Отключаем автоматическое обновление Windows 10, но разрешаем в ручном режиме
С выходом Windows 10 версии 1709 Fall Creators Update многие способы отключения обновлений перестали работать: служба «Центр обновления Windows» включается сама по себе, блокировка в hosts не срабатывает, задания в планировщике заданий автоматически активируются со временем, параметры реестра работают не для всех редакций ОС.
Тем не менее, способ отключения обновлений (во всяком случае, их автоматического поиска, скачивания на компьютер и установки) существует.
В заданиях Windows 10 присутствует задание Schedule Scan (в разделе UpdateOrchestrator), которое, используя системную программу C:\Windows\System32\UsoClient.exe регулярно выполняет проверку наличия обновлений, и мы можем сделать так, чтобы оно не работало. При этом обновления определений вредоносных программ для защитника Windows продолжат устанавливаться автоматически.
Отключение задания Schedule Scan и автоматических обновлений
Для того, чтобы задание Schedule Scan перестало работать, а соответственно перестали автоматически проверяться и скачиваться обновления Windows 10, можно установить запрет на чтение и выполнение программы UsoClient.exe, без чего задание работать не будет.
Порядок действий будет следующим (для выполнения действий вы должны быть администратором в системе)
Возможно, Вы бы хотели читать нас чаще, тогда вот наш Telegram
- Запустите командную строку от имени администратора. Для этого можно начать набирать «Командная строка» в поиске на панели задач, затем нажать правой кнопкой мыши по найденному результату и выбрать пункт «Запуск от имени администратора».
- В командной строке введите команду
takeown /f c:\windows\system32\usoclient.exe /a
и нажмите Enter.
- Закройте командную строку, перейдите в папку C:\Windows\System32\ и найдите там файл usoclient.exe, нажмите по нему правой кнопкой мыши и выберите пункт «Свойства».
- На вкладке «Безопасность» нажмите кнопку «Изменить».
- Поочередно выберите каждый пункт в списке «Группы или пользователи» и снимите для них все отметки в столбце «Разрешить» ниже.
- Нажмите Ок и подтвердите изменение разрешений.
- Перезагрузите компьютер.
После этого обновления Windows 10 не будут устанавливаться (и обнаруживаться) автоматически. Однако, при желании вы можете проверить наличие обновлений и установить их вручную в «Параметры» — «Обновление и безопасность» — «Центр обновления Windows».
При желании, вы можете вернуть разрешения на использование файла usoclient.exe командной в командной строке, запущенной от имени администратора:
icacls c:\windows\system32\usoclient.exe" /reset
(однако, разрешения для TrustedInstaller не будут возвращены, равно как и не будет изменен владелец файла).
Примечания: Иногда, когда Windows 10 попробует обратиться к файлу usoclient.exe вы можете получить сообщение об ошибке «Отказано в доступе». Описанные выше шаги 3-6 можно выполнить и в командной строке, используя icacls, но рекомендую визуальный путь, поскольку список групп и пользователей с разрешениями может меняться по ходу обновлений ОС (а в командной строке нужно их указывать вручную).
Есть ещё одна идея, которая автоматически отключает службу «Центр обновления Windows», в чём суть. Windows 10 включает сам «Центр обновления Windows», в Управление компьютером — Служебные программы — Просмотр событий — Журналы Windows — Система, отображается информация об этом, при этом указывается, что сам пользователь включил службу (ага, только выключил недавно). Гуд, событие есть, поехали дальше. Создаём батник, который останавливает службу и меняет тип запуска на «отключить»:
net stop wuauserv sc config wuauserv start=disabled
Гуд, батник создан.
Теперь создаём задачу в Управление компьютером — Служебные программы — Планировщик заданий.
Остальные настройки по вашему усмотрению.
Также, если в последнее время у вас стал принудительно устанавливаться помощник по обновлению до следующей версии Windows 10 и вам требуется это прекратить, обратите внимание на новую информацию в разделе «Отключение обновления до Windows 10 Fall Creators Update (1709) и April Update (1803)» далее в этой инструкции. И еще одно примечание: если никак не удается достичь желаемого (а в 10-ке это становится сложнее и сложнее), посмотрите комментарии к инструкции — там также есть полезные сведения и дополнительные подходы
Отключите оптимизацию доставки Центра обновления Windows в Windows 10
Откройте Центр обновления Windows, перейдя в Настройки> Обновление и безопасность и оттуда выберите Оптимизация доставки в левом столбце.
Здесь вы можете внести некоторые изменения в процесс обновления. Вы можете полностью отключить эту функцию, отключив кнопку под «Разрешить загрузку с других компьютеров».
Здесь вы можете полностью отключить WUDO. Он должен отправлять обновления только на другие ПК в вашей локальной (домашней) сети. Или выберите разделение пропускной способности и разрешите загрузки в вашей локальной сети и на ПК в Интернете.
Если в вашей домашней сети несколько устройств с Windows 10, оставьте эту функцию включенной и установите для параметра «ПК в моей локальной сети» сэкономит время (и, возможно, пропускную способность) при развертывании обновлений. Вместо того, чтобы каждый компьютер загружал обновления с серверов Microsoft, обновления распределяются между каждым из ваших компьютеров. Если это ваш единственный компьютер, или у вас есть какие-либо сомнения или сомнения по поводу WUDO, просто выключите его.
Еще несколько вещей
Я не считаю это проблемой безопасности или конфиденциальности. Лично я держу его включенным, так как у меня много разных устройств с Windows 10. И хочу, чтобы обновления приходили на все мои системы как можно быстрее.
Изначально проблема заключалась в том, что ваш компьютер был автоматически настроен для совместного использования с другими компьютерами в Интернете. И настройка отказа была похоронена. Но с тех пор компания изменила это. Теперь он включен по умолчанию, но доступен только для других компьютеров в вашей локальной сети.
Microsoft заявляет, что совместное использование безопасно, и другие ПК не могут получить доступ к вашим локальным файлам. Думайте об этом как об обновлениях BitTorrent для Windows 10. Биты, загруженные в вашу систему, также защищены.
Microsoft заявляет о своем Страница часто задаваемых вопросов WUDO: «Оптимизация доставки загружает те же обновления и приложения, которые вы получаете через Центр обновления Windows и Microsoft Store, с теми же мерами безопасности. Чтобы убедиться, что вы получаете подлинные обновления, служба оптимизации доставки безопасно получает информацию от Microsoft для проверки подлинности каждой части обновления или приложения, загружаемого с других компьютеров. Перед установкой еще раз проверяется подлинность загружаемых файлов ».
И он продолжает утверждать: «Оптимизация доставки не имеет доступа к вашим личным файлам или папкам и не изменяет какие-либо файлы на вашем компьютере».
Но если вы не хотите делиться обновлениями Windows с другими компьютерами, просто выключите его. И если вы не хотите делиться с другими компьютерами в Интернете, не выбирайте этот вариант. Просто оставьте его настроенным для совместного использования с ПК в вашей сети. Если у вас есть какие-либо сомнения по поводу совместного использования, просто отключите его.
Как отключить обновление через реестр Windows 10
Перед внесением изменений в реестр рекомендуется создать резервную копию реестра. Ранее созданная резервная копия буквально в несколько нажатий позволяет восстановить все изменения в системе. Только после этого уже можно переходить к запуску редактора реестра в Windows 10.
- Откройте редактор реестра выполнив команду regedit в окне Win+R.
- Перейдете по пути: HKEY_LOCAL_MACHINE\ SOFTWARE\ Policies\ Microsoft\ Windows\ WindowsUpdate\ AU.
- Создайте параметр DWORD (32 бита) с именем NoAutoUpdate, значение которого установите на 1.
В случае если по пути HKEY_LOCAL_MACHINE\ SOFTWARE\ Policies\ Microsoft\ Windows Вы просто не найдете нужные разделы, Вам нужно будет самому их создать. Несмотря на то что таких разделом может и не существовать по умолчанию, после их создания получается запретить следующие обновления Windows 10.
Как отключить центр обновления Windows 10 на время?
Итак, обновления скачиваются и устанавливаются автоматически, независимо от желания пользователя. Если пользователь не хочет отключать полностью этот процесс, то можно его выполнение отсрочить на определенный период или выбрать день для работы с установкой дополнений и изменений.
В любом случае будет произведена загрузка и установка обновлений, которые могут нарушить работу программ и драйверов. Поэтому нужны другие варианты для отключения на время или навсегда.
Как перенести дату работы с обновлениями? Здесь не нужно устанавливать дополнительные программы или писать команды для работы. Все достаточно просто.
Необходимо выполнить следующие шаги:
Шаг 1
Открыть вкладку «Параметры». Как это сделать? Сначала нажать на кнопку «Пуск», затем выбрать в меню нужную строчку или значок.
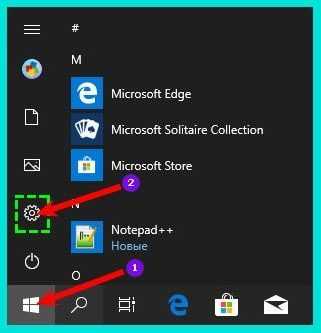
В открывшемся окне найти раздел «Обновление и безопасность». Нажать на него.
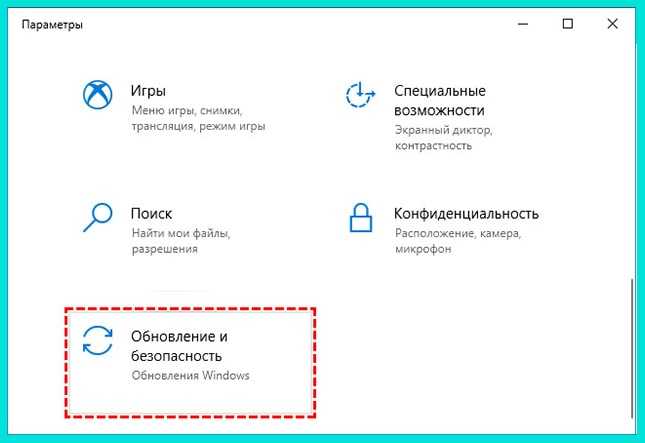
Шаг 3
В следующей открывшейся вкладке выбрать «Центр обновления Windows». Кликнуть и затем перейти в настройку дополнительных параметров.
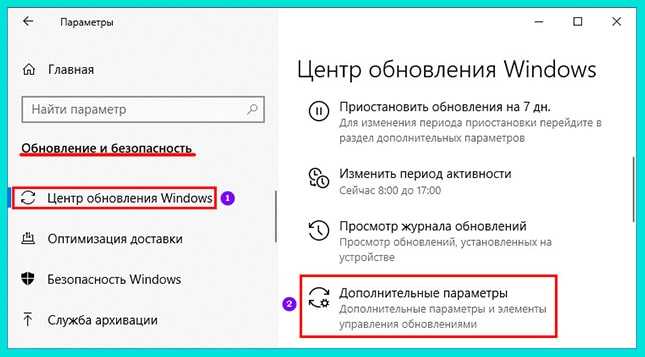
Шаг 4
Выбрать максимально возможное количество дней отсрочки установки, которое есть в выпадающем меню. В зависимости от версии Windows 10 окно будет отличаться. Например, такой вид у Профессиональной, Корпоративной и Образовательной операционной системы.

Если же установлена версия Home, то будет доступно другое окно для выбора даты.

В этом случае будет доступно только 35 дней с момента последней загрузки и установки. После истечения этого периода на компьютер или ноутбук будут установлены все обновления за этот период. Именно здесь можно выбрать удобную дату для работы с установкой дополнений.
Шаг 5
После выполнения всех настроек закрыть окно, нажав на крестик в верхнем правом углу.
Этот вариант отлично работает продолжительное время, если не забывать изменять дату обновления. Но как только будет пропущена корректировка, при наступлении указанной даты все равно будут установлены все изменения на компьютер или ноутбук.
Когда надо устанавливать обновления Windows 7 x64?
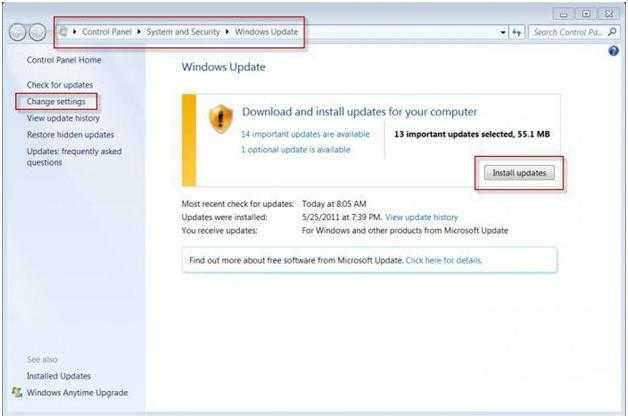 Основная рекомендация — это не устанавливать сразу же новые предлагаемые обновления. Случается, что компания разработчик программного обеспечения очень скоро отзывает неудачные «апдейты».
Основная рекомендация — это не устанавливать сразу же новые предлагаемые обновления. Случается, что компания разработчик программного обеспечения очень скоро отзывает неудачные «апдейты».
Прибегнув к приему с установкой обновлений спустя пару месяцев, можно обезопасить компьютер от вредных «свежих» утилит и нежелательных последствий. Когда Windows 7 x64 найдет большой перечень новых и «рекомендуемых» к немедленной установке патчей, то нельзя торопиться их инсталлировать. Уже через 30 – 40 дней данный перечень значительно уменьшится. Вредные утилиты отсеются сами, а пользователю не придется в них долго разбираться.
Как запретить Windows 10 использовать ваш компьютер для рассылки обновлений другим компьютерам?

C недавних пор в Windows реализована система обновлений, которая скачивает и распространяет файлы примерно по той же системе, что и торренты. Апдейты, которые выпускает Microsoft, находятся не только на серверах компаний, но и на пользовательских устройствах, поэтому получается, что одни пользователи скачивают файлы Windows у других. Это позволяет Microsoft более эффективно распространять патчи и новые сборки Windows, но может увеличить объём потребляемого и расходуемого трафика, а также замедлять скорость интернета. К счастью, Windows 10 позволяет отключить раздачу файлов обновлений другим компьютерам в интернете, правда, эта опция зарыто глубоко в параметрах.
Как отключить раздачу обновлений компьютерам в интернете?
1. Запустите системное приложение «Параметры» (Win + I или значок шестерёнки в стартовом меню).
2. Зайдите в раздел «Обновление и безопасность» и в «Параметрах обновления» нажмите на «Дополнительные параметры».
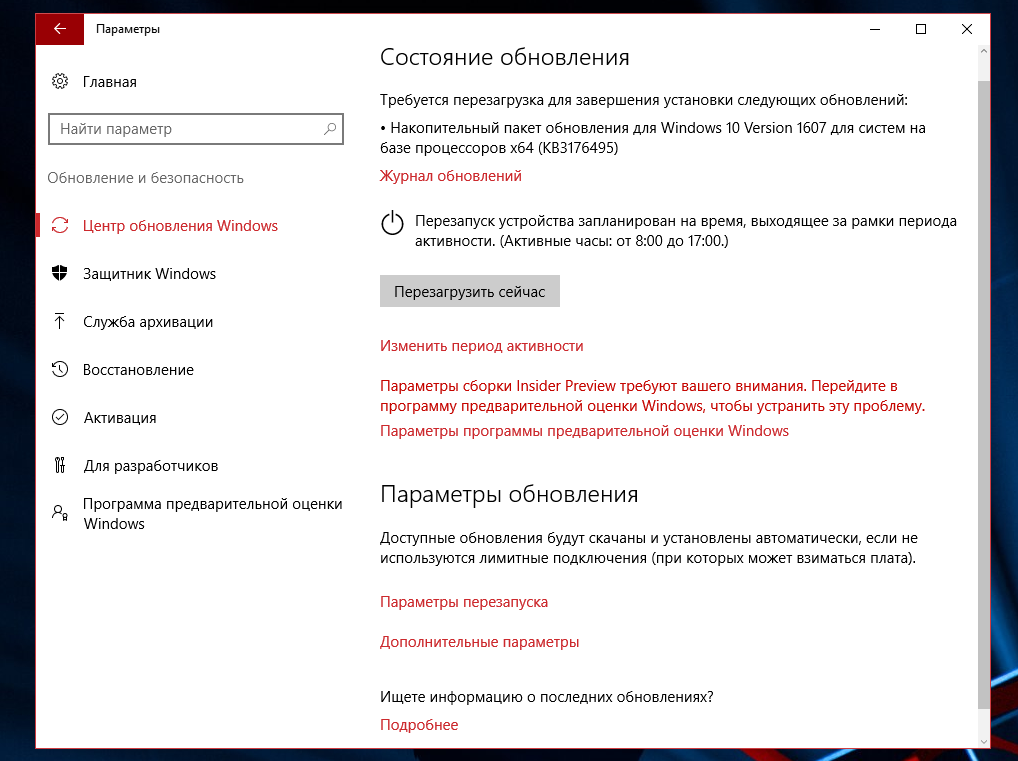
3. На открывшейся странице нажмите на «Выберите, как и когда получать обновления». Вы увидите опцию, которая позволяет вообще отключить на вашем компьютере раздачу скачанных обновлений другим устройствам. Если ваш ПК не подключен к локальной сети и не соединён с другими устройствами, отключите этот параметр. Если у вас имеется локальная сеть, его лучше не отключать, но вместо опции «ПК в локальной сети и ПК в интернете» выбрать «Компьютеры в локальной сети».

Эта опция позволит скачивать обновления из интернета только на один компьютер, а от него распространять файлы по локальной сети на другие устройства, разгружая тем самым интернет-линию. На другие компьютеры, находящиеся во внешнем интернете, раздача не будет производиться, то есть вы сэкономите исходящий трафик, а скорость соединения не будет снижаться. Правда, стоит учитывать, что передача данных даже в локальной сети может создавать сильную нагрузку на некоторые роутеры, поэтому после того, как вы скачаете обновление, скорость интернета всё равно может упасть. Чтобы этого не происходило, полностью отключите раздачу скачанных обновлений другим устройствам.
Компания Microsoft оставляет пользователям такую возможность, но подчёркивает, что пиринговая раздача обновлений практически не влияет на скорость интернета на устройствах, поскольку файлы загружают не весь канал (как в случае с торрентами, если не ограничить их скорость), а лишь его часть.
Как удалить установленные обновления
Если после установки какого-то нового софта в работе компьютера наблюдаются сбои и неполадки, можно попробовать выполнить удаление конкретного элемента. Все установленные на ПК новшества зафиксированы в виде списка, вверху которого находится самое свежее ПО.
Способ удаления установленного софта (через «Параметры»):
через «Пуск» отправиться в «Параметры»;
отыскать «Обновление и безопасность»;
открыть «Просмотр журнала…»;
вверху перечня установленных софтов отыскать опцию «Удалить…»;
- отметить конкретную строчку в перечне новинок и «Удалить»;
- выполнить перезагрузку компьютера.
Способ удаления (через «Дополнительные параметры»):
через «Параметры» отправиться в «Обновление…»;
- потом из раздела «Восстановление» перейти в «Особые варианты загрузки»;
- активировать «Перезагрузить сейчас»;
- сразу после перезагрузки ПК появится «Выбор действия»;
- активировать «Поиск и устранение неисправностей»;
- отправиться в «Дополнительные параметры»;
- отыскать «Удалить недавно установленные…»;
- выбрать новинку софта, которую нужно удалить;
- выполнить перезагрузку компьютера.
Способ удаления (через командную строку):
активировать консоль на администраторских правах;
- предварительно нужно узнать номер КВ удаляемого софта;
- написать: wusa /uninstall /KB:UpdateID;
- выполнить «Ввод» и действовать согласно подсказкам на экране;
- в конце перезагрузить устройство.
Дополнительные приложения
Если вы любитель дополнительного софта, то предлагаю воспользоваться четырьмя утилитами, которые помогут вам разобраться с update windows 10. Скачать их можете самостоятельно в интернете, или воспользоваться моими ссылками.
Win Updates Disabler
Видео инструкция как пользоваться программами
Как пользоваться приложениями читайте ниже.
Win updates disabler
Запускаем программу, принимаем лицензионное соглашение, жмем Next.
Ознакомьтесь с дополнительной информацией и нажмите далее.
Выбор конечной папки для распаковки.
Добавление программы в меню пуск.
Создание ярлыков на рабочем столе и быстром запуске.
Установка завершена нажмите finish и запустите программу.
Открываем вкладку отключить, ставим галочку напротив отключения обновлений виндоус и нажимаем применить сейчас. Из дополнительных функций можно приобрести VPN.
Изменения вступили в силу, нужно перезагрузить компьютер.
Можно перезагрузить ПК позднее, если он вам сейчас необходим.
Windows update blocker
Следующая небольшая и компактная утилита блокировщик обновления виндоус.
Выберите Disable service -> Apply now (выключить сервис и применить сейчас).
Чтобы включить обновление, нажмите Enable service -> Apply now (включить сервис и применить немедленно).
Destroy windows 10 spying
Альтернативное приложение — разрушение слежки, основная функция которого, отключение сбора информации о пользователях, использующих виндоус 10.
Запустите программу, перейдите на вкладку Главная и нажмите destroy windows 10 spying. По завершении процедуры появится следующее окно.
Требуется перезагрузить компьютер для завершения.
Если вам слежка не мешает, и вы не паритесь по этому поводу, то рекомендую перейти на вкладку Утилиты и отключить windows update.
Для включения, нажмите запустить windows update.
O&O Shutup10
O&O shutup10, наверное, эта одна из программ, которая имеет большой спектр возможностей по настройке обновлений и других параметров на десятке.
Запускаем приложение, переходим почти в самый низ и останавливаемся на управлениях обновлениями виндоус.
Тут одиннадцать параметров:
- Загрузка обновлений для виндоус при помощи P2P технологий (3 параметра)
- Выключение обновления синтеза и распознавания речи
- Активация отсрочки установки update
- Отключение автозагрузки значков и приложений производителей для устройств
- Запрет автоматического обновления драйверов
- Выключение автообновления приложений при помощи Windows Update
- Отключение автоматической системы (виндоус-update) (2 штуки)
- Выключение обновления других продуктов Microsoft, через windows updates
Выбираем нужный пункт, перетаскиваем ползунок с зеленого на красный или наоборот. Сразу появляется подсказка сделать точку восстановления системы. Можно будет откатиться, если сделанные изменения не дадут нужных результатов или приведут к ошибкам. Это шаг настоятельно рекомендуется сделать!
Создается точка восстановления вашей системы, нужно немного подождать.
Меняем нужные настройки.
Затем открываем опции и применяем необходимые параметры: рекомендованные, частично рекомендованные и все.
Так же есть возможность отмены всех изменений (по умолчанию) и создания контрольной точки восстановления.
Подведем итоги
Сегодня мы с вами разобрали основные способы как отключить обновление Windows 10 с помощью центра обновлений, выключения автоматической загрузки драйверов, лимитного подключения Wi Fi, оптимизации доставки, выключения службы windows update, групповых политик, работы с реестром, магазина microsoft store, отключения уведомлений обновления системы и сторонних программ.
Так же, можете задавать любые вопросы, связанные с компьютерной тематикой на странице задать вопрос.
Если приведенная выше информация оказалась для вас полезной, тогда рекомендую подписаться на обновления моего блога, чтобы всегда быть в курсе свежей и актуальной информации по настройке вашего компьютера.
Не забудьте поделиться этой информацией с вашими знакомыми и друзьями — поблагодарите автора. Поздравляю всех с наступающим новым 2018 годом.
Как укрепить защиту старой ОС
Даже если вы устанавливаете все обновления, при использовании старых программных продуктов очень полезно не ограничиваться минимальным уровнем рекомендуемой защиты. Дальше я разберу несколько типичных заявления на тему защиты ПК.
А мне наплевать на защиту

Василий Гусев недавно рассказывал, как во время поездки в такси не смог убедить водителя в необходимости иметь антивирус. У того на все был готов ответ: ценных данных у меня нет, винду проще переставить, а мои друзья не дураки – сами распознают подозрительные ссылки или вложения в моих письмах. Перспектива стать частью ботнета его тоже не смущала.
Я уверен, что логически убедить такого человека невозможно, но я бы предложил аналогию в понятной ему плоскости – плюешь на ПДД, ездишь как баран и гордишься этим ![]() Кстати, об антивирусе.
Кстати, об антивирусе.
А у меня есть антивирус

И это правильно! Но нужно понимать, что антивирусы вообще не гарантируют 100% защиту от вредоносных программ, а . Кроме того, бесплатные антивирусы, работающие на стороне клиента, обеспечивают минимальный уровень защиты, включаясь в дело уже после того, как «зловред» проник на ПК.
За это у Microsoft отвечает фильтр Smart Screen. В Internet Explorer он использует сочетание базы вредоносных ссылок и , а в Windows 8 способен препятствовать запуску исполняемых файлов, загруженных в любых браузерах
В ЛК тоже уделяют большое внимание развитию веб-антивируса, опирающегося на возможности Kaspersky Security Network. В 2010 году с его помощью блокировалось 60% распространяемых через Интернет «зловредов», в 2012 – 87%, а в 2013 году уже 93%
Мораль в том, что недостаточную защиту системы нужно усиливать не бесплатным антивирусом, а комплексным защитным решением, которое с помощью облачных технологий блокирует эксплойты еще до их запуска.
А у меня есть голова на плечах
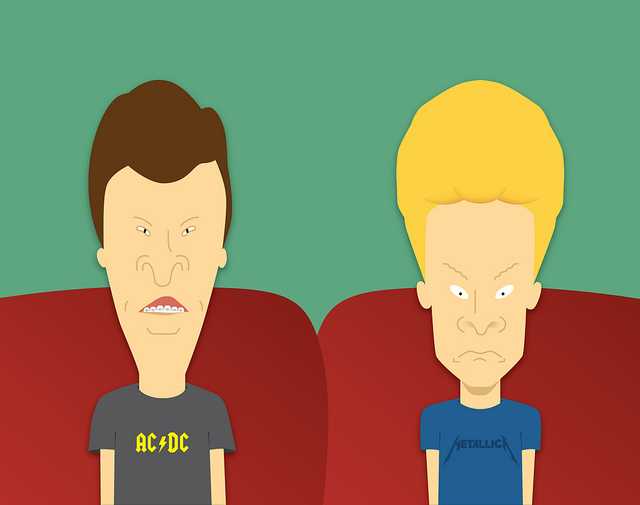
Вообще, голова служит для разных целей – например, некоторые ей просто едят. Конечно, авторы таких заявлений имеют в виду, что они достаточно опытны, чтобы избежать компрометации системы и личных данных. Нередко такие высказывания можно услышать от людей, не пользующихся антивирусом.
Например, голову стоит приложить к или (для XP – EMET 4.1). SRP исключает запуск запрещенного кода, но надо разбираться в настройке. EMET значительно повышает планку защиты ОС и даже обладает графическим интерфейсом.
Как пользоваться торрентом?
Как вы могли догадаться — нам понадобится специальное приложение для работы с торрент файлами. Таких программ в сети достаточно много, но мы рассмотрим на примере популярной программы uTorrent.
Скачать программу можно на официальном сайте: https://www.utorrent.com/intl/ru/desktop/.
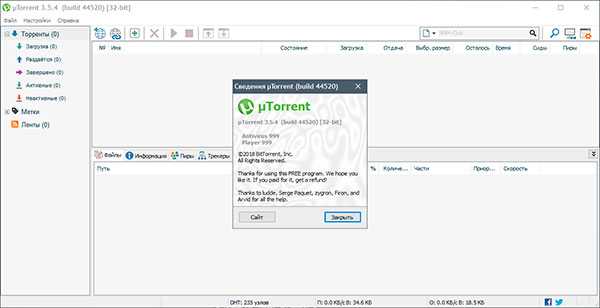
Программа абсолютно бесплатна и не требовательна к компьютеру — главное чтобы интернет был нормальный. Вы всегда можете протестировать скорость вашего интернет соединения несколькими способами.
Шаг 1. Скачиваем торрент файл с данными.
Итак, для работы нам нужно скачать торрент файл с данными. Для этого нам необходимо найти подходящий трекер. Поиск торрентов осуществляется с помощью стандартных поисковых систем (Гугл, Яндекс) или же с использованием специализированных поисковиков. Такие поисковики вместо привычных результатов выдачи предлагают ссылки на файлы торрента.
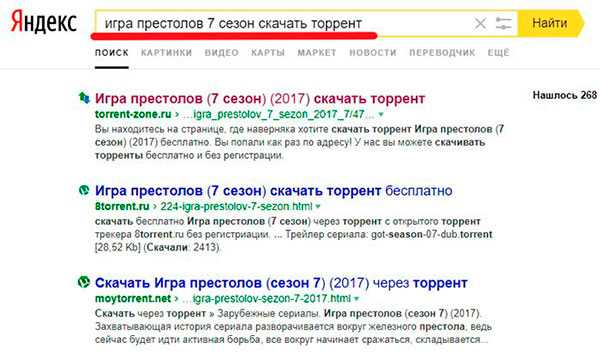
Также существует ряд крупнейших сайтов, на котором можно скачать торренты любых форматов и типов контента, например, torzilla.ru, lostfilm.tv, rutor.org и др. Имейте в виду, что многие торрент трекеры могут быть запрещены и заблокированы на территории РФ!
В общем, загружаем маленький файл с расширением .torrent и открываем его в программе uTorrent.
Примечание
Обратите внимание, что есть еще и magnet ссылки, которые доступны по клику на изображение магнита, но о них скажу чуть позже


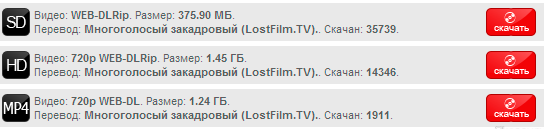
Шаг 2. Добавляем торрент в клиент и ждем загрузки.
После открытия файла с раздачей откроется окно «Добавить новый торрент», где можно выбрать опции загрузки файлов. Самые важные — это куда сохранить и в правой части в «Содержимое торрента» можно выбрать, что именно скачать из раздачи.
Например, если скачивать сериал, то можно скачать только несколько серий, а не весь сериал целиком. Это очень удобно, особенно если учитывать, что всегда можно остановить или продолжить закачку.
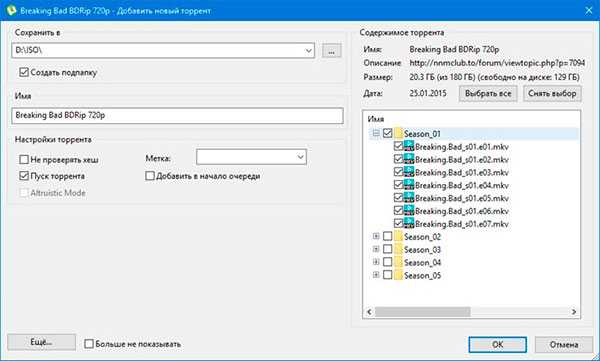
Жмем кнопку «OK» и ждем пока закончится загрузка отмеченных серий.
Так же в программе можно выбрать приоритет — что заканчивать раньше, а что позже. Например, чтобы началась закачка всего сериала, но первые несколько серий слить в первую очередь, для того чтобы начать просмотр как можно раньше.

Будут ли появляться новые эксплойты для Windows XP

Всенепременно! Поскольку Windows XP больше не будет фигурировать в бюллетенях безопасности, мы уже не услышим из уст Microsoft, подвержена ли система той или иной уязвимости. Однако можно косвенно оценить этот аспект. Напомню, что за последние 12 месяцев Windows XP отметилась в 45 бюллетенях, а Windows 7 и 8 / 8.1 в 46.
Эти данные свидетельствуют о том, что большинство уязвимостей ОС Windows обнаруживается в коде, унаследованном из предыдущих ОС. Так, Windows 7 и Windows 8/8.1 одновременно присутствовали в одном бюллетене в 44 случаях из 46.
В случае же с конкретными исправлениями безопасности можно очень легко и с минимальной погрешностью определить, подвержена ли Windows XP той или иной уязвимости.
- Откройте бюллетень безопасности (например, MS14-027).
- Раскройте узел «Подвержены и не подвержены уязвимости». Под каждой ссылкой есть семизначный номер статьи базы знаний (в этом примере – 2926765).
- Откройте IE, перейдите в каталог центра обновлений Windows и выполните поиск по номеру статьи базы знаний.
Если в списке продуктов присутствует Windows XP Embedded, вероятность уязвимости в Windows XP будет близка к 100% ввиду общего кода этих ОС.
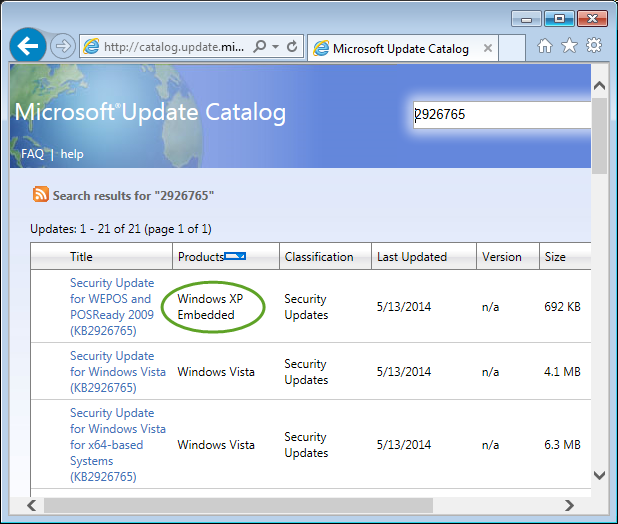
Я думаю, что сейчас XP является привлекательной мишенью для атак – пользовательская база еще весьма велика, официально обновления уже не выпускаются, а обнаруженные уязвимости поможет проэксплуатировать обратная разработка обновлений.
Отключение автоматического обновления Windows 10 без запрета на ручную установку
Новейшие ОС «Виндовс 10» (1803-1903) примечательны тем, что в них заблокированы инструменты для отключения автообновлений. Ими можно попытаться воспользоваться, вот только результат будет нулевым. После применения пакетов исправлений, вышедших в 2019 году, «Центр» начал запускаться автоматически при старте системы даже при наличии вручную заданных настроек, препятствующих этому процессу. Часто соответствующие настройки вовсе становились недоступны, из-за чего службу нельзя было отключать даже на время.
Программный код новой ОС от Microsoft содержит условие ScheduleScan (имя раздела UpdateOrchestrator). Речь идет о графике (Schedule) сканирования, который система использует для выполнения заданий, которые имеют отношение к повторяющимся проверкам имеющихся обновлений, с их загрузкой и установкой. За выполнение этих операций отвечает процесс C:\Windows\System32\UsoClient.exe. Заблокировав его, мы запретим сканирование сети и поиск системных обновлений на портале разработчика. Благодаря этому программа не сможет применить их на компьютере в фоновом режиме.
Стоит отметить, что остановка UsoClient.exe не затрагивает процесс поиска «заплаток» для «Защитника Windows», позволяющих отслеживать новые вирусы и вредоносные приложения. Чтобы заблокировать вышеупомянутый процесс и запретить автоматическую установку обновлений, необходимо отменить задание ScheduleScan.
Чтобы отключить центр обновления Windows, выполним следующие шаги.
- Нажмем комбинацию клавиш Win+X, выберем командную строку (администратор) или Windows PowerShell (зависит от версии). Можно также открыть cmd стандартным способом через «Пуск».
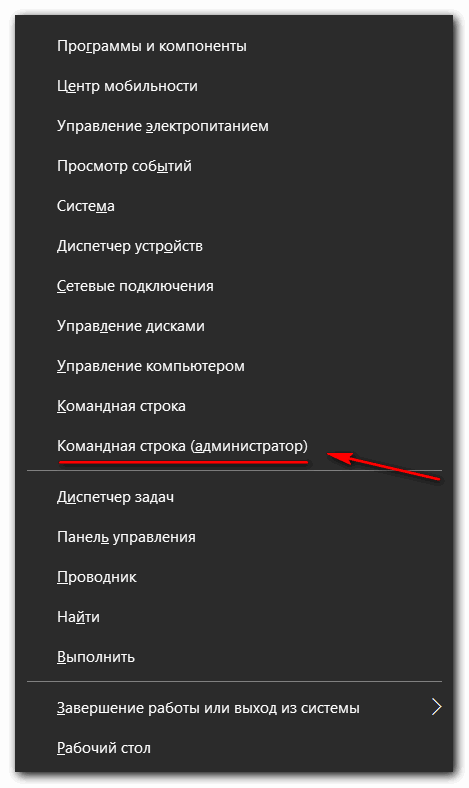
- Пропишем и запустим команду (можете скопировать):
- «takeown /f c:\windows\system32\usoclient.exe /a. Разумеется, точка в конце не требуется.
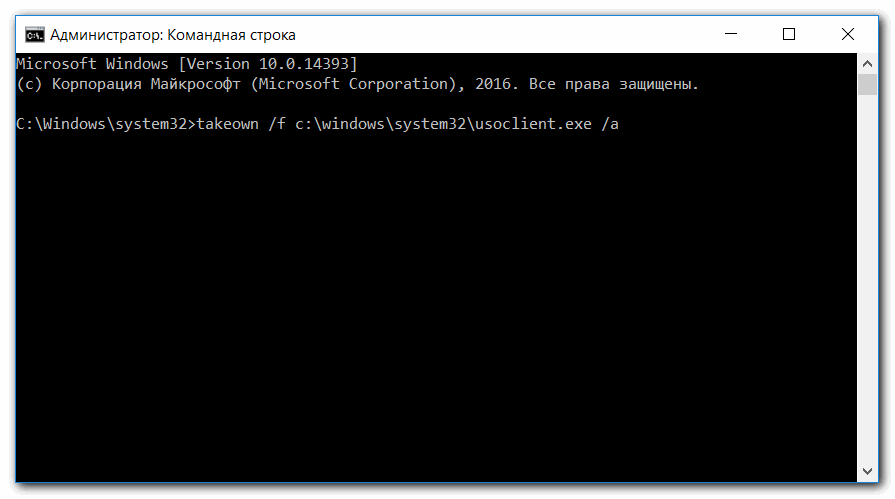
- Закрываем окно командной строки и перемещаемся в папку C:\Windows\System Находим пиктограмму приложения usoclient.exe, нажимаем на ней правой клавишей мыши и выбираем «Свойства».
- Переходим в «Безопасность», где следует нажать «Изменить».
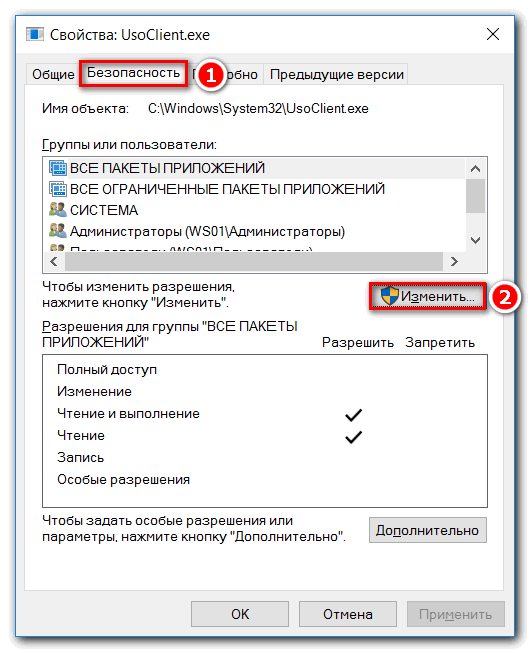
- Убираем для всех пользователей и групп все разрешения («Полный доступ», «Изменение», «Чтение и выполнение», «Чтение», «Запись»).
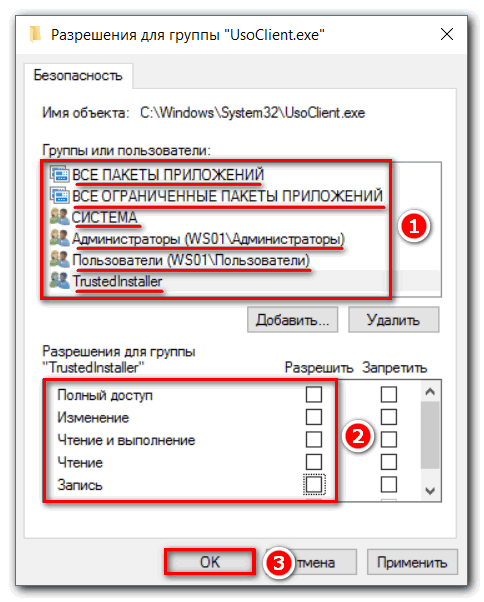
- Применяем настройки и нажимаем Ok, после чего перезагружаемся.
Важно понимать, что после выполнения этих действий у нас сохраняется возможность вручную управлять процессом обновлений. Чтобы изменить соответствующие настройки, необходимо зайти в «Параметры»
Дальше следует открыть «Обновления и безопасность». Там мы сможем отыскать злополучный «Центр обновления Windows». Также можно вернуть допуски на работу утилиты usoclient.exe, для чего в cmd необходимо запустить команду: icacls c:\windows\system32\usoclient.exe. При этом необходимо помнить, что для TrustedInstaller разрешительный доступ возвращен не будет.
Такие действия позволяют полностью отключить автоматическое обновление в Windows 10 и заблокировать загрузку ненужных патчей. Если пользование предложенной программой не устраивает владельца ПК, он может прибегнуть к помощи стороннего софта. О самых популярных утилитах такого плана мы расскажем дальше.
Постепенный уход в условиях санкций
Уже в марте появились вопросы, чем грозит полный уход Microsoft из России. Говорилось и о полной остановке работы системы и о запрете на обновления. Эксперты утверждали, что второе возможно, первое вряд ли. Все зависит от конкретных решений руководства компании.
Не надо забывать, что часть санкций начала действовать еще в 2014 году. Уже тогда корпорация отказалась от прямых продаж, стала работать через дистрибьюторов и провела массовое сокращение в российском представительстве, был уволен каждый второй работник. Потом продолжались постепенные сокращения и только летом 2021 года штат немного увеличился.
Как будет работать Windows и что делать
Что будет с Windows на территории России можно судить только по выступлению Брэда Смита, других данных пока нет:
- президент компании заявил, что намерен выводить бизнес из страны «пока ничего не останется». Из этого можно сделать вывод, что предстоит полный постепенный уход с российского рынка;
- Смит обещал оказать поддержку российским сотрудникам, избегая терминов «сокращение» и «увольнение».
Однако есть и другие показатели намерений компании в отношении российских пользователей — уже зафиксированные ограничения возможностей по работе с продуктом. С середины июня россияне и белорусы не могут скачать новые версии с официального сайта.
Также россияне лишились доступа к тестовым обновлениям Windows 11 в рамках бета-тестирования Windows Insider. Оператор англоязычной службы поддержки, объясняя подобные ограничения, сослался на правительственное предписание.
Очевидно, что корпорация находится в условиях политического и экономического давления, рискует бизнесом и активами, поэтому пока не понятны до конца последствия и прогнозы делаются только в условиях ограниченной информации. Однако, определенные обязательства у корпорации перед приобретателями продукта есть и они вряд ли будут нарушены.


































