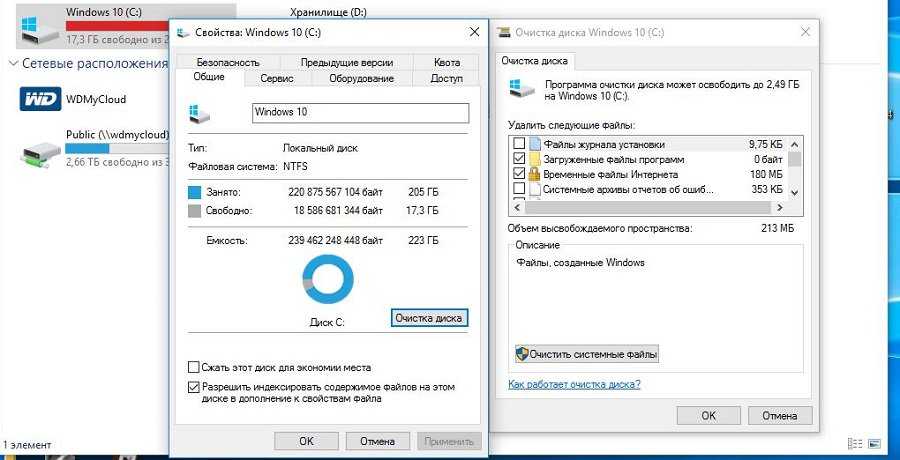Чистый рабочий стол и его влияние на Локальный диск С
Дорогие друзья, сначала я хочу обратить ваше внимание на рабочий стол вашего ПК, потому-что многие не понимают как правильно его использовать. А правильное его условие заключается в его чистоте
Все файлы и папки расположенные на рабочем столе записываются на памяти локального диска С, поэтому десять раз подумайте прежде чем скидывать на него альбомы музыки и новые фильмы, работайте правильно уже сейчас, перенесите все данные с рабочего стола на Локальный диск D или другие имеющиеся это значительно облегчит работу операционной системы и освободит память диска С. Если вы нуждаетесь в быстром доступе, к некоторым программам или файлам, сделайте для них ярлыки так будет правильно.
Дальше вам необходимо знать, что все данные, которые вы удаляете, попадают в корзину, а чистить ее многие забывают, что тоже приводит к захламлению диска С, после удаления файлов очищайте корзину!!!
Режим сжатия
Как и что можно удалить с диска чтобы освободить место, при этом, не удаляя программы, вы уже знаете. Рассмотрим еще одну полезную функцию, имеющуюся в Windows 10. Сразу стоит оговориться, что использовать ее с успехом можно только на компьютерах с современной конфигурацией. В данном случае, в соответствии с рекомендациями Microsoft, подразумевается наличие SSD в качестве накопителя. Согласно технической документации, функция Compact OS включается автоматически в том случае, когда это не вызывает общего падения производительности.
Драйвер для LaserJet 1010 для Windows 10
Смысл ее работы заключается в «прозрачном» сжатии системных файлов. В результате уменьшается место, необходимое для размещения ОС на накопителе. Проверить, действует ли сжатие на компьютере, можно следующей командой (вводить нужно в командной строке или PowerShell):
compact /compactos:query
Результат ее выполнения вы видите на размещенных ниже скриншотах.
Теперь посмотрим, сколько места потребовалось для установки Windows 10 в обоих случаях.
Видно, что на правом скриншоте место, занимаемое ОС на диске, на 2,5 Гб меньше чем фактический размер папки.
Если Compact OS не запустилась автоматически, но вы решили проверить как она будет работать в вашей конфигурации, сделать это можно в принудительном порядке. В приведенной выше команде после двоеточия введите не query», а «always». Спустя некоторое время, которое затрачивается на компактификацию, вы увидите результат.
Проверяем, сколько занимает места системная папка, чтобы убедиться в эффективности выполненных действий.
Если результат работы ОС в сжатом состоянии вас не устроит, можно выполнить обратный процесс. Вводим в команду после двоеточия параметр never» и возвращаем систему к первозданному состоянию.
Глубокая очистка SSD
Диски SSD для управления сохраненными данными используют внутренний контроллер и программное обеспечение, благодаря чему являются полностью независимыми от операционной системы. Файловая система не имеет прямого доступа к отдельным ячейкам памяти данных.
Независимо от того, пользуемся ли мы SSD с интерфейсом SATA или M.2, ситуация выглядит так, что диск представляет операционной системе только виртуальная структуру данных, которая физически в электронных схемах диска выглядит совершенно иначе, о чем «знает» только контроллер.
Как мы уже упоминали, система, управляющая работой накопителя, должна обеспечивать равномерную нагрузку на ячейки памяти, чтобы потреблять их в более или менее равномерном темпе. Для этой цели используется алгоритм wear leveling, который, например, переносит данные из часто записываемых блоков в другие, менее нагруженные участки, о чём не сообщает операционной системе. Поэтому перезапись может быть не эффективной, если удаленные данные изменили своё положение.
Помимо поддержки технологии TRIM в случае, когда, например, мы хотим продать диск или отдать компьютер в сервисный центр, стоит воспользоваться приложением, предназначенным для конкретных марок дисков, где имеется функция безопасного удаления данных, например, упомянутая Secure Erase. В этом случае стирание происходит не программным, а аппаратным методом, с использованием контроллера.
Очистка диска, таким образом, заключается в сбросе состояния всех ячеек памяти (лишении их электрических зарядов) и восстановлении диска до заводского состояния. Такая операция безвозвратно удаляет все данные, существующие и удаленные.
Недостатком этого решения является то, что его нельзя применить в случае системных дисков – необходимо подключить диск к другому компьютеру или загрузить систему с другого диска. Иногда, например, в накопителях ADATA, вы не можете сбросить состояние диска, разделенного на разделы. Тома нужно предварительно удалить.
Другим нетрадиционным способом сокрытия данных от несанкционированного доступа является полное шифрование диска вместе с пустой областью. Затем его можно отформатировать и спокойно передать новому владельцу.
Использование очистки диска в Windows
Рецепты, как очистить замусоренный жесткий диск средствами ОС, хороши тем, что не требуют установки дополнительного ПО. Возможность «почистить перышки» имеется даже в Windows ХР. Достаточно зайти в «Мой компьютер» и в свойствах диска выбрать очистку. После запуска процесса система немного подумает и позволит выбрать разновидность ненужных файлов: отчеты, эскизы, мусор, появившийся в результате работы программ и проч.

А еще появится вкладка «Дополнительно». В ней опытные пользователи удаляют ненужные программы и далекие контрольные точки восстановления. В этом деле не стоит горячиться. Кто знает, какой софт система сочтет ненужным: может приложение по конвертации видео востребовано раз в полгода… С точками восстановления — аналогичная ситуация. Бывает, человек изменил какие-то настройки, и все работало до поры, а потом возникла необходимость откатить систему на несколько дней назад. Если стерли резервные копии — номер может не пройти.
На заметку: Компьютер не видит жесткий диск: в чем «корень зла»
Функции сжатия файлов ОС и файла гибернации
В 10-ке появился расширенный функционал. С ним вопрос, как очистить диск С на притормаживающей Windows 10, решается интереснее. Стало возможным сжать ОС, повозиться с файлом гибернации.
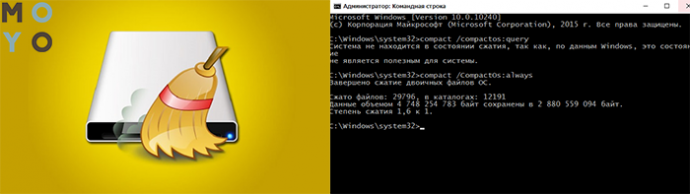
1. Compact OS — майкрософтовский механизм сжатия Windows 10
Его фишка в том, что можно прессануть системные файлы функционирующей ОС. Первым делом нужно узнать, работает ли сжатие, набрав в комстроке команду compact с параметром compactos:query. Скорее всего, ОС ответит, что все и так сжато или напишет об отсутствии необходимости в процедуре. Для ее запуска набираем compact с параметром compactos:always. В результате высвободится 1,5-2 Гб. Процедура может негативно сказаться на производительности ПК. Впрочем, она обратима: достаточно набрать compact с параметром compactos:never.
2. Файл гибернации можно удалять и в более ранних версиях Windows
Для этого нужно отказаться от использования спящего режима и набрать команду powercfg -h off. В 10-ке можно высвободить часть диска, не отключая гибернацию полностью.
Познавательная статья: Как можно подключить системный блок к Wi-Fi — краткое руководство в 5 разделах
Удаление и перемещение приложений
Еще одна фишка 10-ки — Хранилище (Storage). С его помощью удобно очистить переполненный диск С от мусорных файлов. В хранилище видно распределение дискового пространства:
- на системные данные,
- софт,
- документы,
- картинки,
- музыку.
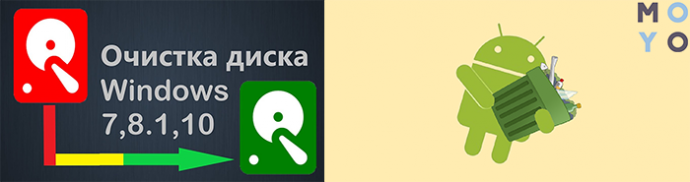
- освобождать HDD, SSD от ненужного хлама;
- перемещать некоторые приложения;
- сохранять изображения и музыку в другое место на компе, внешнем диске, флешке.
Последний пункт относится только к новым файлам: наводить первоначальный порядок в своей цифровой империи придется самостоятельно. Windows дает возможность изменить настройки на будущее.
Если рулит не 10-ка, разобраться с программами можно по старинке через общий список приложений или с помощью утилиты, специально разработанной для деинсталляции, например: Revo, Bulk Crap или Ashampoo Uninstaller.
Очистка папок и другие способы увеличения пространства на диске
Мы рассмотрели инструменты, воспользоваться которыми можно непосредственно в свойствах системного раздела. Перейдем к изучению других способов. Если на диске С совсем мало места, рекомендуется использовать как можно больше вариантов очистки.
Приведите в порядок папку Temp
Во время работы веб-серфинга, а также при установке программ скапливаются временные файлы. Именно они часто становятся причиной того, что исчезает место на диске С. Чтобы их удалить, необходимо зайти в папку Windows. Здесь нужно найти папку Temp, в которой и хранятся временные файлы. Однако удалять её нельзя – она является важным элементов корректной работы системы.
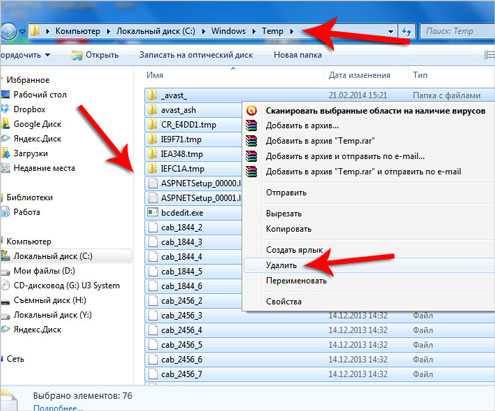
Зато можно успешно почистить ей содержимое. Для этого нужно:
- Выделить содержимое папки с помощью нажатия сочетания клавиш Ctrl+A
- Вызвать меню нажатием правой кнопки мыши
- Выбрать пункт Удалить, а затем подтвердить действие
Очистите папку Загрузки
После выполнения перечисленных выше действий практически ничего не изменилось и все равно пропадает свободное место на диске С? Тогда исследуем дальше папки, которые можно почистить.
Скачанные из интернета установщики различных программ, torrent-файлы, сохраненные документы – все это остается в папке Загрузки и занимает место. Перейдите через Мой компьютер в папку Загрузки и посмотрите, какие файлы там скопились. Всё необходимое перенесите на диск D, а ненужное – удалите.
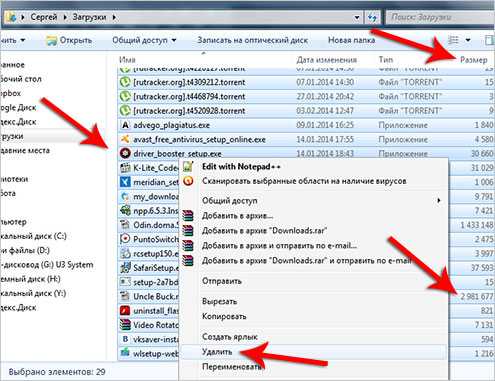
Атрибут «Сжатый»
Сжать можно отдельно каждую папку. Делается это через Свойства папки, где необходимо на вкладке Общие найти Атрибуты и нажать кнопку Другие. Появится окно Дополнительные атрибуты, в котором необходимо поставить галочку напротив функции Сжимать содержимое.
После нажатия ОК система предложит применить функцию сжатия ко всем вложенным в папку файлам. Обозначьте свое согласие, нажав Да, и ждите – процесс может немного затянуться.
Сжатые папки будут автоматически помечаться синим цветом. Каждые 50 Гб сжатых данных дают примерно 2 Гб свободного пространства – конечный результат зависит от типа файлов, а также возможности их сжатия.
Режим гибернации позволяет перевести компьютер в спящий режим. При этом все приложения остаются открытыми. Сразу после возобновления работы все открытые файлы будут готовы к работе. Функция довольно удобная, но не такая уж и незаменимая, особенно, если на диске С мало места.
Гибернация как раз для своих нужд забирает определенный объем свободного пространства – не такой большой, но если счет идет на мегабайты, то довольно ощутимый. Поэтому её отключение станет весьма хорошим шагом в сторону увеличения объема незанятого дискового пространства.
Отключить режим гибернации можно с помощью командной строки Windows. Откройте её через меню Пуск и пропишите команду powercfg.exe -h off. Нажмите Enter и перезапустите систему.

Компьютер больше нельзя отправлять в спящий режим, зато свободного пространства станет чуть больше.
Уменьшение объема, выделенного на восстановление системы
Еще один способ, позволяющий решить проблему, как освободить занятое место на диске С. Контрольные точки восстановления системы занимают немного места, но если их очень много, то объем может получиться внушительный.
Но совсем отключать систему восстановления системы нельзя – контрольные точки могут пригодиться, если вдруг возникнут какие-то проблемы с драйверами или установленными программами. Однако немного оптимизировать дисковое пространство можно.
Нажмите сочетание Win+Pause – откроется окно Система. Перейдите на страницу Дополнительные параметры, затем зайдите во вкладку Защита системы. Выделите системный раздел C, нажмите кнопку Настроить.
В появившемся окне внизу вы увидите бегунок, позволяющий задать максимальный объем, который будет использоваться функцией защиты системы. Переведите его к минимальному значению.
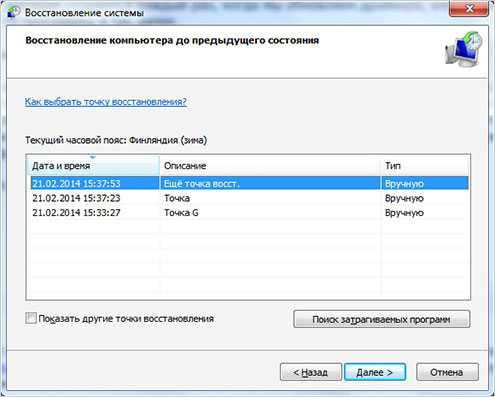
Можно также удалить конкретные контрольные точки восстановления. Прямо под бегунком есть кнопка Удалить, после нажатия которой откроется еще одно окно. Здесь будут указаны все имеющиеся системные точки восстановления. Не удаляйте все – оставьте минимум одну, самую последнюю по дате.
Очистка кэша и истории браузера
Каждый браузер имеет кэш – своеобразный отчет о просмотренных веб-страницах, позволяющий осуществить к ним быстрый доступ.
В большинстве браузеров для очистки достаточно нажать сочетание клавиш Ctrl+Shift+Del. Открывается специальное окно, где можно выбрать конкретный период (от последнего часа до всей истории), а также элементы, которые нужно удалить.
Файлы pagefile.sys и hiberfil.sys
Pagefile.sys – это файл подкачки, применяющийся Windows для временного хранения, когда не хватает оперативки и в результате данные выгружаются, заполняя физическая память диска. Если вы уверены, что оперативки хватает для нормального использования компьютера (лучше, чтобы она была больше 6ГБ), то можно отключить использование pagefile.sys.
Для этого нажимаем ПКМ на Мой компьютер и щелкаем на «Свойства», далее открываем дополнительные параметры системы, после нажимаем на «Быстродействие», потом «Параметры» и на вкладку «Дополнительно». В ней открываем «Виртуальная память» и «Изменить».
Если после этих действий начало появляться сообщение о нехватке виртуальной памяти, то лучше включить этот файл обратно.
Hiberfil.sys используется Windows для резервирования места для спящего режима, и оно также, как и в предыдущем случае равно количеству оперативной памяти. Он необходим для быстрого выключения компьютера и быстрого вывода из спящего режима.
Чтобы отключить hiberfil.sys в Windows 7 нужно в строке поиска набрать cmd и запустить командную строку от имени Администратора. Далее ввести следующую команду: powercfg hibernate off, чтобы включить его обратно пишем powercfg hibernate on.
Шаг 1. Очистка временных файлов
В Windows 10 есть пара похожих между собой инструментов для очистки старых временных файлов. Это означает, что вам не нужно будет скачивать и устанавливать дополнительные программы. Вот и она – наша первая остановка в руководстве по очистке Windows 10.
Очистка диска
Если вы не имеете ничего против классического интерфейса, инструмент «Очистка диска» придется вам по душе. Он может удалить старые временные файлы. Введите в поиске «Очистка диска» и после открытия инструмента выберите диск, который хотите очистить.
Вы увидите список ненужных файлов, которые Windows может удалить за мгновенье. Являясь администратором системы, вы должны нажать на кнопку «Очистить системные файлы», чтобы еще раз проверить, не упустила ли система из виду какие-либо старые и бесполезные данные.
Не стесняйтесь удалять файлы из любых категорий, доступных вам, за некоторыми исключениями
В более старых версиях Windows 10 нужно обратить особое внимание на содержимое папки Загрузки
Возможно, вы также не захотите удалять определенные файлы из Корзины до тех пор, пока не убедитесь, что там нет ничего важного
Если вы недавно скачали обновление Windows 10, вы увидите записи о предыдущей установке системы. Это файлы, которые Windows хранит в течение 10 дней. Именно они позволяют вам сделать откат к более ранней версии ОС. Не стоит их удалять. Мы также не рекомендуем избавляться от установочных файлов Windows ESD, так как они используются для сброса настроек компьютера по умолчанию.
Контроль памяти
Этот инструмент имеет схожие возможности, но обладает более современным интерфейсом. Вы найдете его в разделе «Настройки > Система > Хранилище». Можно использовать инструмент «Контроль памяти» для автоматической очистки ненужных файлов при нехватке места на диске или регулярной «уборки» системы. Нажмите на кнопку «Настроить контроль памяти», чтобы выбрать время регулярной очистки Windows 10.
В списке данных, которые занимают свободное пространство на вашем компьютере, отметьте пункт «Временные файлы». Таким образом, вы сможете удалить те же типы данных, что и при очистке диска. Параметр «Показать больше категорий» предоставит вам дополнительную информацию о других типах данных и количестве занимаемого ими места.
Как удалить кэш и временные файлы Windows
Встроенный в Windows инструмент очистки диска в целом полезен. Он позволяет удалять даже временные файлы, но речь идет о системных элементах. А вот временные файлы, создаваемые другими приложениями, эта утилита не видит. Речь идет, к примеру, о кэшах браузеров Chrome или Firefox, которые могут занимать гигабайты места на жестком диске. Кэш занимает определенное пространство на диске, экономя ваше время при доступе к веб-сайтам в будущем. Но это может оказаться весьма некстати, если вам нужно высвободить место прямо сейчас.
А для более агрессивной очистки временных и ненужных файлов воспользуйтесь популярным приложением CCleaner. Эта программа просканирует установленные приложения и удалит связанные с ними ненужные файлы.
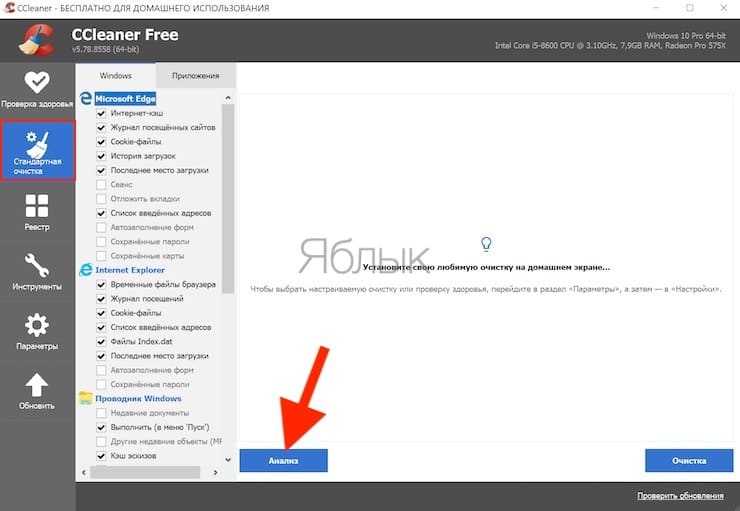
Также CCleaner позволит очистить файлы Windows, которые остались без внимания встроенной программы очистки.
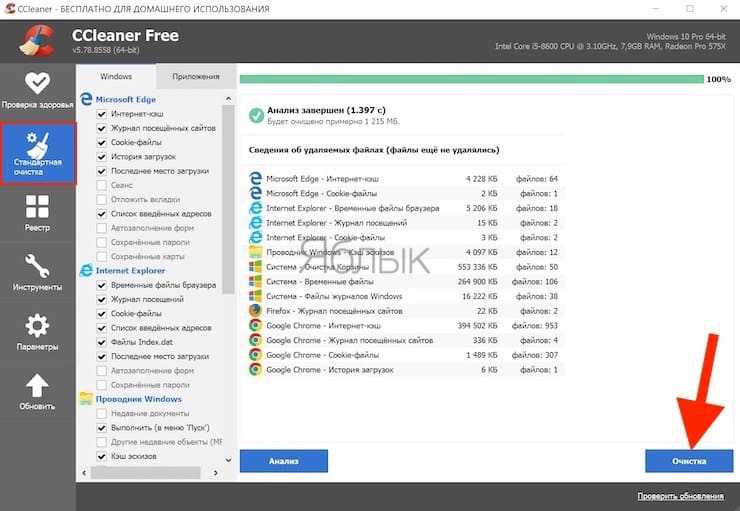
Чистим временные файлы в папке Windows
Если на компьютере давно не менялся Windows, то порой сама папка Windows на системном диске (чаще всего это диск «C») может разрастись до неимоверных размеров. Поэтому ее тоже иногда нужно чистить. Как правило, об этом вспоминают только тогда, когда весь диск уже забит и система начинает тупить из-за этого.
Для начала, зайдите в саму папку Windows на диск «C» и найдите в ней папку «Temp». Внутри нее можно удалить абсолютно все. Эта папка предназначена для хранения временных файлов, которые, которые потенциально могут использоваться системой чаще других. Но, как правило, в этой папке свалка из файлов, которые почти никогда не используются. Удаляйте все.
В папке Windows можно чистить еще некоторые папки, но это очень не рекомендуется делать, если вы не знаете Windows достаточно хорошо. Одно неверное движение удаление и Windows придется устанавливать заново.
Удаление временных файлов
Достаточно полезная утилита для Windows «Очистка диска» удаляет только временные файлы, созданные Windows, не трогая те, которые возникли в результате работы других программ.
При этом некоторые браузеры, на которых пользователь работает длительное время, могут создавать на системном диске кэш размером несколько гигабайт.
- Поиск данных, которые не видят другие программы для очистки;
- Интуитивно понятный интерфейс;
- Возможность бесплатного использования.

Программа CCleaner
Для очистки временных файлов, которые не удаляются встроенными средствами Windows, также можно использовать приложения типа:
- Утилиты Disk Cleaner;
- Программного пакета TuneUp Utilities;
- Приложения RevoUninstaller.
Удалите все временные файлы и очистите дисковое пространство в Windows 11
Итак, это три способа, которыми вы можете воспользоваться, чтобы освободить место на диске после обновления вашего ПК до Windows 11 с Windows 10. Мы знаем, что чистая установка Windows 11 с USB-накопителя — лучший способ избавиться от беспорядка и беспрепятственно. Но те пользователи, которые выполнили обновление с помощью программы предварительной оценки Windows, могут иметь огромный блок ненужных файлов, которые, откровенно говоря, не нужны. Во всяком случае, это все от нас. Если вы хотите узнать о новой функции Focus Sessions в Windows 11 или узнать IP-адрес своего ПК с Windows 11, перейдите к нашим связанным руководствам. А если у вас есть какие-либо вопросы или вы не можете удалить ненужные файлы, сообщите нам об этом в разделе комментариев ниже.
Дополнительные методы очистки
В тех случаях, когда все вышеперечисленные варианты не помогли добавить место на системном диске, стоит воспользоваться дополнительными методами, среди которых есть:
Увеличение объёма системного раздела за счёт остальных (при этом объединённый локальный диск обязательно должны находиться на том же HDD).
Для этого существует целый ряд программ, хотя при их использовании лучше сделать копию важной информации с соединяемых разделов;
Перемещение с диска C (включая рабочий стол) папок с музыкой и фильмами. На рабочем столе следует оставить только ярлыки на директории, которые будут располагаться в других разделах HDD;
Очистка папки «Загрузки», в которой тоже могут находиться давно не используемые программы;
Уменьшение объёма пространства, выделенного под информацию для восстановления операционной системы;
Отключение гибернации – режима, сохраняющего данные из оперативной памяти на жёстком диске и занимающего примерно столько же места, сколько само ОЗУ.
Функция отключается двумя способами: введением в командной строке Powercfg /Hibernate off или выставлением параметра ноль в дополнительных параметрах электропитания (Пуск — Панель управления – Электропитание).
Очистка системы после обновления
После очередного обновление Microsoft, под названием Fall Creators Update, Windows 10 получила дополнительные настройки и первые элементы Fluent Design. Основные изменения коснулись оптимизации исполняемого кода и внешне практически незаметны. На этом хорошие новости заканчиваются. После его установки пользователь может столкнуться с тем фактом, что диск «С» переполнен.
Давайте разберемся, куда пропало место после обновления. Для начала, посмотрим сколько занимает Windows 10 после установки. Откроем системный диск в проводнике.
Обратите внимание на выделенную папку Windows.old – к ней мы вернемся чуть позже. Находим директорию с установленной ОС и вызываем правой кнопкой контекстное меню
Нас интересует пункт, отмеченный на скриншоте. Нажав на него, мы откроем свойства выбранной папки.
Теперь вернемся назад и по аналогии проверим размер Windows.old.
Теперь вы понимаете, как оказалось, что диск переполнен.
Отправляемся в раздел, в котором настраивали параметры автоматической очистки временных файлов.
После установки Fall Creators Update внешний вид его несколько изменился. Добавлена автоочистка папки загрузок, а ползунки заменены галочками. Спускаемся вниз и видим дополнительные опции, связанные с прошедшим обновлением ОС. Для удаления сохраненной копии надо отметить галочкой соответствующий пункт и нажать выделенную кнопку. В результате мы возвращаем почти 20 Гб дискового пространства.
Всякий мусор
В ходе пользования компьютером, использования программ, браузеров и прочей ерунды, постоянно создается, так называемый, кэш. Это временные вспомогательные файлы, которые со временем не удаляются и мешают работе системы. Такой же самый мусор остается после удаления программ. Пускай он вам и не мешает, но для систем это серьезная помеха, так как эти файлы весят много.
Поэтому, я рекомендую чаще производить чистку папки Tempory Internet Files, кэша браузеров, следы программ прочего мусора, который остается после удаления файлов. Для чистки подобного рода советую использовать программу Ccleaner. На моем ютуб канале вы можете найти видео, в котором я подробно рассказал как его использовать. Если вы при чистке реестра удалите не тот файл, то вам и не поможет точка восстановления, систему придется переустанавливать. Так что милости прошу на мой канал, там вы найдете не только видео по этой теме но и много других интересных видео по настройке ПК.
Очистка диска «С» с помощью сторонних программ
CCleaner
Наиболее известной программой для очистки персонального компьютера от ненужных файлов и объемных кэшей является CCleaner. Она платная, но бесплатная версия содержит в себя пакет основных необходимых опций, которые и будут использоваться. Скачать программу можно с официального сайта утилиты.
Основным преимуществом CCleaner перед стандартной утилитой Windows для очистки диска является возможность удалять временные файлы других приложений, тогда как «Очистка диска» взаимодействует только с собственными данными операционной системы.
Кэши программ, особенно браузеров, при постоянной работе в них могут достигать объемом нескольких десятков гигабайт. Очищать диск таким способом нужно не спеша, т.к. CCleaner очищает и персональные данные, такие как сохраненные пароли, истории браузеров, Cookie-файлы.
Дополнительной приятной опцией является возможность исправлять ошибки в записях в реестр. Это улучшает общее быстродействие компьютера за счет оптимизации работы операционной системы.
Kaspersky Cleaner
Kaspersky Cleaner – утилита от известного производителя антивирусного программного обеспечения. Она очищает системные разделы от лишних файлов, которые засоряют объем накопителя.
Загрузить ее можно с официального сайта «Лаборатории Касперского». Kaspersky Cleaner абсолютно бесплатная программа и хорошо подходит для начинающих пользователей компьютера за счет своего простого и понятного интерфейса.
После запуска утилиты необходимо нажать на кнопку «Начать проверку». Диск «С» после завершения работы Kaspersky Cleaner немного освободится. В случае, если произошедшие изменения затронули какие-то нужные файлы, либо работа операционной системы была нарушена, следует нажать на кнопку «Отменить изменения», результаты последней очистки откатятся.
Что захламляет диск С?
Итак, захламлять диск С могут наши пользовательские файлы и системные данные. Наши пользовательские файлы, если они хранятся в системных папках пользовательского профиля, т.е. в закреплённых слева в проводнике папках, могут существенно увеличить занятый объём системного раздела Windows.
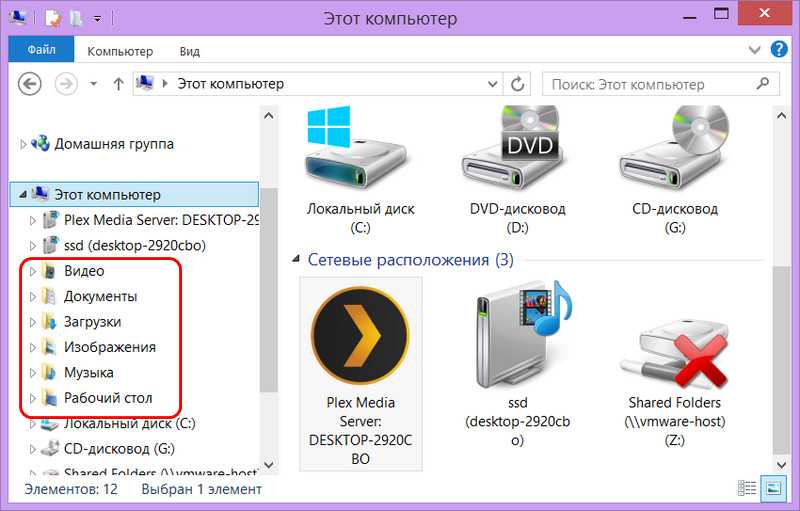
Обычно диск С нагружают большие объёмы видео в папке, соответственно, «Видео» и вес папки «Загрузки», где скапливается всё, что мы тянем с Интернета. Содержимое этих папок необходимо пересмотреть, удалить ненужное, нужное переместить на другой раздел диска. Либо же можно в свойствах каждой из папок пользовательского профиля (в графе «Расположение») указать путь физического размещения на другом разделе диска. Эти папки по-прежнему будем видеть слева в проводнике, но их вес не будет влиять на общий вес диска С.
Традиционный шаг навстречу освобождению системного дискового пространства – удаление неиспользуемых программ и игр.
Основной тип системных данных, захламляющих диск С — временные файлы. Это рабочие файлы самой Windows и сторонних программ, единожды выполнившие свою задачу и ставшие впоследствии ненужными. Скопление временных файлов является одной из самых частых причин захламления диска С. Также системный диск могут захламлять файлы установки обновлений Windows, файлы предыдущей установки Windows, файлы установки системных компонентов и драйверов, конфигурационные файлы и базы данных сторонних программ, кэш браузеров. Очистка системных данных осуществляется автоматически – с помощью штатной функции Windows, либо же с использованием специальных сторонних программ.
Удаление вручную
Не слишком быстрый, но самый результативный способ освободить место в системе – удаление ненужных файлов вручную.
Найти, какие именно программы не нужны, можно с помощью меню в «Панели управления».
Открыв пункт «Программы и компоненты», можно увидеть, что на компьютере установлено несколько десятков приложений, и ознакомиться с их размером.
Совет! Если вы, например, уже давно забыли о какой-то игре размером несколько гигабайт, установленной на диске С, удалите её – и компьютер будет работать быстрее.
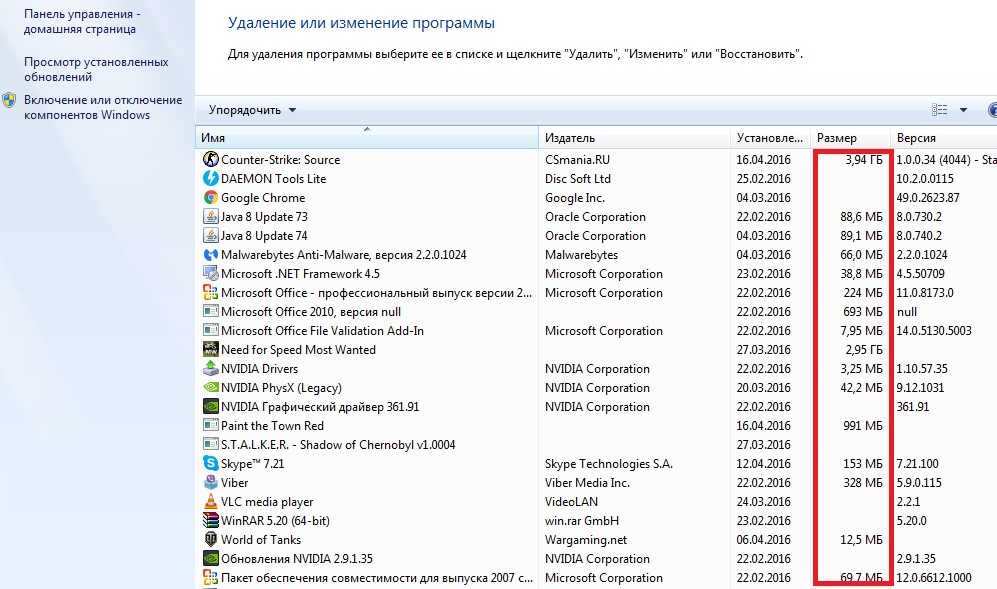
Размер программ на диске
Если колонка с размерами не отображается, следует выбрать вид «Таблица». Теперь занимаемый приложениями объём можно оценить и избавиться от самых громоздких.
Хотя для некоторых игр всё равно не указано занимаемое место – определять его придётся, найдя программу в папке, где она установлена, и ознакомившись с её свойствами.
Полезная информация:
Советуем воспользоваться программой Unchecky. Это программа, которая в автоматическом режиме проверяет установку нового ПО и убирает все галочки, из-за которых в последствии устанавливаются нежелательные приложения и расширения.
Проверка занятого места
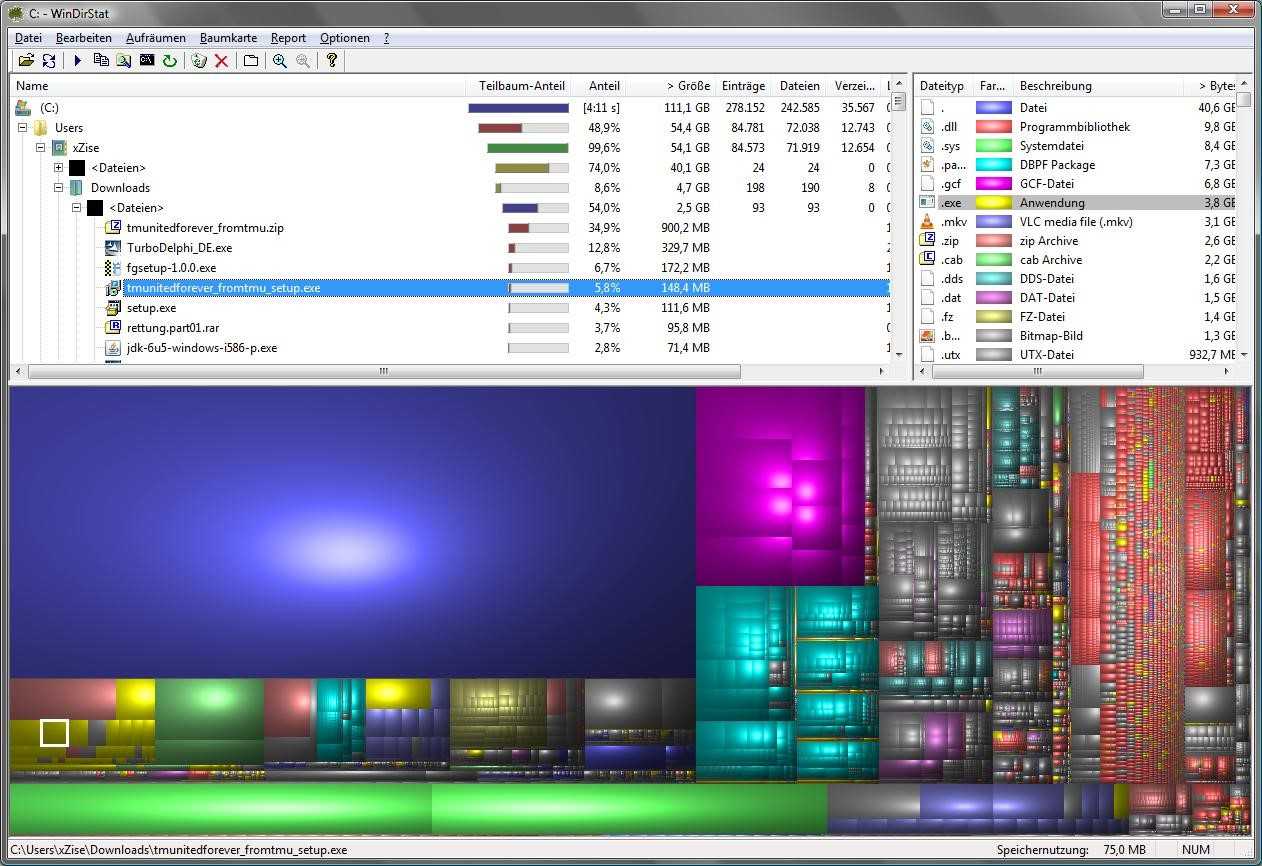
Подробный анализ данных на диске С
Отсканировав с помощью этой программы диск C, можно получить подробную информацию о занимаемом файлами и папками месте.
Возможно, с их помощью удастся найти старые и неиспользуемые фильмы, образы дисков или игр, стерев их и сэкономив лишнее пространство.
Тем более что ленту длительностью полтора часа и размером 1 гигабайт уже вряд ли кто-то будет смотреть, а игровые программы, скорее всего, давно устарели.
Анализ и удаление старых ненужных программ и игр
Следующим действием в комплексе мер по очистке системного диска является деинсталляция ненужных приложений. Современные программы и особенно игры могут занимать большой объем пространства на диске (некоторые до нескольких десятков гигабайт). Прежде всего воспользуйтесь встроенным деинсталлятором Windows:
- Запустите «Панель управления» («Пуск»\ «Служебные программы»), выберите «Программы и компоненты».
- В блоке «Удаление или изменение программы» нажмите на интересующий вас объект и выберите «Удалить».
Обратите внимание, напротив каждого приложения в колонке «Размер» отображается объем занимаемого им места. Это поможет приблизительно сориентироваться, насколько диск станет свободнее после деинсталляции данного объекта
Справка! Довольно часто удаленные программы и игры оставляют за собой хвосты — пустые папки или данные настроек. Львиная доля таких файлов остается в папке Programm Files на диске C. Эти объекты обычно не являются скрытыми и без проблем удаляются вручную.
Более точно проанализировать объем мусора, занимаемый разными файлами на жестком диске, позволяет специализированный сторонний софт. Неплохо в этом плане зарекомендовала себя утилита WinDIRStat. Программа бесплатна и обладает внятным русскоязычным интерфейсом. Анализ осуществляется путем сканирования дискового пространства с последующим отображением в форме подробного отчета состояния всех файлов и папок.
Программы, аналогичные WinDIRStat:
- WizTree.
- Free Disk Analyzer.
- Disk Savvy.
- TreeSize Free.
- SpaceSniffer.
Перечисленные выше способы, без сомнения, могут быть весьма полезны для оперативного анализа и удаления программ, файлов и папок с компьютера, но они недостаточно эффективны. Ручная очистка и системные инструменты не удаляют все данные, связанные с тем или иным приложением.
К примеру, они не затрагивают кэш браузеров. А между тем тот же Google Chrome может забивать диск временными файлами размером до нескольких гигабайт.
Пожалуй, самой эффективной и одновременно простой утилитой для качественной очистки диска в Windows (и выполнения многих других задач по оптимизации операционной системы) является бесплатная программа CCleaner. Скачать ее можно с официального сайта разработчика. После установки выполните следующие шаги:
- Запустите программу, в блоке «Очистка» нажмите кнопку «Анализ» (вы увидите, сколько места может освободить программа).
- Нажмите кнопку «Очистка», дождитесь завершения процесса.
- Переместитесь в блок «Сервис»\ «Удаление программ».
- Выберите необходимое приложение и нажмите «Деинсталляция».
Внимание! После работы с CCleaner (особенно если был удален внушительный объем данных) рекомендуется перезагрузить компьютер. Но не стоит излишне усердствовать, занимаясь чисткой на ежедневной основе.. Среди аналогов CCleaner хорошо зарекомендовали себя:
Среди аналогов CCleaner хорошо зарекомендовали себя:
- Wise Care 365 Free.
- Glary Utilities Free.
- Wise Disk Cleaner.
- IObit Uninstaller.
- Advanced SystemCare Free.
Кроме рассмотренных операций, для освобождения пространства на жестком диске вы можете переместить музыку, фильмы, фото и прочие объемные объекты на несистемный раздел винчестера или другой носитель. Кроме того, рекомендуется удалить дубликаты файлов (как это сделать, узнайте на нашем сайте).
Советы для нерабочих компьютеров
Если компьютер больше не включается, это не значит, что личные данные, хранящиеся на нем, исчезли навсегда. Чтобы уберечь их от посторонних глаз, для начала нужно получить доступ к жесткому диску.
Если вы знакомы с внутренним устройством компьютера или просто хотите заглянуть в него, то достаточно открыть его и извлечь жесткий диск. Для ноутбуков эта задача может оказаться сложнее — прежде чем браться за дело, стоит найти руководство для вашей конкретной модели.
После извлечения жесткий диск можно подключить к другому компьютеру и очистить с помощью упомянутых выше инструментов. Но можно и сэкономить время, обратившись в мастерскую, где жесткий диск могут не только извлечь, но и очистить.
Помимо этого, есть и более низкотехнологичные способы обезопасить личные данные (некоторые даже могут назвать их терапевтическими). Для «очистки» старого жесткого диска, который вы планируете сдать на переработку, можно просто воспользоваться молотком, дрелью или даже камнем.
Главное — сломать пластины жесткого диска. Это вращающиеся диски, на которых и хранятся данные. Их уничтожение не всегда означает, что данные нельзя восстановить, но процесс усложняется настолько, что становится нецелесообразным.
Фото на обложке: Alex Ionas /
Отключение гибернации (hibefil.sys) в Windows для увеличения места на диске С
Существует несколько способов отключения режима гибернации: с помощью командной строки, правкой реестра и соответствующей настройкой в Панели Управления. Разберем последний способ, как наиболее понятный и удобный для начинающего пользователя.
- Откройте Панель управления, как было описано выше, перейдите в раздел «Система и безопасность», где в свою очередь перейдите в раздел «Электропитание».
- В левой панели щелкните по пункту «Настройка перехода в спящий режим» и далее выберите «Изменить дополнительные параметры питания» для открытия окна настроек дополнительных параметров.
- Раскройте список «Разрешить гибридный спящий режим» (кликните по значку + слева соответствующего пункта) и установите состояние «Выкл».
- Раскройте список «Гибернация после» и установите в параметре «Состояние (мин)» значение 0.
- Нажмите кнопки Ок и Применить для подтверждения операции.