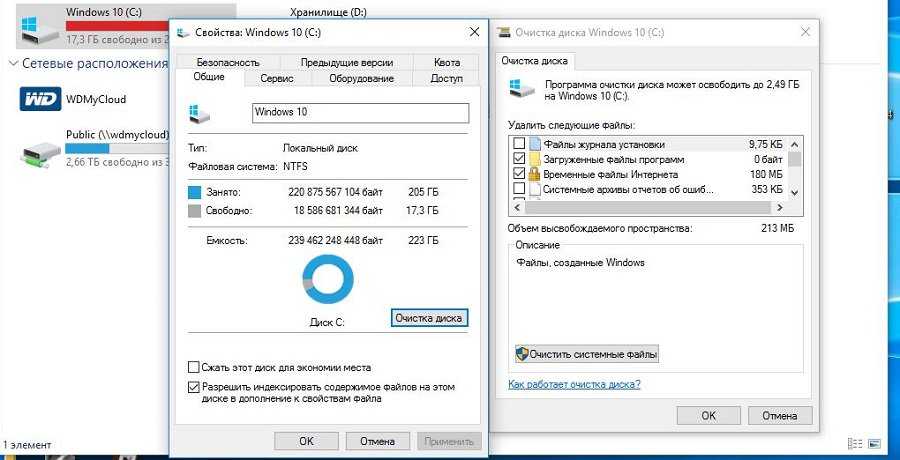Windows Repair
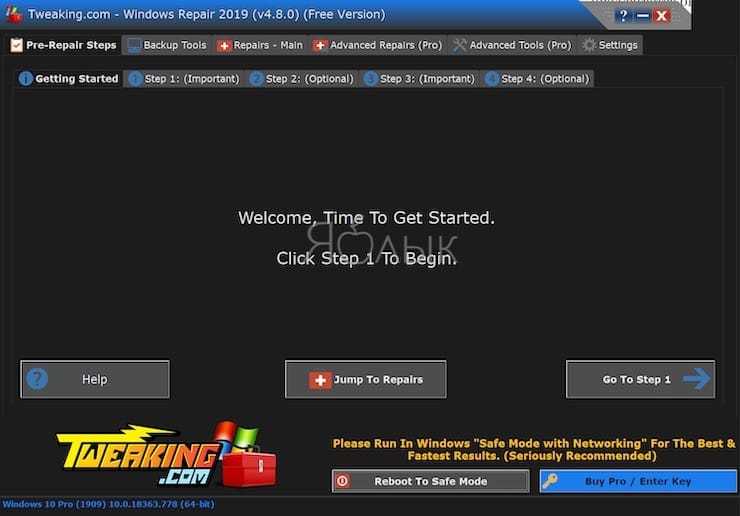
Windows Repair (All in One) – это еще один бесплатный и полезный инструмент восстановления Windows 10, который можно использовать для устранения многочисленных проблем Windows 10. Разработчик Windows Repair настоятельно рекомендует вам запустить инструмент в безопасном режиме системы для максимального эффекта. Утилита Windows Repair как раз и имеет специальную кнопку Reboot to Safe Mode для быстрой перезагрузки в требуемый режим.
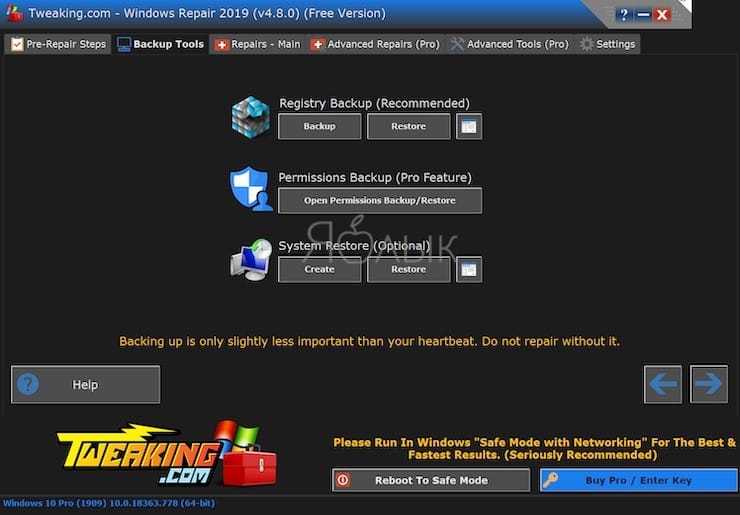
Предлагаемые исправления включают разрешения реестра, разрешения файлов, настройки брандмауэра Windows, исправления кэша Winsock и DNS, проблемы Центра обновления Windows и многое другое. Средство восстановления Windows проведет вас через процесс исправления, который автоматизирует утилиты Windows «Проверка диска» (chkdsk) и «Проверка целостности системных файлов» (sfc).
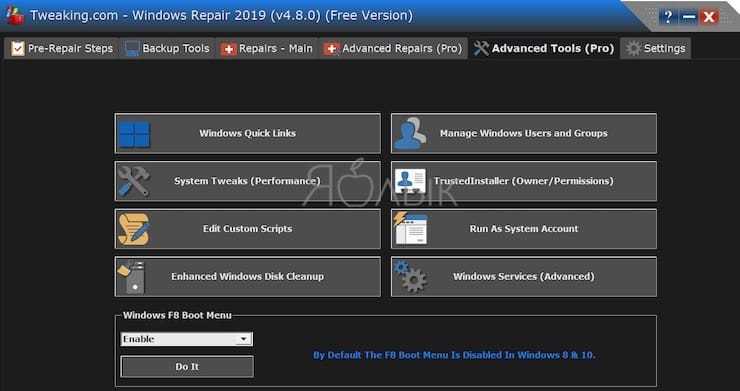
Если утилиты не решат ваши проблемы, и вы осознаете риск дальнейших действий, то можете перейти на вкладку Repairs. Здесь вам предложат целых шесть вариантов дальнейших действий. Кнопка Open repairs открывает панель восстановления, содержащую многочисленные доступные исправления. Другие опции настроены для устранения конкретных проблем, таких, как удаление вредоносных программ, нарушение доступа к файлам и сбой в обновлении Windows.
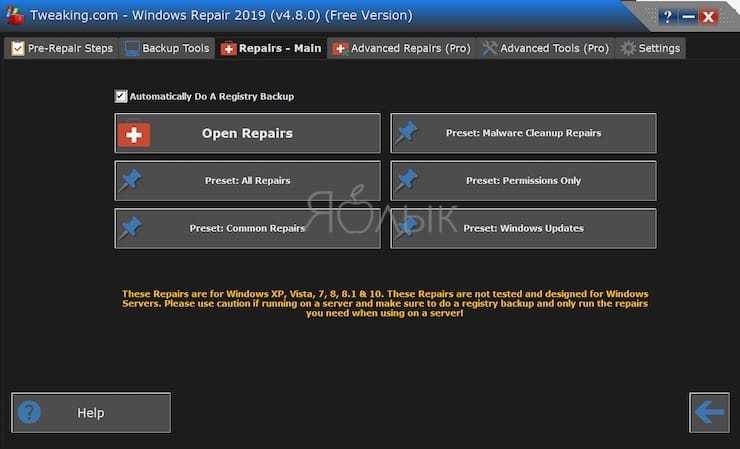
К сожалению, приложение не переведено на русский язык.
Диагностика проблемы
Для начала следует выполнить стандартную процедуру исправления неработающего поиска – с помощью встроенной утилиты. Диагностика запускается из панели управления (читайте здесь, как ее открыть).
В панели управления выставляем режим просмотра на «Крупные значки» и выбираем меню «Устранение неполадок». В появившемся окне выбираем в левой части пункт «Просмотр все категорий».
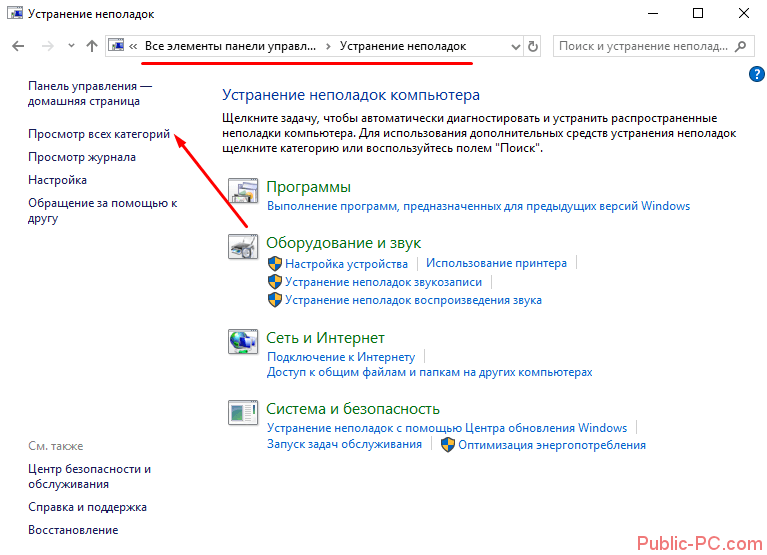
Появится большой список всех возможных диагностик. Нам нужно выбрать пункт «Поиск и индексирование».
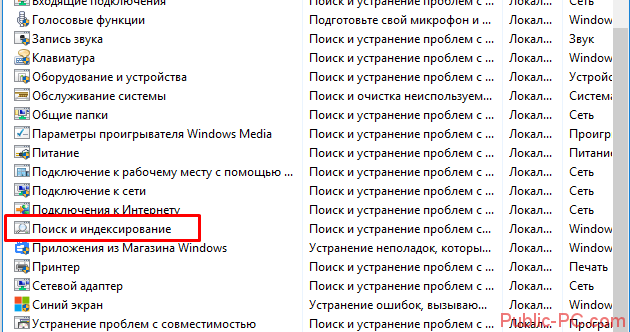
Проверяем работоспособность поиска, следуя простым подсказкам. Возможен вариант, когда мастер устранения неполадок обнаруживает проблему, решает ее, но поиск все равно не работает. Перезагрузите компьютер и попробуйте снова воспользоваться поиском Windows. Если проблема осталась, воспользуйтесь следующими советами.
Как найти файл на компьютере с Windows 10
Пропажа файлов – одна из наиболее распространенных проблем, с которой сталкиваются как опытные пользователи, так и новички. К счастью, в операционной системе Windows 10 предусмотрены достаточно мощные инструменты поиска. С помощью которых можно найти любой файл, где бы он не находился.
В этой статье мы расскажем, как найти файл на компьютере с операционной системой Windows 10. Будут рассмотрены несколько способов, в зависимости от информации, которая известна пользователю.
Как найти файлы по названию
Самый простой способ – это поиск по названию документа. Поэтому, если вы знаете, как называется нужный вам файл, то найти его не составит труда.
Для начала откройте папку, в которой предположительно должен находиться нужный вам файл, и после этого воспользуйтесь поисковой строкой в правой верхнем углу окна. Введите название документа и нажмите клавишу Enter , после этого операционная система Windows 10 выполнит поиск и покажет результат.
Если вы не знаете, в какой папке может находиться файл, то откройте один из дисков (например, диск D или C) или просто откройте окно « Этот компьютер », в этом случае поиск будет выполняться не в папке, а по всему диску или по целому компьютеру. Но, нужно учитывать, что поиск по диску или всему компьютеру займет намного больше времени, чем в одной конкретной выбранной папке.
Процесс поиска будет отображаться в виде зеленой полоски в адресной строке. Введите запрос и дождитесь, пока она дойдет до самого конца.
Как найти файлы по дате создания
Если вы не знаете, как называется искомый документ, но примерно помните дату его создание и место расположения, то можно выполнить поиск файла по дате создания.
Для этого откройте папку (диск или компьютер) и установите курсор в поисковую строку в правом верхнем углу экрана. После этого в верхней части окна появится новая вкладка под названием « Поиск ».
На вкладке « Поиск » нужно нажать на кнопку « Дата изменения » и выбрать один из предложенных вариантов. Среди стандартный вариантов есть: сегодня, вчера, на этой неделе, на прошлой неделе, в прошлом месяце, в этом году, в прошлом году.
После выбора одной из этих дат система выполнит поиск файлов в указанном временном диапазоне. При этом в поисковой строке появится команда « дата изменения », которая будет указывать на используемый временной отрезок.
Если вы хотите указать конкретную дату или другой отрезок времени, то вы можете кликнуть по текущему значения справа от команды « дата изменения » в поисковой строке и с помощью календаря выбрать нужное время. Для указания отрезка времени нужно зажать клавишу Shift кликнуть сначала по первой дате, а потом по последней.
Команду « дата изменения » можно дополнить поиском по названию файла. Это позволит найти файлы с определенным названием и датой изменения. Для этого после команды « дата изменения » поставьте пробел и введите название файла.
Используя комбинацию названия и даты, можно легко находить документы за определенный период.
Как найти файлы по типу
Также Windows 10 позволяет найти файлы определенного типа. Для этого нужно установить курсор в поисковую строку, перейти на вкладку « Поиск », нажать на кнопку « Тип » и в открывшемся списке выбрать один из предложенных типов документов. Список здесь достаточно большой и включается в себя такие распространенные типы как: документ (текстовый), папка, фильм, музыка, изображение и т.д.
После выбора одного из типов в поисковой строке появится команда « вид », которая будет указывать на выбранный тип файла.
Если вам нужно найти файл с определенным расширением (например, DOCX или TXT ), то вы можете указать это расширение как название документа. Для этого вместо названия введите в поиск звездочку, точку и нужно расширение . На скриншоте внизу показано, как это должно выглядеть для поиска документов с расширением DOCX .
Как и в предыдущем случае, поиск по типу можно комбинировать с другими способами поиска
Как найти файлы по размеру
Также в Windows 10 вы можете найти все файлы с определенным размером. Для этого нужно установить курсор в поисковую строку, перейти на вкладку « Поиск », нажать на кнопку « Размер » и выбрать один из предложенных вариантов. Здесь можно указать какого размера должны быть искомые документы: пустые (0 КБ), крошечные (0 – 16КБ), маленькие (16КБ – 1МБ) и т.д.
После этого в поисковой строке появится команда « размер », указывающая на размер искомых объектов.
При желании, после команды « размер » можно указать конкретное значение в килобайтах, мегабайтах или гигабайтах.
Как и для предыдущих случаев, поиск по размеру можно комбинировать с другими способами поиска. Например, вы можете найти файлы с определенным названием, размером и типом.
Как исправить проблемы поиска в Windows 10 с помощью средства устранения неполадок
Самый простой способ решения проблем поиска в Windows 10 — использование встроенного средства устранения неполадок. Чтобы запустить средство устранения неполадок, откройте приложение «Настройки» (нажмите «Пуск» и затем значок «шестеренка»), затем нажмите «Обновление и безопасность»..
В левой части появившегося окна вы увидите запись под названием «Устранение неполадок». Нажмите на нее, затем прокрутите вниз, пока не увидите «Поиск и индексация». Нажмите на это, затем нажмите «Запустить устранение неполадок».
Средство устранения неполадок — это удобный инструмент, который задаст вам вопросы о проблеме, с которой вы столкнулись, а затем проведет несколько тестов, чтобы выяснить, что нужно исправить..
После того, как вы прошли все этапы устранения неполадок, проблемы с поиском в Windows 10 теперь должны быть исправлены..
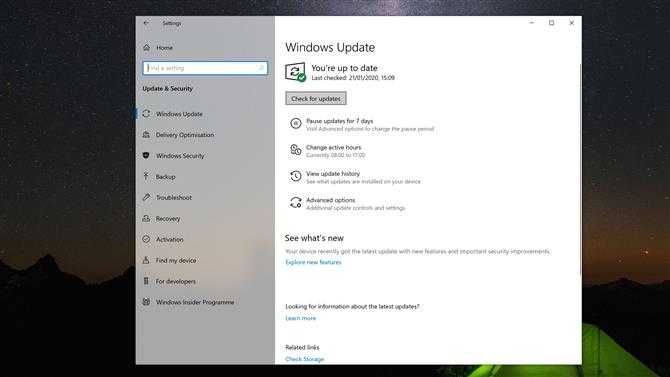
(Изображение предоставлено: Будущее)
Что делать, если поиск на панели задач не работает
ШАГ 1
Первое, что я порекомендую сделать — открыть диспетчер задач (сочетание Ctrl+Alt+Del или Ctrl+Shift+Esc), найти там «Проводник» и перезапустить его (для этого нажмите на нем правую кнопку мыши…). Пример на скриншоте ниже .
Перезапуск проводника (диспетчер задач)
После, панель задач и рабочий стол на 1-2 сек. пропадут и появятся вновь — попробуйте еще раз воспользоваться поиском…
ШАГ 2
Если значок «Лупы» (или поисковой строки) вовсе не отображается на панели задач — нажмите по ней в свободном месте от иконок правой кнопкой мыши, и в появившемся меню раскройте вкладку «Поиск» — поставьте галочку рядом с «Показать значок поиска».
Отобразить значок поиска — Windows 10
ШАГ 3
Не могу не отметить, что в Windows 10 встроено спец. средство для устранения неполадок, связанных с поиском (во многих случаях оно устраняет проблему автоматически, без вашего «ручного» участия!).
Чтобы его запустить — необходимо открыть параметры Windows (сочетание клавиш Win+i), перейти во вкладку «Обновление и безопасность / устранение неполадок» и кликнуть по инструменту «Поиск и индексирование».
Устранение неполадок в Windows 10
Следом отметить галочками проблему (например, «Файлы не отображаются в результатах поиска») и нажать по кнопке «далее». Мастер проверит вашу систему на проблемы и ошибки, и, если они будут найдены — устранит их!
Поиск и индексирование — устранение неполадок
Кстати, после работы этого средства — рекомендую перезагрузить компьютер (ноутбук), и только после этого проверить работу поиска…
ШАГ 4
В ряде случаев поиск может не работать из-за «старого» индекса. Чтобы исправить это — необходимо просто переиндексировать базу…
Делается это достаточно просто: сначала нужно открыть панель управления, переключить отображение на «Крупные значки» и перейти во вкладку «Параметры индексирования».
Панель управления — параметры индексирования
Далее кликнуть на кнопку «Дополнительные» и начать перестройку индекса (см. скриншот ниже ).
Перестроить индекс
После этого, кстати, очень желательно перезапустить проводник (как это сделать — см. ШАГ 1 выше).
ШАГ 5
За индексирование и работу поиска отвечает служба Windows Search (и в некоторых случаях она может быть отключена/не запущена. Например, из-за работы антивируса, некорректного обновления и пр.).
Чтобы проверить как работает эта служба — нажмите сочетание кнопок Win+R (чтобы появилось окно «Выполнить») и введите команду services.msc. Пример ниже .
Открываем службы — services.msc (универсальный способ)
В списке служб найдите Windows Search и откройте ее. Во вкладке «Общие» у службы должен стоять автоматический тип запуска, состояние — «Выполняется». Если это не так — исправьте настройки (как нужно сделать — показано на скрине ниже).
Служба Windows Search выполняется!
После запуска службы Windows Search — перезагрузите компьютер…
ШАГ 6
Следующее, что нужно проверить — это целостность системных файлов. Для осуществления этой операции — понадобиться запустить командную строку от имени администратора(нажмите Ctrl+Shift+Esc чтобы открылся диспетчер задач — в нем нажмите по «Файл/новая задача» и используйте команду CMD).
CMD от имени администратора
В командной строке введите sfc /scannow и нажмите Enter. Должна запустится проверка системы. Обычно на всё про всё уходит порядка 3-10 мин.
Проверка целостности файлов — scannow
ШАГ 7
Ну и последнее действие…
Можно попробовать перерегистрировать кнопку ПУСК и панель задач (т.е. откатить их к исходным настройкам) с помощью спец. команды в оболочке PowerShell. Запустить ее нужно от имени администратора: для этого откройте диспетчер задач и воспользуйтесь меню «Файл/новая задача». См. скриншот ниже.
Запуск PowerShell с правами администратора
Далее скопируйте и вставьте в PowerShell следующую команду:
Для ее запуска — нажмите Enter. Через несколько минут операция будет выполнена — после перезагрузите компьютер и проверьте работоспособность поиска…
PowerShell — скрин окна
Хорошего дня!
Другие записи:
- Как настроить звук на компьютере (с ОС Windows 10)
- Боюсь сдавать в ремонт ноутбук/ПК, т.к. на нем приватная (частная) информация. Что можно сделать?
- Создание резервной копии драйверов // бэкап «дров» в Windows — мини-инструкция
- Как можно ускорить даже старый ноутбук
- Где создать почту: сервисы для регистрации почтового ящика. Найди красивый и короткий E-mail!
- Черный экран при включении компьютера, ноутбука
- Не включается компьютер
- Windows 10: как изменить экран приветствия (блокировки)
- https://remontka.pro/search-not-working-windows-10/
- https://windows10i.ru/ustranenie-nepoladok/ne-rabotaet-poisk-v-windows-10.html
- https://ocomp.info/ne-rabotaet-poisk-v-win10.html
Проверка целостности системных файлов в SFC
Поиск в Windows может не работать из-за повреждения или отсутствия системных файлов, отвечающих за работу данной функции. С помощью встроенного системного инструмента — SFC.exe (System File Checker) производится проверка и восстановление важных файлов операционной системы.
Если нарушена целостность системных файлов, сканирование и восстановление поможет решить проблему с неработающим поиском.
Вам также может быть интересно:
Пройдите шаги:
- Запустите командную строку от имени администратора.
- В окне интерпретатора командной строки введите команду, а затем нажмите на клавишу «Enter»:
sfc /scannow
- Дождитесь завершения операции.
Как найти любой файл в windows 10? Пошаговая инструкция
Приветствую всех читателей, гостей сайта и просто ищущих ответы на компьютерные вопросы!
Вчера я потратил достаточно большое количество времени на поиск одного файлика, который у меня был на жестком. Я им давно не пользовался, а где он находится – я совершенно забыл. И вот тут меня выручил поиск. Поэтому, я решил в сегодняшней статье описать такую тему — как найти файл на компьютере windows 10. Будет интересно! Поехали!
Стандартный поиск
Таким образом можно найти файл по слову. В нижней части экрана есть значок в виде лупы. Клацаем по нему.
Допустим мы ищем какую-то функцию винды. Пишем кусок ее названия, а система уже сама будет предоставлять варианты найденных компонентов.
Если вы знаете в какой группе или папке находится утилита или файлик, то жмете вот сюда.
Система выведет список разделов. Вы можете выбрать один или несколько разделов. Тогда и поиск будет точнее, и времени это займет меньше.
А если вы знаете только часть имени файла, то можете вести только ее. Система все равно найдет данные, если они есть на винчестере.
Поиск через проводник
Таким образом можно найти файл по слову в тексте или по дате создания
Открываем любую папку и обращаем внимание вот на эту область
Именно в той папке, в которой вы находитесь и будет происходить поиск. Пишем название файла или папки, и система выдаст нам сразу результаты.
Можно применить фильтр и искать по размеру.
В принципе, таким же образом можно произвести поиск по расширению.
Поиск по дате изменение или создания
Поиск по дате создания изменения работает почти также. Открываем любую папку и в строке поиска вбиваем дата изменения: дд. мм.гггг. Например, как на картинке ниже.
Дополнение
Многие прибегает к тому, что скачивают программу которые помогают в поиске файлов. Например, чтобы найти игру из приложения магазин. Проблема в том, что десятая винда еще очень сырая, и многий софт такого плана на ней просто не работает. Поэтому я советую пользоваться только встроенными инструментами системы.
В противном случае просто можете засорить реестр. К тому же, такое программное обеспечение на новой операционке не может найти данные, которые не используются длительное время.
Заключение
Ну вот и все способы, которые помогут вам быстро найти какой-либо файл. В десятой винде есть все для этого и сторонний софт вам не нужен. Кстати, вот видео, которые помогут вам понять, как и что делать
Ну а на этом я буду с вами прощаться! Статья действительно окажется полезной всем, особенно тем, кто только пересел на новую ОС. Делитесь ей в социальных порталах со знакомыми, коллегами и друзьями. А также подписывайтесь на обновление публикаций, и вы всегда будете знать о появлении статей! Всего вам доброго и до новых встреч!
Новые возможности
В Windows 10 появились новые функции для выявления и исправления неполадок в ее функционировании, которые позволяют обнаружить проблему еще до запуска компьютера (в режиме предзагрузки).
Для вызова меню со списком доступных инструментов перезагрузите компьютер с зажатой клавишей Shift. После перезагрузки на экране выбора действия кликаем «Поиск/устранение неисправностей».
Здесь доступны два варианта: возврат ПК в исходное состояние (сброс Windows 10) и дополнительные параметры.
В дополнительных параметрах располагаются средства, позволяющие восстановить работоспособность Виндовс 10 путем:
- отката к прежнему состоянию;
- использования образа системы;
- возврата к предыдущей сборке;
- запуска средств для восстановления загрузки «десятки»;
- использования возможностей командной строки.
Как видим, Виндовс 10 отличается не только наличием ошибок и проблем, но и набором средств для их устранения и возврата компьютера к работоспособному состоянию, порой не требуя от пользователя практически никакой активности и знаний.
Как можно уменьшить нагрузку службы Microsoft Windows Search на процессор?
Определяем папки, которые служба поиска должна индексировать
- Найдите и запустите “Параметры индексирования” в классическом варианте Панели управления.
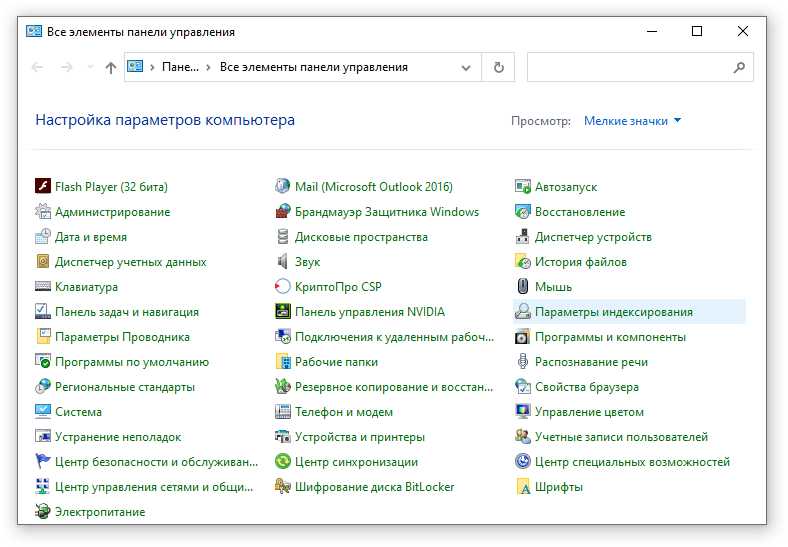 На скриншоте Параметры индексирования выделены синим цветом.
На скриншоте Параметры индексирования выделены синим цветом.
- В открывшемся окне нажмите кнопку “Изменить”.
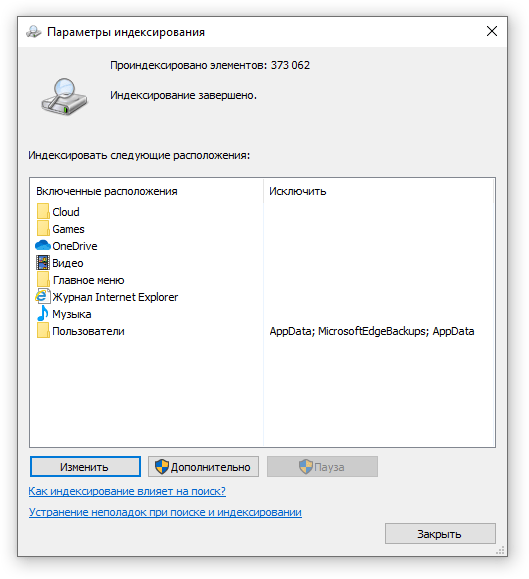 На скриншоте кнопка “Изменить” обведена рамкой синего цвета.
На скриншоте кнопка “Изменить” обведена рамкой синего цвета.
- Отметьте галочками папки или диски, которые вы хотите индексировать в фоновом режиме. Оставьте пустым квадрат, чтобы не индексировать папку или диск. После выбора индексируемых расположений нажмите кнопку “ОК”.
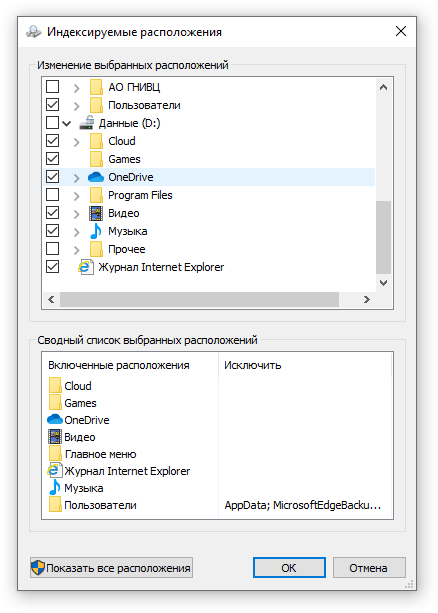 На скриншоте видно, что у нас выбрано достаточно много папок для индексации: музыка, видео, OneDrive.
На скриншоте видно, что у нас выбрано достаточно много папок для индексации: музыка, видео, OneDrive.
Уменьшив количество папок и дисков в окне “Индексируемые расположения”, вы сможете сократить нагрузку индексатора службы Microsoft Windows Search на процессор. Но имейте в виду, что поиск в исключенных расположениях будет долгим. А в случае использования кнопки поиска в панели задач поиск в неиндексированных расположениях осуществляться не будет. Поэтому не старайтесь исключать все папки. Оставьте папки, в которых вы часто используете функцию поиска.
Устанавливаем классический режим поиска
В Windows 10 предусмотрено 2 режима поиска: классический и расширенный. При классическом режиме поиск осуществляется только в библиотеках пользователя и на рабочем столе. Расширенный режим позволяет искать файлы по всему компьютеру, за исключением системных папок. Расширенный режим, как предупреждает операционная система, может снизить уровень заряда и увеличить нагрузку на центральный процессор
Особенно это актуально для владельцев ноутбуков, которым важно, чтобы их устройство проработало в автономном режиме как можно дольше
- Перейдите в новые “Параметры Windows” (нажмите на клавиатуре кнопку с логотипом Windows + I ).
- Нажмите на раздел “Поиск”.
 Раздел “Поиск” находится практически в самом низу Параметров Windows.
Раздел “Поиск” находится практически в самом низу Параметров Windows.
- В левом боковом меню нажмите на “Поиск в Windows”.
- Прокрутите список настроек и выберите параметр “Классический стиль”.
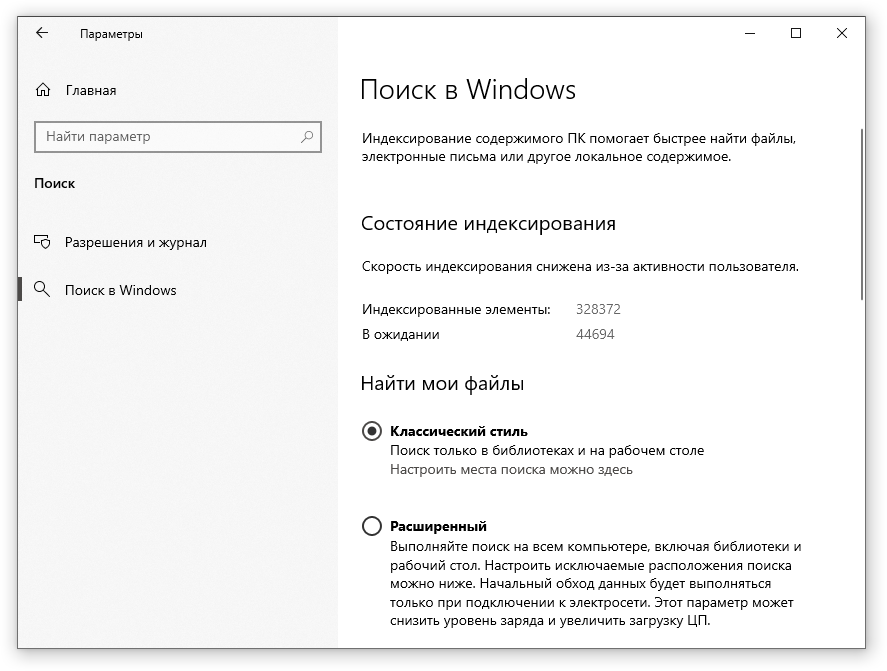
Активируем привязку производительности индексатора к параметрам питания устройства
Изменять режим производительности индексатора стало возможным с момента появления Windows 10 версии 2004 (майское обновление 2020 года). Если включить параметр “Использовать параметры режима питания устройства”, служба Windows Search будет оценивать, запущен ли на компьютере режим энергосбережения, пониженного электропотребления или игровой процесс. Если да, то служба поиска приостановит индексацию в фоновом режиме.
Также при включении производительности индексатора служба поиска приостановит индексацию файлов в фоновом режиме, если загрузка центрального процессора превысит 80% или загрузка жесткого диска поднимется свыше 70%.
- Перейдите в новые “Параметры Windows” (нажмите на клавиатуре кнопку с логотипом Windows + I ).
- Нажмите на раздел “Поиск”.
Раздел “Поиск” находится практически в самом низу Параметров Windows.
- В левом боковом меню нажмите на “Поиск в Windows”.
- Прокрутите список настроек и включите параметр “Использовать параметры режима питания устройства”.
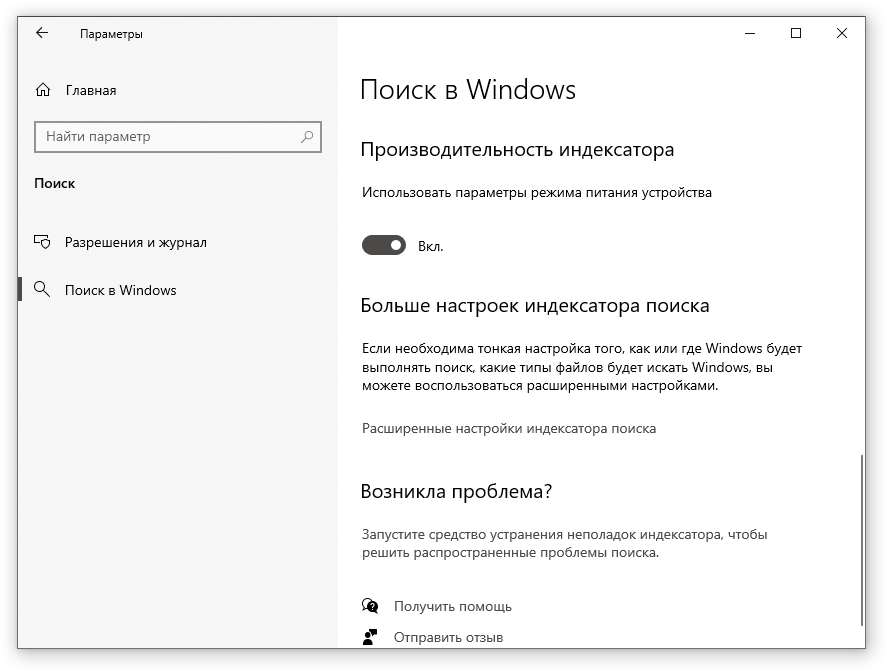
Отключаем службу Windows Search
- Запустите приложение “Выполнить” (нажмите на клавиатуре кнопку с логотипом Windows + R ).
- Наберите текст и нажмите кнопку “ОК”.
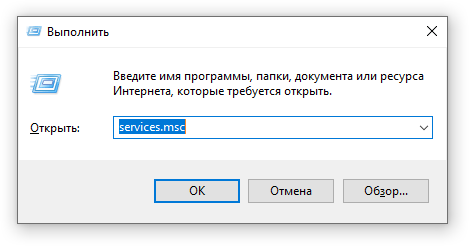
- В открывшемся окне найдите службу Windows Search.
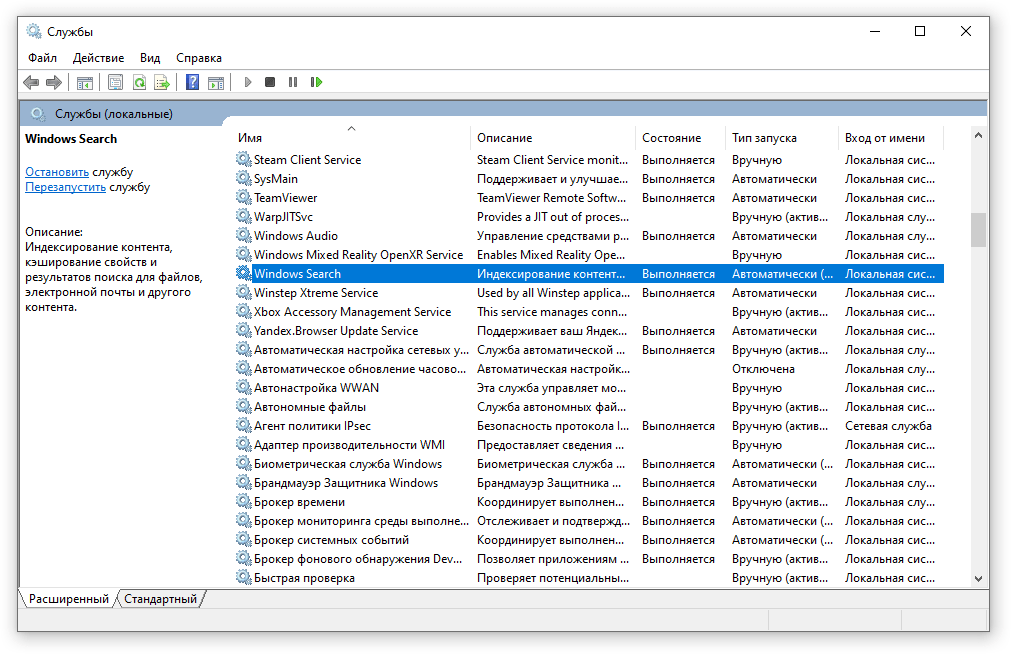
- Дважды нажмите на строку службы “Windows Search”. Откроется окно с настройками.
- Выберите тип запуска “Отключена”.
- Нажмите кнопку “Остановить”, чтобы завершить активный процесс выполнения службы Windows Search.
- Нажмите кнопку “ОК”, чтобы сохранить настройки службы.
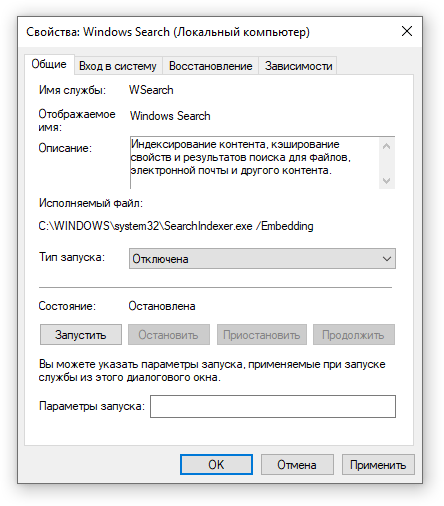 На скриншоте видно, что служба и автоматический запуск отключены.
На скриншоте видно, что служба и автоматический запуск отключены.
Начинаем лечение
1. Вызываем программу, позволяющую напрямую изменять большинство записей реестра.
Структура реестра представлена в визуальном виде, напоминающем древовидную визуализацию содержимого диска в файловом менеджере.
2 По принципу работы с файловым менеджером открываем ветку (раздел) «HKLM».
3. Переходим по пути SOFTWAREMicrosoftWindows Search.
4. Находим ключ (параметр) под названием SetupCompletedSuccesfuly.
5. С помощью двойного клика или контекстного меню элемента вызываем окно его редактирования.
6. В строке со значением заменяем ноль на единицу и жмем «OK».
7. В том же разделе HKLM переходим по пути SOFTWAREMicrosoftWindows Search.
8. В ветке FileChangeClientConfigs находим ветку (аналог каталога в проводнике или файловом менеджере) с таким же названием и переименовываем его в FileChangeClientConfigsBak.
9. Перезагружаемся и проверяем, начал ли поиск функционировать.
Если опять не работает поиск в Windows 10, переходим к следующему разделу.
Включить TRIM
Пользователи ПК и лэптопов с установленными SSD носителями со временем могут столкнуться со снижением быстродействия. Ведь раньше все информационные блоки были пустыми, а теперь контроллеру SSD приходится полностью чистить ячейки, прежде чем вносить туда новые данные. Из-за этого SSD и становится медлительнее.
Для того, чтобы осуществилась перезапись данных на SSD, необходимо стереть не только координаты из таблицы, но и сам файл из ячейки памяти. Вот тут-то и пригодится TRIM. Это команда — опция, которая дает операционке возможность сообщить SSD, какие блоки информации уже не нужны и их можно стереть из ячеек.
Чтобы убедиться, что TRIM включен, откройте командную строку и введите следующее:
Стандартные настройки Поиска через использование Панели задач
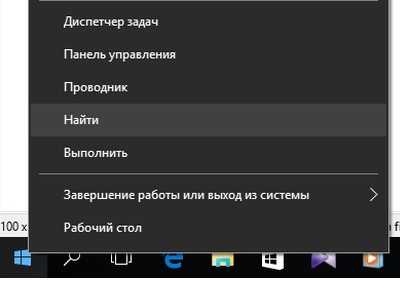
Первое, что стоит сделать при настройке Поиска – использовать встроенную программу, созданную специально для устранения подобного рода поломок. Данная утилита автоматически проведет проверку всех служб, являющихся важными для работы поискового индекса. В случаях необходимости, все настройки данная утилита тоже берет на себя.
Приступим к процедуре исправления ошибки:
Вызываем окно «Выполнить» нажатием клавиш Win+R
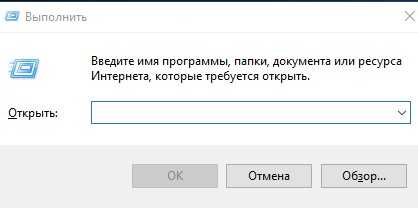
В строке «Открыть» пишем английское слово control и нажимаем Enter
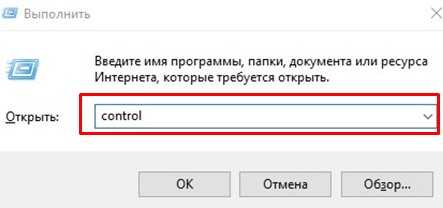
Перед вами появится новое окно со всеми элементами панели управления. Здесь в пункте «Просмотр» нужно среди представленных вариантов выбрать «Крупные значки». Обычно в этом разделе указаны «Категории».
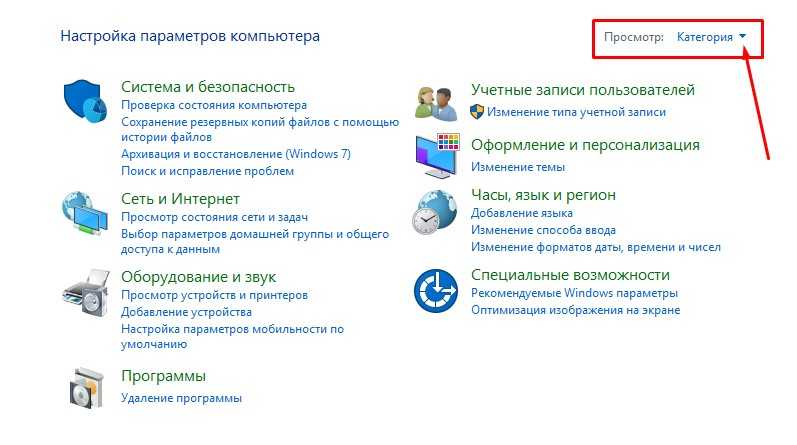
Появится следующее окно
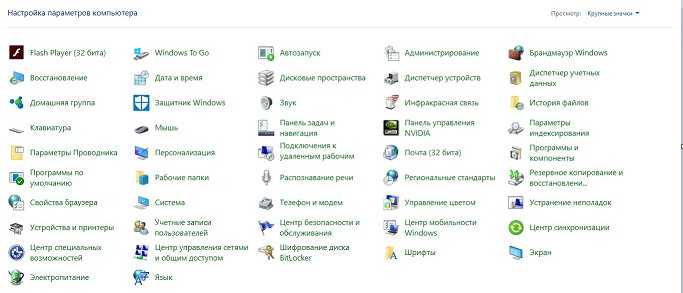
В нем нужно нажать на «Устранение неполадок» и выбрать просмотр всех категорий.
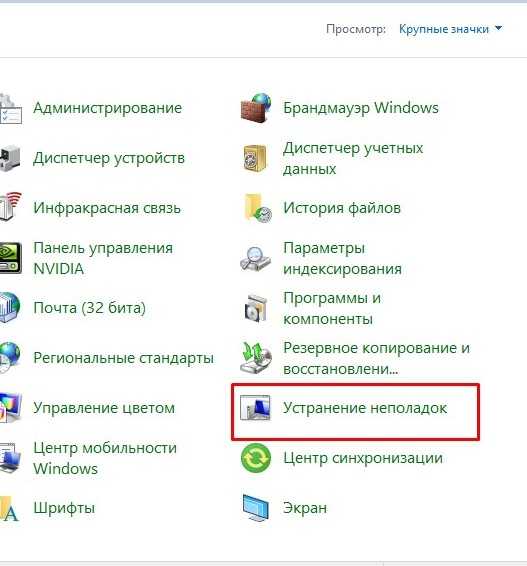
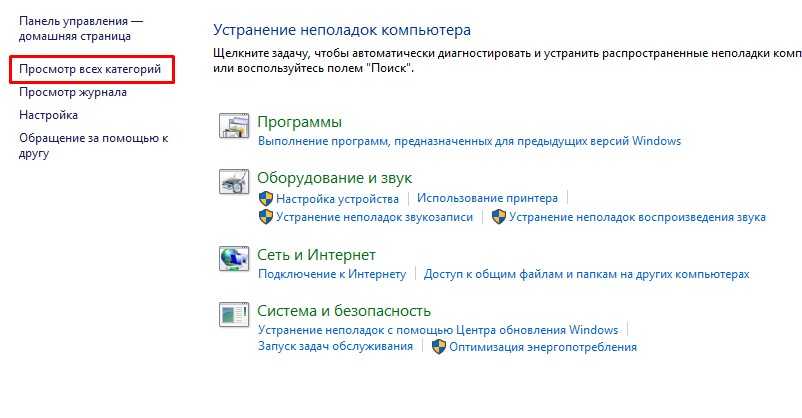
После этих манипуляций среди представленного списка необходимо запустить устранение проблем к строке «Поиск и индексирование».
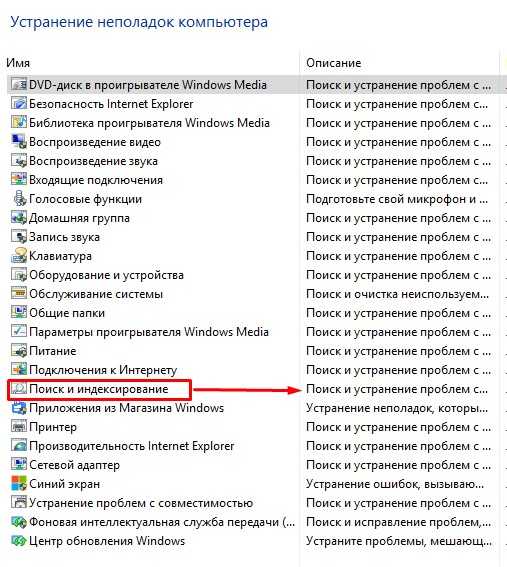
После завершения работы мастера все проблемы должны решиться, если они были. Если же после этой процедуры «Поиск» не заработал, тогда попробуйте перезагрузить ваш ПК. Если и это не помогло, следуйте следующим инструкциям.
Общие настройки
Откройте Проводник Windows (любой каталог). В панели инструментов проводника нажмите на «Файл», из контекстного меню выберите «Изменить параметры…». Еще свойства каталогов можно отредактировать в панели управления, категория «Оформление и персонализация».
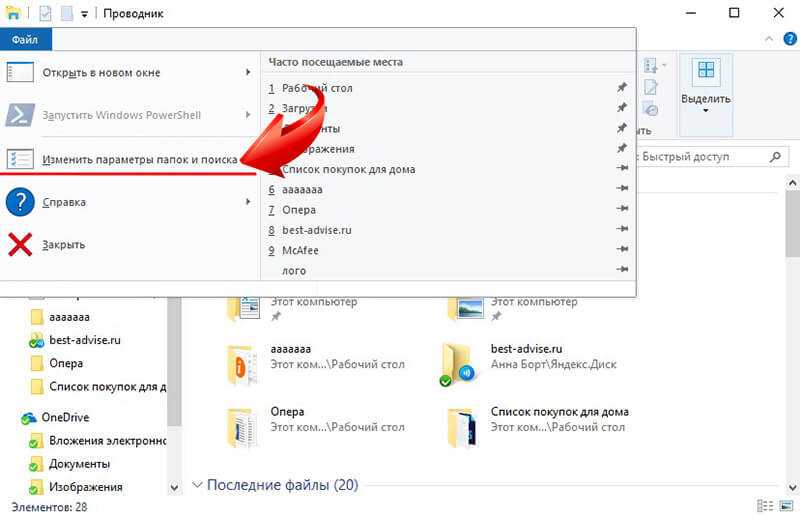
Первым делом следует изучить содержимое вкладки «Общие». Там можно настроить способ открывания папок (двойной или одинарный клик), а также прочие параметры. Еще присутствует отдельный пункт, отвечающий за открытие всех папок в качестве новых процессов explorer . exe .
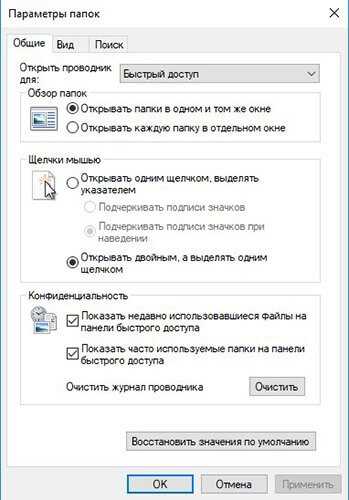
Вкладка «Вид»
Все основные параметры расположены в разделе «Вид». Здесь можно включить и выключить отображение скрытых элементов, настроить иконки, активировать функцию открытия папок в новых окнах. И это далеко не все возможности, присутствующие в данной вкладке.
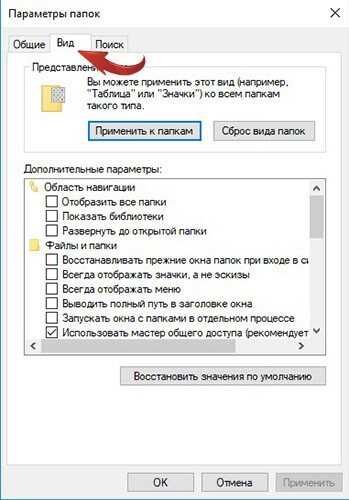
Из нововведений Win 10 свойств папки можно отметить Sharing Wizard . Это удобная утилита для настройки параметров общего доступа. Также с ее помощью получится выставить элементы, отображаемые в боковом блоке Обозревателя Windows .
Поиск
По названию вкладки можно понять, что в ней получится настроить режим работы поиска, запускаемого из Проводника и меню «Пуск». Отдельно стоит отметить параметры индексирования. Систему можно настроить таким образом, чтобы она при поисковых запросах проверяла не только файлы, но и архивы. Еще можно исключить из результатов поиска системные файлы. Это позволит ускорить выполнение процедуры.
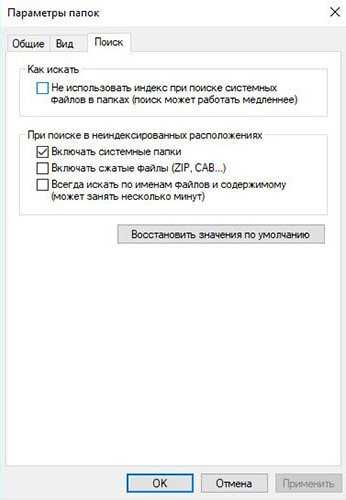
Если попытки поиска всегда нужного файла регулярно оказываются неудачными — активируйте опцию «Всегда искать по…». Это увеличить продолжительность процедуры, но вместе с тем возрастет и ее эффективность.
Где находится поисковый индекс, и как изменить его содержимое?
Файл индексации по умолчанию располагается в папке, которую можно найти по пути C:\ProgramData\Microsoft\Search. В то же время исполняемый файл утилиты «Поиск» находится в другом месте – C:\Windows\System32. Откровенно говоря, эта информация мало полезна пользователю, так как он не сможет внести коррективы через индекс-файл, если захочет включить или выключить функцию поиска.

На заметку. Отдельные папки указанной директории скрыты настройками операционной системы. Поэтому для получения доступа к ним необходимо активировать опцию показа скрытых элементов через пункт «Вид» в стандартном «Проводнике».
Тем не менее, владельцу компьютера доступна возможность изменения параметров индексации. Это наверняка пригодится тем, кто испытывает проблемы с поиском информации. Например, когда вы точно знаете, что тот или иной файл есть на компьютере, а поисковая система не может его обнаружить. Также изменение настроек будет полезно тем, кто желает скрыть от посторонних глаз данные, которые имеют конфиденциальный характер.
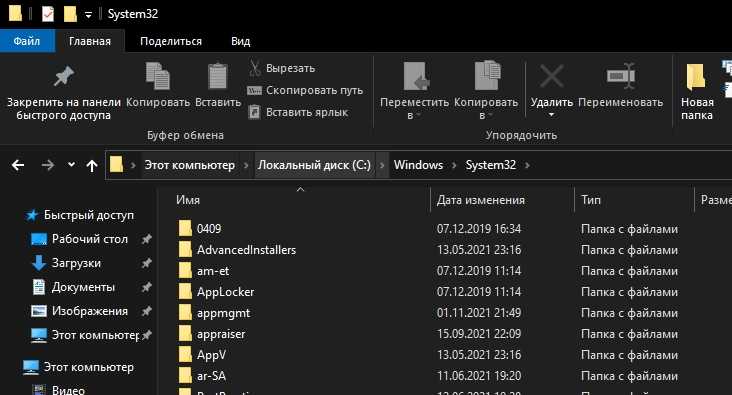
Чтобы внести коррективы, следуйте инструкции:
- Используя поисковую строку Windows, найдите и запустите «Параметры индексирования».
- В открывшемся окне нажмите на кнопку «Изменить».
- Отметьте галочкой те расположения, которые необходимо индексировать. Напротив, снимите отметки с конфиденциальных директорий.
После сохранения изменений компьютер будет показывать в поисковой выдаче только те файлы и папки, которые выберет пользователь. Распоряжайтесь этой функцией с умом, так как нередко владельцы компьютеров в определенный момент сами пытаются найти ту или иную информацию, но ПК перестает ее индексировать из-за внесения корректив в настройки опции.
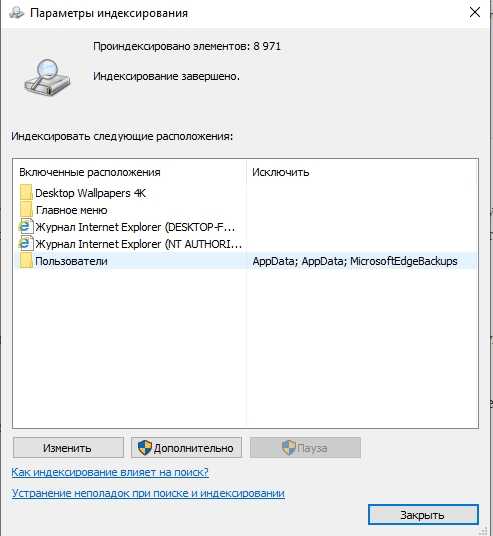
Не работает панель поиска в Windows 10
Бывает, что не работает строка поиска в Windows 10, или не работе поиск в пуске Windows 10. Решить проблему можно с помощью внесения изменений в системный реестр Windows.
Для устранения проблемы, выполните следующие действия:
- Откройте реестр одним из удобных способов.
- В окне приложения «Редактор реестра» пройдите по пути:
HKEY_LOCAL_MACHINE\SOFTWARE\Microsoft\Windows\CurrentVersion\Explorer\FolderTypes\{ef87b4cb-f2ce-4785-8658-4ca6c63e38c6}\TopViews
- Удалите раздел с именем: «{00000000-0000-0000-0000-000000000000}».
В Windows 64-битной разрядности дополнительно пройдите по следующему пути:
HKEY_LOCAL_MACHINE\SOFTWARE\Wow6432Node\Microsoft\Windows\CurrentVersion\Explorer\FolderTypes\{ef87b4cb-f2ce-4785-8658-4ca6c63e38c6}\TopViews
Удалите раздел: «{00000000-0000-0000-0000-000000000000}».
- Перезагрузите компьютер.
Раздел Internet & Connectivity – Интернет и Связь
- Первая ошибка в этом разделе переводится как «Не работает контекстное меню в IE». (Данный фикс исправляет ошибку браузера Internet Explore, когда правый щелчок мыши не открывает контекстное меню.)
- Следующая ошибка – это «Нет подключения к интернету. Проблемы с протоколом TCPIP». (Этот фикс внесет изменения в реестр, чтобы сбросить настройки протокола TCPIP.)
- Следующая ошибка «Проблемы с определением DNS», исправляется очисткой кэша DNS.
- Следующий пункт переводится как «Длинный список неудачных и установленных обновлений». Данный фикс позволяет очистить историю установленных и не установленных обновлений Windows.
- Следующий фикс позволяет решить проблемы, связанные с брандмауэром Windows. Сбросить Конфигурацию Брандмауэра Windows.
- Сброс настроек IE на стандартные.
- Ошибки выполнения «Runtime error» возникают в Internet Explorer при серфинге. (Эти ошибки могут быть вызваны, если веб-сайт использует HTML-код, который не совместим с данным веб-браузером).
- Далее идет фикс для оптимизации работы IE для максимального количества подключений при загрузке более 2 файлов одновременно.
- Если в свойствах браузера Internet Explore пропала вкладка «Дополнительно», то данный фикс поможет решить эту проблему.
- И последний пункт переводится так «Проблемы с подключением интернета? Восстановите Winsock (Сброс каталога)». (Этот фикс исправляет библиотеку dll отвечающую за подключение к интернету если она была повреждена).
Запускаем средство выявления проблем
Диагностика компьютера с Виндовс 10 начинается с запуска средства, где собрана масса инструментов, предназначенных для поиска и исправления возникших на ПК ошибок.
Запускаются инструменты через «Панель управления».
- Заходим в «Панель управления».
- Переключаем тип визуализации элементов на «Категории».
- Запускаем апплет «Устранение неполадок» для открытия окна со списком приложений для выполнения поиска неисправностей компьютера и их исправления.
Принцип работы любого компонента следующий: он проверяет текущие настройки системы и сравнивает их с параметрами по умолчанию. При выявлении не состыковок пользователь уведомляется об этом, и ему предлагается вернуть параметры Windows 10 в исходное состояние или каким-то образом изменить автоматически для устранения неполадки. Вот так у Майкрософт выполняется диагностика и исправление затруднений, возникающих с запуском программного обеспечения.
Центр обновлений
Начну от простого к сложному. Идем в центр обновлений, нажимаем Меню пуск — параметры.
Переходим в Обновление и безопасность, центр обновления виндоус, безопасность и резервное копирование.
Заходим в параметры перезапуска и ставим галочку показать больше уведомлений.
Тем самым, мы запрещаем виндоус автоматом перезагружать ПК после закачки и установки обновлений. Перед перезапуском на экране появится напоминание. Для получения уведомления включите данный параметр.
Открываем дополнительные параметры.
Убираем галочку — При обновлении Windows предоставить обновления для других продуктов Microsoft.
Можно приостановить установку обновлений на срок до 7 дней. Перемещаем ползунок на вкл. Если включить этот параметр, то обновления будут скачиваться автоматом, даже через лимитные подключения, может браться плата.
После изменений появляются оповещения красным цветом. *Некоторыми параметрами управляет ваша компания. Посмотрите настроенные политики обновления.
Смотрим настроенные политики обновления. Этот параметр появляется если:
- Ваша компания поставила некоторые политики для управления обновлениями
- Вы зарегистрированы в программе предварительной оценки виндоус
Я зарегистрирован в программе инсайдеров, поэтому у меня появилось такое оповещение.