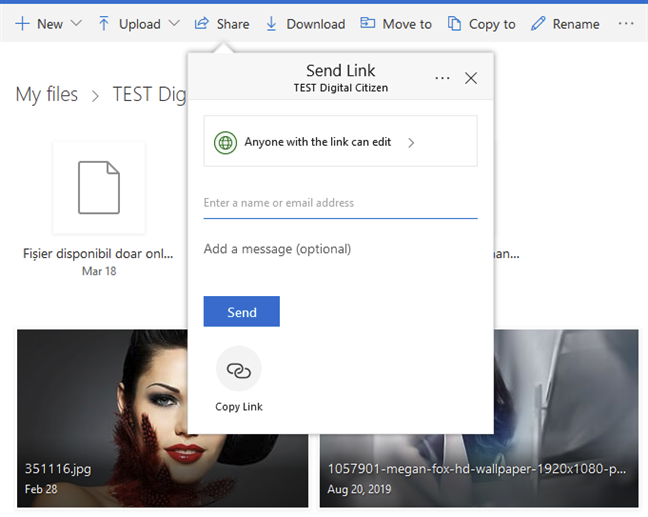Как проверить жёсткий диск на ошибки стандартными средствами windows 10
Как ни странно, но самая важная проверка компьютера должна начинаться не с операционной системы, а с железа, конкретнее — винчестера. Жёсткий диск — это важнейшая часть компьютера для работоспособности Windows. Мелкие поломки и ошибки на поверхности — частое явление, однако когда на секторах с ошибками находятся системные файлы, ОС может перестать функционировать.
Очень важно предупреждать появление неполадок и битых секторов: первые приведут к краху операционной системы, а вторые могут безвозвратно повредить даже личную информацию. Для анализа поверхности винчестера используется вшитая в систему утилита Check Disk
- Открываем директорию System32, что находит в папке Windows, на системном разделе винчестера.
- Находим файл cmd.exe, кликаем по нему правой кнопкой и выбираем пункт «Запуск от имени администратора».
- В консоли прописываем команду chkdsk d: /f /r, где d — наименование проверяемого раздела, а параметры F и R — дополнительные команды для исправления ошибок и восстановления информации на повреждённых секторах. Запускаем утилиту в работу клавишей Enter, затем вовремя запросто соглашаемся с временным прекращением работы раздела (клавиша Y) и снова жмём «Ввод».
- Повторяем процедуру для всех разделов. Однако для проверки системного диска потребуется перезагрузка ПК.
Важно помнить, что во время работы программы Check disk нельзя закрывать терминал, иначе программа остановится. И мало того, что ошибки могут не исправиться, но в связи с отключением программы могут появиться новые проблемы на поверхности
Открытие файла
Посмотреть последние действия на компьютере получится с помощью записей о неполадках. Он не может быть пустым, так как сообщения об ошибках возникают даже на нормально функционирующем устройстве. Есть два способа запустить данную оснастку – из Панели управления Windows и с помощью командной строки. Чтобы открыть журнал событий windows 7, не запуская командную строку, повторите алгоритм:
- Пройдите по пути Пуск à Панель управления à Система и обслуживание à Администрирование;
- В открывшемся окне найдите Просмотр событий;
- Сделайте двойной клик;
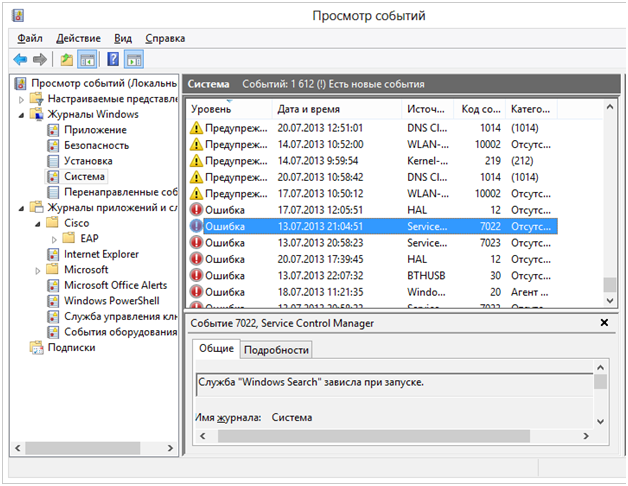
Второй способ того, как посмотреть журнал посещений на компьютере – запустить его с помощью командной строки. Способ подходить для любых версий ОС от ХР и выше. Запустите командную строку, зажав Win+R и введя в открывшемся окне cmd. Еще один способ – пройти по пути Пуск à Все программы à Стандартные à Командная строка. В открывшееся поля командной строки введите комбинацию eventvwr.
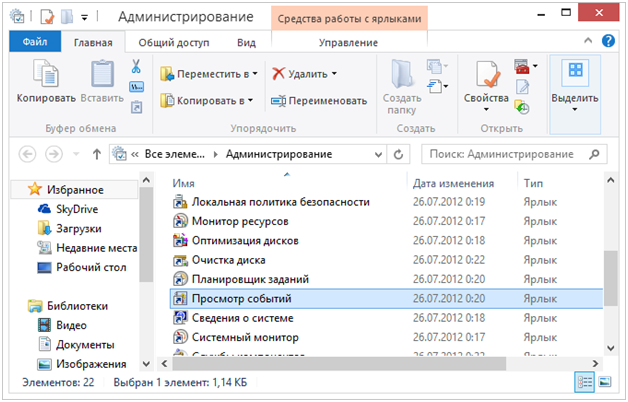
Есть способ найти журнал посещений на компьютере вручную. Это файл формата .msc с именем Eventvwr. Его можно найти в поисковике ОС или в папке Sustem32. Папка расположена на локальном диске С, в директории Windows/ProgramFiles/%SYSTEMROOT%. Открывается файл двойным щелчком с помощью стандартных средств Windows.
Как проверить жёсткий диск на ошибки стандартными средствами Windows 10
Как ни странно, но самая важная проверка компьютера должна начинаться не с операционной системы, а с железа, конкретнее — винчестера. Жёсткий диск — это важнейшая часть компьютера для работоспособности Windows. Мелкие поломки и ошибки на поверхности — частое явление, однако когда на секторах с ошибками находятся системные файлы, ОС может перестать функционировать
Очень важно предупреждать появление неполадок и битых секторов: первые приведут к краху операционной системы, а вторые могут безвозвратно повредить даже личную информацию. Для анализа поверхности винчестера используется вшитая в систему утилита Check Disk
Как и очень много программ Windows, приложение работает через терминал командной строки (КС), что вызван от имени администратора:
Метод 1: через bat файл.
Создаем текстовый файл и вставляем в него код, который расположен ниже. Затем переименовываем расширение txt в bat, и все готово к запуску.
@echo off FOR /F "tokens=1,2*" %%V IN ('bcdedit') DO SET adminTest=%%V IF (%adminTest%)==(Access) goto theEnd for /F "tokens=*" %%G in ('wevtutil.exe el') DO (call :do_clear "%%G") goto theEnd :do_clear echo clearing %1 wevtutil.exe cl %1 goto :eof :theEnd
Важно помнить, что запускать файл надо от имени администратора, для этого нажимать на файл правый кнопкой и выбрать «запустить как администратор». Для тех, кому лень создавать такой файл, то можно его скачать ниже
Для тех, кому лень создавать такой файл, то можно его скачать ниже.
Информация о событиях
Как я уже сказал выше, при выборе какого-либо события, в нижней части будет отображаться информация о нем. Эта информация может помочь найти решение проблемы в Интернете (впрочем, не всегда) и стоит понимать, какое свойство что означает:
- Имя журнала — имя файла журнала, куда была сохранена информация о событии.
- Источник — название программы, процесса или компонента системы, которое сгенерировало событие (если вы видите здесь Application Error), то имя самого приложение вы можете увидеть в поле выше.
- Код — код события, может помочь найти информацию о нем в Интернете. Правда, искать стоит в англоязычном сегменте по запросу Event ID цифровое обозначение кода название приложения, вызывавшего сбой (поскольку коды событий для каждой программы уникальны).
- Код операции — как правило, здесь всегда указано «Сведения», так что толку от этого поля мало.
- Категория задачи, ключевые слова — обычно не используются.
- Пользователь и компьютер — сообщает о том, от имени какого пользователя и на каком компьютере был запущен процесс, вызвавший событие.
Внизу, в поле «Подробности», вы можете также увидеть ссылку «Справка в Интернете», которая передает информацию о событии на сайт Microsoft и, по идее, должна отображать информацию о данном событии. Однако, в большинстве случаев вы увидите сообщение о том, что страница не найдена.
Чтобы найти информацию по ошибке, лучше воспользоваться следующим запросом: Имя приложения Event ID Код Источник. Пример можете увидеть на скриншоте. Можно попробовать и поиск на русском языке, но на английском информативных результатов больше.
Как открыть журнал
Запустить утилиту можно из классической Панели управления, перейдя по цепочке Администрирование – Просмотр событий или выполнив в окошке Run (Win+R) команду eventvwr.msc.
В левой колонке окна утилиты можно видеть отсортированные по разделам журналы, в средней отображается список событий выбранной категории, в правой – список доступных действий с выбранным журналом, внизу располагается панель подробных сведений о конкретной записи. Всего разделов четыре: настраиваемые события, журналы Windows, журналы приложений и служб, а также подписки.
Наибольший интерес представляет раздел «Журналы Windows», именно с ним чаще всего приходится работать, выясняя причины неполадок в работе системы и программ. Журнал системных событий включает три основных и две дополнительных категории. Основные это «Система», «Приложения» и «Безопасность», дополнительные – «Установка» и «Перенаправленные события».
Категория «Система» содержит события, сгенерированные системными компонентами – драйверами и модулями Windows.
Ветка «Приложения» включает записи, созданные различными программами. Эти данные могут пригодиться как системным администраторам и разработчикам программного обеспечения, так и обычным пользователям, желающим установить причину отказа той или иной программы.
Третья категория событий «Безопасность» содержит сведения, связанные с безопасностью системы. К ним относятся входы пользователей в аккаунты, управление учётными записями, изменение разрешений и прав доступа к файлам и папкам, запуск и остановка процессов и так далее.
Так как число событий может исчисляться тысячами и даже десятками тысяч, в eventvwr предусмотрена возможность поиска и фильтрации событий по свойствам – важности, времени, источнику, имени компьютера и пользователя, коду и так далее. Допустим, вы хотите получить список системных ошибок
Выберите слева Журналы Windows – Система, справа нажмите «Фильтр текущего журнала» и отметьте в открывшемся окне галочкой уровень события – пункты «Ошибка» и «Критическое». Нажмите «OK» и утилита тут же отфильтрует записи.
Чтобы просмотреть конкретную запись, кликните по ней дважды – сведения откроются в окошке «Свойства событий».
События в журнале Windows
В журнале ОС Виндовс регистрирует все события:
- возникновение ошибок;
- сообщения системы;
- предупреждения утилит;
- проблемы безопасности.
Для перехода в журнал Windows необходимо следовать алгоритму:
- Открыть Панель управления.
- Зайти в пункт «Администрирование».
Тапнуть по «Управление компьютером».
- Перейти в «Служебные программы».
- Нажать на «Просмотр событий» и «Журнал Windows».
Все журналы в системе распределены по соответствующим категориям. Например, системные журналы находятся в «Системе». События аудита регистрируются в категории «Безопасность».
Вся информация в журналах расположена в хронологическом порядке. Данные предоставлены для системного администратора, но и любой пользователь может изучить их.
Как запустить?
Самый простой способ – ввести в поиске Windows фразу «просмотр событий». Но если у Вас отключено индексирование, то результата не будет. Тогда следует открыть «Панель управления» и перейти к разделу «Администрирование», в котором и находится нужный пункт.
Все данные разделены на группы. К примеру, в журнале приложений можно просмотреть сообщения, исходящие от установленного софта. А знаете, как посмотреть системные происшествия ОС? Они отображаются в журнале Windows, что вполне логично.
Изначально, этот инструмент разрабатывался для администраторов, которым нужно постоянно вести мониторинг за состоянием серверов, выявлять ошибки, причины их проявления.
Не стоит пугаться, если с Вашим ноутбуком всё хорошо, но в событиях числится определенное количество предупреждений. Это вполне нормальное явление даже для оптимизированного ПК. Даже незначительные сбои, которые Вы могли не заметить, будут внесены в «реестр». Так что, не стоит переживать по этому поводу.
Что делать, если в Windows 10 меню «Пуск» не открывается
Некоторые пользователи сталкиваются с тем, что меню перестаёт открываться, а нажатие кнопки или клавиши «Пуск» не вызывает никакого отклика. Причина такой неполадки — сбой в системе или повреждение системных файлов. Но исправить ошибку можно самостоятельно.
Перезагрузка компьютера
В первую очередь надо попробовать самый простой способ — перезапустить компьютер. Возможно, перезагрузка всех служб и процессов устранит проблему.
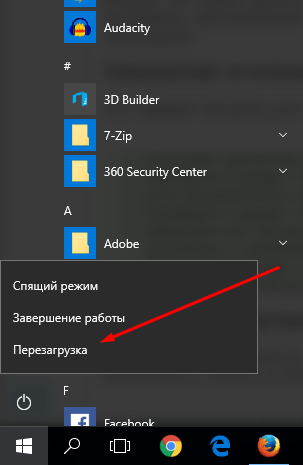
Перезагрузка компьютер может решить проблему неработающего меню «Пуск»
Использование официальной программы от Microsoft
Проблема неработающего меню «Пуск» настолько распространённая, что Microsoft выпустила специальное приложение, которое можно скачать с их официального сайта.
-
Запустив приложение, нажмите кнопку «Далее» и дождитесь завершения процедуры.
-
По окончании процесса выберите вариант «Просмотреть дополнительные возможности», если хотите узнать, какие параметры просканированы. Программа сообщит вам, была ли устранена проблема или нет.
Ручной перезапуск проводника
Проводник отвечает за взаимодействие файлов системы, поэтому сбой в нём может заблокировать запуск меню. Следовательно, его перезапуск решит проблему.
-
Откройте диспетчер задач, кликнув правой клавишей мыши по панели быстрого доступа и выбрав соответствующий пункт.
-
Найдите процесс «Проводник» или explorer.exe. Кликните по нему правой кнопкой мыши, чтобы вызвать контекстное меню, и перезапустите процесс.
Изменение реестра
-
Зажмите комбинацию Win+R на клавиатуре, в открывшемся окне выполните команду regedit, введя её в графе «Открыть».
-
Пройдите по разделам HKEY_CURRENT_USER\ Software\ Microsoft\ Windows\ CurrentVersion\ Explorer\ Advanced. В конечной папке создайте DWORD с именем EnableXAMLStartMenu и значением 0.
Использование программы PowerShell
-
Откройте PowerShell вручную, перейдя к папке Windows\ System32\ WindowsPowerShell\ v1.0. Находящееся в конечной папке приложение нужно запустить с правами администратора.
- Выполните команду Get-AppXPackage -AllUsers | Foreach {Add-AppxPackage -DisableDevelopmentMode -Register “$($_.InstallLocation)\AppXManifest.xml”}. Готово, перезагрузите компьютер и проверьте, заработало ли меню.
Создание нового аккаунта
Меню «Пуск» может не запускаться, если имя учётной записи записано русскими буквами, потому что название используется в системных процессах, а не все они корректно работают с русскими буквами. Поэтому стоит создать нового пользователя с правильным именем, выполнив следующие действия:
-
Запустив панель управления, перейдите к разделу «Учётные записи пользователей».
-
Перейдите к управлению другой учётной записью.
-
Пройдите процедуру создания нового пользователя, выдайте ему права администратора. Главное, имя должно быть прописано английскими буквами.
-
Перезагрузите компьютер, войдите под новым пользователем и проверьте, заработало ли меню. Дальше останется только перенести все настройки и файлы в созданную учётную запись.
Видео: способы восстановить неработающее меню «Пуск» в Windows 10
https://youtube.com/watch?v=N25w7nkbOcE
Несмотря на то, что в Windows 10 кардинально изменился вид меню «Пуск», разработчики из компании Microsoft оставили пользователям возможность переделать его с помощью гибких настроек. А если всё равно не удастся выбрать подходящий вариант, то с помощью сторонних приложений всегда можно вернуть меню из Windows 7. Возникшие же проблемы с запуском легко решить, прибегнув к перезапуску системы, редактированию реестра, использованию PowerShell или созданию нового аккаунта.
Драйвер адаптера
Самый простой вариант изменить MAC-адрес компьютера с Windows 10 — прямо в сетевой карте.
Достоинства такого способа:
- не нужно специальных знаний о системном реестре — трогать его не придётся;
- не нужно искать никакие программы — все уже есть в самой ОС;
- быстрота — часто сразу же после изменения восстанавливается интернет на компьютере.
Настройка производится из «Диспетчера устройств», найти его можно в:
- альтернативном меню Windows 10;
- в классическом, начав набирать название в окне поиска в нижней части;
- через команду «Выполнить» вызываемую по Win+R.
Воспользуемся первым вариантом
В открывшемся окне найдём раздел сетевые адаптеры, а в нём выберем нужный. Двойное нажатие на название откроет окно свойств.
Открываем вкладку «Дополнительно» и в левой части окна ищем пункт вида network address, сетевой адрес, физический адрес или что-то подобное.
Выделим его курсором и в правой части появится поле для ввода нового адреса. Ввод подтверждаем нажатием «ОК». После этого карта показывает адрес, который прописан у провайдера. Рекомендуется перезагрузить компьютер.
Сведения
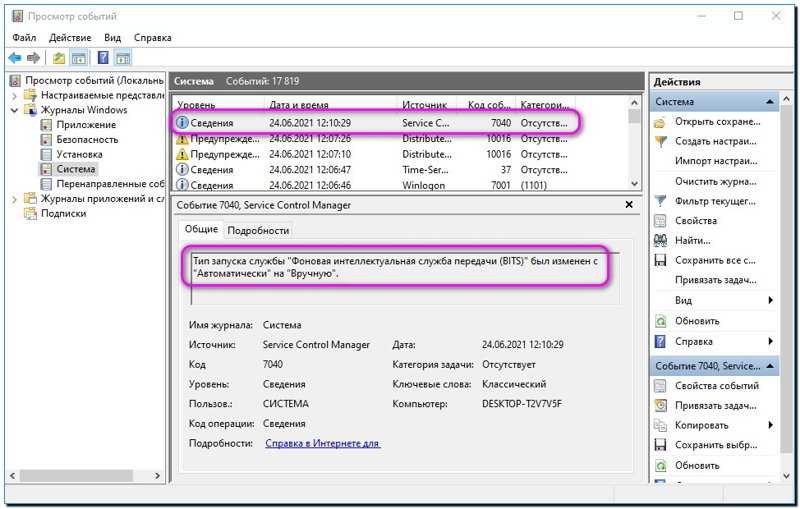
Этот вид сообщения относится к безобидным и его создали для того, чтобы пользователь знал, какие события происходят в системе. Сведения показаны в виде светлого кружка, с буквой «i» посередине. Данная утилита вас оповещает о конкретном происшествии в системе.
К примеру, как в моём случае, об изменении типа запуска одной из фоновых служб с автоматического, на ручное. Также, информация поступает, если определённая программа обновилась, или создана новая точка восстановления и прочее.
Эти данные пригодятся тем людям, кто не желает проводить установку сторонней программы, чтобы просматривать последние действия в системе.
Отображение изменений в журнале действий
В журнале действий пользователей можно посмотреть изменения в полях карточек за выбранный период.
Рассмотрим на примере изменений в карточке занятия «Английский для детей»
Откройте занятие
Нажмите –
Перед вами откроется журнал изменений, внесенных в это занятие
Вверху перечислены поля, контролируемые в этом модуле:
Количество бонусов, Ставка по умолчанию для преподавателя (ID), Ответственный(ая) (ID), Макс. время до начала занятия для записи, Мин. время до начала занятия для записи, Дата завершения, Дата начала, Филиал, Фото, URL с информацией о предмете
Ниже – список изменений
Внесите свои изменения в карточку занятия.
Например, добавим новые значения: Количество бонусов – 50 Филиал – Марьино Сменим ответственного с Сергей на Наталья
Нажмите Сохранить
В журнале изменений отобразились все изменения, внесенные в эту карточку
Чтобы посмотреть изменения, внесенные во все карточки, перейдите в модуль Журнал действий
В журнале действий отображается: — дата изменения — модуль — карточка модуля — пользователь, который внес изменения — тип действия в карточке (изменение, удаление, создание) — описание измененных полей
Вы можете отфильтровать действия. Нажмите на фильтр , выберите Базовый поиск или Расширенный поиск , нажмите Найти
Как очистить журнал событий в Windows 10
Среди способов, как почистить журнал событий в Windows 10, можно выделить 5 основных.
Вручную
Этот способ весьма прост. Он не требует специальных навыков или дополнительного софта. Все что необходимо, это:
- Открыть журнал событий.
- Нажать правой кнопкой мыши на необходимый раздел.
- Выбрать команду «Очистить журнал…».
Как вы, наверное, заметили, это самый простой способ. Однако некоторые ситуации требуют прибегнуть к иным методам.
Создание файла .bat
Этот способ также позволяет быстро провести очистку. Для его реализации вам потребуется код:
<em>@echo off</em> <em>FOR /F "tokens=1,2*" %%V IN ('bcdedit') DO SET adminTest=%%V</em> <em>IF (%adminTest%)==(Access) goto theEnd</em> <em>for /F "tokens=*" %%G in ('wevtutil.exe el') DO (call :do_clear "%%G")</em> <em>goto theEnd</em> <em>:do_clear</em> <em>echo clearing %1</em> <em>wevtutil.exe cl %1</em> <em>goto :eof</em> <em>:theEnd</em>
Его необходимо использовать в следующем алгоритме:
- Создайте текстовый документ.
- Скопируйте в него код, указанный выше.
- Сохраните документ с расширением .bat (подробнее о расширениях можно прочесть в статье «Расширения файлов Windows. Как открыть и изменить расширения файлов»)
- Запустите полученный файл от имени администратора.
После этого все отчеты будут удалены.
Через командную консоль
Очистить журнал событий в Windows 10 можно и при помощи данного инструмента. Для этого потребуется:
- Нажать клавишу «Win».
- Вести «Командная строка».
- Запустить утилиту от имени администратора.
- Ввести указанную ниже команду и нажать «Enter».
for /F “tokens=*” %1 in (‘wevtutil.exe el’) DO wevtutil.exe cl “%1″<a href="https://4.404content.com/1/9C/C8/2148063840285492810/fullsize.jpg" rel="nofollow"><img loading="lazy" src="https://4.404content.com/1/9C/C8/2148063840285492810/fullsize.jpg" alt="Командная строка" srcset="https://4.404content.com/1/9C/C8/2148063840285492810/fullsize.jpg 976w, <a href="https://3.404content.com/1/8E/4E/2148063841840793163/fullsize.jpg">https://digital-boom.ru/wp-content/uploads/2020/0...</a> 340w, <a href="https://3.404content.com/1/C7/BB/2148063843665839692/fullsize.jpg">https://digital-boom.ru/wp-content/uploads/2020/0...</a> 768w"></a>
Через PowerShell
PowerShell – более продвинутая версия командной строки. Очистка журнала с его помощью проводится аналогичным образом. За исключением вводимой команды. В данном случае она имеет следующий вид:
wevtutil el | Foreach-Object {wevtutil cl “$_”}<a href="https://4.404content.com/1/9D/6A/2148063845196498509/fullsize.jpg" rel="nofollow"><img loading="lazy" src="https://4.404content.com/1/9D/6A/2148063845196498509/fullsize.jpg" alt="Очистка через PowerShell" srcset="https://4.404content.com/1/9D/6A/2148063845196498509/fullsize.jpg 857w, <a href="https://3.404content.com/1/C8/9E/2148063846717982286/fullsize.jpg">https://digital-boom.ru/wp-content/uploads/2020/0...</a> 340w, <a href="https://4.404content.com/1/A1/76/2148063848279049807/fullsize.jpg">https://digital-boom.ru/wp-content/uploads/2020/0...</a> 768w"></a>
При помощи программы CCleaner
Эта прекрасная программа занимается очисткой системы. В том числе и записей в журнале. А значит вы можете не только избавится от данных, но и ускорить работу системы. Для этого:
- Скачайте и установите программу CCleaner.
- Перейдите в раздел «Очистка».
- На вкладке «Windows» установите галочку напротив необходимого пункта.
- Запустите процесс.
По завершению процедуры журнал событий будет очищен, а работа ОС оптимизирована.
Просмотр телеметрических данных
Наконец-то и до корпорации Microsoft дошли недовольства пользователей и их озадаченность навязанной функцией сбора диагностических данных. Многие сегодня отличают так называемое «слежение» в «Десятке». Чтобы заручиться доверием пользователей запущена страница, где отображаются данные, которые отсылает система. Всё стало прозрачнее и доступнее.
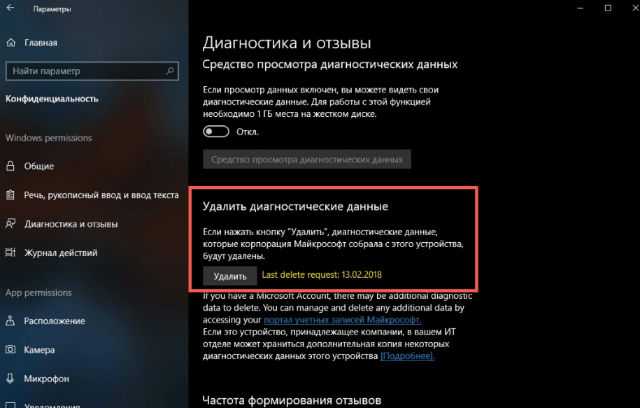
Найти средство легко в разделе «Параметры системы». Теперь при появлении любых сомнений стоит зайти и ознакомиться с типом и количеством переданных данных в Microsoft. Дополнительно пользователь в силах изменить объём телеметрии.
Другой способ
Нажмите (Win R), пропишите «eventvwr.msc».
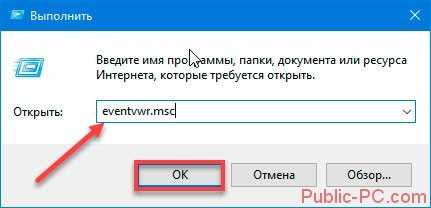 Откроется окно утилиты. Слева расположены журналы:
Откроется окно утилиты. Слева расположены журналы:
- приложений;
- служб;
- подписки.
Средняя колонка отображает события. Правая — действия. Ниже — сведения о выбранной записи.
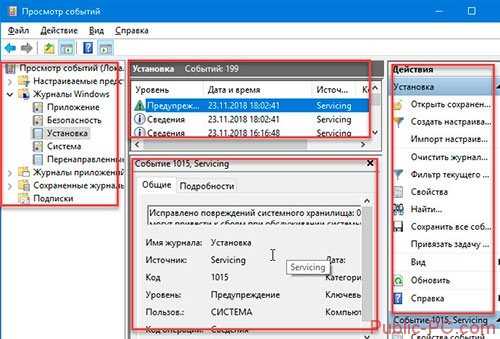 Работа происходит с разделом «Журналы», в который входят такие категории:
Работа происходит с разделом «Журналы», в который входят такие категории:
- Система. Содержит действия, которые созданы драйверами и модулями ОС;
- Установка;
- Безопасность. Информация о входе в аккаунты, учетные записи, доступ к файлам, установки процессов;
- Приложение. Информация про ошибки, созданные установленным софтом. Используются чтобы найти причину неработоспособности приложений;
- Перенаправление.
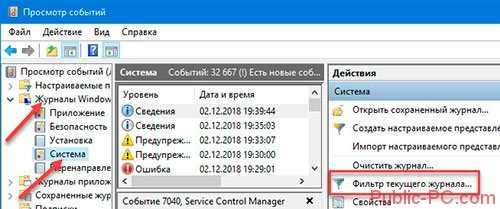 Отметьте пункты как на скриншоте:
Отметьте пункты как на скриншоте: Утилита отфильтрует записи.
Утилита отфильтрует записи.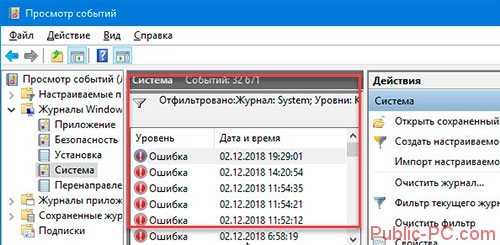 Просмотрите сообщение:
Просмотрите сообщение:
Программы
Также существуют специальные утилиты, которые позволяют всего в пару кликов проделать все вышеописанные настройки.
Privacy Protector
Из платного ПО — это программа Privacy Protector for Windows 10. Минус настроек вручную в том, что при обновлении Windows 10 отключенные опции могут вновь подключиться, а вы этого не заметите. Privacy Protector заблокирует подобные действия, сохранив все настройки. Поэтому, если вы хотите один раз решить проблему и после этого про нее забыть, то программа, в этом случае, лучшее решение.
<center>
DisableWinTracking
Программа не требует установки и готова к работе сразу после загрузки.
Работа с ней очень проста — вы отмечаете все, что хотите отключить и нажимаете . Также с помощью утилиты можно удалить различные предустановленные приложения, которые не удаляются обычными методами, например, GrooveMusic или Xbox.
Как использовать содержимое журнала
Хорошо, теперь мы в курсе, где находится журнал событий и как его открыть, осталось узнать, как его можно использовать. Сразу нужно сказать, что в силу своей специфичности содержащиеся в нем сведения мало что могут поведать обычному пользователю. О чем говорит, к примеру, ошибка «Регистрация сервера {BF6C1E47-86EC-4194-9CE5-13C15DCB2001} DCOM не выполнена за отведенное время ожидания»?
Так, описание приведенной выше ошибки имеется на сайте Microsoft и указывает оно на проблемы со SkyDrive, кстати, не представляющие совершенно никакой угрозы. Если вы не пользуетесь этим сервисом, ошибку можно игнорировать или отключить ее источник в «Планировщике заданий». А еще описание ошибки можно отправить разработчику, предварительно сохранив его в файл XML, CSV или TХT.
Также пользователи могут связывать отслеживаемые события с задачами в «Планировщике заданий». Для этого необходимо кликнуть ПКМ по записи, выбрать «Привязать задачу к событию» и создать с помощью запустившегося мастера нужное задание. В следующий раз, когда произойдет такое событие, система сама запустит выполнение задания.
Сторонние программы для проверки системы на ошибки
Помимо вшитых инструментов для исправления ошибок и недочётов системы, существуют специализированные программы и утилиты от сторонних разработчиков. Большинство из них работают по принципу click to all repair (исправление по одному клику) — функция для упрощения взаимодействия программы и пользователя.
Windows Repair Toolbox — это комплексная утилита для обслуживания операционной системы с огромным количеством возможностей. Функционал программы почти неограничен, так как ею используются другие специализированные приложения. Они доступны для скачивания и установки прямо внутри интерфейса Windows Repair Toolbox.
Windows Repair Toolbox — это комплексная утилита для обслуживания операционной системы
К сожалению, программа не имеет русского интерфейса, однако по названиям граф и приложений очень просто ориентироваться. Кроме стандартных поисков ошибок системы, реестра и неполадок с жёстким диском, в возможности приложения входят также:
- удаление вредоносных программ;
- тест открытия типов файлов и возможности устройств;
- удаление программ;
- создание бэкапов и другое.
Структура просмотрщика журнала событий
Утилита просмотра событий не слишком дружественна к неопытному пользователю. Интуитивно понятной ее точно не назовешь. Но, несмотря на устрашающий вид, юзать ее вполне можно.
Левая часть окна содержит каталоги журналов, среди которых есть 2 основных. Это журналы Windows, где хранятся записи о событиях операционной системы; и журналы приложений и служб, куда ведутся записи о работе служб и установленных программ. Каталог «Настраиваемые представления» содержит пользовательские выборки – группы событий, отсортированных по какому-либо признаку, например, по коду, по типу, по дате или по всему сразу.
Середина окна отображает выбранный журнал. В верхней части находится таблица событий, где указаны их уровни, даты, источники, коды и категории задачи. Под ней – раздел детальной информации о конкретных записях.
Правая сторона содержит меню доступных операций с журналами.
Очистка, удаление и отключение журнала
На жестком диске файлы журнала занимают сравнительно немного места, тем не менее, у пользователя может возникнуть необходимость их очистить. Сделать это можно разными способами: с помощью оснастки eventvwr, командной строки и PowerShell. Для выборочной очистки вполне подойдет ручной способ. Нужно зайти в журнал событий, кликнуть ПКМ по очищаемому журналу в левой колонке и выбрать в меню опцию «Очистить журнал».
Если вы хотите полностью удалить все записи журнала, удобнее будет воспользоваться запущенной от имени администратора командной строкой. Команда очистки выглядит следующим образом:
for /F «tokens=*» %1 in (‘wevtutil.exe el’) DO wevtutil.exe cl «%1»
Вместо командной строки для быстрой и полной очистки журнала также можно воспользоваться консолью PowerShell. Откройте ее с повышенными правами и выполните в ней такую команду:
wevtutil el | Foreach-Object
При очистке через PowerShell в журнале могут остаться несколько записей. Это не беда, в крайнем случае события можно удалить вручную.
Итак, мы знаем, как открыть журнал событий, знаем, как его использовать и очищать, в завершение давайте посмотрим, как его полностью отключить, хотя делать это без особой нужды не рекомендуется, так как вместе с журналом событий отключатся некоторые, возможно нужные вам службы.
Командой services.msc откройте оснастку «Службы», справа найдите «Журнал событий Windows», кликните по нему дважды, в открывшемся окошке свойств тип запуска выберите «Отключено», а затем нажмите кнопку «Остановить».
Изменения вступят в силу после перезагрузки компьютера. Вот и все, больше системные и программные события регистрироваться не будут.
Проверка того, что искали в Google
Кроме истории браузера в Google можно узнать о выполненных действиях в специальном разделе «Мои действия». В папке доступны данные о поисковых запросах, просмотрах видеороликов.
Для перехода в меню нужно:
- Скопировать и вставить в адресную строку ссылку: https://myaccount.google.com/activitycontrols.
- Выбрать соответствующий пункт.
- Нажать по «Управление историей».
Опция позволяет проверить историю местоположения, просмотров, поисков, а также данные устройств, которые синхронизированы с ПК. В открывшемся окне будет отображаться детальная информация о действиях, совершенных в ближайшее время.
Cortana – виртуальный шпион
Используется «десяткой» виртуальный ассистент Cortana, которого многие уже окрестили «виртуальным шпионом». Microsoft в лицензионном соглашении к Windows 10 оставил за этим приложением право сбора различных пользовательских данных:
- SMS и фрагментов почтовой переписки;
- координат пользователя;
- данные о запланированных событиях, отмеченных в календаре пользователя;
- данные о совершённых звонках – кто кому и как часто звонил;
- данные из контактной книги и ещё ряд данных.
Помимо этого, данный сервис будет собирать данные об использовании компьютера: время, установленное на будильнике, имеющаяся на нём музыка, список устанавливавшихся программ и поисковых запросов и многое другое. Для обработки на серверы Microsoft будут даже отправляться образцы голоса пользователя.
Утешает несколько лишь то, что часть функций для российского пользователя работать пока не будет, в том числе и сомнительный сервис Cortana.
Журнал событий windows 10 — что это такое и для чего нужен
Журнал событий представляет собой средство диагностики и устранения неисправностей ОС. При возникновении ошибок, создается специальный лог-файл, куда записывается отчет о проблемном программном обеспечении или системном компоненте ОС.
Журнал событий Виндовс
Благодаря анализу сборщика событий можно узнать причины неправильной работы ОС. Для качественной диагностики персонального компьютера предусмотрено несколько логов: «Приложения», «Установка», «Безопасность» и «Параметры ОС». В каждом из них регистрируются код сбоя, дата и время, а также поврежденные файлы, которые вызывают ошибку.
Какие отчеты можно посмотреть в сборщике системных событий:
Важно! Журнал ошибок представляет собой лог файл, куда записывается информация о сбоях в работе ОС, которая поможет владельцу персонального компьютера найти и устранить неисправность. В журнале событий содержится информация обо всех сбоях
В журнале событий содержится информация обо всех сбоях
Как открыть журнал и посмотреть ошибки
Существует несколько способов, как открыть журнал событий.
Одновременно нажать клавиши «Win» и «R» и во всплывающем окне строки «Открыть» ввести eventvwr.msc и нажать Ввод.
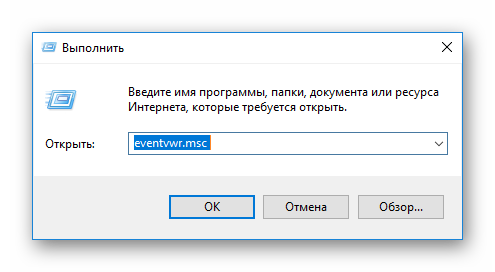
Меню Пуск
Нажать правой кнопкой мыши на «Пуск» и выбрать во всплывающем списке «Выполнить», ввести eventvwr.msc и нажать ввод.
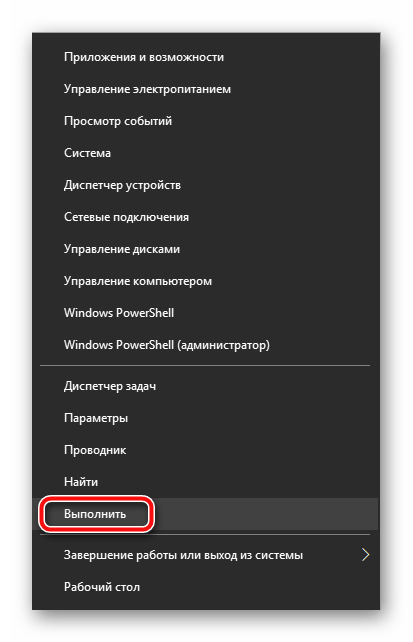
Поиск Виндовс 10
Ввести в меню поиска Windows 10 фразу «Просмотр событий» или «Журнал» и нажать Ввод.
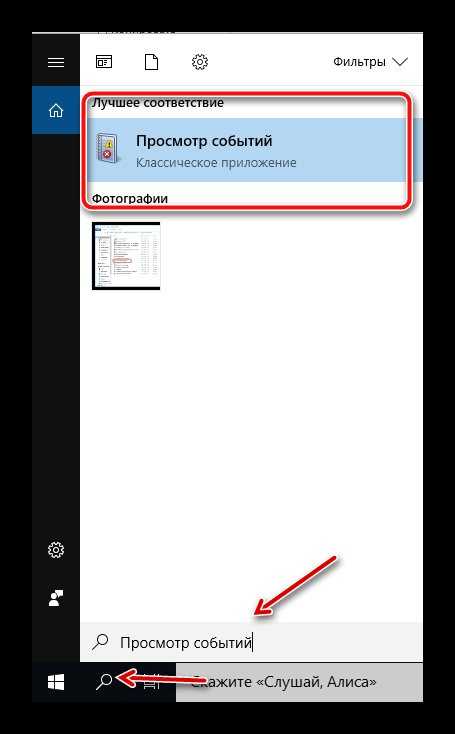
В появившемся окне программы есть вкладка «Обзор и сводка», ниже которой находится подменю «Сводка административных событий», содержащее раскрывающиеся списки, содержащие такую информацию: критические события, ошибки, предупреждения, сведения и аудит успеха.
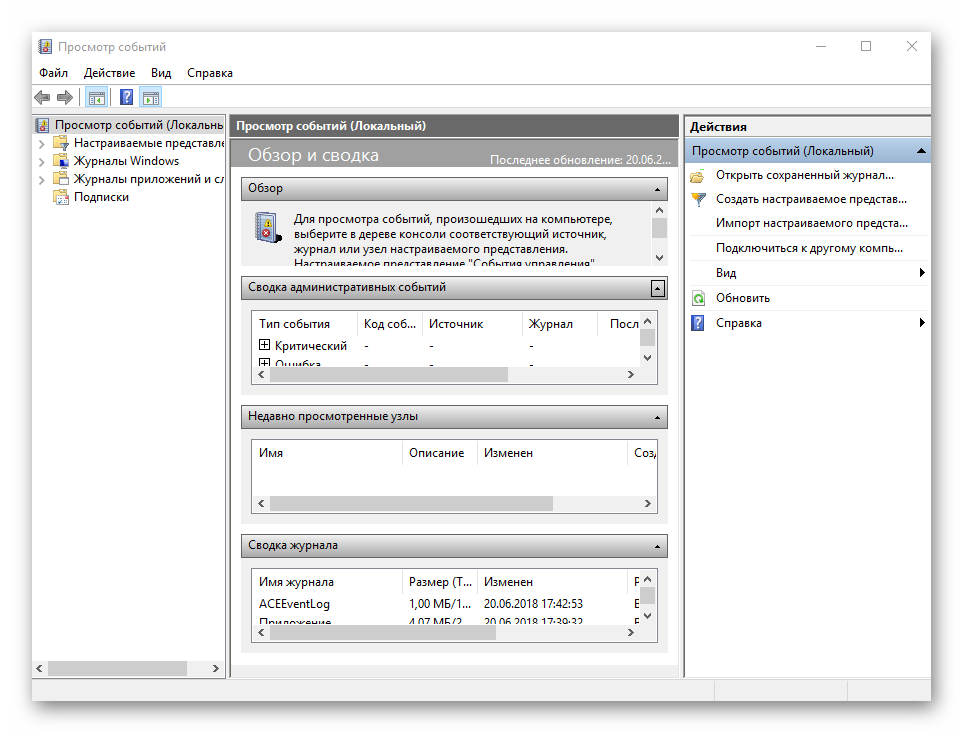
При раскрытии этих списков появляются строки о том, что происходило в системе. Самыми важными являются критические события и ошибки. В строке, описывающей ошибку, есть ее код, источник и сколько раз она появлялась последние 24 часа и 7 дней. При двойном нажатии строки появляется окно с подробным описанием возникшей проблемы, точным временем, когда она произошла и другие важные сведения.
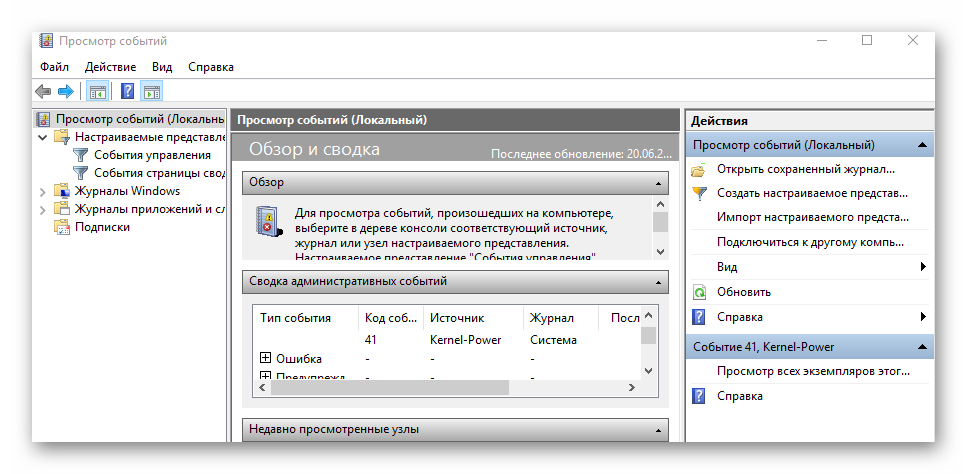
Можно также воспользоваться журналами событий Windows 10, меню которых находится в левой колонке программы «Просмотр событий». Здесь доступны журналы приложений, безопасности и системы. Последний как раз и содержит сведения о наиболее важных сбоях, происходящих в системе, например о проблемах в работе драйверов, системных программ и другие важные сведения.
Внимательное исследование имеющихся записей в журналах очень полезно для обеспечения бесперебойной работы компьютера. Например, наличие критического события Kernel power 41 может свидетельствовать о проблемах с блоком питания, его перегреве или недостаточной мощности для вашего компьютера. Кроме того, журналы могут помочь и в решении проблем со сбоями в работе отдельных программ благодаря использованию журнала приложений.
Как очистить журнал событий в Windows 10
Очистить журнал событий в Windows 10 можно несколькими эффективными способами. До таких способов отнесем выполнение одной команды в командной стройке или же в оболочке Windows PowerShell, а также простое удаление событий прямо с журнала. Новичкам рекомендуем использовать только классическое приложение просмотр событий.
После открытия журнала достаточно нажать правой кнопкой мыши на категорию, журнал которой необходимо очистить и в контекстном меню выбираем пункт Очистить журнал… В открывшемся окне подтверждаем очистку журнала нажав кнопку Очистить.
Командная строка
- Запускаем командную строку от имени администратора любым из способов рассмотренных нами ранее.
- Копируем, вставляем и выполняем следующую команду: or /F «tokens=*» %1 in (‘wevtutil.exe el’) DO wevtutil.exe cl «%1»
Windows PowerShell
- Запускаем оболочку Windows PowerShell от имени администратора.
- Выполняем следующую команду: wevtutil el | Foreach-Object {wevtutil cl «$_»}