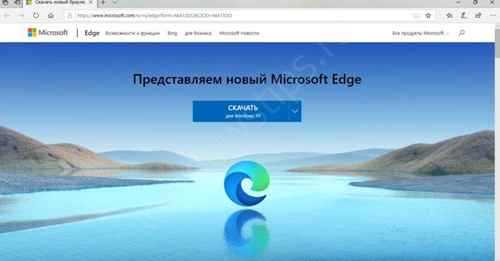Гугл Хром — видео в отдельном окне
В браузере Google Chrome, как это не странно, реализован один из наименее функциональных вариантов для вывода видео в плавающем окне браузера. К тому же этот метод не работает на некоторых сайтах, например, на Яндекс Видео или Vimeo. Поддерживаются популярные сайты YouTube, VK.com, OK.RU.
Запуск видео в отдельном окне Хром реализован следующим образом:
- Необходимо два раза кликнуть по видео правой кнопкой мыши.
- В контекстном меню нужно выбрать «Картинка в картинке».
Из мини-плеера можно вернутся во вкладку браузера с оригинальным видео, перейти к предыдущему или следующему треку, поставить воспроизведение на паузу.
Не отображаются эскизы (миниатюры) изображений и видео Windows 10
В этой инструкции — способы исправить эту проблему и вернуть показ миниатюр (эскизов) для предварительного просмотра в проводнике Windows 10 вместо иконок файлов или тех самых черных квадратов.
Примечание: отображение миниатюр не доступно, если в параметрах папки (правый клик в пустом месте внутри папки — Вид) включены «Мелкие значки», отображение в виде списка или таблицы. Также миниатюры могут не отображаться для специфичных форматов изображений, не поддерживаемых самой ОС и для видео, для которого не установлены кодеки в системе (также подобное случается, если установленный вами плеер устанавливает свои иконки на видео файлы).
The Print Screen button

The Print Screen key is on the top row of keys.
Best Buy; Rachel Mendelson/Insider
The easiest way to take a screenshot on Windows 10 or Windows 11 is with the Print Screen (PrtScn) key. To capture your entire screen, simply press PrtScn on the upper-right side of your keyboard.
In Windows 10, the screenshot will be copied to your clipboard. To save the file, paste the screenshot into any program that allows you to insert images, like Microsoft Word or Paint.
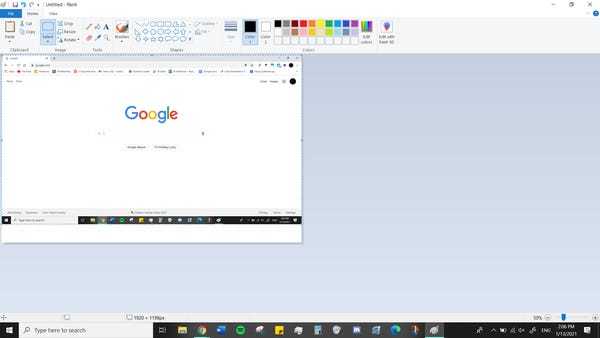
Paste your screenshot into a program like Paint to save and edit it.
William Antonelli/Insider
In Windows 11, pressing the PrtScn button will save the screenshot to your computer’s dedicated Screenshots folder — you can find it by opening the File Explorer and clicking Pictures on the left side. And if you have it enabled, it’ll also save the screenshot to your OneDrive.
Как сделать просмотр видео в Google Chrome и Microsoft Edge более комфортным
Александр Кузнецов | 22 Апреля, 2019 — 12:00
После того, как компания Microsoft создала новую версию Edge на основе движка от Chromium, её браузер стал получать новые возможности одновременно с Chrome. Одно из них — кнопка для отключения и включения звука при просмотре видео в мини-окне поверх сайтов.
«Картинка-в-картинке» — очень полезная функция, которая позволяет запускать видео в миниатюрном окне, отображаемом поверх любых сайтов и даже поверх других программ. Благодаря ей вы можете комфортно смотреть фильмы, клипы и видеоролики с YouTube и других площадок, параллельно с этим занимаясь на компьютере другими делами.
В экспериментальных версиях Google Chrome и Microsoft Edge одновременно появилось одно и то же нововведение, имеющее отношение к функции «картинка-в-картинке». Оно позволяет быстро отключать или включать звук в плавающем окне с видео.
Как активировать отключение звука в мини-окне:
- Запустите Dev- или Canary-версию Google Chrome или Microsoft Edge.
- Зайдите на страницу about:flags (укажите этот адрес в адресной строке и нажмите Enter).
- Найдите и активируйте флаг Experimental Web Platform features. Перезапустите браузер.
- Перейдите на YouTube или любую другую видеоплатформу с поддержкой функции «картинка-в-картинке» и включите какое-нибудь видео.
- Дважды нажмите правой кнопкой мыши на видео и выберите опцию Picture-in-Picture или «картинка-в-картинке».
- Наведите курсор мыши на видео — вы увидите кнопку для быстрого отключения и включения звука.
В скором времени эта возможность появится в более стабильных сборках Google Chrome, а также во всех других браузерах на основе Chromium, в том числе «Яндекс.Браузере».
Сторонние приложения для просмотра фотографий
Установив приложение из данного списка, вы получите новую программу для просмотра фотографий. Практически все сторонние утилиты отличаются от стандартных более широким спектром предлагаемых настроек. Но основное их отличие заключается в дизайне, так как именно он является основополагающим фактором удобства в просмотре чего-либо.
IRfanView
Программа позволяет совершать все стандартные действия с фотоснимком: увеличивать и уменьшать его, поворачивать и обрезать. Помимо этого, на открытой картинке можно рисовать, писать, применять инструменты «Ластик» и «Заливка». Имеется возможность выделить определённый участок снимка и скопировать его.
В IRfanView можно редактировать фотографии
Скачать программу можно с официального сайта. Имеется версия и для 32-битной, и для 64-битной системы.
Picasa
Picasa — приложение от компании Google, поддержка которого на данный момент прекращена (вместо него развивается сервис «Google Фото»). Но скачать его с неофициальных сайтов и использовать можно до сих пор, хоть и без поддержки синхронизации фотографий на разных устройствах. Удобство приложения заключается в том, что в окне программы имеется встроенный проводник, благодаря которому можно найти другой снимок, не возвращаясь к стандартному «Проводнику» Windows.
Приложение Picasa разработано Google
FastStone Image Viewer
Приложение похоже на предыдущее тем, что также имеет встроенный проводник. Открытую фотографию можно отредактировать на примитивном уровне, так как профессиональных инструментов для монтажа нет. С официального сайта можно скачать установочный файл бесплатно.
В FastStone Image Viewer есть встроенный проводник
Видео: как пользоваться FastStone Image Viewer
Carambis PhotoTrip
Особенность приложения заключается в том, что оно позволяет создавать папки для фотографий, разбивая их по группам. Вам не придётся перемещать снимки в проводнике, ведь собрать все нужные картинки можно будет прямо в Carambis PhotoTrip. В приложении также есть встроенный редактор, позволяющий изменить цвет, яркость и другие параметры снимка. Скачать программу можно также с официального сайта.
В приложении есть встроенный редактор и разбивка по папкам
XnView
Приложение XnView умеет не только показывать изображения, но и изменять их формат. У него имеется встроенный проводник, благодаря которому можно легко найти нужные файлы. В настройках программы можно указать методы сортировки и отображения снимков. Скачать программу можно с официального сайта.
В XnView много настроек и есть возможность преобразования формата
Видео: как пользоваться XnView
ACDSee
Профессиональная программа для просмотра фотографий. В ней находится огромное количество настроек, с помощью которых вы сможете изменить внешний вид, свойства приложения и снимков под себя. На официальном сайте есть две версии: платная (89,95$) и бесплатная (пробная).
ACDSee предлагает много настроек для профессиональной работы
Заменить новое приложение для просмотра картинок от Microsoft на привычное старое можно при помощи редактирования реестра, выполнения команд в PowerShell или стороннего приложения Winaero Tweaker. Также можно загрузить стороннюю утилиту и использовать её вместо стандартных вариантов.
Денис Долгополов
Picture in Picture Chrome Extention
While Windows PiP feature is merely limited to its Movies & TV App, it won’t be of any use, if you’re using YouTube, Netflix, which most of us do while working or multitasking on other projects. To tackle this, users can install a Google Chrome extension called Picture in Picture. It is just like Windows PiP and shows you content in a floating window, which is always on top of other tabs.
To use Picture in Picture on Chrome, download and install the extension. You will see a new PiP icon on the top right corner of Chrome. Whenever you’re watching a video or binge-watching Netflix. Just tap on the icon and it’ll automatically minimise the screen to PiP. Similar to the first option, you can drag and place it anywhere on the home screen. You also have the option to expand it, however, don’t do it in extremes as after a point the window simply vanishes below the taskbar and you have to start all over again.
Get Picture in Picture Chrome Extention by Google

Стандартный просмотр изображений windows 10
Здравствуйте посетители моего блога, сегодня речь пойдет о том, как в windows 10 вернуть стандартное приложение для просмотра картинок и фотографии, которое присутствовало в ранних версиях.
Основной причиной является отсутствие записи данного приложения в реестре системы и нам придется их создавать о чем и пойдет речь дальше.
Существует 2 способа активации:
Создание записи в реестре
Для начала Вам нужно вызвать редактор реестра, для этого правой клавишей мыши нажимаете на меню «Пуск» и в списке выбираем команду «Выполнить»
вводим команду «regedit»
теперь у нас открылся реестр и дальше идем по следующему пути
Как включить стандартный просмотрщик фото в Windows 10
Это делается двумя способами:
- Используя «Редактор реестра»;
- Альтернативный способ.
Способ №1
В Windows 10 стандартный просмотрщик фото активируется при помощи настроек реестра. Нажмите «Win+R», далее пропишите команду «regedit».
Находим ветку _LOCAL-MACHINE. Далее, как на скриншоте.
Здесь прописаны форматы, которые будут открываться по умолчанию. У меня это «TIF» и «TIFF». Как добавить остальные расширения, чтобы открывались по умолчанию все графические форматы? Кликните правой кнопкой мыши на свободном месте в правом окне, создайте строковый параметр.
Далее прописываем имя и значение. Как на скриншоте.
Получиться следующее.
Нажимаем «Win+i», далее «Приложения»-«По умолчанию». Слева находим «Смотреть фото»-«Выбор».
Нажимаем по этой опции, далее выбираем наш просмотрщик.
Теперь кликнув по картинке правой кнопкой, и выбрав «Открыть с помощью» мы увидим пункт «Просмотр фотографий».
Другой способ
Если вы не сильно разбираетесь в настройках ОС, используйте приложение WinAero Tweaker. Установка простая и не вызовет сложностей даже у начинающих пользователей. После открытия, слева находим пункт «Classic Apps». Выбираем «Photo Viewer», нажимаем «Activate».
Результат будет как в рассмотренном выше способе.
Для тех, кто обновлся с Виндовс 7 или 8 до новой десятой версии
Как стало известно, просматривать изображения или фото наиболее популярных форматов возможно только в приложении «Фотографии». Поэтому, решил написать обзорную статью, которая, как я надеюсь, вам очень понравится и пригодится в дальнейшем, а именно: предоставит варианты решения выше описанной проблемы. Заинтересовало? — тогда устраивайтесь поудобней.
Как для меня, в данной ситуации у вас не будет никаких проблем. Ведь возможность вернуть программу просмотр фотографий осталась в графическом интерфейсе операционной системы. Если Вы все еще не сделали обновление, то читаем мою статью переходим с Windows 8 до Windows 10. Средство просмотра никуда не делось, так как и по прежнему записано в библиотеке (файл photoviewer в формате dll). Для того, чтобы выбрать такую функцию, достаточно всего — лишь перейти в настройки панели управления или меню «Открыть с помощью».
Следующим вашим шагом станет открытие вкладки «Выбрать другое приложение». В меню, которое откроется, станет доступен выбор необходимой программы, с помощью которой будет проводится дальнейшее изображений. Так же вы сможете отменить параметр «Всегда использовать это приложение для открытия . xyz файлов». Если нужный софт не был найдем в выплывающем списке, можете воспользоваться вкладками «Ещё приложения».
Как сделать Ютуб поверх всех окон
Поддержка показа видео, размещенного на самом популярном видеохостинге YouTube, реализована во всех основных браузерах. В зависимости от настроек браузера, пользователь активирует функцию «картинка в картинке», при которой происходит воспроизведение видео в отдельном окне.
Видео с YouTube начинает проигрываться в отдельном окне.
Пользователь может свернуть окно браузера, заниматься своими делами, смотреть вполглаза видео в плавающем окне, которое можно переместить в любую область экрана.
О том, как этот режим запускается в разных браузерах, читайте дальше в этой статье.
Дополнительные способы включить показ миниатюр
И на всякий случай еще два способа включить отображение миниатюр в проводнике — с помощью редактора реестра и редактора локальной групповой политики Windows 10. По сути, это один способ, только разные его реализации.
Для включения миниатюр в редакторе реестра, проделайте следующее:
- Откройте редактор реестра: Win+R и ввести regedit
- Зайдите в раздел (папки слева) HKEY_CURRENT_USER SOFTWARE Microsoft Windows CurrentVersion Policies Explorer
- Если в правой части вы увидите значение с именем DisableThumbnails, кликните по нему дважды и установите значение 0 (ноль), чтобы включить показ иконок.
- Если такого значение нет, можно его создать (правый клик в пустой области справа — создать — DWORD32, даже для систем x64) и установить для него значение 0.
- Повторите шаги 2−4 для раздела HKEY_LOCAL_MACHINE SOFTWARE Microsoft Windows CurrentVersion Policies Explorer
Закройте редактор реестра. Изменения должны вступить в силу сразу после изменений, но если этого не произошло — попробуйте перезапустить explorer.exe или перезагрузить компьютер.
То же самое с помощью редактора локальной групповой политики (доступно только в Windows 10 Pro и выше):
- Нажать Win+R, ввести gpedit.msc
- Перейдите к разделу «Конфигурация пользователя» — «Административные шаблоны» — «Компоненты Windows» — «Проводник»
- Дважды кликните по значению «Отключить отображение эскизов и отображать только значки».
- Установите для него «Отключено» и примените настройки.
После этого изображения предварительного просмотра в проводнике должны будут показываться.
Ну а если ни один из описанных вариантов не сработал или же проблема со значками отличается от описанной — задавайте вопросы, постараюсь помочь.
Как вернуть стандартное приложение «Просмотр фотографий Windows» и включить предпросмотр картинок в Windows 10.
Многие пользователи после чистой установки Windows 10, могут столкнуться с тем, что классическое приложение «Просмотр фотографий Windows» отсутствует и вместо него теперь используется приложение «Фотографии».
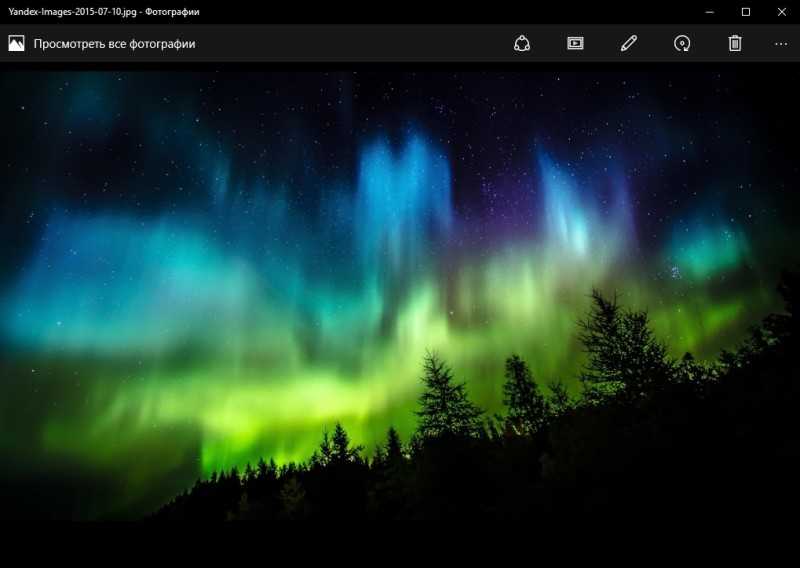
На самом деле Microsoft его просто скрыло в связи с тем что приложение «Фотографии» имеет гораздо большие возможности просмотра и управления изображениями по сравнению с классическим приложением «Просмотр фотографий Windows».
Но все же если Вы хотите вернуть классическое приложение для просмотра фотографий, есть довольно легкий способ, который не займет у Вас много времени.
1) Жмем клавишу Win или сочетание клавиш Win+R и набираем regedit и нажимаем Enter
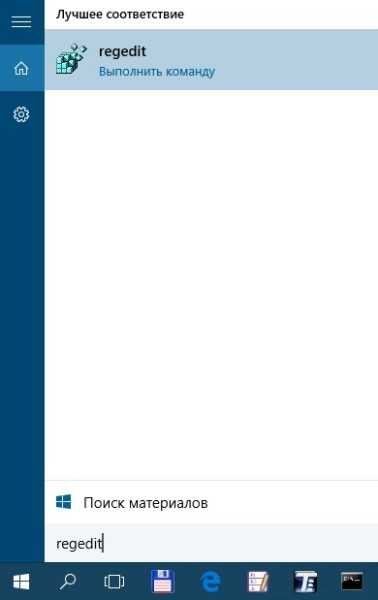
2) Появилось окно «Редактор Реестра» и в нем нам нужно будет сделать резервную копию текущего реестра нашего компьютера, перед тем как мы в него внесем изменения.
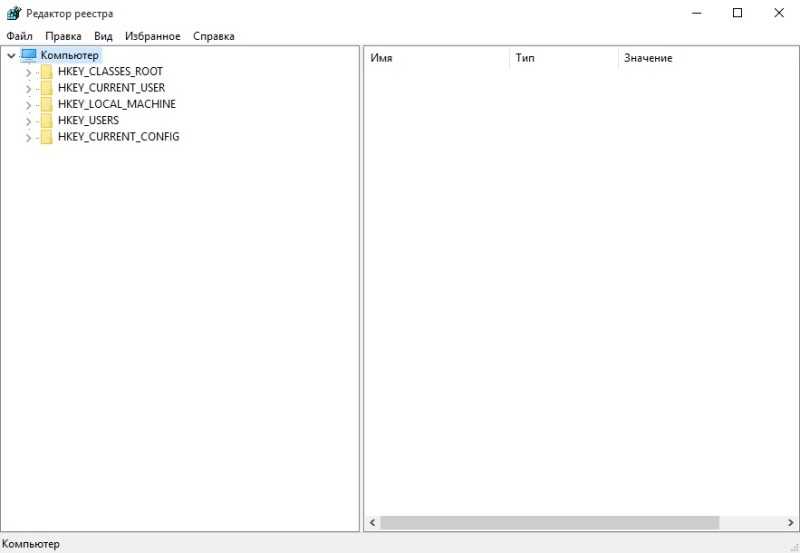
Сделать это довольно просто, нажимаем в меню Файл -> Экспорт, появится окно с предложением сохранить, выбираете место куда сохранить и задаете произвольное имя удобное и понятное Вам.
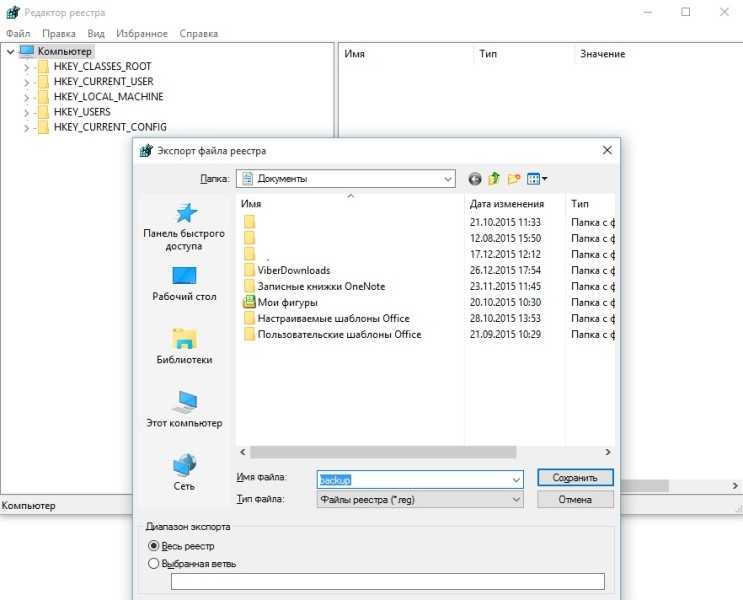
3) Загружаем .reg файл который внесет изменения в наш реестр касаемо только приложения «Просмотр фотографий Windows»
4) Запускаем наш загруженный файл restore_windows_photoviewer.reg, система незамедлительно отреагирует и выдаст Вам предупреждение

Жмем «Да» и видим сообщение о том, что данные успешно внесены
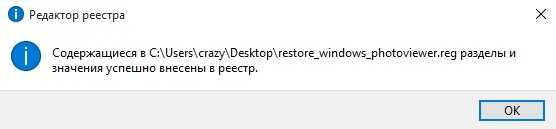
и теперь для того, чтобы у нас все заработало нам нужно перезагрузить компьютер.
5) После перезагрузки Вы сможете ассоциировать свои фотографии и изображения с приложением Просмотр фотографий Windows, сделать это просто.
Находим изображение, нажимаем на нем правой кнопкой мыши и в меню выбираем пункт «свойства»
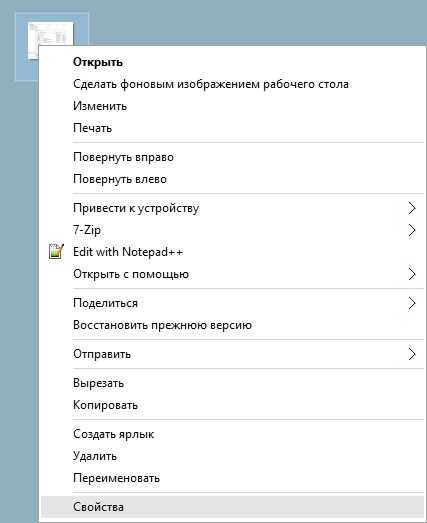
в появившемся окне жмем кнопку «изменить»
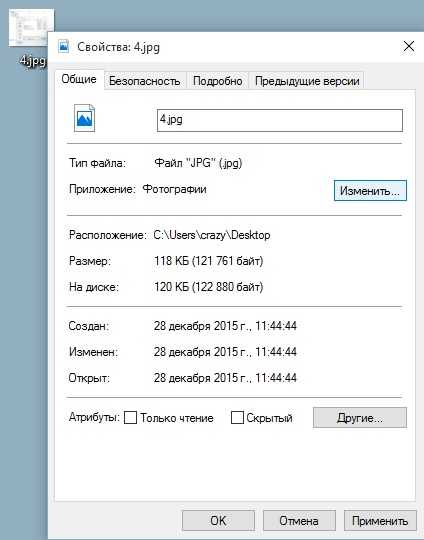
во всплывающем окне мы увидим классическое приложение «Просмотр фотографий Windows», выбираем его и нажимаем 2 раза кнопку «ОК»
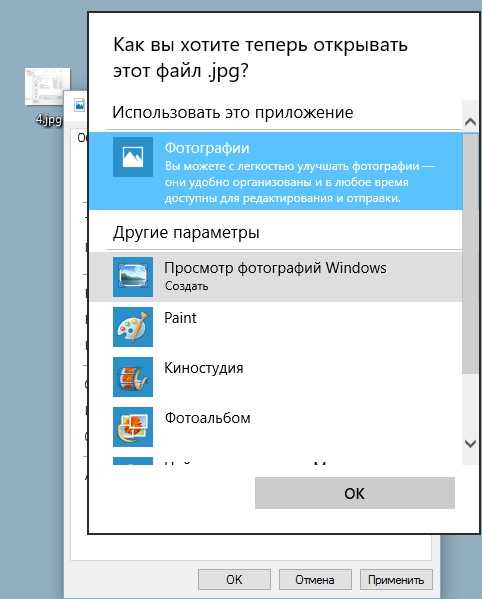
Так на примере мы ассоциировали файлы изображений с расширением .JPG с классическим приложением «Просмотр фотографий Windows» и теперь по умолчанию все .JPG файлы будут открываться через него, для остальных файлов с изображениями таких как .GIF, .BMP, .TIFF, .PNG и т.д. процедура ассоциации точно такая же.
Как включить предпросмотр изображений в Windows 10?
По умолчанию в Windows 10 предпросмотр изображений отключен, вместо эскизов мы видим значки файлов изображений.
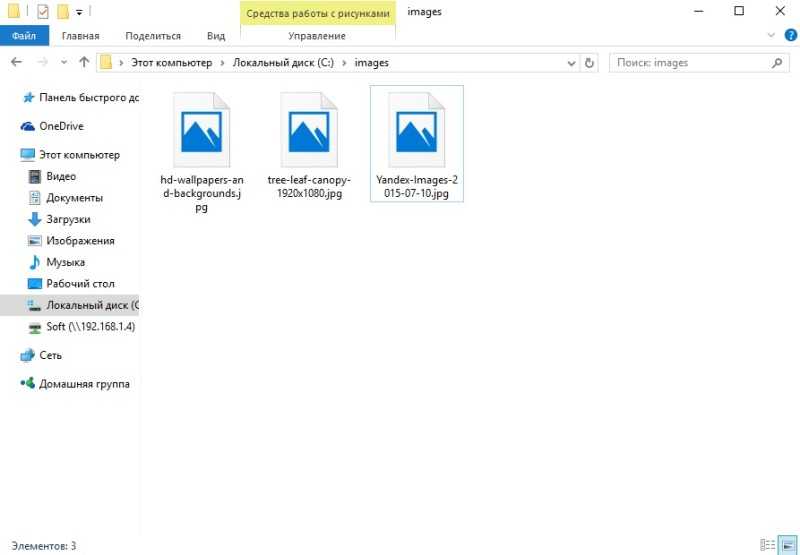
Для того, чтобы включить предпросмотр нужно открыть проводник, не обязательно находиться в папке с изображениями так как изменение настроек будет сделано для всех папок.
После того как запустили проводник находим вверху меню и выбираем Вид -> Параметры
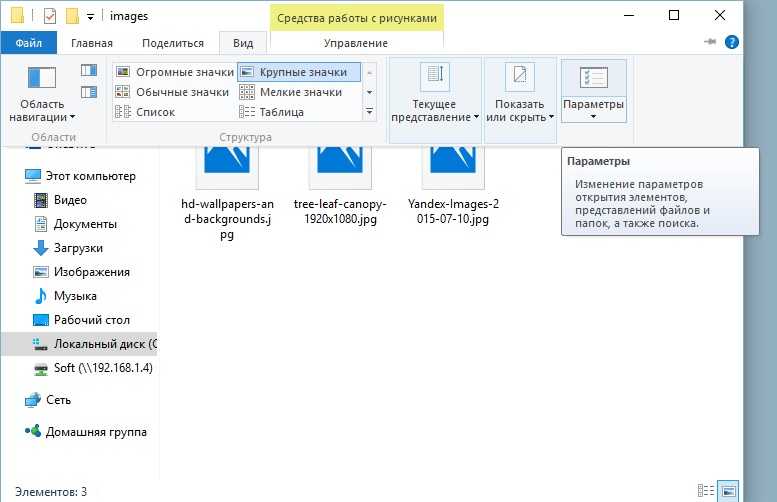
В появившемся окне выбираем вкладку «Вид» и в этой вкладке нужно убрать галочку с пункта «Всегда отображать значки,а не эскизы» и нажать «ОК»
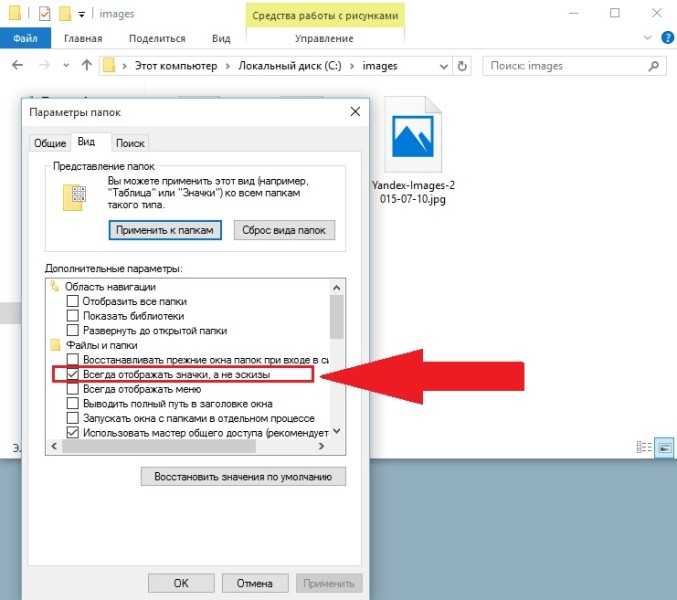
После этого у Вас в папка будут нормально отображаться Эскизы вместо значков.
Полезные советы
Важно знать
Фактически, нажатие на плавающее видео приведет к полному набору элементов управления и возможности небольшого увеличения рамки PiP.
После этого вы сможете приостановить воспроизведение на Андроиде 8 режима «картинка в картинке», а затем включить следующее видео, и если нажать на полноэкранный значок в центре окна, то вернетесь в видеоприложение, с которого начали. В целом, это отличная новая функция, но хотелось бы, чтобы и другие приложения добавляли встроенную поддержку такой технологии.
Использование системы работы функции PIP может отличаться для разных приложений, особенно для сторонних приложений. Мы рекомендуем использовать только те приложения, которые перечислены в самом начале статьи, так как данные программы постоянно получают обновления и на все 100 % поддерживают данный режим. Сторонние приложения могут и поддерживать нововведение на Oreo, однако либо будут работать не корректно, либо приведут к непредвиденным поломкам программной или аппаратной части Андроид и смартфона в целом.
The Snip & Sketch tool in Windows 10
Windows 10’s Snip & Sketch is the best way to screenshot on Windows if you’re looking to customize, annotate, or share your screen captures.
To activate Snip & Sketch, use the keyboard shortcut Windows Key + Shift + S. Your screen will dim and a mini menu will appear at the top of your screen, giving you the option to take a rectangular, free-form, window, or full-screen capture.

This keyboard combo works in both Windows 10 and Windows 11.
Best Buy; Rachel Mendelson/Insider
With these Snip & Skitch options, you can choose how you’d like to take a screenshot:
| Mode | Function |
| Rectangular | Size a rectangle for your screenshot. |
| Free-form | Draw free-hand with your cursor. |
| Window | Choose a specific window to capture. |
| Full-screen | Grab an image of your entire screen. |
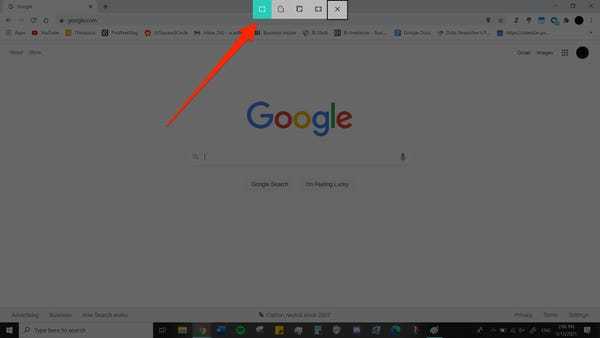
Click the menu to take a rectangular, free-form, window, or full-screen capture (from left to right).
William Antonelli/Insider
After you capture the screenshot, it’ll be saved to your clipboard and a preview notification will appear in the lower-right corner of your screen.
Click on the preview notification to open the Snip & Sketch app and save, share, or edit the screenshot with the available drawing tools.
Программа для редактирования изображений Picture Window Pro
Помимо поддержки нескольких мониторов, он также поддерживает 16-битные черно-белые и 48-битные цветные изображения, а использование многоядерной поддержки приводит к более быстрому редактированию. Вот список функций, предлагаемых программным обеспечением.
- Рабочий процесс редактирования
- Резкость и размытие
- Инструменты маскировки
- Компоновка изображений и сравнение
- Геометрия
- Сравнение цветов
- Ретушь
- Управление цветом.
1]Рабочий процесс редактирования
Когда вы редактируете изображения, он захватывает их и организует рабочий процесс. Это позволяет изменить любой шаг в любое время. Вы также можете сравнить результат различных настроек.
Если есть набор настроек, которые вы применяете для всех своих фотографий, вы можете создавать сценарии и использовать их для любого количества изображений. Хотя вам еще нужно взглянуть, прежде чем доработать, но сценарии могут сэкономить много времени.
2]Резкость и размытие
Хотя Blurr предлагается большинством камер, если у вас есть изображение, которое требует большего размытия, вы можете использовать инструменты повышения резкости и размытия. Вот список типов размытия и резкости, которых вы можете добиться с его помощью:
- Многоуровневая двусторонняя заточка
- Расширенная резкость
- Нерезкая маска
- Размытие по Гауссу
- Точное размытие по Гауссу
- Размытость
- Размытие при увеличении
3]Инструменты маскировки
Маска — это способ применить что-то к определенной части изображения. Он позволяет вам изменить фон или даже добавить что-то поверх существующей части изображения. Вот список инструментов маскировки.
- Выбираемый режим маски, цвет и прозрачность
- Наброски от руки
- Прямоугольники или овалы
- Многоугольники или сплайновые кривые
- Растушевка
- Размытие
- Маскирование по цветовому диапазону, уровню яркости, подобию цвета, текстуре и т. Д.
- Инструмент для рисования маски
- Заливка (волшебная палочка)
- Линейные и овальные градиенты
- Удаление точечного отверстия
- Медианная фильтрация
- Регулировка кривой маски
4]Компоновка и сравнение изображений
Этот прием позволяет объединить части разных изображений в одно изображение. Обычно они используются для создания иллюзии, например, добавления объекта, которого там не было.
Если вы пытались сильно изменить изображение, вы можете использовать встроенные методы сравнения для сравнения. Это включает в себя
- Подвижный занавес
- Параллельная разница
- Мигать
5]Геометрия
Этот инструмент необходим, если вы хотите исправить изображение, которое выглядит наклоненным, имеет искажение линзы, требует горизонтального выравнивания и т. Д. Вы даже можете подготовить стереопары для просмотра в виде анаглифов или бок о бок
6]Цветовая коррекция
Часто изображения не того же цвета, как они выглядят на самом деле. Вот где вам нужно исправить цвет, удалив цвета, которых никогда не должно было быть, или подкрашивая черно-белые изображения и так далее. Picture Window Pro предлагает следующие методы коррекции:
- Базовые и расширенные инструменты цветовой балансировки
- Выборочная коррекция цвета
- Преобразовать цвет в монохромный
- Убрать пурпурную бахрому
- Удаление дыма
- Тонирование черно-белых изображений
7]Ретушь
Это значит, чтобы картина выглядела хорошо, убрав все недостатки. Он может включать осветление зубов, разглаживание кожи и многое другое.
Здесь вы можете использовать такие инструменты, как «Клонирование», «Удаление пятен», «Удаление царапин», «Удаление красных глаз», а также «Линия и стрелка» для ретуширования.
8]Управление цветом
Редактор поддерживает полноцветное управление с поддержкой серых и цветных профилей ICC, включая профили монитора, сканера, принтера и пробной печати, а также сигнализацию цветового диапазона. При печати будут созданы соответствующие цвета.
Наконец, вам также нужно попробовать их конкретный эффект, который включает в себя калейдоскоп. Постеризация, конформное отображение и акварель. Picture Window Pro доступен бесплатно, и если вы не хотите платить или у вас нет бюджета на дорогостоящий инструмент, попробуйте его. Вы можете скачать его с здесь.
Windows Native PiP Mode
Although Windows has introduced picture in picture mode, I still consider it’s functionality very limited. As you can only use it with the Movies & TV app as of now. But I hope Microsoft introduces this feature on other apps as well.
To enable picture in picture mode in Windows 10, open the Movies & TV app and maximize the window. Now select a media from your local storage or choose a movie or TV show that you’ve bought/rented from the Microsoft Store. You also have the option to right-click and tap on open with to access any file in Movies & TV app.
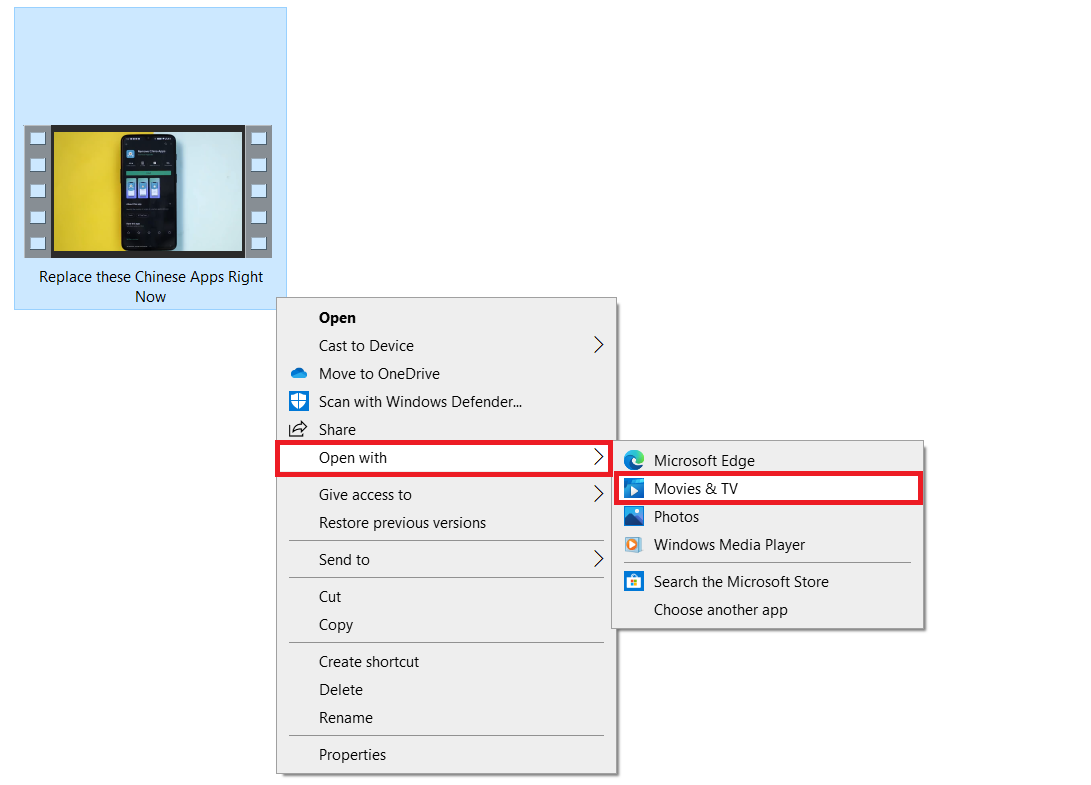
Now simply Select the Picture in Picture icon at the bottom right of the screen. That’s it, now you’ll enter the PiP mode. You can also drag and place the tab anywhere on the screen and expand it to a certain limit.
In addition to that, if you want to shut the window at any point, you’ll have to maximize it again or close it from the taskbar.
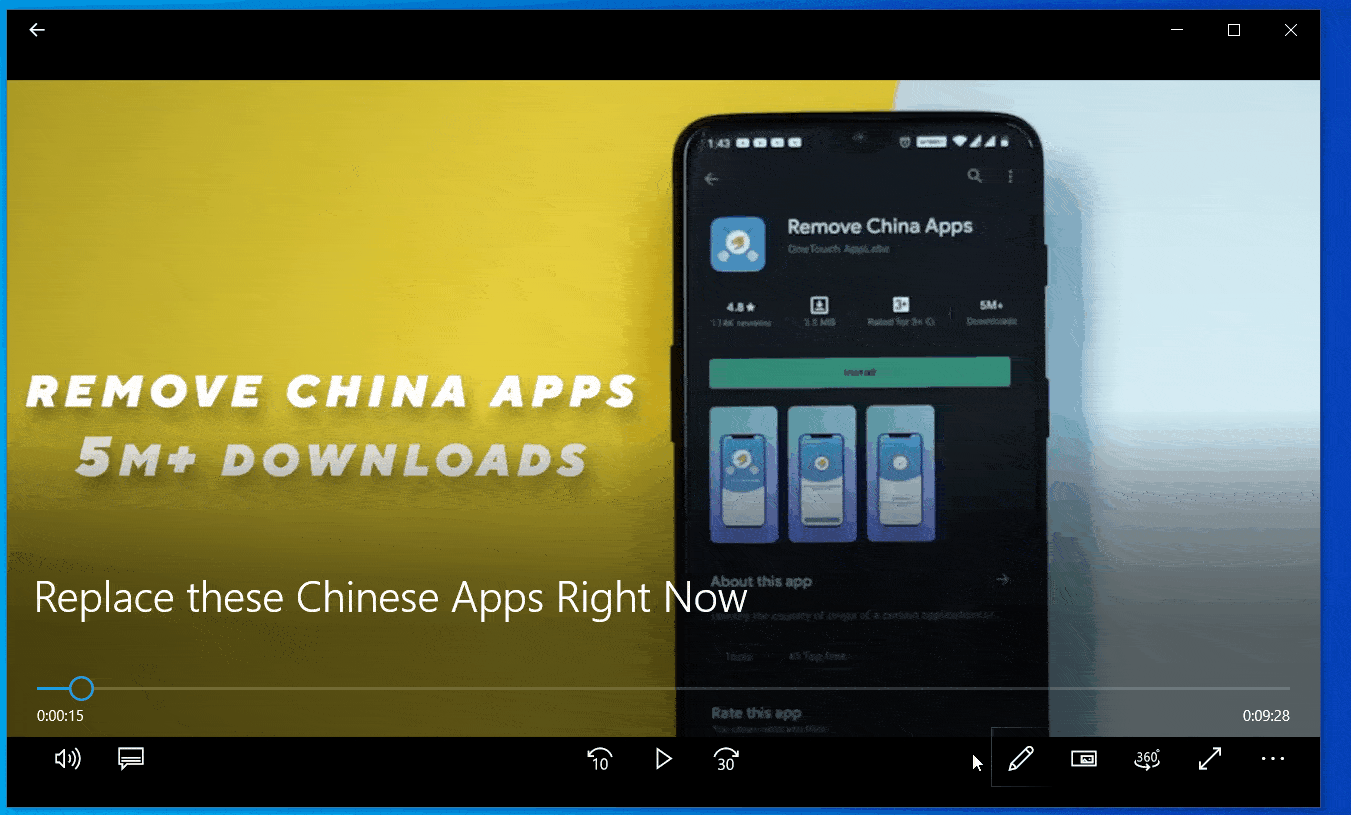
Встроенный режим «Картинка в картинке» в Chrome
Функция «Картинка в картинке», позволяет открывать видео в небольшом окне. Представьте ситуацию, вы чатитесь в ВК и одновременно смотрите видосы на Ютубе в небольшом окне, которое совсем не мешает. К тому же окно с видео может настраиваться и иметь разный размер. Ну, разве это не круто? Давайте посмотрим, как использовать режим «Картина в картинке».
Как включить режим «Картинка в картинке» в Chrome
Чтобы встроенная функция Chrome «картинка в картинке» работала, вам нужно запустить последнюю версию браузера. Проверка наличия обновлений — дело легкое. Нажмите на три вертикальные точки в правом верхнем углу браузера и поместите курсор на параметр «Справка».
В выпадающем окне, нажмите на пункте «О бразуере Google Chrome». Chrome начнет поиск обновлений и начнет загружать его автоматически, если это необходимо или сообщит, что уже обновлен.
Имейте в виду, что видео должно быть в HTML5. Кроме того, не каждое видео будет работать с этой функцией, но она гарантировано работает в YouTube и Dailymotion.
Выберите видео, которое хотите смотреть в отдельном окне, и щелкните по нему правой кнопкой мыши. Появятся настройки YouTube. Щелкните правой кнопкой мыши еще раз, не перемещая курсор. Теперь в выпадающем меню выберите пункт «Картинка в картинке». Он находится под опцией «Копировать URL видео».
Выбора режима «Картинка в картинке» в Chrome на Youtube
После выбора этого режима видео, на котором вы кликнули правой кнопкой мыши, станет черным. Это будет означать, что вы смотрите видео в режиме «картинка в картинке». Видео появится в правом нижнем углу рабочего стола Windows.
Во всплывающем окне не будет никаких экранных элементов управления для таких действий, как пауза. Вам нужно будет либо использовать затемненный YouTube, либо сочетания клавиш, которые вы используете для управления видео на YouTube. Если вы не помните сочетания клавиш для работы в Youtube, вот несколько из них:
- Пауза — пробел
- Вернуться назад Пять секунд — Стрелка влево
- Вперед пять секунд — стрелка вправо
- Начало видео — кнопка Home
- Выключить звук — M
Как изменить окно «Картинка в картинке»
Когда окно появляется впервые, оно немного маленькое. Чтобы изменить его размер, переместите курсор на край видео. При правильном расположении курсор превратится в две стрелки, с его помощью можно сделать окно больше или меньше. Нажмите на курсор и двигая измените окно до нужного размера, после чего отпустите.
Функция «Картинка в картинке» в Chrome на Youtube
Вы можете переместить окно в любую область экрана, щелкнув в любом месте окна. Когда вы перемещаете курсор из окна, воспроизведение исчезнет, но оно вернется, как только вы поместите курсор обратно в окно.




















![Режим «картинка в картинке» на android 8 – как включить? [2020]](http://zoomobi.ru/wp-content/uploads/a/e/1/ae112521cbc420b0b27be0ce80fb4453.png)