Когда может понадобиться
Функция отображения окна выше всех остальных может понадобиться во множестве ситуаций. И если проигрыватели, как правило, обладают такой возможностью, позволяя любителям кино смотреть фильм или сериал в уголке дисплея и одновременно переписываться или серфить в интернете, то большинство приложений на подобное не рассчитаны. Размещать интерфейс приложения поверх иных окон удобно в следующих ситуациях:
- визуальное сравнение двух графиков, диаграмм, фотографий, текстов и иных графических объектов;
- проведение расчётов на калькуляторе;
- когда необходимо, чтобы какой-то объект постоянно находился на виду, например, стикер, формула или значение константы во время проведения расчётов;
- во время обучения или решения проблем с операционной системой либо программным обеспечением, когда нужно четко выполнять приведенные в инструкции предписания;
- при работе с несколькими источниками информации, когда данные для статьи, реферата или иной работы непрестанно берутся из нескольких источников и комбинируются.
Кстати, для браузера FireFox разработано соответствующее дополнение Always on Top. https://addons.mozilla.org/en-US/firefox/addon/always-on-top/
Почти все мультимедийные проигрыватели, такие как VLC media player, WMP, AIMP, KMPlayer имеют иконку в виде булавки, которая не позволит частям их интерфейса перекрываться иными окнами и даже уведомлениями, в том числе системными или от различных мессенджеров, push-уведомлениями браузера. Даже Apple позаботились об удобстве эксплуатации iTunes (активируется опция в дополнительных настройках).
Как вывести кнопку выключения на рабочий стол в Windows 10
Как узнать где хранятся стандартные обои рабочего стола в Windows 10
Как открыть или создать новый виртуальный рабочий стол в Windows 10
Что и как использовать Window TopMost Control
Window topMost Control — это простое приложение, которое позволит нам сохранить любое окно приложения в Windows фиксируется на переднем плане , оставаясь выше всех остальных. Это может быть особенно полезно, когда мы работаем с несколькими окнами одновременно и всегда хотим, чтобы одно было на переднем плане. Например, если мы пишем в Word и одновременно смотрим прямую трансляцию, мы можем сделать ее видимой на переднем плане, пока мы пишем.
После запуска приложения мы можем увидеть его значок на панели управления Windows. Если мы щелкнем по нему правой кнопкой мыши, мы увидим опционы из программы. В разделе Список окон , мы найдем все окна, которые мы открыли. Если мы хотим, чтобы окно оставалось наверху, нам просто нужно выбрать в списке.
В качестве альтернативы, если мы не хотим использовать меню приложения, мы можем использовать ярлык, нажав «Ctrl + Вверх + Пробел» чтобы заблокировать выбранное окно, и оно отображается вверху. Если мы хотим разблокировать его, просто выберите его снова и снова нажмите ярлык. В противном случае мы бы щелкнули правой кнопкой мыши значок приложения на панели задач и сняли флажок с выбранной программы.
Window TopMost позволяет нам настраивать программное обеспечение в соответствии с нашими потребностями, допуская параметры командной строки, как вы можете видеть на изображении ниже. Благодаря инструменту CMD и используя следующую командную строку, мы можем установить любое окно на передний план экрана.
Заказы:
/ S : устанавливает окно, всегда закрепленное вверху / Р : удаляет окно всегда вверху / L : установить список фиксированных окон вверху
Еще больше ускорения и оптимизации
Что касается аппаратного ускорения и GPU для компоновки экрана, — считается этот пункт актуален только на быстрых графических ядрах и только для 2D -приложений.
На деле это не всегда так, плюс ко всему, помимо всяких там PUBG Mobile и других 3-х мерных игр для Android , которые Вы и пытаетесь ускорить, собственно, — дело в том, что у Вас всегда задействован процессор как таковой, который работает с интерфейсом и процессами в фоне, поэтому перекладывая часть функционала на Вы можете получить некоторый прирост производительности.
Ну, и если памяти или мощностей у Вас не очень, а поиграть на любимом телефоне хочется, то есть смысл таки подрезать число фоновых процессов. Это конечно скажется на некоторых уведомлениях (например, почты), но зато повысит скорость работы в общем и целом, да и в трёхмерных приложениях в частности.
Программы закрепления поверх всех окон в Windows
Забегая наперед скажу, что встречал подходящие плагины отдельно для Chrome/Firefox, но рассматривать их не буду. Во-первых, работали они нестабильно, во-вторых, системные приложения под любые случаи более универсальны.
OnTopReplica
Програмный продукт OnTopReplica создает некую копию выбранного вами окна, которая располагается над всеми остальными. Из пятерки решение это, пожалуй, наиболее оригинальное и функциональное. Последний раз софт обновлялся в 2014 году, поэтому в описании заявлена поддержка только Windows Vista / 7 / 8 с Aero эффектом. Отзывы исключительно положительные.
Основные фишки:
- разумеется, возможность сделать окно поверх всех окон в Windows;
- отображение лишь части клонированного объекта (например, вам не нужно видеть весь экран браузера с видеороликом, а только само видео, и здесь это работает!);
- задание прозрачности и др;
- активация возможности кликов сквозь выбранное окно (как будто его и нет) — вообще классная штука!;
- авторесайзинг, закрепление объекта в углах монитора и др.;
TurboTop
Сайт разработчика TurboTop выглядит ну очень стремно, хотя программа при этом весьма актуальна и обновлялась в средине 2016 года. Работает приложение из системного трея — вы просто указываете какое из всех окон будет закреплено.
Можно использовать решение для нескольких вкладок, отметив их во всплывающем меню. Все здесь максимально просто без каких-либо доп.настроек.
Always on Top
Приложение Always on Top — это еще один скриптик, позволяющий закрепить окно поверх всех окон в Windows 7, 10 и других. Вам даже не требуется его устанавливать, запускаете сразу после скачивания.
Дабы расположить какое-то окно на переднем плане используете комбинацию горячих клавиш «Ctrl + Пробел». Отключение опции производится аналогичным образом. Выход осуществляется через контекстное меню после клика на иконке в трее.
Window On Top
У Window On Top самый красивый сайт о программе, возможно потому что она платная:) Функции, в принципе, похожие на предыдущие решения. Фиксируйте элемент с помощью сочетания клавиш Ctrl + F8 или вручную, перетащив символ руки на нужный объект.
Из пюсов я бы выделил работу программы поверх всех окон в Windows 10, 7, 8, Vista и даже XP. Если никакой из предыдущих вариантов не подошел, придется покупать этот. Есть дополнительные опции: автоматическое сворачивание в трей, запуск при старте.
DeskPins
DeskPins — неплохое бесплатное Open Source решение по теме, поддерживающее все версии Винды (судя по заявлениям разработчиков). Из функций они также выделяют: малое потребление ресурсов, работу с несколькими окнами и всеми типами приложений, горячие клавиши. Последняя версия вышла в 2016 году.
Чтобы сделать окно поверх всех окон в Windows через DeskPins кликаете по иконке программы в трее, после чего внешний вид курсора изменится на булавку. Теперь можете «прицепить» ее к любому окну, тем самым зафиксировав его.
Допускается создание несколько подобных объектов. Вызвав контекстное меню по иконке в трее, сможете поменять некоторые настройки: цвет, сочетание используемых HotKeys и даже добавить правила для автоматического срабатывания. В целом, смотрится достаточно неплохо. Если функциональность с помощью булавки не срабатывает, пробуйте горячие клавиши (иногда это выручает).
В случае, когда вам не требуются дополнительные настройки и фишки по типу прозрачности, вполне хватит обычного Always on Top. Мне нравится, что скрипт не нужно устанавливать, т.к. я не любитель добавлять на компьютер стороннее неизвестное ПО. Предварительно, конечно, проверил все антивирусом, но в наше время ни в чем нельзя быть уверенным на 100%. Повторюсь тестировал программы поверх всех окон в Windows 7, под остальные версии Win 10, 8 можете попробовать их самостоятельно.
Разработчики большинства программ не предусматривают функцию закрепления окна приложения поверх остальных. В самой операционной системе Windows 10 такой опции до сих пор нет, в отличие от Linux. Пользователям ПК с большим монитором, работающим сразу с несколькими приложениями, которые должны быть на виду, расскажем, как сделать окно поверх всех окон Windows 10 сторонними средствами.
Всегда поверх других окон: утилиты типа «Always On Top»
Итак, друзья, как в среде Windows реализовать функционал крепления окон поверх других? Чтобы мы могли нужное приложение – калькулятор, информер, проигрыватель, мелкую игрульку, заметку и т.п. — лицезреть постоянно, тогда как в процессе активной работы мы будем переключаться между массой других приложений.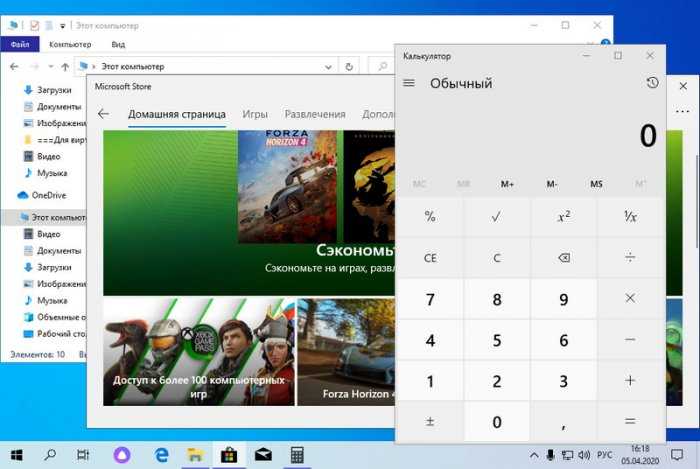
Я подобрал для вас три годных программки, которые решают эту задачу.
TurboTop
Простейшая бесплатная утилита TurboTop ничего не умеет более, как делать нужные нам окна приложений «Always On Top». После установки она сворачивается в системный трей и работает постоянно в фоне. На её значке в трее вызываем контекстное меню и галочкой отмечаем программу из числа запущенных, чьё окно должно быть поверх других окон.
Назад всё возвращаем снятием этой галочки.
Скачать TurboTop:
https://www.savardsoftware.com/downloads.asp
Always On Top Maker
Ещё более примитивная утилита – бесплатная портативная Always On Top Maker. У этой даже интерфейса своего нет. Увидеть её можем только в диспетчере задач.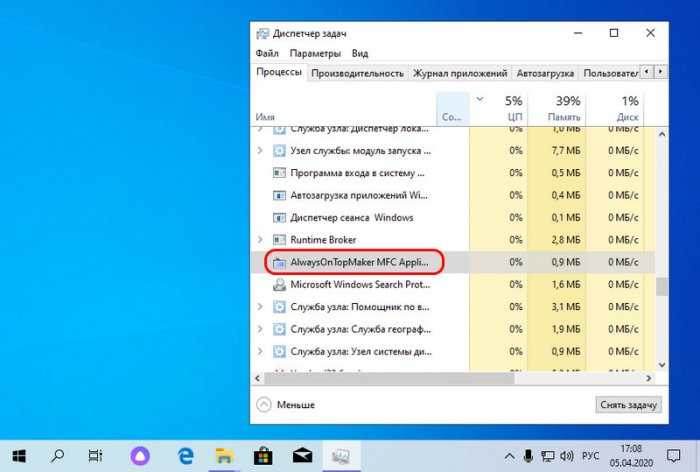
Возможность крепления окон поверх других эта утилита реализует с помощью горячих клавиш. Если мы хотим сделать активное окно «Always On Top», жмём Ctrl+Alt+T. Повторное нажатие этой комбинации открепит окно. Чтобы закрыть утилиту, жмём комбинацию Ctrl+Alt+Q. Ну или завершаем её с помощью диспетчера задач.
Официального сайта утилиты Always On Top Maker мне не удалось отыскать, так что, друзья, кому нужна она, качайте её на софт-порталах Интернета.
WindowSpace
Программа WindowSpace предусматривает несколько функций по работе с окнами приложений Windows. В основной сути своей эта программа предназначена для реализации в старых версиях Windows – XP и Vista – аналога функции Snap. Ведь эта функция системно реализована, начиная только с Windows 7. Реализуя в старых системах аналог функции Snap, программа WindowSpace позволяет удобно комплектовать окна приложений на экране путём их прилипания к краям экрана и пристыковки к окнам других приложений. WindowSpace также позволяет:
- Перемещать окна по экрану с шагом в 10 пикселей по клавишам Win+Ctrl+стрелки навигации;
- Оттягивать окна с шагом в 10 пикселей для выбора удобного размера по клавишам Win+Alt+стрелки навигации;
- Располагать окна по центру окна по клавише Win+Num5;
- Сворачивать и восстанавливать окна по клавишам Win+стрелки вверх/вниз;
- Располагать окна каскадом, по вертикали, по горизонтали, закрывать все окна за раз, перемещать окна на задний план и т.п. по заданным пользователем клавишам.
Но есть у программы особенные возможности, которые хотелось бы отметить отдельно. Первая – это, собственно, функция крепления окон поверх других. Один из способов её использования реализован в контекстном меню, вызываемом на верхней панели окон классических программ Windows. В этом меню после установки WindowSpace у нас появится пункт этой программы. И в числе опций WindowSpace будет, в частности, «Поверх всех окон». Таким вот образом и делаем программу «Always On Top», но, повторюсь, если она классическая.
Для современных UWP-приложений Windows 10 это не будет работать. Для них можно использовать горячие клавиши Win+F9. В контекстном меню, вызываемом на верхней панели окон классических, как видим на скриншоте выше, есть две другие возможности, те самые, которые стоит отметить отдельно. Одна из них — «Свернуть в трей», т.е. программа WindowSpace, ко всему прочему, ещё и являет собой решение для сворачивания системных утилит и сторонних программ в трей, если те сами такую возможность не предусматривают. Ну и третья особая функция — «Сделать прозрачным», это функция, которая делает окна приложений Windows полупрозрачными.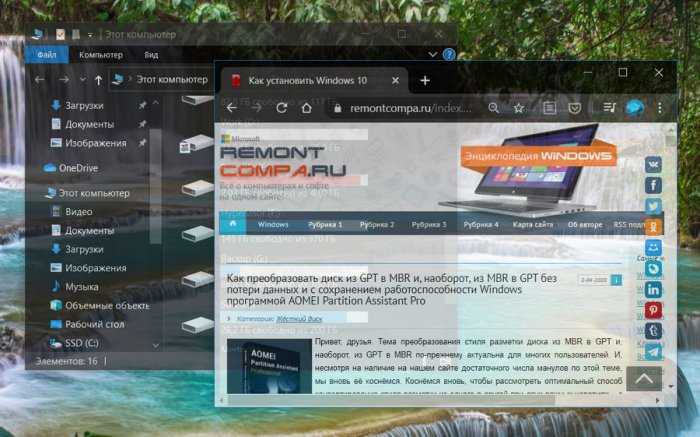
В настройках WindowSpace можем сменить предустановленные для крепления окон поверх других горячие клавиши на любые удобные нам. И также можем задать горячие клавиши для установки прозрачности окон, увеличения/уменьшения степени прозрачности.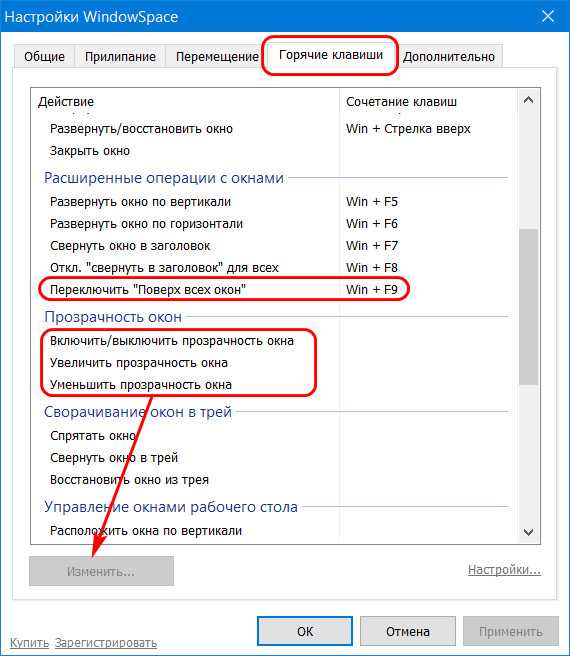
И ещё, друзья, WindowSpace предусматривает использование отдельных её возможностей с помощью кнопок сворачивания, разворачивания и закрытия окон в тандеме с правым кликом мыши и кликом колеса. И вот в числе этих возможностей есть крепление поверх других окон, его мы можем применить к активному окну Windows, нажимая его кнопку закрытия с зажатой правой клавишей мыши. Эту комбинацию при необходимости можем сменить на другую. Очень удобно, и это, кстати, работает как для классических программ, так и для UWP-приложений Windows 10.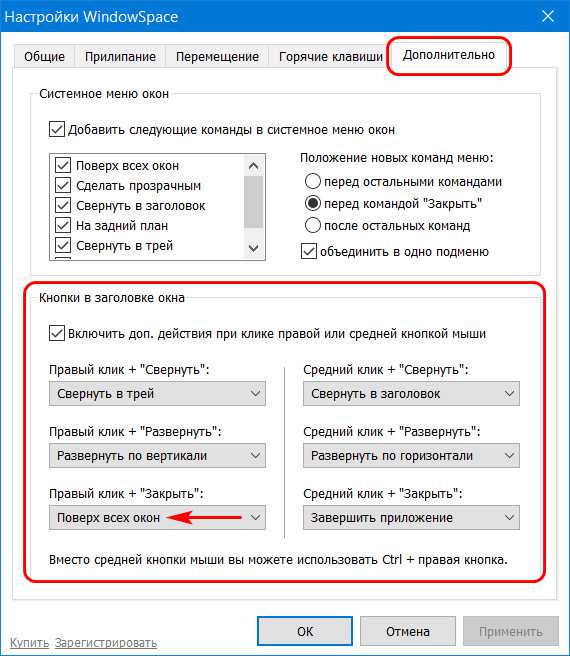
WindowSpace – программа платная, стоит порядка $30. Есть 30-дневная полнофункциональная триал-версия. Скачать её:
https://www.ntwind.com/software/windowspace.html
На телефоне Андроид не работает автоповорот экрана (G-sensor) — причины и калибровка
В этой статье я расскажу о причинах, почему не хочет поворачиваться экран на Android телефоне или планшете, а так же что делать для успешного решения проблемы.
Чаще всего причиной служит программный сбой или настройки телефона. Проблемы с G-датчиком встречаются реже и поломкой его служит физическое повреждение (удар телефона, падение, влага под корпусом, температура).
Данная статья подходит для всех брендов, выпускающих телефоны на Android 10/9/8/7: Samsung, HTC, Lenovo, LG, Sony, ZTE, Huawei, Meizu, Fly, Alcatel, Xiaomi, Nokia и прочие. Мы не несем ответственности за ваши действия.
Внимание! Вы можете задать свой вопрос специалисту в конце статьи
Не включен автоповорот
На большинстве планшетов и смартфонов эта функция активирована изначально. Для иных устройств данную функцию требуется включить самостоятельно.
Если вы в руках держите новый планшет или смартфон, а в нем автоповорот экрана не функционирует, то следует зайти в меню гаджета, выбрать «Настройки», указать «Экран» и активировать строчку «Автоповорот экрана». Зачастую после этого автоповорот экрана будет работать.
Увеличить
Автопопорот экрана перестал работать
Иная ситуация состоит в том, что вообще перестал работать экран, хотя ранее он работал корректно. Сначала пользователю нужно проверить, что функция автоповорота экрана активирована, так как довольно часто владельцы сами не специально отключают ее.
Если после проверки вы убедились, что включен автоповорот, но он все равно не работает, есть вероятность, что отключают функцию некоторые приложения, оптимизирующие энергопотребление телефона.
Читайте: Android неправильно показывает заряд батареи
Например, в ОС Андроид имеется приложение «Es Диспетчер». В подобной ситуации следует перезагрузить используемый планшет или смартфон, после чего снова проверить работоспособность функции.
Программные настройки
Если автоповорот экрана перестал функционировать на проверенном гаджете, который ранее нормально работал, то следует проверить настройки, которые могли сбиться. Если самостоятельно разобраться в них сможет не каждый пользовать, то в исправлении проблемы сложностей нет:
Перезагружаем устройство. Достаточно просто выключить его, несколько минут подождать и снова включить. Не исключено, что автоповорот заработает.
Если вышеуказанный способ не решил проблему, то проводим более глубокую перезагрузку. Необходимо выключить смартфон, достать аккумулятор, минимум 10 мин подождать и включить его снова. Проверяем, заработает ли автоповорот.
Проверяем версию операционной системы. Есть вероятность, что текущая система функционирует с ошибками
Важно, чтобы на устройстве Андроид работала актуальная прошивка.
Читайте: Android не обновляется по воздуху прошивка
Чтобы проверить версию прошивки, выполняем такие шаги:
- Переходим в «Настройки».
- Выбираем раздел «О телефоне».
- Выбираем пункт «Обновление системы».
- Гаджет автоматически осуществит проверку наличия новой версии программного обеспечения. Если на девайсе установлено неактуальное ПО, то будет предложено произвести его обновление.
Увеличить
Если после вышеописанных действий автоповорот экрана не работает, нужно попробовать возвратиться к заводским настройкам. Пользователю следует перейти в меню, потом выбрать «Настройки», нажать на пункт «Восстановление и сброс». Затем нажимаем «Сброс настроек».
Сброс сотрет всю информацию, а также удалит все инсталлированные программы. После сброса нужно проверить работоспособность функции вышеуказанным способом.
Читайте Как откалибровать батарею на Android
Сбилась калибровка сенсора
Еще одна причина поломки – нарушение калибровки G-sensor. Еще его называют акселерометром или гиродатчиком. Он необходим для определения положения планшета (смартфона) в пространстве. Еще он рассчитывает угол и скорость поворота. К примеру, в гоночных играх управление автомобилем путем наклона планшета (смартфона).
Откалибровать гиродатчик можно в инженерном меню. Там есть весь необходимый функционал для проведения тестирования и калибровки. Еще существуют специальные приложения, которые помогают выполнить данную операцию.
Если будете применять инженерное меню, то вначале следует изучить соответствующую информацию для каждого отдельного гаджета. В случае неправильного применения инженерного меню, можно потерять данные с устройства или спровоцировать программный сбой.
Читайте Калибровка экрана телефона Android (сенсора)
Самая неприятная ситуация заключается в физическом повреждении акселерометра. В данной ситуации нужно обратиться в сервисный центр для соответствующего ремонта устройства.
Создание новой учётной записи
Если вы не нашли действенный способ как спрятать панель задач, то остаётся попробовать радикальные меры – создать нового пользователя. Для этого выполните следующие действия.
- Кликните на меню «Пуск».

- Далее нажмите на «Параметры».
- Затем перейдите в раздел «Учётные записи».

- Перейдите в «Семья и другие люди».
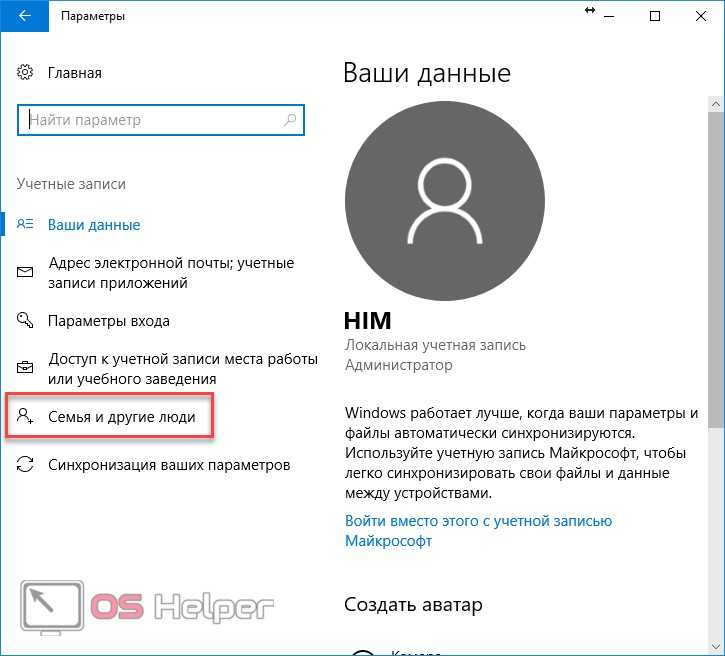
- В этой категории настроек вы можете «Добавить члена семьи» или «Добавить пользователя для этого компьютера».
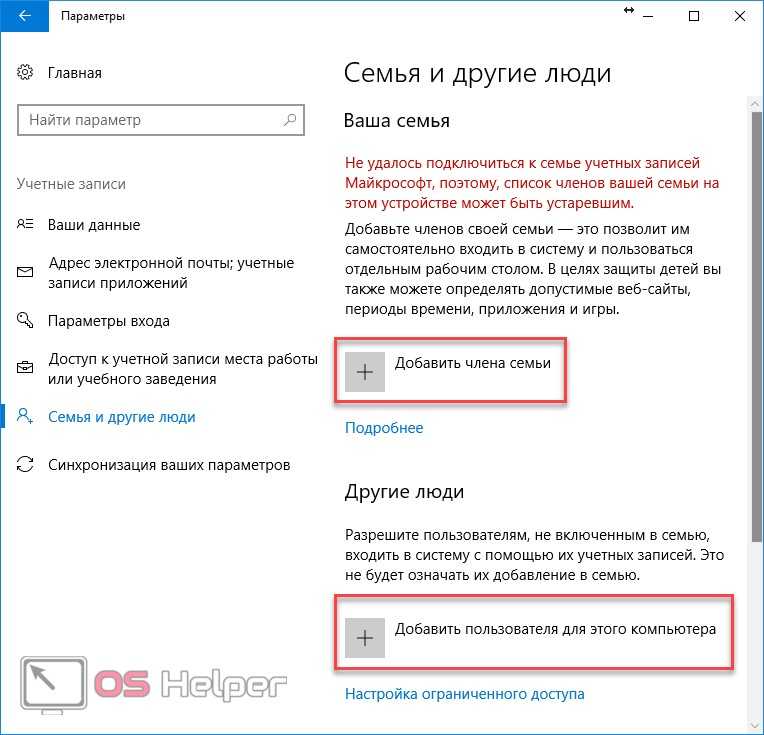
- Выберите второй вариант. После этого у вас откроется окно входа в учётную запись Microsoft.

- Кликните на указанную ссылку.
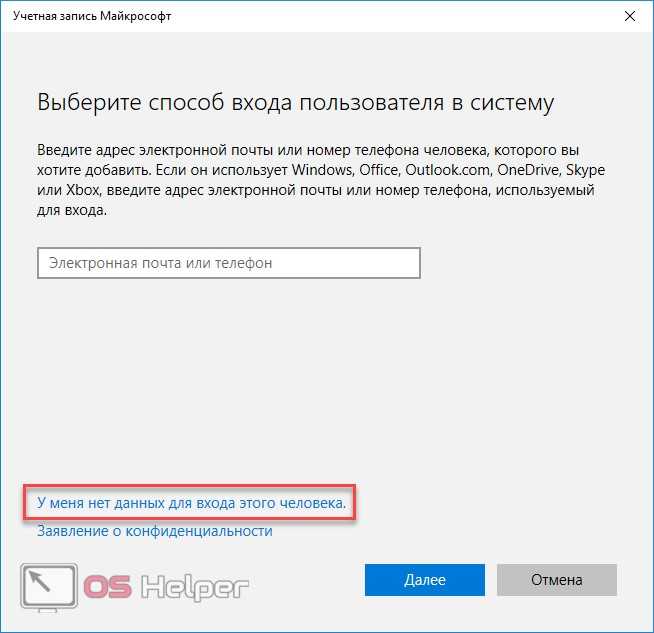
- Вам предложат создать учётную запись Microsoft. Лучше выберите другой вариант.
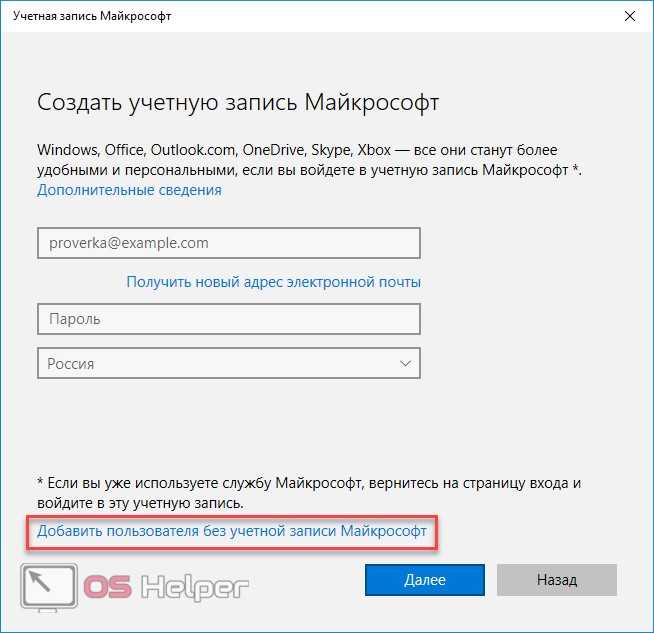
- Придумайте любое имя пользователя.
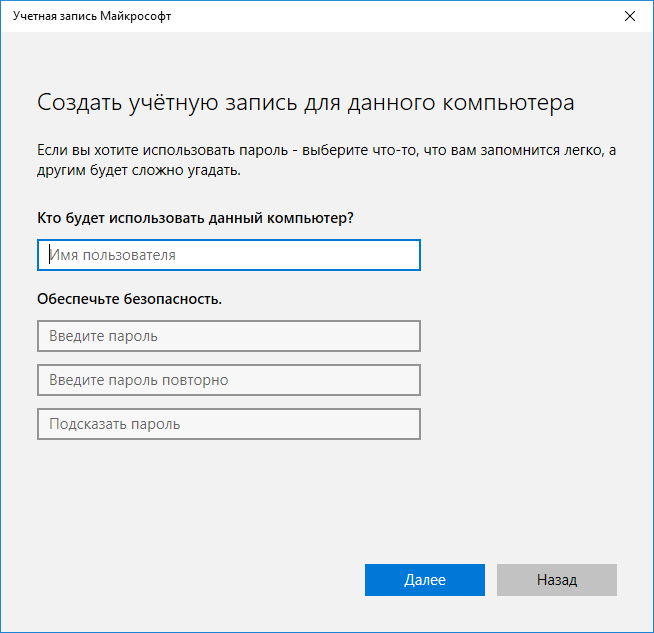
- После ввода данных нажмите на кнопку «Далее».
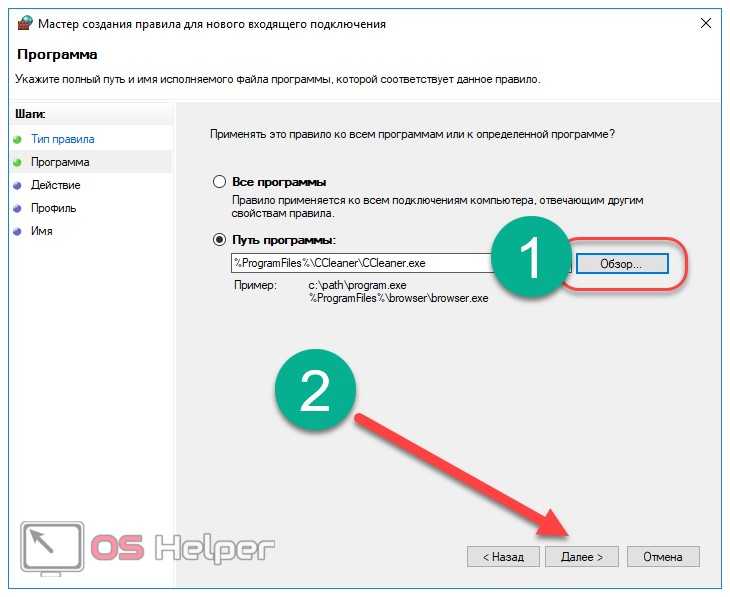
- Как только учётная запись будет создана, она отобразится в общем списке.
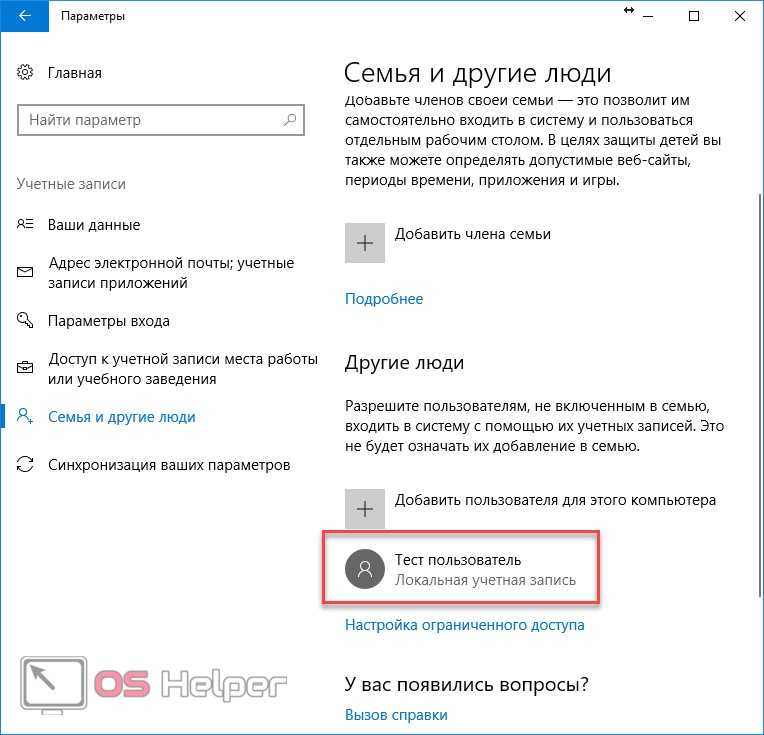
Док-окна
Если у вас Windows 11, вы можете использовать инструмент Snap Layouts или Dock windows, который позволяет нам организовать используемые нами окна, чтобы всегда было то, что мы хотим видеть видимым. Мы можем использовать несколько разных шаблонов:
- Два совершенно одинаковых окна
- Два окна разных размеров: 80 и 20
- Три равных окна
- Одна половина завершена, а другая половина разделена на две части
- Четыре равные части формата 2 и 2
- Три части, у которых центральная немного больше боковых
Нам не нужно делать ничего сложного, вам просто нужно нажать на классическую кнопку свертывания или разворачивания, которая будет отвечать за предоставление нам вариантов. Выберите тот, который вам нужен, и он отрегулирует окна для удобной многозадачности. В виде Microsoft объясняет, мы можем сделать это так: «Наведите курсор на кнопку развертывания окна или нажмите Win + Z, а затем выберите подходящий макет, чтобы оптимизировать пространство на экране и повысить производительность».
Кроме того, это также позволяет нам настраивать группы. Это означает, что мы можем настроить все интересующие нас окна или окна с одинаковой темой, чтобы они отображались в одной группе. Как вы можете видеть на изображении, закрепите два или более приложения или окна, чтобы создать «группу надстроек». Если вы хотите их использовать, вам просто нужно использовать указатель и поместить его на панель задач.
Картинка в картинке Windows 10
Режим картинка в картинке позволяет закрепить видео в браузере или видеоплеер поверх всех остальных окон. Очень удобно и не требует использования стороннего программного обеспечения. Хотя для закрепления любого активного окна можно воспользоваться небольшими утилитами. Всё зависит от режима использования.
Проигрыватель Windows Media. Перейдите в параметры приложения выбрав Контекстное меню > Дополнительные возможности > Проигрыватель можно отметить Отображать проигрыватель поверх остальных окон. В сравнении с предыдущим вариантом тут можно полноценно настраивать размер окна путём простого перетаскивания.
Диспетчер задач. Современный диспетчер получил множество улучшений. Сейчас без него совсем никуда. Чего только стоит раздел мониторинга производительности
Хотя всё неважно. Нас интересует возможность перейти в Параметры > Поверх остальных окон. Теперь в любом виде диспетчер будет отображаться поверх остальных программ
Теперь в любом виде диспетчер будет отображаться поверх остальных программ.
Кино и ТВ. В последних версиях операционной системы появилась возможность использования функции Воспроизвести в мини-режиме. Активируя которую окно автоматически уменьшается и отображается поверх всех приложений. Работает даже с играми. Да, можно играть и смотреть заранее скачанный фильм на одном мониторе.
Браузер Opera. Сверху во встроенном проигрывателе браузера появляется иконка воспроизведения в режиме картинка в картинке. К сожалению, сейчас нельзя смотреть видео поверх игры. Стоит отметить, недавно представленный браузер Opera GX должен был получить такую возможность в ближайшие сроки. Это касается только просмотра видео.
Добавляем дополнительные инструменты в интерфейс
На «Панель быстрого доступа» в Виндовс 10 можно добавлять и убирать элементы дополнительных инструментов.
- Для того, чтобы это сделать нажмите ПКМ на пустой области панели и выберите из контекстного меню «Панели».
- Если тут же выбрать пункт «Адрес», то в трее, возле пиктограммы звука, часов и даты появится окно для ввода, в которое можно вводить запрос (как в поисковике браузера) и запрос будет открыт в браузере, он стоит у вас по умолчанию.
- Если выбрать из контекстного меню строку «Ссылки», тогда в трее появятся все ссылке, которые «лежат» в закладках у вас в браузере.
Закрепить любую папку в «Панели задач»
Также вы можете добавить кнопку «Рабочий стол» на «Панель задач». Эта функция не новая и была включена в предыдущие версии Winsows 7, 8. При активировании кнопки в выпадающем списке высвечиваются все ярлыки рабочего стола. В трее можно закрепить любую папку, создавая личную «Панель инструментов». Для этого нажмите на трее ПКМ, выберите «Панели» и далее «Создать панель инструментов». В проводнике выбираем нужную папку. В «Панели задач» возле системных значков вы увидите свою папку.
Pin me!
Скачать PinMe! x32
Скачать PinMe! x64
Это более функциональная программа, которая, однако даже не требует установки на компьютер и работает прямо из файла. Скачайте по кнопкам выше версию для свое разрядности Windows и запустите.
Кликнув на иконку можно настроить множество опций для каждого открытого окна по отдельности.
- Windows position. Позиция окна, в том числе и поверх всего.
- Windows transperency. Прозрачность — это очень удобно, если сделать какое-либо приложение поверх всех, а потом добавить ему немного прозрачности.
- Windows capture. Создание скриншота.
- Windows information. Подробнейшая информация о том или ином развёрнутом приложении.
Кроме этого есть большое количество опций в пункте «Tools menu».
Возможности программы PinMe!
Определение ошибки и причины ее появления
В ОС Андроид, начиная с 6 версии, приложения получили возможность выводить свои окна поверх других. Это в большинстве случаев касается мессенджеров и прочих программ для общения, которые выводят окно чата для быстрого прочтения и ответа.
Будет полезным
Ярким примером является Facebook Messenger, выводящий аватар собеседника поверх других окон, когда от него поступило сообщение. Также подобная функция присутствует в YouTube для вывода видеоролика, когда пользователь параллельно выполняет другую операцию на своем смартфоне или планшете. Существуют также и другие приложения, в которых заложен вывод наложений, хотя на деле он может и не использоваться.
Предупреждение «обнаружены наложения» возникает на Android во время установки нового приложения, а именно когда появляется окно запроса предоставления прав. Если система обнаруживает активное наложение – это расценивается как угроза безопасности.
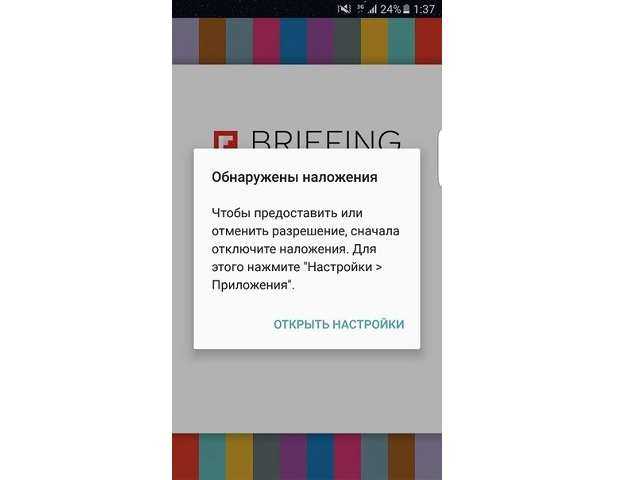
Предполагается, что вредоносная программа может отобразить запрос на предоставление прав именно в тот момент, когда пользователь предоставляет их устанавливаемому приложению.
Случается подмена, итогом которой становится приобретение расширенных полномочий вирусным приложением.
Обратите внимание
Исходя из вышесказанного – причина вывода предупреждения кроется в наличии активного наложения во время установки сторонней программы в операционную систему. Решается неприятность временной остановкой или , которое имеет функцию отображения своих данных поверх других окон. Рассмотрим подробнее методы устранения оповещения.
Программы закрепления поверх всех окон в Windows
Забегая наперед скажу, что встречал подходящие плагины отдельно для Chrome/Firefox, но рассматривать их не буду. Во-первых, работали они нестабильно, во-вторых, системные приложения под любые случаи более универсальны.
OnTopReplica
Програмный продукт OnTopReplica создает некую копию выбранного вами окна, которая располагается над всеми остальными. Из пятерки решение это, пожалуй, наиболее оригинальное и функциональное. Последний раз софт обновлялся в 2014 году, поэтому в описании заявлена поддержка только Windows Vista / 7 / 8 с Aero эффектом. Отзывы исключительно положительные.
- разумеется, возможность сделать окно поверх всех окон в Windows;
- отображение лишь части клонированного объекта (например, вам не нужно видеть весь экран браузера с видеороликом, а только само видео, и здесь это работает!);
- задание прозрачности и др;
- активация возможности кликов сквозь выбранное окно (как будто его и нет) — вообще классная штука!;
- авторесайзинг, закрепление объекта в углах монитора и др.;
TurboTop
Сайт разработчика TurboTop выглядит ну очень стремно, хотя программа при этом весьма актуальна и обновлялась в средине 2016 года. Работает приложение из системного трея — вы просто указываете какое из всех окон будет закреплено.
Можно использовать решение для нескольких вкладок, отметив их во всплывающем меню. Все здесь максимально просто без каких-либо доп.настроек.
Always on Top
Приложение Always on Top — это еще один скриптик, позволяющий закрепить окно поверх всех окон в Windows 7, 10 и других. Вам даже не требуется его устанавливать, запускаете сразу после скачивания.
Дабы расположить какое-то окно на переднем плане используете комбинацию горячих клавиш «Ctrl + Пробел». Отключение опции производится аналогичным образом. Выход осуществляется через контекстное меню после клика на иконке в трее.
Window On Top
У Window On Top самый красивый сайт о программе, возможно потому что она платная:) Функции, в принципе, похожие на предыдущие решения. Фиксируйте элемент с помощью сочетания клавиш Ctrl + F8 или вручную, перетащив символ руки на нужный объект.
Из пюсов я бы выделил работу программы поверх всех окон в Windows 10, 7, 8, Vista и даже XP. Если никакой из предыдущих вариантов не подошел, придется покупать этот. Есть дополнительные опции: автоматическое сворачивание в трей, запуск при старте.
DeskPins
DeskPins — неплохое бесплатное Open Source решение по теме, поддерживающее все версии Винды (судя по заявлениям разработчиков). Из функций они также выделяют: малое потребление ресурсов, работу с несколькими окнами и всеми типами приложений, горячие клавиши. Последняя версия вышла в 2016 году.
Чтобы сделать окно поверх всех окон в Windows через DeskPins кликаете по иконке программы в трее, после чего внешний вид курсора изменится на булавку. Теперь можете «прицепить» ее к любому окну, тем самым зафиксировав его.
Допускается создание несколько подобных объектов. Вызвав контекстное меню по иконке в трее, сможете поменять некоторые настройки: цвет, сочетание используемых HotKeys и даже добавить правила для автоматического срабатывания. В целом, смотрится достаточно неплохо. Если функциональность с помощью булавки не срабатывает, пробуйте горячие клавиши (иногда это выручает).
В случае, когда вам не требуются дополнительные настройки и фишки по типу прозрачности, вполне хватит обычного Always on Top. Мне нравится, что скрипт не нужно устанавливать, т.к. я не любитель добавлять на компьютер стороннее неизвестное ПО. Предварительно, конечно, проверил все антивирусом, но в наше время ни в чем нельзя быть уверенным на 100%. Повторюсь тестировал программы поверх всех окон в Windows 7, под остальные версии Win 10, 8 можете попробовать их самостоятельно.

Многие люди способны справиться с несколькими задачами сразу, поэтому они располагают окна на экране так, чтобы можно было одновременно управлять мультимедиа, работать или заниматься серфингом. Но не во всех случаях это удобно. Например, вести расчеты и одновременно заполнять таблицу в Excel невозможно из-за того, что при переходе к другому окну вы не видите полученную сумму. В этой ситуации выходом бы было закрепить калькулятор поверх всех окон, но стандартная программа не дает этого сделать.



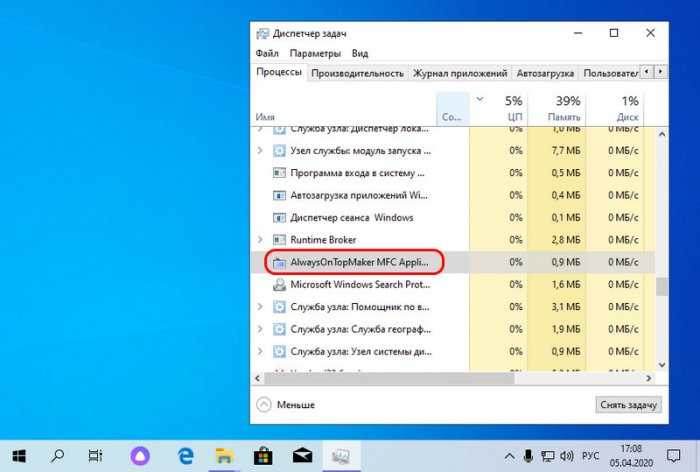
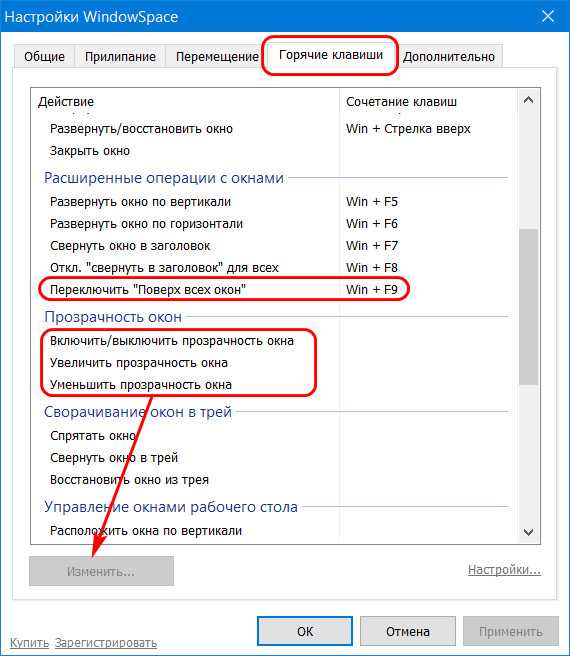
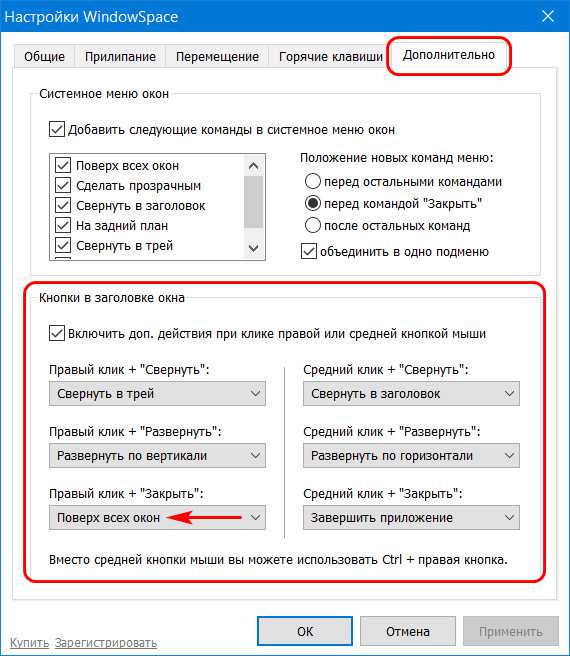












![Как закрепить окно поверх других окон в windows [обзор]](http://zoomobi.ru/wp-content/uploads/e/6/7/e6759567d2f6c805822823da84cd9472.png)













