Универсальные советы
Наконец, как и обещал, приведу универсальные советы, как настроить автозагрузку в любой версии Виндовс. Делается это с помощью дополнительного софта.
Например, вы можете почистить автозагрузку через CCleaner. Это отличный софт, который удаляет различный мусор и оптимизирует работу компьютера. Итак, чтобы убрать автозапуск программ при включении ноутбука или ПК:
- Запустите CCleaner.
- Перейдите на вкладку «Сервис».
- Выберите пункт «Автозагрузка».
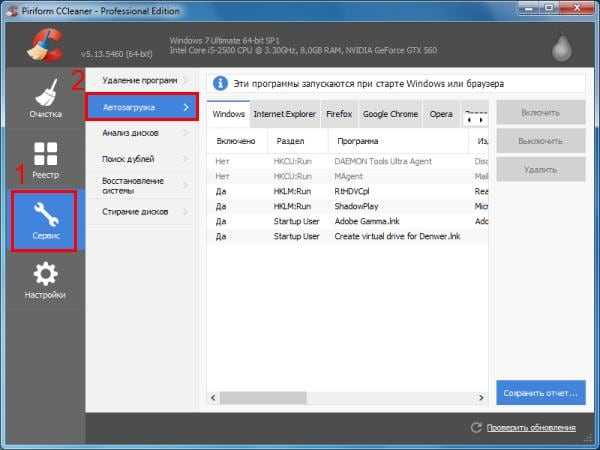
Здесь отображен софт, который загружается вместе с ОС. Выделите нужный пункт и нажмите кнопку «Выключить» (или дважды щелкните по нему).
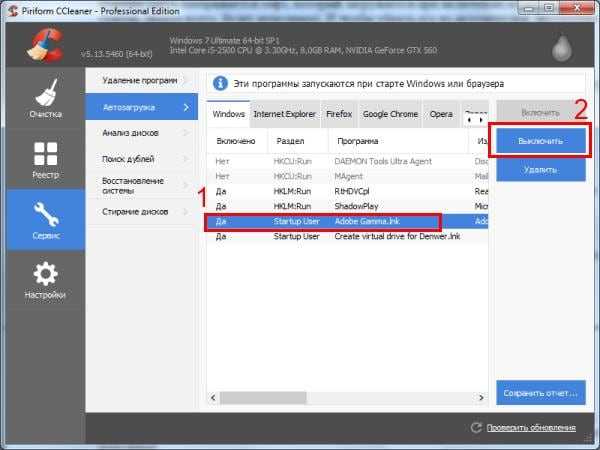
Также вы можете перейти на другие вкладки – например, Google Chrome. Здесь отображены все плагины (расширения), включенные в вашем браузере и при необходимости вы можете отключить ненужные.
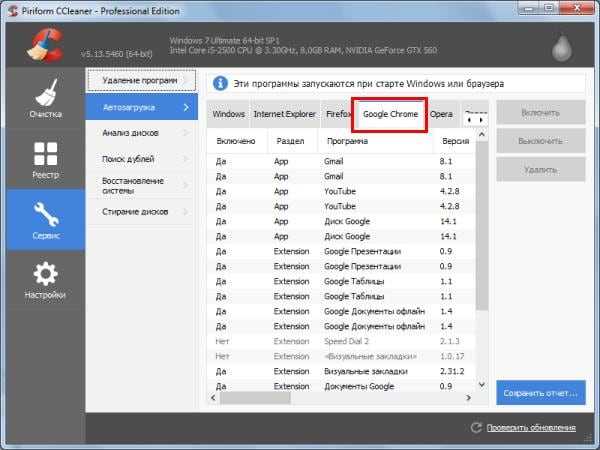
Еще можно убрать лишние программы из автозагрузки в Windows с помощью отличной утилиты Auslogics BoostSpeed, которая разработана для оптимизации работы ПК. Чтобы это сделать:
- Запустите ее.
- Перейдите на вкладку «Инструменты».
- Выберите пункт «Автозапуск».
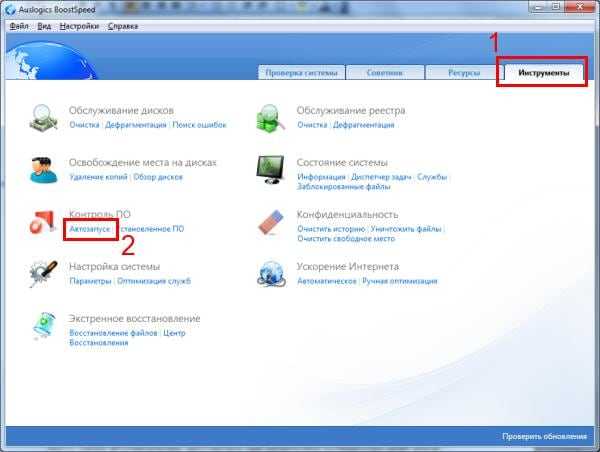
А дальше все просто: выделяете нужные пункты и убираете галочки. При необходимости можете нажать на строку «Показать доп. элементы», после чего список приложений увеличится в несколько раз. Но помните – отключайте только то, что знаете.
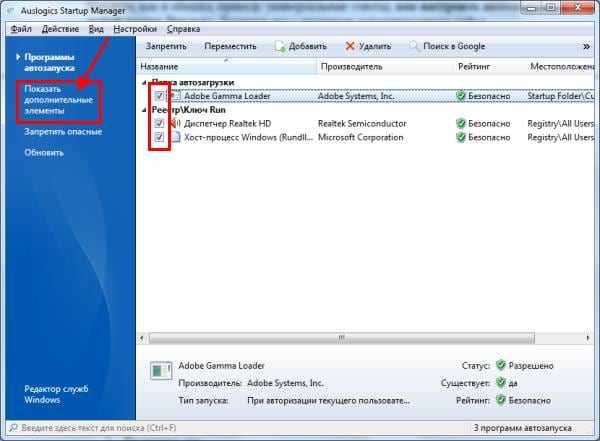
Многие из них нагло, без разрешения пользователя лезут в автозагрузку и могут снова автоматически запускаться при включении компьютера даже после выполнения вышеописанных манипуляций. В таком случае нужно зайти в настройки софта и убрать соответствующую галочку.
Чтобы было понятнее, покажу, как это делается на примере известного мессенджера Skype.
- Включите его.
- В верхнем меню выберите «Инструменты», а затем перейдите в «Настройки».
- Уберите галочку в пункте «Запускать Skype при запуске Windows» и нажмите кнопку «Сохранить».
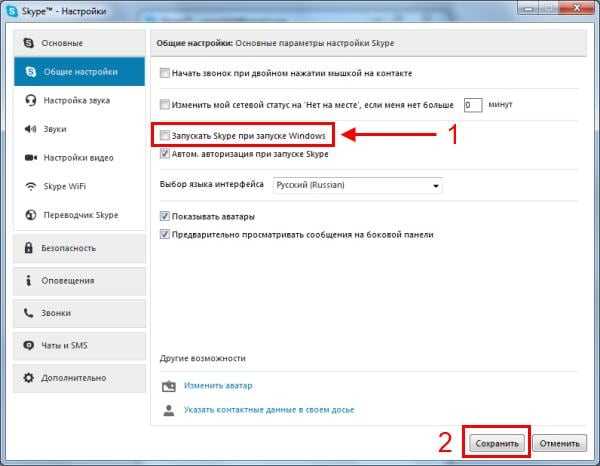
Готово. Скайп теперь больше не будет открываться при включении ПК, и вам не нужно для этого лезть в настройки Виндовс или использовать дополнительный софт. Аналогичным образом можно деактивировать автозапуск любой программы в Виндовс.
Правда, эта процедура будет несколько отличаться. Нужный пункт может находиться где угодно и называться по-другому, но суть примерно та же.
Windows 7 и Vista
Стандартным инструментом удаления программы из автозагрузки в Виндовс 7 является встроенная утилита «Конфигурация системы». Чтобы попасть в нее, необходимо:
- Зайти в меню «Пуск» — «Выполнить».
- В диалоговом окне «Run» вбить ключевую фразу «msconfig» без кавычек и тапнуть «ОК».
- В «System configuration» перейти в закладку «Автозагрузка». Рядом с каждой автозапускаемой программой стоит галочка. Чтобы отменить автозапуск того или иного приложения в «Конфигураторе», достаточно убрать галочку, расположенную слева от указанного элемента.
- Чтобы изменения вступили в силу, нужно кликнуть на интерактивную клавишу «Применить», нажать «ОК» и перезапустить компьютер.
Кроме того, удалить автозагрузку в Windows 7 можно через папку с одноименным названием, в которой содержится полный перечень автозагружаемых приложений данного компьютера. Для удаления лишней автозагрузки необходимо выполнить следующие манипуляции:
- Кликнуть правой клавишей мышки по иконке Виндовс, расположенной в левом нижнем углу монитора.
- Выбрать опцию «Открыть проводник».
- В открывшемся окне зайти в «Локальный диск (C:)».
- Войти в директорию «ProgramData».
- Если папка «ProgramData» не отображается в корневом фолдере, тогда нужно настроить отображение файлов и папок следующим способом: перейти в меню «Пуск», зайти в раздел «Панель управления», после чего выбрать инструмент «Оформление и персонализация. Перейти в категорию «Параметры папок», на вкладку под названием «Вид». В открывшемся диалоговом окне спуститься вниз до раздела «Доп. параметры» — отметить пункт меню рядом с «Показывать скрытые файлы…» и тапнуть на «ОК».
- Вернуться на диск «C» и перейти в отобразившийся фолдер «C:/ProgramData», открыть фолдер с именем «Microsoft», почти в самом низу экрана отыскать папку «Windows» и зайти в нее.
- Перейти в «Главное меню» — «Программы». Открыть искомую директорию «Autostart». В папке «Autostart» содержатся ярлыки ПО из перечня настроек автозапуска.
- Чтобы удалить программу из автозагрузки Windows 7, достаточно почистить соответствующий ярлык в фолдере «Autostart» — кликнуть по нему левой клавишей мышки и зажать комбинацию Shift + Delete для уничтожения данных без перемещения в «Корзину».
- Папка «Autostat» помимо ярлыков автозапускаемых приложений содержит также скрытый фолдер «AutorunsDisabled»: в нем хранятся объекты, отключенные пользователем при помощи стандартного инструмента «Диспетчер задач».
Необходимо также проверить папку «AppData», чтобы в ней не содержалось ярлыков скрытых элементов автозапуска. Для этого:
- Зажать комбинацию Win + R.
- В окне «Выполнить» вбить команду «%appdata%» и тапнуть «Enter».
- Зайти в директорию «Roaming\ Microsoft\ Windows\ Главное меню\ Программы\ Автозагрузка». При необходимости почистить содержимое вручную.
Удалить файлы автозагрузки в Vista и 7 Виндовс можно через «Registry Editor». Следует:
- Зажать комбинацию на клавиатуре Win + R, либо зайти в «Пуск» — «Выполнить».
- В открывшемся меню вбить команду «regedit» и тапнуть на «ОК», либо на «Enter».
- Зажать сочетание Ctrl + F — в поисковике в поле для ввода «Найти» указать запрос «HKEY_LOCAL_MACHINE» (в этой директории хранятся данные об аппаратных средствах конфигурации системы). Тапнуть «Найти далее».
- Перейти в директорию «SOFTWARE», далее – в папку «Microsoft», «Windows», «CurrentVersion» и «Run». В последнем фолдере содержатся данные автозагрузки всех юзеров на ПК.
- Каждая запись формата REG_SZ имеет наименование, например, «regorganizer». Для отключения программы Reg Organizer достаточно щелкнуть по записи правой клавишей мышки и нажать «Delete».
- Если нужно очистить autostart текущего юзера через инструмент regedit, то нужно войти в директорию «HKEY_CURRENT_USER», выбрать папку «Software», зайти в «Microsoft», «Windows», «CurrentVersion» и «Run» и очистить записи с именами программ указанным выше способом, т. е. методом простого удаления.
Как отредактировать автозагрузку методом реестра?
Этим методом я советую воспользоваться более опытным пользователям. Вначале нужно войти в реестр. Так же кликнем правой кнопочкой по пуску и кликнем «Выполнить».
В появившемся окошке нужно ввести сочетание regedit и нажать ОК.
Запустить реестр можно по двум веткам:
- HKEY_CURRENT_USERSoftwareMicrosoftWindowsCurrentVersionRun — можно войти в реестр, если вы являетесь текущим пользователем ПК;
- HKEY_LOCAL_MACHINESoftwareMicrosoftWindowsCurrentVersionRun – по этому адресу могут войти в реестр все остальные пользователи ПК.
Итак, войдём в реестр автозагрузки как текущий пользователь ПК.
В правом окошке показан перечень софта, добавленного в это время в автозагрузку. Если вы кликните правой клавишей мышки по нужной программе, можно провести редактирование параметров пуска данного софта. К примеру, поменять адрес до его исполняемого элемента. Кроме этого, если вы кликните правой кнопочкой мышки по софту, вы можете деинсталлировать его из перечня программы.
Если вы решили, наоборот, добавить софт в это приложение, используя реестр, нужно кликнуть правой кнопочкой мышки по пустому месту окошка и в ниспадающем меню выбрать «Создать», затем выбираем «Строковой параметр».
После этого, вводим имя параметра. К примеру, имя софта, который мы решили добавить в автозагрузку и покажем адрес до исполняемого элемента.
В моём случае, я решил добавить один элемент в поле строкового параметра и назвать его Skype. Адрес до исполняемого элемента Скайпа C:UsersandsuDesktopSkype.exe
По такому методу есть возможность внести в приложение «Автозагрузка» каждый софт, применив реестр.
Как добавить программу в автозагрузку
В Windows 10 есть несколько способов, чтобы добавить программу в автозагрузку. Самыми удобными (и действенными!), на мой взгляд, являются следующие способы:
- через папку локальной/общей автозагрузки;
- через планировщик задач.
Другие способы (например, то же создание строковых параметров в реестре) — срабатывают не у каждого пользователя.
И так, рассмотрим по порядку эти два варианта…
Вариант №1: через папку локальной/общей автозагрузки
Сначала нажмите Win+R, введите команду:
- либо shell:startup (если автозапуск нужен только для текущего пользователя. Прим.: локальная папка автозагрузки);
- либо shell:common startup (если автозапуск нужен для всех пользователей Windows. Прим.: общая автозагрузка).
Нажмите Enter.
Папка автозагрузки Windows 10
Должна открыться выбранная вами папка. Теперь просто перенесите (или скопируйте), зажав правую кнопку мышки, значок с рабочего стола в эту папку (см. скриншот ниже).
Перенос значка программы
Собственно, если значок был скопирован в папку автозагрузки — при следующем старте Windows, эта программа будет запущена. Самый простой и быстрый способ.
Вариант №2: через планировщик заданий
А теперь представьте не тривиальную задачу: нужно запускать автоматически программу не сразу, после загрузки Windows, а скажем через минуту-две после включения. Как вам?
Ну или предположим, что папка автозагрузки не помогает вам запустить нужный софт (что маловероятно, но возможно).
Для решения подобных задач — есть в Windows планировщик заданий, где можно указать очень много условий, при которых программа будет запущена, а при которых — закрыта…
Как открыть планировщик заданий:
- Нажать Win+R;
- Ввести команду control schedtasks;
- Нажать Enter.
Планировщик заданий // Windows 10
Как создать задачу: запуск программы при загрузке Windows
В планировщике задач, справа, есть раздел «Действия» — в нем нужно нажать кнопку «Создать задачу…» (как на скрине ниже ).
Создание задачи
Далее сначала нужно открыть вкладку «Триггеры», кликнуть по кнопке «Создать» и назначить задачу (например, «При входе в систему»). Не забудьте поставить задачу для выполнения любого пользователя (см. скриншот ниже ).
Триггеры
Затем, откройте вкладку «Действия»: нажмите кнопку «Создать», в строке «Действие» выберите пункт «Запуск программы», и укажите какую конкретно программу запускать при старте Windows (см. стрелка-4 на скрине ниже ).
Действия
Ну и последнее: можете открыть вкладки «Условия» и «Параметры», и указать, при каких вариантах запускать/останавливать вашу программу.
Условия
После всех настроек сохраняете задачу и перезагружаете компьютер. Добавленная программа будет запущена автоматически (причем, будут работать условия, которые вы зададите, т.е. можно настроить под «себя»).
Собственно, у меня на этом все.
Думаю, этих способов более, чем достаточно для работы с автозагрузкой Windows 10…
Как посмотреть программы в автозапуске с помощью программы AutoRuns?
Для того, чтобы увидеть самый полный список автозагружаемых программ мы используем бесплатную программу для всех версий Windows — AutoRuns. Особенность AutoRuns в том, что она создана разработчиками Microsoft Windows, а потому имеет полную совместимость со всеми версиями, как 32, так и 64 разрядной версии. Windows XP, 7, 8, 8.1 и 10.
Скачать можно Размер архива 1251 Кб
После того, как вы скачали на ПК программу Autoruns распакуйте архив. Саму программу устанавливать не нужно, просто запустите файл Autoruns.exe, если у вас 32-разрядная ОС или Autoruns64.exe, если 64 разрядная.
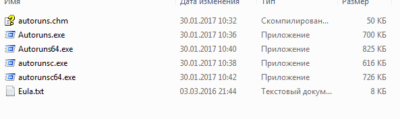
запуск autoruns
(Примечение. Для того, чтобы вы имели возможность включать или отключать элементы автозапуска, щелкните правой кнопкой мыши по иконке программы и выберите пункт меню «Запуск от имени администратора«).
Главное окно программы Autoruns
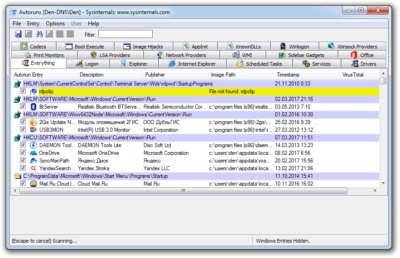
Главное окно программы autoruns
Перед вами множество вкладок с названиями: Everything, Logon, Explorer и т.п.
Сразу скажу, что главная вкладка Everything — на ней находятся АБСОЛЮТНО ВСЕ элементы автозапуска на вашем компьютере.
Предупреждение. Дальнейшие действия с программой autoruns следует проводить аккуратно. Не удаляйте элемент, если вы не знаете для чего он нужен.
Какие программы в автозапуске можно отключать безболезненно
- Вкладка Logon — стандартные элементы автозапуска Windows. В нее входят ветви реестра, папка автозагрузка, папки автозагрузки в профилях пользователей
- Вкладка Explorer — автозагрузка программ связанных с проводником, обработка контекстного меню файлов
- Вкладка Interner Explorer — автозагрузка расширений для обозревателя Interner Explorer
- Вкладка Sheduled Tasks — задания выполняемые в Windows при включении ПК, при входе определенного пользователя или по расписанию
- Вкладка Services — службы работающие в Windows.
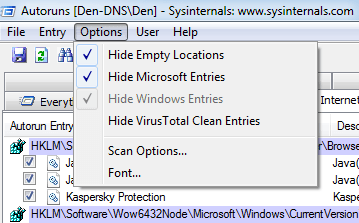
Для того, чтобы убрать отображение системных элементов Windows поставьте галочки как на изображении выше: —
- Hide Windows Entries — будут скрыты элементы Windows
- Hide Microsfot Entries — будут скрыты все элементы в которых разработчиком указана Microsoft.
Соответственно теперь у вас будут отображаться только сторонние программы, не относящиеся к Windows. Любой элемент автозагрузки можно выключить (сняв соответствующую галочку) или удалить целиком. Правая кнопка мыши (ПКМ) — Delete. Операция удаления необратимая, т.е. внести изменения и вернуть как все было вы не сможете.
Прежде чем удалить тот или иной элемент можно попытаться найти о нем информацию в интернете ПКМ — Search Online или проверить его на сервисе VirusTotal ПКМ — Check VirusTotal
Обычно, достаточно убрать программ из вкладок Logon, Tasks и Services, чтобы ускорить работу системы. Остальные вкладки я, как правило, не использую.
Если подозрение на вирусную атаку, то рекомендую обязательно проверять компьютер хорошим антивирусом. Например по этой ссылке можно загрузить Kaspersky Internet Security с почти в 2 месяца. Не забудьте обновить антивирусные базы перед проверкой. По опросам портала Comms это лучший антивирус 2017 года.
Ознакомьтесь также с моим материалом о том, как удалить рекламу в браузерах.
Управление автозагрузкой через диспетчер задач
Этот способ наиболее прост и практически каждый пользователь применяет его для управления автозапуском в первую очередь. Где же находится диспетчер задач? Такой вопрос задают многие неопытные юзеры.
Все очень просто. Найти его можно при помощи нажатия клавиш Ctrl + Shift + Esc . Кроме этого, можно воспользоваться функцией поиска.
Проделав эти несложные действия, получаем окно диспетчера задач. Вверху окошка мы увидим несколько вкладок. Переходим в «Автозагрузку». В открывшемся окне появится каталог приложений, процессов, которые включаются вместе с системой.
Здесь же можно увидеть активно оно или нет, а также, какую нагрузку оказывает. Для того чтобы отключить программу необходимо просто выбрать ее при помощи мыши и нажать соответствующий пункт в правом нижнем углу.
Помимо этого, в данном окне можно просмотреть сведения о утилитах и проверить их в интернете.
Полезный контент:
- Обзор приложения FixWin
- Проблемы с кнопкой Пуск— есть решение
- Пропал звук — исправляем ошибку
- Как быстро настроить видеокарту
Как добавить приложение в автозагрузку
Если в списке диспетчера не нашлось нужного для вас приложения, его стоит добавить вручную. Любой файл запуска можно установить в автозагрузку, если он имеет расширение EXE (окончание файла после точки). Добавить приложение в автозагрузку Windows 10 возможно несколькими способами, как это описано в дальнейших инструкциях.
Автозагрузка программ через диспетчер задач
Добавить в автозагрузку Windows 10 приложение через диспетчера нельзя, зато можно изменить уже существующие файлы.
Для этого выполнить такие действия:
- Нажать вместе кнопки Ctrl + Alt и Del на клавиатуре.
- Выбрать «Диспетчер задач», а после такого «Автозагрузка».
- По нужной программе провести клик правой кнопкой на мышке.
- Настроить включение или выключение автозагрузки в Windows 10 путем выбора состояния в соответствующем столбце.
Через папку «Автозагрузка»
Как добавить программу в автозапуск? Лучший способ – создать документ в специальной системной папке Windows 10. В старых версиях Win7 и ниже папка находилась в меню Пуск, но с новшествами её перенесли.
Внимание. Для отображения необходимой директории нужно активировать показ скрытых файлов
Для этого в проводнике развернуть «Вид» и установить галочку напротив «Скрытые элементы» либо нажать Win+R, а в открывшемся окне вставить shell:startup и подтвердить по Enter.
Папка автозагрузки Windows 10 находится в следующей директории:
СИСТЕМНАЯ ДИРЕКТОРИЯ – Users – ИМЯ ПОЛЬЗОВАТЕЛЯ – AppData – Roaming – Microsoft – Windows – Главное меню – Программы – Автозагрузка
Вместо ИМЯ ПОЛЬЗОВАТЕЛЯ нужно подставить ник, который указан в системе. Проверить его можно, если кликнуть правой кнопкой мыши по «Этот компьютер», выбрать «Свойства» и смотреть на строку «Имя домена и параметр рабочей группы».
Также должен быть определен системный диск, обычно эту роль играет пространство C:\ в качестве директории по умолчанию, его и стоит выбрать в начале.
Именно по этому пути используются ссылки для запуска приложений при включении компьютера. Если туда добавить любой файл запуска, он будет инсталлироваться вместе с Windows.
Как поставить программу в автозагрузку Windows 10 через диск:
- Открыть папку «Автозагрузка» по одному из путей, указанных выше.
- В любом пространстве нажать правой кнопкой мыши, навести на «Создать» и выбрать «Ярлык».
- Вписать ссылку на программу или нажать «Обзор» и найти ее.
- Выделить необходимый файл, после нажать «Далее».
- Указать наименование ярлыка по собственному желанию.
- Подтвердить действия.
Также можно перенести или вставить ярлык из другого пространства, например, рабочего стола. Главное, чтобы в указанной папке находится ярлык.
Вот как выключить автозапуск Windows 10: если удалить ярлык из папки программ в инструкции, то она выключится из автозагрузки.
Через реестр
Реестр – это база данных для хранения настроек. Через некоторые манипуляции возможно посмотреть автозагрузку в Windows 10, вот как:
- Нажать комбинацию клавиш Win и R.
- В диалоговом окне ввести Regedit и подтвердить.
- Появится реестр Виндовс, здесь с помощью навигации слева нужно найти следующие ветки: HKEY_LOCAL_MACHINE – SOFTWARE – Microsoft – Windows – CurrentVersion – Run
- После открытия одного из путей, кликнуть правой мышкой в белое пространство в правой части окна и задействовать «Создать», далее «Строковый параметр».
- Ввести произвольное имя для адаптации и двойным кликом по нему выделить.
- В строку «Значение» вставить полный путь до исполняющего файла.
- Подтвердить по «Ок».
Через планировщик заданий
Планировщик – это плагин для автоматизации некоторых типичных действий операционной системы. Здесь имеется возможность добавить файл в автозагрузку Windows 10. Вот как это делается:
- Открыть Пуск и в поиске ввести «Планировщик заданий», нажать Enter.
- Открыть мастер создания простых задач.
- Справа выбрать «Создать задачу…».
- Написать описание по желанию, после выбрать «Далее».
- Отметить «При входе в Windows».
- Действие «Запустить программу».
- Использовать кнопку «Обзор», чтобы указать путь к исполняемому файлу.
- Выбрать «Готово».
Теперь в разделе «Триггеры» будет список заданий, которые были указаны планировщику. Если выделить любое и нажать «Изменить», то появится возможность отредактировать задачу или удалить.
Через параметры системы
Параметры открываются в Пуске возле кнопки выключения компьютера. Вот как отключить автозагрузку программ Windows 10:
- Открыть настройки.
- Перейди в окошко «Приложения».
- Слева выбрать «Автозагрузка».
Здесь в Windows 10 имеется минимальный функционал по программному отключению автозапуска.
Настройка автозагрузки
Для начала разберем, как и где отключить автозапуск программ и приложений в Windows 10. Вы можете контролировать автозапуск используя системные настройки – окно Параметры Windows , диспетчер задач , папка автозагрузки или реестр системы . Разберём каждый вариант отдельно.
Параметры Windows 10
Начиная с версии системы Windows 10 под номером 1803, в параметрах Windows можно найти настройку автозагрузки приложений.
Чтобы открыть эти настройки, выполните следующее:
- Пройдите в Параметры Windows (нажмите на кнопку «Пуск» и нажмите на иконку шестерёнки) или нажмите сочетание клавиш Win+i .
- Пройдите в настройки «Приложения» и откройте вкладку автозагрузка
- На этой странице вы можете увидеть список приложений, которые включены в автозапуск, вместе с стартом Windows, их влияние на скорость загрузки, а также статус – включен или отключен.
Диспетчер задач
В Windows 7 автозапуск и его настройки, находились в окне Конфигурация системы, вместе с быстрыми доступами к службам (в Windows 10 они там и остались). Сейчас, начиная с Windows 8, эти настройки перекочевали в диспетчер задач. Если вы не знали, как включить автозапуск программ в Windows 10 наиболее простым способом, то этот вариант вам отлично подойдёт.
Для этого выполните следующее:
- Для открытия диспетчера задач, вам необходимо нажать одновременно клавиши «Ctrl+Shift+Ecs» , или откройте окно быстрых настроек (нажмите сочетание Win+X ) и выберите соответствующий пункт. Альтернативный вариант, вызвать окно блокировки и нажать на Диспетчер задач.
- Если окно имеет режим миниатюры и не отображает никакой информации, кроме открытых приложений, нажмите кнопку «Подробнее» .
- Пройдите во вкладку «Автозагрузка» , где вы сможете произвести отключение автозапуска программ в Windows 10 и настроить его..
В диспетчере задач вы можете увидеть производителя того или иного приложения, которое запускается с системой, а также воспользовавшись функцией «Поиск в Интернете» найти нежелательное ПО или вирус, который может мешать корректной работе системы. Продолжаем изучать возможности системы и переходим к папке автозапуска.
Папка Автозагрузка
Данная папка позволит узнать, как сделать автозапуск программы в Windows 10 самостоятельно и поставить нужное вам приложение. Стоит быть осторожным и не добавлять особо производительные приложения или игры, чтобы не нагрузить систему при её запуске.
Для того, чтобы открыть папку автозапуска, следуйте шагам:
- Откройте следующее расположение: «C:Users*Ваш_пользователь*AppDataRoamingMicrosoftWindowsStart MenuProgramsStartup»
- Или же можно воспользоваться таким способом, как открыть автозапуск программ на Windows 10 через командную строку. Для этого в окне Выполнить ( Win+R ) наберите shell:startup и нажмите ОК
- Во многих случаях папка будет пустая, так как программы прописывают автоматический запуск приложений в реестре системы, но это будет описано в следующем варианте.
- Чтобы добавить желаемое приложение, создайте ярлык исполнительного файла с места расположения (Например, из папки Program Files) или скопируйте ярлык с рабочего стола в эту папку. При следующей загрузке системы, ярлык добавленный в эту папку будет также запущен.
Перейдём к последнему, наиболее сложному для простого пользователя, способу – реестр системы.
Реестр Windows
Если вы не знаете, где найти управление автозапуском программ в Windows 10, то этот пункт вам поможет. Реестр содержит в себе все настройки системы, в виде древовидной базы данных со своими параметрами и значениями. Тут настраивается автозапуск как для конкретных пользователей, так и для всей системы Windows в целом.
- Для начала откройте окно Выполнить ( Win+R ), наберите regedit и нажмите OK .
- Далее автозапуск для конкретного пользователя, находится в ветке HKEY_CURRENT_USERSoftwareMicrosoftWindowsCurrentVersionRun
Чтобы открыть настройки автозапуска всех пользователей, откройте этот же путь только в корне HKEY_LOCAL_MACHINE
- Как мы видим, количество и приложения тут разные. Какие-то устанавливались для конкретного пользователя, другие для всей системы.
- В значении каждого параметра указываются исполнительные файлы конкретных программ. Иногда может встречаться ссылка на интернет ресурс, чаще всего это рекламный вирус, его нужно удалить.
- Вы можете создать свой параметр с типом REG_SZ и указать в значении ссылку на нужное приложение, но, если вы ранее не работали с реестром, лучше вам воспользоваться прошлым способом – папка автозапуска.
Ознакомившись со средствами системы, перейдём к сторонним программам. Самым удобным будет – Ccleaner, а самым многофункциональным – Autoruns.
Как отключить запуск и синхронизацию OneDrive
OneDrive — это облачное хранилище от Microsoft, позволяющее синхронизировать выбранные файлы на устройствах Windows. Если у вас только один компьютер — данная функция не имеет смысла.
По умолчанию OneDrive выглядит как облако в скрытых значках справа внизу рабочего стола. Нажмите на него и выберите опцию «Справка и параметры», а затем «Приостановить синхронизацию». Определите желаемое время, если хотите сделать это на какой-то период.
Чтобы полностью отключить OneDrive, нажмите в приложении на пункт «Параметры» в «Справка и параметры». На панели настроек перейдите на вкладку «Учетная запись», а затем нажмите «Отвязать этот ПК». Также нужно снять галочку с опции «Автоматически запускать OneDrive при входе в Windows».
Как отключить контроль учетных записей (UAC)
Контроль учетных записей, или UAC (User Account Control), усиливает безопасность пользователя и ограничивает доступ для сторонних лиц. Система регулярно уточняет, уверен ли пользователь в открытии файла.
В рамках домашнего использования большинству людей достаточно иметь лишь антивирусное программное обеспечение, а лишние уведомления только отвлекают. Для отключения UAC введите в меню поиска «Панель управления» и далее нажмите «Центр безопасности и обслуживания». Найдите «Изменение параметров контроля учетных записей». Появится окно с ползунком, который необходимо сдвинуть вниз и нажать «Ок».































