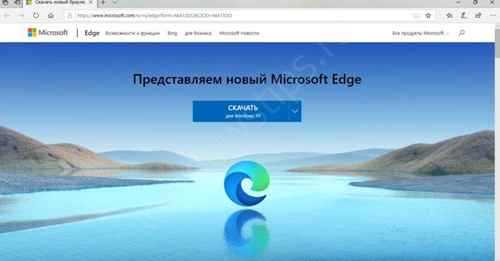Как переназначить сочетание клавиш для смены раскладки на Windows 10
В Windows существует возможность стандартными средствами переназначить горячие клавиши для смены языковой раскладки. К сожалению, эти настройки скрыты глубже, чем в предыдущих версиях.
- Открываем настройки языковой панели, как показано выше, нажимаем ссылку «Дополнительные параметры клавиатуры».В колонке справа щелкаем «Дополнительные параметры клавиатуры»
- Затем выбираем «Параметры языковой панели».Щёлкаем ссылку «Параметры языковой панели»
- Далее в окне «Языки и службы текстового ввода» переходим на вкладку «Переключение клавиатуры» и в ней щёлкаем на «Сменить сочетание клавиш».Переходим на вкладку «Переключение клавиатуры» и в ней щёлкаем на «Сменить сочетание клавиш»
- Переключаем тумблеры на необходимые значения и сохраняем изменения кнопкой OK.Переключаем тумблеры на необходимые значения и сохраняем изменения кнопкой OK
Как изменить комбинацию для переключения языка на блокировочном экране
К сожалению, в Windows нет интерфейса, в настройках которого можно изменить горячие клавиши для переключения языка на экране блокировки. Но это можно сделать через терминал командной строки одной строчкой.
- Нажимаем комбинацию клавиш Win+X и в выпавшем списке выбираем «Командная строка (администратор)».Нажимаем комбинацию клавиш Win+X и в выпавшем списке выбираем «Командная строка (администратор)»
- В консоли вводим команду reg add «HKU.DEFAULTKeyboard LayoutToggle» /v Hotkey /t REG_SZ /d 2 /f и запускаем её в работу клавишей Enter:
- если задать значение 1 — будет присвоена комбинация Alt+Shift;
- если задать значение 2 — будет присвоена комбинация Ctrl+Shift.
В консоли вводим команду reg add «HKU.DEFAULTKeyboard LayoutToggle» /v Hotkey /t REG_SZ /d 2 /f и запускаем её в работу клавишей Enter
</p>
Настроить раскладку клавиатуры под себя очень просто. Нужно лишь немного покопаться в параметрах и изменить некоторые установки.
Привет ! Мы продолжаем разбирать операционную систему Windows 10 ! Сегодня вы узнаете как настроить параметры клавиатуры на компьютере Windows 10. Чтобы настроить параметры клавиатуры, внизу экрана слева откройте меню “Пуск”. В открывшемся окне нажмите на значок или вкладку “Параметры”.
Далее, на странице “Параметры” нажмите на вкладку “Специальные возможности”.
Далее, на странице “Специальные возможности”, слева в боковой панели, перейдите на вкладку “Клавиатура”.
В параметрах клавиатуры вы сможете настроить:
– Включить или отключить экранную клавиатуру.
– Включить залипание клавиш. Нажимайте клавиши по очереди для ввода сочетания клавиш.
– Озвучивание переключений. Подаётся звуковой сигнал при нажатии клавиш CAPS LOCK, NUM LOCK, SCROLL LOCK.
– Фильтрация ввода. Пропускать или замедлять кратковременные или повторяющиеся нажатия клавиш и задать интервал повторного ввода знаков при нажатой клавише.
– Включить подчёркивание ярлыков.
– Показывать предупреждение при включении параметра с помощью сочетания клавиш.
– Звуковой сигнал при включении и выключении параметра с помощью сочетания клавиш.
Остались вопросы ? Напиши комментарий ! Удачи !
Иногда у пользователей ПК и ноутбуков возникает необходимость поменять местами некоторые из клавиш, а точнее, закрепленные за ними значения и/или функции. По умолчанию в операционной системе Windows не предусмотрена такая возможность. Тем не менее, существует несколько способов, позволяющих это сделать в Виндовс 10, и далее мы о них расскажем.
Настройка
Процедура может показаться сложной только при ее выполнении в первый раз, в дальнейшем по мере накопления практического опыта ввода данных с клавиатуры часто требуется корректировать настройки.
Если новичок переусердствовал и установил неудобные для своего уровня параметры, то он может просто сбросить ранее введенные настройки клавиатуры на компьютере с Windows 7. Обычная методика настройки клавы в ПК на Windows 7 включает следующие этапы действий:
- Сначала пользователю под себя следует подстроить скорость ввода символов и изменить задержку до повтора. С этой целью потребуется пройти к специальному меню по следующей цепочке: Пуск – Клавиатура – Свойства. Рекомендуется для новичков устанавливать задержку побольше, а в дальнейшем с накоплением опыта корректировать этот параметр в сторону уменьшения. Далее в соседнем разделе можно установить требуемую частоту мерцания курсора на текстовом поле;
- Затем произвести настройку раскладки. Установленный по умолчанию язык отображается после загрузки ОС в значке раскладки рядом с треем, через который можно открыть меню, где настроить все как удобно конкретному пользователю;
- После этого клацнуть в окне «Параметры» и выполнить привязку клавиш для быстрого изменения раскладки. Если необходима работа с иероглифами или языками, требующими набора текста справа-налево, то настройки осуществляются в меню «Подробнее». Чтобы открыть это меню, потребуется пройти по следующей цепочке: Панель управления — Переключение к классическому виду – Стандарты – Язык – Службы текстового ввода. Далее через запущенное меню можно изменить последовательность нажатия и назначить другие кнопки, отвечающие за функцию залипания, ввод специальных символов и т.д.
Регулировка задержки, скорости и частоты моргания
Необходимо выполнить такие последовательные действия:
- Через ПУ зайти во вкладку «Клавиатура»;
- Войти в закладку «Скорость»;
- Установить положение бегунков в соответствии с личными предпочтениями пользователя;
- Завершив настройку параметров, обязательно их сохранить нажатием на кнопку «Применить»;
- Клацнуть «Ok»;
- Готово.
Настройка раскладки
Клацнув по языку, указать необходимую пользователю раскладку (установив галку в соответствующей строчке).
Теперь клавиатура настроена на ввод букв и символов выбранного пользователем языка.
Изменить раскладку можно и горячими кнопками, например, одновременно щелкнув по «Shift» и «Alt». Чтобы выяснить эти назначенные клавиши нужно через «Пуск» запустить ПУ и войти в раздел «Язык и региональные стандарты».
Далее клацнуть виртуальную кнопку «Изменить клавиатуру».
В случае, когда требуемая пользователю для работы на ПК раскладка отсутствует, необходимо ее добавить.
Автоматическое переключение раскладки клавиатуры
Некоторые люди пользуются несколькими языками и им не всегда бывает удобно использовать ручные методы смены раскладки. Для таких пользователей есть цифровой способ изменения языка ввода, например, с данной задачей хорошо справляется специальное приложение «punto switcher».
Эта утилита в автоматическом режиме изменяет раскладку, руководствуясь действиями пользователя при наборе текста. Она быстро распознает язык по последовательности нажатий на клавиши и переключает раскладку. От пользователя лишь требуется осуществлять на компьютере ввод буквенных символов на нужном ему языке.
4. Как отобразить или скрыть языковую панель
Начиная с Windows 8, вместо языковой панели отображается новый индикатор переключения языка (на рисунке слева), а сама панель (на рисунке справа) — отключена.
Чтобы полностью отключить любое отображение языка ввода в области уведомлений, нужно проделать не вполне очевидную операцию — включить языковую панель и сделать ее скрытой!
В дополнительных параметрах клавиатуры установите флажок «Использовать языковую панель, если она доступна», нажмите «Параметры языковой панели» и вуаля!
В дополнительных параметрах установите флажок «Использовать языковую панель, если она доступна», нажмите «Параметры» и вуаля!
Думаю, теперь уже несложно догадаться, как перейти от использования нового индикатора к языковой панели.
Типографская раскладка Ильи Бирмана
Типографская раскладка Ильи Бирмана — под этим названием известна их улучшенные версии из раскладок клавиатуры QWERTY (ЙЦУКЕН) и QWERTY, где можно ввести специальные символы без использования символьных кодов.
Например, чтобы набрать длинное тире в Windows (Окна), нажмите Alt (АЛТ) 0, 1, 5, 1. С используя этот макет, один и тот же символ можно ввести с помощью клавиш AltGr -.
Примечание: некоторые символы, такие как ← и →, чтобы быть добавлены в этот макет отсутствует в кодировке Windows-1251, и, следовательно, не может быть введен в документ в этой кодировке, или в окне программы, который не поддерживает Unicode (Юникод).
По данным опроса 2009 на сайте программы для обучения слепому методу печати desatualizado «Соло на клавиатуре», этот макет использует 1.6 % респондентов.
Спонсор английской версии типографской раскладки-это известный онлайн-журнал для дизайнеров Smashing Magazine (Разбив Журнал).
Виндоус
Что-то не работает в Виндоусе 10 Пока не знаю. Возможно, помогут советы из обсуждения в блоге.
Установил раскладку на Виндоус 8, а её не видно Надо перезагрузиться.
Как удалить из списка раскладок стандартные, которыми я больше не пользуюсь? Нужно, чтобы отключаемая раскладка не была выбрана как раскладка по умолчанию. Ещё некоторые версии Виндоуса не могут отключить раскладку с первого раза (после закрытия окна настройки клавиатуры раскладка вдруг возвращается в список) — в этом случае нужно повторить попытку, и всё получится.
На моём ноутбуке нет правого альта, как пользоваться раскладкой? Использовать Контроль+Альт слева.
Почему сочетания Контроль+Альт+буквы вводят символы из раскладки? В Виндоусе есть два режима работы клавиатуры — когда левый и правый Альты равнозначны и когда правый Альт является синонимом сочетания Контроль+Альт. Поэтому единственный известный мне способ повесить раскладку на правый Альт — это использовать второй режим. Так что сочетания с правым Альтом срабатывают также и по Контроль+Альту. Я не знаю, как это победить.
Я привык жать Альт+Энтер для разворачивания видео на весь экран Чаще всего люди в этой комбинации используют правый Альт, и после установки раскладки оно перестаёт работать, потому что раскладка использует второй режим (см. предыдущий вопрос). Могу только предложить переучиться на левый Альт, как это сделал я, когда ещё пользовался Виндоусом.
Нафига мне Раскладка, если все эти символы и так можно ввести с клавиатуры? Если вы помните наизусть альт-коды всех символов, и у вас нет ощущения, что это издевательство над здравым смыслом, то моя раскладка вам ни к чему. Однако практика показывает, что только после перехода на неё люди начинают реально пользоваться всеми клёвыми символами (даже если до этого прекрасно знали их коды).
Замена клавиши Break на другую клавишу на ноутбуке
Если на вашем ноутбуке нет клавиши «Pause/Break», то вместо нее Яндекс предлагает использовать клавишу «F11». Вы можете выбрать любые другие клавиши.
В настройках Punto Switcher войдите в раздел «Горячие клавиши». Выделите действие, которое необходимо будет изменить. В нашем случае, это замена клавиши «Break» (Pause/Break). Нажмите на кнопку «Назначить…».
В окне «Выбор комбинации клавиш», активируйте пункт напротив поля ввода, кликните в поле кнопкой мыши, а затем нажмите на клавиатуре на нужную клавишу, или сразу несколько клавиш. После этого нажмите на кнопку «ОК», комбинации клавиш будут изменены.
Вместо клавиши «Break», я выбрал клавишу «F11».
Как видно на этом изображении, я изменил клавишу «Break» на «F11» в настройках горячих клавиш.
Решение проблем с клавиатурой в Windows 7
Существует широкий перечень затруднений с этим устройством ввода, но среди них можно выделить основные, которые чаще встречаются и досаждают законопослушным пользователям:
- Иногда ОС не может определить клаву и на ней не светятся лампочки, указывающие ее режимы работы. В этом случае следует посмотреть корректность подсоединения к ПК. Если используются переходники, то выполнить непосредственное соединение с разъемами «PS/2» или «USB». Проверить состояние провода, на нем не должно быть повреждений, перегибов и надрезов. У беспроводных устройств часто причиной неполадок служат разряженные элементы питания.
- Некоторые системные сбои могут блокировать функционирование клавы, а также вредоносные приложения, заразившие систему. Нередко она отказывается работать после внесений корректировок в реестр либо наличия поврежденных системных файлов. При этом целесообразно осуществить сброс последних изменений, то есть откатить ОС к точке восстановления датированной временем, когда все функционировало в нормальном режиме.
- При возникновении неполадок сразу после инсталляции «Семерки» помогает переустановка драйвера клавы с предварительным его удалением.
- В случае подключения специальной клавиатуры нестандартной модели, Windows 7 ее не увидит, пока не установить подходящий драйвер. Программное обеспечение обычно идет в комплекте с устройством либо его можно инсталлировать с официального ресурса производителя оборудования.
Драйвер
С целью переустановки драйвера потребуется исполнить следующие шаги:
Через ПУ войти в «Диспетчер устройств»;
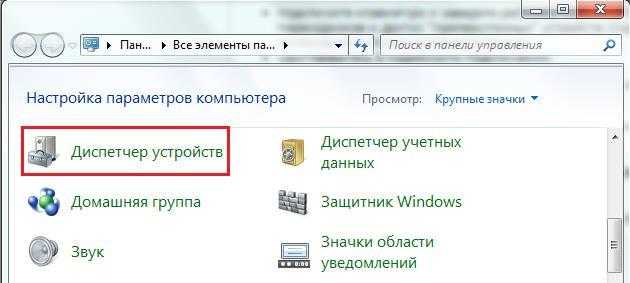
- 2. Клацнуть ПКМ по клаве и затем щелкнуть «Удалить»;
- Перезапустить ПК;
- «Семерка» после загрузки в автоматическом режиме обнаружит клаву и произведет инсталляцию для нее подходящего программного обеспечения. Если модель нестандартная, то осуществить инсталляцию самостоятельно, воспользовавшись официальным источником производителя устройства.
Восстановление
Большинство проблем решается через средство восстановления ОС. С этой целью нужно выполнить следующее:
- Клацнуть «Пуск»;
- Войти в раздел «Все программы»;
- Перейти в подраздел «Стандартные;
- Далее открыть вкладку «Служебные»;
- Клацнуть «Восстановление системы»;
- Указать точку восстановления;
- Кликнуть «Далее»;
- Щелкнуть «Готово»;
- Подождать до завершения процесса;
- Теперь неполадки, блокирующие работу клавы устранены, даже если они касались изменений записей в реестре или поражения вредоносными утилитами.
Загрязнение
После длительного периода эксплуатации клавиатуры пользователи сталкиваются с явлением, когда они нажимают на определенную клавишу с буквой или цифрой, а компьютер отказывается ее воспринимать. Это результат загрязнения клавы. Требуется выполнить ее чистку, например, пылесосом или разобрав устройство.
 В компьютерных магазинах продаются специальные компактные пылесосы и баллоны для продувки устройства, подаваемым через трубку давлением воздуха.
В компьютерных магазинах продаются специальные компактные пылесосы и баллоны для продувки устройства, подаваемым через трубку давлением воздуха.
Различные версии раскладки [ | ]
Первая версия раскладки была разработана в 2006 году . В октябре 2008 — январе 2009 года Бирман выпустил вторую версию своей раскладки , дополненной буквами дореформенной кириллицы (такими как «ять», «и десятеричное», «ижица» и «фита»), всевозможными скобками, стрелками во все стороны, знаком бесконечности. Одним из самых интересных нововведений этой раскладки стала удобная возможность набора символов с ударениями. Эта возможность пока отсутствует в версиях раскладки для Linux. Текущая версия — 2.0.4, выпущена 20 января 2009 г. В апреле 2009 года Ильёй Бирманом по заказу Smashing Magazine была выпущена версия 2.1 qwerty-варианта раскладки, отличающаяся от предыдущих версий расположением кавычек: позволяет вводить дополнительные варианты кавычек, использующиеся в европейских языках, кавычки-ёлочки («») и кавычки-лапки („“) поменялись местами . 3 июля 2012 года Илья Бирман выпустил третью версию раскладки . Основные отличия от второй версии — новые символы и диакритические знаки для французского, немецкого и испанского языков:
- перевёрнутые «¡» и «¿»;
- буквы «ß» и «ẞ»;
- новые диакритические знаки: седиль (ça va), кружок (ångström);
- буллит (•) и знак диаметра (⌀).
Также пользуются определённой популярностью расширения первой версии раскладки Бирмана, позволяющие вводить символы основанных на кириллице национальных алфавитов: украинского, белорусского или казахского . Существует также подобная раскладка для Mac OS X .
Отображение языка ввода на панели задач Windows 10
Индикация текущей раскладки клавиатуры, соответствующей действующему языку ввода, отображается в правой части панели задач. На скриншоте в обведённой красной рамке показано, что в текущий момент на клавиатуре в Windows 10 активна русская раскладка. Соответствующий значок в панели появляется, если на данном компьютере присутствуют не менее двух языков ввода.
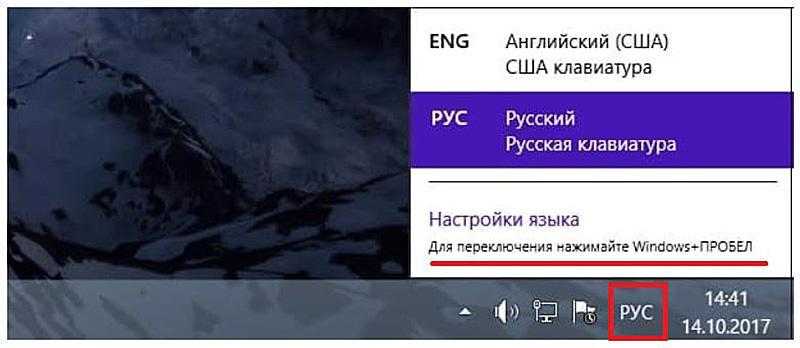
Русская клавиатура
В настройках Windows 10 включать или выключать индикацию языка ввода на панели задач можно в окне «Персонализация». Для его вызова нужно выполнить следующие действия.
- В свободном месте рабочего стола щёлкаем правой клавишей мыши.
- В появившемся контекстном меню щёлкаем пункт «Персонализация».
- В новом окне «Параметры» последовательно следуем по пути «Персонализация»–> «Панель задач» –> «Включение и выключение системных значков» –>»Индикатор ввода».
Штатное положение ползунка, естественно, – «Вкл.».
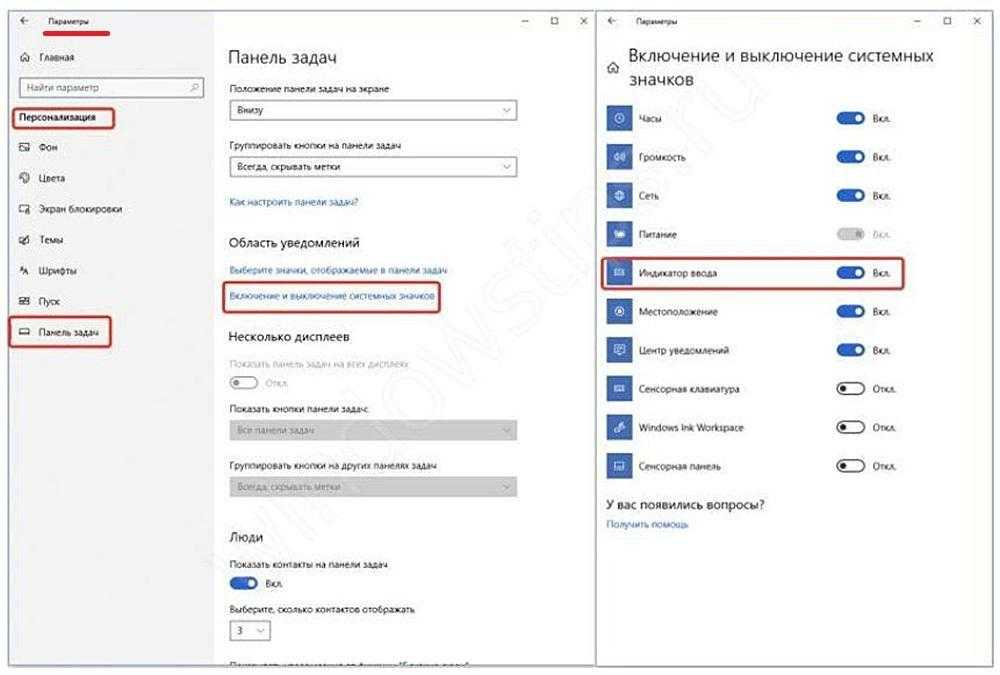
Если щёлкнуть на РУС в панели задач (см. предыдущий скриншот), то появляется выпадаюший список с возможностью перехода на альтернативную раскладку. Многие пользователи предпочитают делать это не последовательным щёлканьем на РУС, затем ENG, а сочетанием клавиш компьютера (так быстрее).
Как видно в поле «Настройки языка», для этого в Windows 10 по умолчанию предназначено сочетание клавиш Win + пробел, а также Alt + Shift (отсутствующее в информации на скриншоте).
Как установить клавиатуру на Андроид
Стандартная Андроид-клавиатура устраивает далеко не всех пользователей. Хотя с каждой новой версией ОС она улучшается (по эргономике, т. е. удобству использования), в плане кастомизации штатная клавиатура сильно ограничена. Так, вы не сможете скачать дополнительные темы оформления, изменить звук клавиш, выбрать стикеры и многочисленные смайлики.
Для того, чтобы установить дополнительную клавиатуру, нужно:
- Скачать желаемое приложение с Google Play
- Запустить установщик (обычно это происходит сразу после скачивания)
- Запустить установленное приложение, найдя его по названию на стартовом экране Андроид.
- Все дальнейшие действия (смена стандартной клавиатуры и активация другой через настройки Android) будут описаны в окошке приложения.
Простые способы переключения
Сегодня существует не так много способов, при помощи которых можно переключить клавиатуру. Всего можно выделить два основных варианта того, как сменить язык на клавиатуре:
- при помощи мыши;
- при помощи нажатия определенных клавиш на клавиатуре.
Панель инструментов
Если посмотреть на экран монитора, то в нижней правой части экрана можно увидеть языковое меню. На некоторых компьютерах это выглядит как список, состоящий из двух пунктов — RU и EN. В этом случае:
- RU — русский;
- EN — английский.
Для того чтобы сменить используемые при вводе символы, достаточно кликнуть левой кнопкой мыши на индикаторе и выбрать нужный пункт из списка. Если такой значок не виден, то рекомендуется изменить раскладку при помощи нажатия «горячих» клавиш или сменой установок в параметрах.
Как изменить язык ввода в Windows 7.
Переключение при помощи клавиатуры
Пользователям часто необходимо быстро сменить раскладку. Как переключить язык на клавиатуре — знают большинство студентов, так как при оформлении работ у них часто возникает потребность изменить вводимые символы с русского на английский или наоборот.
Переключение на клавиатуре производится путем нажатия определенных сочетаний клавиш. При стандартных настройках в большинстве случаев параметр меняется при одновременном нажатии двух клавиш, сочетание которого зависит от настроек персонального компьютера. По умолчанию наиболее часто используется два варианта:
- Shift+Alt;
- Ctrl+ Alt.
Все кнопки расположены в нижней части клавиатуры в правой и левой ее стороне. Такое сочетание выбрано неслучайно. Именно такие клавиши считаются наиболее удобными для нажатия на клавиатуре. На некоторых персональных компьютерах, как правило, с использованием версии выше ОС 8 для смены раскладки используется нажатие клавиши «Пробел».
Понять, какое сочетание установлено на конкретном компьютере, можно путем пробы и проверки факта смены. Пользователь имеет возможность самостоятельно установить желаемое сочетание клавиш, при нажатии которых в дальнейшем будет меняться тип вводимых символов. Для этого необходимо выполнить следующие действия:
- Правой кнопкой мыши щелкнуть на языковой панели в нижнем правом углу экрана монитора.
- Выбрать из раскрывшегося списка пункт меню «Настройки», нажав на нем правой кнопкой мышки.
- Перейти в раздел «Горячие клавиши» и ввести требуемое сочетание.
В зависимости от типа системы путь для ввода данных о сочетании клавиш для смены языка может различаться. При этом суть производимых действий не меняется. Для того чтобы произвести настройку, необходимо ввести информацию в соответствующий раздел настроек.
Такой способ не очень удобен при работе с количеством языков более двух. В этом случае изменение параметра происходит в четко заданной последовательности. Если пользователь при нажатии клавиш проскочил необходимый, то ему приходиться заново проходить весь путь нажатия клавиш до тех пор, пока он снова не вернется к требуемому языку.
Специальные программы
Сегодня можно установить на компьютер программы, предназначенные для автоматической замены введенного текста. Такие средства очень удобны для тех, кто по роду деятельности вынужден часто переключать языковую раскладку. Если человек при работе не переключил раскладку, то в итоге получается абракадабра.
При установке специальной программы у пользователя отпадет необходимость задумываться о том, произошла ли смена. К такой категории программ относятся:
- Punto Switcher;
- Key Switcher;
- Anetto.
Программа понимает, в какой момент должно произойти переключение языка на клавиатуре, и сама меняет раскладку с русского на английский язык, переводя некорректно введенные символы.
Выбор варианта для смены языковой раскладки зависит от предпочтения конкретного пользователя. При необходимости переключения между двумя языками наиболее простым способом является нажатие определенного сочетания клавиш. При использовании трех и более языков наиболее удобным станет переключение при помощи языковой панели.
Метод 1. Штатные возможности Windows
В поисковом окне Windows 10 наберите слово «клавиатуры» и в результатах поиска кликните на пункт «Параметры ввода с клавиатуры».
В открывшемся окне кликните на пункт «Дополнительные параметры клавиатуры» — «Сочетания клавиш для языков ввода».
Откроется окно «Языки и службы текстового ввода», где надо перейти на закладку «Переключение клавиатуры» и нажать кнопку «Сменить сочетание клавиш».
Нас интересует настройка смены языка ввода. Оказывается, штатными средствами Windows это можно делать нажатием всего лишь одной кнопки Ё, или знака ударения. Попробуйте активировать эту опцию и проверить.
Всё казалось бы хорошо, и первоначальная задача, которая была поставлена в начале статьи, решена. Однако данный метод имеет несколько существенных минусов:
- Вы не сможете больше набрать букву Ё в тексте, так как при её нажатии будет сразу меняться язык ввода.
- Указанная клавиша находится в верхней части клавиатуры и тянуться к ней любым из пальцев далеко и неудобно. Конечно со временем можно и привыкнуть, но это не мой вариант.
По этой причине я нашел другой, более подходящий для меня способ быстрой смены раскладки.
Пропала клавиатура на Андроиде (Samsung) – что делать?
Что делать, если на вашем Андроиде пропала клавиатура (а это приложение – мегаважное для многих)? Можно быстро вернуть клавиатуру на моделях Samsung и др. на место одним из способов
Первый способ – очистить кэш.
- Для этого заходим в Настройки – Приложения – Все.
- Находим в списке клавиатуру
- Очистить данные – Очистить кэш и остановить приложение
- Перезагрузите телефон
Второй способ включить клавиатуру:
- Настройки – язык
- Ввод – клавиатура
- Способы ввода (Выбор метода ввода): здесь включаем клавиатуру (ставим галочку)
Третий способ – скачать другую (не стандартную) клавиатуру для телефона.
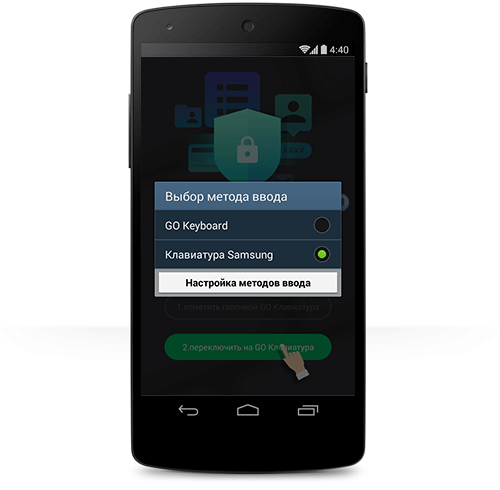
На Google Play выложены десятки отличных клавиатур для планшетов и смартфонов. Каждая из них может стать полноценной заменой стандартной клавиатуре. Многие из них бесплатны для скачивания, но требуют символические деньги за дополнения. Советуем прочесть наш обзор, если вы хотите поменять клавиатуру на Андроиде.
Как упростить себе жизнь, используя раскладку Бирмана
Всем большой привет! Живой дизайнер на связи, давно не было заметок, исправляю ситуацию)))
Сегодня я хочу рассказать о очередном инструменте, который сильно упростил мою дизайнерскую жизнь и работу.
Речь пойдет о Типографической раскладке Ильи Бирмана.
Начну с того, что в начале своего пути дизайнера, всегда с большим восторгом смотрел работы топовых специалистов, и восхищался с их типографики с точки зрения использования привычных нам символов, таких как тире, кавычки и так-далее.
И совершенно случайно один из моих знакомых спросил: “А ты не пользуешься раскладкой Бирмана?” Я с удивлением на него посмотрел и ответил отрицательно. Немного позже я вспомнил об этом разговоре и стал разбираться в вопросе, все оказалось весьма просто, по первой ссылке в гугле я нашел этот чудесный инструмент и не расстаюсь с ним по сей день))
Собственно коротко о том, что это такое. Раскладка устанавливается на ваш ПК или Мак и вы получаете быстрый доступ к самым нужным специальным символам нажимая соответствующие горячие клавиши:
Здесь у нас и длинное тире (—) и кавычки елочки (« »), и градусы фаренгейта( ° ) и даже символ нашего «крепкого» рубля (₽), дроби, стрелки и многое другое, что раньше лично я копировал из соответствующих наборов.
Огромное спасибо Илье, что распространяется этот чудесный инструмент совершенно бесплатно ( ссылка чтобы скачать )
На ПК устанавливается все очень просто, ключевой момент в том, чтобы поставить раскладку «По умолчанию»
Вот вам короткая инструкция как все провернуть:
Жмем на панель языка в правом нижнем углу и выбираем пункт «Настройка языка»
В открывшемся окне нажимаем «Дополнительные параметры клавиатуры»
Далее переопределяем метод ввода по умолчанию и выбираем Типографскую раскладку Ильи Бирмана
Собственно и все)) Profit! Теперь вы можете использовать раскладку и наслаждаться работой с текстом!
Спасибо, что дочитали! Всем дизайн!
Как настроить Bluetooth клавиатуру
На любом современном смартфоне или планшете можно набирать текст не только через виртуальную, но и физическую беспроводную клавиатуру. Подробнее о них вы можете прочитать в нашей подборке лучших Bluetooth клавиатур для Android. Как настроить Bluetooth клавиатуру:
Шаг 1. Подключите устройство к смартфону и перейдите в меню «Настройки». Здесь выберите пункт «Язык и ввод».
Шаг 2. В разделе «Клавиатуры и способы ввода» выберите «Физическая клавиатура».
Шаг 3. Если при наборе текста вы хотите включить клавиатуру на экране, то передвиньте ползунок «Виртуальная клавиатура» в состояние «Включено».
Шаг 4. Нажмите пункт «Быстрые клавиши», чтобы настроить на физической клавиатуры кнопки для быстрого доступа. Например, смену языка, запуск приложений.
На этом настройка клавиатуры заканчивается. При необходимости вы в любое время можете изменить клавиши для быстрого доступа или другие параметры. Кроме того, если ваша Bluetooth клавиатура работает только с «родным» приложением, то не забудьте его установить.
Добавление нового языка ввода в Windows 10
Как отмечалось выше, начало процедуры добавления нового языка ввода производится в тех же окнах, что и переопределение сочетания клавиш для его ввода. Только действия, которые необходимо в них выполнить, будут иными.
На первых двух скриншотах предыдущего подзаголовка они отмечены синим цветом. После их выполнения появляется окно, на котором нужно будет прокрутить большой список и выделить добавляемый язык, нажав «Добавить».
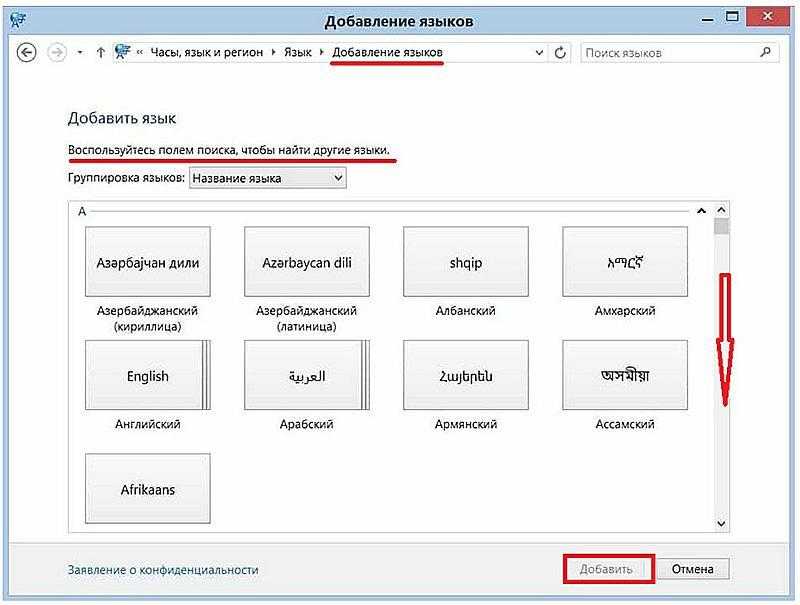
Очевидно, что после этого краткое название нового языка (например, DE для немецкого или IT для итальянского) добавится в выпадающий список индикатора ввода.
Дополнительно: как добавить / удалить раскладку клавиатуры
Сочетания клавиш по умолчанию и значок раскладки клавиатуры на панели задач будут работать, только если у пользователя в системе более одной раскладки клавиатуры. По умолчанию в Windows предустановлена только одна английская раскладка клавиатуры. Однако вы можете установить разные раскладки клавиатуры для разных языков. Это также можно сделать в настройках Windows. Вы можете добавлять и удалять раскладки клавиатуры, выполнив следующие действия:
- Нажмите клавишу Window + I, чтобы открыть настройки Windows. Теперь перейдите к настройке времени и языка.Время открытия и настройки языка
- Щелкните язык на левой панели окна. Выберите язык по умолчанию в списке предпочитаемых языков. Теперь нажмите кнопку «Параметры».Параметры открытия языка по умолчанию
- Затем нажмите кнопку «Добавить клавиатуру» и выберите язык, который вы хотите добавить для клавиатуры.Добавление новой клавиатуры
- Как только вы закончите, к вашим раскладкам будет добавлена новая раскладка клавиатуры.
- Чтобы удалить раскладку клавиатуры, перейдите в то же окно Добавить клавиатуру. Выберите клавиатуру и нажмите кнопку «Удалить».Удаление клавиатуры
Post Views:
200
Программы для Windows, мобильные приложения, игры — ВСЁ БЕСПЛАТНО, в нашем закрытом телеграмм канале — Подписывайтесь:)
Установка
Запустить инсталлятор от администратора. Менять что‑либо необязательно. Рекомендую установить и русскую, и английскую типографские раскладки.
После установки, в системной области рядом со значком выбора языка появится значок выбора раскладки:По умолчанию будет работать стандартная раскладка, типографскую надо будет каждый раз выбирать вручную. Чтобы этот значок убрать и всегда использовать типографскую раскладку, щёлкаем по значку клавиатуры правой кнопкой, в меню выбираем «Настройки…» и полностью отключаем стандартную раскладку:
- Сначала в верхней части выбираем в выпадающем списке одну из установленных раскладок Typography‑DS в качестве основной.
- Затем в основной части окна по очереди выбираем и удаляем кнопкой «Удалить» все стандартные раскладки.
- Чтобы типографская раскладка работала для всех пользователей с момента загрузки системы, надо зайти в Панель управления, найти «Региональные настройки» и в них на закладке «Администрирование» воспользоваться кнопкой «Копировать настройки».
- Убрать типографскую раскладку и вернуть стандартную можно при помощи того же самого диалогового окна.
Кириллические раскладки
Стандартные русская, белорусская и украинская раскладки
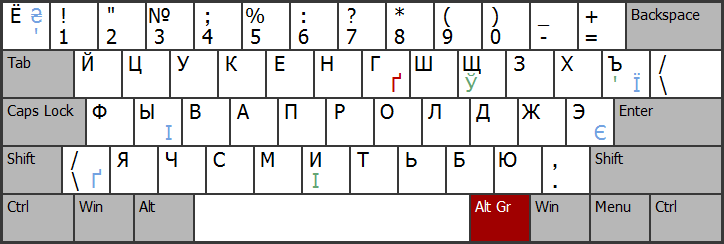
Зелёным цветом отмечены отличия между белорусской и русской раскладками, синим цветом — отличия между русской раскладкой и расширенной украинской раскладкой (доступна в Windows Vista и выше).
Клавиша «Alt Gr» используется только в украинской раскладке для ввода одной-единственной буквы «Ґґ», отмеченной красным цветом.
Стандартная болгарская раскладка
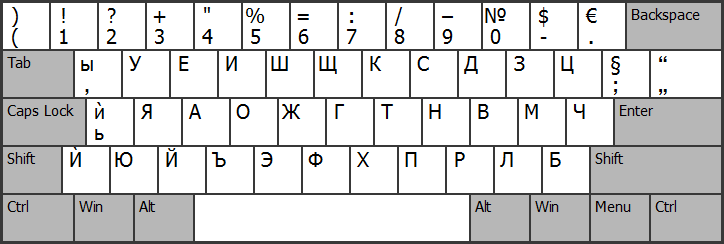
Эта версия раскладки доступна в Windows Vista и выше.
Заглавные версии букв «Ь» и «Ы» тоже можно набирать, но только при включённом режиме Caps Lock. Заглавную версию буквы «Ѝ» можно набирать с помощью дополнительной клавиши, а при её отсутствии — аналогично букве «Ы» (в режиме Caps Lock с зажатой «Shift»).
Стандартная сербская раскладка
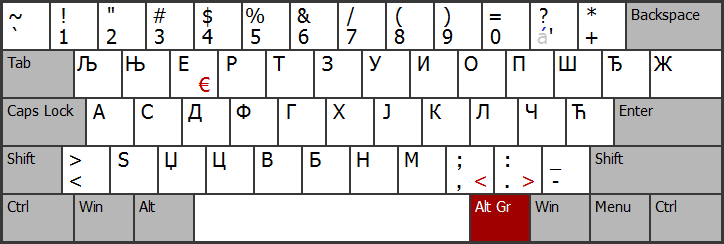
Единственная мёртвая клавиша используется для ввода македонских букв «Ѓѓ» и «Ќќ», а также машинописного апострофа (в сочетании с клавишей «пробел»): «м. к. á », «Кк» → «Ќќ» , «м. к. á », «пробел» → «’» .
Славянская многоязычная фонетическая раскладка
(скачать раскладку можно здесь)
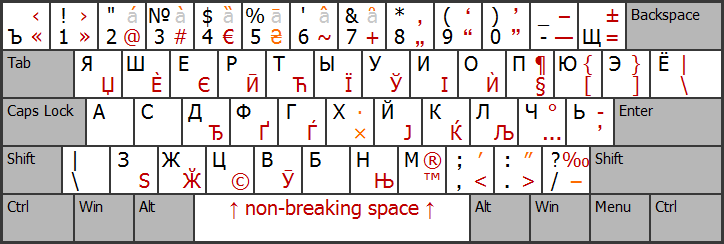
Раскладка поддерживает все современные славянские языки с алфавитами на основе кириллицы, а также основные типографские символы.
Усовершенствованная казахская раскладка «KazWin»
(скачать раскладку для Windows 95/XP можно здесь)
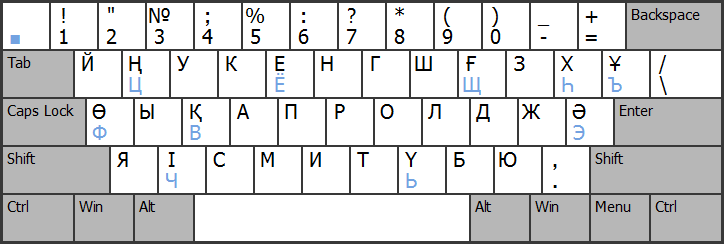
Раскладка максимально совместима со стандартной русской; для ввода несвойственных казахскому языку букв используется мёртвая клавиша.
Пробелы и дефисы
AltGr‑пробел
→ неразрывный пробел. Это основной пробел, необходимый помимо стандартного пробела.
Остальные пробелы нужны, пожалуй, только профессиональным верстальщикам. Вводятся они с помощью мёртвой клавиши Shift‑AltGr‑пробел
:
Ширина пробелов наглядно показана расстоянием между чёрточками.
- | | | |
: Стандартный пробел. - | | | |
: Тонкая шпация (Thin Space, на схеме THSP) — Shift‑AltGr‑пробел, Shift‑AltGr‑пробел
(нажать Shift‑AltGr
и, не отпуская, дважды пробел). - | | | |
: Тонкий неразрывный пробел (Narrow Non‑break Space, NNBSP) — Shift‑AltGr‑пробел, пробел
(после первого пробела отпустить Shift‑AltGr
). - | | | |
: Волосяная шпация (Hair Space, HSP) — Shift‑AltGr‑пробел, 1
. - | | | |
: Пунктуационный пробел (Punctuation Space, PSP) — Shift‑AltGr‑пробел, 2
. - | | | |
: Третная шпация (3‑per‑M, 3/M) — Shift‑AltGr‑пробел, 3
. - | | | |
: Четвертная шпация (4‑per‑M, 4/M) — Shift‑AltGr‑пробел, 4
. - | | | |
: Одна шестая круглой шпации (6‑per‑M, 6/M) — Shift‑AltGr‑пробел, 6
. - ||||
: Пробел нулевой ширины (Zero‑width Space, ZWSP) — Shift‑AltGr‑пробел, 0
. Слова, разделённые таким пробелом, выглядят слитно, но могут «расползаться» в абзацах, выключенных по ширине, а также будут идентифицироваться как отдельные слова при поиске. - |‑|‑|‑|
: Неразрывный дефис (Non‑breaking Hyphen, NB‑) — Shift‑AltGr‑пробел, дефис
. В Word’e лучше использовать сочетание Ctrl‑Shift‑дефис
, оно корректно обрабатывается приложением, даже если в текущем шрифте нет такого символа. - |‒|‒|‒|
: Цифровой дефис (Figure Dash) — Shift‑AltGr‑пробел, =
. Дефис шириной ровно в одну цифру. Используется при наборе телефонных номеров (212‒85‒06). - | | | |
: Цифровой пробел (Figure Space) — Shift‑AltGr‑пробел, Shift‑=
. Пробел шириной в одну цифру. - Круглая и полукруглая шпация (Em‑Space и En‑Space) соответствуют по ширине длинному и короткому тире (Em‑Dash и En‑Dash). Способ ввода немного хитрый, но вполне интуитивный, если перед этим привыкнуть вводить длинное и короткое тире при помощи AltGr‑дефис
и Shift‑AltGr‑дефис
.- | | | |
: Круглая шпация — Shift‑AltGr‑пробел, AltGr‑дефис
(перед второй буквой отпустить Shift). - | | | |
: Полукруглая шпация — Shift‑AltGr‑пробел, Shift‑AltGr‑дефис
(не отпуская Shift‑AltGr
, нажать сначала пробел, потом дефис).
- | | | |