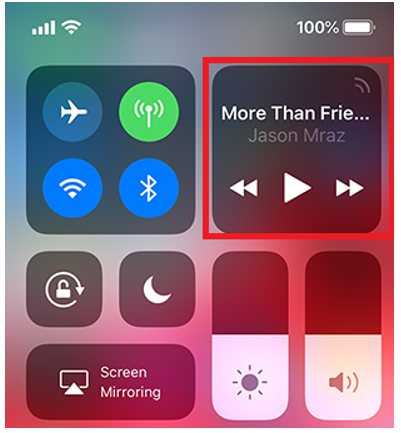Способы включения звука
Существуют разные способы, от очевидных и простых, до более сложных и запутанных. Все они могут помочь в решении проблемы. Рассматривается исключительно операционная система Windows, а вот модели ноутбуков могут быть разные.
Звук в микшере громкости
В операционной системе присутствует «микшер громкости». Этот элемент позволяет выставить громкость для разных приложений, чтобы было комфортнее работать. В нём удобно настраивать «звук в фоне». Открывается микшер громкости следующим образом:
- Нажать правой кнопкой мыши по значку динамика в панели задач.
- Выбрать пункт — «микшер громкости».
«Микшер громкости» содержит пункты, соответствующие запущенным программам. Изменяя положения ползунков можно включить и настроить громкость для каждой программы: музыки в браузере, звуков в игре или программе, системных сообщений. Первым в списке стоит раздел «Динамики». Он регулируют общую громкость. Включение звука подразумевает не только работу с опциями, но и изменение положения ползунков.
Случайное выключение на клавиатуре
Ноутбуки Asus, Леново, Acer, HP и других фирм используют функциональные клавиши. С их помощью можно отключать или включать звук. Использование этих кнопок включенияотключения звука настраивается в BIOS. Можно установить настройку так, чтобы требовалось или нет нажатие Fn.
Случайно задев эту комбинацию пользователи часто выключают звук на своём устройстве.
Примечание! Для ASUS X540sc характерна следующая особенность. Убавление звука на минимум сочетанием «Fn+F11» не отображается в микшере громкости (у всех ноутбуков подобная комбинация как раз изменяет положение ползунка). Включить звук на этом ноутбуке можно только вернув громкость обратно.
Отсутствие драйверов
Не только отсутствие драйвера для звуковой карты, но и его устаревание (в следствии обновления Windows) могут привести к пропаже звука. Поэтому логичным решением является «обновление драйвера», которое делается так:
- Запускаете «Диспетчер устройств» и открываете раздел «Звуковые устройства».
- Выбираете последнее в списке устройство (блок Nv />
- И ждете, пока система выполнит необходимые действия.
Для этого потребуется подключение к сети Интернет. А на Windows 10 также потребуется включить «Центр обновления».
Служба звука
Пожалуй, самое странное событие — отключение этой службы. Некоторые программы могут случайно выполнить это действие. Чтобы звук вернулся, службу потребуется заново запустить:
- Открываете «Панель управления».
- Проходите по пути: «Администрирование» — «Управление компьютером».
- Открываете вкладку «Службы и приложения» и переходите в раздел «Службы».
- Находите «WindowsAudio» и нажимаете по ней правой кнопкой мыши.
- Выбираете пункт «Перезапустить» или «Запустить», смотря какой будет доступен.
Перезапуск службы поможет, если возникает сообщение о том, что она недоступна.
Включение звуковой карты
Некоторые модели ноутбуков в утилите BIOS имеют отдельную вкладку для включения звукового устройства. Крайней мерой может стать установка этой опции. Для этого нужно перезагрузить компьютер, затем:
- Во время загрузки потребуется нажимать «F8», «Del», «Esc», «F10» или «F12», смотря какая из кнопок соответствует входу в BIOS.
- Найти в утилите раздел «Onboard device configuration».
- Найти текст «Audiocontroller» и проверить его состояние.
- По необходимости изменить состояние на «Enabled».
Установить кодеки
Включить звук динамиков можно не только на ноутбуке в целом, но и в отдельной программе. Например, включить звук, отсутствующий в фильме. Для этого нужно установить кодеки, которые отвечают за воспроизведение видео и аудио в плеерах. Обычно проигрыватели сразу сообщают о необходимость скачать и установить их.
Для установки кодеков лучше всего следовать инструкциям самого проигрывателя, а не пытаться установить универсальные наборы кодеков на все случаи жизни. Да и современные версии Windows содержат всё необходимое сразу. Тем не менее, если возникла такая необходимость, можно воспользоваться универсальными кодеками — K-Lite Codec Pack
Многие пользователи ноутбуков и компьютеров часто не знают, как включить блютуз или что делать, если не работает клавиатура. Однако иногда трудности вызывают и более тривиальные задачи. Например, люди не в курсе, как включить звук и увеличить громкость. На самом деле справиться с решением этих задач очень просто.
Проверяем драйвера
Многие ошибки в работе лэптопа часто происходят из-за драйверов. Причины могут быть в следующем:
Ошибки разработчиков. Операционная система постоянно обновляется
Разработчики устраняют многие проблемы в обновлениях, поэтому так важно вовремя обновлять Windows.
Неправильно выбранные драйвера. Они могут быть несовместимы с вашей версией Windows.
Несовместимость драйверов и программ
Для работы некоторых мультимедийных систем необходимо установить дополнительные драйвера.
Во многих случаях, чтобы увеличить громкость на ноутбуке, достаточно обновить драйвера. Для этого входим в “Панель управления”. Выбираем пункт “Система”.
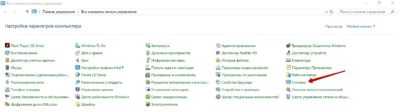
Кликаем по строке “Диспетчер устройств”. Откроется окно, в котором нам нужен следующий пункт.
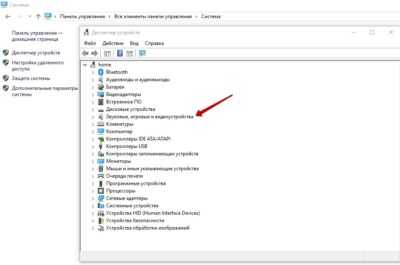
Нажимаем на указатель рядом с надписью. Здесь мы увидим драйвера. Кликаем по ним ПКМ и выбираем пункт “Обновить драйвер”.
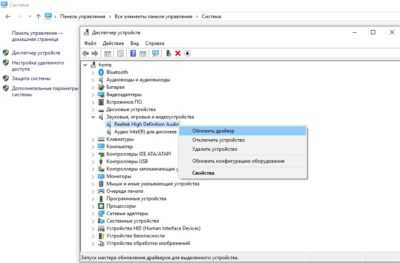
Обратите внимание, что возле значков драйверов не должно быть восклицательных знаков. Они могут быть помечены желтым или красным цветом
Восклицательные знаки говорят об ошибке. В большинстве случаев при их наличии звук отсутствует вовсе. Если есть восклицательный знак, то драйвер лучше переустановить.
Как изменить звуки клавиатуры
Возможно вам надоел стандартный монотонный сигнал клавиатуры вашего мобильного устройства. Вы можете его изменить. Для этого можно использовать приложения, которые есть в Play Market. Если вы печатаете при помощи GO Keyboard, то вам пригодится приложение под название «Nuclear Fallout Sounds & Fonts». В нём можно найти несколько вариантов сигналов для клавиш, а также цветные темы для интерфейса.
Инструкции для использования плагина Nuclear
Разработчики этого приложения заявляют, что «Nuclear» не является автономным. Это своеобразный плагин для GO Keyboard. И для стабильной его работы у вас должно быть установлено последнее обновление для клавиатуры. Этот плагин позволит включить другие звуки. И вам не придется постоянно включать или отключать звук своей клавиатуры.
- https://m.iguides.ru/main/os/kak_izmenyat_gromkost_zvuka_v_windows_s_pomoshchyu_klaviatury/
- https://konekto.ru/kak-vkljuchit-zvuk-na-noutbuke.html
- https://it-doc.info/kak-vklyuchit-i-otklyuchit-zvuk-klaviatury/
Выравнивание звука
Этот вариант подойдет тем пользователям, которые испытывают проблемы со звуком при просмотре фильмов. Знаете, бывает так: смотришь фильм, вроде бы герои говорят достаточно тихо даже на максимальной громкости, но как только происходит какая-нибудь сцена, от громкости звука закладывает уши. В системе Windows есть возможность выравнивания громкости, что должно положительно сказаться на звуке. Сделать нужно следующее.
Откройте панель управления. Сделать это можно разными способами, вот один из вариантов: нажимаете на клавиши Win+R на клавиатуре, появляется окно «Выполнить», указываете команду control и нажмите OK.
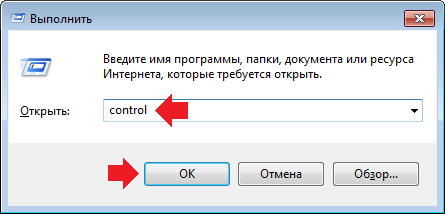
В панели управления выбираете крупные значки, затем нажимаете на строку «Звук».
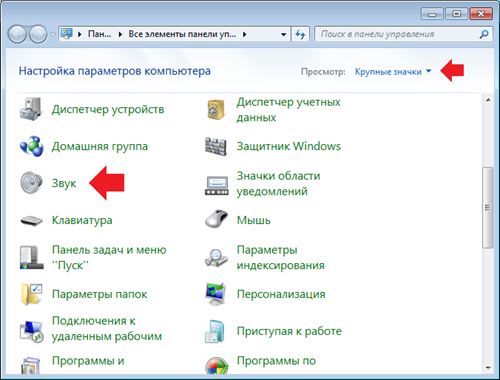
Открывается одноименное окно. На вкладке «Воспроизведение» щелкните по строке «Динамики», затем нажмите «Свойства».
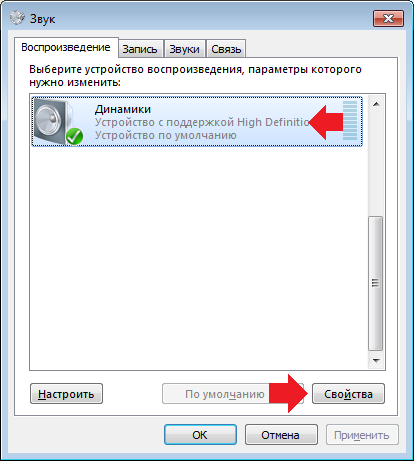
Перед вами откроется уже другое окно. Выберите вкладку «Дополнительные возможности», поставьте галочку напротив строки «Выравнивание громкости» и нажмите OK.
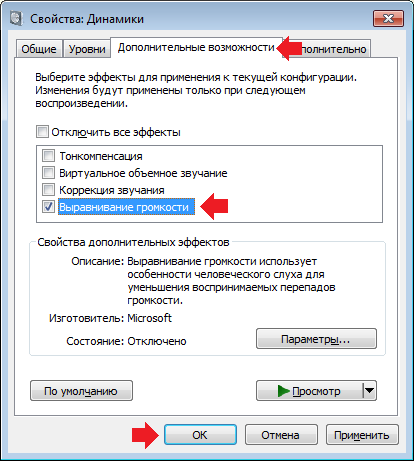
Это должно существенно улучшить ситуацию.
Как прибавить звук на компьютере с помощью клавиатуры
Конечно, бывает клавиатура, где с запоминанием сочетания клавиш не нужно мучиться, поскольку на них располагаются две кнопки, отвечающие за увеличение или уменьшение звука. Но, к сожалению, такие кнопки присутствуют не на всех клавиатурах.
Также не всегда бывает удобно использовать микшер, для увеличения громкости. Особенно это касается различных игр, когда для совершения данного действия приходится сворачивать окно или вообще выходить из неё. В данной статье речь пойдёт о том, как прибавить звук на компьютере с помощью клавиатуры.
Как увеличить громкость на ПК, используя клавиатуру
Очень удобно, когда на клавиатуре имеются специальные кнопки для управления звука, однако далеко не на всех они есть. Поскольку разработчики всё чаще стараются сокращать количество клавиш. Для этого функционал убранных клавиш распределяют между теми, которые остаются, делая из них многофункциональные клавиши.
К примеру, некоторые разработчики на клавишах с буквой «F» делают значки динамиков или выделяют другим цветом клавиши, отвечающие кроме основной определённой функции ещё и за звук. Некоторые разработчики для этих целей создают определённые комбинации, которые используются, чтобы уменьшить или увеличить громкость.
Так на маленьких клавиатурах, имеется возможность управлять программой Winamp и поэтому при прослушивании аудио записей через неё при необходимости сделать звук тише или громче можно одновременно зажать клавиши «Shift+2» или «Shif+8». Иногда это сочетание заменяется одновременным нажиманием на Shift и стрелок вверх или вниз.
Утилита NirCmd
Кроме этого существует специальная утилита, которая называется «NirCmd». Конечно, с её помощью можно назначить удобное сочетание клавиш для увеличения или уменьшения громкости, но эти клавиши не будут выполнять своих функций в полно-экранном режиме. Во время игры их тоже особо не используешь. Поэтому не думаю, что это удачный вариант. Хотя, кому как удобно.
Комбинации клавиш для прибавления звука на ноутбуке
С ноутбуками всё достаточно просто. Практически на любой клавиатуре располагается такая клавиша как Fn. Она, как правило, находится в левом нижнем углу. На верхней части клавиатуры, где располагаются клавиши с F1 по F12, на двух из них должны стоять значки в виде динамиков.
Чаще всего это «F11 и F12» или «F7 и F8», также изображение динамиков может быть на клавишах со стрелками вверх или вниз. Таким образом, чтобы сделать звук громче или наоборот его уменьшить одновременно зажимается клавиша «Fn» в сочетании с клавишей в виде динамика.
Например, зажав «Fn+F11» на ноутбуках компании Asus, произойдёт уменьшение громкости, а при использовании «Fn+F12» звук увеличится.
Как прибавить звук на компьютере с помощью клавиатуры, итог
Как можно увидеть, увеличить или уменьшить уровень громкости на персональном компьютере, ноутбуке или нетбуке с помощью клавиатуры достаточно просто, а главное очень удобно в некоторых ситуациях.
Однако, в зависимости от вашего устройства, операционной системы, горячие клавиши могут не совпадать с описанными в статье. Что же делать? Всё не так уж и сложно. Вызовите «справку», нажав F1, (посмотрите на ваши клавиши, поищите значок вопроса, если его нет на F1).
В разделе правка найдите список горячих клавиш для вашего устройства. Запомните или выпишите сочетания клавиш, или просто клавиши, отвечающие за регулировку громкости на вашем персональном компьютере. Удачи!
Интересные статьи:
- Как передать группу ВКонтакте другому человеку;
- Как найти телефон по gps через компьютер;
- Не слышно собеседника в телефоне;
- Как открыть автозапуск программ Windows 7;
- Как пользоваться облачным хранилищем.
Управление громкостью звука при помощи горячих клавиш и из командной строки
Я буду выглядеть банально, если начну вам рассказывать, как удобно и приятно использовать горячие клавиши, как это экономит время и т.п. Если вы подошли к компьютеру не вчера, вы это знаете.
С тех пор, как в зоопарке моих компьтеров появился Linux, мне чертовски нравится возможность повесить произвольные сочетания клавиш на что угодно, в том числе на управление громкостью звука. В один прекрасный момент мне захотелось иметь что-то подобное на системах с Windows 7. Встроенные стредства этой ОС здесь не помогут, и если вы не обладаете мультимедийной клавиатурой, придется обратиться за помощью к сторонним утилитам. Я предлагаю воспользоваться утилитой NirCmd, главный плюс от этого — отсутствие постоянно висящих в памяти программ.
NirCmd — это очень мощная и функциональная консольная утилита, позволяющая автоматизировать и решать массу системных задач. Одна из возможностей — управление громкостью из командной строки. То, что доктор прописал.
Скачиваем NirCmd, и распаковываем её в какую-либо папку. У меня это традиционно c:cmdtools.
Опции командной строки NirCmd для управления громкостью
Для того, чтобы выключить/включить все звуки, используется такая команда: c:cmdtoolsnircmd.exe mutesysvolume 2При первом запуске звук выключается, при последующем — включается.
Для того, чтобы увеличить или уменьшить громкость звука, Nircmd поддерживает опцию вида: nircmd.exe changesysvolume ХЗдесь Х — отрицательное или положительное число от нуля до 65535. Положительное число увеличивает громкость на X пунктов, а -Х — соответственно, уменьшает. Величину Х каждый может подобрать себе по вкусу, я остановился на 2000.
Таким образом, для управления уровнем громкости я воспользовался командами вида:
- увеличить громкость c:cmdtoolsnircmd.exe changesysvolume 2000
- уменьшить громкость c:cmdtoolsnircmd.exe changesysvolume -2000
Всё, что нужно знать, мы знаем, теперь назначим этим командам глобальные горячие клавиши.
Горячие клавиши для управления громкостью
Oперационные системы Windows используют назначенные ярлыкам в меню «Пуск» сочетания клавиш в качестве глобальных. Этой замечательной возможностью мы и воспользуемся.

Я назначил и использую такие сочетания клавищ:
- CTRL+ALT+Num+ — увеличить громкость
- CTRL+ALT+Num- — уменьшить громкость
- CTRL+ALT+Num/ — отключить или включить звук
Как я сказал в начале статьи, плюсы такого подхода, что в памяти не висит никаких лишних приложений, Nircmd отрабатывает и закрывается, не тратя системных ресурсов.
Звуковой сигнал – отличный способ сообщить пользователю о том, что было выполнено какое-либо действие. Однако по умолчанию операционная система Android выдает слишком много звуковых сигналов. Это происходит не только при входящем вызове или СМС сообщении, но и при взаимодействии пользователя с устройством. Например, звук появляется при наборе текста или телефонного номера. Многим пользователям не нравится такой постоянно «пикающий» телефон, и они стремятся отключить звук клавиатуры.
Если вы хотите отключить звук при наборе текста на клавиатуре Андроид, то вам нужно открыть настройки Андроида и перейти в раздел «Язык и ввод», который находится в блоке настроек «Личные данные».
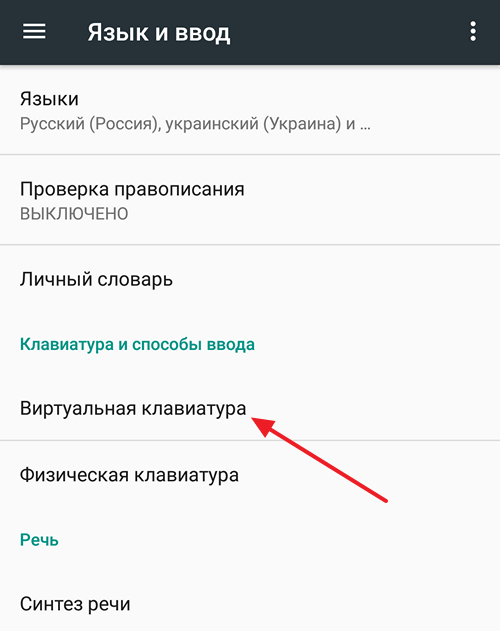
После этого перед вами появится список клавиатур, установленных на вашем Андроид устройстве. Выберите ту клавиатуру, которую вы используете для набора текста.
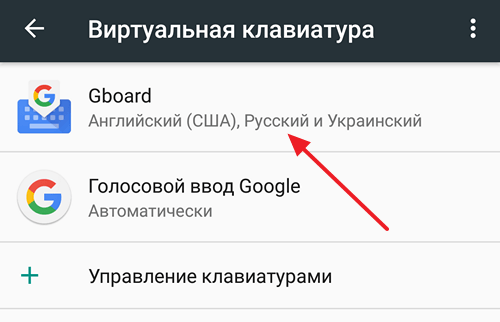
И перейдите в настройки выбранной клавиатуры.
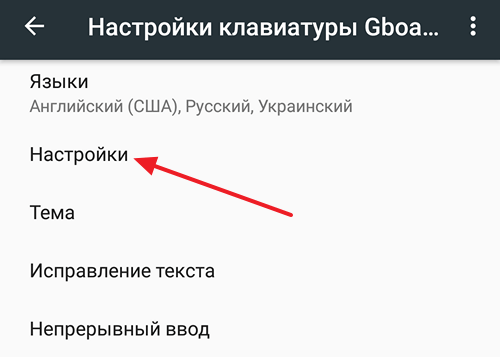
В настройках клавиатуры вы сможете изменить массу различных параметров. Среди прочего здесь будут доступны опции для отключения вибрации и звука клавиатуры.
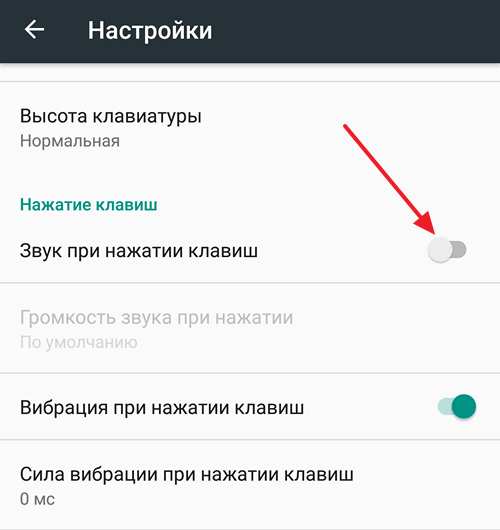
Для того чтобы отключить звук при наборе текста на клавиатуре переместите соответствующий переключатель в положение «Выключено» и выйдите из настроек Андроида. После этого откройте любое приложение и проверьте появляется ли звук при наборе текста.
Как изменить громкость звука в Windows 11
Этот пост включает четыре способа изменить громкость системного звука в Windows 11. Это:
- Использование быстрых настроек
- Использование приложения «Настройки»
- Использование аппаратных кнопок или клавиш клавиатуры
- Использование Xbox Game Bar.
Давайте рассмотрим все эти варианты по очереди.
1]Использование быстрых настроек
Программы для Windows, мобильные приложения, игры — ВСЁ БЕСПЛАТНО, в нашем закрытом телеграмм канале — Подписывайтесь:)
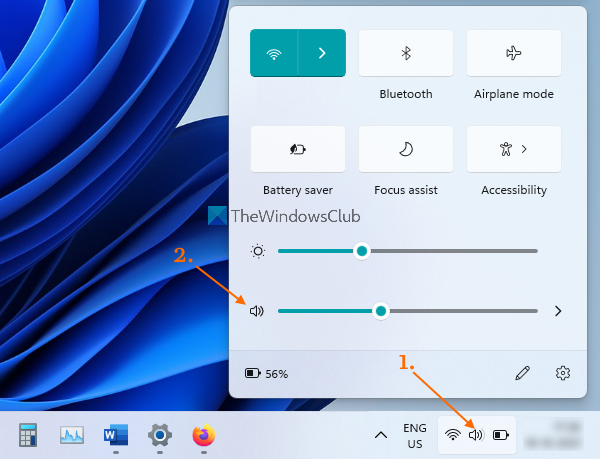
Это самый простой способ изменить громкость вывода на вашем компьютере с Windows 11. Шаги следующие:
- Щелкните значок громкости на панели задач панели задач Windows 11. Откроется меню быстрых настроек.
- Там вы увидите ползунок. Переместите его влево или вправо, чтобы отрегулировать громкость.
Также есть возможность отключить / включить звук в быстрых настройках.
2]Использование приложения «Настройки»
Приложение «Настройки» позволяет изменять громкость звука двумя способами. Эти:
- На странице настроек звука
- Через смеситель объема.
Проверим оба варианта.
На странице настроек звука
Вот шаги:
- Щелкните правой кнопкой мыши кнопку Пуск в Windows 11.
- Нажмите на опцию Настройки
- В приложении «Настройки» нажмите на страницу «Звук», доступную под Система категория
- На странице Звук выберите устройство вывода, для которого вы хотите изменить громкость.
- Используйте слайдер, доступный для Объем возможность изменить уровень громкости для выбранного устройства вывода.
Вы также можете отрегулировать громкость входящего звука на той же странице звука. Просто войдите в раздел «Ввод», выберите устройство громкости ввода и используйте ползунок громкости.
Через смеситель объема
Приложение настроек также содержит Смеситель объема страница, которую вы используете для изменения системного звука. Вот шаги:
- Щелкните правой кнопкой мыши значок громкости, доступный на панели задач панели задач.
- Нажмите на опцию Open volume Mixer.
- в Смеситель объема на странице в приложении «Настройки» вы увидите ползунок громкости системы. Используйте этот ползунок для регулировки громкости. Вы также можете выбрать устройства вывода и ввода звука, а затем отрегулировать громкость.
3]Использование аппаратных кнопок или клавиш клавиатуры.
Все новейшие компьютеры и ноутбуки оснащены клавишами регулировки громкости на клавиатуре. Вам просто нужно использовать эти клавиши для регулировки громкости звука на выходе. Большинство ноутбуков и настольных компьютеров имеют клавиши регулировки громкости в разделе функциональных клавиш (доступны в верхней части раскладки клавиатуры).
Чтобы изменить уровень громкости на некоторых компьютерах / ноутбуках, вам нужно нажать и удерживать кнопку fn клавишу, а затем с помощью клавиш громкости увеличьте или уменьшите громкость звука.
4]Использование Xbox Game Bar
Xbox Game Bar (или Game Bar) — это встроенная функция Windows 11/10, которая помогает делать снимки экрана во время видеоигр и записывать видеоигры. Эту функцию также можно использовать для изменения громкости звука на выходе в Windows 11. Для этого выполните следующие действия:
- Нажмите Win + G горячая клавиша. Это запустит игровую панель
- Там нажмите на значок звука или громкости. Откроется вкладка «Аудио» на игровой панели.
- На вкладке «Аудио» щелкните значок СМЕШИВАНИЕ вариант
- Теперь вы можете выбрать Вывод Windows по умолчанию звуковое устройство с помощью доступного раскрывающегося меню
- После выбора устройства вывода звука используйте ползунок громкости и измените громкость звука.
Вот и все.
Читайте: Увеличьте максимальную громкость свыше 100% в Windows
Как отрегулировать громкость звука?
Если вы хотите узнать, как отрегулировать громкость звука в ОС Windows 11, то есть несколько очень простых параметров, которые позволяют регулировать громкость звука от 0 до 100%. Вы можете изменить громкость звука с помощью быстрых настроек, приложения настроек или другими способами на компьютере с Windows 11. Все такие варианты описаны в этом посте выше.
Как изменить громкость Windows по умолчанию?
Для тех, кто использует ОС Windows 11, изменить громкость Windows по умолчанию довольно просто. Вы можете воспользоваться помощью Аудио вкладка игровой панели (Win + G) или Звук на странице приложения «Настройки», чтобы изменить звуковое устройство вывода по умолчанию. После того, как вы выбрали устройство вывода звука, вы можете установить уровень громкости с помощью доступного ползунка громкости.
Читайте дальше: Увеличьте или увеличьте громкость микрофона в Windows.
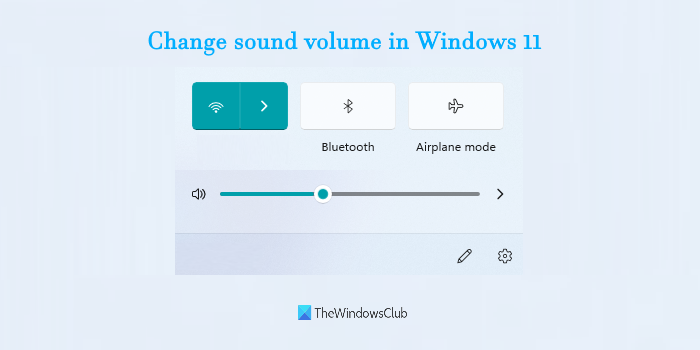 .
.
Программы для Windows, мобильные приложения, игры — ВСЁ БЕСПЛАТНО, в нашем закрытом телеграмм канале — Подписывайтесь:)
Изменить громкость системы с помощью быстрых настроек
Самый быстрый способ отрегулировать громкость звука в Windows 11 — использовать Меню быстрых настроек. Для этого нажмите кнопку «Быстрые настройки» на панели задач (скрытая кнопка, расположенная над значками Wi-Fi, динамика и / или аккумулятора) в правом дальнем углу.
Программы для Windows, мобильные приложения, игры — ВСЁ БЕСПЛАТНО, в нашем закрытом телеграмм канале — Подписывайтесь:)
Когда появится меню быстрых настроек, найдите ползунок громкости (со значком динамика рядом с ним). Коснитесь или щелкните круг на ползунке и перетащите его вправо или влево, чтобы увеличить или уменьшить громкость системы от 0 до 100
При перемещении ползунка обратите внимание, что значок динамика меняется с большего на меньшее количество волновых линий (или наоборот )
Вы также можете быстро полностью отключить звук в Windows 11, щелкнув значок динамика рядом с ползунком громкости. Когда звук отключен, рядом со значком динамика будет маленький «X». Чтобы включить звук, щелкните значок еще раз.
Как только у вас появится желаемая громкость, закройте Быстрые настройки, щелкнув за пределами меню. Каждый раз, когда вам нужно снова быстро отрегулировать громкость, просто снова откройте меню быстрых настроек.
Делаем это с AutoHotKey
Иногда вам просто не нужно добавлять еще одно специализированное приложение в вашу систему, или, возможно, вы уже используете AutoHotKey для других задач и просто хотите расширить свою библиотеку сценариев AHK, чтобы включить в нее одну, чтобы дать вам горячие клавиши управления громкостью. AutoHotKey – чрезвычайно мощная система сценариев и автоматизации для Windows, Это абсолютно бесплатно, и вы можете скачать его Вот,
Объяснение того, как программировать в AutoHotKey, выходит за рамки этой статьи, поэтому вместо этого я предоставлю вам два основных сценария. Первый сценарий является самым основным из всех. Если вы поместите этот текст в файл .AHK, а затем дважды щелкните файл AHK, это даст вам простое управление с помощью горячих клавиш для настройки громкости. Нажатие Alt и клавиши со стрелкой влево уменьшит громкость на шаг, в то время как стрелка Alt-вправо повысит ее на шаг. Вот сценарий:
+ Left :: SoundSet, -5+ Право :: SoundSet, +5Вернуть
Тем не менее, этот простой сценарий (хотя и функциональный) не дает никакой обратной связи относительно уровня громкости! По этой причине я позаимствовал этот сценарий, написанный Джо Виноградом, замечательным программистом и гуру AutoHotKey. Сценарий Джо дает вам визуальное представление об изменяющейся громкости, а также воспроизводит звук, который демонстрирует уровень громкости при перемещении его вверх или вниз с помощью клавиш Alt-left и Alt-right. Сценарий Джо также размещает значок наушников на панели инструментов, чтобы вы могли контролировать его выполнение.
Вот сценарий Джо:
# Предупредить, UseUnsetLocal#NoEnv#SingleInstance forceSetBatchLines, -1
SoundGet, томОбъем: = Round (Volume)TrayTip: = «Alt + LeftArrow или Alt + RightArrow для регулировки громкости». «NCurrent Volume =». объемTrayIconFile: = A_WinDir. « System32 DDORes.dll»; получить иконку в трее от DDORes.dllTrayIconNum: = ”- 2032 ″; используйте наушники в качестве иконки в трее (значок 2032 в DDOR)Меню Tray, Tip,% TrayTip%Меню Tray, Icon,% TrayIconFile%,% TrayIconNum%Вернуть
!Оставил::SetTimer, SliderOff, 3000SoundSet, -1Gosub, DisplaySliderВернуть
!Правильно::SetTimer, SliderOff, 3000SoundSet + 1Gosub, DisplaySliderВернуть
SliderOff:Прогресс, OffВернуть
DisplaySlider:SoundGet, томОбъем: = Round (Volume)Прогресс,% Объем%,% Объем% Объем, HorizontalVolumeSliderW10TrayTip: = «Alt + LeftArrow или Alt + RightArrow для регулировки громкости». «NCurrent Volume =». объемМеню Tray, Tip,% TrayTip%Вернуть
Теперь вы можете быстро настроить громкость на Windows с вашим выбором горячих клавиш!
Вводная
Собственно, есть совершенно простенькая маленькая программка, которая позволит регулировать звук с помощью настроенных Вами горячих клавиш.
Приятно ведь не сворачиваясь из любимой игры и не отвлекаясь никуда, зажать, скажем Alt, крутануть колесико мышки вниз и, — вуаля!, — звук стал тише или отключился вовсе.
Более того, она умеет регулировать звук на разных каналах по разным сочетаниями, т.е., например, одним типом горящих клавиш можно приглушить несколько (не все) каналы системы, оставив работать самые необходимые, а другим регулировать звук глобально (весь), третьим же изменить чувствительность микрофона, четвертным.
Отдельно про More и общие опции
Кнопка «More..»позволяет задать размеры появляющегося при изменении громкости ползунка с процентами, его прозрачность и прочую мелкую атрибутику. Расписывать её под все случаи просто невозможно — экспериментируйте с громкостью мышью или читайте документацию.
Что до галочек внизу:
- Если установлена, отображает иконку программы в трее (где часы);
- Задает параметр загружать или нет, Volumouse при загрузке Windows;
- Выводит окно с настройками при запуске программы;
- Задает высокий приоритет при запуске (нужно для устранения в случае проблем вроде замедленной реакции программы на нажатия);
- Отключает работу программы, а точнее деактивирует её до снятия галочки.
С настройками вроде бы всё, по идее ничего не забыл, а что забы ял, — с тем, думаю, разберетесь.
Мышь и громкость — в общем настройки Volumouse
Рассказываю, что в нём что, что зачем и как вообще управлять громкостью мышью в приложениях, без приложений, с использованием кнопок, колёсика и без всего этого дела.
Смотрим на скриншот выше (или на распечатанный, если Вам так удобнее громкость мышью и просто жить ![]()
Первая колонка (самая левая), — это параметр по которому колесиком мышки будет изменяться уже 40 раз тут упомянутый параметр:
- Если написано, скажем, «Alt key is down», — это значит, что при зажатой кнопке «Alt» программа активируется и колесиком мышки Вы сможете менять громкость. Соответственно, везде, где «is down» (Left Mouse, Shift key и пр.), — это параметр зажатой кнопки;
- «Is focused», — означает, что программа в фокусе, т.е. мышка находится над окном. Отсюда, например, параметр «iTunes is focused» говорит о том, что программа активируется, когда мышка находится над окном проигрывателя «iTunes» и достаточно просто повернуть колесико мышки, чтобы изменить громкость. Аналогично для других проигрывателей;
- «The cursor is screen edges», — значит, что, когда курсор мышки находится в углу экрана.. Правильно! :-), — программа активируется и звук можно изменить крутанув колесо мышки. Есть так же всякие «Mouse is over task bar», — курсор над панелью задач (т.е. треем, где часы и иконки запущенных приложений), «Mouse is over a title bar», — курсор над заголовком любого окна.. и всё в таком духе;
-
«The specified application window is focused», — т.е, когда в фокусе любое выбранное Вами окно, например, список контактов аськи. Выбрав эту функцию появится такое вот окошко, где, используя прицел, Вы указываете на окошко при наведении на которое будет активировать программа, вводите название, жмете ОК и наслаждаетесь полученным результатом

- «No button/key is passed», — когда ничего вообще на зажато из кнопок, то можно менять громкость звука колесиком мышки. Когда же зажата хоть одна кнопка, то, ясное дело, при использовании колесика звук менять не будет.
Это только начало, да. Поэтому продвинутое управление, а точнее остальные колонки мы просто перенесём в отдельный подзаголовок.