Диагностика ошибок
После обновления или установки новых драйверов для устройства воспроизведения могут возникать ошибки с совместимостью или работоспособностью. В исправлении ошибки может помочь встроенный системный мастер диагностики. Починить неисправность можно следующим образом:
- На нижней панели кликните ПКМ по иконке звукозаписи. Нажмите на «Устранение неполадок».
- Если после сканирования проблемы будут отсутствовать, программа предложит открыть меню улучшения.
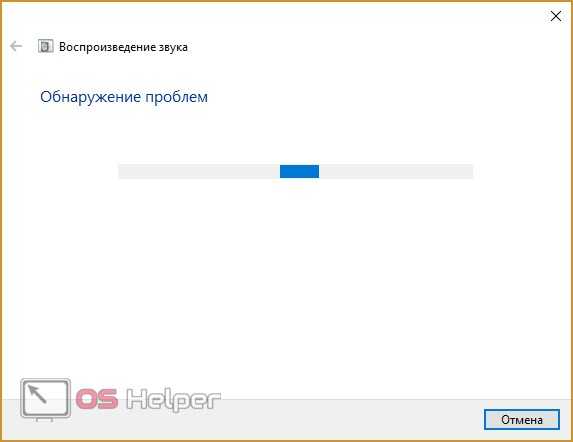
- Если ошибки были найдены, то вы увидите сообщение о том, справилась ли служба с решением проблемы.
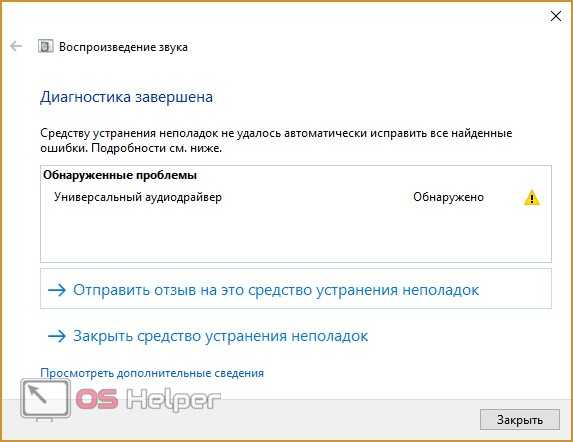
Теперь разберемся, какими способами можно улучшить качество аудио, усилить эффекты, повысить частоты, наладить уровень громкости и так далее:
- Жмите ПКМ по иконке громкости на панели «Пуск» и выбирайте пункт «Устройства воспроизведения».

- Выберите активное устройство и нажмите на нем ПКМ, затем выберите «Свойства».
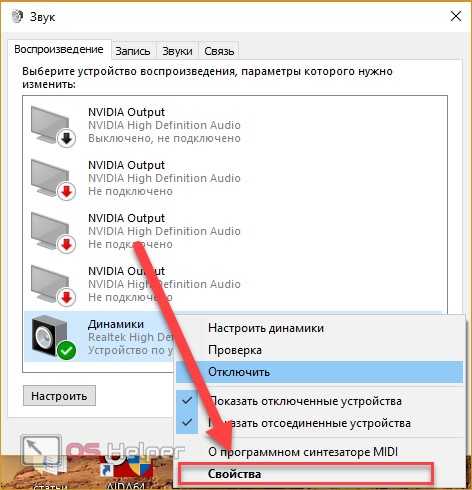
- В первой вкладке содержится общая информация о контроллере и разъеме. Убедитесь, что применение устройства находится в положении Вкл.
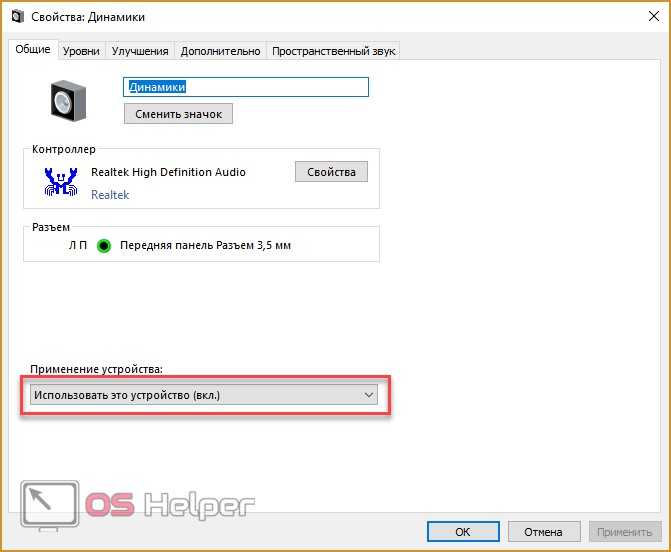
- Вкладка «Уровни» позволяет настроить уровень громкости для каждого гнезда и канала. С помощью кнопки «Баланс» можно отрегулировать уровень в каждом из наушников. Если у вас выключен звук в одной из колонок/наушнике, тогда вам необходимо установить баланс именно в этой вкладке.
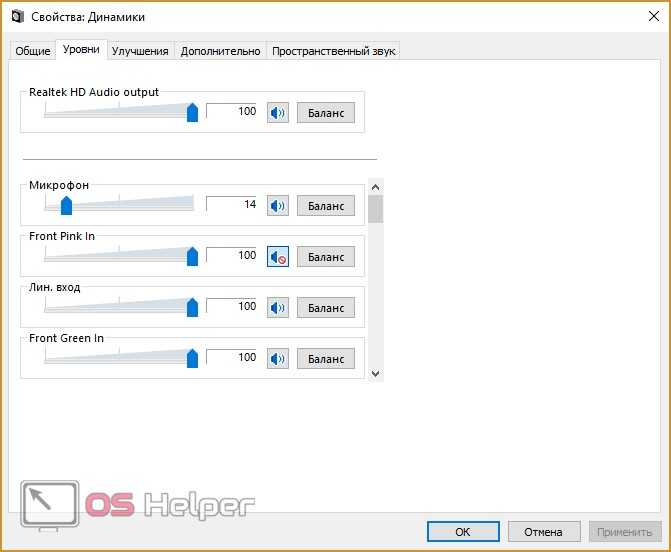
- Раздел «Улучшения» позволяет выбрать эффекты воспроизведения, выставить бас, поменять настройки эквалайзера и многое другое. Если голос собеседника в ваших наушниках начинает трещать, тогда установите галочку возле «Подавление голоса» и «Тонкомпенсация». Также поэкспериментируйте с другими параметрами. Сделать идеальное звучание собеседника не получится, но убрать слишком громкий голос или усилить слабый микрофон в своих наушниках возможно.
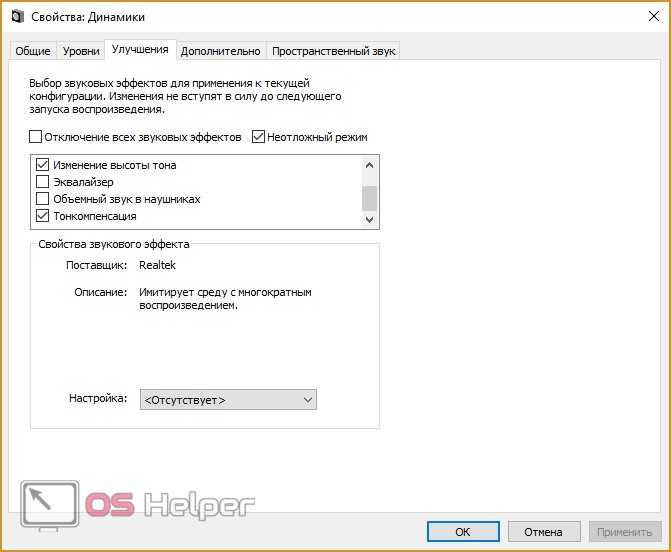
- Вкладка «Дополнительно» содержит настройки разрядности и частоты дискретизации. Вы можете тут же проверить результат с помощью кнопки «Проверка».
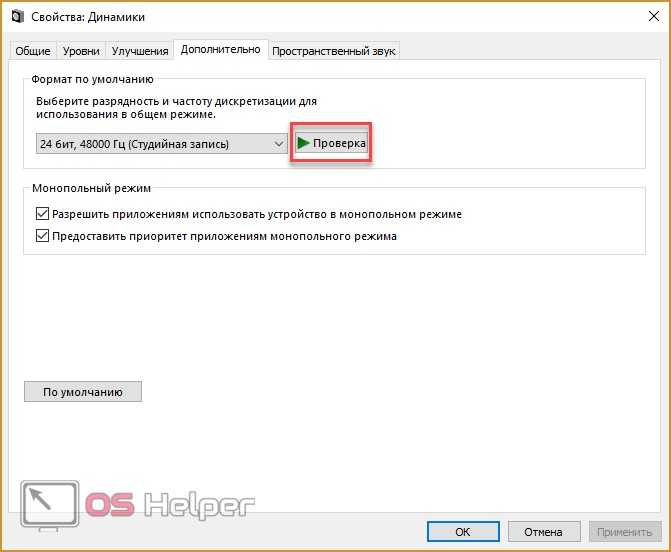
- «Пространственный звук» пригодится пользователям с 5.1 и 7.1 аудиосистемами.
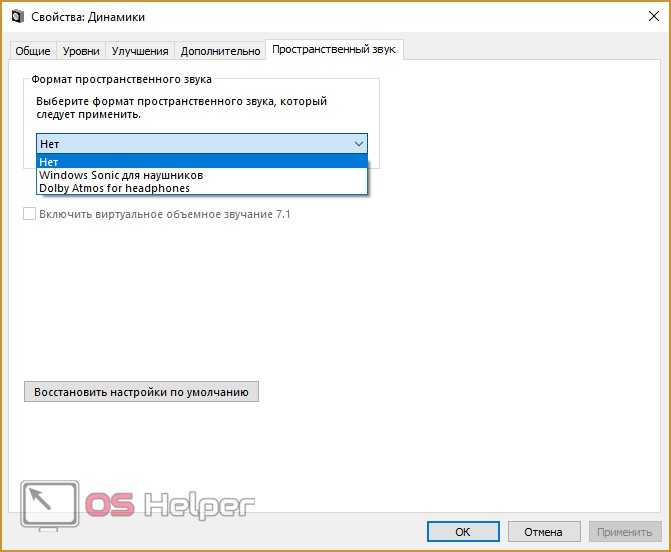
Использование встроенного эквалайзера
Предустановленный микшер присутствует во всех релизах Windows. Его возможности далеки от профессиональных потребностей, но кому-то и этого окажется достаточно. Главное условие обеспечения объёмного и качественного звука – наличие хороших колонок со стереозвучанием. Остальное можем сделать самостоятельно. Стандартное решение Виндовс умеет: менять формат звука (2.0, 2.1, 5.1, 7.1), настраивать баланс, улучшать звук, за счёт подавления эха, изменения высоты голоса и т. п.
- Кликаем ПКМ по изображению динамика на панели уведомлений и выбираем «Устройства воспроизведения».
- Делаем щелчок правой кнопкой по активному устройству воспроизведения звука и выбираем «Настроить динамики».
- Устанавливаем подходящий формат звука. Чтобы не ошибиться, можем воспользоваться кнопкой «Проверка».
- Указываем типы колонок, которые присутствуют в акустической системе пользователя и закрываем окно.
- Возвращаемся к окну с отображением подключенных колонок, где нажимаем ПКМ по ним и выбираем элемент «Свойства».
- На вкладке «Уровни» настраиваем баланс и величину сигнала.
- На странице улучшения можем активировать подавление голоса, изменить звук на основании обстановки, настроить высоту тона.
- Ниже есть эквалайзер с предустановленными режимами воспроизведения для разных условий использования.
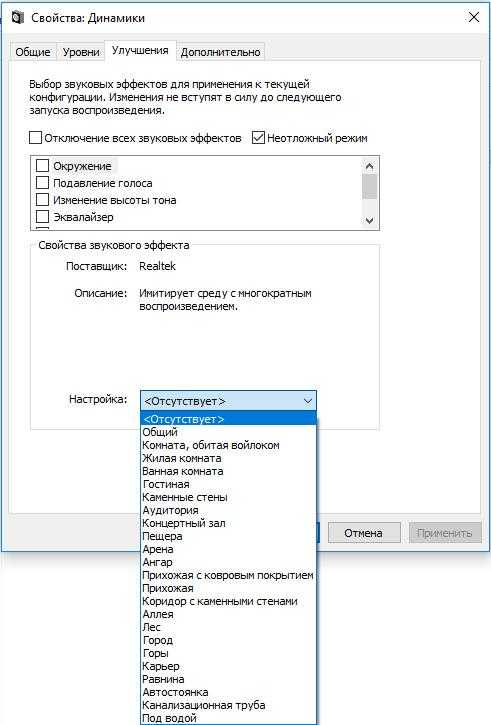
Сервис ограничен в функциональности по сравнению с программами сторонних разработчиков. В них возможностей настройки значительно больше.
Улучшение звука Windows 10
После установки всех драйверов звука в пользователей будет возможность задействовать различного рода улучшения звука в Windows 10. А также с различными улучшениями звука есть возможность изменить частоту и разрядности дискретизации для использования в общем режиме и выбрать формат пространственного звука.
Улучшения звука можно найти открыв Свойства любого устройства для вывода звука в окне Звуки. Дальше достаточно открыть вкладку Улучшения и выбрать звуковые эффекты, которые будут применены к текущей конфигурации.
Все изменения не вступят в силу до следующего запуска воспроизведения. Доступные улучшения звука после установки драйверов описаны ниже:
- Окружение — имитирует среду с многократным воспроизведением.
- Изменение высоты тона — позволяет пользователю повышать и понижать тон в зависимости от предпочтений.
- Эквалайзер — позволяет регулировать частоту звука и добиваться желаемого звучания.
- Виртуальный объемный звук — осуществляет кодирование объемного звука для передачи в виде стереосигнала на приемники с декодером Matrix.
- Тонкомпенсация — устраняются различия громкости с учетом особенностей человеческого восприятия.
Первым делом советуем снять отметку с пункта Отключение всех звуковых эффектов, если же она установлена. Так как при активном пункте отключения звуковых эффектов просто не получится активировать нужные эффекты. Только после включения эффектов можно переходить к последующей настройке звука на компьютере с Windows 10. А также включите Неотложный режим, чтобы сразу же слышать изменения после настройки звука.
Дальше рекомендуем активировать пункт Эквалайзер и собственно перейти к настройке частоты звука под себя. По умолчанию он отключен и все настройки частот находятся посередине. Мы рекомендуем просто выбрать подходящую для Вас настройку эквалайзера и уже самостоятельно подстроить её под себя. Именно так мы и сделали, выбрав настройку Лайв и немного дополнительно подняв высокие частоты.
По умолчанию в операционной системе Windows 10 появилась возможность активировать разные форматы пространственного звука. Есть возможность выбора как с платных, так и с бесплатных форматов. Рекомендуем все же протестировать звук на компьютере до и после выбора формата пространственного звука. Если же изменения Вам будут по душе можете оставить текущие настройки. Более подробно о виртуальном объемном звуке можно узнать в статье: Пространственный звук Windows 10.
Заключение
Настройке звука на компьютере после установки Windows 10 действительно стоит уделять внимание. Сам процесс настройки звука не занимает много времени, но показывает отличные результаты
Мы рекомендуем обратить внимание на возможность использованию пространственного звука и настройку звука под себя с использованием эквалайзера.
Программа SoundPackager
Также на сайтах, посвящённых персонализации Windows, можем встретить звуковые схемы в формате программы SoundPackager. Это узкопрофильная программа, являющая собой альтернативный системному способ звуковых настроек, она сама поставляет схемы, сама в своём интерфейсе же и позволяет их применять и настраивать.
Программа платная, но стоит немного — $4.99, перед покупкой её можно бесплатно тестировать 30 дней.
Страница загрузки SoundPackager на официальном сайте:
При первом запуске программы для использования её тестового периода выбираем «Start 30 Day Trial», далее вводим электронный адрес, жмём «Continue».
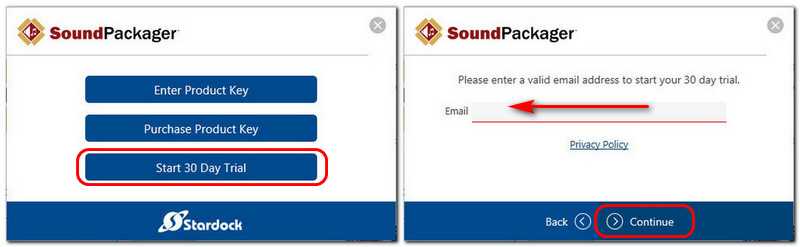
SoundPackager не русифицирована, но в ней немного операций, поэтому большинство наверняка разберётся, как работать с этой программой. А работать очень просто: в главном программном окне нам предлагается небольшая подборка тематических звуковых схем, выбираем заинтересовавшую и применяем её кнопкой «Apply sound pack». А чтобы посмотреть, что там за звуки в этой схеме, жмём кнопку «Edit sound pack».
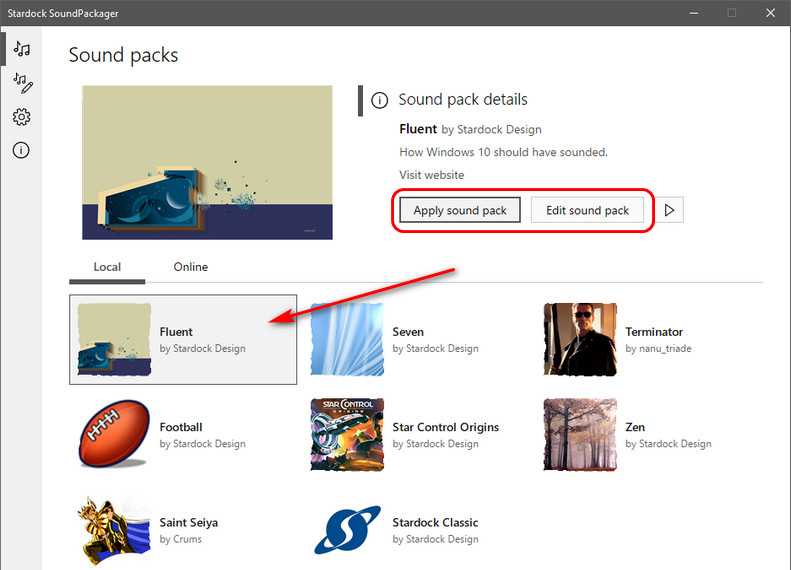
Откроется форма редактирования схемы, и здесь в левой части окна будут представлены системные звуки. При клике на каждый из них он зазвучит. Если он не понравится, в окошке операций над ним можем нажать кнопку «Pick sound file» и заменить на другой. А можем вовсе убрать кнопкой «Set to no sound». Если надо будет вспомнить, как звучит исходный звук, можем нажать кнопку «Play» внизу. А если надо будет вернуть исходный звук, то жмём кнопку рядом «Reset to default». Как и в случае с системными схемами, схемы SoundPackager можем редактировать не исходные, а дубликаты, сохранённые как отдельные схемы с помощью кнопки «Save as».
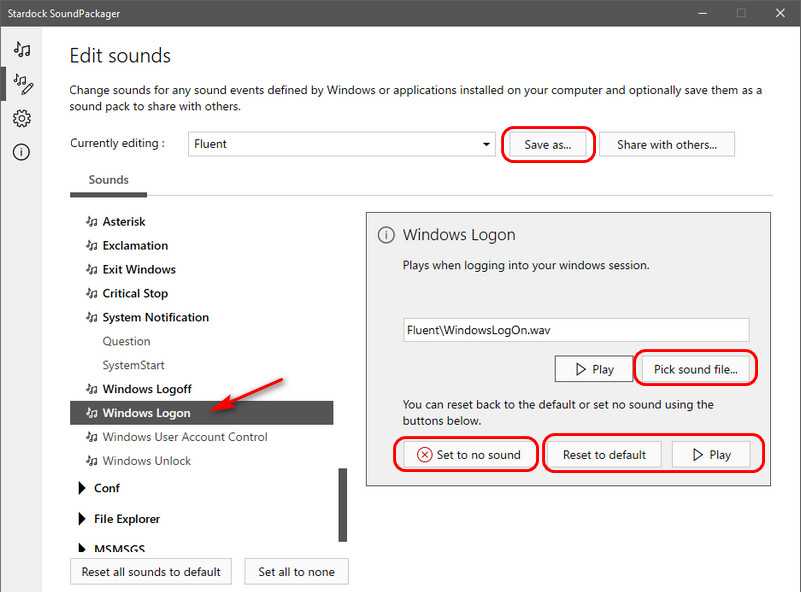
Разнообразить изначально небольшую подборку схем в SoundPackager можем, скачав с ресурса программы дополнительные схемы. Идём в раздел «Online», смотрим ассортимент, выбираем заинтересовавшую схему и скачиваем её.
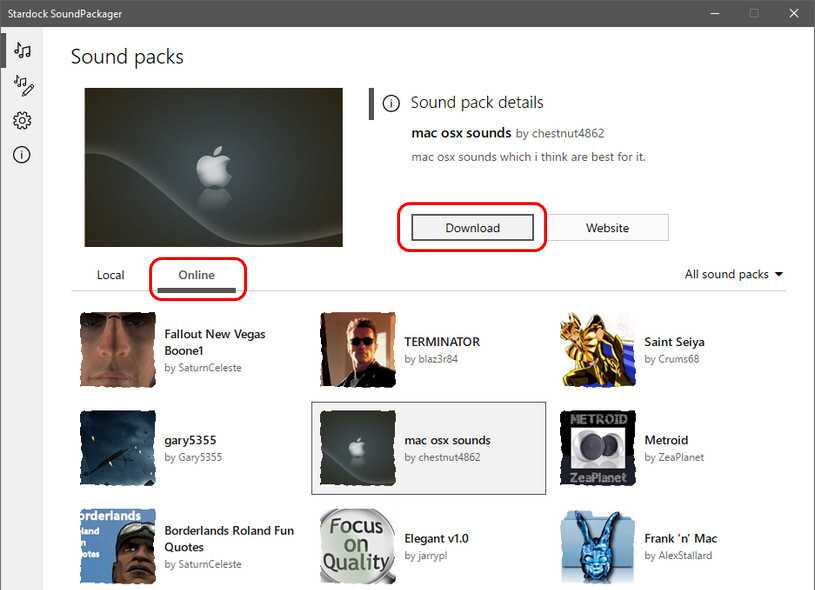
После этого она будет доступна в числе локальных ресурсов, а, соответственно, в главном окне программы, где мы сможем эту схему применить и при необходимости отредактировать. Скачанные с других ресурсов файлы схем SoundPackager, дабы добавить в локальные ресурсы программы, необходимо просто запустить двойным кликом.
Микшер громкости
Вернуть значок громкости достаточно просто. Если Вам не хочется возиться с настройкой, то есть испытанный топорный способ, что не является самым простым в данном случае — это перезагрузить компьютер. При перезагрузке компьютера регулятор громкости вновь появится и можно будет работать с ним.
Если перегружать компьютер не хочется, то кликаем правой кнопкой по нижней горизонтальной панели (трею) между часами и значком доступа в Интернет.
В появившемся окне кликаем Свойства.
Появляется окно системных значков.
Напротив значка Громкости видим кнопку включения и выключения громкости. Кликая по ней включаем Громкость.
Если Вам нужны настройки динамиков и микрофона, то это также несложно. Идём в Пуск/Панель управления/Звук/Звуки. Это для операционной системы Windows 7.
Вот так всё просто это делается. Зачастую из-за таких мелочей мы начинаем злиться и нервничать.
Посмотрите весёлое фото и улыбнитесь.
Не знаю где это сделано, но что-то подобное я наблюдал в зоопарке Праги. Это было забавно.
Вот это фото.
Надо будеть пост про любознательность написать. )))
- https://compuals.ru/windows-10/kak-vklyuchit-stereo-miksher
- https://www.pc-school.ru/nastrojka-zvuka-na-kompyutere/
- https://ingenerhvostov.ru/kompyuter-i-internet/propal-miksher-gromkosti.html
4 ответов
NirCmd это приложение, которое делает это и больше.
- увеличить объем системы на 2000 единиц (из 65535) nircmd.exe changesysvolume 2000
- уменьшить объем системы на 5000 единиц (из 65535) nircmd.exe changesysvolume -5000
- установите самый высокий уровень громкости значение nircmd.exe setsysvolume 65535
- немой nircmd.exe mutesysvolume 1
- звук nircmd.exe mutesysvolume 0
сделайте файлы JavaScript:
показать регулятор громкости, так что вы можете видеть, что вы делаете:
Примечание: у меня был этот подход надежно работать на машинах, которые я пытался использовать его на. ответ Хелен на вопрос о StackOverflow Сибо Лина об этом указывает, что отключение звука ненадежно, но изменение громкости может быть не столь надежным.
Подозреваю, что уровень надежности может быть разные на разных машинах. Этот подход использует технологию имитации нажатия клавиши и, в частности, клавиши регулировки громкости на расширенной мультимедийной клавиатуре. В то время, когда Windows начала поддерживать это, такая клавиатура была в основном мало используемой легкомысленной функцией, которая предлагала функциональность, которая ранее была доступна только с пользовательскими драйверами.
- на этот ответ сильно повлияло ответ Райана на вопрос Сибо Лина об изменении громкости в командной строке. (Имея хорошее представление о том, как это сделать, я искал пример того, как это сделать.)
- я подозреваю, что Эд Уилсон «Эй, сценарист!»блог на Microsoft: статья об использовании сырного скрипта для установки спикера volume может быть (прямым или косвенным) вдохновением для многих людей, которые предложили этот подход.
одно предостережение: этот вопрос был помечен Windows XP. Я только что попробовал это в Windows 10. Я знаю, что я использовал это в Windows 7 (по крайней мере, достаточно, чтобы проверить его). Поскольку я впервые начал видеть встроенную поддержку Microsoft для этих расширенных клавиатур во время Windows ME, я бы подумал, что это, вероятно, будет хорошо работать и WinXP.
прочитав эти посты и поискав альтернативы, я решил написать свою собственную утилиту командной строки SetVol для установки громкости. Он работает немного проще, чем то, что описано в некоторых других сообщениях на этой странице, Вот несколько примеров, которые вы могли бы ввести в командной строке:
источник
Включаем микшер в Виндовс 10
Для того, чтобы включить быстрый доступ из системного трея в микшер, необходимо включить отображение иконки громкости. Существует множество способов, позволяющих это сделать начнем с самого элементарного:
Способ 1. С помощью перезапуска «Проводника»
Стабильная работа «Проводника» напрямую связана с корректным отображением очень многих элементов, в которые входят и рабочий стол, и панель задач. В случае возникновения проблем с его работой значок громкости может просто-напросто пропасть. Решением будет перезапуск процесса работы «Проводника», как это сделать:
Шаг 1. Откройте «Диспетчер задач» путём одновременного зажатия клавиш «Cntrl», «Shift» и «Escape».

Открываем «Диспетчер задач» путём одновременного зажатия клавиш «Cntrl», «Shift» и «Escape»
Шаг 2. После этого вам понадобится перейти во вкладку «Процессы». Найдите графу с текстом «Проводник», кликните по ней правой клавишей мыши и затем кликните по тексту «Перезапустить».
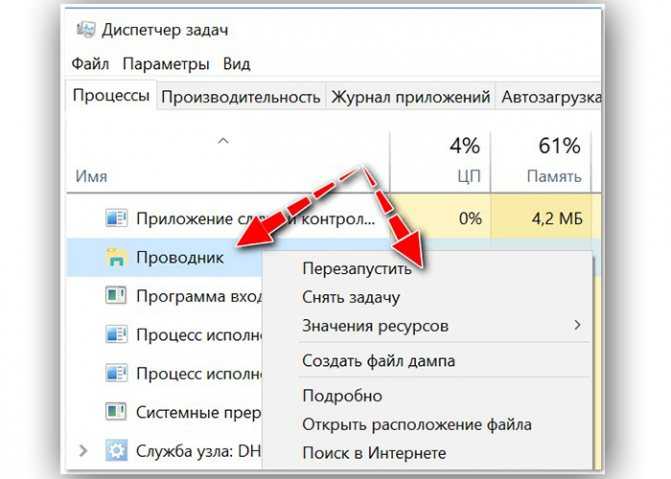
Находим графу с текстом «Проводник», кликаем по ней правой клавишей мыши и затем кликаем по тексту «Перезапустить»
Способ 2. Включение системных значков в Параметрах
Значок громкости может не отображаться также из-за того, что он отключен в настройках значков области уведомлений или системного трея. Как это проверить, а в случае необходимости включить отображение значка громкости:
Шаг 1. Вам нужно запустить приложение «Параметры», расположенная во всем известном «Пуске», находящемся в нижнем левом краю экрана.
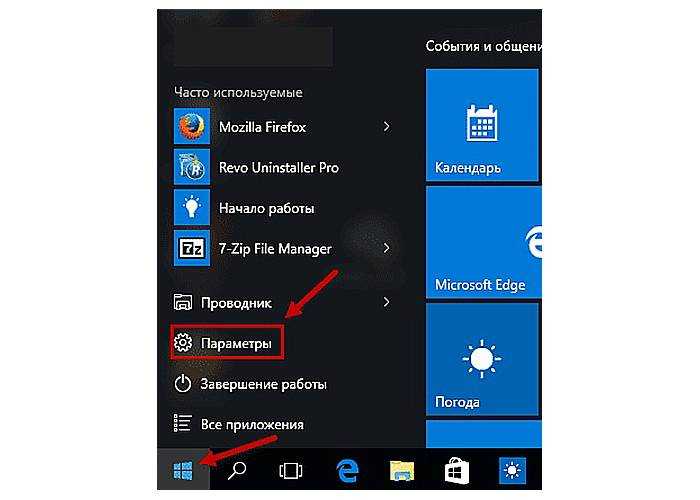
Открываем «Параметры»
Шаг 2. В «Параметрах» перейдите в раздел-плитку «Система».
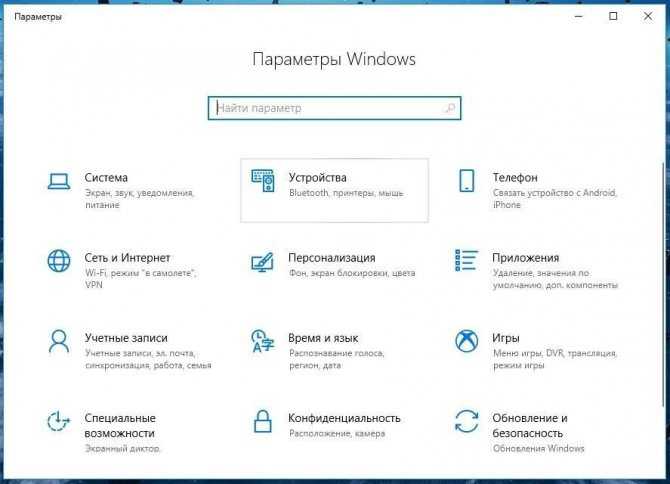
В «Параметрах» переходим в раздел-плитку «Система»
Шаг 3
Здесь обратите внимание на вкладки слева, нам нужна вкладка с названием «Уведомления и действия». Затем найдите и кликните по тексту «Включение и выключение системных значков», выделенных цветом
В «Уведомления и действия» кликаем по тексту «Включение и выключение системных значков»
Шаг 4. В открывшемся меню смотрите на параметр «Громкость», расположенный напротив него ползунок должен находится во включенном состоянии.
В открывшемся меню проверяем параметр «Громкость», расположенный напротив него ползунок должен находится во включенном состоянии
Способ 3. Используя редактор групповых политик
Также значок громкости может быть скрыт в редакторе групповых политик. Проверьте, не скрыт ли он, выполняя следующие действия:
Шаг 1. Запустите окно «Выполнить», зажав клавиши «Win», «R» одновременно. В поле «Открыть:» пропишите команду gpedit.msc.
Запускаем окно «Выполнить», зажав клавиши «Win», «R» одновременно и вводим команду gpedit.msc
Шаг 2. В открывшемся меню с параметрами найдите и разверните пункт «Конфигурация пользователя». После этого в «Административных шаблонах» кликните по подпункту «Меню «Пуск» и «Панель задач»
В пункте «Конфигурация пользователя» выбираем «Административные шаблоны» и кликаем по подпункту «Меню «Пуск» и «Панель задач»
Шаг 3. Кликните по параметру с названием «Удалить значок регулятора громкости». Если он включен, вам необходимо изменит его значение на «выключен».
Зачем нужен стереомикшер
Итак, стереомикшер позволяет смешивать системные звуки и звуки, идущие с микрофона. Благодаря этому мы можем записывать аудиокасты, скринкасты, вести прямые трансляции и с системным звучанием, и с тем, что мы говорим в микрофон. Можем записать видео прохождения игры с её озвучкой и нашими комментариями. Можем сделать видеоурок с приятной фоновой музыкой из своего плей-листа. А можем отснять на YouTube
видеоролик с обсуждением какого-то другого YouTube
-видеоролика, фильма или ТВ
-передачи. И воспроизводить последние в браузере или плеере, а не делать свою озвучку поверх исходного видеоряда, чтобы не получить страйк.
Практически все более-менее функциональные программы для захвата экрана монитора и стриминга предусматривают возможность выбора источника записи звука:
Только системное звучание,
Только микрофон,
Системное звучание + микрофон.
Даже современный Скайп
при выборе функции демонстрации собеседнику своего рабочего стола предлагает нам запустить эту функцию с включением системных звуков или без них. Но, увы, не все даже функциональные программы позволяют тонко настроить уровни громкости разных источников. Как, например, это позволяет делать .
Системное звучание может если не полностью заглушать звук со слабого микрофона, то как минимум отчётливо контрастировать на фоне нашей более тихой речи. Безусловно, можно усилить микрофон в системных настройках, но даже при +20 дБ
устройства (особенно бюджетные)
могут шипеть, хрипеть, фонить или выдавать прочие искажения. Тогда как стереомикшер будет выводить на запись или стрим системный звук в фоне с таким уровнем громкости, который мы настроим обычным ползунком громкости в трее Windows. Делаем пару-тройку тестовых записей «Раз-два, раз-два, проверка аппаратуры»
с разной громкостью системного звучания. И сможем выбрать оптимальное соотношение сигнала с микрофона и системной озвучки.
Стереомикшер можно использовать для транскрибации – расшифровки видео- и аудиозаписей. Воспроизводимое проигрывателем видео- или аудиофайлов благодаря стереомикшеру будет восприниматься программами распознавания человеческой речи как сигнал с микрофона. И такие программы будут преобразовывать в текст всё, что говорится фигурантами видео- или аудиоисходников.
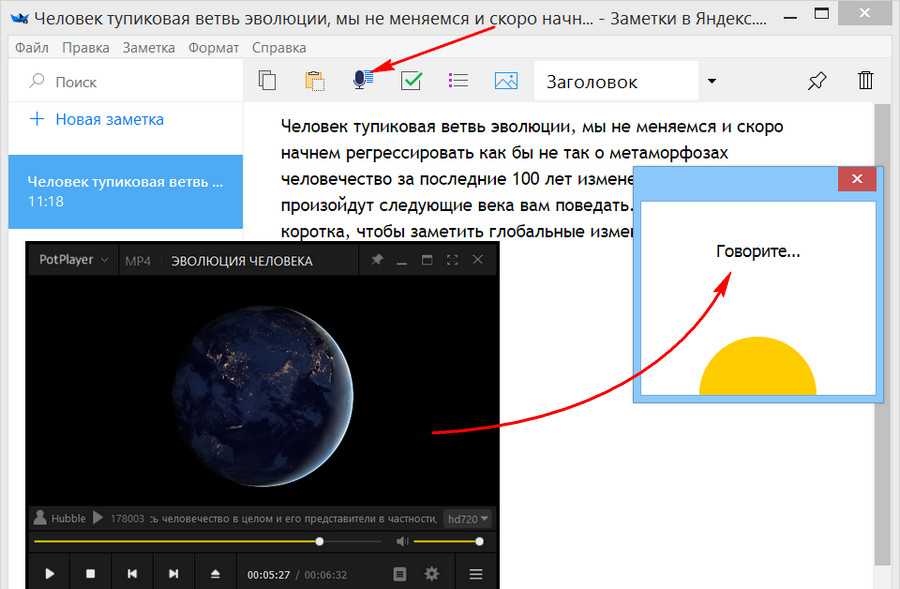
Включение функции для звуковой карты Conexant HD Audio
Если установлена звуковая карта Conexant HD Audio, следующие шаги позволят включить стерео микшер.
Откройте Проводник и перейдите в следующую папку с файлом, который требуется отредактировать, чтобы включить стерео микшер на Windows 10:
Щелкните правой кнопкой на указанный файл, выберите «Свойства» и перейдите на вкладку «Безопасность». Нажмите «Дополнительно». Отобразится окно «Дополнительные параметры безопасности». Здесь нужно сменить владельца.
Нажмите на ссылку «Изменить» рядом с надписью «Владелец», появится окно выбрать пользователя или группу.
Укажите свою учетную запись пользователя в поле «Введите имена выбираемых объектов», проверьте имя и нажмите на «ОК». Добавьте учетную запись Everyone.
В разделе Основные разрешения проверьте, что выбрали полный контроль перед применением изменений.
После того, как успешно изменили владельца и предоставили разрешения для CALCC2WA.inf, нужно его отредактировать.
Правым кликом мыши на нем разверните меню и выберите открыть с помощью блокнота. Используйте сочетание Ctrl + F, чтобы вызвать на экран окно «Найти» и наберите «stereo». Нужно найти 3 строки:
;HKR, %EPattributePath%EpSettingsStereoMixEnable, Enable,1,01 ;HKR, %EPattributePath%EpSettingsStereoMixEnable, MixAssocSeq,1,E0,E0 ;HKR, %EPattributePath%EpSettingsStereoMixEnable, MuteGainSettings,1,00,00
Удалите точки с запятой перед каждой строкой. После нажмите комбинацию Ctrl + S для сохранения файла, закройте блокнот.
Теперь переустановим драйвер. Откройте окно «Выполнить» сочетанием клавиш Win + R, наберите команду devmgmt.msc и кликните на «ОК».
Поскольку переустанавливаем драйвер звуковой карты, разверните вкладку «Звуковые, игровые и видеоустройства». Щелкните правой кнопкой мыши на Conexant HD Audio, выберите «Удалить…» из контекстного меню.
Подтвердите все диалоговые окна, которые появляются с запросом на подтверждение удаления. Не устанавливайте флажок «Удалить драйвер для этого устройства», так как нужно, чтобы этот файл был переустановлен.
Перезагрузите компьютер. Проверьте, удалось ли включить функцию стерео микшера.
Я буду выглядеть банально, если начну вам рассказывать, как удобно и приятно использовать горячие клавиши, как это экономит время и т.п. Если вы подошли к компьютеру не вчера, вы это знаете.
С тех пор, как в зоо парке моих компьтеров появился Linux, мне чертовски нравится возможность повесить произвольные сочетания клавиш на что угодно, в том числе на управление громкостью звука. В один прекрасный момент мне захотелось иметь что-то подобное на системах с Windows 7. Встроенные стредства этой ОС здесь не помогут, и если вы не обладаете мультимедийной клавиатурой, придется обратиться за помощью к сторонним утилитам. Я предлагаю воспользоваться утилитой NirCmd , главный плюс от этого — отсутствие постоянно висящих в памяти программ.
NirCmd — это очень мощная и функциональная консольная утилита, позволяющая автоматизировать и решать массу системных задач. Одна из возможностей — управление громкостью из командной строки. То, что доктор прописал.
Скачиваем NirCmd, и распаковываем её в какую-либо папку. У меня это традиционно c:cmdtools.
Как изменить громкость звука в Windows 11
Этот пост включает четыре способа изменить громкость системного звука в Windows 11. Это:
- Использование быстрых настроек
- Использование приложения «Настройки»
- Использование аппаратных кнопок или клавиш клавиатуры
- Использование Xbox Game Bar.
Давайте рассмотрим все эти варианты по очереди.
1]Использование быстрых настроек
Программы для Windows, мобильные приложения, игры — ВСЁ БЕСПЛАТНО, в нашем закрытом телеграмм канале — Подписывайтесь:)
Это самый простой способ изменить громкость вывода на вашем компьютере с Windows 11. Шаги следующие:
- Щелкните значок громкости на панели задач панели задач Windows 11. Откроется меню быстрых настроек.
- Там вы увидите ползунок. Переместите его влево или вправо, чтобы отрегулировать громкость.
Также есть возможность отключить / включить звук в быстрых настройках.
2]Использование приложения «Настройки»
Приложение «Настройки» позволяет изменять громкость звука двумя способами. Эти:
- На странице настроек звука
- Через смеситель объема.
Проверим оба варианта.
На странице настроек звука
Вот шаги:
- Щелкните правой кнопкой мыши кнопку Пуск в Windows 11.
- Нажмите на опцию Настройки
- В приложении «Настройки» нажмите на страницу «Звук», доступную под Система категория
- На странице Звук выберите устройство вывода, для которого вы хотите изменить громкость.
- Используйте слайдер, доступный для Объем возможность изменить уровень громкости для выбранного устройства вывода.
Вы также можете отрегулировать громкость входящего звука на той же странице звука. Просто войдите в раздел «Ввод», выберите устройство громкости ввода и используйте ползунок громкости.
Через смеситель объема
Приложение настроек также содержит Смеситель объема страница, которую вы используете для изменения системного звука. Вот шаги:
- Щелкните правой кнопкой мыши значок громкости, доступный на панели задач панели задач.
- Нажмите на опцию Open volume Mixer.
- в Смеситель объема на странице в приложении «Настройки» вы увидите ползунок громкости системы. Используйте этот ползунок для регулировки громкости. Вы также можете выбрать устройства вывода и ввода звука, а затем отрегулировать громкость.
3]Использование аппаратных кнопок или клавиш клавиатуры.
Все новейшие компьютеры и ноутбуки оснащены клавишами регулировки громкости на клавиатуре. Вам просто нужно использовать эти клавиши для регулировки громкости звука на выходе. Большинство ноутбуков и настольных компьютеров имеют клавиши регулировки громкости в разделе функциональных клавиш (доступны в верхней части раскладки клавиатуры).
Чтобы изменить уровень громкости на некоторых компьютерах / ноутбуках, вам нужно нажать и удерживать кнопку fn клавишу, а затем с помощью клавиш громкости увеличьте или уменьшите громкость звука.
4]Использование Xbox Game Bar
Xbox Game Bar (или Game Bar) — это встроенная функция Windows 11/10, которая помогает делать снимки экрана во время видеоигр и записывать видеоигры. Эту функцию также можно использовать для изменения громкости звука на выходе в Windows 11. Для этого выполните следующие действия:
- Нажмите Win + G горячая клавиша. Это запустит игровую панель
- Там нажмите на значок звука или громкости. Откроется вкладка «Аудио» на игровой панели.
- На вкладке «Аудио» щелкните значок СМЕШИВАНИЕ вариант
- Теперь вы можете выбрать Вывод Windows по умолчанию звуковое устройство с помощью доступного раскрывающегося меню
- После выбора устройства вывода звука используйте ползунок громкости и измените громкость звука.
Вот и все.
Читайте: Увеличьте максимальную громкость свыше 100% в Windows
Как отрегулировать громкость звука?
Если вы хотите узнать, как отрегулировать громкость звука в ОС Windows 11, то есть несколько очень простых параметров, которые позволяют регулировать громкость звука от 0 до 100%. Вы можете изменить громкость звука с помощью быстрых настроек, приложения настроек или другими способами на компьютере с Windows 11. Все такие варианты описаны в этом посте выше.
Как изменить громкость Windows по умолчанию?
Для тех, кто использует ОС Windows 11, изменить громкость Windows по умолчанию довольно просто. Вы можете воспользоваться помощью Аудио вкладка игровой панели (Win + G) или Звук на странице приложения «Настройки», чтобы изменить звуковое устройство вывода по умолчанию. После того, как вы выбрали устройство вывода звука, вы можете установить уровень громкости с помощью доступного ползунка громкости.
Читайте дальше: Увеличьте или увеличьте громкость микрофона в Windows.
.
Программы для Windows, мобильные приложения, игры — ВСЁ БЕСПЛАТНО, в нашем закрытом телеграмм канале — Подписывайтесь:)
Способ 8: «Параметры»
Как мы уже сказали во вступлении, в Виндовс 10 есть два «Микшера громкости», и второй интегрирован в «Параметры» операционной системы. Он предоставляет те же возможности управления уровнем звука, что и стандартная оснастка, дополнительно позволяя выбирать устройства ввода/вывода аудиосигнала.
- Вызовите «Параметры», воспользовавшись значком на боковой панели меню «Пуск» или нажав клавиши «WIN+I». Перейдите к разделу «Система».
![]()
На расположенной слева панели откройте вкладку «Звук» и пролистайте ее содержимое в самый низ. Кликните по пункту «Параметры устройств и громкости приложений», расположенному в блоке «Дополнительные параметры звука».
![]()
Это действие откроет раздел настроек, представляющий собой тот же «Микшер громкости». При этом для каждого отдельного приложения, как и для системы в целом, можно указать устройство ввода и вывода звукового сигнала.
![]()
![]()
Мы рассмотрели то, каким образом можно открыть стандартный «Микшер громкости» и его расширенный аналог на компьютерах и ноутбуках с ОС Windows 10.
Опишите, что у вас не получилось. Наши специалисты постараются ответить максимально быстро.
Как включить стереомикшер
Чтобы включить стереомикшер, вызываем контекстное меню на значке системной громкости. Выбираем «Записывающие устройства».
Теперь контекстное меню вызываем на значке стереомикшера (если он по умолчанию неактивен). Жмём «Включить».
Всё — теперь в эфир будет идти микшированное звучание с микрофона и приложений Windows. Открытые программы для захвата видео с экрана, звукозаписи или стрима перезапускаем. Обновляем страницы запуска вещания в окне браузере. И можем приступать к тестированию и настройке системной громкости.
Если нам нужно транскрибировать видео- или аудиозапись, лучше на время этого процесса микрофон отключить. Чтобы программы для распознавания речи не «слышали» его как источник ненужных звуков. Это могут быть скрипы компьютерного кресла, стук клавиатуры, общение других людей в помещении и т.п.
Возврат микшера при помощи редактора реестра
Если описанный ранее метод не принес должного результата, испытайте на деле способ, связанный с редактором реестра: используя этот алгоритм, вам придется стереть два ключа в реестре Виндовс 10 и после этого осуществить перезагрузку ПК.
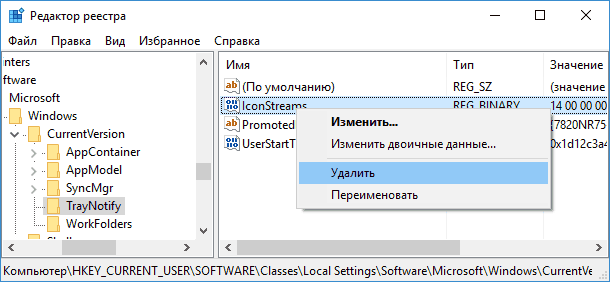
Теперь посмотрите повнимательней, вернулась ли иконка в системный трей. По идее, должна бы уже быть там.
Еще одна методика, связанная с манипуляциями в редакторе реестра:
- Откройте подкатегорию реестра HKEY_CURENT_USER/Control Penel/Dasktop
- Сгенерируйте в данной категории два string-значения (воспользовавшись меню, вызванным правым щелчком мышки в свободной позиции правой части редактора реестра). Один из них назовите WaitToKillAppTimeout
, а другой – HungAppTimeout
. - Для обоих этих ключей выставьте величины 20000, а после этого можете закрыть редактор.
Когда все будет готово, также стоит выполнить перезагрузку ПК чтобы убедиться, появился ли эффект от наших действий.
Если вам нужно вернуть пропавший микшер, одна из описанных процедур обязательно должна вам помочь, после чего вы вполне сможете конфигурировать настройки системных звуков и общую громкость операционной системы.
Когда на заре эволюции Windows-систем появилась возможность устанавливать на компьютерах специальные звуковые устройства, называемые саундкартами, разработчики внесли в систему один из основополагающих элементов управления звуком в виде своеобразного микшерного пульта, на котором и до сих пор можно регулировать не только общий выходной уровень звукового сигнала, но и настраивать громкость системных уведомлений (если они включены) или любого отдельно взятого активного приложения, в данный момент обращающегося к возможностям звуковой системы. Далее кратко остановимся на некоторых вопросах, связанных с тем, как открыть микшер громкости в Windows 10 и какие действия можно предпринять, если с ним наблюдаются проблемы (исчезает значок из трея, микшер не открывается или не работает и т. д.). И для начала остановимся на самом простом варианте доступа к описываемому далее компоненту операционной системы.
Как открыть микшер громкости в Windows 10
Звуковой микшер
Доступный на предыдущих версиях операционной системы классический микшер громкости можно найти и в Windows 10. Достаточно в контекстном меню иконки звука на панели задач выбрать пункт Открыть микшер громкости.
Ранее были новости, что разработчики в ближайшем будущем планируют убрать классический микшер громкости. Скорее всего, в следующих обновлениях после нажатия кнопки Открыть микшер громкости в контекстном меню звука будет выполнен переход в Параметры устройств и громкости приложений.
Параметры системы
Перейдите в раздел Параметры > Система > Звук. В дополнительных параметрах звука выберите Параметры устройств и громкости приложений.
Здесь, как и в классическом микшере, можно задать громкость для определённых приложений и системных звуков в процентах от общей громкости. В текущем расположении также можно выбрать устройства по умолчанию для ввода и вывода звука.
Игровой режим
Обновлённый игровой режим позволяет записывать игровые клипы, делать снимки экрана и транслировать их с помощью меню игры. Вместе с этим в пользователя есть возможность, настроить звуки не сворачивая игру. Для получения возможности настройки отдельных звуков нужно включить игровой режим в Windows 10.
Теперь в любой игре или даже браузере достаточно нажать сочетание клавиш Win+G. В открывшемся интерфейсе панели игрового режима во вкладке звук можно перетягивать ползунки для настройки звука определённых приложений.
EarTrumpet — это мощное приложение для управления громкостью для Windows 10. После установки которого на панели задач появиться ещё одна иконка громкости. Но уже после нажатия будет выводиться раздельная громкость всех запущенных приложений, так званый микшер громкости. Загрузить программу утилиту можно прямо с Магазина Windows 10.
Developer: File-New-ProjectPrice: Бесплатно+
Заключение
В последних версиях системы был добавлен звуковой микшер в игровой режим и параметры системы. Вместе с добавлением новых возможностей разработчики не спешат удалять устаревшие решения. Если же Вам недостаточно возможностей средств системы, можно установить небольшое приложение EarTrumpet. Оно позволяет сделать управление громкостью значительно удобней после нажатия на иконку звука.
Если у Вас пропал значок громкости с панели задач, его можно с лёгкостью вернуть. Но всё же после установки EarTrumpet на панели появиться ещё одна иконка громкости. Необходимость в использовании стандартной иконки исчезнет. Скорее всего в ближайшем будущем функциональность сторонней программы управления звуком будет интегрирована в систему.
С помощью микшера громкости в Windows 10 можно управлять системными звуками, громкостью отдельных приложений, динамика в скайпе или микрофона. Микшер громкости – маленькая, но буквально незаменимая утилита, которая разрешает все проблемы, связанные со звуком всех основных, используемых пользователем программ.
Иногда случается так, что микшер из панели задач не открывается. При этом звук в системе не пропадает, все работает как обычно, просто пропала возможность настроить громкость приложений из трея. В результате, все это выглядит как обычный баг системы, банальная недоработка разработчиков. Что же делать тогда? Как открыть микшер громкости и вернуть его на место? В этой статье речь пойдет о том, как возвратить микшер на его исходное местоположение, если он исчез с панели задач.
































