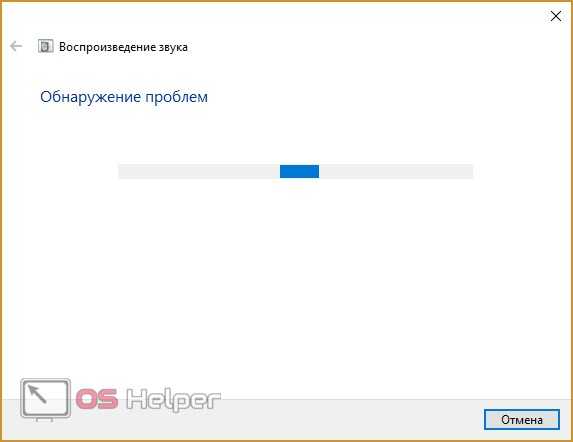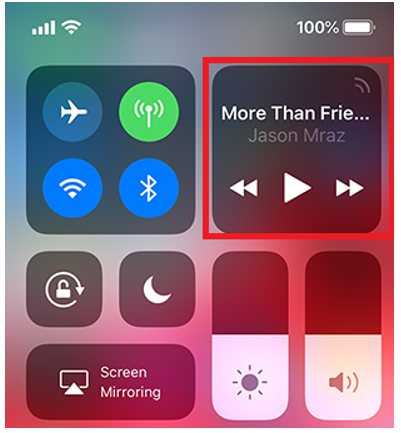Улучшение звука Windows 10
После установки всех драйверов звука в пользователей будет возможность задействовать различного рода улучшения звука в Windows 10. А также с различными улучшениями звука есть возможность изменить частоту и разрядности дискретизации для использования в общем режиме и выбрать формат пространственного звука.
Улучшения звука можно найти открыв Свойства любого устройства для вывода звука в окне Звуки. Дальше достаточно открыть вкладку Улучшения и выбрать звуковые эффекты, которые будут применены к текущей конфигурации.
Все изменения не вступят в силу до следующего запуска воспроизведения. Доступные улучшения звука после установки драйверов описаны ниже:
- Окружение — имитирует среду с многократным воспроизведением.
- Изменение высоты тона — позволяет пользователю повышать и понижать тон в зависимости от предпочтений.
- Эквалайзер — позволяет регулировать частоту звука и добиваться желаемого звучания.
- Виртуальный объемный звук — осуществляет кодирование объемного звука для передачи в виде стереосигнала на приемники с декодером Matrix.
- Тонкомпенсация — устраняются различия громкости с учетом особенностей человеческого восприятия.
Первым делом советуем снять отметку с пункта Отключение всех звуковых эффектов, если же она установлена. Так как при активном пункте отключения звуковых эффектов просто не получится активировать нужные эффекты. Только после включения эффектов можно переходить к последующей настройке звука на компьютере с Windows 10. А также включите Неотложный режим, чтобы сразу же слышать изменения после настройки звука.
Дальше рекомендуем активировать пункт Эквалайзер и собственно перейти к настройке частоты звука под себя. По умолчанию он отключен и все настройки частот находятся посередине. Мы рекомендуем просто выбрать подходящую для Вас настройку эквалайзера и уже самостоятельно подстроить её под себя. Именно так мы и сделали, выбрав настройку Лайв и немного дополнительно подняв высокие частоты.
По умолчанию в операционной системе Windows 10 появилась возможность активировать разные форматы пространственного звука. Есть возможность выбора как с платных, так и с бесплатных форматов. Рекомендуем все же протестировать звук на компьютере до и после выбора формата пространственного звука. Если же изменения Вам будут по душе можете оставить текущие настройки. Более подробно о виртуальном объемном звуке можно узнать в статье: Пространственный звук Windows 10.
Заключение
Настройке звука на компьютере после установки Windows 10 действительно стоит уделять внимание. Сам процесс настройки звука не занимает много времени, но показывает отличные результаты
Мы рекомендуем обратить внимание на возможность использованию пространственного звука и настройку звука под себя с использованием эквалайзера.
Как включить Windows Sonic для наушников или Dolby Atmos?
Windows Sonic для наушников поддерживается в Windows 10 по умолчанию. Чтобы включить этот вариант, следуйте приведенной ниже инструкции.
Чтобы включить поддержку Dolby Atmos, загрузите бесплатное приложение Dolby Access из Магазина Microsoft. После этого вы сможете наслаждаться улучшенным звуком домашних кинотеатров, телевизоров и акустических систем с поддержкой Dolby Atmos без какой-либо платы. А чтобы включить поддержку Dolby Atmos еще и для наушников, вы можете приобрести через приложение Dolby Access подписку, распространяющуюся на 10 устройств (включая Xbox One).
Как включить объемный звук в Windows 10
Объемные звуки включаются в стандартной панели управления в окне настройки звуков. Перед включением объемного звука убедитесь что установлены все необходимые драйвера. А также смотрите как найти панель управления в обновленной версии операционной системы Windows 10.
- Открываем стандартную панель управления выполнив команду control в окне Win+R.
- Дальше переходим в раздел Оборудование и звук > Звук.
- В открывшемся окне во вкладке Воспроизведение выделяем Динамики и нажимаем Свойства.
- Переходим в раздел Пространственный звук и выбираем формат пространственного звука, который следует применить.
А также помимо выбора формата пространственного звука пользователь может включить виртуальный объемный звук 7.1. Разница будет заметна как на дорогих акустических системах или наушниках, так и на устройствах среднего класса. Возможность включить виртуальный объемный звук 7.1 есть при использовании форматов пространственного звука Windows Sonic и Dolby Atmos.
Windows Sonic для наушников Windows 10
На панели задач нажмите правой кнопкой мыши по иконке звука. Дальше в открывшемся контекстном меню достаточно навести на Пространственный звук (который по умолчанию выключен) и выбрать пункт Windows Sonic для наушников.
Dolby Atmos for Headphones Windows 10
Developer: Dolby LaboratoriesPrice: Бесплатно+
- Открываем Dolby Access и нажимаем кнопку 30-дневная бесплатная версия.
- В открывшемся окне нажмите кнопку Получить, если Вы принимаете условия продажи в Store.
- Дальше подключите наушники, выберите устройство воспроизведения справа и нажмите кнопку Продолжить.
После настройки программы Dolby Access появится возможность включать и отключать Dolby Atmos for Headphones прямо в свойствах устройства воспроизведения. Как включить объемный звук мы рассмотрели выше.
Заключение
Пространственный звук Windows 10 действительно заслуживает Вашего внимания. Рекомендуем всем попробовать установить приложение Dolby Access с Microsoft Store и почувствовать разницу звучания любимых фильмов. Сейчас есть возможность получить Dolby Atmos for Headphones Windows 10 на месяц бесплатно или же использовать альтернативу от Microsoft — Windows Sonic для наушников.
Хотите получить качественный объемный звук в своих наушниках или на домашнем кинотеатре совершенно бесплатно? Читайте эту инструкцию.
И кто бы не говорил, Майкрософт разрабатывает свою операционку, в первую очередь, для нас с вами. Все эти заявления о том, что они собирают конфиденциальные данные, следят за нами – ерунда!
Грамотный юзер настроит работу системы так, что передача секретной информации другой стороне будет сведена к минимуму. Не хотите сбора данных о ваших предпочтениях, отключите такую возможность. Надоела реклама – заблокируйте её отображение. Боитесь вирусов и других вредоносных приложений – пользуйтесь официальным, а не взломанным софтом!
И наконец, если не нравится сама Windows, найдите замену в виде Linux или MacOS. Но сейчас поговорим не об этом!
Последнее обновление системы поставляется с новой функцией “Пространственный звук”. Если её активировать, то вы непременно получите ощущение, что звук играет вокруг вас, а не через наушники. Если сказать немного по-другому – он будет 3D или объемный.
Как вы можете убедиться, здесь Майкрософт никак не навязывает эту функцию пользователю, так как по умолчанию она отключена. А дальше мы узнаем, как её включить.
Механические причины тихого звука
К этому фрагменту относятся неисправности самого устройства или входного разъёма.
Чтобы проверить всё ли в порядке с наушниками, нужно подключить их к другому девайсу, например, к смартфону. Если в иных носителях качество звука оставляет желать лучшего, значит, неисправно само устройство, которое требует ремонта или замены.
Надо не забывать о том, что причиной может быть не только поломка самих наушников, но и соединительного шнура. Выявить это может специалист в сервисном центре. Решит проблему замена провода.
Другая наиболее частая причина — расшатанный разъём для наушников. Здесь требуется его замена или перенастройка входа на другое гнездо. Как это сделать, мы рассмотрим чуть ниже.
Если вышеперечисленные причины не подтвердились, попробуем увеличить громкость наушников с помощью программных настроек.
Причины в «физике»
Для начала следует убедиться в исправности самого устройства и физическом его подключении к компьютеру:
- проверьте наушники на целостность: не должно быть никаких повреждений кабеля или динамиков;
- возможная причина – отсутствия контакта входа/выхода на компьютере, проверьте их работоспособность с помощью других устройств;
- нередко проблема заключается в интерфейсах подключения: «десятка» не поддерживает устройства с подключением АС’97.
Если физические характеристики устройства и компьютера в полном порядке, то переходим к следующим способам настройки наушников в Windows 10.
Как насчет виртуального объемного звука 7.1
При включении Windows Sonic для наушников функция Включить виртуальный объемный звук 7.1 на панели управления звуками также будет включена. На консоли Xbox One эта функция называется Использовать виртуальный объемный звук.
При включенном 7.1-канальном объемном звуке Windows будет использовать 7.1-канальное объемное звучание в видеоиграх или фильмах, а также смешать их со стереозвуком с учетом положения предметов перед отправкой в наушники, то есть объемный звук 5.1 также будет работать.
Чтобы правильно использовать эту функцию, вам необходимо настроить игру или видеоплеер для вывода объемного звука 7.1, даже если вы используете наушники. Ваши наушники будут функционировать как виртуальное устройство объемного звучания 7.1.
Но, в отличие от настоящего объемного звука, вы по-прежнему используете стандартную пару стереонаушников с двумя динамиками – по одному для каждого уха. Тем не менее, виртуальный объемный звук обеспечивает более качественное позиционирование звуковых сигналов, которые особенно полезны при игре на ПК или Xbox.
Функция виртуального объемного звука работает со всеми приложениями, обеспечивающими звук 7.1. Многие игры и фильмы, которые не обеспечивают пространственный звук, имеют поддержку объемного звука 7.1, поэтому это совместимо со многими другими приложениями.
Когда вы думаете «звуковые эффекты» — вы думаете Dolby. Недавно они начали внедрять свое программное обеспечение и оборудование для объемного звучания в потребительские товары, такие как домашние кинотеатры и смартфоны.
Кроме того, пользователи Windows 10 могут опробовать (а затем и купить) Dolby Atmos, поддерживающее программное обеспечение для наушников и домашних аудиосистем.
Однако проблема заключается в том, что у них нет возможности сделать это, или они не могут заставить работать Dolby Atmos (или вообще Spatial Sound, в том числе и Windows Sonic).
Что такое Dolby Atmos и Spatial в Windows 10 и как он работает? Как вы, возможно, уже знаете, звук обычно распространяется по каналам, но эта новая технология фокусируется на трехмерных точках и обеспечивает вывод звука на 360 °.
Это должно улучшить восприятие слушателей, и даже с самыми дешевыми наушниками с адаптированным мультимедийным контентом (фильмы, игры и видео) вы должны наслаждаться значительно лучшим объемным звучанием.
В настоящее время он поддерживает только наушники, наушники и наушники в Windows 10, но вы можете использовать домашний кинотеатр Dolby для достижения наилучших результатов.
Тем не менее, мы должны заставить его работать в первую очередь. С единственной целью помочь нашим читателям, попавшим в беду, мы предложили наиболее подходящие решения ниже.
Обязательно ознакомьтесь с ними, и, надеюсь, мы сделаем так, чтобы Dolby Atmos и Spatial Sound работали так, как задумано.
Проблемы с оборудованием
Проблемы могут возникнуть по нескольким причинам, одними из которым могут являться:
- Старые аудиоплаты. Установив десятый Виндовс на старый компьютер или ноутбук, можно стать жертвой серьезной недоработки Microsoft. Разработчики «десятки» не стали внедрять в нее поддержку очень старых девайсов, в число которых вошли и звуковые платы. Если являетесь владельцем изрядно устаревшего компьютера, то посетите сайт Майкрософт и поищите, присутствует ли в списке поддерживаемых ваша аудиоплата.
- Неисправность устройств воспроизведения звука, портов, проводов. Проверяем, функционирует ли устройство для воспроизведения звука на другом девайсе. Внимательно осмотрите аудиопорты на предмет окисления, видимых физических повреждений и проверьте целостность кабелей, соединяющих колонки или наушники со звуковой платой.
- Неисправность разъемов передней панели. Это актуально для пользователей ПК, чьи устройства имеют выводы на передней панели корпуса. Им следует убедиться о работоспособности портов на передней панели и их активности, что проверяется в BIOS.
Что это такое пространственный звук Windows 10
Технология придаст Вашим играм и фильмам потрясающую дальность, точность и реализм звука. Определять по слуху товарищей, врагов и препятствия становиться значительно легче. А диалоги, музыка и действия будут протекать не только по сторонам, а и вокруг Вас и над Вами.
Реалистичность в играх или фильмах значительно увеличивается после включения объёмного звучания. Если Windows Sonic можно задействовать с наушниками, то Dolby Atmos работает с другими акустическими системами. Остаточное определение лидера оставим пользователям.
| Dolby Atmos | Придётся дополнительно устанавливать Доступна бесплатная 30-дневная версия В итоге необходимо купить полную версию |
| Windows Sonic | Бесплатная альтернатива от Майкрософт Технически делает примерно то же самое Уже предустановлено и можно активировать |
Что такое пространственный звук
Как отмечается в документации разработчиков Microsoft, Windows Sonic является «платформенным решением для пространственной поддержки звука в Xbox и Windows». Разработчики приложений могут использовать API пространственных звуков для «создания аудио-объектов, которые испускают звук с позиций в трехмерном пространстве». Все приложения могут воспользоваться новыми приложениями UWP, традиционными настольными приложениями Windows, стандартными компьютерными играми и играми Xbox One.
Это такие же данные, которые получает Dolby Atmos, поэтому Windows Sonic обеспечивает полную поддержку Dolby Atmos в последних версиях Windows 10. В сочетании с приемником и акустической системой с поддержкой Dolby Atmos, Вы будете слышать звуки, словно они исходят из трехмерного пространства – как по вертикали, так и по горизонтали – для улучшения эффекта объемного звучания.
Так, например, если звук идет сверху и справа, относительно вашей позиции в кино, телешоу или видеоигре, потолочный динамик на правой стороне будет издавать этот звук громче и раньше.
Приложение Dolby Access из магазина Windows поможет вам настроить звук домашнего кинотеатра Dolby Atmos на ПК с Windows 10.
Что такое Спящий режим
Режим «Сна», называемый ранее Ждущим режимом, позволяет перевести компьютер в состояние пониженного энергопотребления, при котором часть компонентов перестает получать питание и отключается, а часть продолжает потреблять энергию, необходимую для хранения информации и быстрого выхода компьютера из «Сна». Все данные о текущем состоянии файлов и приложений при переходе в спящий режим копируются в оперативную память, сохраняющую энергозависимость. Т.е. при отключении электричества все информация, записанная в ней, потеряется, и придется производить «новый» запуск компьютера.
Если же подача питания не прерывается, то при нажатии кнопки включения (или срабатывании так называемых таймеров пробуждения) данные быстро считываются из оперативной памяти и компьютер в считанные секунды возвращается к нормальному режиму работы
И что самое важное, переходит ровно к тому состоянию, которое было на момент «засыпания». Все открытые документы и приложения отобразятся на рабочем столе, и можно без всяких задержек продолжить работу
Родственный «Сну» режим гибернации отличается тем, что не требует подачи электроэнергии, т.е. это абсолютно энергонезависимое состояние. Все данные сохраняются на жестком диске в файле hiberfil.sys, откуда считываются при запуске Windows. Подробнее о гибернации можно почитать в отдельной статье.
Как протестировать Dolby Atmos
Приложение Dolby Access позволит вам протестировать Dolby Atmos, воспроизводя различные видео, поддерживающие звук Dolby Atmos.
Несмотря на то, что видео достаточно впечатляющие, вы захотите на самом деле протестировать Dolby Atmos, поиграв в некоторые компьютерные игры или просмотрев несколько видеороликов с объемным звуком, прежде чем платить за это, и посмотреть, заметите ли вы заметную разницу. Некоторые люди говорят, что замечают улучшение, в то время как другие не замечают особой разницы. Вероятно, это зависит и от игр, в которые вы играете, и от видео, которое вы смотрите.
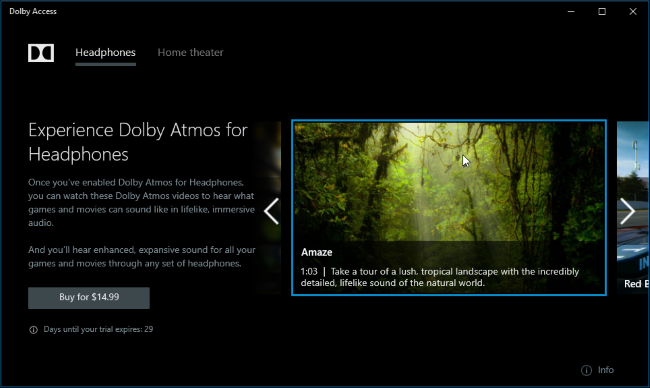
При тестировании Dolby Atmos обязательно включите объемный звук 5.1 или 7.1 в любой игре или приложении, которое вы используете. Затем приложение будет воспроизводить объемный звук, а Dolby Atmos микширует его со стереозвуком для вашей гарнитуры.
Вы можете бесплатно протестировать Dolby Atmos в течение 30 дней, после чего покупка Dolby Atmos для поддержки наушников в Магазине Windows будет стоить 14,99 долларов США.
Управление
Можно управлять звуком с помощью стандартных системных настроек, а также специального софта. Например, приложение EarTrumpet позволяет выбрать источник непосредственно в системном трее или углубиться в настройки и запустить микшер, где устанавливается громкость для отдельных источников.
EarTrumpet по умолчанию показывает все запущенные приложения. Если подключено несколько источников, помимо системных динамиков, наушников, все приложения, воспроизводящие через оба источника, будут запущены в одном списке.
Приложение не имеет каких-либо необычных дополнительных настроек, возможно только изменить сочетание клавиш по умолчанию для его запуска (Ctrl+Shift+Q) и внешний вид значка в системном трее. Если после установки приложения значок не отображается, необходимо развернуть лоток и перетащить его в верхнюю часть списка.
Как включить, Пространственный звук Sonic в Windows 10
Благодаря Windows 10 Creators Update, операционная система получила множество улучшений большого количества функций. Игровой режим, Paint 3D и изменения в меню Пуск, составляют лишь небольшую часть журнала изменений. Сегодня мы предлагаем вам, ознакомится с новой функцией под названием Windows Sonic для наушников (Пространственный звук). Как вы уже догадались, что эта функция улучшения звука, и вы правы. Windows Sonic — эмулятор для повышения качества воспроизведения звука в наушниках.
Эта функция добавляет пространственный, объёмный звук и улучшит его, даже если вы используете не высококачественные наушники. Тем не менее, Windows 10 Пространственный Звук Sonic не активируется по умолчанию, и вам нужно самостоятельно изменить настройки для включения этой функции. Мы рассмотрим, как активировать объёмный звук с помощью данного руководства шаг за шагом,
Включенить Пространственный звук Windows Sonic в Windows 10
На панели задач, есть маленький значок динамика, который помимо возможности регулировать громкость воспроизведения, позволяет быстро открыть – Микшер, устройства воспроизведения, записывающие устройства и конечно же функцию Пространственного звука.
- Нажмите правой кнопкой мыши на значок Динамика на панели задач.
- В появившемся контекстном меню, выберите опцию Пространственный звук (Windows Sonic для наушников)
- В окне Свойства Динамиков с помощью выпадающего списка, выберите формат пространственного звука, который необходимо применить, в нашем случае это Windows Sonic для наушников.
- По очереди нажмите Применить и кнопку OK.
Все! Windows Sonic для наушников включен, и вы можете проверить разницу, играя в игры, слушая любимый трек или просматривая фильм. С пространственным звуком игры и фильмы звучат намного круче. Довольно высокий уровень погружения и точности дают фильмы, игры, со встроенной поддержкой новой технологии. Даже при ее отсутствии, любой контент, подходящий для систем объемного звучания, автоматически звучит намного эффектнее.
Виндовс соник для наушников — что это?
Это функция, которая позволяет добиться пространственного звука. Она по умолчанию доступна каждому пользователю и вам нужно просто знать, как её подключить.
Не многие знают, что на любом обычном компьютере можно настроить качество звучания таким образом, чтобы звук был действительно хорошим и напоминал системы, установленные в кинотеатрах. С таким дополнением смотреть фильмы, играть в игры и, вообще, пользоваться устройством будет в разы приятнее.

Что такое пространственный звук
Для того чтобы сразу стало понятно, что такое пространственный звук, представьте следующую ситуацию — вы смотрите любимый фильм или играете в игру и вдруг звуки оттуда начинают звучать не где-то далеко из монитора, а прямо рядом с вами — над головой, сзади, слева или из соседнего угла. Именно эту возможность даёт включение пространственного звука.
Это что-то вроде визуального эффекта 3D, но работающее именно с аудиовоспроизведением. Таким образом можно добиться максимального погружения в происходящее на экране. Особенно если подключить ещё и уже упоминавшееся ранее 3D. Некоторые фильмы или сериалы имеют встроенную поддержку такой технологии, что делает звучание качественным настолько, насколько это возможно. В нашей операционной системе имеется три вида такого звука: Windows Sonic for headphones, Dolby Atmos for headphones и Dolby Atmos for home theatre. Первый, на котором мы и остановимся, можно использовать с любыми наушниками — как большими профессиональными, так и обычной гарнитурой.
Как это работает в наушниках?
Объемный (пространственный) звук раскрывает себя в полной мере только в наушниках при помощи технологии Dolby Atmos или Windows Sonic. Первая появилась еще в 2012 году и сегодня работает как через гарнитуру, так и через полноценную акустическую систему. Особенность технологии заключается в том, что владелец компьютера на базе операционной системы Windows 10 должен самостоятельно установить на ПК приложение Dolby Atmos for Headphones.

Только после установки приложения владелец ПК увидит тот самый пункт с пространственным звучанием в настройках устройства. Разумеется, не каждый захочет устанавливать дополнительный софт, а потому многие люди достигают должного уровня объема при помощи Windows Sonic. По названию утилиты можно догадаться, что она разработана компанией Microsoft и доступна на всех компьютерах под управлением Windows 10. В отличие от ранее рассмотренной программы, Sonic является бесплатным.
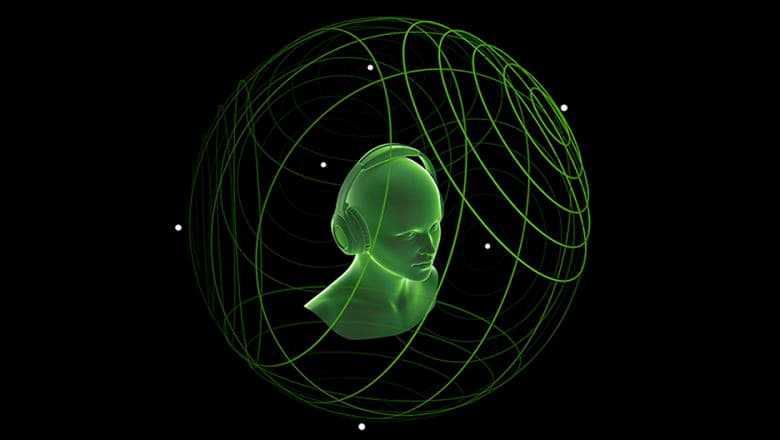
Разница между Dolby Atmos и Windows Sonic заключается в том, что приложение Microsoft обеспечивает объемное звучание только в наушниках. Поэтому, вне зависимости от того, какую навороченную акустику вы подключили к ПК, качество звука останется на прежнем уровне. Впрочем, именно через гарнитуру подавляющее большинство пользователей знакомится с пространственным звуком.
Пляски с бубном
Основная проблема в передаче качественной записи объемного звука — строение человеческого тела. Уши человека, как и отпечатки пальцев или сетчатка глаза — уникальны. Это означает, что каждый из нас по-разному воспринимает один и тот же звук. Немного подумав, ученые решили — нужно решать проблему радикально, отрезав ушную раковину. Занимались этими странными делами в научно-исследовательской лаборатории Белла в 1931–1932 годах в США. Экзекуции подвергался манекен, в его слуховые проходы были внедрены микрофоны. На записывающие устройство транслировались звуки музыкальных инструментов хора.

Добившись идеального звучания в искусственной голове, ученые дали послушать запись с ушных микрофонов испытуемым. Подопытные отметили высокое качество звука, натуральность и возможность различить отдельные инструменты, объемное звучание. Но запись не была идеальной. Оказалось, что кроме раковин, влияние на восприятие оказывает строение ушного канала, расположение костей черепа. В лаборатории стали делать новые манекены по слепкам голов реальных людей. Собрав с десяток паттернов, ученые откалибровали звучание по усредненному варианту. Теперь бинауральные записи могут слушать практически все, чьи уши не сильно отличаются от среднестатистических.
В сети есть ролик для имитации обычного сеанса в барбершопе, после просмотра которого можно ощутить себя в парикмахерском кресле:
На второй объясняется секрет записи объемного звука. Все просто — нужно использовать два микрофона, установленных по схеме А–Б, а воспроизводить запись — в 7-канальном режиме.
Где скачать?
Сразу хочу сделать одно очень важное замечание: на данный момент программа существует в двух версиях: Nahimic 2 и Nahimic 3. Nahimic 2 устанавливается тогда, когда в качестве драйверов аудиоустройства вы используете Realtek High Definition Audio driver
А вот совместно в драйверами Realtek HD Universal Driver следует использовать уже более новую, третью версию — Nahimic 3
Nahimic 2 устанавливается тогда, когда в качестве драйверов аудиоустройства вы используете Realtek High Definition Audio driver. А вот совместно в драйверами Realtek HD Universal Driver следует использовать уже более новую, третью версию — Nahimic 3.
Существует два способа скачать и установить программу:
- С сайта msi.com, найдя её в списке утилит для вашей модели ноутбука либо материнской платы.
- Пользователи Windows 10 также могут установить софт из магазина приложений Windows Store.
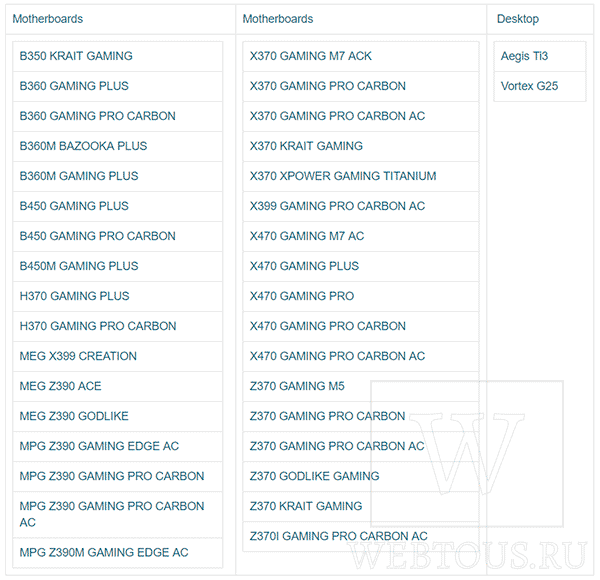
Сравнительная таблица наушников 7.1 и 5.1
|
Название |
Основные характеристики |
Цена |
|
|
Частота воспроизведения: 20-20000 Гц, чувствительность микрофона: −40 дБ, длина кабеля: 1,2 м, съемный микрофон. |
|||
|
Частотный диапазон: 20-20000 Гц, чувствительность микрофона: −40 дБ, длина кабеля: 1,2 м, удлинитель кабеля. |
|||
|
Формат звуковой схемы 2.0, длина удлинительного кабеля — 2 м, чувствительность, дБ 105 дБ, максимальная воспроизводимая частота, Гц 25000 Гц. |
|||
|
Диапазон частот: 12 — 28 000 Гц, кабели: USB, длина 2 метра, частотные характеристики: 100 – 10 000 Гц. |
|||
|
Razer Tiamat |
В прошлом году HyperX выкатил целую обойму новых гарнитур в самых разных ценовых и пользовательских сегментах: от киберспортивной Drone и мэйнстримовой Stinger до настоящего флагмана, сочетающего в себе отличный звук и один из лучших микрофонов: HyperX Cloud Revolver . За это время компания успела собрать достаточно фидбэка по последней модели чтобы перевыпустить её, добавив фишку с виртуальным 7.1, параллельно улучшив по всем фронтам.
Что это вообще такое, виртуальный объёмный звук? Как можно вообще утверждать об объёмности звучания, если стереогарнитура аппаратно почти ничем не отличается от моделей с виртуальным объёмным звуком? Постараемся ответить на все эти вопросы по порядку, а заодно и посмотреть, что изменилось в Revolver’е, получившем литеру S на конце.
Как улучшить качество звука в наушниках на ПК
Способов улучшения звучания гарнитуры на PC несколько.
Изменение стандартных настроек Windows
Вмешательство в настройки звука Виндовс отразится на звучании.
Отключите имитацию объёмного звука.
- Через иконку динамика в трее откройте параметры звучания.
- Откройте свойства устройства.
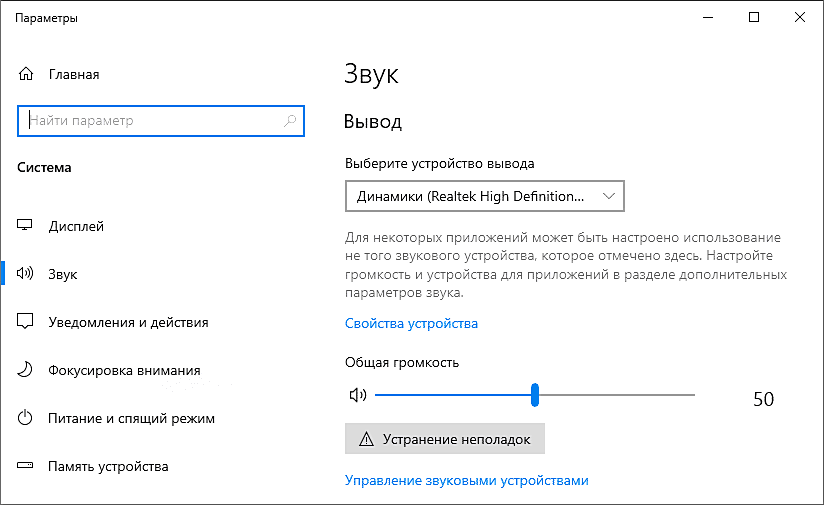
- В списке «Формат пространственного…» выберите «Выкл.», окно не закрывайте.
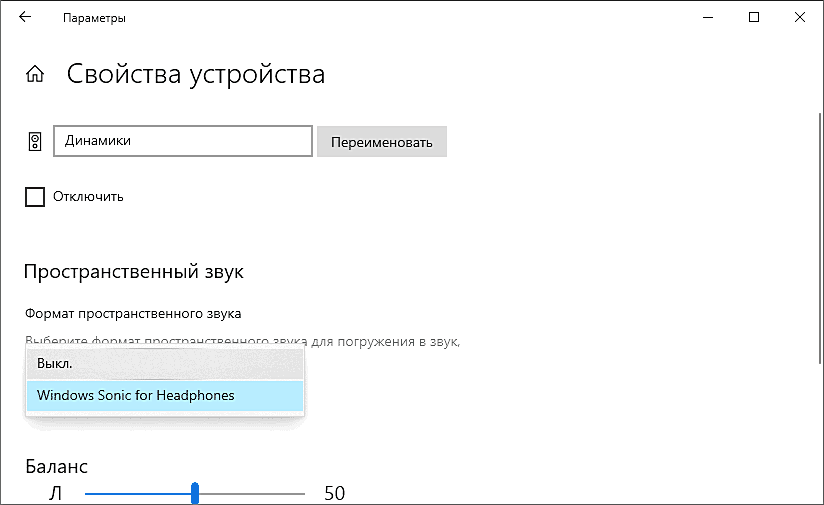
Проверьте, как это отразилось на воспроизведении. Если результат незаметен, перезапустите проигрыватель, браузер или игру.
Отключения эффектов.
- Внизу открытого окошка щёлкните «Панель управления…».
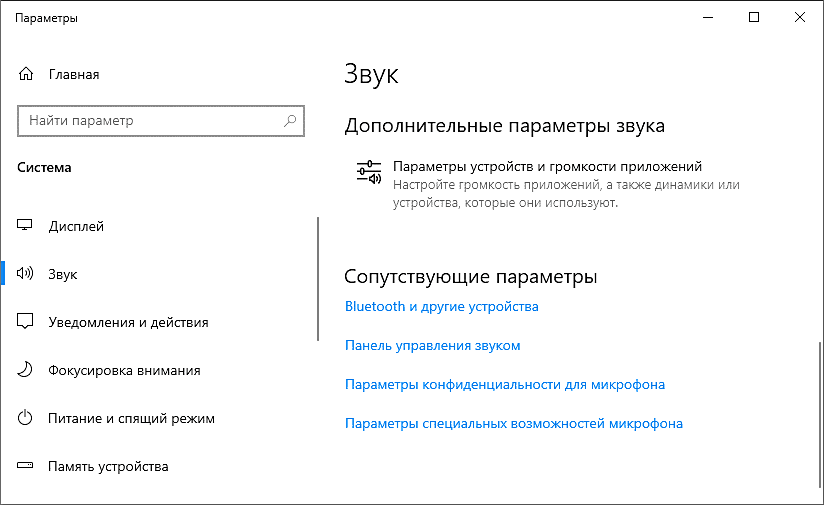
- Выберите текущее устройство и жмите «Свойства».
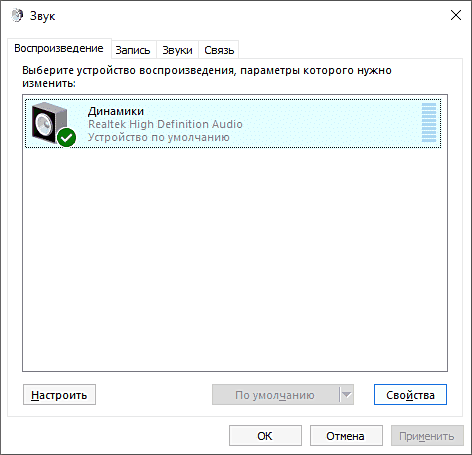
- Во вкладке «Уровни» можете повысить или понизить громкость любого канала.
- Посетите вкладку «Улучшения».
Здесь отключаются аудиоэффекты, такие как имитация окружающей среды, подавление голоса для вокала, изменение тона.
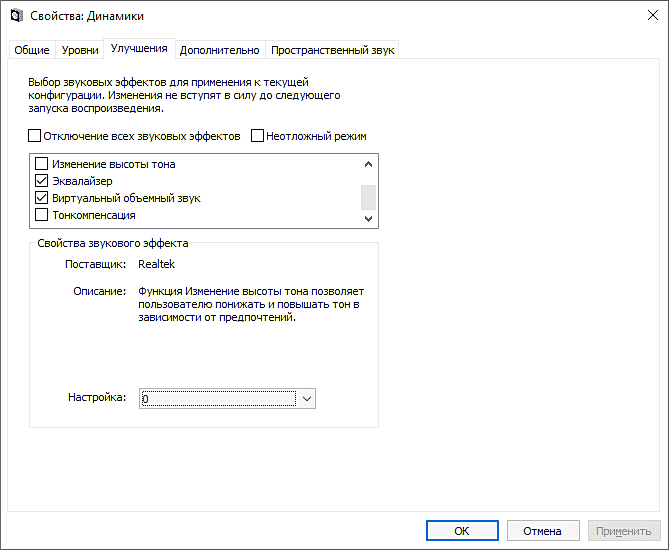
- Для изменения алгоритма окружающей обстановки кликните по пункту «Окружение», а в выпадающем списке ниже выберите подходящий эффект.
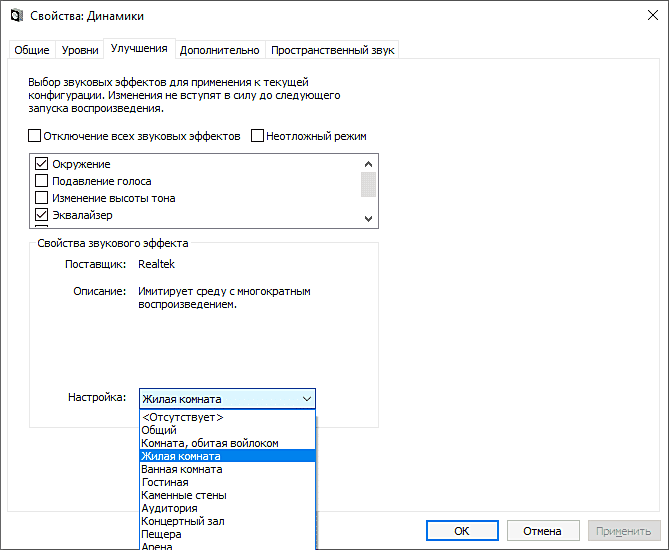
- В следующей вкладке укажите стандартные параметры формата аудио – нажмите «По умолчанию».
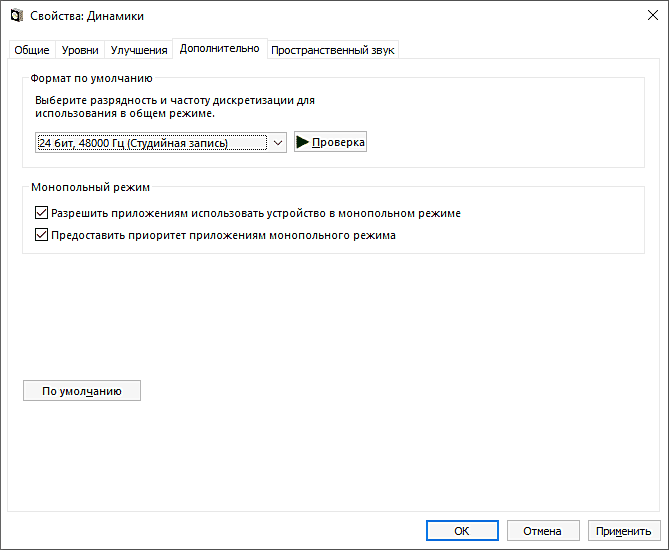
Эквалайзер
Для адаптации звучания под конкретную игру, музыкальный стиль, компенсации проседания низких частот во вкладке «Улучшения» нажмите «Эквалайзер». Из списка выберите соответствующий потребностям пресет и кликните по кнопке с тремя точками.
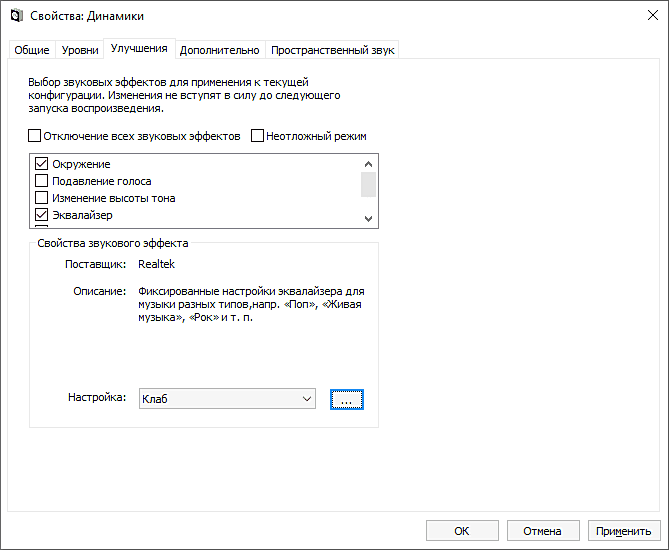
- Адаптируйте под собственные нужды.
Для усиления звука в шутере PUBG выстройте ползунки следующим образом, а после адаптируйте аудио в соответствии с собственным потребностями и наушниками.
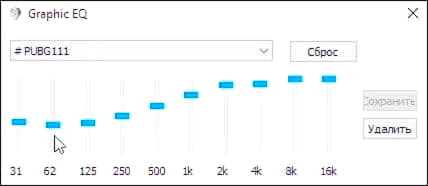
Делается это и через Диспетчер звука VIA или Realtek (на примере последнего).
Через контекстное меню иконки диспетчера разверните окно. В основном окне отключается виртуальное трёхмерное звучание.
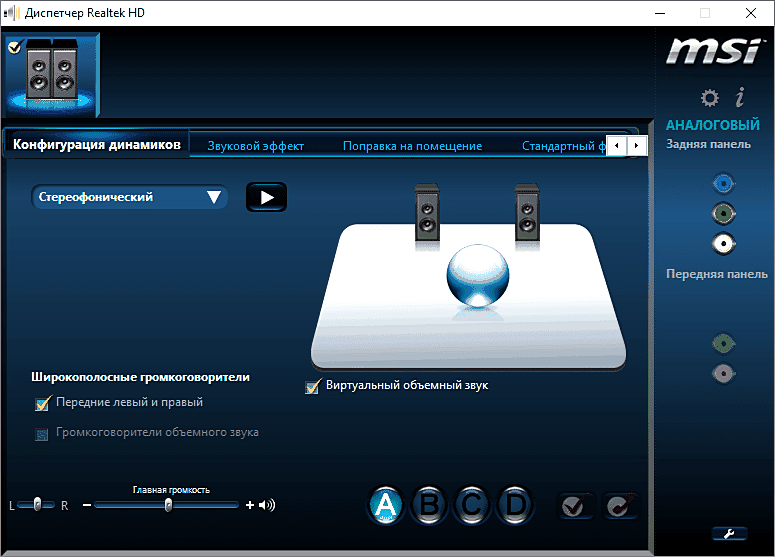
В соседней вкладке настраиваются аудиоэффекты – имитация окружения и эквалайзер. Кнопки A, B, C, D переключаются профили – создайте пресет для музыки, игры, кино.
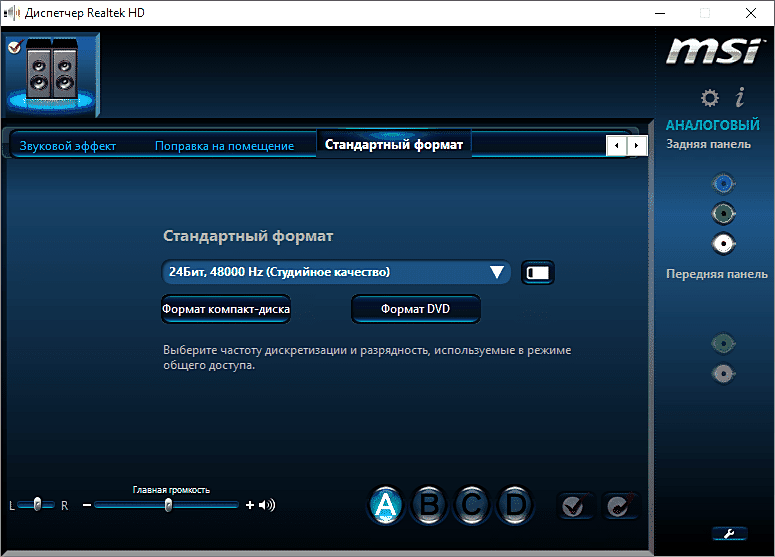
В последней вкладке изменяется формат аудио.
Установить специализированный софт и драйвера
Попробуйте удалить звуковой драйвер, а затем скачайте новый с официального сайта и установите. Для удаления откройте Диспетчер устройств через Win + X и удалите звуковые устройства.
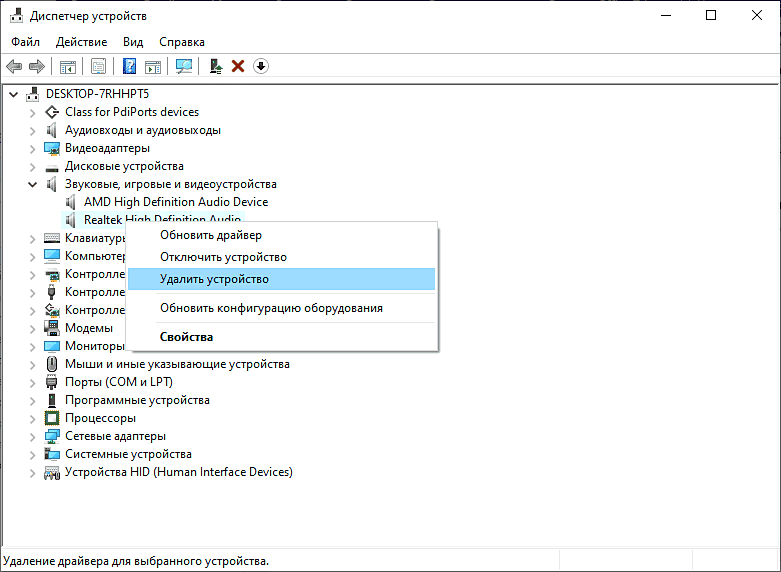
В 2020 году существует масса приложений для усиления и изменения звучания на компьютере и мобильных устройствах. Попробуйте условно-бесплатную утилиту DFX Audio Enhancer, способную управлять всеми аспектами компьютерного звука. Она отобразит спектр проигрываемой композиции, предоставит 46 пресетов с настройками.
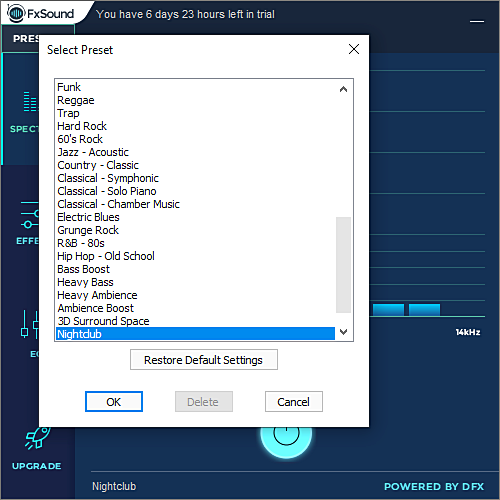
Поддерживает управление эффектами: басы, имитация окружающей среды, сумеет усилить звук, не повышая уровень шума.
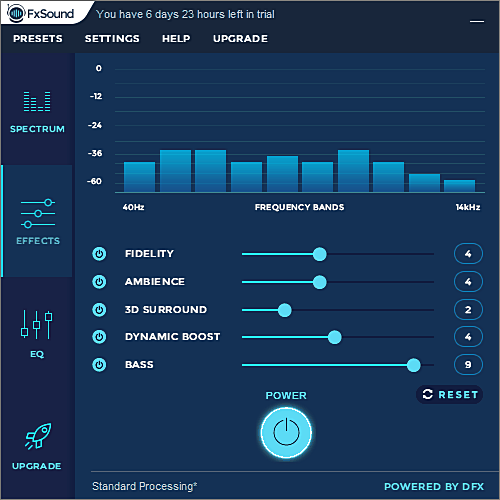
Вторая программа – Nahimic – продемонстрирует новую концепцию звучания и передачи голоса, полезная для геймеров утилита, алгоритмы которой десятилетие применялись военными. Позволит тонко настроить звуковые 3D-эффекты.
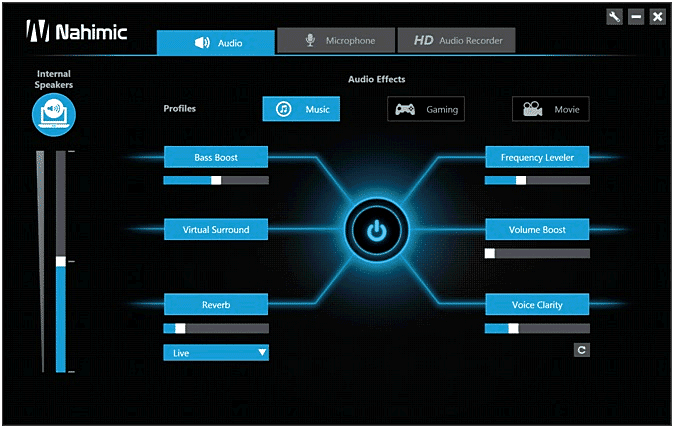
Также попробуйте Stereo Tool, Breakaway Audio Enhancer.











![Nahimic - делаем объемный 7.1 звук в играх, музыке и фильмах. обзор программы, пресетов и настроек [2021]](http://zoomobi.ru/wp-content/uploads/3/2/b/32b127fa60c8c812b856197bf5d7ae45.png)