Подключение через провод
Многие модели портативных колонок поддерживают подключение к источнику звука с помощью кабеля. Как правило, оборудовано такое усройство слотом под джек 3.5 мм с маркировкой AUDIO IN или INPUT.
Впрочем, этот конец провода может быть припаян к начинке колонки и разматываться в случае необходимости. Второй конец кабеля с тем же джеком 3.5 мм нужно вставить в гнездо зеленого или салатного цвета на задней стенке компьютера или в гнездо с иконкой наушников на ноутбуке. Обычно, никакие дополнительные настройки после этого не требуются.
Как видите, подключить к компу беспроводную колонку существенно проще, чем даже выбрать подходящую модель. О том, какие бренды производителей компьютерной акустики лучше, читайте здесь.
Что нужно для соединения двух гаджетов
Что взять: ПК, телефон, специальное приложение (к примеру, SoundWire), и роутер с «Вай-Фаем». Компьютер и телефон должны находиться в одной локальной сети, то есть подключены к одному роутеру. При этом необязательно, чтобы у роутера был доступ к интернету
Вам важно только соединить два устройства локальной связью
Приложение устанавливается обязательно на телефоне и компьютере. Вместо SoundWire можно использовать, например, Airfoil Speakers или WiFi Speaker.
Плюс SoundWire в том, что оно подойдёт даже для самого старенького «Андроида» (даже для версии 1.5). WiFi Speaker поддерживает только вариант 2.3 и выше.
Если роутера у вас нет, вы можете с помощью «Андроида» создать собственный «Вай-Фай». Телефон будет точкой доступа, а ПК — её клиентом. Как включить точку доступа на телефоне, если нет роутера:
- Зайдите в настройки. Кликните по «Ещё».
- Перейдите в пункт «Режим модема и точки доступа».
- Щёлкните по «Настройки мобильной точки доступа».
Включите точку доступа на телефоне и поставьте пароль на мобильный «Вай-Фай»
- Напишите название для «Вай-Фая» и пароль. Кликните по «Сохранить».
Щёлкните по «Сохранить» внизу справа
- Активируйте пункт «Мобильная точка доступа» с помощью тумблера на строке.
- Теперь на компьютере откройте список доступных сетей «Вай-Фай». Зайдите в только что созданную сеть с помощью установленного пароля.
Управление
Можно управлять звуком с помощью стандартных системных настроек, а также специального софта. Например, приложение EarTrumpet позволяет выбрать источник непосредственно в системном трее или углубиться в настройки и запустить микшер, где устанавливается громкость для отдельных источников.
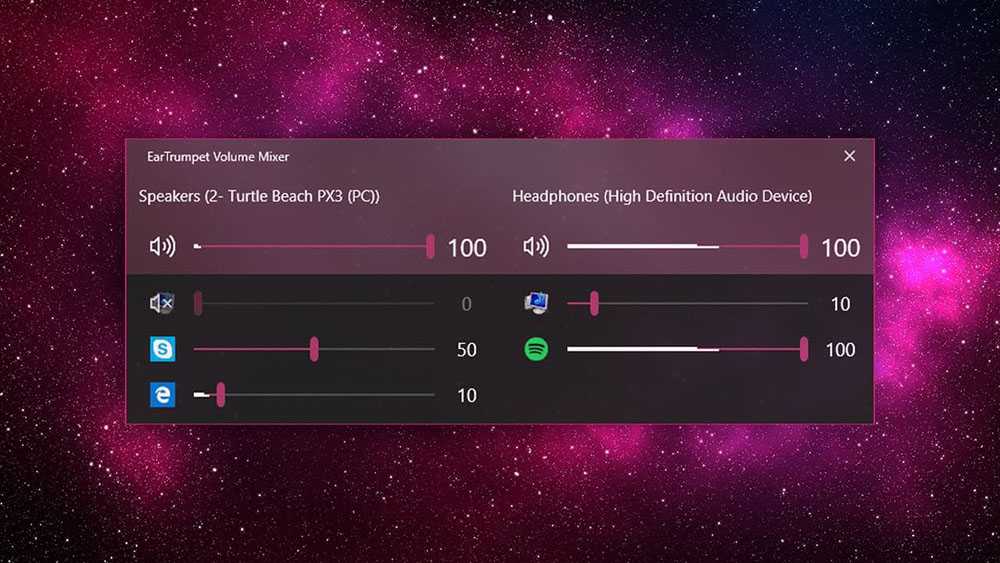
EarTrumpet по умолчанию показывает все запущенные приложения. Если подключено несколько источников, помимо системных динамиков, наушников, все приложения, воспроизводящие через оба источника, будут запущены в одном списке.
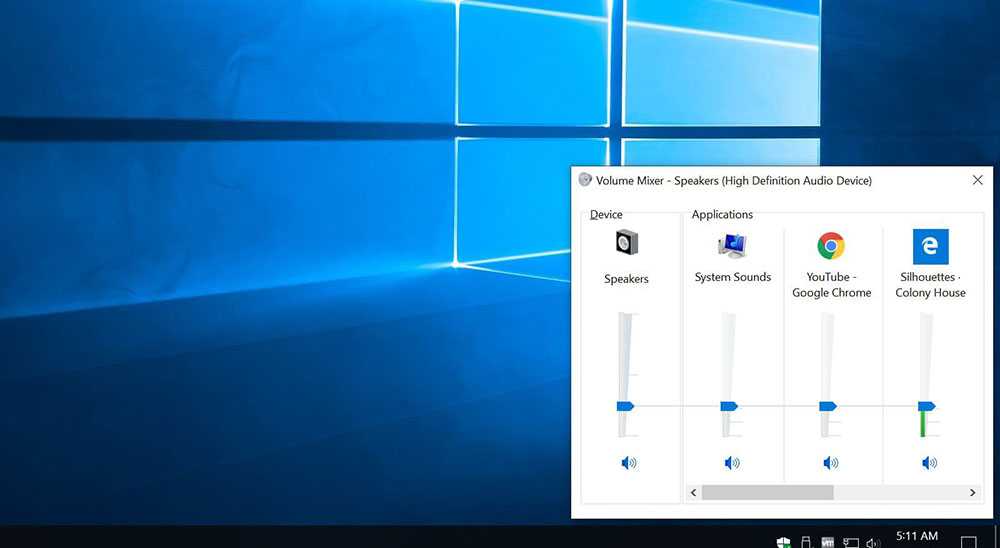
Приложение не имеет каких-либо необычных дополнительных настроек, возможно только изменить сочетание клавиш по умолчанию для его запуска (Ctrl+Shift+Q) и внешний вид значка в системном трее. Если после установки приложения значок не отображается, необходимо развернуть лоток и перетащить его в верхнюю часть списка.
Как установить и подключить к компьютеру колонки с проводами напрямую
Подключение любой внешней акустический системы к ПК осуществляется через звуковую карту. На ней, как правило, имеются следующие порты:
- Audio Out (отмечается зеленым цветом) — для вывода стерео-звука через наушники или активные колонки (со встроенным усилителем);
- Audio In (отмечено красным или розовым цветом) — для подключения микрофонов или устройств, с которых звук будет записываться (преобразовываться с аналогового в цифровой для сохранения в форме файла);
- Line In (отмечен оранжевым) — линейный выход, в большинстве случаев он используется как дополнительный при подключении акустических систем типа 5.1 (если звуковая карта поддерживает такую функцию).
То есть чтобы подключить активную колонку к ПК достаточно лишь подсоединить её к выходу 3,5 мм. Audio Out. Естественно, предварительно необходимо установить драйвер звуковой карты (если она интегрирована в материнскую плату, то ПО поставляется на установочном диске к ней).
Колонки без усилителя напрямую подключать к выходу звуковой карты категорически запрещено! Из-за высокого сопротивления это вызывает критически высокую нагрузку на аудио-чип, из-за чего тот мгновенно выходит из строя (реже это сопровождается прогоранием конденсаторов, отвечающих за «выравнивание» звука). В этом случае правильно подключение осуществляется следующим образом:
- Внешний усилитель подключается в разьём Audio Out ПК. Как правило, для этого необходим шнур типа «3,5 мм. на 3,5 мм.» (по схеме папа-папа). В некоторых усилителях для этого используется кабель «3,5 мм. — RCA» (тюльпаны с красным и белым наконечником). Необходимо перепроверить, что в усилителе шнур подключается именно к интерфейсу с надписью Audio In (то есть звук с ПК идёт на усилитель, а не наоборот).
- Пассивные колонки подключаются к усилителю. И именно на нём выполняется первоначальная регулировка и настройка звука.
Все манипуляции следует проводить на выключенных устройствах (как ПК, так и усилитель). И перед тем, как включить их, рекомендуется тщательно перепроверить, всё ли верно подключено. Довольно часто усилители снабжены большим количеством одинаковых на вид портов, но с разным функционалом. В данном случае используются разьёмы Audio Out на ПК и Audio In в усилителе!
Существуют также акустические системы, в которых 3,5 мм. коннектора не предусмотрено. Они с ПК соединяются через USB. В техническом плане это те же самые активные колонки, но внутри них ещё и встроена звуковая карта. В Windows 10 при их подключении операционная система автоматически отключает встроенный аудио-чип. А вот в Windows 8, 7, Vista, XP это, как правило, приходится делать самостоятельно. Выполняется следующим образом:
- открыть «Панель управления»;
- перейти в «Диспетчер устройств»;
- в разделе «Аудиоустройства» кликнуть правкой кнопкой мыши на звуковой карте, которую необходимо отключить;
- выбрать «Отключить» (в некоторых случаях ещё потребуется перезагрузка Windows).
Windows с двумя активными звуковыми картами работать тоже умеет, но подобная конфигурация нередко вызывает сбои в работе мультимедиа-проигрывателей, других приложений. И перед тем, как настроить акустические колонки на компьютере с Windows 7, не лишним будет проверить наличие свежих драйверов для звуковой карты. Особенно если подключение осуществляется через переходники типа 6,3 мм. на 3,5 мм. (разъём 6,3 мм. преимущественно встречается у микрофонов, студийной акустике).
Проверка драйвера
Если вы используете стандартную звуковую карту, встроенную в материнскую плату, то «дрова» должны устанавливаться автоматически вместе с операционной системой. Однако не исключены сбои и конфликты при установке. Поэтому вы должны вручную проверить аудиодрайвера и настроить их при необходимости.
Чтобы переустановить драйвер, необходимо выполнить следующие действия:
- Открыть «Диспетчер устройств» с помощью поисковой строки или другим способом.
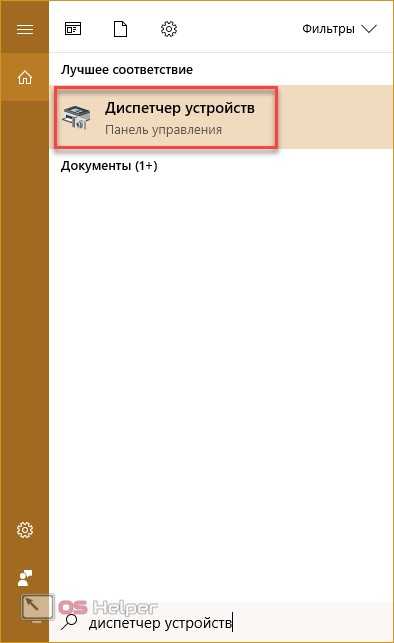
- Далее открыть вкладку «Звуковые, игровые и видеоустройства». В ней необходимо кликнуть ПКМ по строке Realtek HD Audio. В меню выберите «Свойства».
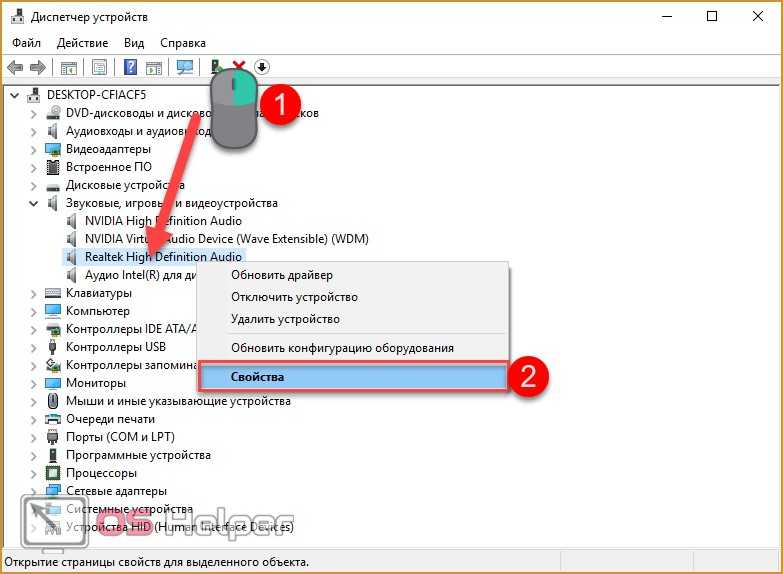
- Теперь перейдите во вкладку «Драйвер». Здесь вы можете провести все операции, связанные с настройкой «Реалтек Аудио».
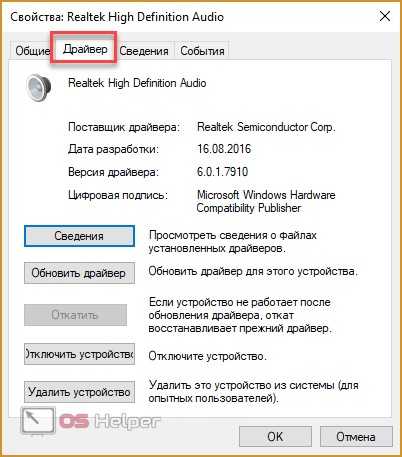
- Нажмите на «Обновить драйвер». Если вы заранее не скачивали его дистрибутив, то выберите первый пункт.
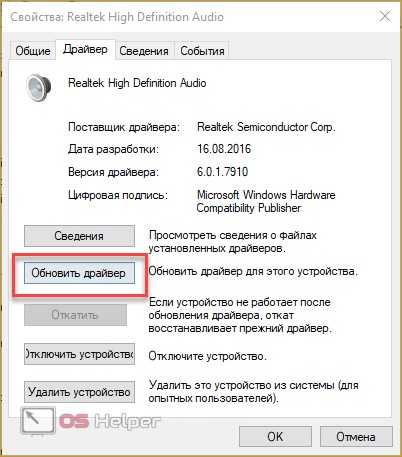
- Программа проведет поиск драйверов, которые можно установить. После инсталляции ваше аудиоустройство должно заработать.
В окне Диспетчера устройств необходимо нажать на пункт «Действие» — «Обновить конфигурацию оборудования». Это поможет найти и добавить звуковую плату в список устройств.
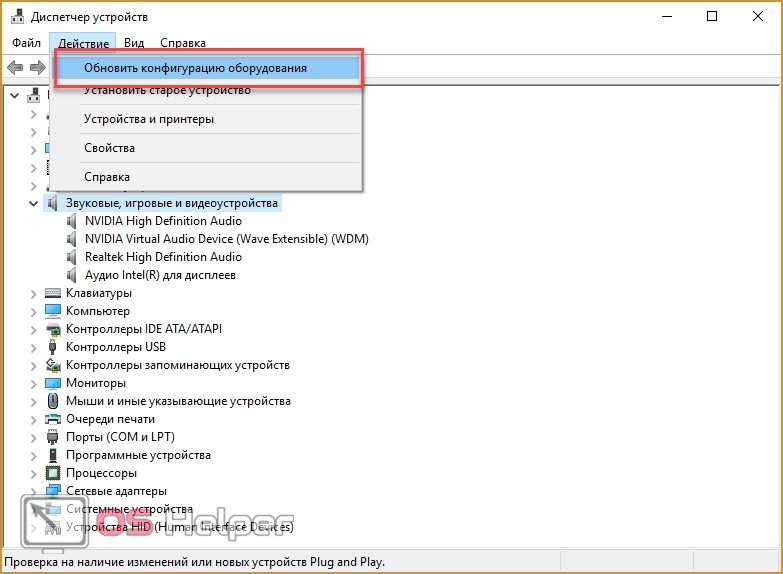
Если вы не можете вручную найти нужный драйвер, например, для аудиокарты VIA Audio Driver на ноутбуках Asus, Lenovo или подобных, то воспользуйтесь Центром обновления Windows 10.
После того, как вы успешно установили драйвер Реалтек или аналогичный для звуковой карты другого производителя, можно перейти к настройке в менеджере.
Как подключить колонку jbl к ноутбуку
Процесс подключения джибиэль колонки не отличается от подключения обычной колонки, поэтому ниже будет описан универсальный способ для коммутации колонки по Bluetooth. Для начала следует открыть «Диспетчер устройств». Делается это несколькими способами:
- Fn+F2 (или другим сочетанием, в зависимости от модели ноутбука).
- Командной строки. Для этого следует вызвать командую строку сочетанием Win+R(или «Пуск»-«Выполнить»), и после этого ввести devmgmt.msc
- Нажать на иконку «Мой компьютер» ПКМ, а затем «Свойства»-«Диспетчер устройств»
После того как «Диспетчер устройств» открыт, необходимо найти пункт «Радиомодули Bluetooth».
Необходимо открыть «Свойства», а затем во вкладке «Общие» нажать кнопку «Включить». После чего модуль включится. И соединение между устройствами станет доступно.
На панели быстрого доступа появиться соответствующий значок. На него нужно нажать ПКМ и открыть пункт «Добавить устройство», после чего начнётся поиск девайсов, готовых для коммутации.
Затем следует найти в списках модель колонки, которую необходимо подключить и кликнуть два раза по ней, чтобы завершить соединение.

Как с ноутбука подключиться к блютуз колонке
Подключение к колонке осуществляется в настройках звука. Обычно оно происходит автоматически, однако, если этого не произошло следует сделать это вручную.
- Для этого нужно выйти в меню «Пуск»—«Панель управления»— «Звук».
- В открывшемся окне появятся все аудиоустройства подключённые к компьютеру.
- Среди прочих там должна появится и быть и портативная колонка. Если её там не появилось, следует нажать ПКМ на пустом месте окна. И нажать галочку напротив пункта «показывать отключённые устройства».
Если колонки не появилась в списке доступных устройств, значит, соединение не увенчалось успехом.

Настройка программы SoundWire
На первом этапе работы с утилитой SoundWire вам необходимо скачать и установить программу на свой компьютер — есть клиент для операционных систем Windows и Linux. Он работает как сервер, на котором отображается IP-адрес и расположены инструменты регулировки громкости.
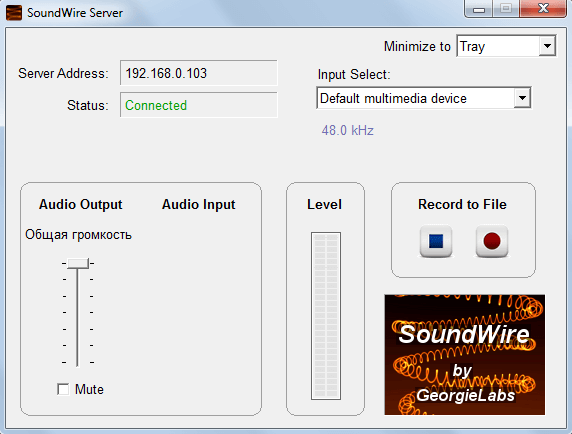
Второй шаг — скачать утилиту SoundWire из Google Play на свой смартфон (бесплатно).
На третьем этапе работы с SoundWire вам необходимо запустить приложение на вашем компьютере и смартфоне. На экране гаджета откроется окно, в котором нужно выбрать сервер. В строке «Сервер» установлен режим по умолчанию (автоматический поиск). Утилита автоматически определит IP-адрес. Если система не может найти подходящий сервер, подключитесь вручную. Для этого укажите адрес сервера в строке ввода информации — он отображается в главном окне программы на компьютере.
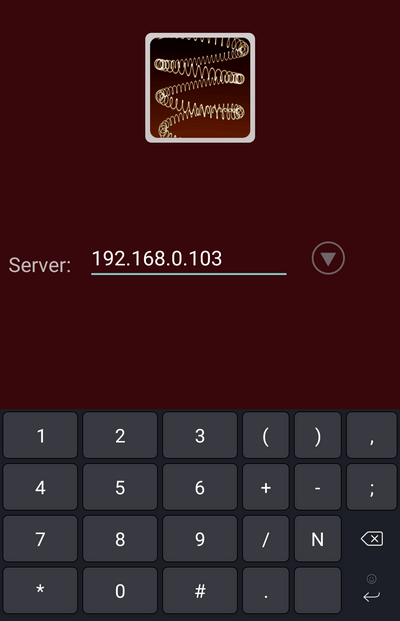
Синхронизация между устройствами — ПК и гаджетом — происходит через Wi-Fi. По этой причине они должны быть подключены к одной сети.
После подключения вы можете воспроизводить музыку или видео на своем компьютере. Звук будет передаваться на смартфон и воспроизводиться через динамики гаджета. Кроме того, в программном обеспечении ПК есть функция записи звука. Регулировка громкости осуществляется через смартфон или стандартные инструменты Windows.
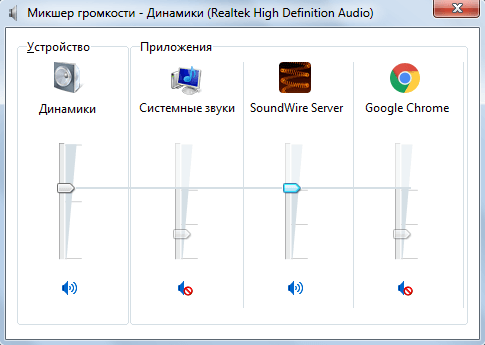
Лучшие производители

Фирма
Пример модели
Microlab
M-200 — 16-ваттный активный комплект формата 2.1 с приличным частотным диапазоном и невысокой стоимостью.
H-500 II — супермощный комплект формата 5.1 с корпусом из МДФ и эталонным диапазоном частот. Для комфорта предусмотрен пульт ДУ.
GENIUS
Genius 2.1 SW-HF1205 Wood — компактная 32-ваттная стационарная акустика в корпусе из дерева и пластика.
Edifier
S550 Encore способен любой ноутбук и компьютер превратить в полноценный домашний кинотеатр. Сверхмощная акустическая система 5.1 способна выдавать 540 Ватт звука.

Выбрать хорошую акустику с сабвуфером для ноутбука не составит труда, если знать все важные критерии. Подключаются колонки к компьютеру и лэптопу просто: или без проводов или по кабелю. Как правило, драйвера не нужны или идут в комплекте, так что мудрить с настройками не придется.
Подключение колонок с использованием:
Есть несколько вариантов, куда можно подключить колонки к компьютеру. Самый сложный вариант – с использованием разъемов миниджек
Здесь важно помнить, в какое гнездо подключать колонки на компьютере, иначе они не будут работать или начнут использоваться некорректно. На тыльной панели системного блока обычно установлено 6 разъемов, у каждого из них свой цвет
Куда подключить колонки к системному блоку
- в розовый порт подключается микрофон;
- зеленый и голубые разъемы используются передней парой колонок;
- черный аудиопорт применяется для выхода звука боковые колонки;
- желтый – центральный канал, к нему обычно подключается сабвуфер;
- вход серого цвета нужен для задних колонок.

Фото, куда подключать колонки к компьютеру.
Это самые стандартные настройки звуковой карты, которые используются в большинстве компьютеров. Однако, цвета и их назначения в редких случаях могут отличаться.
Есть и другие способы подключения: посредством USB и HDMI, но о них поговорим отдельно.
USB

Портативные колонки все чаще используют для подключения USB-кабель. Их установка очень простая – достаточно выбрать любой разъем USB, но лучше использовать USB 2.0, чтобы не занимать высокоскоростные порты, в которых все равно нет потребности. Так как подключить колонки к компьютеру через USB очень просто, подробно останавливаться на вопросе не будем. Единственная сложность – выбрать правильную сторону кабеля. Порт несимметричный, поэтому если штекер не входит, переворачиваем шнур на 180°.
HDMI
Немногие акустические системы подключаются через HDMI. Такой стандарт позволяет передавать цифровой сигнал, то есть видео и звук. В основном им пользуются устройства высокого класса, вроде премиум-моделей Microlab. Низкая популярность обусловлена тем, что в большинстве компьютеров нет лишнего порта для подключения HDMI-колонок. Зато все это позволяет уменьшить количество проводов, идущих к системному блоку, и позволяет слушать музыку в высоком качестве.

Как подключить колонки к ноутбуку Windows 10
- Находим или покупаем HDMI-кабель.
- Подключаем его одной стороной к компьютеру. На ноутбуках порт расположен на боковой грани, а на стационарных ПК – на задней крышке.
- Вторую сторону всовываем в акустическую систему.
Так как подключить старые колонки к компьютеру таким образом не получится, можем воспользоваться переходником. Их существенный недостаток в том, что снижается качество звука на выходе, хотя непрофессионалам искажения не всегда удастся заметить.
Суть идеи
Благодаря этому вам не нужно будет хранить аудио в памяти телефона или оплачивать подписки в платных сервисах. Вы сможете транслировать звук с компьютера на телефон. На компьютере места достаточно, чтобы сохранить там нужные песни.
Благодаря способу, описанному здесь можно передавать с компьютера на телефон любой звук: проигрывание оффлайн файла в плеере, онлайн песни или клипа, фильма, аудио книги и другое.
Звук будет передаваться по Wi-fi, поэтому недостаток идеи очевиден — всё это будет работать только в зоне действия Wi-fi. Но для многих целей этого достаточно.
Для реализации понадобится:
- Компьютер с Windows или Linux, который будет передатчиком звука.
- Смартфон или планшет с Adnroid, который будет приёмником.
- Wi-fi сеть, к которой будут подключены передатчик и приёмник (если оба устройства получают интернет от одного роутера, то они в одной Wi-fi сети).
Вместо заключения
Некоторые покупатели сомневаются в необходимости покупки беспроводной колонки к ноутбуку. Услышать можно самые разные доводы – плохо звучит, работает от АКБ, тихо и так далее. Я считаю и это вполне реальный факт, что хорошие беспроводные колонки имеют уровень звучания и громкость на порядок выше, чем у штатных динамиков ноутбука. Работа от АКБ не является единственно возможной (можно подключить проводом), но при этом, учитывая факт мобильности ноутбука гораздо удобнее перенести его и колонку, чем нести стационарные динамики с проводами, а также искать для них розетку. По времени работы от АКБ — параметр начинается от 3-4 часов для недорогих моделей и заканчивается 16-18 часов на дорогих мощных девайсах. Еще один аргумент – ноутбуку и беспроводной аксессуар могут стоять в разных помещениях.
Пример HTML-страницы
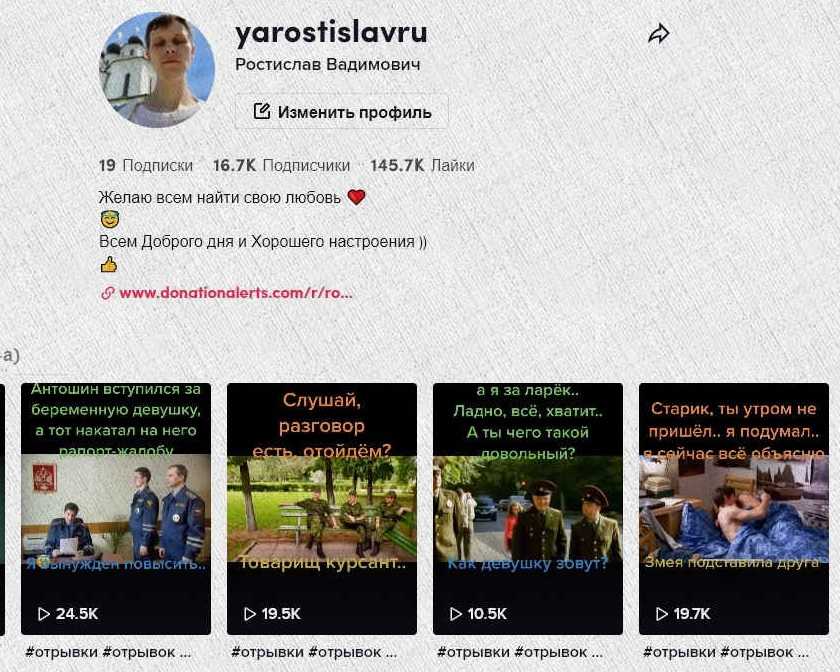
Музыкальный центр
Если дома у вас есть музыкальный центр, на него можно без проблем вывести звук с компьютера, не тратя деньги на покупку дополнительных колонок. Как подключить самому музыкальный центр к компьютеру:
- понадобится специальный провод, на одном конце которого разъем minijack 3,5, на другом – белый и красный тюльпан;
- тюльпаны вставьте в гнезда музыкального центра соответствующего цвета;
- другой конец поместите в аудио-выход ПК, помеченный зеленым цветом;
- включите центр, выберите режим AUX – воспроизведение с внешнего источника.
Вывести звук на акустическую систему 5.1 можно аналогичным образом, соблюдая цвета штекеров. Но на компьютере должна быть установлена дискретная звуковая карта, с увеличенным количеством разъемов. Кроме обычных выходов для микрофона и фронтальных колонок, на ней есть входы для дополнительных динамиков и сабвуфера, цифровой S/PDIF.
Особенности приложения SoundWire
Рассмотрим главные особенности программы SoundWire более подробно:
- Высокое качество передаваемого звука — 48 кГц, 16-битный стереозвук, тип сжатия: PCM или Opus.
- Минимальный уровень задержки звука.
- Поддерживаются мобильные устройства с версии Android 1.5.
- Есть встроенный инструмент для записи звука.
- Приложение можно использовать в качестве радионяни.
- Подключиться к компьютеру можно через 3G или 4G.
- Через программу SoundWire телефон можно использовать в качестве наушников.
Сентябрь 23rd, 2019 Екатерина Васильева
Динамики у ПК сломались, а наушников нет? Для звукового выхода можно использовать обычный телефон на «Андроиде». Как настроить связь между двумя устройствами?
Другой вариант
Когда вы открывали упаковку, заметили коротенький провод с одинаковыми головками на концах?
Как выбрать нужное подключение?
А что делать, если компьютер не может определиться с выбором среди большого количества доступных устройств? Тут нам нужно помочь ему. В правом нижнем углу экрана у вас должна гореть иконка синего цвета. Думаем, вы сами догадаетесь, что это за иконка. Иначе, у нас плохие новости.
Нет звука
Кажется, это делается на подсознательном уровне. Добавьте звука в динамиках. Обычно это помогает. Если нет, то в правом нижнем углу экрана найдите иконку настроек звука. Там вы и можете отрегулировать громкость.
Также звук может быть отключен в настройках Bluetooth-колонки. Для этого найдите устройство через поиск (через кнопку «Пуск»), нажмите «Открыть параметры звука» и вручную прибавьте громкость на микшере.
Аппаратная настройка
Первое, что необходимо сделать для настройки, – это найти аппаратные источники проблемы. Подключение устройств воспроизведения к ПК осуществляется через разъемы 3,5 мм. На большинстве стационарных компьютеров имеется стандартный разъем на материнской плате, а также выход на передней панели корпуса.

Если у вас нет звука при подключении к основному гнезду, то попробуйте подключить наушники или колонки в переднее. Если оба варианта не помогли, необходимо проверить на работоспособность само устройство воспроизведения. Для этого подсоедините его к другому девайсу – ноутбук, телефон и т. д. В том случае, если на ноутбуке или телефоне звук воспроизводится исправно, проблема заключается в разъеме 3,5 мм на материнской плате или корпусе стационарного ПК.
Необходимо проверить, подключен ли передний разъем к материнской плате. Если вы замечаете шипение или искажение, звук хрипит либо слишком тихий, а на других устройствах все исправно, то необходимо искать программные проблемы и настраивать воспроизведение с помощью средств Windows 10 и драйвера.
Музыка через моногарнитуру
Шаги выполнения
- Так же, как и в предыдущей ситуации, активируйте режим обнаружения на том устройстве, через которое будете слушать музыку.
- Далее выполните со 2-го по 7-й пункты из раздела выше, потому что все шаги совершаются по аналогии.
- Запустите приложение.
- В открывшемся окне нажмите кнопку «свернуть программу.
После этих действий, как и в первом разделе нашей статьи, все звуки будут транслироваться на динамик наушника. Качество звука в большинстве моделей может желать лучшего, так как изначально в таком типе гарнитур динамик рассчитан только для разговоров по телефону, а там слишком хорошего качества не требуется.
Что делать, если на компьютере плохой звук?
Если прерывается звук на компьютере Windows 10, появляется хрип, высокочастотный, низкочастотный шум, то в системе или оборудовании есть проблема. Чаще всего реально улучшить звук на компьютере программными средствами.
Как устранить хрип в колонках на компьютере и другие неполадки:
Запускаем тестирование. Нажимаем ПКМ на динамик (значок, через который регулируем громкость звука) и выбираем «Обнаружить неполадки со звуком». Если проблемы удастся выявить, система постарается автоматически их решить или выдаст советы по их устранению.
Обновляем драйвера. Достаточно скачать свежую версию драйверов с оф. сайта и запустить их установку.
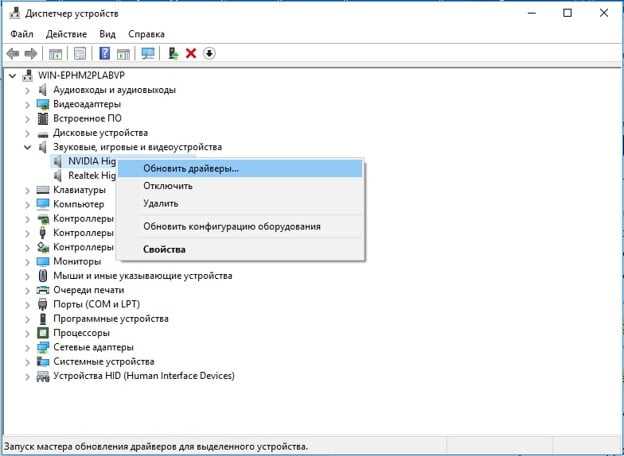
- Проверяем настройки колонок. Инструкции приведены выше.
- Активируем звуковую карту в настройках BIOS. Обычно за это отвечает графа OnBoard Audio, High Definition Audio.
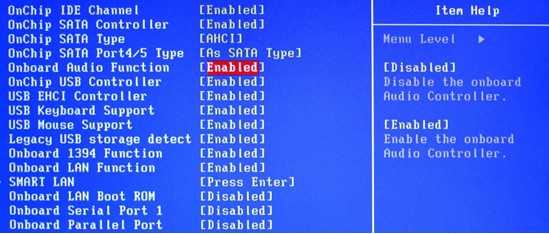
Освобождаем оперативную память. Нажав Ctrl + Alt + Del переходим в «Диспетчер задач». Если процессор загружен на 90-100%, звук может прерываться. Остается либо дождаться завершения ресурсоемкой задачи, либо завершить ее.
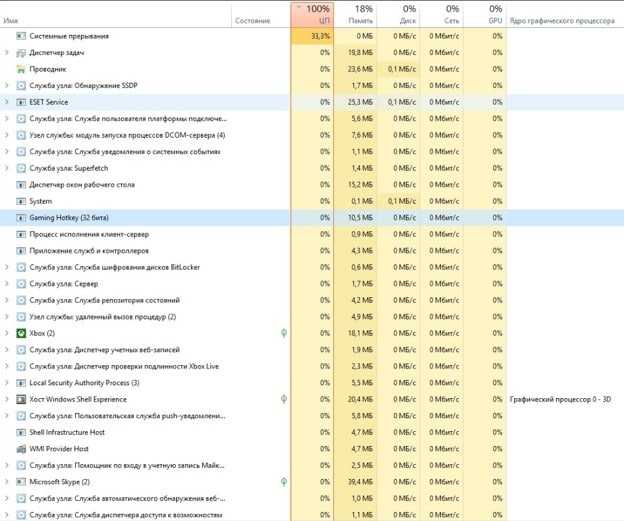
Может быть и такое, что проблема кроется в плохом кабеле или разъеме. Если есть плохой контакт, небольшое воздействие на штекер и провод вызовет характерные звуки. В подобном случае разумно задуматься над заменой кабеля на более качественный.
Полученные из статьи знания помогут не только подключить, но и настроить, а также устранить возможные неполадки со звуком. Скорее всего советы помогут исправить проблему, хотя порой неполадка гораздо серьезнее. Тогда приходится либо менять разъемы, либо покупать новые колонки. Если же колонки хорошие, а качество звука не устраивает, стоит задуматься над приобретением внутренней или наружной звуковой карты.
Как включить тачпад на ноутбуке с Windows 10, если он не работает
Как правило, существует сочетание клавиш. Поэтому и не приходится ломать голову над тем, как включить тачпад на ноутбуке Windows 10. Однако многие читатели сюда зашли, наверное, по той причине, что привычный способ не работает. И немногие могут управляться с ПК при помощи одной лишь клавиатуры. Полагаем, что нелишним, поэтому, будет запастись мышкой USB. Что делать, если не работает мышь на ноутбуке? Выкинуть (шутка)!
Не всем нравится тачпад. И если не работает тачпад на Windows 10, кто-либо мог удалить устройство. Ниже мы посмотрим, как это делается, чтобы читатели понимали, с чего нужно начинать устранение неисправности. В любом случае все действия сводятся к анализу состояния драйверов и информации, полученной из Диспетчера устройств.
Системное сочетание клавиш
Мы все-таки приведём самый простой способ. Вдруг, да сработает. Жесты тачпада Windows 10 включаются сочетанием клавиш Fn + F6. При этом на экране появляется характерный значок. В деталях картинка отличается от одного производителя к другому.
Удаление тачпада
Полезно знать, где именно искать устройство. Это помогает понять, что именно восстанавливать.
- Запускаем Диспетчер устройств через Win + X. В самом низу видим HID. Это так называемые устройства человеческого интерфейса. Но в нашем случае папка содержит лишь USB мышку.
- В таком случае заглянем в раздел Мыши и иные…
- Как видите, мышка прописалась и здесь, но кроме того, папка содержит и тачпад. Отключим его через правый клик.
- Система спросит подтверждение. Разрешим это действие.
- За этим следует перезагрузка.
- И что же? Когда ноутбук загрузился, тачпад уже сносно работал. Система автоматически устранила неполадки. Делаем вывод о том, что ключевым моментом является драйвер. Если он установлен и в полном порядке, то указывающее устройство определится и будет работать. Но теперь система видим тачпад в виде PS/2 мыши.
Итак, уничтожить тачпад намеренно практически невозможно.
Драйверы
Видим, что нужного ПО попросту не имеется. И не только под десятку, но и для других версий ОС. Хорошо, – идём в Диспетчер устройств кликаем правой кнопкой по нашей «мыши», выбираем обновить драйвер.
К нашему удивлению, сразу нашлось нечто подходящее на сервере.
Какое-то время дрова ставились, а затем…
Вы видите, что тачпад в Windows 10 практически нет шансов убить. Деинсталлировали, отключали, удалили дрова, а он снова тут как тут. После инсталляции удалось найти оригинальный драйвер на сайте производителя.
Поисковый запрос имеет вид:
- Название устройства (Lenovo Pointing Device, например, берётся из диспетчера исправного ПК).
- Название ноутбука.
- Слово «драйвер».
Частные случаи
Не секрет, что десятка конфликтует с оборудованием. Особенно это характерно для ноутбуков. Так например, в ответах на сайте Майкрософт пишут, что от беды помогло удаление ELAN Input Device и драйвера (answers.microsoft.com/ru-ru/windows/forum/windows_10-windows_install/%D0%BF%D0%BE%D1%81%D0%BB%D0%B5/d6842a54-7ff4-40b2-810d-e870e3813ab5?auth=1).
Скрытие обновлений
Встречаются и такие случаи:
- Барахлит тачпад.
- Пользователь пытается настроить.
- Отыскивается работоспособный драйвер, ставится…
- Система вновь закачивает свой.
- Настройки тачпада возвращаются к исходным.
В этом случае проблему решить поможет установка специальной утилиты support.microsoft.com/ru-ru/instantanswers/45e52f67-d4bd-6a0f-6983-5356e7661159/hide-windows-updates-or-driver-updates. ПО умеет скрывать обновления. В частности, драйверы:
- Скачайте с указанной странички.
- Запустите…
- Скройте настырный драйвер.
- Выбирайте из списка и ставьте галку. Больше это ПО ставиться не будет.
Настройка жестов
- Win + S.
- Введите мышь и выберите нужное из списка.
- Появится окно, где необходимо найти тачпад.
- Нажимаем Параметры… и выставляем нужные опции. Изменения вступают в силу немедленно.
Здесь имеются такие вещи, как прокрутка на тачпаде (скроллинг), горизонтальная и вертикальная; масштабирование, поворот. Чтобы просмотреть, как именно осуществляется действие, нужно нажать треугольник правее опции. Появится небольшой ролик, наглядно демонстрирующий движение. Настроенный интерфейс можно редактировать по своему вкусу. Если не работает прокрутка, прибавьте скорости, инвертируйте при необходимости направление.
feetch.com
Программное отключение
Что же делать, если колонки подключены правильно и являются исправными? Далее предлагается рассмотреть вероятное отключение устройство через настройки системы, так как любой компонент ПК можно деактивировать, не прибегая к физическому отключению:
- Щелкните ПКМ по значку «Пуск».
- Запустите «Диспетчер устройств».
Раскройте вкладку «Звуковые, видео и игровые устройства».
- Здесь отобразится список аудиоустройств, среди которых нужно найти то, рядом с которым значок динамика сопровождается стрелкой, направленной вниз.
- Щелкните ПКМ наименованию колонок.
- Нажмите на кнопку «Задействовать».
Осуществить задуманное можно иначе, обратившись не к «Диспетчеру устройств», а к панели задач:
- Кликните правой кнопкой мыши по значку динамика в области уведомлений.
- Выберите «Звуки».
- Перейдите во вкладку «Воспроизведение».
- Кликните ПКМ и отметьте галочкой пункт «Показать отключенные устройства».
- Найдите в списке динамики и щелкните по их названию ПКМ.
- Нажмите на «Включить».
Сразу после этого звук должен заработать, но иногда приходится сопроводить выполнение операции перезагрузкой устройства. Так что перед переходом к следующему способу устранения неполадок выполните перезапуск.
Подключение проводных колонок
Шаг 1. Выбрать набор колонок для ноутбука. Если у ноутбука имеются разъемы USB или гнездо для наушников, к ним можно подключить большинство проводных динамиков для персонального компьютера.
- большинство компьютерных колонок имеют небольшой аудио разъем 3,5 мм (мини-джек 1/8″, подходящий для смартфонов, плееров, аудиокарт ПК), вставляющийся в стандартное гнездо для наушников. Колонки такого типа обычно подключаются к источнику питания;
Аудио разъем 3,5 мм, который имеют большинство колонок
- громкоговорители с электропитанием по USB подключаются для питания к компьютеру, поэтому их не требуется подключать к розетке 220 Вольт. Если в ноутбуке имеются «лишние» USB-порты, это может быть более предпочтительным вариантом.
Колонки с USB-разъемом и обычным аудио разъемом
Шаг 2. Расположить динамики в рабочем пространстве. Большинство колонок для ПК имеют обозначения «Left» (L) (Левый) или «Right» (R) (правый) на задней или нижней части устройства.
Размещаем динамики правильно
Если динамики снабжены сабвуфером, можно поместить его за систему или на пол.
Сабвуфер помещаем за систему или на пол
Шаг 3. Снизить уровень громкости динамиков до минимума – обычно это осуществляется поворотом регулятора громкости на одном из динамиков до упора влево.
Снижаем уровень громкости динамиков до минимума
Шаг 4. Щелкнуть левой кнопкой мыши на значке звука справа внизу рабочего стола. Отрегулировать громкость примерно на уровень 75%.
Щелкаем левой кнопкой мыши на значке звука справа внизу рабочего стола С помощью ползунка регулируем громкость примерно на уровень 75%
Шаг 5. При нажатии на опцию «Микшер» появятся разные слайдеры, используйте слайдер с надписью «Приложения» («Applications»).
Нажимаем на опцию «Микшер» В слайдере с надписью «Приложения» («Applications») регулируем звук на 75%
Шаг 6. Во включенном состоянии ноутбука подключить кабель аудио разъема (разъем USB или 3,5 мм) в соответствующий порт на ноутбуке.
- Если используется разъем 3,5 мм, посмотреть на боковые стороны ноутбука, найдя небольшой разъем с рисунком наушников или динамика. Находим небольшой разъем с рисунком наушников или динамика, подключаем разъем от колонок Для подключения не используем разъем с рисунком микрофона
- Если для передачи звука используется USB-разъем, подключение динамиков может вызвать запуск установки драйверов или система установит драйвер автоматически. Если операционная система попросит вставить диск, вставить тот, который прилагается к подключаемым колонкам, и следовать инструкциям на экране. Для подключения USB-колонок используем свободный USB-разъем на ноутбуке
Вставляем диск с драйверами, который идет в комплекте с USB-колонками
Шаг 7. Включить колонки кнопкой «Вкл.», обычно располагающейся на задней панели одного из громкоговорителей. Иногда кнопка включения совмещена с регулятором громкости динамика.
Включаем колонку соответствующей кнопкой, отвечающей за питание
При наличии кабеля питания, подключаем его к сети
Шаг 9. Воспроизвести аудио на ноутбуке – потоковую музыку, компакт-диск, видео на YouTube и т.д.
Воспроизводим любое аудио на ноутбуке
Шаг 10. Найти удобную громкость для прослушивания, медленно поворачивая регулятор громкости на колонках, пока не будет достигнут необходимый ее уровень.
Регулируем колесико громкости на колонках для комфортного прослушивания
Настройка переключения динамиков в Windows
Если при воспроизведении аудио звук слышен, но он идет через динамики ноутбука, а не через колонки, необходимо изменить настройки переключения звука вручную.
Шаг 1. Нажать вместе клавиши ноутбука «Win+R» («Win» располагается слева от «Alt»). Нажимаем вместе клавиши ноутбука «Win+R»
Шаг 2. Напечатать в открывшемся окне «control» и нажать «OK». Печатаем в открывшемся окне «control», нажимаем «OK»
Шаг 3. Появится «Панель управления». Выбрать справа вверху «Крупные значки» и щелкнуть на пиктограмме «Звук». Выбираем справа вверху «Крупные значки», щелкаем на пиктограмме «Звук»
Шаг 4. Щелкнуть на закладке «Воспроизведение», выбрать щелчком «Громкоговорители» и нажать кнопку «По умолчанию». Нажать «OK». Щелкаем на закладке «Воспроизведение», выбираем щелчком «Громкоговорители», нажимаем кнопку «По умолчанию», затем «OK»
Звук должен начать проигрываться через установленные колонки.
Ноутбук не видит блютуз адаптер
Для экономии энергии Bluetooth адаптер может отключаться автоматически. В большинстве моделей ноутбуков для управления дополнительными функциями используется кнопка Fn (маркируется оранжевым или голубым цветом) и ряд функциональных клавиш от F2 до F12). За беспроводный модуль отвечает кнопка, маркированная иконкой блютуз соединения. Ее нужно удерживать в сочетании с клавишей Fn, пока на корпусе ноутбука не включится индикатор, сигнализирующий об активации необходимого модуля.
Этот адаптер может быть отключен в настройках BIOS или UEFI. Чтобы попасть туда — нужно перезагрузить лэптоп и до загрузки Виндовс нажать одну из кнопок: F2, F10, Del или Esc. Затем нужно найти строку Bluetooth в одном из пунктов меню (где именно она находится — зависит от версии БИОСа). Статус Enabled свидетельствует о том, что модуль включен и готов к работе. Если в строке напротив установлен статус Disabled, то нужно выделить эту строку с помощью стрелок, нажать Enter и выбрать подходящую опцию в выпадающем списке. Чтобы настройки сохранились, нажмите кнопку F10.
UEFI — это графическая оболочка, надстройка над BIOS. Как правило, она уже русифицирована и поддерживает ввод команд с помощью мышки. В любом случае для того, чтобы изменения вступили в силу — ноутбук нужно перезагрузить повторно.
Что делать сначала?
Чтобы подключить беспроводные динамики через Bluetooth, сначала проверьте, есть ли на клавиатуре специальные клавиши. Горячая клавиша, которую можно нажать для мгновенного запуска определенной функции. В нашем случае нам понадобится кнопка F8 (или любая другая со значком Bluetooth).
Найдя, нажмите один раз вместе с кнопкой FN. Значок Bluetooth должен загореться между индикаторами на корпусе ноутбука. Это означает, что ваше устройство готово к приему сигнала. Теперь включите динамик и нажмите кнопку Bluetooth (это можно было бы назвать «подключиться»). Когда два устройства найдут друг друга, они автоматически подключатся, и звук будет передаваться через Bluetooth.
Это в лучшем случае. Скажем так, это должно происходить в идеальных обстоятельствах. Теперь давайте разберемся с проблемами, возникающими при подключении.
Настройка программы SoundWire
На первом этапе работы с утилитой SoundWire нужно загрузить и установить программу на компьютер — есть клиент для операционной системы Windows и Linux. Она выполняет роль сервера, где отображается IP-адрес и расположены инструменты для регулирования уровня громкости.
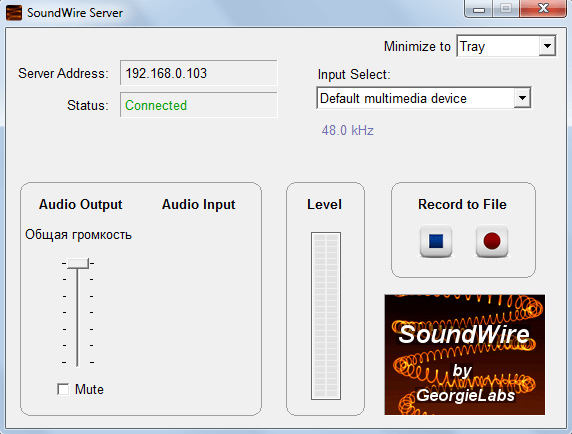
Второй этап — скачивание утилиты SoundWire с Google Play на смартфон (бесплатно).
На третьем этапе работы с SoundWire нужно запустить приложение на компьютере и смартфоне. На экране гаджета откроется окно, где нужно выбрать сервер. В строке «Server» по умолчанию стоит режим (Auto locate). Утилита автоматически определит IP-адрес. Если система не может найти подходящий сервер, выполните соединение вручную. Для этого укажите Server Address в строке ввода информации — он отображается в главном окне программы на компьютере.
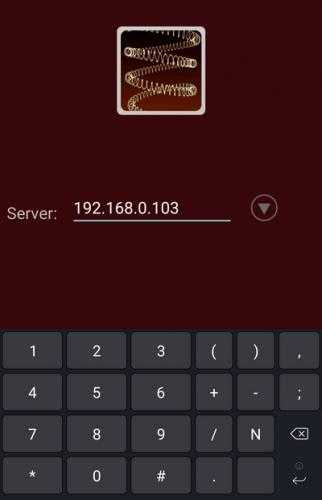
Синхронизация между устройствами — ПК и гаджетом — выполняется через Wi-Fi. По этой причине они должны быть подключены к одной сети.
После подключения можно запускать музыку или видеоролики на компьютере. Звук будет передаваться на смартфон и воспроизводиться через динамики гаджета. Также в программе для ПК есть функция записи звука. Регулировка громкости осуществляется через смартфон или стандартными средствами Windows.


































