Как включить будильник на ноутбуке Windows? Используем «Планировщик заданий»
В операционных системах Windows встроенной функции будильника нет, поэтому нам понадобится планировщик заданий. Подробнее о том, как найти и работать с планировщиком, — в наших материалах на каждую версию ОС (Windows 7, Windows 8 и Windows 10). В текущем обзоре будем рассматривать пример с «десяткой», хотя настройка будильника для всех одинакова.
Следуем такому алгоритму:
- Выбираем пункт «Создать простую задачу».
- Дальше нужно написать имя задания (по умолчанию пусть будет «Будильник»).
- Переходим в раздел «Триггер», где нам нужно задать периодичность запуска задачи. Сделаем будильник на ноутбуке ежедневным.
- Устанавливаем дату, с которой начнет звонит будильник, и время пробуждения. Снова – «Далее».
- Дальше выбираем «Запустить программу».
- Кликнув по иконке «Обзор», выбираем музыкальный, который будет играть. Нажимаем «Далее» и завершаем настройку будильника.
- Завершаем настройку, нажав «Готово». Дополнительно можно поставить галочку и открыть окошко «Свойства» после завершения планировки задания.
В появившемся окне в разделе «Триггеры» можно задать дополнительные свойства звонка, открыв меню «Изменить».
Вспомогательные параметры устанавливаем по личным предпочтениям (задержка звонка, периодичность повторения и т.д.).
Видим, что такой способ установить будильник на ноутбуке достаточно неудобен. Поэтому пользователям Windows 7 и 8 советуем обратиться за помощью к сторонним программам, о которых будет сказано ниже.
Причины неполадок с прокруткой на тачпаде
Не на всех гаджетах с операционной системой Виндовс 10 программное обеспечение работает грамотно ввиду молодого возраста программы. Главной причиной неработающего скролла на тачпаде становится программная проблема. Обычно она связана с драйверами устройства или неправильными настройками системы.

Иногда причиной неработающего touchpad становится проникновение в ОС вредоносного ПО. В этом случае пользователь может самостоятельно решить задачу по настройке и восстановлению работоспособности прокрутки тачпада.
Редко проблема возникает по причине выхода из строя оборудования. Если элемент перестал работать из-за технических неисправностей, пользователю придется воспользоваться услугами сервисного центра.
С описываемой проблемой могут столкнуться владельцы ноутбуков различных производителей: Asus, HP, Samsung и других. Принцип восстановления работоспособности touchpad у них практически одинаковый.

Что делать, если будильник не срабатывает
Как правило, с настройкой будильника проблем не возникает, но потом оказывается, что ноутбук не включается автоматически. Есть хорошая и плохая новость :
- Есть некоторые настройки, которые решают проблему автоматического включения
- На некоторых компьютерах и ноутбуках ничего не получится сделать
Итак, первым делом идём в «Пуск -> Панель управления -> Система и безопасность -> Электропитание». Там будет выбрана ваша текущая схема управления электропитанием, у меня это «Сбалансированная», у вас может называться как угодно. Нажимаем «Настройка схемы электропитания»:
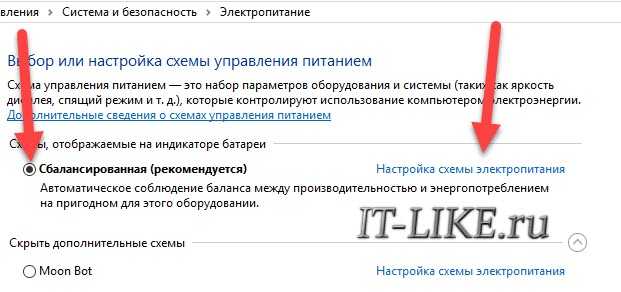
Далее жмём «Изменить дополнительные параметры питания»
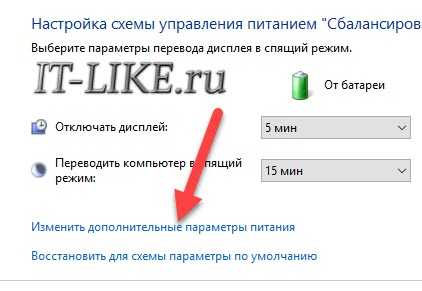
Пролистываем параметры схемы до подраздела «Сон -> Разрешить таймеры пробуждения», должно быть выставлено «От сети: Включить»
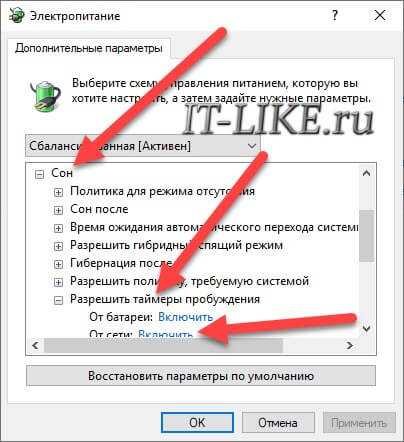
Компьютер может проснуться от будильника только в том случае, когда он «спит», т.е. в ждущем режиме. Когда ноутбук выключен или в режиме «Гибернация» ничего не получиться, потому что никакие программы не работают. В режиме «Сон» подаётся питание на оперативную память и на таймеры, отвечающие за пробуждение
Поэтому, важно переводить компьютер именно в режим «Сон». Для этого настроим действие кнопки питания и крышки ноутбука на «сонный» режим:

Можно и вручную отправить ноут спать, нажав «Пуск -> Завершение работы -> Спящий режим»
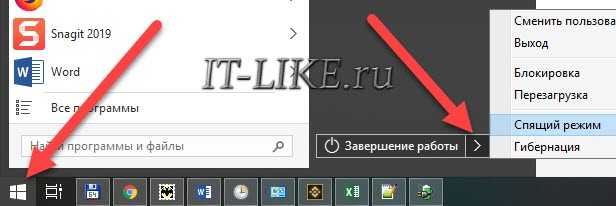
Проблемы с планировщиком
Если всё равно компьютер не выходит сам из спящего режима, тогда поднастроим нашу задачу в планировщике:
- Заходим в «Свойства» будильника
- На вкладке «Общие» ставим галку «Выполнить с наивысшими правами»
- На вкладке «Условия» СНИМАЕМ галочку «Запускать только при питании от электросети»
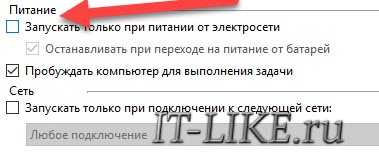
ВАЖНО: если таймер стал срабатывать, то всё равно проверьте несколько раз и на первое время поставьте дублирующий будильник на смартфоне чтобы точно не проспать!
Что ещё можно сделать
К сожалению, на некотором оборудовании никак не получится заставить компьютер включаться автоматически в заданное время. Как вариант, можно попробовать обновить драйвера системных устройств в автоматическом режиме. Бывает, что в Windows 7 работает, а в Windows 10 или XP не работает и наоборот.
100% способ автоматического включения компьютера
Почти на всех компьютерах, но не на всех ноутбуках, есть функция автоматического включения в БИОСе. Вам нужно войти в BIOS и найти раздел, похожий на «Power Management Setup» и установить будильник «Power-On by Alarm -> Enabled» и время включения. Либо, если у вас UEFI BIOS, то зайти в раздел «Дополнительно -> APM -> Включение посредством RTC». Подробно на этом останавливаться не будем, т.к. способ через биос не удобный, и скорее всего, если эта возможность есть в биосе, то и в Windows будет работать автоматический будильник.
Как включить тачпад на ноутбуке с Windows 10, если он не работает
Как правило, существует сочетание клавиш. Поэтому и не приходится ломать голову над тем, как включить тачпад на ноутбуке Windows 10. Однако многие читатели сюда зашли, наверное, по той причине, что привычный способ не работает. И немногие могут управляться с ПК при помощи одной лишь клавиатуры. Полагаем, что нелишним, поэтому, будет запастись мышкой USB. Что делать, если не работает мышь на ноутбуке? Выкинуть (шутка)!
Не всем нравится тачпад. И если не работает тачпад на Windows 10, кто-либо мог удалить устройство. Ниже мы посмотрим, как это делается, чтобы читатели понимали, с чего нужно начинать устранение неисправности. В любом случае все действия сводятся к анализу состояния драйверов и информации, полученной из Диспетчера устройств.
Системное сочетание клавиш
Мы все-таки приведём самый простой способ. Вдруг, да сработает. Жесты тачпада Windows 10 включаются сочетанием клавиш Fn + F6. При этом на экране появляется характерный значок. В деталях картинка отличается от одного производителя к другому.
Удаление тачпада
Полезно знать, где именно искать устройство. Это помогает понять, что именно восстанавливать.
- Запускаем Диспетчер устройств через Win + X. В самом низу видим HID. Это так называемые устройства человеческого интерфейса. Но в нашем случае папка содержит лишь USB мышку.
- В таком случае заглянем в раздел Мыши и иные…
- Как видите, мышка прописалась и здесь, но кроме того, папка содержит и тачпад. Отключим его через правый клик.
- Система спросит подтверждение. Разрешим это действие.
- За этим следует перезагрузка.
- И что же? Когда ноутбук загрузился, тачпад уже сносно работал. Система автоматически устранила неполадки. Делаем вывод о том, что ключевым моментом является драйвер. Если он установлен и в полном порядке, то указывающее устройство определится и будет работать. Но теперь система видим тачпад в виде PS/2 мыши.
Итак, уничтожить тачпад намеренно практически невозможно.
Драйверы
Видим, что нужного ПО попросту не имеется. И не только под десятку, но и для других версий ОС. Хорошо, – идём в Диспетчер устройств кликаем правой кнопкой по нашей «мыши», выбираем обновить драйвер.
К нашему удивлению, сразу нашлось нечто подходящее на сервере.
Какое-то время дрова ставились, а затем…
Вы видите, что тачпад в Windows 10 практически нет шансов убить. Деинсталлировали, отключали, удалили дрова, а он снова тут как тут. После инсталляции удалось найти оригинальный драйвер на сайте производителя.
Поисковый запрос имеет вид:
- Название устройства (Lenovo Pointing Device, например, берётся из диспетчера исправного ПК).
- Название ноутбука.
- Слово «драйвер».
Частные случаи
Не секрет, что десятка конфликтует с оборудованием. Особенно это характерно для ноутбуков. Так например, в ответах на сайте Майкрософт пишут, что от беды помогло удаление ELAN Input Device и драйвера (answers.microsoft.com/ru-ru/windows/forum/windows_10-windows_install/%D0%BF%D0%BE%D1%81%D0%BB%D0%B5/d6842a54-7ff4-40b2-810d-e870e3813ab5?auth=1).
Скрытие обновлений
Встречаются и такие случаи:
- Барахлит тачпад.
- Пользователь пытается настроить.
- Отыскивается работоспособный драйвер, ставится…
- Система вновь закачивает свой.
- Настройки тачпада возвращаются к исходным.
В этом случае проблему решить поможет установка специальной утилиты support.microsoft.com/ru-ru/instantanswers/45e52f67-d4bd-6a0f-6983-5356e7661159/hide-windows-updates-or-driver-updates. ПО умеет скрывать обновления. В частности, драйверы:
- Скачайте с указанной странички.
- Запустите…
- Скройте настырный драйвер.
- Выбирайте из списка и ставьте галку. Больше это ПО ставиться не будет.
Настройка жестов
- Win + S.
- Введите мышь и выберите нужное из списка.
- Появится окно, где необходимо найти тачпад.
- Нажимаем Параметры… и выставляем нужные опции. Изменения вступают в силу немедленно.
Здесь имеются такие вещи, как прокрутка на тачпаде (скроллинг), горизонтальная и вертикальная; масштабирование, поворот. Чтобы просмотреть, как именно осуществляется действие, нужно нажать треугольник правее опции. Появится небольшой ролик, наглядно демонстрирующий движение. Настроенный интерфейс можно редактировать по своему вкусу. Если не работает прокрутка, прибавьте скорости, инвертируйте при необходимости направление.
feetch.com
Как войти в спящий режим и выйти из него
Для начала, стоит объяснить, что спящий режим – состояние низкого энергопотребления, при котором система приостанавливает процессы и активную деятельность и отключает дисплей, чтобы максимально экономить энергию. Это своеобразная альтернатива выключения, но с возможностью быстрого «пробуждения» компьютера и продолжения работы на том моменте, где вы остановились.
В действительности, существует несколько видов спящего режима:
- Режим сна – система и её процессы ставятся на паузу, экран погасает и Windows уходит в сон. При выключении или скачке электричества – все активные процессы и открытые файлы будут потеряны.
- Гибернация – процессы и открытые приложения сохраняются в файл hyberfil.sys, экран гаснет и устройство переходит в гибернацию, при котором, если будет скачок электроэнергии или внезапное выключение, все файлы сохранятся при повторном включении. Гибернация используется в основном для ноутбуков, поэтому, при полной разрядке аккумулятора, Windows уходит в гибернацию и восстанавливает работу с тоже же места, при подключении зарядки (если включен соответствующий пункт в настройках).
Но также возникают вопросы – «гибридный спящий режим в Windows 10, что это»? По сути, это гибернация, но только для стационарных компьютеров. Он сочетает в себе сохранение всех активных приложений в файл, как у гибернации и быстрое пробуждение, как в спящем режиме. В Windows 10 этот термин не используется и именуется он гибернацией, как на стационарных ПК, так и на ноутбуках.
Под понятием режима сна в Windows 10 мы будем воспринимать все 3 вида (спящий, гибернация и гибридный), так как они имеют общие настройки и работают по общему принципу.
Как было сказано ранее, спящий режим – состояние максимальной экономии энергии, поэтому он автоматически включается при бездействии, чтобы заряд аккумулятора (если это ноутбук или планшет) или электроэнергия (если это стационарный ПК) не тратились впустую. Время, через которое устройство «заснет» указывается в настройках электропитания, но об этом немного позднее.
Если вы хотите вывести устройство с Windows 10 в сон не дожидаясь времени, вы можете использовать следующие способы:
Нажмите на «Пуск», нажмите на символ включения и выберите пункт «Спящий режим»
Нажмите на клавиатуре Win X, чтобы открыть меню быстрых настроек. Выберите «Завершение работы и выход из системы» и нажмите на кнопку «Спящий режим».
Еще можно вывести устройств в сон через экран блокировки. Экран блокировки пользователя доступен по сочетанию Ctrl Alt Del (ранее это сочетание вызывало диспетчер задач). Нажмите на символ выключения справа внизу и выберите «Спящий режим».
Дополнительно! На некоторых клавиатурах, для выхода в спящий режим Windows 10, есть горячая клавиша. На ноутбуках (впрочем, как и на ПК) можно настроить какие действия будут происходить при нажатии на клавишу питания (выключение, сон, гибернация и т.д.)
Компьютер заснул, но как выйти из спящего режима Windows 10 — для того, чтобы это сделать, жмите на любую кнопку клавиатуры или же нажмите по мышке. Как другой вариант, нажать на кнопку питания, если предыдущие пункты не помогли. В дальнейшем мы покажем, как можно разрешить или запретить пробуждать устройство по нажатию на клавиатуру или мышь.
Spotify vs Amazon Music — An Honest Comparison
Spotify vs Amazon Music — An Honest Comparison
Я не живу в США, но слушаю музыку через веб-приложение Spotify, когда пишу или просто просматриваю сеть. Я использую бесплатный уровень поддержки рекламы, потому что мне не нужен доступ к премиальным мобильным функциям (подкасты FTW), и это лучше, чем явное пиратство.
Полезный совет: я использую расширение Hola Unblocker Chrome для маскировки своего реального местоположения в веб-плеере Spotify. Так же я и создал аккаунт Spotify.
Причина, по которой я не использую звездное приложение Spotify для Mac, заключается в том, что каждую неделю или около того меня выгоняют за то, что я «не в поддерживаемой стране». Мне нужно переустановить приложение и дождаться, когда игра в кошки-мышки начнется снова. В итоге я просто сдался и остановился на веб-плеере. Я не получаю поддержку для плагинов, но это нормально.
Одна вещь, которую мне очень не хватает в приложении Mac, — это доступ к встроенным в Mac клавишам Play / Pause, Next и Previous. Когда вы слушаете музыку в Spotify / Pandora / Rdio в Интернете, вкладка обычно находится в фоновом режиме. Я ненавижу охотиться за ним каждый раз, когда мне нужно приостановить воспроизведение.
Вот почему я рад поделиться с вами простой утилитой Mac menubar, которая позволяет вам управлять более чем дюжиной веб-сайтов музыкальных / медиаплееров с помощью мультимедийных клавиш вашего Mac. Все, что вам нужно сделать, это использовать сочетание клавиш, чтобы установить текущую вкладку как активную, и точно так же, как мультимедийные клавиши Mac будут играть на вкладке.
Как установить BeardedSpice
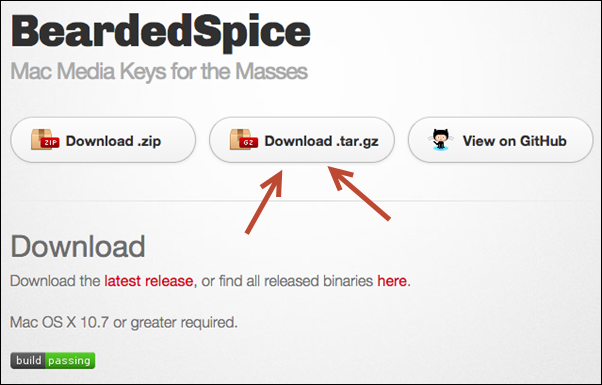
Загрузите заархивированный файл с веб-сайта, используйте встроенную в Mac утилиту архивирования, чтобы разархивировать его, и перетащите разархивированное приложение в папку « Приложения ». При первом запуске приложения Mac выдаст предупреждение по умолчанию. Просто нажмите Открыть.
Здравствуйте, YouTube: BeardedSpice поддерживает видео-сайты, такие как YouTube и Vimeo, а также без проблем с производительностью. Прокрутите до последнего раздела, чтобы увидеть полный список поддерживаемых услуг.
Теперь вы увидите логотип BeardedSpice в меню. Как следует из названия, логотип — это борода и усы.
Как использовать и настраивать BeardedSpice
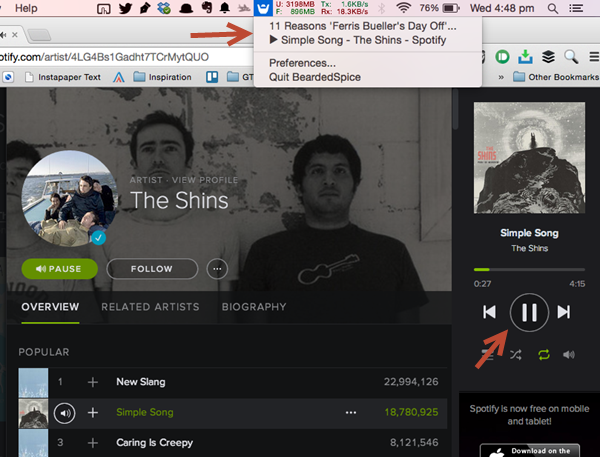
Теперь, когда BeardedSpice запущен и работает, перейдите к любому из поддерживаемых веб-медиаплееров. Нажмите на утилиту меню, и вы увидите вкладку мультимедиа в списке.
Нажмите на веб-страницу, чтобы активировать ее. Появится галочка рядом с выбранным сайтом.
Настройка сочетаний клавиш
Чтобы процесс активации для веб-игроков был максимально быстрым, BeardedSpice поддерживает сочетания клавиш. Ярлык по умолчанию для активации BeardedSpice — Cmd + F8. F8 удобно также клавиша Play / Pause.
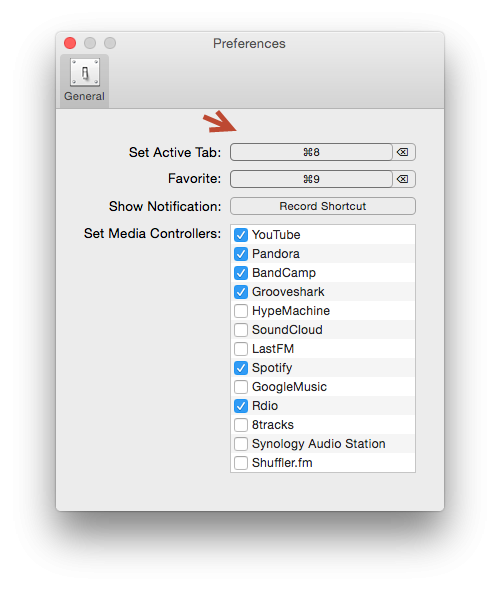
Но по какой-то причине я нашел этот ярлык глючным. Иногда это работало, иногда нет. К счастью, вы можете изменить сочетание клавиш.
Нажмите на утилиту меню BeardedSpice и перейдите в « Настройки». Здесь нажмите на поле рядом с Установить активную вкладку и введите предпочитаемый ярлык. У меня установлен Cmd + 8, так как он прямо под кнопкой Play / Pause.
Включить / отключить поддерживаемые сервисы
Из того же меню настроек вы можете решить, с какими веб-плеерами вы не хотите, чтобы BeardedSpice взаимодействовал.
Вот полный список поддерживаемых веб-плееров:
- 8Tracks
- Amazon Music
- Лагерь группы
- BeatsMusic
- Bop.fm
- Google Music
- Grooveshark
- HypeMachine
- Ласт фм
- Mixcloud
- Музыка Неограниченная
- бандура
- Rdio
- Shuffler.fm
- бездельник
- Songza
- SoundCloud
- Spotify (Интернет)
- Synology
- XboxMusic
- YouTube
- ВК («Моя музыка» от vk.com)
- Vimeo
Где вы планируете использовать BeardedSpice?

Ярлыки клавиш Android могут упростить навигацию по вашему телефону. Вот список горячих клавиш, которые помогут вам обойти.

SharpKeys — это программное обеспечение с открытым исходным кодом, которое позволяет переназначать клавиатурные клавиши в Windows 10/8 / 7. Переназначение — это метод выделения другой функции клавишей клавиатуры.

Узнайте, как получить свою учетную запись Spotify Premium для воспроизведения нескольких устройств с помощью этих музыкальных трюков Spotify.
Для устройств под управлением Windows 10 с точной сенсорной панелью
Если на ноутбуке, работающем под управлением Windows 10 отсутствует панель Synaptics, есть шанс, что устройство оснащено точной тач-панелью. В этом случае для включения и настройки необходимых жестов можно воспользоваться встроенными средствами операционной системы.
Запустите приложение «Настройки», выберите пункт «Устройства», а затем в левой части окна подкатегорию «Сенсорная панель». В правой части окна среди прочих настроек найдите пункт «Жесты с тремя пальцами» и под схематическим изображением жеста с помощью выпадающего меню задайте нужное действие. По умолчанию нажатие тремя пальцами настроено на вызов голосового помощника Cortana.
В случае отсутствия дополнительных опций в окне настроек «Мышь» в Windows 7 или необходимых параметров на экране «Мышь и сенсорная панель» в Windows 10 проблему может решить установка корректного для данного устройства драйвера. Посетите сайт производителя вашего ноутбука, найдите драйверы для тачпада, скачайте и установите их. После чего появится возможность выполнить вышеописанные действия.
Настройка
Теперь следует коснуться наиболее интересного вопроса, связанного с созданием собственных «горячих жестов» и иных настроек сенсорной панели. Для этого на компьютере с операционной системой Windows 10 потребуется сделать следующее:
- нажмите на кнопку «Пуск» и выберите раздел «Параметры» и далее «Устройства»;
- с правой стороны открывшегося окна перейдите в подраздел «Сенсорная панель»;
- в этом же разделе можно провести настройку чувствительности тачпада и открыть дополнительные настройки устройства;
- далее конкретизированный порядок действий привести невозможно, так как последующие шаги зависят от предоставленных разработчиками возможностей по изменению функционала тачпада.
Asus
Например, для ноутбуков «Asus» существует специальная утилита под названием «Asus Smart Gesture», ярлык от которой помещается в трей. Следует отметить, что данная утилита полностью заменяет ранее используемые драйверы, поэтому в разделе «Свойства» на вкладке «ELAN» (в зависимости от производителя наименование может быть другим) устройства отображаться не будут, да в этом случае это не требуется. Окно управления утилиты состоит из трёх вкладок:
- вкладка «Жесты», где можно включить или выключить определённые параметры, за которые отвечает управление одним/двумя или тремя/четырьмя пальцами;
- вкладка «Обнаружение мыши» позволяет активировать режим, при котором сразу после подключения компьютерной мыши отключается сенсорная панель;
- вкладка «Мобильное управление», с помощью которой можно включить удалённое управление компьютером с помощью технологии «Remote Link».
Как видно, компания «Asus» предоставляет не так много возможностей по персонализации, это лишь основные параметры, аналогичные настройки мышки.
Lenovo
По схожей схеме, иногда с большим спектром настраиваемых параметров, действуют и другие производители. К примеру, компания «Lenovo» также выделяет отдельную утилиту, с помощью которой можно настроить следующие моменты:
- Вкладка «Одним пальцем» – соответственно предоставляет возможность активировать или отключить стандартные функции управления тачпадом с помощью одного пальца, например, щелчок или перетаскивание объекта.
- Вкладка «Несколькими пальцами» включает в себя наибольшее количество настраиваемых параметров: масштабирование или вызов меню. Кроме включения/отключения подобного управления, можно изменить и дополнительные показатели нескольких функций, например, с помощью ползунка можно скорректировать скорость изменения масштаба до наиболее комфортного показателя, а также быстро просмотреть сделанные изменения.
- Вкладка «Дополнительно» включает в себя три подраздела:
- «Прослеживание за ладонью». Нередки случаи, когда тачпад распознаёт касание ладонью за попытку выполнить команду, что приводит к совершенно другим результатам, чем ожидается. С помощью данного параметра можно настроить отклик тачпада на случайное касание датчиков ладонью.
- «Чувствительность сенсора». Название подраздела говорит само за себя.
- «Движение через край». К управлению рассматриваемым устройством необходимо привыкнуть, так как далеко не всегда получается сразу же корректно использовать управление с помощью нескольких пальцев. Например, при изменении масштаба часто пальцы уходят за границу сенсора, и для достижения нужного масштаба приходится снова повторять манипуляции. Данный подраздел поможет минимизировать риски повторения подобной ситуации.
Кроме того, для получения более развёрнутой информации по использованию настраиваемых параметров, достаточно кликнуть на иконку с «?», которая находится в левом нижнем углу окна. Информация предоставлена в избыточном объёме и с пошаговыми иллюстрациями.
Проблемы
При запуске фильма, песни или игры тишина – куда-то пропал звук. Решить эту досадную проблему в Windows 10 возможно, если следовать инструкции ниже. Но сначала стоит убедиться, действительно ли наблюдается проблема или это простой недосмотр?
Проверка громкости
Если бы существовала классификация наиболее распространенных проблем, этот случай однозначно занял бы первое место. Причина столь же тривиальна, как и ее решение. Громкость можно случайно свести к нулю, и поэтому пользователь ничего не слышит. Как это проверить и изменить? Нужно навести курсор на иконку динамиков (в трее на панели задач) и посмотреть, какое процентное значение установлено в поле громкости. Следует клацнуть по иконке левой кнопкой и передвинуть ползунок как минимум на 50%.
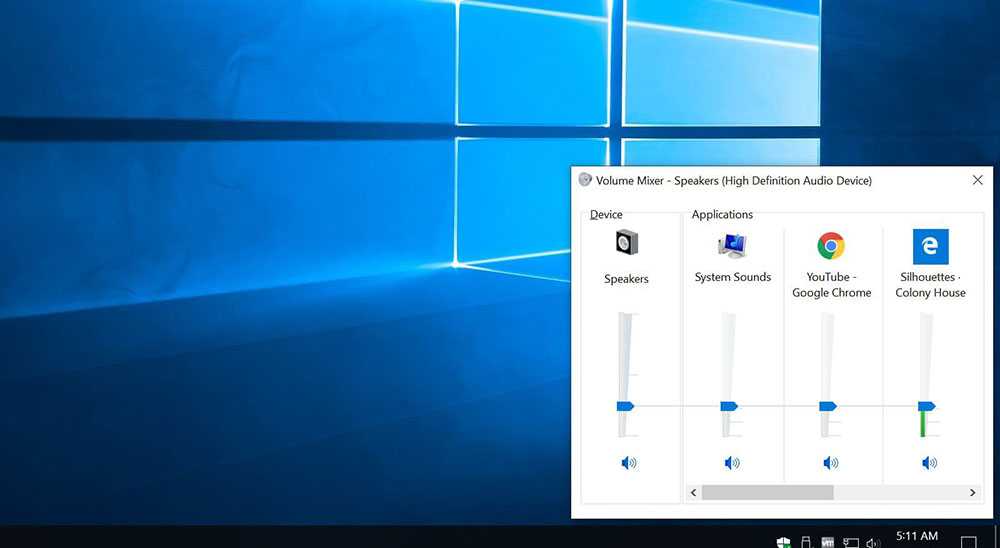
Выбор правильного устройства вывода
Открыв системные настройки (Win+I – «Система» – «Звук»), можно увидеть выпадающий список с выбором устройства вывода. Если их несколько, возможно, в этом кроется проблема.
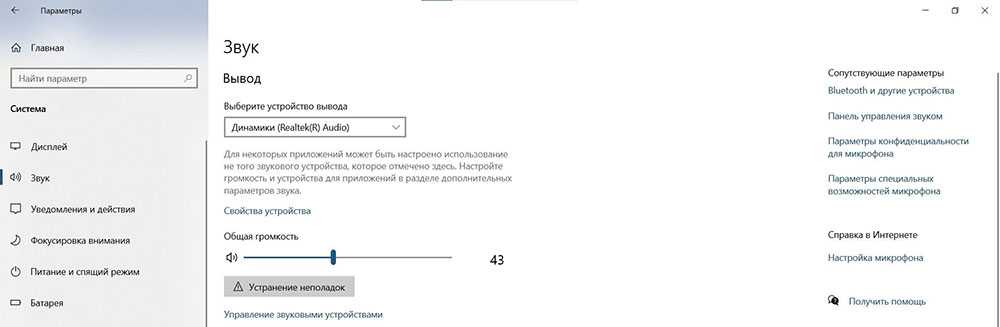
Например, когда пользователь подключает ноутбук к телевизору, звук перенаправляется туда. После отключения ПК настройки могут не вернуться в исходное состояние. Поэтому нужно раскрыть список и выбрать правильное устройство.
Проверка настроек приложения
При использовании наушников, интеллектуальных колонок или аналогичных устройств, следует перейти в их софт, в котором вы можете настраивать различные параметры. К примеру, динамики и сабвуферы Sonos имеют возможность полностью отключить громкость с помощью специального приложения.
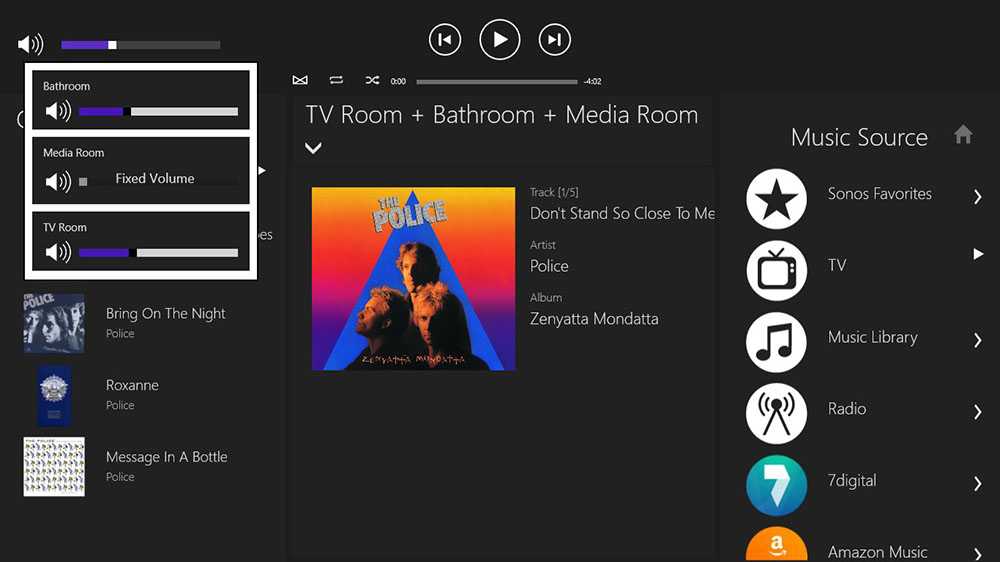
Использование средства устранения неполадок
Громкость правильная, выбрано устройство вывода, но проблема не решена. В таком случае необходимо перейти в настройки ОС и активировать опцию «Устранение неполадок». Это системный инструмент для поиска и исправления подобных ошибок.
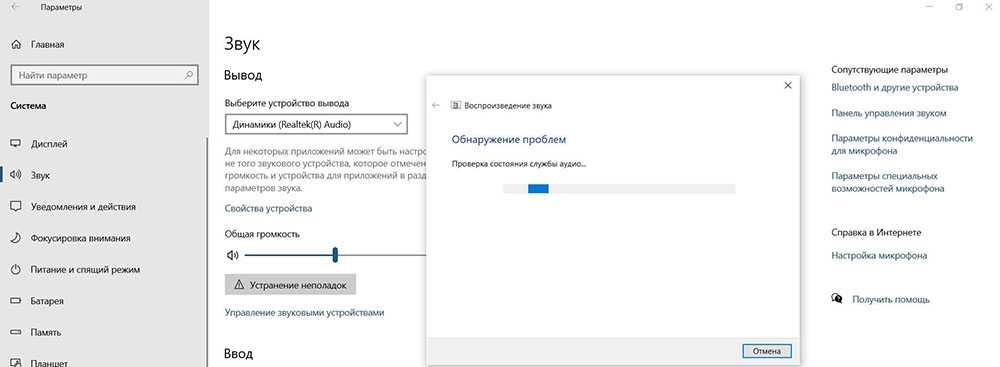
После запуска инструмента нужно выбрать устройство, нажать «Далее» и следовать отображаемым инструкциям на экране.
Обновление драйверов аудиокарты и/или аудиоустройства
Еще одна попытка исправить ошибку – обновить драйверы. Если есть программное обеспечение для аудиокарты, нужно использовать его для загрузки и установки. После этого может потребоваться перезагрузка компьютера. Если нет программного обеспечения, сама ОС Windows поможет.
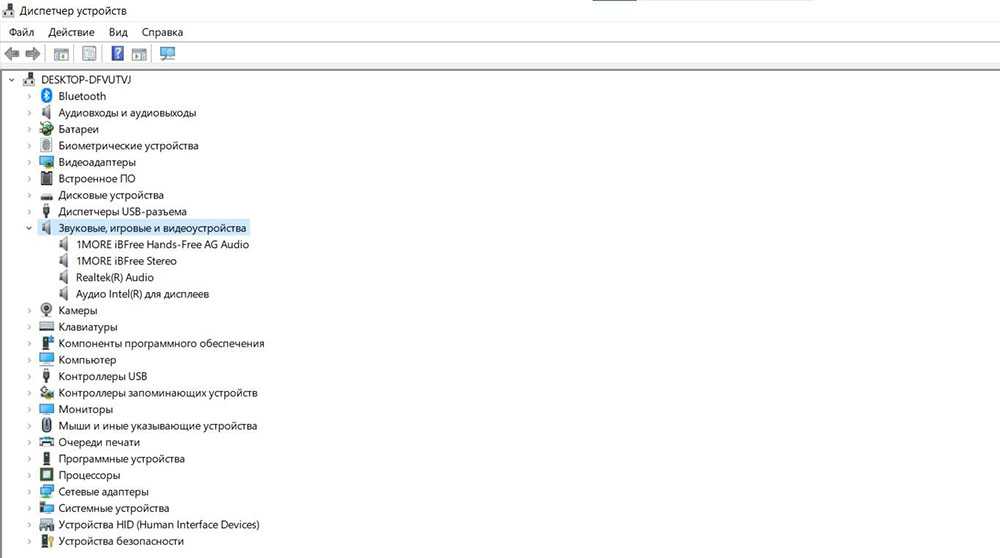
Следует открыть «Диспетчер устройств», кликнув по меню «Пуск» правой кнопкой и выбрав соответствующую опцию из списка. Затем щелкнуть по пункту «Звуковые, игровые и видеоустройства». Выбрать из списка аудиокарту и щелкнуть по ней правой кнопкой мыши. Обновить драйвер. В окне указать автоматический поиск или, если драйвер был загружен с сайта производителя, ручной.
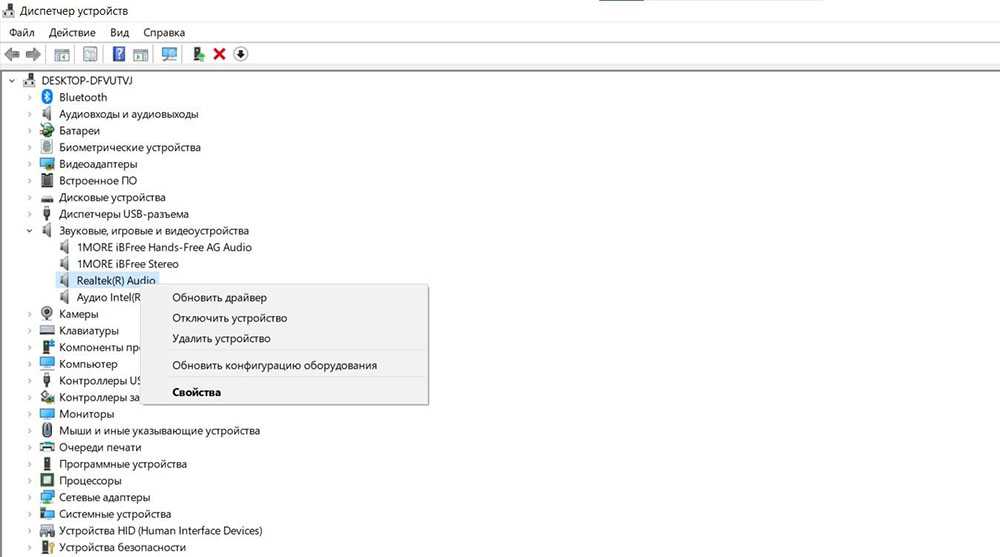
Процесс поиска и установки может занять много времени. Если появится новый драйвер – он будет скачан и установлен. Если нет – перейти к следующему шагу.
Обновление Windows до последней версии
Для этого необходимо открыть параметры системы, нажав Win+I, а затем – раздел «Обновление и безопасность». На вкладке «Центр обновления Windows» следует немного подождать, пока инструмент проверит наличие обновлений. Если есть новая версия системы, нажать «Скачать». Когда новая версия будет готова к установке, нужно выполнить процедуру, а затем перезагрузить компьютер.
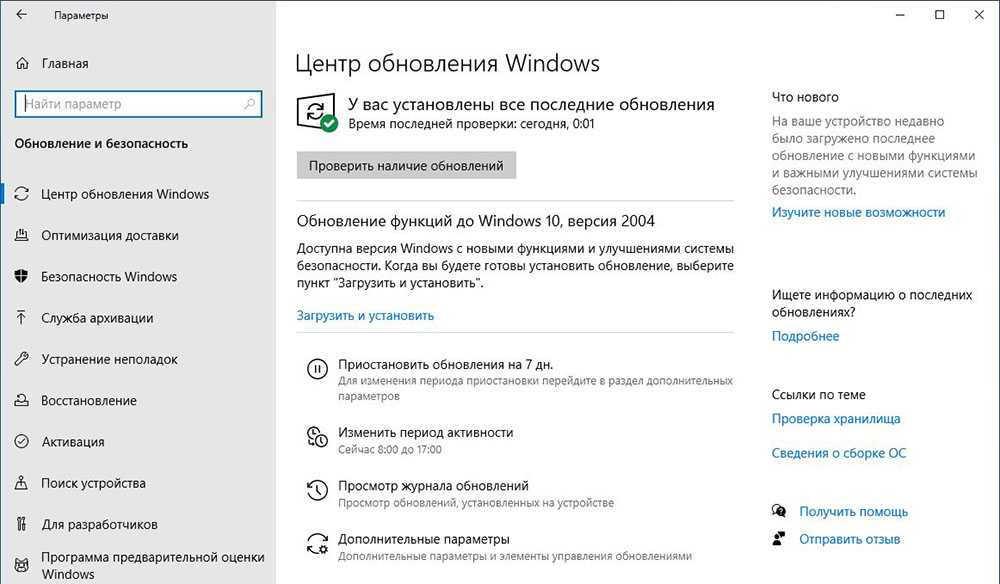
Как выбрать устройство воспроизведения звука по умолчанию Windows 10
При подключении нескольких устройств воспроизведения звука первым делом необходимо указать какое устройство по умолчанию будет воспроизводить звук, а также использоваться для связи. Так как некоторые приложения используют настраиваемые параметры вывода звука. Способ выбора устройств по умолчанию на Windows 10 не отличается от способов используемых на предыдущих версиях операционной системы, если же использовать классическую панель управления.
- Нажмите правой кнопкой мышки по иконке звука на панели задач и в открывшемся контекстном меню выберите пункт Звуки.
- В открывшемся окне во вкладке Воспроизведение выделите нужное устройство для воспроизведения и нажмите кнопку По умолчанию.
Как альтернативный вариант можно воспользоваться Диспетчером Realtek HD, который появляется на компьютере после установки звуковых драйверов. Достаточно нажать правой кнопкой мышки по нужному устройству и выбрать пункты Задать стандартное устройство и Выбор устройства связи по умолчанию.
Пользователи операционной системы Windows 10 могут воспользоваться обновленными параметрами системы. Достаточно открыть Пуск > Параметры > Система > Звук и выбрать устройство вывода звука со списка доступных.
Вердикт
Мы тестировали это приложение на Moto G под управлением Android и Galaxy Note 2 под управлением TouchWiz. Хотя приложение отлично работало на Moto G, в Note 2 у него были некоторые проблемы, когда дело доходило до запуска приложений с экрана блокировки. Мы не совсем уверены, почему это было. Если по какой-то причине QuickClick не настроен для вашего устройства, вы можете столкнуться с проблемами. Но если оно работает без сбоев, это отличное приложение. Итак, в двух словах, попробовать однозначно и обязательно стоит.
Post Views:
294
Программы для Windows, мобильные приложения, игры — ВСЁ БЕСПЛАТНО, в нашем закрытом телеграмм канале — Подписывайтесь:)
Почему компьютер не засыпает и что с этим делать?
Есть много причин, по которым Windows 10 не уходит в спящий режим, вот самые простые и распространённые:
- Убедитесь, что нет активных мультимедиа, таких как музыка или видео во вкладках браузера. Они могут быть приглушены и запрещать устройству засыпать.
- Активные торренты или другие активные приложения, могут мешать устройству заснуть
- Убедитесь, что для выхода в спящий режим задано время. Попробуйте проверить Windows, задайте время в 1-2 минуты и подождите, если компьютер не засыпает, надо искать ошибку.
Для стандартного анализа воспользуйтесь следующей инструкцией:
- Откройте окно командной строки (нажмите Win X, вызвав меню быстрых настроек) и выберите Командную строку или PowerShell
- Введите команду powercfg /requests и нажмите Enter
- Будет выведена информация о всех процессах или приложениях, которые могут мешать автоматическому выходу в сон
Например, моё устройство не может выйти в режим сна, так как играет музыка во вкладке браузера Chrome, поэтому Chrome и драйвер звука не позволяют заснуть.
Если отключить звук на вкладке, то Chrome не помешает сну, в отличии от работы драйвера. Хром будет считать данную вкладку не столь приоритетной, чтобы не выводить устройство в сон (отключается маркировка мультимедиа для вкладки), но для драйвера звука ничего не меняется, звук воспроизводится, но на нулевой громкости. Такие странные условия взаимодействия приложений и драйверов оборудования с системой.
Также можно проверить устройства, которые могут запрещать Windows выходить в сон.
Откройте окно командной строки или PowerShell способом из прошлого варианта и
введите команду Powercfg -devicequery wake_armed
Отобразится способ устройств, которые могут нам мешать
Чтобы отключить эту возможность, введите команду:
Powercfg -deviceenablewake «значение»
Где вместо “значение” нужно вписать устройство из ранее предложенного списка
Стоит обратить внимание, что вводить надо также как написано в списке, например:. Powercfg -deviceenablewake “HID-совместимая мышь”
Powercfg -deviceenablewake “HID-совместимая мышь”
Еще проверим таймеры пробуждения из-за которых Windows 10 иногда не переходит в спящий режим.
Для этого пройдите в параметры Электропитания системы и нажмите «Настройка перехода в спящий режим».
Затем в открывшейся странице нажмите на «Изменить доп. параметры…»
Раскройте список Сон и выберите «Разрешить таймеры пробуждения»
Для всех параметров выставьте значение «Отключить»
Отличного Вам дня!
Настройка тачпада ноутбука
Если тачпад не прокручивает страницу, возможно, не настроены функции скроллинга. Первым делом убедитесь, что он, вообще, у вас включён. Потому что при переустановке или обновлении какой-либо программы или системы он может быть выключен самой программой. То же самое иногда происходит и при подключении к ноутбуку мыши.
Для настройки выполните следующее:
Вкладка «Обзор» предлагает краткую инструкцию по использованию окна свойств.
Следующий пункт предлагает продвинутую настройку прокрутки на тачпаде. Рассмотрим на примере устройства фирмы Synaptics. Здесь два раздела: прокрутка одним и двумя пальцами. В первом случае это движение по краю панели. Во втором случае это одновременное движение двумя пальцами в любом месте панели. В первом разделе поставьте галочке в тех типах скроллинга, которые хотите использовать:
В этом же разделе можно настроить участки на тачпаде. Если отведённые системой зоны по краям кажутся вам слишком маленькими или, наоборот, широкими, вы можете настроить размеры сами в этом пункте.
Чтобы сделать прокрутку двумя пальцами, поставьте соответствующие галочки в разделе для горизонтальной и вертикальной функции. В этом же пункте можно включить перемещение границы и инерцию. Чтобы пролистать страницу двумя пальцами выполните следующее:
Для чего нужна кнопка режима сна на ноутбуке
Режим сна позволяет тратить на загрузку операционной системы и программ считанные секунды при включение, а также в нем ноутбук экономно тратит электроэнергию.Пользователи, которые хотели бы постоянно использовать этот режим, задают себе вопрос о том, где находится кнопка сна на ноутбуке?
В отличие от многих стандартных функций, у этой нет отдельной клавиши на клавиатуре. Каждый производитель сам решает, где должна располагаться данная кнопка на корпусе ноутбука.
Любой ноутбук можно перевести в спящий режим без специальных кнопок на корпусе устройства, с помощью операционной системы.
ВИДЕО ИНСТРУКЦИЯ ” alt=””>
Программируем любую кнопку клавиатуры на сон!
Можно открыть в отдельном окне!
И далее вам остаётся выбрать ту кнопку на клавиатуре, которая и будет отвечать за перевод компа в спящий режим!
Когда вы начнете выбирать кнопку, то скорее всего комп сам будет предлагать сочетание клавиш. это уж от меня никак не зависит!
Если у вас нет кнопки сон и выше перечисленные способы не сработали! И если у вас еще и Windows 10, как и у меня, то мы можем исправить нежелание компа переходить в спящий режим с помощью «танцев с бубном!»
В командной строке вводим соответствующую команду:
Делаем такую запись:
Название файла пишем любое, например «SLEEP» и добавляем разрешение «bat», итого: SLEEP.bat
Способ 1: автоматический переход
Компьютер умеет автоматически переходить на сниженное энергопотребление, если в течение определенного срока вы им не пользуетесь. Это позволяет не думать о необходимости ручного перевода в ждущий режим — достаточно выставить таймер в минутах, по истечении которого ПК сам заснет. Он включится в тот момент, когда человек вернется за рабочее место.
Пока что в Виндовс 10 включение и детальная настройка рассматриваемого режима не объединены в один раздел, но основные настройки доступны уже через «Параметры».
Каждый самостоятельно решает, через какой период ПК должен переводиться в сон, но минимальные промежутки времени лучше не ставить, чтобы он не засыпал сразу, как только пользователь ненадолго отлучится. Если у вас ноутбук, поставьте в режиме «При питании от батареи…» значение меньше, чтобы сохранить больше заряда аккумулятора.
Проверка эффектов аудио, дополнительных средств звука
Аудиосистема любого компьютера обладает гибкой настройкой. Пользователь может не только регулировать звук, но и устанавливать дополнительные эффекты. Из-за некоторых из них появляется задержка звука, или дают о себе знать заикания при воспроизведении видео.
Если в настройках акустической системы действительно установлены эффекты, от них следует отказаться:
Наведите курсор мышки на иконку динамика в нижней панели.
Кликните ПКМ, а затем выберите пункт «Звуки».
Перейдите в раздел «Звуки».
- Кликните ПКМ по названию задействованного устройства (например, «Динамики»).
- Откройте «Свойства».
В разделе «Дополнительные возможности» отметьте галочкой пункт «Отключить все эффекты».
Сохраните настройки.
После выполнения операции необходимо проверить, повлияли ли рекомендованные действия на звучание динамиков. Если ничего не изменилось, проблема заключается не в настройках эффектов, а в сбое в работе звуковой карты или в неправильном формате воспроизведения.


































