Бесплатные методы по переносу треков в Spotify
Для начала рассмотрим, как перенести плейлист из Яндекс Музыки в Spotify без дополнительных расходов. Для этого можно использовать один из предложенных ниже сервисов.
В тему: отличие Яндекс музыки от Spotify.
SpotiApp
При желании перенос из Яндекс Музыки в Spotify песен и плейлистов возможен с помощью мобильного устройства. Здесь пригодится программа SpotiApp, которая полностью бесплатна на устройствах с Андроид, но на Айфонах придется заплатить 75 р. Особенность софта в том, что здесь возможен перенос из Яндекс Музыки в Спотифай через распознавание скриншотов. Метод исключает необходимость вводить логины на разных сервисах, что укоряет процесс.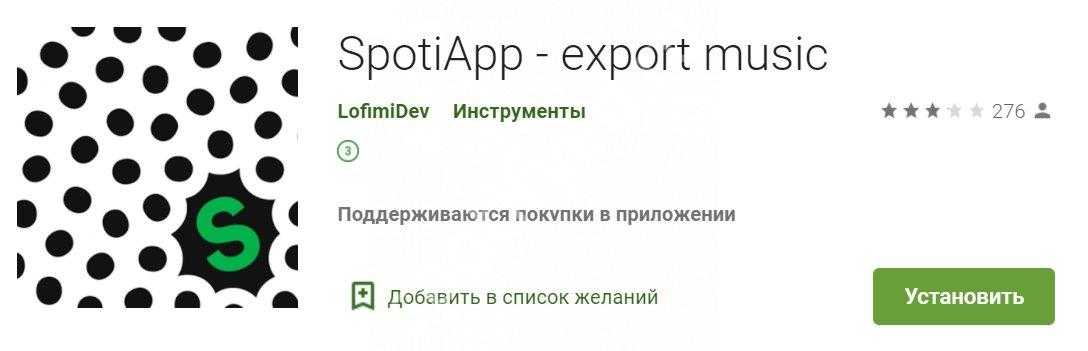
Перенос треков в Spotify проходит по следующему алгоритму:
- Сделайте скриншоты плейлиста, который необходимо перенести.
- Войдите в свой Спотифай-аккаунт, куда планируется переместить медиатеку с треками.
- Кликните на кнопку Добавить (добавляйте один или несколько скриншотов).
- Дождитесь распознавания треков для переноса из Яндекс Музыки в Spotify.
- Жмите на специальную кнопку и дождитесь завершения процесса.
 Если синхронизация дала сбой, и треки по какой-то причине не отобразились в программе, причиной может быть баг программы. Попробуйте переустановить Spotify и снова войти в аккаунт под своим логином и паролем. Пользователи, которым не нравится вариант со скриншотами, могут выполнить импорт из Яндекс Музыки в Spotify с применением ссылки. Здесь расскажем как узнать пароль сервиса, если вы его забыли.
Если синхронизация дала сбой, и треки по какой-то причине не отобразились в программе, причиной может быть баг программы. Попробуйте переустановить Spotify и снова войти в аккаунт под своим логином и паролем. Пользователи, которым не нравится вариант со скриншотами, могут выполнить импорт из Яндекс Музыки в Spotify с применением ссылки. Здесь расскажем как узнать пароль сервиса, если вы его забыли.
TuneMyMusic
Для переноса музыки с Яндекс Музыки в Spotify лучше воспользоваться ПК и площадкой tunemymusic.com. Ее преимущество состоит в отсутствии оплаты, а также возможности транспортировки композиций с разных сервисов (не только ЯМ).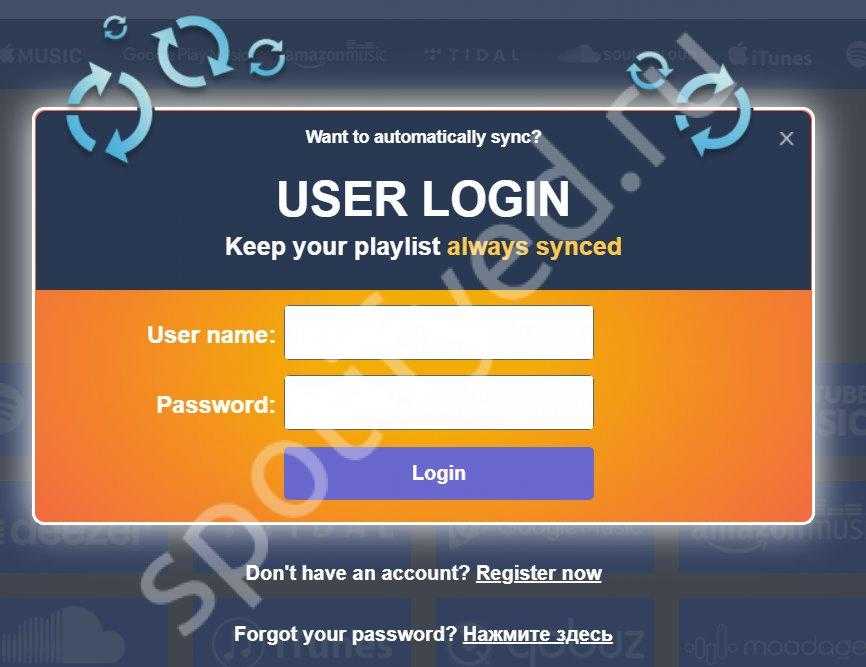
Алгоритм действий такой:
- Пройдите регистрацию на сервисе tunemymusic.com и подтвердите аккаунт с помощью e-mail.
- Кликните на кнопку Давайте приступим и выберите сервис, с которым вы хотите синхронизировать Спотифай, и авторизуйтесь на этой площадке.
- Жмите на кнопку Загрузить из вашей учетной записи.
- Выставьте настройки по переносу треков. При желании можно переместить все плейлисты из библиотеки или только некоторые песни.
- Выберите целевую платформу (Спотифай) и войдите в учетную запись.
- Жмите на кнопку Начать …
 Перенос плейлиста из Яндекс Музыки в Spotify может занять много времени. Здесь все зависит от количества треков.
Перенос плейлиста из Яндекс Музыки в Spotify может занять много времени. Здесь все зависит от количества треков.
Гугл-сервис
При желании можно выполнить экспорт плейлиста или треков из Яндекс Музыки в Spotify через сервис Гугл. Преимущество метода в том, что здесь не нужно вводить пароль, а сам процесс проходит бесплатно.
Сделайте такие шаги:
 Рассмотренный выше метод позволяет сделать импорт треков в Spotify из Яндекс Музыки без оплаты. Минус в том, что для переноса необходимо задействовать два разных сервиса.
Рассмотренный выше метод позволяет сделать импорт треков в Spotify из Яндекс Музыки без оплаты. Минус в том, что для переноса необходимо задействовать два разных сервиса.
Как вручную перенести плейлист – надежно
Сейчас мы подробно разберём, как перенести музыку из Spotify в Яндекс.Музыку бесплатно ручным способом, без лишних хлопот и за достаточно короткие сроки.
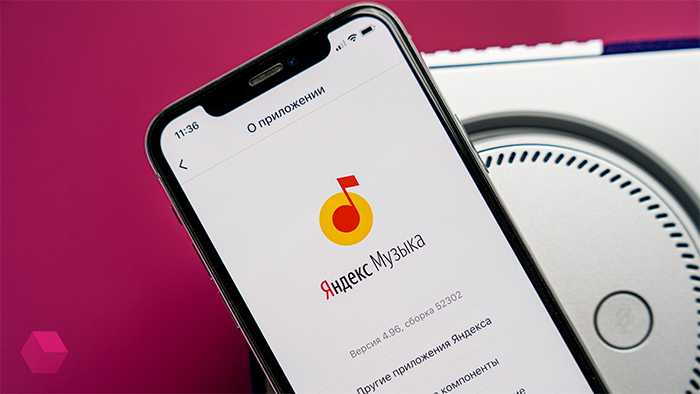
Итак, пошаговая инструкция:
- Переходим на основную страницу веб-сайта, возникает огромная картинка, необходимо нажать на «Приступить» (или подобную кнопку).
- Следующий шаг – выбор нужного сервиса, мы выбираем Spotify и ждём перехода.
- Спустя несколько секунд, вы попадаете на официальную страничку, где вам предлагают зайти в индивидуальный аккаунт (вводим логин, пароль и жмём «Войти»).
- Приложение в обязательном порядке затребует проставления галочки напротив строчки «Разрешить доступ к данным пользователя», для того, чтобы перенести альбомы из Spotify в Яндекс.Музыку. В случае, если по каким-либо причинам, вы не хотите этого делать, дальнейшего сотрудничества не выйдет.
- Далее, нужно загрузить все ваши аудиофайлы, кликнув на кнопку «загрузить из учётной записи».
- Появится полный перечень, из которого нужно будет выбрать только те файлы, которые вы желаете переместить.
- После тщательной проверки и понимания того, что все треки перенесены – следует нажать на «Выбрать целевую платформу».
- Для перенесения песни из Яндекс.Музыки в Spotify необходимо указать рассматриваемый нами сервис и указать формат .txt.
- Дальше, программа попросит нас повторно перепроверить и дать своё согласие, нажав на соответствующую кнопку.
- После окончания всех манипуляций нужно перейти на страницу импорта и по завершению всех соответствующих процессов здесь, нажать на «Сохранить в плейлист».
Как переместить все музыкальные данные с Yandex Music в Spotify за один раз?
Можно за одну операцию в Soundiiz перенести все музыкальные данные с Яндекс Музыки в Спотифай: музыку, что вам нравится, все добавленные плейлисты, альбомы и треки. Однако данная функция доступна по премиум подписке и стоит 4,50 евро в месяц.
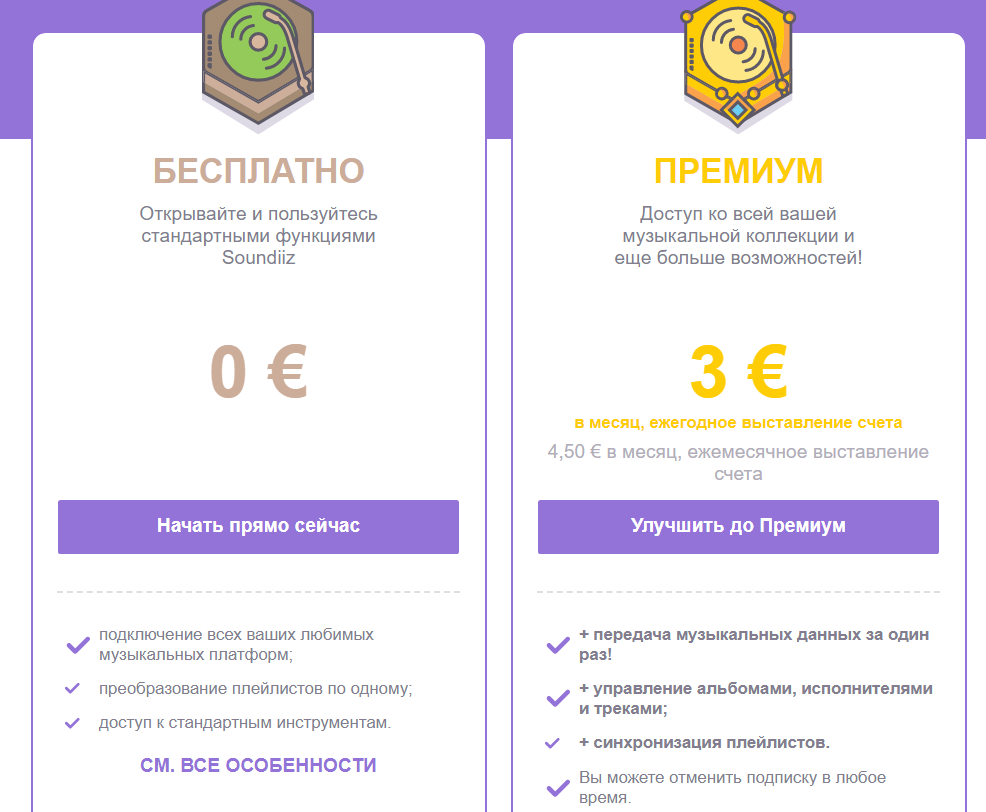
Для того чтобы перенести ваши файлы из Яндекс Музыки в Спотифай нужно выполнить несколько простых действий:
- Войдите в свою учетную запись в Soundiiz. Если нет аккаунта, тогда пройдите простую регистрацию и купите премиум подписку.
- Выберите в левой части экрана функцию «С платформы на платформу».
- Подключите сервис Яндекс Музыку в роли исходного сервиса.
- Выберите все файлы: альбомы, треки, плейлисты из своей коллекции, которые потребуется импортировать в Spotify (поставьте галочку в соответствующем поле напротив каждого плейлиста).
- В верхней панели найдите и нажмите на инструмент преобразования, после появится окно, где потребуется выбрать целевой музыкальный сервис. Логотип Spotify выглядит как овал зеленого цвета с полосами, напоминающими звуковые волны.
- Процесс переноса начался. Перенос происходит в фоновом режиме, и таким образом вы сможете отслеживать импорт музыки из Яндекс в Спотифай. Время, которое на это потребуется, зависит от количества треков.
Всего несколько минут и треки, а также любимые плейлисты из Яндекс будут перенесены на стриминговую площадку Spotify, что позволит прослушать их в любое время на ПК или смартфоне.
Полезное видео:
Как импортировать песни Spotify в Apple Music: STAMP
Если «Переместить в Apple Music» не кажется вам привлекательным, то STAMP может быть лучшим вариантом. Хотя STAMP также является бесплатным приложением с платными обновлениями, доступными для Mac, оно предлагает больше функциональных возможностей, чем указанное выше приложение для Apple Music. Вместо поддержки только Apple Music и Spotify, он также поддерживает Rdio, Google Play Music, Deezer, Rdio и даже YouTube, что позволяет легко переключать плейлисты между различными учетными записями из одного места.
Бесплатная версия приложения позволяет синхронизировать либо один плейлист, либо 10 песен за сеанс — хотя вы можете продолжить импорт при перезапуске приложения, это может занять довольно много времени. Премиум приложение предлагает неограниченное количество песен и плейлистов и стоит € 6,99 (около £ 5,50). Вот как можно перенести ваши песни и плейлисты из Spotify в Apple Music с помощью STAMP:
1) Перейдите на веб-сайт STAMP, загрузите программное обеспечение и установите его на свой Mac, перетащив приложение в папку своих приложений. После того, как приложение установлено на вашем Mac, откройте его.
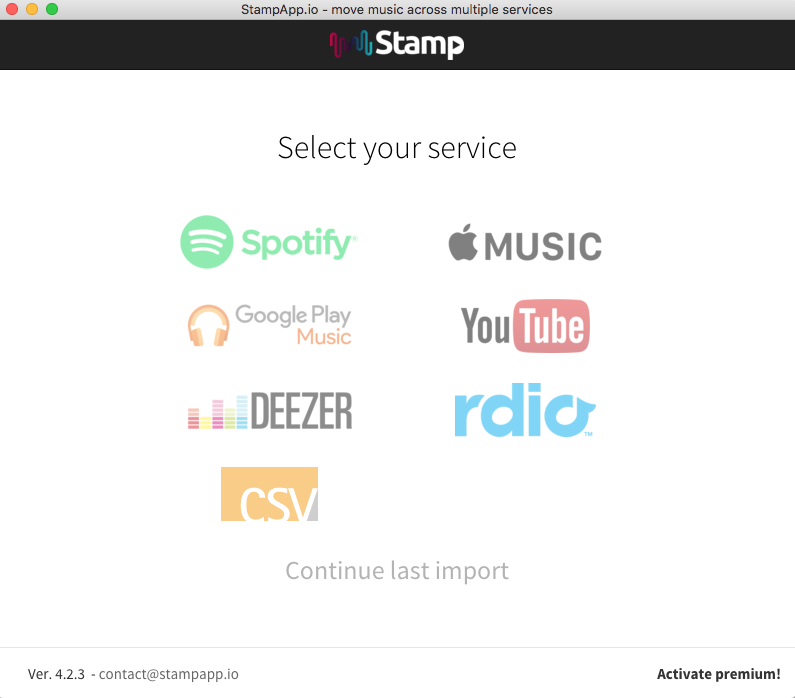
2) Затем вы столкнетесь с рядом потоковых сервисов, от Spotify до Apple Music и даже с Google Play Music — выберите сервис, из которого вы хотите переместить песни ИЗ, в нашем случае это Spotify. Затем вам будет предложено войти в свою учетную запись Spotify в приложении и согласиться разрешить STAMP доступ к вашей учетной записи.
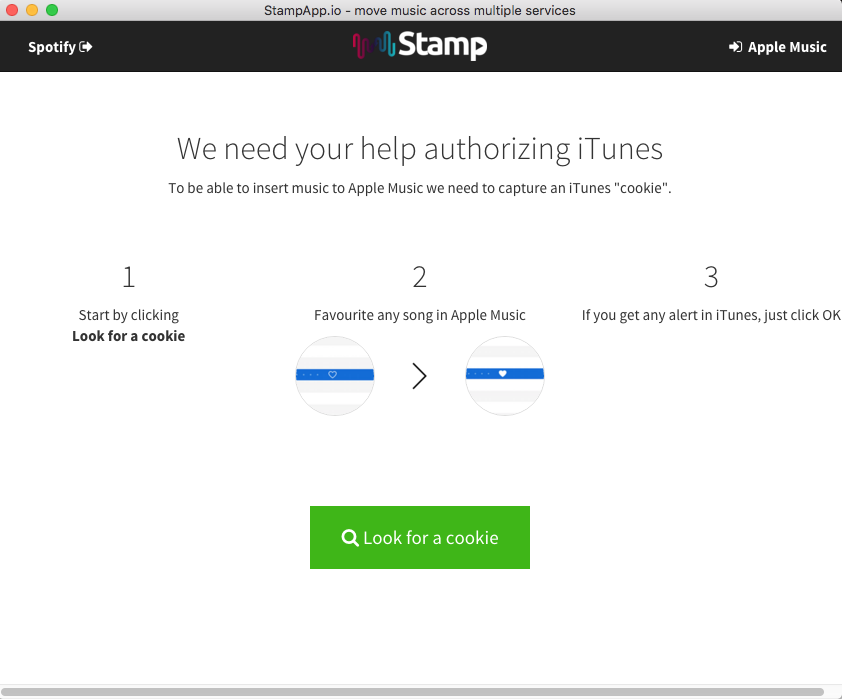
3) После входа в свою учетную запись Spotify вам будет предложено выбрать службу потоковой передачи, в которую вы хотите передавать свои песни и плейлисты, в нашем случае это Apple Music. После этого вам будет предложено нажать кнопку «Искать файлы cookie» в приложении и выбрать «Нравится» песню в iTunes. Как и в случае с «Переместить в Apple Music», могут появляться предупреждения, но просто нажмите «Продолжить». Сообщение об успешном завершении должно появиться в приложении STAMP — нажмите «Продолжить», чтобы начать импорт.
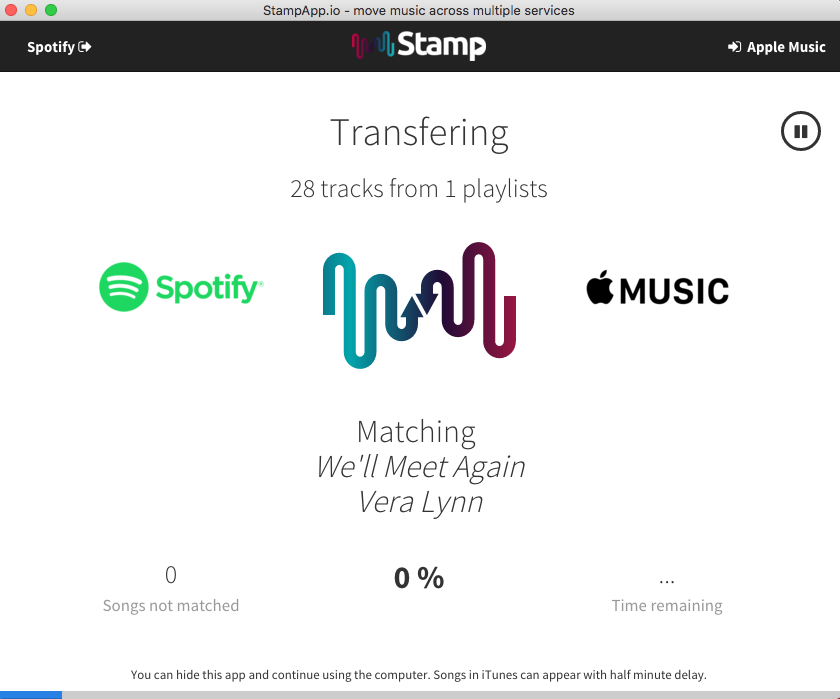
4) Теперь вы должны увидеть экран, показывающий ход импорта, а также оценку того, сколько времени займет этот процесс. Это будет зависеть от количества песен / плейлистов, которые вы хотите импортировать, но импорт 28 песен занял у нас всего две минуты.
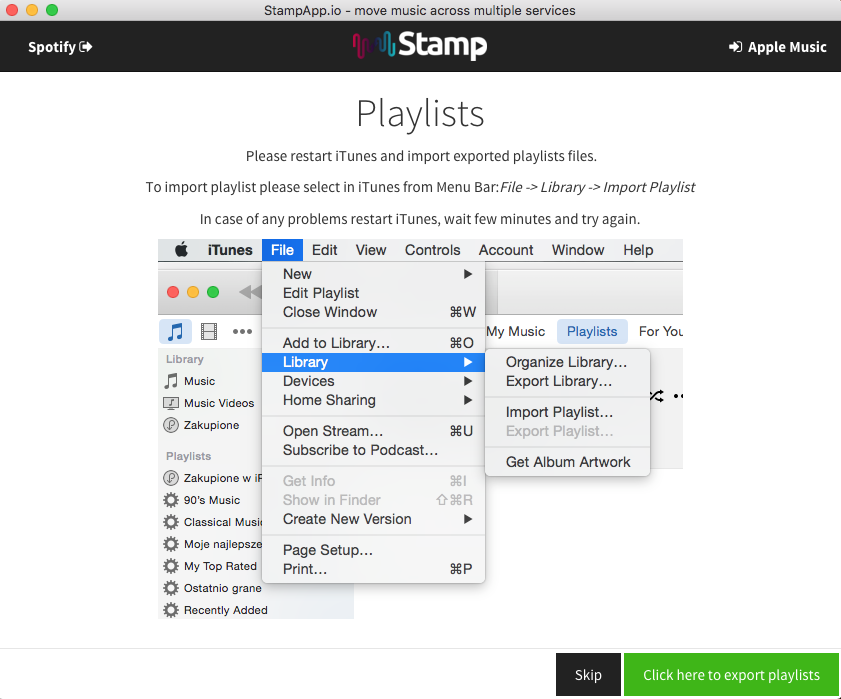
5) После завершения импорта просто перезапустите iTunes, чтобы завершить процесс. Если вы хотите импортировать списки воспроизведения, нажмите кнопку «Нажмите здесь, чтобы экспортировать списки воспроизведения» в STAMP и сохраните файл при появлении запроса. Отсюда вы должны открыть iTunes и перейти в «Файл»> «Библиотека»> «Импортировать плейлист», хотя, когда мы сохранили наш плейлист, готовый к импорту, наши плейлисты появились автоматически.
Читайте дальше: Как синхронизировать музыку с Mac на iPhone без удаления плейлистов Apple Music
Как перенести плейлисты между музыкальными сервисами на примере Spotify и Яндекс.Музыки
Егор Морозов | 19 Мая, 2017 — 11:30
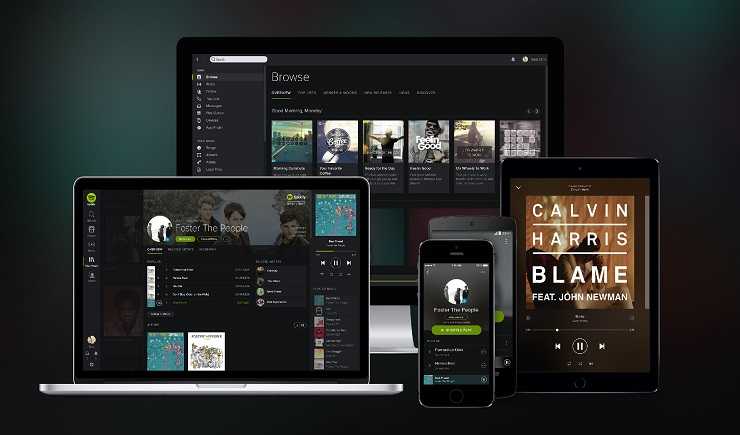
Spotify на данный момент является одним из крупнейших сервисов, через который можно легально слушать музыку на любом устройстве. И если вы сразу стали собирать вашу коллекцию музыки на Spotify, то статья не для вас. Но что делать пользователям других сервисов, которые их по какой-то причине не устраивают — к примеру, там нет каких-то нужных песен? Разумеется, если ваша коллекция музыки невелика (сотня, может две треков) — их можно перенести вручную, просто копируя название песни из своего сервиса и вставляя в поиск на Spotify. Но что делать тем, у кого коллекция в тысячи треков? Руками тут уже не перенесешь, и поэтому имеет смысл воспользоваться сервисом автоматического переноса треков — Soundiiz.
Разумеется, Soundiiz позволяет переносить музыку из любого сервиса в почти любой другой на выбор, однако у Spotify наибольшая коллекция треков на данный момент, поэтому при переносе их туда из другого сервиса вы теряете меньше всего музыки.
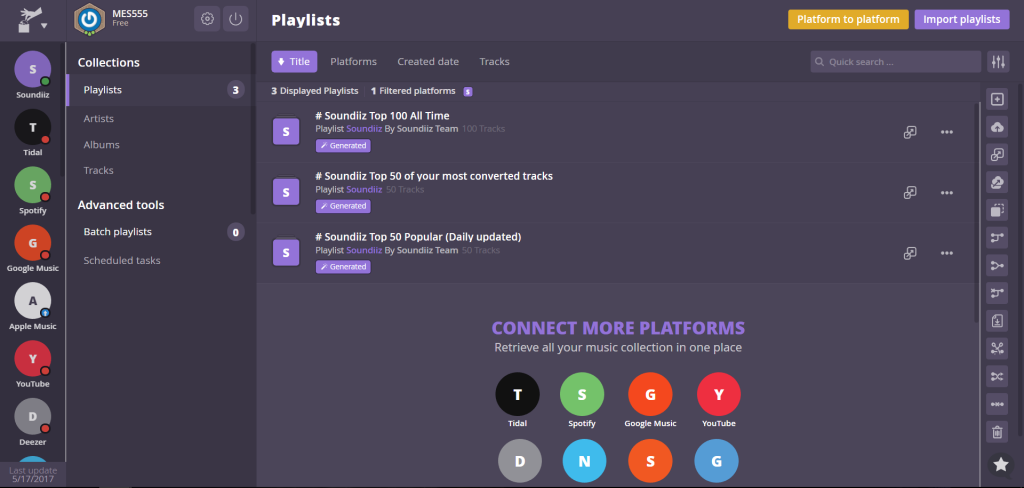
Теперь нужно выбрать сервис, из которого нужно перенести музыку — список есть на левой стороне экрана (и он прокручивается). Выбор огромен — Apple Music, Yandex Music, Tidal, Google Music, Deezer и многие другие. Для подключения нужного сервиса просто нажмите на иконку и введите свой логин и пароль (однако не все сервисы бесплатные — к примеру, подключение Google Music платно: нужно быть премиум-подписчиков Soundiiz, это стоит 4.5 доллара в месяц). Разберем перенос треков из Яндекс.Музыки — ее подключение бесплатно. После ввода логина и пароля с Яндекса рядом с Yandex Music должен появиться зеленый кружок, а в списке плейлистов должны появиться ваши плейлисты с Яндекса. Однако есть одна проблема — встроенного плейлиста «Мне нравится» с Яндекс.Музыки тут нет, и чтобы его добавить — придется немного поколдовать.
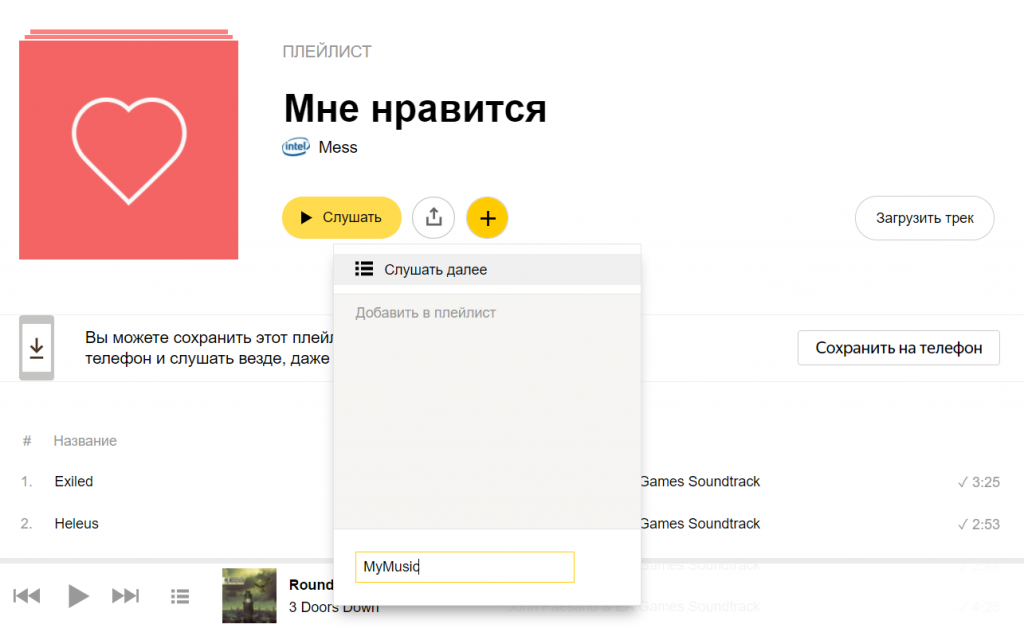
Заходим на Яндекс.Музыке в свой плейлист «Мне нравится», нажимаем рядом с ним на плюсик и добавляем новый плейлист с любым названием — к примеру, MyMusic:
После этого возвращаемся на страницу сервиса Soundiiz, обновляем страницу и вуаля — появляется плейлист MyMusic со всеми вашими треками:
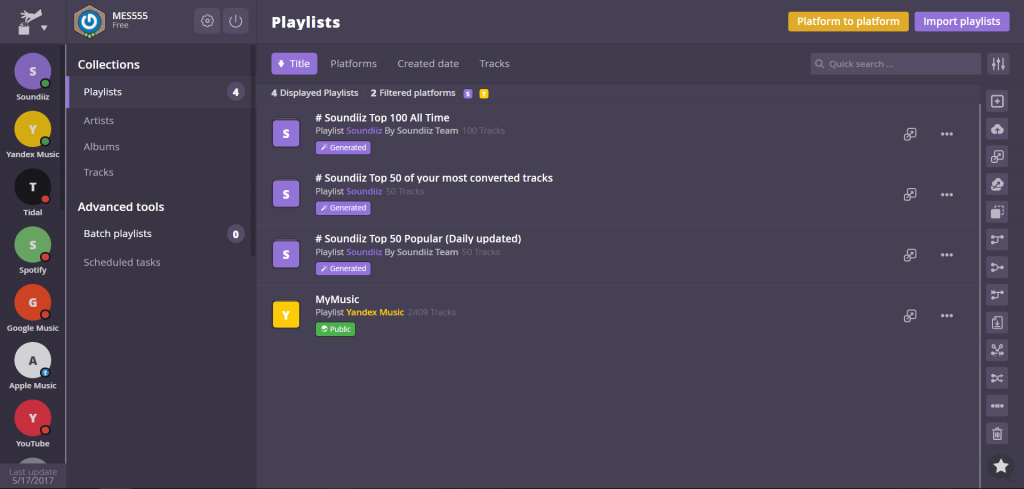
Теперь нужно сконвертировать свои плейлисты в Spotify. Для этого нажимаем на нужный плейлист правой кнопкой мыши и выбираем Convert to . . В открывшемся окошке выбираем название плейлиста (именно так он будет отображаться в Spotify). После этого выбираем из сервисов ниже Spotify, заходим в него и нажимаем Save Configuration:
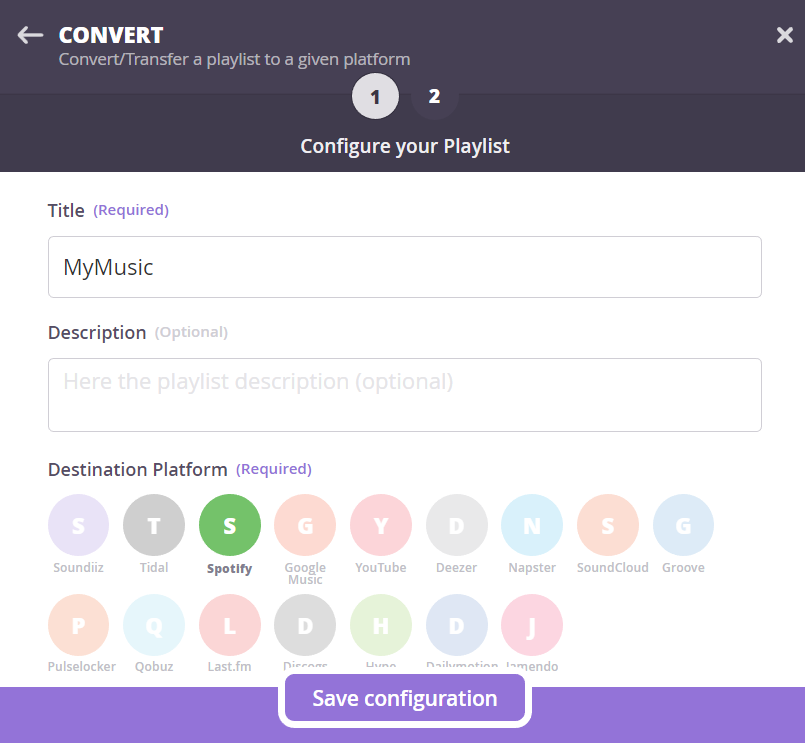
Все, пойдет процесс переноса треков: для моих 2400 композиций он шел порядка 5 минут. Так же стоит понимать, что библиотеки Яндекс.Музыки и Spotify несколько различаются — к примеру, у меня в Spotify добавилось только чуть больше 2300 треков. После этого, если плейлист у вас не один, аналогичным образом конвертируете их всех в Spotify.
Перенос музыки при помощи бесплатного телеграм-бота
Перенести из Spotify на Яндекс.Музыку можно также при помощи специального помощника Telegram. Это очень удобно и не займёт много времени.
Для начала, нужно перейти на данный сервис и нажать кнопку «Перенести музыку», выбрать необходимый из предложенных вариантов, куда будем перемещать нажать на «выслать ссылку на вход».
Перейдя по электронному адресу – важно зарегистрироваться (при помощи электронной почты/личного мобильного телефона) или войти в ранее созданный аккаунт, введя логин и пароль.
После удачно проделанной операции, онлайн-программа вам предоставит выбор из 2-х вариантов – перенести плейлист из Spotify в Яндекс.Музыку или же переместить все имеющиеся треки. В случае, если выберете вторую опцию, то нужно будет просто ожидать окончания процессе переноса.
Завершающим шагом является выбор, куда именно отправить музыку и далее её важно сохранить в самом сервисе.
Если выберет перенос плейлиста, то действия абсолютно аналогичные, за исключением одного момента – за один раз (загрузку) можно перенести только один playlist.
И, конечно, большим плюсом переноса плейлистов выступает – отсутствие обязательной авторизации на сайте/сервисе и введение каких-либо дополнительных данных.. Интересно! Стратегия продвижения мобильного приложения
Интересно! Стратегия продвижения мобильного приложения
Способ 5: Самостоятельное добавление
В некоторых случаях вместо автоматического переноса музыки может потребоваться прибегнуть к ее самостоятельному добавлению. Рассмотрим подробнее доступные варианты.
Вариант 1: Поиск
Если ваша медиатека в Яндекс.Музыке небольшая, ее можно добавить в Спотифай вручную, воспользовавшись функцией поиска. Помимо прочего, этот метод хорош для случаев, когда требуется перенести отдельные альбомы и треки, а также когда рассмотренные выше сервисы выполнили экспорт с ошибками. Последние, как известно, часто бывают связаны не с отсутствием музыкальных композиций сервисе, а с различиями в их метаданных, в первую очередь, в названии.
Способ 2: YandexToSpotify
Существует и значительно более простое (во всех смыслах) решение нашей задачи – веб-сервис с единственной функцией, разработанный энтузиастом специально для переноса медиатеки из Яндекс.Музыки в Спотифай в преддверии выхода последнего на отечественный рынок. Все что для этого потребуется – ссылка на плейлист, который обязательно должен быть открытым.
- Для начала откройте свой аккаунт на Яндекс.Музыке и перейдите к разделу «Моя коллекция» (или ко вкладке «Коллекция» в мобильном приложении).
- Далее откройте раздел с плейлистами
и выберите тот, который хотите перенести в Спотифай.
Это может быть список «Мне нравится» или любой другой. Наведите на него указатель курсора, кликните по кнопке «Поделиться» и выберите пункт «Скопировать ссылку».
- Воспользуйтесь ссылкой, представленной в начале инструкции, чтобы открыть сервис YandexToSpotify. Вставьте в поисковую строку скопированный на предыдущем шаге адрес плейлиста и нажмите по кнопке «Перенести».
- Если потребуется, войдите в свой аккаунт Spotify, после чего предоставьте сервису необходимые разрешения, кликнув «Принимаю» на странице с их перечнем.
- Ожидайте, пока процедура экспорта будет завершена, а затем ознакомьтесь с ее результатами. На этой странице можно увидеть, сколько треков было перенесено, а также список тех, которые не были найдены. Рекомендуем сохранить его, чтобы потом попробовать найти самостоятельно и добавить в свою медиатеку Спотифай.
Если открыть программу или мобильное приложение Spotify, вы увидите перенесенный список воспроизведения в соответствующем разделе.
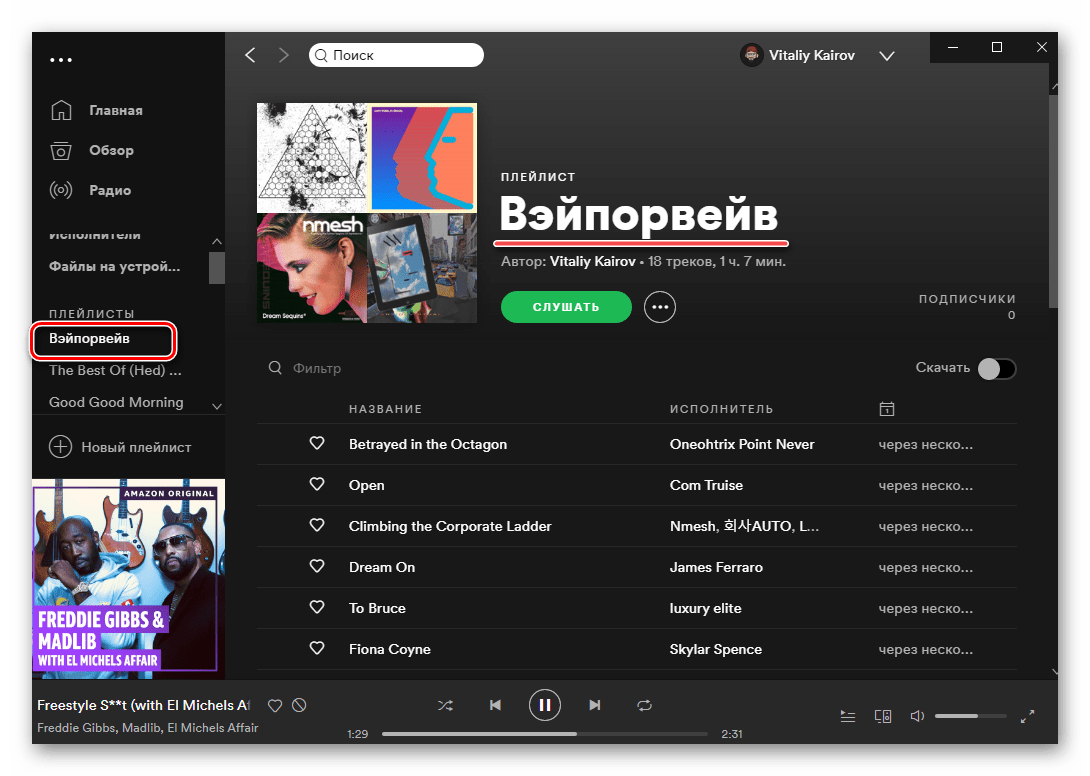
Аналогичным образом с помощью YandexToSpotify можно переносить альбомы и отдельные треки, но значительно лучше для этого воспользоваться поиском, предусмотренным в Spotify.
Простая конвертация Spotify плейлистов в Яндекс.Музыку

Мой музыкальный сервис, это Яндекс.Музыка. Я им каждый день пользуюсь и он меня всем устраивает. Но периодически мне попадаются плейлисты из Spotify, которые я хочу послушать в своём «родном» сервисе.
Погуглив решения, я понял, что это довольно муторно и нужно создавать Spotify аккаунт, потом его куда-то ещё привязывать.
В общем, за пару вечеров я сделал свой «конвертер».
Чтобы им пользоваться, вам не нужен аккаунт в Spotify. По сути вам даже не нужен аккаунт в Яндекс.Музыке.
Так как писал в основном на коленке и для себя, возможны всякие визуальные огрехи. Буду поправлять со временем.
Из минусов, при создании плейлиста не задаёт обложку, так как через api это нельзя сделать. Думаю, я буду периодически заходить и вручную проставлять обложки.
Платный метод переноса треков в Spotify
При наличии на руках свободной суммы можно воспользоваться платным способом переноса медиатеки Яндекс Музыки в Spotify. Речь идет о платформе Soundiiz.com, предлагающе премиум подписку за 4,5 евро в месяц. При покупке тарифа на год, месячная стоимость составляет всего 3 евро. За эти деньги доступен перенос треков из разных сервисов за один раз, управление альбомами, синхронизация плейлистов и многое другое.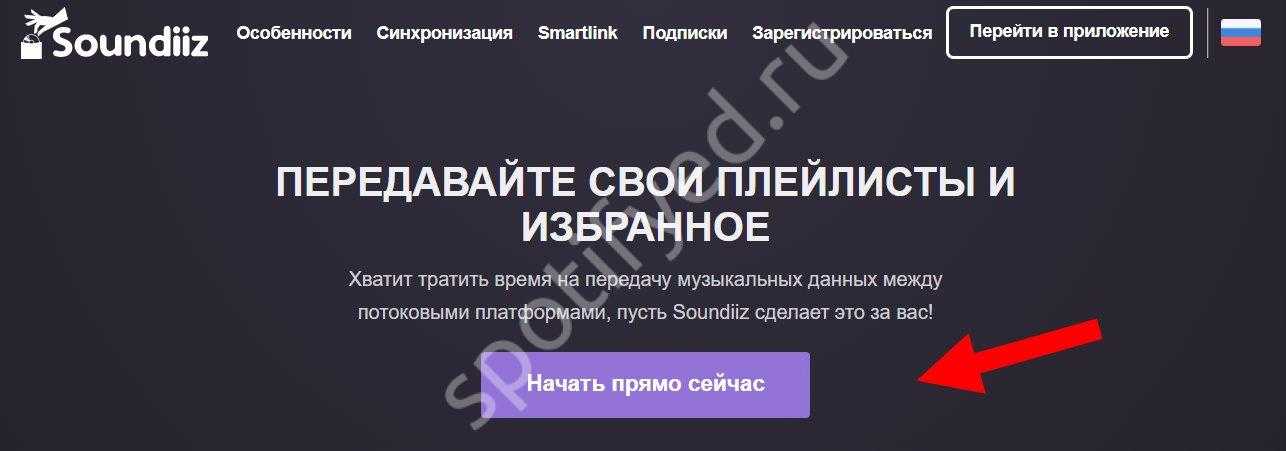
Для перемещения всех треков с Яндекс Музыки сделайте следующее:
- Войдите в приложение Soundiiz.
- Кликните на пункт С платформы на платформу с левой стороны экрана.
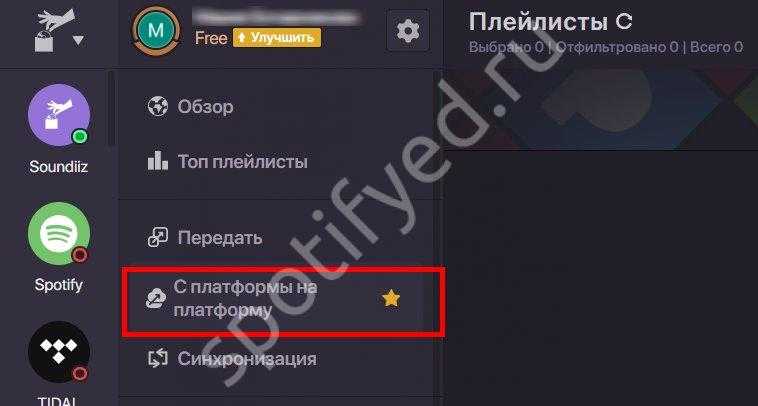
Выберите Яндекс Музыку в качестве исходного сервиса и подключитесь к платформе.
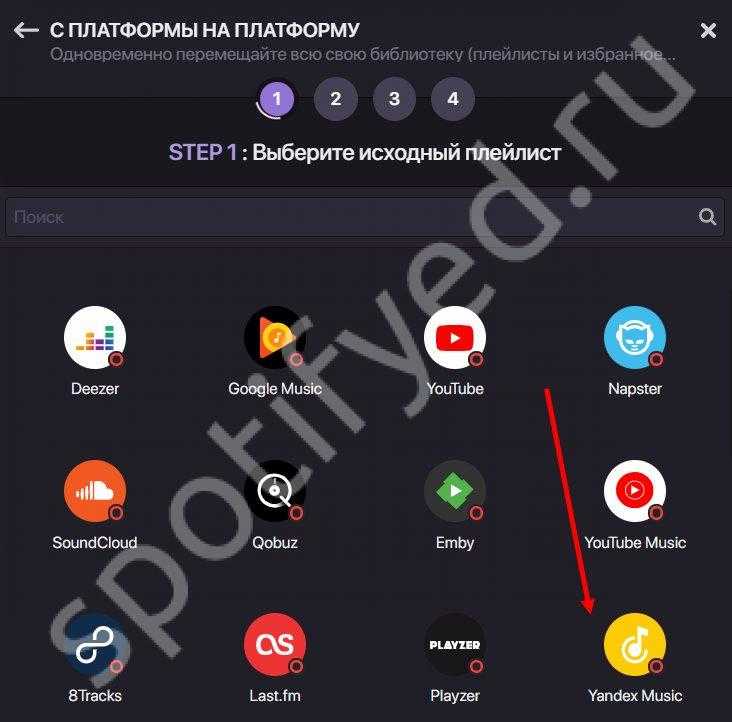
Укажите элементы, которые необходимо переместить. Для этого поставьте соответствующе флажки с левой стороны.
Выберите Спотифай в качестве главного сервиса и подключитесь к платформе.
Дождитесь завершения передачи треков в фоновом режиме.
Чтобы перенести музыку из Яндекс Музыки в Спотифай, потребуется несколько шагов. Сделайте следующее:
- Войдите в Soudiiz.
- В библиотеке найдите категорию Плейлисты.
- Подключитесь к ЯМ путем нажатия на кнопку с левой стороны.
- Выберите плейлисты с треками, которые необходимо переместить. Для этого поставьте отметки в интересующих полях.
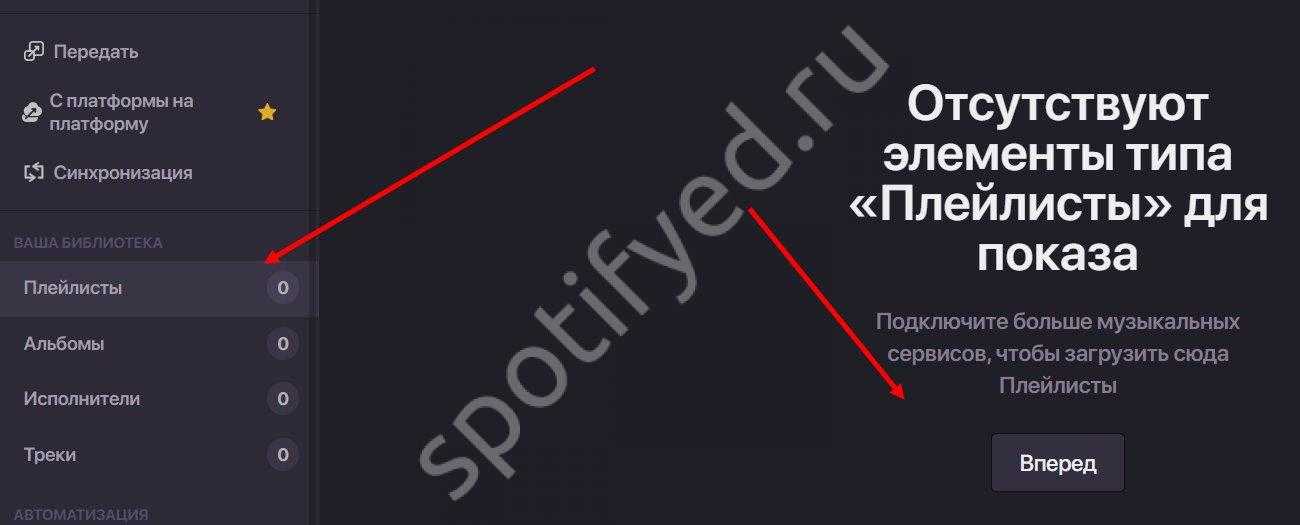
Кликните на кнопку преобразования в верхней части панели инструментов.
Выберите Спотифай в качестве главного сервиса и подключитесь к платформе.
Дождитесь завершения процесса. Если плейлисты найдены, они становятся доступными и в Spotify.
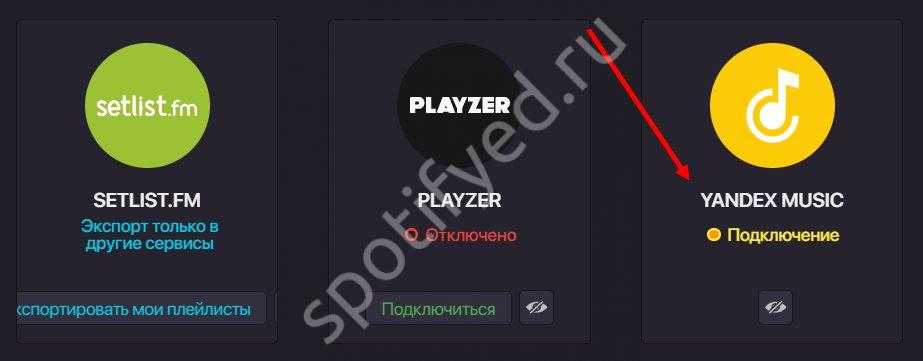
При наличии премиальной подписки можно перенести отдельно альбомы или конкретных исполнителей с Yandex Music на Spotify.
Наслаждайтесь потоковой передачей музыки с помощью Spotify
Если вы переносите плейлисты Spotify в новую учетную запись, вы начинаете с чистого листа. Музыка, которую вы слушаете (включая перенесенные вами плейлисты), будет той музыкой, которую Spotify рекомендует вам в будущем. При желании вы можете добавить свою собственную локальную музыкальную коллекцию в Spotify, чтобы воспроизводить свои любимые треки и исполнителей с использованием локальных файлов без подключения к Интернету.
В Spotify есть музыка для всех, но если вы заметите что-то, что вам не нравится, вы можете заблокировать исполнителей, чтобы они не были рекомендованы вам в будущем.
Использование инструментов передачи списков воспроизведения для копирования списков воспроизведения Spotify в новую учетную запись
Хотя описанный выше ручной метод позволит вам копировать песни из старой учетной записи в новую, это может занять много времени. Это особенно актуально, если вы переносите несколько плейлистов Spotify в новую учетную запись.
Если вы предпочитаете ускорить процесс, вы можете использовать онлайн-инструменты переноса списков воспроизведения, чтобы скопировать списки воспроизведения в новую учетную запись. Некоторые из них существуют, но одним из самых простых в использовании является SpotMyBackup. Это создает полную резервную копию ваших сохраненных плейлистов Spotify, которые затем можно импортировать в другую учетную запись.
Создание резервной копии списка воспроизведения Spotify с помощью SpotMyBackup
Для начала отправляйтесь в Сайт SpotMyBackup и войдите, нажав Войти через Spotify кнопка.
Вам необходимо авторизовать доступ SpotMyBackup к вашей учетной записи Spotify. Это совершенно безопасно, но если вы не уверены, вы можете закрыть доступ позже.
Во всплывающем окне Spotify окна, войдите в свою старую учетную запись пользователя, затем нажмите Согласен чтобы дать правильный доступ.
После авторизации SpotMyBackup немедленно начнет сопоставлять песни, исполнителей и плейлисты, которые вы сохранили в своей учетной записи. После завершения процесса нажмите кнопку Экспорт возможность загрузки файла резервной копии.
Файл резервной копии (в JSON формат) будет содержать список песен, плейлистов и других данных из вашей старой учетной записи.
Импорт резервной копии плейлиста Spotify с помощью SpotMyBackup
После того, как вы загрузили резервную копию Spotify с помощью SpotMyBackup, обновите страницу и нажмите Войти через Spotify снова, войдя в систему с вашим данные новой учетной записи.
Повторите процесс, чтобы предоставить SpotMyBackup доступ к вашей учетной записи Spotify. Как и раньше, вы можете удалить этот доступ позже.
После утверждения SpotMyBackup начнет сканирование вашей новой учетной записи. нажмите импорт После завершения этого процесса выберите сохраненный файл резервной копии JSON для загрузки.
Чтобы загрузить файл, нажмите кнопку Выбрать файл вариант.
Используя загруженный файл в качестве руководства, SpotMyBackup автоматически скопирует песни, плейлисты и другие сохраненные данные в вашу новую учетную запись. Они появятся в вашей учетной записи, как только процесс будет завершен.
Удаление доступа к SpotMyBackup
После того как вы скопировали свои плейлисты в новую учетную запись, вы можете удалить доступ SpotMyBackup к своей учетной записи, перейдя в Страница обзора учетной записи Spotify.
в Программы раздел, нажмите Удалить доступ вариант рядом с SpotMyBackup листинг.
Хотя это не обязательно, удаление доступа SpotMyBackup к вашей учетной записи Spotify является хорошей практикой, чтобы гарантировать, что только основные приложения имеют доступ к вашей учетной записи. Однако, если вы решите снова использовать приложение в будущем, вам нужно будет повторить эти шаги, чтобы предоставить (а затем отозвать) доступ.
Как перенести свой плейлист с помощью сервиса Soundiiz
Завершающим способом, как перенести музыку бесплатно из одного сервиса в другой, будет программа Soundliz. Стоит сразу отметить, что да, программа имеет платные услуги и возможности, но она же, в свою очередь, позволяет переносить треки из одной среды в другую, не взимая дополнительной платы, но, при условии, что их будет не более 200 штук.
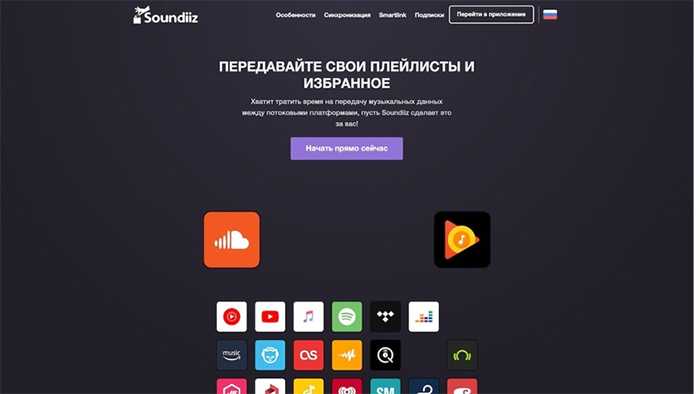
Итак, начало самое стандартное и ничего нового вы не увидите – открываем официальную веб-страницу сервиса и производим переход по особой ссылке «Go to app», которая располагается в верхнем правом углу экрана. После нажатия, нужно будет подождать от нескольких секунд до одной-двух минут, пока будет проходить процесс перехода с одной страницы на другую.
Далее, важно авторизоваться (это можно сделать при помощи социальных сетей, таких как Facebook, Twitter, Вконтакте, Google или, создав новую учётную запись, просто указав адрес своей электронной почты/номер мобильного телефона и придумав индивидуальный пароль). На самом верху, в правом углу, нужно нажать на кнопку «Import Playlist», после чего, в начале, будет показан предстоящий перенос файлов, а далее, спустя некоторое время, начнётся стандартный процесс передачи выбранных треков
На самом верху, в правом углу, нужно нажать на кнопку «Import Playlist», после чего, в начале, будет показан предстоящий перенос файлов, а далее, спустя некоторое время, начнётся стандартный процесс передачи выбранных треков.
Но прежде, следует кликнуть по клавише «From file», предназначенной для переформатирования плейлиста в другой формат — M3U. Потом нажимаем на «Select a file from computer» и выбираем сам playlist. И, в самую последнюю очередь, нажимаем на «Confirm tracklist» и, в конце, на «Save configuration».

Интересно! Как выбрать стримерский умный штатив


































