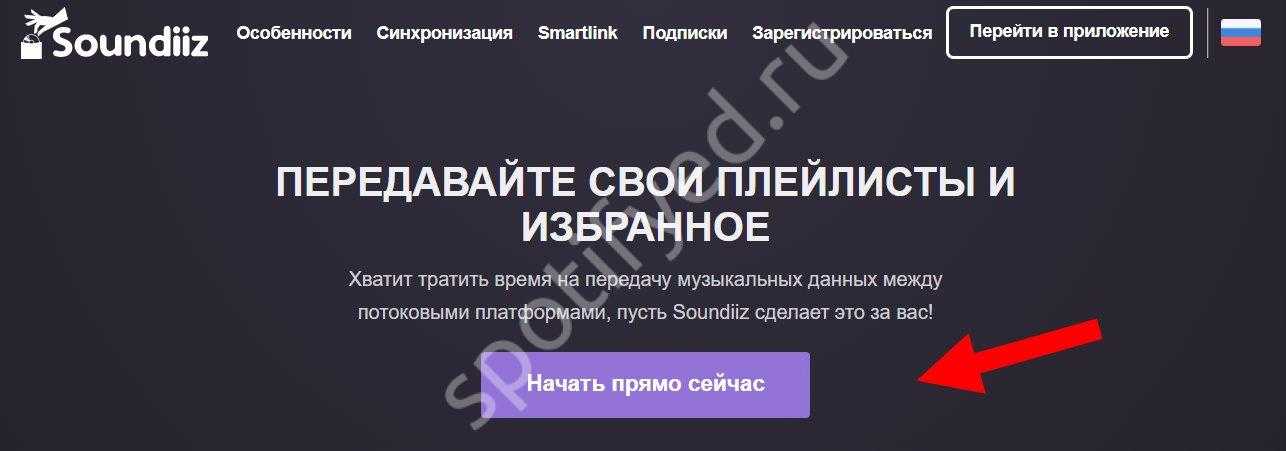SongShift
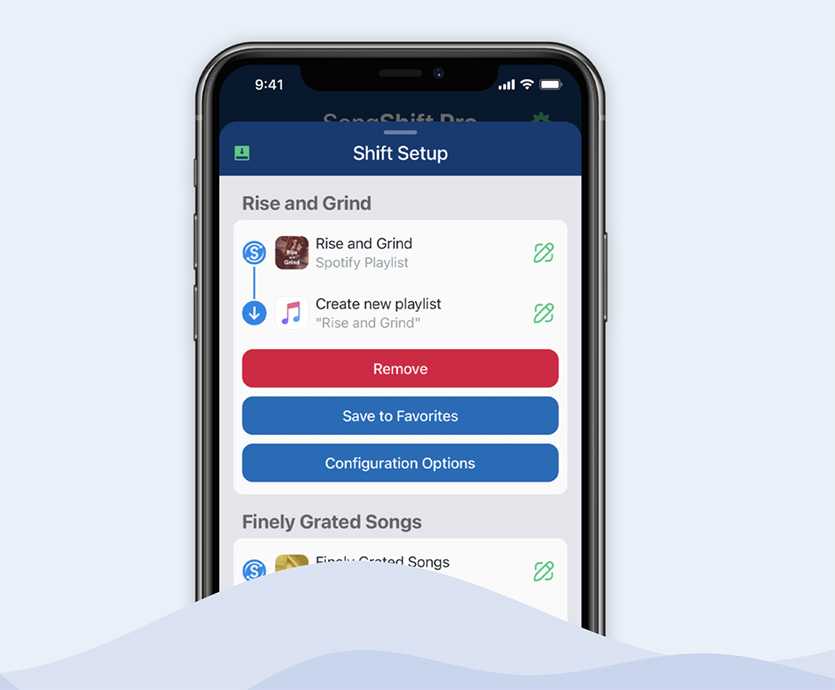
Доступен обмен музыкой между сервисами:
︎ Apple Music
︎ Deezer
︎ Tidal
︎ Amazon Music
︎ Discogs
︎ HypeMashine
︎ Pandora
︎ Napster
︎ Qobuz
Плюсы:
︎ Не нужно регистрироваться
︎ Перенос музыки полностью бесплатный
︎ Все делается через мобильное приложение
Минусы:
︎ Нет поддержки отечественных сервисов Яндекс.Музыка и ВКонтакте
Этот мобильный сервис работает по тому же принципу, что и web-аналоги: выбираете исходную и конечную музыкальную платформу, отмечаете, какие плейлисты нужно перенести и ждёте.
В отличие от двух других вариантов, перенесенные через SongShift плейлисты появляются в Spotify не сразу. Лично у меня – через 10 минут после завершения трансфера.
Жаль, что нет поддержки отечественных сервисов, но для них можете попробовать другое мобильное приложение, SpotiApp от наших разработчиков. Та самая «половина способа».
Это приложение определяет музыку по скриншотам. То есть, нужно заскринить плейлист в одном музыкальном сервисе и скормить его в SpotiApp. Работает пока кривовато, музыку распознаёт через раз.
Однако, если вам нужно перенести плейлисты из Boom, например – можете попытаться.
Преобразование плейлистов Spotify в Apple Music Online
Еûø òàÃÂþÃÂøÃÂõ ÿÃÂõþñÃÂð÷þòðÃÂàÿûõùûøÃÂàSpotify ò Apple Music ýð ôÃÂÃÂóøàÿûðÃÂÃÂþÃÂüðÃÂ, ÃÂðúøàúðú Windows øûø macOS, òàüþöõÃÂõ øÃÂÿþûÃÂ÷þòðÃÂàþýûðùý-ÃÂõÃÂòøÃÂ, ÃÂðúþù úðú Soundiiz, ÃÂÃÂþ ÃÂðñþÃÂðõàðýðûþóøÃÂýþ SongShift, úþÿøÃÂÃÂàòðÃÂø ÃÂÿøÃÂúø òþÃÂÿÃÂþø÷òõôõýøàø÷ þôýþù ÃÂûÃÂöñàÿþÃÂþúþòþù ÿõÃÂõôðÃÂø üÃÂ÷ÃÂúø ò ôÃÂÃÂóÃÂÃÂ.
ÃÂûàúþÿøÃÂþòðýøàÃÂÿøÃÂúþò òþÃÂÿÃÂþø÷òõôõýøààþôýþù ÿûðÃÂÃÂþÃÂüàýð ôÃÂÃÂóÃÂàÃÂÃÂõñÃÂõÃÂÃÂàÿþôÿøÃÂúð ýð ÿÃÂõüøÃÂü-úûðÃÂàSoundiiz â õÃÂûø ÃÂÃÂþ ÿÃÂþñûõüð, ÃÂðÃÂÃÂüþÃÂÃÂøÃÂõ òþ÷üþöýþÃÂÃÂàøÃÂÿþûÃÂ÷þòðýøàSongShift øûø STAMP.
ÃÂðü ýõþñÃÂþôøüþ ÷ðÃÂõóøÃÂÃÂÃÂøÃÂþòðÃÂàÃÂÃÂõÃÂýÃÂà÷ðÿøÃÂàSoundiiz, ÿÃÂõöôõ ÃÂõü òàÃÂüþöõÃÂõ õõ øÃÂÿþûÃÂ÷þòðÃÂÃÂ. ÃÂþÃÂûõ ÃÂõóøÃÂÃÂÃÂðÃÂøø ø òÃÂþôð ò ÃÂøÃÂÃÂõüàSoundiiz òõñ-ÿÃÂøûþöõýøõ ò òðÃÂõü ñÃÂðÃÂ÷õÃÂõ. ýðöüøÃÂõ Spotify ÷ýðÃÂþú ÃÂûõòð, ÷ðÃÂõü ýðöüøÃÂõ Connect.
ÃÂþùôøÃÂõ ò ÃÂòþàÃÂÃÂõÃÂýÃÂà÷ðÿøÃÂàSpotify, øÃÂÿþûÃÂ÷ÃÂàÃÂòþø ôðýýÃÂõ ôûàòÃÂþôð. ÃÂþÃÂûõ ÿþôúûÃÂÃÂõýøàSpotify ÿþòÃÂþÃÂøÃÂõ ÃÂðóø ôûàApple Music, ýðöðò Apple Music ÷ýðÃÂþú ÃÂûõòð ø ýðöðò Connect, ÃÂÃÂÿþûÃÂ÷ÃÂùÃÂõ ôðýýÃÂõ ÃÂòþõù ÃÂÃÂõÃÂýþù ÷ðÿøÃÂø Apple Music ôûàòÃÂþôð ýð ÃÂÃÂþü ÃÂÃÂðÿõ.
ÃÂþóôð ÃÂûÃÂöñàSpotify ø Apple Music ÿþôúûÃÂÃÂõýàú òðÃÂõù ÃÂÃÂõÃÂýþù ÷ðÿøÃÂø Soundiiz, ýðöüøÃÂõ ÃÂûðÃÂÃÂþÃÂüð ôûàÿûðÃÂÃÂþÃÂüàò ûõòþü üõýÃÂ, ÿþô øýÃÂÃÂÃÂÃÂüõýÃÂàÃÂð÷ôõû.
ÃÂÃÂñÃÂðÃÂàSpotify ò úðÃÂõÃÂÃÂòõ øÃÂÃÂþÃÂýøúð ÃÂûÃÂöñàø Apple Music ò úðÃÂõÃÂÃÂòõ ÃÂûÃÂöñàýð÷ýðÃÂõýøÃÂ.
ýðöüøÃÂõ ÃÂûõùûøÃÂÃÂàÃÂÃÂÃÂðýþòøÃÂõ ÃÂûðöþú ôûàÿõÃÂõýþÃÂð òðÃÂøàÿûõùûøÃÂÃÂþò ø÷ Spotify ò Apple Music, ÷ðÃÂõü ýðöüøÃÂõ ÃÂþôÃÂòõÃÂôøÃÂõ üþù òÃÂñþàÿþôÃÂòõÃÂôøÃÂÃÂ.
ÃÂðÃÂýøÃÂõ ÿõÃÂõôðÃÂàÃÂÿøÃÂúð òþÃÂÿÃÂþø÷òõôõýøÃÂ, ýðöðò ÃÂðÃÂýø ÿõÃÂõòþô ÃÂýþÿúð ýð ÿþÃÂûõôýõü ÃÂÃÂðÿõ.
ÃÂð ÃÂÃÂþü ÃÂÃÂðÿõ òÃÂõ òðÃÂø ÃÂþÃÂÃÂðýõýýÃÂõ ÿûõùûøÃÂÃÂàSpotify ýðÃÂýÃÂàÿõÃÂõýþÃÂøÃÂÃÂÃÂàò Apple Music. ÃÂàüþöõÃÂõ ÿÃÂþÃÂüþÃÂÃÂõÃÂàÃÂþô òÃÂÿþûýõýøÃÂ, òúûÃÂÃÂðàÿÃÂþÿÃÂÃÂõýýÃÂõ üðÃÂÃÂø, ýðöðò ÃÂþø ÿðÃÂÃÂøø òúûðôúð ÿþô ðòÃÂþüðÃÂø÷ðÃÂøàÃÂð÷ôõû ò ûõòþü üõýÃÂ.
Расширение Install Chrome Extensions
Для того, чтобы у вас появилась возможность устанавливать расширения в браузер Opera, созданные для браузера Google Chrome, вам потребуется установить в браузер Опера расширение Install Chrome Extensions (расширение ранее называлось Download Chrome Extension).
Для этого нужно нажать на кнопку «Opera» => «Расширения». На странице «Дополнения Opera», в категории «Лучшие» вы без труда найдете это дополнение.
Затем на странице «Дополнения Opera», напротив описания расширения Install Chrome Extensions, нужно нажать на кнопку «Добавить в Opera». После завершения установки, расширение Install Chrome Extensions будет добавлено в браузер Opera.
Облачные технологии и хранение данных
Не менее популярны и облачные хранилища файлов. Самым известным хранилищем считается..
-
Dropbox.
У Вас может быть несколько компьютеров, но с помощью этого облачного хранилища можно сделать общую папку с файлами для всех Ваших ПК и даже смартфонов. Самое интересное, что тут не придется делать никаких особых действий, ибо операционная система сама будет воспринимать общую папку, как и все остальные папки на винчестере, а дропбокс просто займется синхронизацией. Cервис позволяет бесплатно хранить до 2 Гб данных. Главный акцент в нем делается на синхронизации и обмене информацией. Dropbox ведёт историю загрузок, чтобы после удаления файлов с сервера была возможность восстановить данные, плюс ведётся история изменения файлов, которая доступна на период последних 30 дней. -
Windows Live SkyDrive.
Сервис SkyDrive позволяет сохранять до 7 ГБ (а обмен можно производить файлами до 100 МБ) информации в упорядоченном с помощью стандартных папок виде. Для изображений предусмотрен режим предпросмотра, а также возможность показать их в виде слайдов. Кроме того, что сервис интегрирован с Microsoft Office, он также поддерживает новую операционную систему Windows 8 (а точнее, клиент SkyDrive встроен в приложения Metro и позволяет загружать в «облако» документы и фотографии за один клик, открывать файлы из удаленного хранилища). - Ну и конечно Google Диск. О нем будет отдельная статья.
К слову, не только всякие офисы и файлохранилища используют облачные технологии. Например, в стане борьбы с цифровой «нечистью» также сделали ставку на облачные вычисления. И вот результат — бесплатный антивирус Panda Cloud Antivirus.
Он основан на инновационной технологии «коллективного интеллекта» (которая автоматически выявляет новые угрозы за минимальный промежуток времени) и позволяет свести к минимуму влияние защиты на системные ресурсы компьютера, используя вычислительную мощь облачных технологий для большинства операций: анализ, блокировка и попытки удаления вредоносного ПО.
Сервера антивируса используют информацию, полученную от миллионов пользователей антивирусных продуктов Panda по всему миру, для автоматического обнаружения и классификации новых видов вредоносных программ, появляющихся каждый день.
В двух словах как-то так, хотя есть еще куча сервисов о которых можно было бы рассказать, но тогда придется писать томик Войны и Мира ![]()
Так что давайте к итогам потихоньку.
Как установить Chrome OS Flex
После создания загрузочной флешки алгоритм действий примерно следующий:
► Подключите накопитель к компьютеру, на который хотите установить Chrome OS Flex.
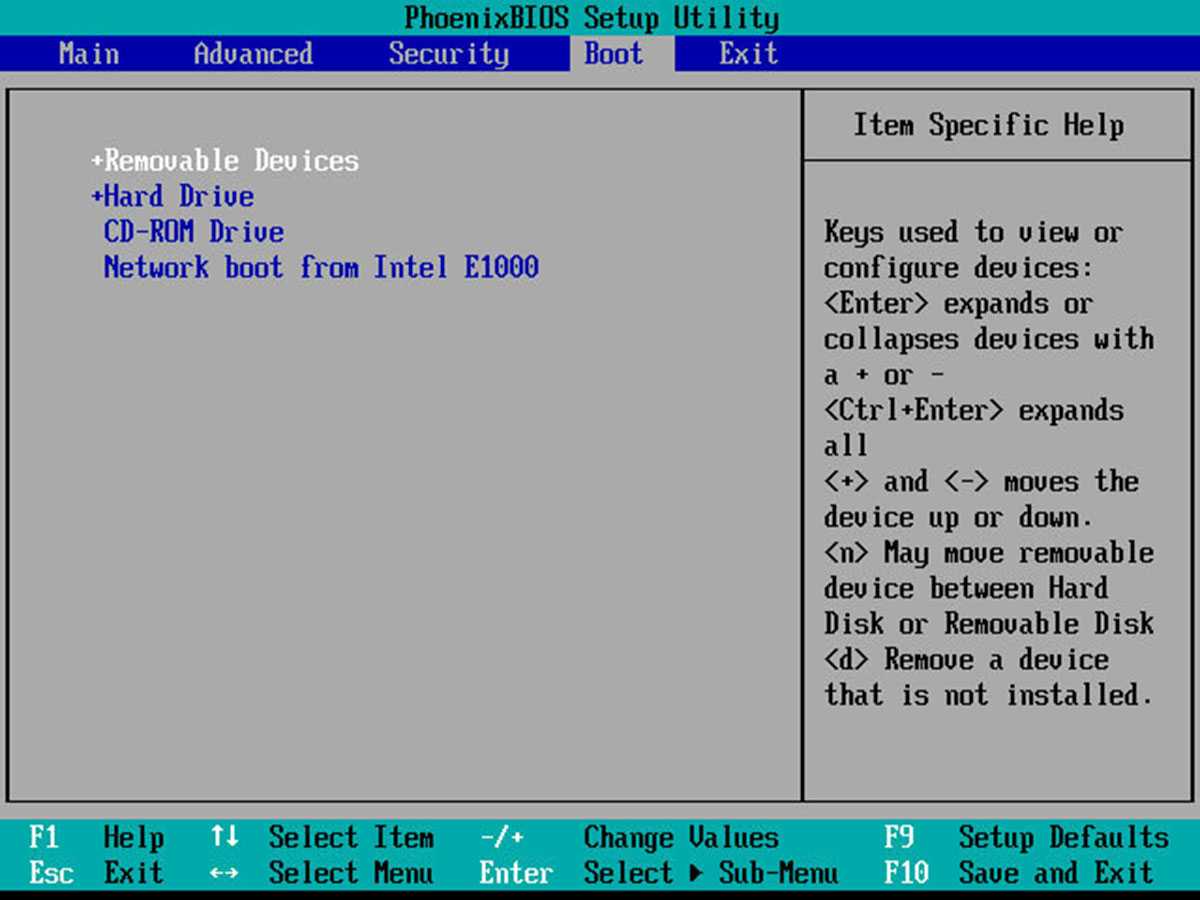
► Включите компьютер и выберите съемный диск в качестве загрузочного. Для этого на Mac потребуется зажать клавишу Option (Alt) при запуске, а на других устройствах следует указать съемный накопитель приоритетным устройством в BIOS.
► Когда компьютер начнет загрузку с флешки, подключите гаджет к доступной Wi-Fi сети или проводному интернет-соединению.
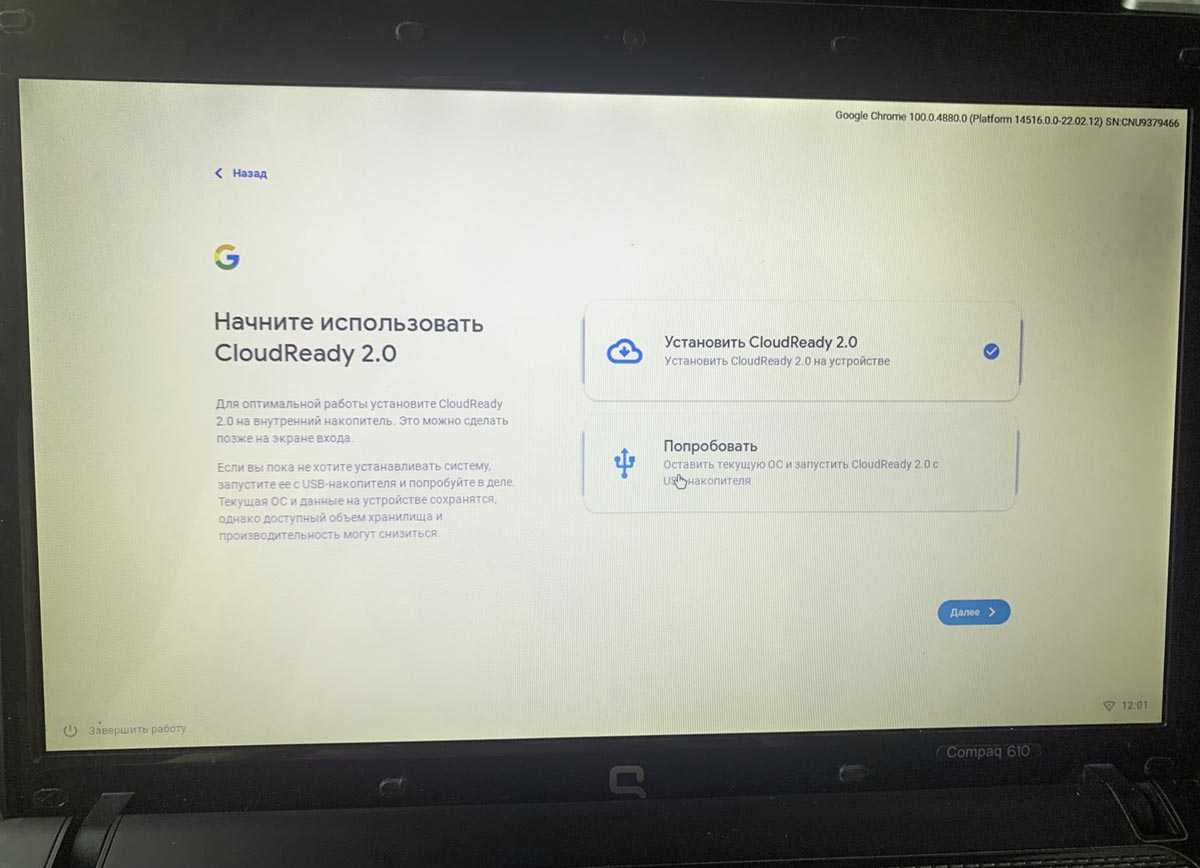
► Будет предложено произвести установку операционной системы на накопитель либо запустить Chrome OS с флешки.
► Следуйте инструкциям мастера установки. В процессе потребуется авторизоваться в учетной записи Google для загрузки данных и синхронизации необходимой информации через аккаунт.
Примерно через 5-10 минут операционная система будет установлена (или загружена с накопителя) и вы увидите рабочий стол Chrome OS Flex.
Как управлять расширениями
- Откройте Chrome на компьютере.
- В правом верхнем углу окна нажмите на значок «Настройка и управление Google Chrome» Дополнительные инструменты Расширения.
- Внесите изменения.
- Включите или отключите расширение.
- Разрешите использовать в режиме инкогнито. Для этого нажмите кнопку Подробнее, а затем установите соответствующий переключатель в нужное положение.
- Исправьте повреждения. Если расширение не работает, нажмите Восстановить, а затем Восстановить расширение.
- Разрешите доступ к сайтам. Рядом с расширением нажмите Подробнее. В пункте «Разрешить расширению просмотр и изменение ваших данных на посещаемых сайтах» выберите При нажатии, На выбранных сайтах или На всех сайтах.
Как удалить вредоносное ПО
Если вы восстановили расширение, но оно по-прежнему не работает, возможно, вредоносная программа изменяет его файлы.
- На компьютере с Windows проверьте устройство на наличие вредоносного ПО.
- На компьютере с Windows, macOS или Linux запустите проверку на вирусы и вредоносное ПО. Удалите все программы, которые могут влиять на работу Chrome.
- Восстановите расширение:
- Откройте Chrome на компьютере.
- В правом верхнем углу окна нажмите на значок «Настройка и управление Google Chrome» Дополнительные инструменты Расширения.
- Найдите поврежденное расширение и нажмите Восстановить. Подтвердите действие.
- Если решить проблему не удалось, сообщите о ней здесь: справочный форум Chrome.
Быстрые способы 2 для передачи плейлистов Spotify в Apple Music
Есть ли способ сохранить воспроизводимые плейлисты Spotify, если я аннулировал учетную запись Spotify и перешел на Apple Music? Ответ положительный, если у вас есть лучший способ перенести плейлисты Spotify в Apple Music. Чтобы помочь вам лучше переносить плейлисты Spotify в Apple Music, здесь мы хотели бы показать вам лучшие 2 способа переноса ваших плейлистов Spotify, а затем наслаждаться ими в Apple Music. Давайте перейдем ко всему отрывку и посмотрим, как его оформить.
Рекомендовать чтение:
Метод 1. Используйте Soundiiz для переноса плейлистов Spotify в Apple Music
В Интернете доступны различные инструменты для переноса списков воспроизведения Spotify в Apple Music. Чтобы сэкономить ваше время, мы собираемся поделиться с вами двумя из них, протестированных и доказавших свою полезность. Первый называется Soundiiz, а второй — Tune My Music. В этой части мы собираемся представить первую, а затем перейдем ко второй. Пошли!
Шаг 1. Зайдите в браузер и войдите в Soundiiz
На странице Soundiiz нажмите «Пуск», чтобы войти на страницу входа. Затем нажмите «Зарегистрироваться» или «Войти» с учетной записью Facebook или Google, чтобы создать учетную запись Soundiiz. Когда все закончится, вы можете использовать его для входа в интерфейс Soundiiz.
Шаг 2. Войдите в свой аккаунт Spotify
Выберите Spotify в главном интерфейсе, введите свою учетную запись Spotify и авторизуйте Soundiiz для чтения всех плейлистов из вашей учетной записи Spotify. Когда все закончится, в левом нижнем углу появится раздел «Инструменты». Нажмите для переноса в разделе «Инструмент», чтобы перейти на страницу переноса.
Шаг 3. Добавить Spotify в качестве ресурса передачи
На странице передачи выберите Плейлисты в качестве режима передачи, чтобы перейти на страницу параметров ресурса. Если вы хотите перенести альбомы, исполнителей и треки, просто зайдите и подпишитесь как Premium. Теперь нажмите на Spotify, чтобы перейти к следующему шагу.
Шаг 4. Pick Up Spotify плейлисты, которые вы хотите перенести
Просто установите флажок, чтобы выбрать плейлисты Spotify, которые вы хотите перенести в Apple Music, а затем нажмите «Подтвердить и продолжить», чтобы подготовиться к выбору части назначения.
Шаг 5. Выберите Apple Music в качестве музыкального направления
Теперь вы перейдете к настройке музыкальных плейлистов. Если вы не хотите вносить какие-либо изменения, вы можете нажать «Сохранить конфигурацию» и перейти к разделам подтверждения списка треков. После подтверждения выберите Apple Music в качестве места назначения музыки из списков музыкальных приложений, чтобы завершить весь процесс передачи.
Когда он закончится, вы можете войти в свою учетную запись Apple Music, а затем наслаждаться плейлистами Spotify. Существует множество популярных музыкальных платформ для передачи музыки из одного приложения в другое. Поэтому, если вы хотите перенести больше, вы можете сохранить его в качестве музыкальной передачи навсегда.
Метод 2. Перенос плейлиста Spotify в Apple Music с помощью Tune My Music
Узнав о том, как переносить плейлисты Spotify в Apple Music с помощью Soundiiz, мы хотели бы предложить вам вторые и возможные варианты переноса ваших плейлистов Spotify в Apple.
Шаг 1. Enter Мелодия моя музыка а затем нажмите «Давайте начнем».
Шаг 2. Выберите Spotify в качестве музыкального ресурса. Помимо Spotify, есть множество музыкальных платформ для опций, таких как Музыка, YouTube, Deezer и другие.
Шаг 3. Войдите в свою учетную запись Spotify, чтобы загрузить плейлисты Spotify. После этого установите флажок и выберите Списки воспроизведения Spotify для передачи. Когда все закончится, нажмите «Далее: выберите место назначения» и перейдите к следующему шагу.
Шаг 4. Выберите Apple Music и войдите в свою учетную запись Apple Music. После этого нажмите «Начать перенос моей музыки», чтобы перенести плейлисты Spotify в Apple Music. Когда вся передача будет завершена, вы можете перейти в Apple Music, чтобы наслаждаться плейлистами Spotify.
Поздравляем! Теперь у вас есть выполнимые методы 2 для передачи плейлистов Spotify в Apple Music, просто выберите один из них, чтобы решить эту, казалось бы, сложную проблему. На сегодня все, наслаждайтесь плейлистами Spotify.
Перенос музыки из apple music в spotify
Подборка сервисов по экспорту и импорту в Spotify плейлистов, любимых треков и альбомов из VK, Яндекс Музыки, BOOM, YouTube Music, Apple Music, Zvooq, Deezer, Google Play Музыка и многих других.
• SoundiizПереносит плейлисты практически из всех существующих музыкальных сервисов, в том числе из ВК и Яндекс Музыки). Имеется функция синхронизации плейлистов между сервисами. Единственный минус — бесплатная версия сильно урезана в возможностях.https://soundiiz.com/ru/
• YandextospotifyПеренос музыки из Яндекс и МТС Музыки в Spotify:https://yandextospotify-v2.chimildic.repl.co/
• Tune My MusicСайт похож на Soundiiz, только представленных сервисов гораздо меньше. Имеется функция синхронизации плейлистов между сервисами.https://www.tunemymusic.com/ru/Инструкция по переносу музыки из ВК для Tune My Music 4pda.ru/forum/index.php?showtopic=248440&view=fin..
• SpotiAppСайт позволяет переносить плейлисты по скриншотам ( в том числе и из VK). Списки будут сохраняться в Spotify в разделе «Любимые треки»:https://play.google.com/store/apps/details?id=com.spo..https://apps.apple.com/ru/app/spotiapp-export-music/i..
• VKPLS + Tune My Music для переноса из VK.На сайте vkpls формируем файл pls с вашей музыкой из VK, скидываем в tunemymusic сформированный файл из vkpls и авторизируемся в spotify. Если в vkpls вам говорят авторизироваться, просто откройте свои аудиозаписи в настройках приватности вк, процесс пройдёт без авторизации. Вся ваша музыка в вк будет перенесена в отдельный плей-лист в spotify.https://vkpls.boutnew.ru/
+ Некоторые варианты из комментариев:
• SpotlistrСервис для переноса вашей музыки в Спотифай из Last.fm, SoundCloud, YouTube и множество других вариантов с файлами и ссылками. Ещё сервис может создавать коллажи с обложками альбомов/синглов, основываясь на статистике ваших прослушиваний. https://www.spotlistr.com/
• TransferifyПростой и понятный сайт для переноса музыки из ВК в Spotify.https://transferify.ru/
Стороннее решение от Google.
Также перенести треки из «Яндекс.Музыки» и «МТС Музыки» поможет сервис от Google — он позволяет выполнить перенос музыки на основе списка треков. Перенести музыку можно в Spotify, Apple Music, YouTube Music, Deezer, Tidal, SoundCloud и Napster. Данный инструмент не запрашивает пароль. Поэтому у него нет доступа к приватным плейлистам и самостоятельно загруженной музыке.
Как пользоваться:Скопируйте ссылку на плейлист из «Яндекс.Музыки» (в приложении кнопка «поделиться») Вставьте её в поле на главной странице этого сайта Нажмите кнопку «Загрузить» На появившейся странице нажмите кнопку «Скопировать» Перейдите на сайт TuneMyMusic или spotlistr.com Выберите «Давайте приступим», затем «Из файла» Вставьте в поле текст из шага 4 Следуйте дальнейшим инструкциям для выбора целевой платформы.
Очень помог вариант переноса плейлиста при помощи TuneMyMusic + расширение для браузеров SaveFromNet:
Вот тоже хороший сервис, если у вас есть Last.fm, он перенесёт ваши чарты в спотифай.
Ещё сервис может создавать такие картинки с обложками альбомов/синглов, основываясь на статистике ваших прослушиваний:(кажется я спалился с бэкстрит бойз, ну да пофиг)
Сервисы для переноса треков из «ВКонтакте» в «Спотифай»
Программные средства помогают быстро импортировать песни из социальной сети на стриминговую платформу.
Soundiiz
Инструкция, как перенести музыку из ВК в Spotify через этот сервис:
- Перейти на сайт soundiiz.com. Зарегистрироваться или авторизоваться в системе. Для этого можно использовать аккаунт в «Гугле», «Фейсбуке», «Твиттере».
- Нажать на клавишу «Вперед». В списке поддерживаемых платформ найти «ВКонтакте».
- Выбрать вариант «Подключиться». Нажать ту же клавишу под названием Spotify.
- Ввести логин и пароль от своей учетной записи. «Войти».
- Согласиться с правилами пользования системой. Предоставить доступ ко всем необходимым сервисам.
- Выбрать нужный плейлист на новой странице. Вызвать контекстное меню, нажав на значок 3 точек.
- Использовать вариант «Преобразовать в…».
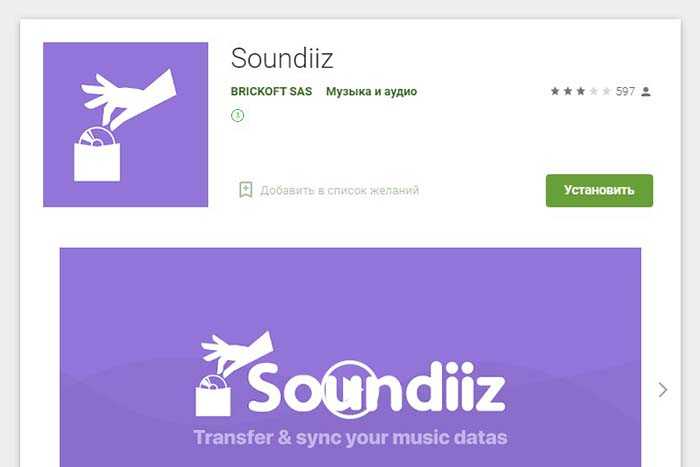 Soundiiz помогает быстро импортировать песни.
Soundiiz помогает быстро импортировать песни.
TuneMyMusic
С этим средством работают так:
- Запускают браузер, авторизуются в своем профиле ВК. Переходят во вкладку «Аудио».
- Через контекстное меню открывают код разработчика. В запустившейся панели находят блок Console.
- Вставляют туда команду.
- Используют кнопку Enter. После этого должен появиться список треков, добавленных в соцсеть. Их нужно выделить и скопировать с помощью сочетания Ctrl+C или варианта «Копировать» из контекстного меню.
- Создают новый файл через «Блокнот». Вставляют в него ранее скопированный текст.
- Открывают TuneMyMusic, нажимают клавишу «Давайте приступим». Указывают источник «Переместить из файла».
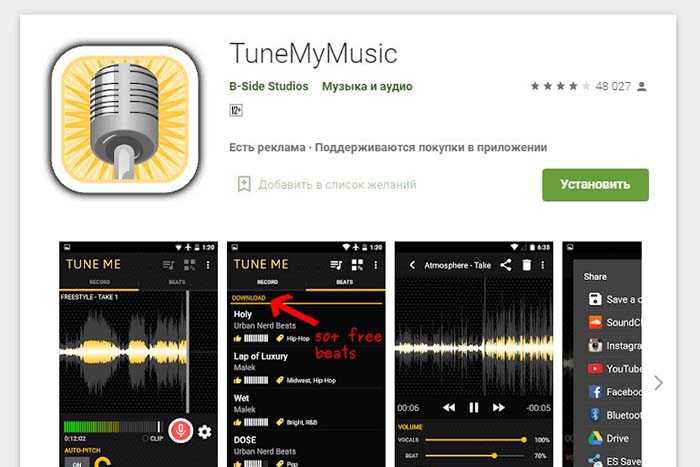 TuneMyMusic использует код разработчиков.
TuneMyMusic использует код разработчиков.
MusConv
После скачивания программы с сайта разработчиков выполняют такие действия:
- Авторизуются в системе. В качестве примера рассмотрю версию, устанавливаемую бесплатно.
- Находят значок «ВКонтакте». Вводят авторизационные данные от своей страницы. Нажимают клавишу Log In.
- Дают требуемые разрешения. Дожидаются завершения процесса сканирования медиатеки ВК. После этого должны отобразиться содержащиеся в ней композиции.
- Ставят галочки возле треков, которые нужно добавить в «Спотифай». Нажимают на кнопку «Экспорт».
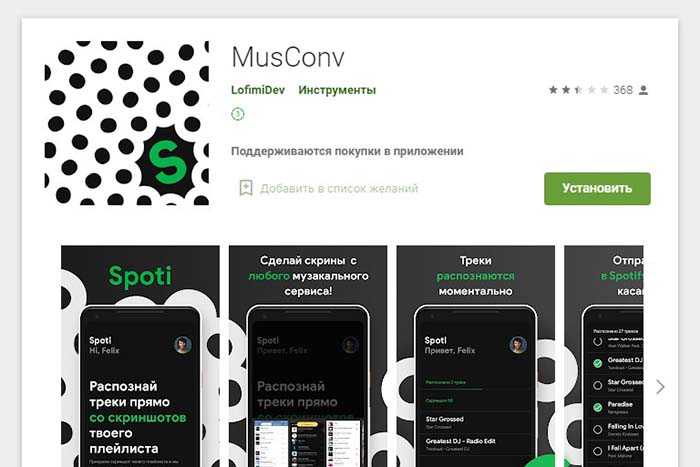 MusConv сканирует медиатеку ВК.
MusConv сканирует медиатеку ВК.
SpotiApp
Группой российских разработчиков был создан сервис, через который можно перекинуть музыку из ВК в Spotify. Приложение работает несколько иначе, чем рассмотренные выше программы. Инструмент сканирует скриншоты с перечнями композиций, после чего ищет их в библиотеке стриминговой платформы.
Способ 2 – перенос данных с IPhone на чистый ITunes
Этот способ пригодится тем, кто сменил компьютер или не сделал резервные копии медиатеки ITunes. Также данным способом могут воспользоваться те, кто сменил телефон и нужно перенести данные с нового телефона в ITunes. Чтобы сделать это выполните следующее:
Чтобы перенести музыку, можно воспользоваться программой SharePod v3.9.7. Делается это очень просто:
- Подключите ваш телефон к ПК.
- Открываете программу.
- Нажимаете кнопку «Copy to PC» и указываете путь сохранения.
Через несколько минут все ваши аудиозаписи будут скопированы на компьютер. Добавьте ваши аудио и видео в медиатеку ITunes.
Примечание: программа также позволяет переносить и видеозаписи, кроме того, работает с IPod.
Версии для компьютера на Windows:
Опубликовано: 05 Сентябрь 2011, 13:58
Опубликовано: 05 Сентябрь 2011, 14:04
Опубликовано: 05 Сентябрь 2011, 14:14
Опубликовано: 05 Сентябрь 2011, 14:17
Хотите взять свою цифровую музыкальную коллекцию с собой в дорогу? Смартфон Samsung Galaxy имеет музыкальный проигрыватель, который поддерживает множество типов музыкальных файлов. Песни передаются с ПК на телефон через USB-соединение. Единственные требования для воспроизведения музыки с вашего Galaxy – это установленная карта памяти и совместимый тип музыкальных файлов.
Вы можете слушать любимую песню в любое время, передав свою музыку в Samsung Galaxy.credit: Jupiterimages / Polka Dot / Getty Images
Рекомендации
На мой вкус, Spotify предлагает намного больше и чаще попадает, нежели чем промахивается. Я бы сказал, что рекомендации не фантастические, но уж куда лучше, чем в Apple Music.
Плюсом будет много разных видов рекомендаций. Дневные миксы (6 штук), Time Capsule, On repeat, радар релизов, радио на основе предпочтений, рекомендации на основе плейлиста и «потому что вы слушаете XXX». Из этого плюса можно сразу выделить минус — рекомендаций слишком много. Например, взамен дневных миксов, разделённых по исполнителям и их похожести, я бы предпочёл миксы на основе жанров, к слову, такие тоже есть, но они не персонализированы.
Ещё к плюсам можно отнести «бесконечный режим», когда ты включаешь альбом какого-нибудь исполнителя. Затем этот альбом заканчивается, но музыка не прекращается, а переходит к радио на основе этого исполнителя, содержащее треки не только этого исполнителя, но и похожих на него. Для меня это большой плюс.
Ну, и, рекомендации на основе плейлиста можно обновлять в реал-тайме, что тоже можно рассматривать, как вариант спокойно слушать треки пару часов.
К минусам можно отнести и то, что иногда предложенное радио построено на связях, которые мой мозг не может осилить. Между треками нет никаких связей и половину сразу пропускаешь, потому что мусор.
ВЫВОДЫ
На сегодняшний день даже среди бесплатных версий музыкальных стримингов есть такие, которые практически никак не ограничивают пользователя. Слушать музыку бесплатно можно, хоть и с некоторыми оговорками.
С каждым годом наполненность медиатек прогрессирует и в них можно найти не только популярных исполнителей, но и отечественных, включая специфических, с минимальным количеством поклонников. Совсем необычные записи нужно искать на YouTube Music и SoundCloud, в то время как три других участника топа дают немного меньший выбор треков, но зато все они модерируются и проходят проверку на соответствие минимальным требованиям сервиса.
Если разместить сервисы по количеству доступных функций в бесплатных версиях и комфорту их использования, то итоговый Топ-5 будет выглядеть следующим образом:
- YouTube Music
- Spotify
- SoundCloud
- Deezer
- Apple Music
Отметим, что в сравнении не участвовали такие сервисы как TIDAL и Qobuz по той причине, что они не представлены в нашей стране официально. Да и в плане доступности бесплатных версий, они автоматически проигрывают, так как требуют платной подписки в любом случае.