Где находятся расширения
Чтобы включить или отключить расширение, пользователю необходимо знать где оно находится. Некоторые дополнения можно активировать через специальную панель. Она расположена в верхней части экрана рядом с адресной строкой.
Здесь находятся значки всех расширений, которые в данный момент доступны в браузере. Так, чтобы включить его, следует нажать по специальному значку и выбрать соответствующую команду. После этого плагин станет активным.
Однако, если пользователь не включил расширение, оно не будет отображено в данной строке. Сделать это можно в специальном разделе. В нем можно просмотреть все дополнения, которые установил пользователь, а также, управлять ими.
Чтобы просмотреть все плагины в Гугл Хром, следует:
- Запустить браузер.
- Нажать на значок трех точек, который расположен в правом верхнем углу экрана.
- Нажать на пункт «Дополнительные инструменты».
- В открытом меню выбрать «Расширения».
После этого на экране отобразится окно, в котором содержаться параметры всех установленных плагинов. Их можно включить или отключить, нажав на соответствующий ползунок. После активации, значок дополнения будет размещен на верхней панели.
В этом же окне можно запустить режим разработчика. С его помощью пользователь может просмотреть расширенное описание каждого плагина, а также, загружать собственные расширения.
Пользователь может не только активировать расширения, но и устанавливать для них горячие клавиши.
После этого на экране будут отображены все расширения, которые загружены в браузере. Пользователю необходимо ввести комбинацию в соответствующем поле. Необходимо учитывать, что она должна начинаться с клавиш «Ctrl» или «Alt».
Если пользователю больше не нужно расширение, его можно удалить. Для этого следует перейти в это же меню. В окне каждого плагина будет команда «Удалить», на которую и следует нажать. После этого расширение будет полностью удалено с браузера.
Отключите мгновенные приложения
Мгновенные приложения — это функция телефонов Android, которая позволяет использовать приложения без их установки. Та же функция вступает в игру, когда вы нажимаете на ссылку в Chrome. Вместо открытия веб-сайта откроется мгновенное приложение или фактическое приложение, установленное на вашем телефоне.
Чтобы остановить это поведение и позволить Chrome открывать веб-сайты вместо этого, вам необходимо отключить функцию мгновенных приложений на вашем телефоне Android. Это можно сделать разными способами. Мы рассмотрели их все. Узнайте, какой из них позволяет отключать приложения с мгновенным запуском.
Способ 1
В этом методе вам нужно найти настройку приложений по умолчанию. Вы можете использовать поиск телефона, чтобы найти его, если следующие шаги не помогли.
Шаг 1: Откройте Настройки на вашем телефоне. Перейдите в Приложения, Установленные приложения или Диспетчер приложений, в зависимости от доступной опции.
Шаг 2: На некоторых телефонах вы найдете приложения по умолчанию напрямую, когда нажмете на «Приложения». Для других вам нужно будет нажать на Дополнительно> Приложения по умолчанию.
На телефонах Samsung перейдите в «Настройки»> «Приложения». Нажмите на трехточечный значок и выберите Приложения по умолчанию. На телефонах Mi перейдите в Настройки> Приложения> Управление приложениями. Затем нажмите на трехточечный значок вверху и выберите Приложения по умолчанию.
Шаг 3: Нажмите на Открытие ссылок на экране приложений по умолчанию. Здесь вы увидите приложения с мгновенным запуском. Выключите переключатель рядом с ним.
Способ 2
Если вы не нашли настройку приложений с мгновенным запуском, используя описанный выше метод, выполните следующие действия:
Шаг 1: Откройте Настройки на своем телефоне Android и перейдите в Google.
Шаг 2: Нажмите на Сервисы учетной записи, а затем на Google Play Instant.
Шаг 3: Отключите переключатель рядом с Обновить веб-ссылки. Перезагрузите телефон.
Способ 3
Запустите Google Play Store на своем телефоне и откройте левую боковую панель. Нажмите на Настройки. Нажмите на Google Play Instant и выключите переключатель для обновления веб-ссылок на следующем экране.
Удаление плагинов
Процедура удаления доступна только для плагинов в разделе «Из других источников», то есть для тех, что вы сами устанавливали ранее. Стандартные расширения убрать не получится:
- Отыщите нужный плагин во внутренней вкладке и нажмите на ссылку «Подробнее», чтобы меню раскрылось. Жмём на белую кнопку «Удалить».
Щёлкните по «Удалить» в развёрнутом меню
- В правой области обозревателя в диалоговом окошке подтверждаем своё намерение очистить браузер от этого дополнения. Плагин тут же исчезнет из списка.
Подтвердите удаление скрипта в правом окошке
- Опция удаления доступна также в контекстном меню значка на верхней панели браузера справа — вызовите его кликом правой клавиши по этой иконке и выберите удаление. Таким же образом подтвердите действие. Учтите, что удалённое приложение вы сможете восстановить только посредством повторной установки, поэтому будьте аккуратны.
Выберите пункт «Удалить» в контекстном меню
Как удалить дополнение из браузера
Когда вам надоест дополнение, его можно будет просто выключить. Если вы решите его удалить, то сделать это будет можно несколькими способами.
Нужно будет навести на несколько секунд курсор мышки на кнопку выключения, после чего появится надпись «Удалить», нажав на нее вы его успешно удалите.
Нажмите на иконку дополнения правой кнопкой мыши и в открывшемся меню выберите пункт «Удалить».
В окне установленных дополнений нажмите на пункт «Подробнее», что развернуть меню с информацией о дополнении.
Здесь вы найдете кнопку «Удалить», нажав на которую успешно удалите ненужное вам расширение.
В мобильной версии Яндекс.Браузера на момент написания статьи нет возможности установить дополнения, хотя в скором будущем такая возможность должна появиться, так как бета версия уже появлялась в их приложении. Зато можно во всех версиях приложения быстро отключить ленту публикаций Дзен, которая иногда просто мешает работе. На этом пока все, как только появится возможность добавлять расширения в мобильной версии браузера, информация об этом появится в статье. Удачи!
Расширения в Google Chrome
Перейти к настройкам плагинов вы можете через меню браузера:
→
или путем перехода по введенному в адресной строке адресу:
chrome://extensions/
В новом окне отобразятся уже установленные вами расширения. Если их очень много, то полезной будет строка поиска, располагающаяся в центре в верхней части рассматриваемой страницы.
Подобно Google Play, существует также магазин расширений для Chrome. Из него вы сможете загружать и устанавливать дополнительные программные инструменты для браузера.
Слева располагается список категорий.
Но если вы знаете, какое расширение вам необходимо, лучше обратиться к поисковой строке, поскольку перечень трудно назвать подробным. Здесь вы найдете даже игры. К примеру, несколько версий самой популярной игры в истории компьютеров — Тетриса.
Разумеется, ожидать от браузерных игр многого не приходится. Но и они вполне могут быть полезны для того, чтобы с удовольствием провести несколько свободных минут.
Значительно более интересны различные утилиты. В качестве примера, введите в поисковую строку «pdf». Отобразятся расширения, позволяющие работать с этим популярным форматом. В их числе Soda PDF: Convert PDF to Word. Инструмент интересен тем, что позволяет преобразовать PDF в файл формата Word. Чтобы установить его или другое расширение, необходимо нажать на кнопку установки.
Вам будет предложено подтвердить свое решение об инсталляции данного софта.
Когда он установлен, на его странице у вас появляется кнопка, предлагающая удалить программный инструмент.
Здесь вы найдете немало программ, которые помогут вам составлять списки задач, преобразовывать файлы одного формата в другой и расширить функционал браузера.
Как найти раздел с расширениями?
Где находятся плагины в Интернет Эксплорер?
1.Нажимаем на иконку шестеренки и выбираем пункт «Настроить надстройки».
3.Вы можете также открыть ссылку: https://www.microsoft.com/ru-ru/iegallery. Вы попадете в галерею дополнений для Интернет Эксплорер. Через Настройки не всегда можно попасть в Галерею: система может перенаправить на неактуальный сайт.
4.Выберите категорию надстройки из списка опций в столбце, или используйте поиск, чтобы найти конкретное дополнение, расширение или плагин из предоставляемых доступных опций.
5.Нажмите на ссылку с надписью «Добавить в Internet Explorer», чтобы скачать дополнение.
6.Возможно, вам придется перезапустить Internet Explorer, чтобы активировать некоторые надстройки.
Как видно, список доступных расширений небольшой. Однако расстраиваться не стоит – вы сможете устанавливать и другие дополнения на свой стандартный браузер.
Способы сделать новую
Есть несколько способов включить страницу в список избранных. В зависимости от способа будет отличаться место ее отображения.
На панель под адресной строкой
Для прямого доступа к странице лучше закрепить ее на панели, расположенной ниже адресной строки. Предварительно необходимо убедиться, что она включена. Если панель отсутствует, нужно включить отображение вручную при помощи комбинации CTRL+SHIFT+B или через раздел «Закладки» меню Chrome.

Чтобы добавить ссылку в панель быстрого доступа:
- Откройте нужную страницу, нажмите символ «Добавить», расположенный справа от адресной строки.
- Кликните символ «Скрытые», выберите последнюю, перетяните ее в панель быстрого доступа, зажав левую кнопку мыши.
В «Другие закладки»
Похожим образом можно сохранить ссылку с адресом на нужную страницу в указанную папку. Для этого достаточно указать «Другие закладки» при сохранении сайта.
В результате справой стороны панели появится символ соответствующей папки, которая открывает доступ к сохраненным ссылкам.
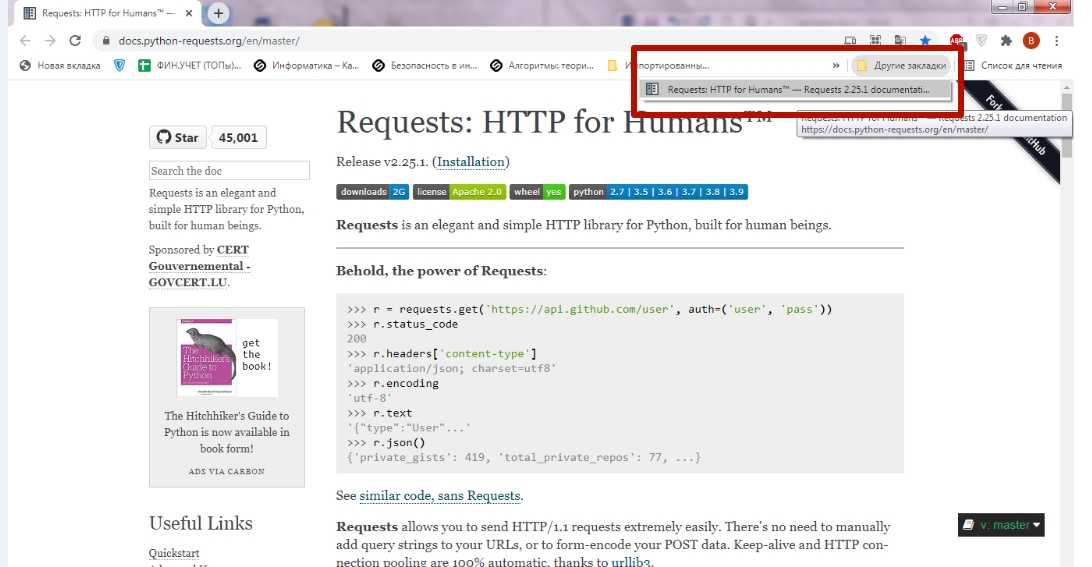
Выбрать другую папку
Если Вы ранее создавали папку для хранения избранных сайтов, то можете использовать ее при добавлении. Если такая папка еще не создана, в конце статьи описана подробная инструкция, как это сделать.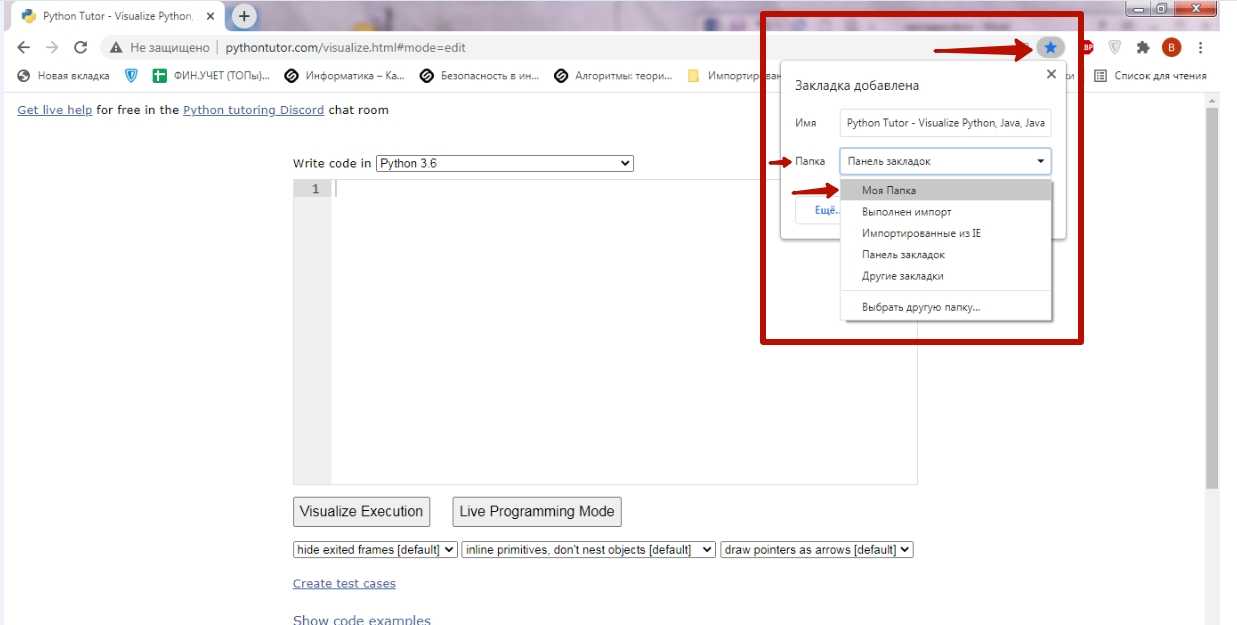
История посещений — этот способ подходит для тех, кому требуется 12-ая, 28-ая или 43-ая страница
Для этого выполняете следующее:
- Нажимаете на 3 точки в правом углу.
- Наводите курсор мыши на строчку «История».
- Выбираете пункт «История».
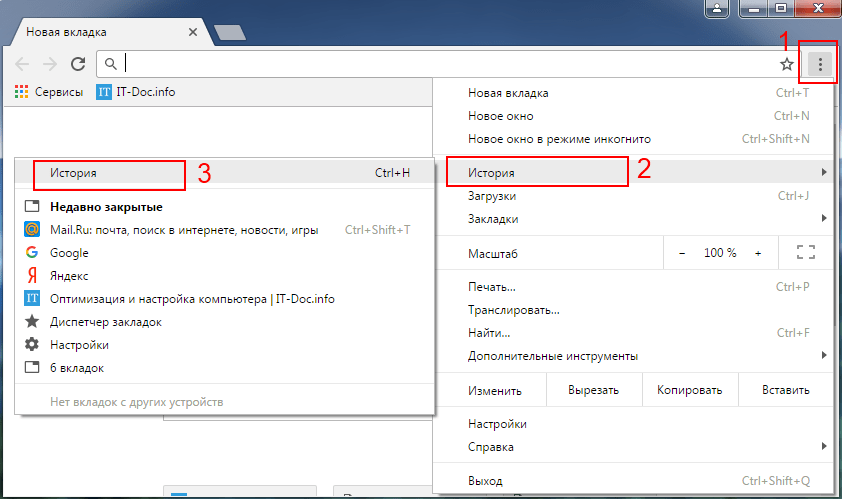
Или просто нажимаете клавиши Ctrl + H.
Откроется новое окно, где отображены все посещенные Вами страницы. Находите нужную и нажимаете ЛКМ. Можно также нажать ПКМ и выбрать строку «Открыть ссылку в новой вкладке» – так удобнее.
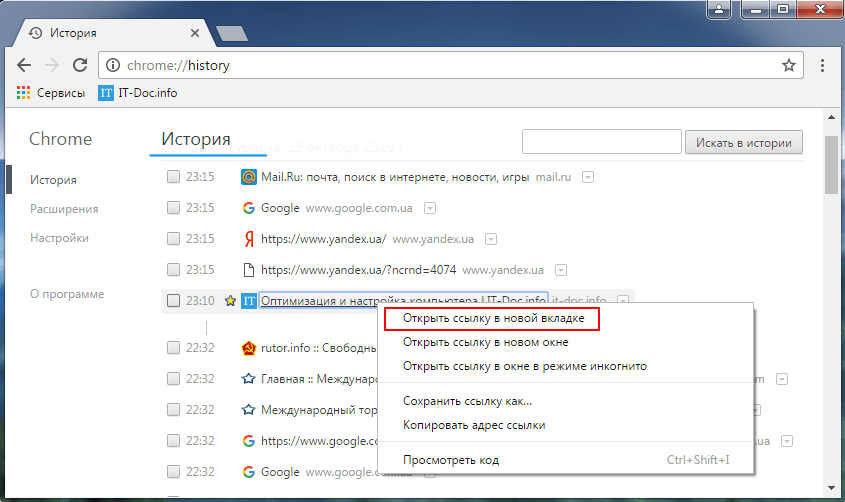
Таким способом можно открыть любую страницу – например, загруженную 5 дней назад. Если Вы вспомнили про один хороший сайт, но не помните адрес, то просто найдите его в истории посещении (по дате или названию страницы).
Чтобы не листать весь список, воспользуйтесь поиском. Для этого введите адрес сайта или название страницы (частично) и нажмите кнопку «Искать в истории». Браузер тут же отобразит все сайты, которые подходят под этот критерий.

Почему Google Chrome открывается автоматически
С того момента, как мы устанавливаем Chrome на наш компьютер, он настроен на автоматическое открытие в начале каждого сеанса Windows. Таким образом, он всегда будет доступен на переднем плане, как только появится рабочий стол, чтобы мы могли начать его использовать. Точно так же Google гарантирует, что, разместив его прямо на экране, мы не захотим запускать другой браузер, который мы установили.
Основные причины, по которым Chrome открывается автоматически, можно перечислить следующим образом:
- Диспетчер автозагрузки Windows позволяет это.
- Chrome предназначен для повторного открытия всех закрытых вкладок при каждом запуске браузера.
- Chrome настроен на запуск приложений в фоновом режиме.
- В браузере включено быстрое закрытие окон и вкладок.
- Нежелательные элементы устанавливаются и заставляют Chrome запускаться.
Если мы обнаружим необходимость в том, чтобы Chrome останавливался автоматически при каждом запуске, мы собираемся предложить ряд настроек, которые мы можем внести как в Windows, так и в сам браузер, чтобы это перестало происходить и мы могли решить проблему.
Как быстро закрыть только одну вкладку в хроме горячими клавишами
Кликните в хроме на любом месте страницы, которую нужно закрыть, а потом просто нажмите на клавиатуре горячие клавиши CTRL+F4 или CTRL+W.
Также обратите внимание на следующие горячие клавиши. Если нажать на клавиатуре CTRL+T – откроется новая вкладка, CTRL+SHIFT+T – откроется последняя, которую вы захлопнули
Вот и все – в будущем старайтесь обходить такие сайты стороной, а еще лучше установите хороший антивирус – они блокируют такие ресурсы. Успехов. Рубрики: Без рубрики
Достаточно распространённая проблема восстановления вкладок после закрытия браузера имеет несколько способов решения, которые подойдут как начинающим, так и заядлым пользователям браузера.
Вы сможете восстановить не только вкладки, закрытые только что, но и открыть те окна, которые были закрыты несколько дней, а то и недель назад.
Способы восстановления вкладок в браузере Google Chrome:
- Различные способы восстановления через настройки, историю браузера;
- С помощью комбинаций клавиш «Shift» + «Ctrl» + «T».
Плагины
Они являются компонентами браузера. Некоторые из них не просто желательны, а абсолютно необходимы, поскольку при их отсутствии часть содержимого страниц просто не будет отображаться.
Наиболее яркий пример такого плагина — Adobe Flash Player. Если он не установлен, то вы не увидите значительную часть содержимого веб-страниц. Вторым примером является поддержка открытия PDF непосредственно в окне браузера.
Устанавливать дополнительные плагины вы не можете. Их набор и функционал обновляются только вместе с программой
Таким образом, если вы знаете, что в браузере не хватает какого-то важного плагина, который есть у других, необходимо установить самую свежую версию софта
Колесо прокрутки / средняя кнопка мыши
Вы можете вообще отказаться от расширений, если не возражаете пропустить нажатие на надёжную левую кнопку мыши. Вместо этого просто нажмите колесо прокрутки или среднюю кнопку мыши, чтобы в один миг открыть ссылки на отдельных вкладках.
Требуется некоторое время, чтобы привыкнуть, и это может быть немного неудобно, но функциональность не требует настройки и работает не только с Chrome, но и с другими браузерами.


Если вы используете сенсорную панель, попробуйте выполнить действие, имитирующее средний щелчок мыши — обычно это щелчок тремя пальцами или касание.
На некоторых устройствах вам может потребоваться активировать это действие или даже привязать его к другому. Для этого откройте панель управления (найдите ее в меню «Пуск»), выберите «Оборудование и звук», а затем нажмите «Мышь».
Примечание
Причины, почему пользователи меняют настройку в ту или иную “сторону”
- При посещении больших порталов с «софтом», медиафайлами или форумов достаточно неудобно, когда при нажатии на адрес веб-страницы, прошлый раздел закрывается, а на его месте появляется новое. Требуется либо щелкнуть в браузере кнопку назад, либо в истории перейти на предыдущий веб-адрес.
- Чтобы избежать лишних манипуляций, в браузере Google Chrome разработчики интегрировали возможность раскрывать каждый новый адрес в отдельном разделе. То есть при щелчке на каждую новую ссылку, страница, с которой осуществлен переход, закрываться не будет, а новая раскроется в другой вкладке. И если, по каким-либо причинам ее содержимое не устроило пользователя, он может закрыть ее и вернуться к изначальному адресу.
Экстренное завершение
Как С одним приемом мы уже познакомились. Позже рассмотрим еще несколько вариантов развития событий. Сначала разберемся с закрытием вкладок.
Существует экстренное завершение работы с обозревателями. Этот прием тоже помогает избавиться сразу от всех закрытых вкладок.
Алгоритм действий предлагается следующий:
- Нажать на клавиатуре Ctrl + Alt + Del.
- Выбрать «Диспетчер задач».
- В открывшемся окне выделить подходящий (заранее открытый) браузер.
- Нажать на «Завершить задачу/Завершить работу».
Остается только согласиться с предупреждением о возможных ошибках в работе ОС. Вот и все. Подобный прием поможет закрыть все вкладки, если браузер завис.
Настройка
В браузере Chrome из коробки изначально заданы определенные параметры. Например, из поисковой системы, когда вы переходите на выбранный сайт он открывается в текущей вкладке. Это создаёт немало неудобств. Приходится кликать на стрелку «Вернуться» или открывать новую вкладку и заново производить поиск по данному вопросу.
А если контент на странице, куда вы перешли не отвечает в полной мере вашему запросу или вам нужно сравнить несколько одинаковых статей, получается, что нужно создавать несколько окон и в каждом задавать однотипный вопрос, чтобы под рукой у вас были нужные ресурсы.
Настройки сайтов на сейчас не интересуют. Мы будем изменять параметры непосредственно самого браузера, чтобы каждую новую ссылку он открывал в отдельном вкладке. При этом вы всегда сможете вернуться в результаты поиска, просто переключившись на вкладку слева, а не задавать поисковый запрос заново.
В поисковике
Чтобы изменить параметры обозревателя и перенастроить работу Google Chrome следуем дальнейшие инструкции:
- Запускаем браузер и открываем новую вкладку.
- В строке поиска пишем .
- В правом нижнем углу окна поиска выбираем «Настройки».
- Выпадающем контекстном меню кликаем пункт «Настройки поиска».
- Скролим страницу до пункта «Открывать результаты».
- Устанавливаем галочку в единственном варианте «В новом окне».
- Поднимаемся немного выше и переключаем радиокнопку на пункт «Только текст» в блоке «Озвучивание результатов».
- Опускаемся в самый низ страницы и нажимаем кнопку «Сохранить» и далее подтверждаем изменения настроек.
- После сохранения настроек обязательно перезагрузите браузер.
Чтобы проверить, что настройка работает, здесь же в окне поиска введите любой запрос и в результатах выдачи кликните по любой ссылке и вы увидите, как она открылась в новой вкладке.
На других сайтах
Отличие этого способа от предыдущего заключается в том, что в раздел настроек поиска мы будем переходить не из главной Google, а со страницы с результатами выдачи.
- Откройте новую вкладку и впишите в поисковое поле любой запрос и нажмите Enter.
- Под умной строкой в поисковике Google есть вкладки настроек, здесь можно переключить в категорию «Покупки», «Картинки», «Карты», «Видео» и также здесь есть кнопка «Настройки».
- При клике на неё открывается небольшое контекстное меню, где здесь нужно выбрать вариант «Настройки поиска».
- Аналогично с предыдущим описанием отмечаем пункт «Открывать результаты» – «В новом окне» и «Озвучивание результатов» – «Только текст».
- Сохраняем изменения и перезагружаем браузер.
Загрузка расширений на Android
Яндекс Браузер является одним из немногих веб-обозревателей, позволяющих устанавливать расширения не только в десктопных, также мобильных версиях. Загрузить дополнительные сервисы доступно только на телефоны с операционной системой Android.
Чтобы скачать на смартфон расширение:
- Запустите веб-обозреватель.
- Кликните по иконке в виде трех точек в поисковой строке для отображения панели управления.
- Выберите в открывшемся меню пункт «Настройки»,
- Найдите вкладку «Каталог дополнений».
- Активируйте встроенную опцию с помощью ползунка.
Можно применить не только предустановленные функцию, но и загрузить сторонние сервисы из магазина Chrome. Прежде чем перейти к поиску нужных дополнений установите галочку на параметре «Совместимые с Android» в левой части экрана. Непосредственная установка выполняется привычным путем. Яндекс Браузер поддерживает множество расширений, в том числе адаптированных под Google Chrome и Opera. Встроенные программы помогут упростить и повысить эффективность пользования. Достаточно подобрать нужные по функционалу сервисы и установить за пару кликов.
Зачем нужны плагины и расширения, в чём разница между ними
Плагины – это маленькие программные дополнения к программе (в нашем случае Yandex browser), которые расширяют функционал изначального приложения. Они подключаются как модули и не имеют графического интерфейса. Каждый отдельный плагин обогащает обозреватель дополнительной функцией, возле них всегда имеются аннотации, указывающие задачу модуля.
Расширения – это программные дополнения к браузеру, которые обладают графическим интерфейсом и вносят в работу обозревателя более видимые изменения в сравнении с предыдущими разновидностями дополнений. Плагины включаются в код обозревателя и становятся его частью, а расширения устанавливаются поверх него и работают, как дополнительные небольшие программы.
Задача плагинов сводится к возможности персонализации обозревателя, то есть каждый пользователь самостоятельно сможет собрать подходящую программу для себя. Вторая важная задача – расширение возможностей браузера на низком уровне: поддержка дополнительных типов расширений, включение работы с новыми технологиями, изменение способа обработки файлов.
Расширения работают несколько иначе:
- Изменяют структуру страницы;
- Получают и обрабатывают данные из HTML-кода страницы;
- Работают с вкладками;
- Добавляют специальные возможности, например, загружать видео с YouTube;
- Изменяют параметры доступа к сети: VPN, Proxy;
- Защищают пользователя от фишинга и вредоносных сайтов, а также делают многое другое.
Обычно под плагинами и расширениями понимают одно и то же, но в действительности это не так – путь к ним также отличается. У каждого типа модулей есть собственное хранилище. Мы рассмотрим, где находятся расширения в Яндекс браузере и месторасположения плагинов.
Как открывать ссылки в новой вкладке или окне с помощью HTML
Если вы используете код для создания своего веб-сайта или вам удобно редактировать код, созданный вашим редактором WYSIWYG, один из способов убедиться, что ссылки открываются в новой вкладке или окне, – это перейти непосредственно к HTML.
Ниже приведен HTML-код для открытия в новой вкладке:
Вы заметите знакомый атрибут «href», который сообщает браузеру, куда идти. Разница здесь в том, что атрибут target включен и установлен в _blank. Атрибут «_blank» указывает браузеру открыть ссылку в новом окне или вкладке.
Обратной стороной этого подхода является то, что существует множество вариантов использования, в которых те, кто редактирует веб-страницы, хотят взаимодействовать с как можно меньшим количеством кода. Вот почему мы рассмотрим способы открытия ссылок на новой вкладке для нескольких распространенных CMS.
Изменить поведение открытия ссылок.
Телефоны Android позволяют вам выбирать приложения по умолчанию для различных служб. То же самое и с веб-сайтами. Если Chrome найдет поддерживаемые ссылки для любого приложения, он откроет этот веб-сайт в приложении. Это поведение можно изменить в настройках.
Вам нужно будет изменить его индивидуально для приложений. Мы будем использовать YouTube в качестве примера. Вы также можете сделать это двумя способами.
Способ 1
Вам необходимо выполнить те же шаги, которые мы упоминали в способе 1 первого исправления. Это открытая настройка приложений по умолчанию. Для этого перейдите в Настройки> Приложения> Приложения по умолчанию. Либо нажмите на трехточечный значок на экране «Настройки»> «Приложения» и выберите «Приложения по умолчанию».
Нажмите на Открытие ссылок. В разделе «Установленные приложения» прокрутите вниз и коснитесь YouTube.
Нажмите на Открыть поддерживаемые ссылки. В зависимости от ваших предпочтений выберите «Спрашивать каждый раз» или «Не разрешать приложению открывать ссылки». Если вы выберете «Спрашивать» каждый раз, когда вы нажимаете ссылку YouTube, ваш телефон будет спрашивать, следует ли открывать ее в приложении YouTube или в установленных браузерах.
Совет профессионала: Нажмите кнопку Очистить настройки по умолчанию, чтобы удалить приложение по умолчанию из различных служб.
Перезагрузите телефон, и теперь Chrome будет открывать ссылки YouTube только в браузере. Точно так же, если вы хотите, чтобы в браузере открывался какой-либо другой веб-сайт, измените поведение открытия ссылок для него, используя те же действия.
Способ 2
Перейдите в Настройки> Приложения. Откройте необходимое приложение. Допустим, YouTube. Ищите Открыть по умолчанию. Нажмите на него.
Нажмите на Очистить по умолчанию, если он активен. Затем перейдите в раздел «Открывать поддерживаемые ссылки» и выберите «Спрашивать каждый раз» или «Не разрешать приложению открывать ссылки».
LinkClump
LinkClump — это безумно полезное расширение Chrome, которое на самом деле не открывает ссылки непосредственно на новых вкладках, а требует от вас активного выбора нескольких ссылок, которые затем загружаются сразу.
Скачать LinkClump
После установки просто удерживайте клавишу Z, а затем щелкните и перетащите область веб-страницы, содержащей ссылки, например страницу результатов поиска Google.
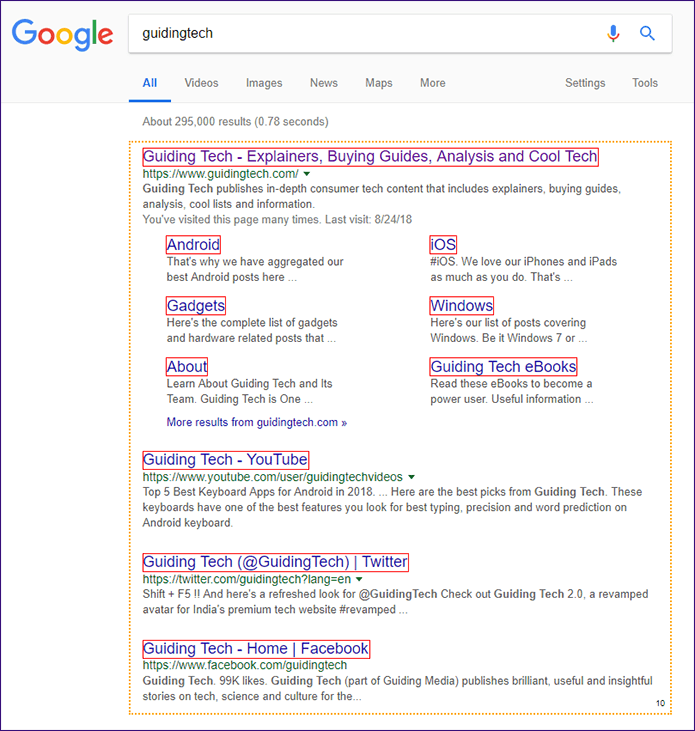
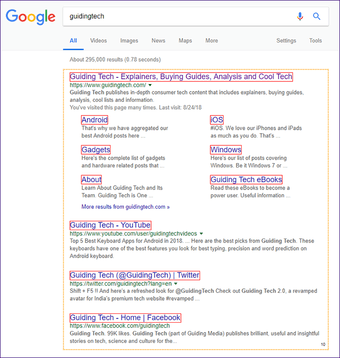
После того, как вы отпустите кнопку мыши, ожидайте, что все выбранные ссылки немедленно откроются в новых вкладках. Попробуйте использовать расширение вместе с Click to Tab или длительным нажатием New Tab для лучшего опыта.
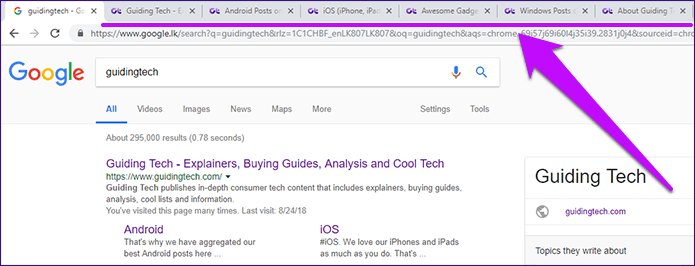
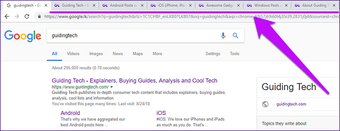
LinkClump также позволяет настроить его работу и даже предоставляет средства для привязки новых действий к другим кнопкам мыши. Перейдите к экрану параметров LinkClump (щелкните значок расширения рядом с панелью URL, а затем нажмите «Параметры»), а затем нажмите «Изменить», чтобы изменить текущее действие, или «Добавить действие», чтобы создать новые с нуля.
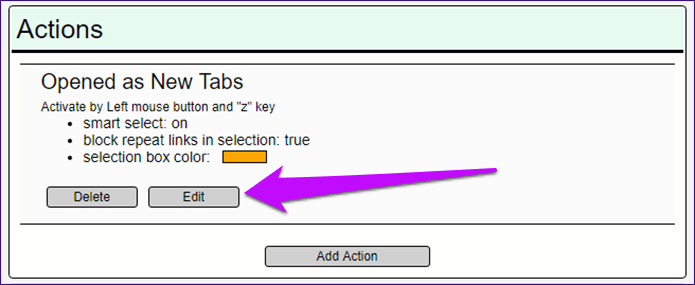
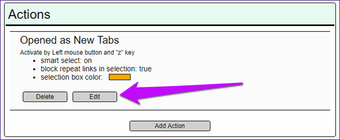
Затем вам должен быть представлен ряд опций, которые облегчают возможность изменять нажимаемую по умолчанию клавишу, используемую кнопку мыши или цвет поля выбора. Кроме того, вы также можете изменить способ открытия ссылок — в виде вкладок или новых окон — или даже выбрать альтернативные действия, которые отмечают выбранные ссылки или копируют их в буфер обмена.
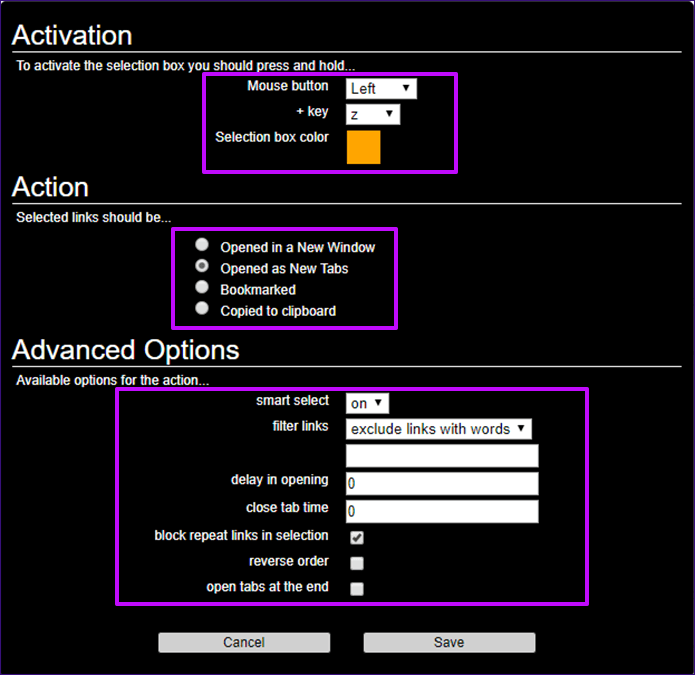
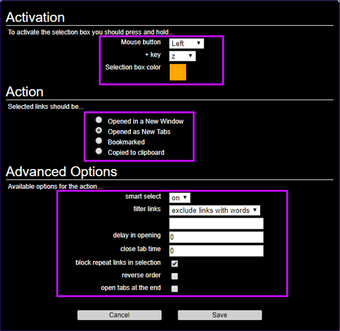
В разделе «Дополнительные параметры» также можно определить, как должно работать расширение, например, фильтрация ссылок по заданным критериям, остановка дубликатов при загрузке и т. Д.
Также на


Как открывать ссылки в новой вкладке в Netlify
Netlify CMS использует редактор Markdown для добавления ссылок на веб-страницы.
К сожалению, пользователям не предлагается выбрать поведение «целевого» атрибута во всплывающем окне или в редакторе Markdown. Затем у вас есть два варианта, если вы хотите добавить дополнительную функциональность:
- Настройте автоматическое открытие всех ссылок на новой вкладке через CSS.
- Напишите HTML-код в среде Markdown и установите этот HTML-код для рендеринга.
Настроить автоматическое открытие всех ссылок в новой вкладке
Вот код, который вы бы использовали для установки целевого атрибута всех ссылок на «_blank» в качестве функции по умолчанию:
Это будет добавлено в CSS вашего сайта.
Обратной стороной является то, что этот параметр применяется ко всем ссылкам, что может не соответствовать типу поведения, которое вы хотите на своем сайте.
Напишите HTML в среде Markdown
Вот код, который вы использовали бы для рендеринга всего HTML:
Плюс в том, что вы можете указать, какие ссылки открываются в новой вкладке. Обратной стороной является то, что вам нужно каждый раз писать HTML-код, и вам нужно быть осторожным при включении любого HTML-кода, который вы не хотите отображать.
Следуя этому руководству, вы можете вручную или автоматически настроить свои внешние ссылки для открытия в новой вкладке или окне для любой CMS, которая у вас есть. Это поможет снизить показатель отказов вашего сайта и улучшить впечатления посетителей.
Примечание редактора: этот пост был первоначально опубликован в ноябре 2019 года и был обновлен для полноты.
Источник записи: https://blog.hubspot.com
Особенности настройки плагина КриптоПро для Internet Explorer и других браузеров
Введение электронного документооборота и использование программ для онлайн-деятельности значительно упрощает взаимодействие между государственными структурами и представителями бизнеса. Чтобы отправлять отчеты, декларации и заявления в организации, подписывать накладные и пользоваться возможностями цифровой документации владельцу бизнеса необходимо оформить электронную подпись - цифровой аналог средств заверки документов от руки (привычные нам подписи и печати). Чтобы подпись работала, на компьютере понадобится установить ряд программ, функции которых зависят от их назначения.
Об одной их программных компонент, без которой предприниматель не сможет формировать подпись для веб-форм и электронной документации, поговорим в статье. Рассмотрим, что такое плагин для работы с электронной подписью, и как его настроить для разных браузеров.
Закрыть все вкладки в приложении Поиск Google.
Существует ещё один шаг, чтобы спрятать пути подготовки к празднику в поисковом приложении Google. При нажатии в строке поиска, чтобы ввести запрос, в нем будут перечислены последние запросы. Ниже этих подсказок есть опция «Посмотреть историю поиска». Нажмите на неё и после этого вы можете нажать, чтобы удалить всё из истории поиска, не оставляя следов поиска подарков.
Самый простой способ открыть закрытую вкладку в Chrome – нажать сочетание клавиш Ctrl + Shift + T. Возможно, немного неудобно, но это дело привычки.
Единственный нюанс: таким способом можно восстановить только одну страницу – последнюю. Повторное нажатие клавиш откроет предпоследнюю страницу. Нажимать Ctrl+Shift+T можно сколько угодно.
Щелкаете ПКМ на любой вкладке и выбираете строку «Открыть закрытую вкладку».
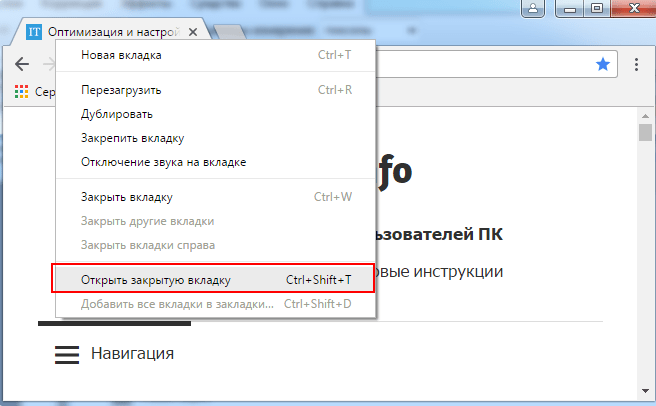
Как включить
Также вы должны быть уверены, что сам браузер НЕ блокирует контент Flash. Посмотрите нет ли в адресной строке перечеркнутого значка кубика Лего. Если есть, то нажмите по нему и выберите пункт «Всегда разрешать модули на сайте», чтобы включить запуск контента Flash Player в Яндекс Браузере.
Если у вас возникли проблемы, то самым верным решением будет удалить и заново установить программу. Для этого нужно:
Если переустановка Flash Player вам не помогла, тогда попробуйте проверить компьютер на наличие вирусной активности. Рекомендую это делать, даже если у вас установлен антивирус. Для этого найдите на сайте DrWeb лечащую утилиту Cureit, скачайте ее к себе на компьютер, запустите и выполните полную проверку на наличие вирусов. В случае их обнаружение вылечите или удалите зараженные файлы.
Плагин КриптоПро для Интернет Эксплорер
Перед настройкой плагина криптоПро для Интернет Эксплорер нужно установить его на ПК. Запустить инсталляцию файла, скачанного с сайта производителя (ссылка в предыдущем разделе). Установка софта (рассмотрим на примере Windows) возможна с доступом администратора, так как понадобится разрешение на внесение изменений:
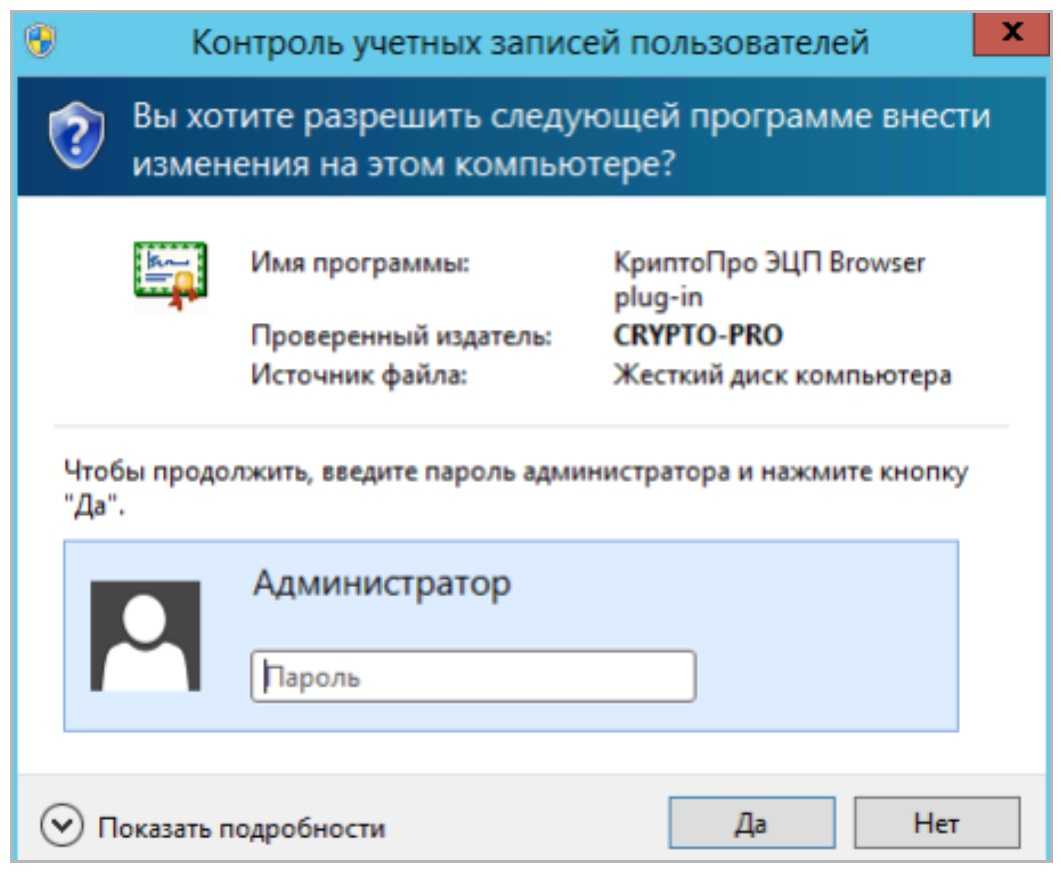
После того как действие будет разрешено, компьютер запустит процесс инсталляции.
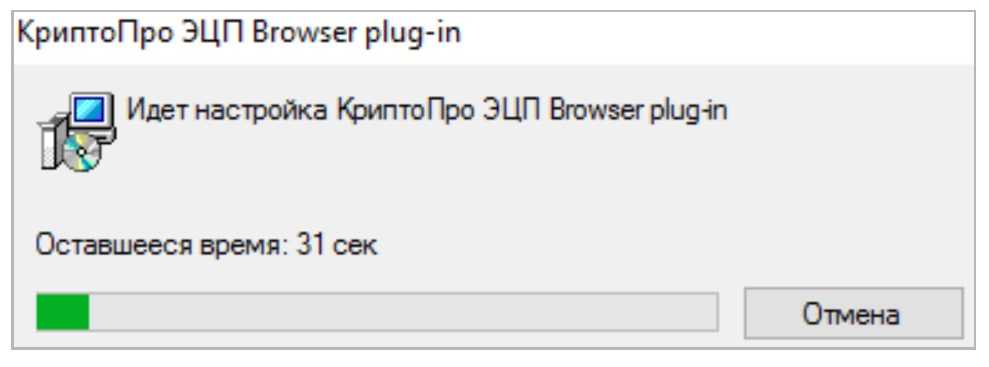
По завершении установки система запросит разрешение на следующий шаг: перезапустить браузер. Нужно нажать «ОК».

Дополнительные настройки могут понадобиться в случае, если браузер не распознает компоненту или проверка ЭЦП не прошла. Тогда необходимо:
- Добавить адрес сайта, для работы с которым необходимо использовать ЭП (например ЕИС, ФНС, госзакупки и т. д.) в список надежных ресурсов в настройках IE.
- Для версий IE 10 или 11 нужно протестировать взаимодействие в режиме совместимости.
- Проверить, добавлен ли адрес нужного сайта в перечень надежных узлов самой программы. Для этого в «Пуск» открыть пункт списка всех программ, выбрать КриптоПро - Настройки ЭЦП Browser Plug in и в открывшемся окне браузера разрешить доступ.
Обращаем внимание, что для Win 10 разработчик рекомендует использовать старый релиз браузера. Для этого достаточно открыть меню в правом верхнем углу окна интернет-обозревателя и выбрать пункт «Открыть в IE»
Возможные ошибки при инсталляции: почему происходят и как решить
Во время инсталляции или уже в процессе работы могут возникать разные проблемы с дополнениями — рассмотрим решение самых распространённых.
Постоянное отключение дополнения
«Яндекс.Браузер» всегда блокирует работу дополнений, загруженных с сайтов, которые система считает подозрительными. В процессе работы пользователь получает сообщение о том, что дополнение принудительно деактивировано.
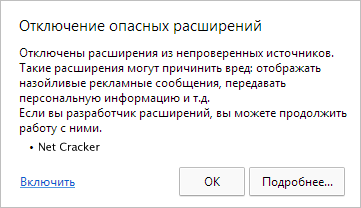
Браузер сам принудительно отключает непроверенные скрипты
В этой ситуации решение проблемы только одно — включать дополнение для каждого сеанса, только при каждом запуске обозревателя, так деактивировать данную меру безопасности невозможно.
Если блокировка и отключение касаются плагинов, установленных из официальных магазинов, попробуйте удалить их и инсталлировать вновь.
Не удаётся проверить подлинность дополнения
Часто «Яндекс.Браузер» повторно проверяет все ранее инсталлированные расширения. В итоге может появиться сообщение о том, что утилита для «сёрфинга» не может отыскать подтверждение подлинности дополнения. В этом случае рекомендуется последовать совету в уведомлении — нажать на клавишу «Переустановить». Браузер удалит, а затем загрузит уже проверенную версию скрипта.
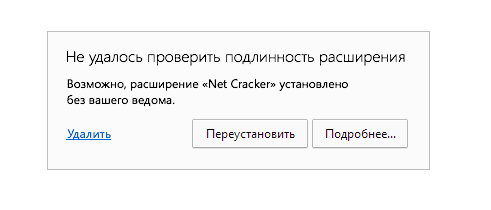
Если браузеру не удалось проверить подлинность расширения, значит, вам необходимо переустановить скрипт
Плагин не поддерживается
Если сообщение об отсутствии поддержки возникло при инсталляции скрипта из магазина «Хрома», вы ничего сделать не сможете — попробуйте найти то же расширение в магазине Opera Addons.
Если ошибка появилась при установке из стандартного магазина, попробуйте сначала обновить браузер, а затем очистить кэш обозревателя:
- Запустить браузер. Открыть меню и выбрать пункт «Настройки».
- Немного промотать страницу вниз и нажать на кнопку «Показать дополнительные настройки».
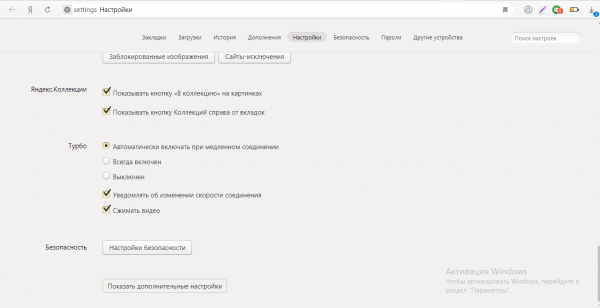
Откройте дополнительные настройки
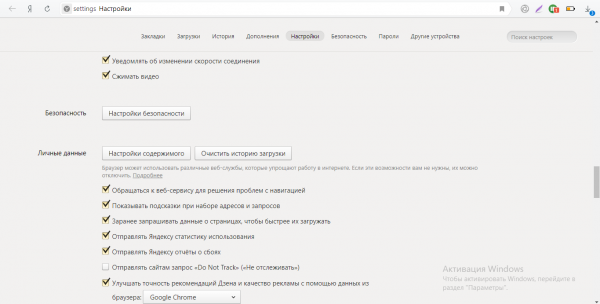
Кликните по «Очистить историю загрузки»
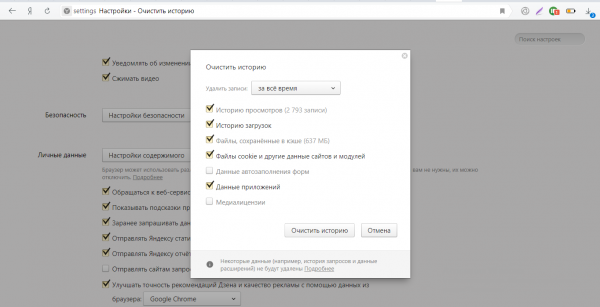
Выделите необходимые пункты и нажмите на «Очистить историю»
Если апдейт и очистка не помогли, переустановите обозреватель: удалить его с помощью стороннего деинсталлятора, например, Revo Uninstaller, чтобы удалить даже остаточные файлы утилиты (стандартное удаление этого сделать не позволит). После этого установите снова браузер, скачав дистрибутив с официального сайта.
«Яндекс.Браузер» заблокировал установку потенциально опасного расширения
Объяснений у этой ошибки два: включённая опция Protect для защиты или вирусная активность на ПК.
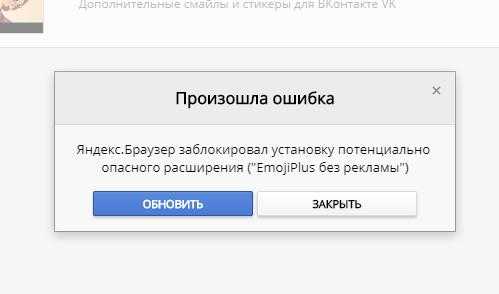
Браузер может заблокировать установку опасного расширения
Если вы хотите загрузить плагин, который блокируется «Яндекс.Браузером», выполните такие шаги:
- Откройте «Меню» браузера (справа вверху три полоски) и перейдите в «Настройки».
- Выберите пункт «Безопасность».
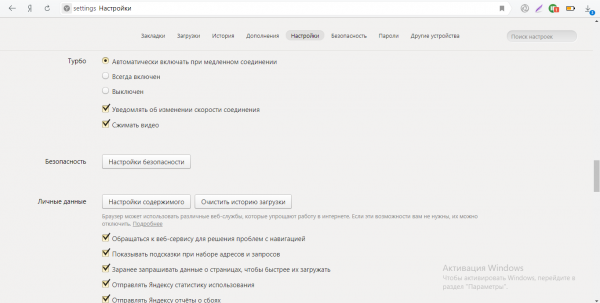
Перейдите в настройки безопасности
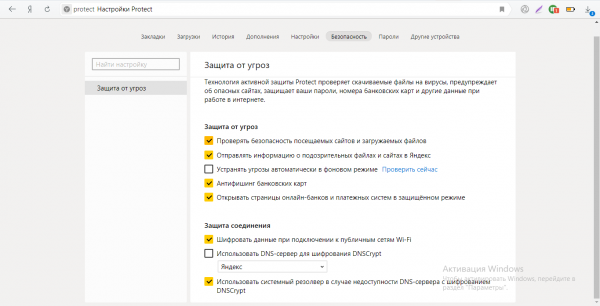
Отключите первый пункт в разделе «Защита от угроз»
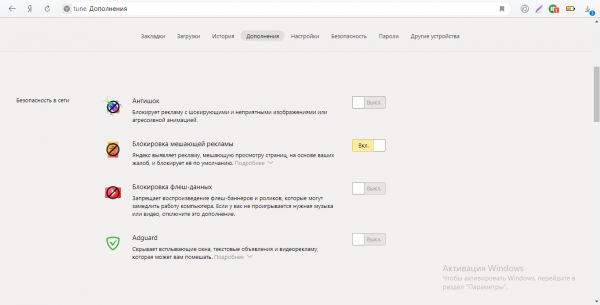
Деактивируйте «Антишок» и Adguard
Если ошибка появляется уже в процессе работы в интернете, значит, проблема связана с вирусной активностью. Просканируйте свой ПК на наличие вирусов. Воспользуйтесь сторонней защитной портативной утилитой: Malwarebytes, AdwCleaner, Dr. Web CureIt и прочее. Также очистите систему с помощью стандартного сервиса «Виндовс» «Очистка диска» или через CCleaner или другую подобную утилиту от стороннего разработчика. Также рекомендуется обновить браузер и отключить расширения, которыми вы не пользуетесь.


































