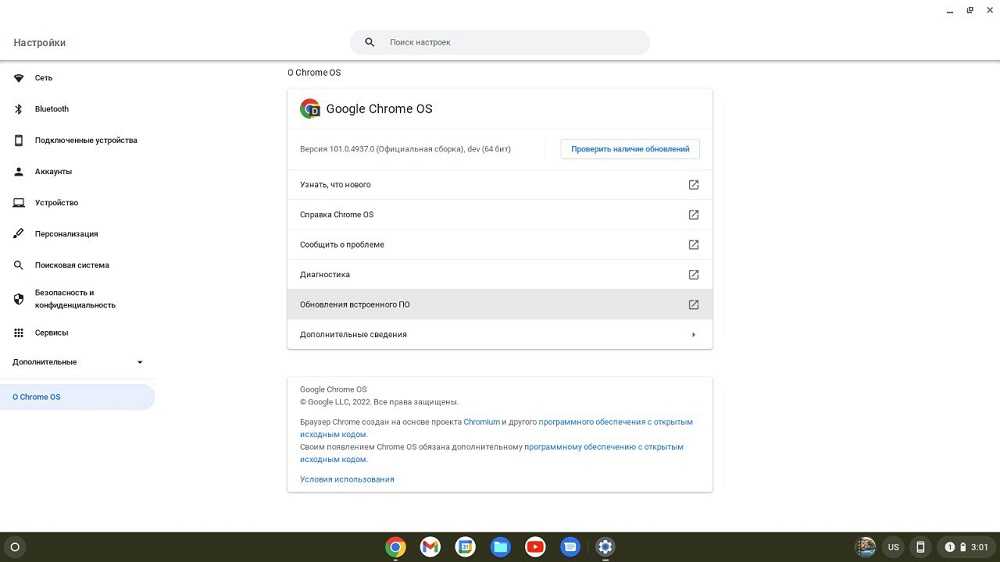Как изменить разрешения сайта в Chrome
В целях безопасности Chrome запрашивает доступ каждый раз, когда сайт запрашивает доступ к вашему микрофону или веб-камере. Если вы случайно нажали «Заблокировать» при первом просмотре этого запроса или просто хотите отозвать предоставленные ранее разрешения, мы покажем вам, как управлять этими настройками.
Знание того, как и где получить доступ к настройкам, связанным с разрешениями сайта для оборудования вашего компьютера, важно на случай, если вам когда-нибудь понадобится передумать, что веб-сайту разрешено использовать.
Есть два основных способа управлять разрешениями для микрофона и веб-камеры на сайте: из омнибокса или в настройках Chrome.
Изменение разрешений сайта из омнибокса
Этот метод работает, если вы уже установили разрешения для микрофона или камеры и хотите изменить их при посещении этого конкретного сайта.
Перейдите на веб-сайт, для которого вы хотите изменить разрешения, и щелкните значок замка в крайней левой части омнибокса.
В появившемся меню щелкните микрофон или камеру, затем в раскрывающемся меню выберите «Разрешить» или «Заблокировать», затем щелкните X, чтобы сохранить изменения.
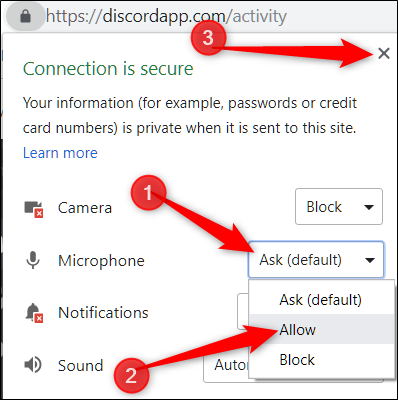
После сохранения решения вам необходимо перезагрузить страницу, чтобы изменения вступили в силу.

Когда у сайта есть доступ к вашему микрофону или камере, в омнибоксе с правой стороны появляется значок. Если вы щелкните этот значок, вы можете всегда блокировать доступ или продолжать разрешать доступ сайту. Опять же, вы должны перезагрузить страницу, чтобы изменения вступили в силу.
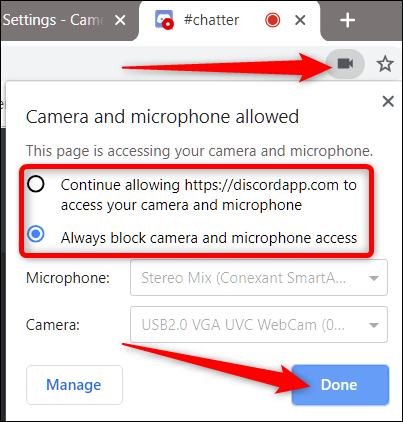
Как просмотреть разрешения в настройках Chrome
Чтобы просмотреть разрешения для микрофона и камеры в настройках Chrome, щелкните значок меню, а затем выберите «Настройки». Или вы можете ввести
в омнибокс, чтобы перейти прямо туда.
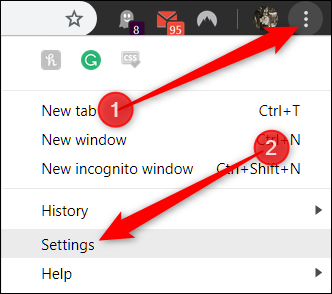
На вкладке «Настройки» прокрутите вниз и нажмите «Дополнительно».
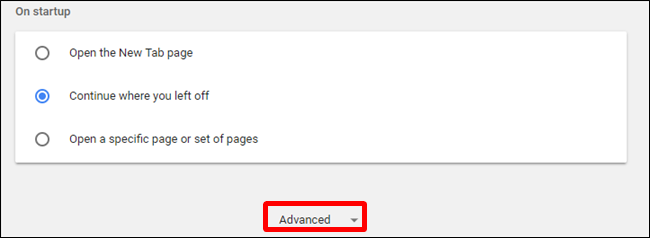
Прокрутите еще немного вниз, пока не увидите «Настройки содержимого». Нажмите здесь.
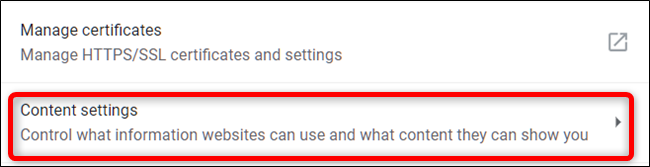
Зайдя в настройки содержимого, нажмите «Микрофон» или «Камера», чтобы настроить его разрешения.
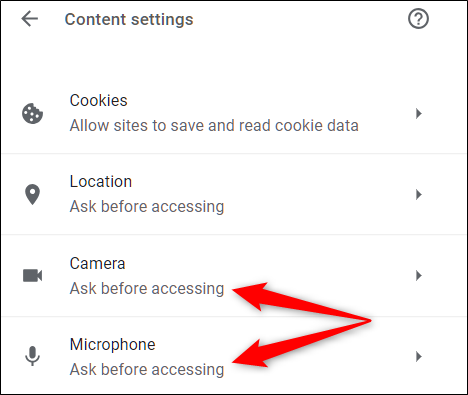
Хотя вы не можете вручную добавить сайт в список разрешенных или заблокированных сайтов в настройках, вы можете увидеть список всех сайтов, к которым вы разрешили или запретили доступ на этой странице. Затем, чтобы удалить элементы, доступ к которым вы ранее разрешили или заблокировали, все, что вам нужно сделать, это щелкнуть значок корзины рядом с сайтом.
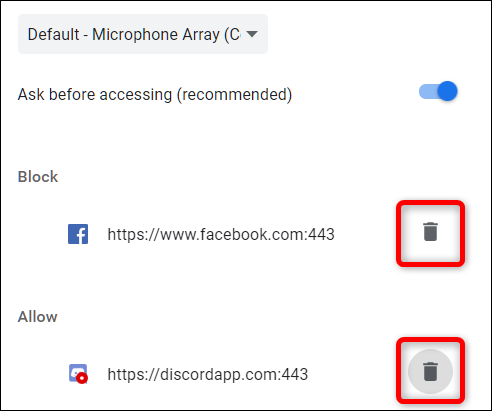
После того, как вы удалили сайт из любого списка, при следующем посещении сайта вам будет предложено разрешение на доступ к микрофону или камере, когда сайт запросит его снова.
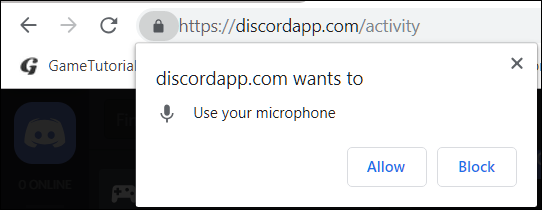
Хотя у вас не может быть Chrome глобально запрещать — или предоставлять, если на то пошло, — любой доступ к вашей камере и микрофону, но если вместо этого вам не будет предложено принять решение, вернитесь к «Микрофону» или «Камера» в Настройки содержимого Chrome.
Вернувшись в это меню, выключите переключатель «Спрашивать перед доступом». Хотя это не рекомендуется, вам не будет предлагаться разрешить или запретить веб-сайту доступ к вашему микрофону и камере, пока вы снова не включите этот переключатель.
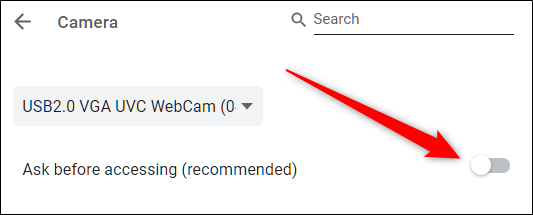
Этот метод действует как небольшая лазейка, чтобы никогда не предоставлять доступ без фактического отказа в каких-либо действиях. С этого момента вы больше не будете получать подсказки, когда сайт запрашивает доступ к вашему устройству. Чтобы снова получать запросы, вернитесь на панель настроек и снова включите «Спрашивать перед доступом».
Что сделать дальше
Мы разобрались, как изменить стартовую страницу. Теперь нужно понять причины ее изменения. Это может быть вирус или установленные софт, если вы не заметили, что сайт разработчик хочет стать стартовой страницей в браузере. Что предпринять? Существует 3 способа решения этой проблемы. Рассмотрим их подробнее.
Очистка через настройки
В настройках посмотрите список сайтов. Возможно, что кроме установленных появились те, которые не добавляли. Удалите их.
Сброс настроек
Включите ссылку «Дополнительные настройки».
Найдите раздела «Сброс настроек».
Эта функция очищает все установленные настройки. Останутся только те то были по умолчанию.
Очистка через ярлык
Кликните по ярлыку хрома правой кнопкой мыши и выберите «Свойства» Откроется новое окно, где посмотрите на содержание параметра «Объект». После расширения «exe» ничего не должно быть написано. Если какая-то надпись есть, удалите ее и сохраните настройки.
Что делать если стартовая страница постоянно изменяется
Значит есть вирусы. Проверьте ПК на их наличие антивирусной программой. Компания Гугл, предлагает, в случае если браузер Хром ведет себя подозрительно, установить разработанный им инструмент очистки. Скачайте его по адресу: https://www.google.ru/chrome/cleanup-tool/.
Как изменить при помощи расширения
Далее пропишите «Визуальные закладки» и кликните по кнопке «Установить».
Теперь при открытии, все используемые сайты будут отображаться в небольших окнах.
При необходимости отредактируйте их количество, при помощи кнопки «Настройка». Находится под окнами.
Переместите ползунок влево или вправо для определения количества закладок.
Как правильно в хроме добавить надежные узлы
Браузер Google Chrome отличается по своему «движку» (платформе, на которой он функционирует) от браузеров по типу Mozilla или Opera многими дополнительными модулями и встроенными плагинами.
Одним из таких отличий является улучшенная система защиты браузера от вредоносных сайтов и недоброжелательных плагинов.
Когда не опытный пользователь ПК и интернета скачивает и устанавливает не официальный продукт, он подвергает себя следующим рискам:
- Установки вредоносного ПО;
- Заражению компьютера вирусами;
- Внесению не добросовестных изменений в реестр системы, что повлечет еще больше проблем в работе;
- Обратная связь с мошенником, который просто скачает всю информацию с вашего компьютера.
Поэтому, чтобы обезопасить узлы связи с интернетом, браузер Google Сhrome, являясь «мостом» между мировой сетью и вашим компьютером позволяет себе блокировать часть действий при работе с ним. Так и происходит блокировка узлов.
Устраняем не желаемую блокировку и добавляем надежные узлы
Но не все такие блокировки логически необходимы и должны быть. Как и любая другая система – такая защита не идеальная.
Итак, чтобы разблокировать узел и добавить его в надежные, необходимо сперва сделать следующие действие:
- Убедитесь, что блокируемый материал, ссылка или плагин по истине не принесут вашему ПК вреда;
Он должен относиться к желаемому сайту или иметь идентичное название с программой;
Проверьте данный адрес в поисковике и отзывы по нему – это очень часто спасает от мошеннических и вредоносных программ.
Для этого выполняем все по пунктам:
- При выдаче блокировки узла – в правой стороне строки адреса будет отображаться сообщение, что «Плагин заблокирован» или сайт будет отображать ошибку, что «Ваше подключение заблокировано и будет перечеркнут httpв адресной строке.
- Кликаем по сообщению о блокировке или зачеркнутому http в адресно строке и нам дается варианты на выбор: «Разрешить доступ к сайту/плагину» или «Продолжить блокировку ненадежного узла».
Такие простые действия должны разблокировать доступ и внесут плагин/ссылку в надежные узлы. Также рекомендуем не доверять своей интуиции и не добавлять в надежные узлы расширение и плагины, которые могут быть схожи с официальными. Все следует проверять и читать отзывы.
Как включить флаги Chrome — руководство по chrome: // flags
Вот несколько шагов, которые помогут вам начать путь к большей власти над вашим браузером.
- Шаг 1: Теперь, когда ваш интерес к поиску этих расширенных настроек Chrome резко возрос, вы можете перейти к «chrome: // flags /» или «about: // flags /» в омнибоксе Chrome или в адресной строке / строке поиска.
- Шаг 2: Это направит вас на страницу с длинным списком функций, и вы можете использовать функцию поиска «Ctrl + F», чтобы найти то, что вы ищете на странице.
- Шаг 3: Под ними написано краткое описание функций. Вы можете изменить их состояние, нажав кнопку «Включить» или изменив его с «По умолчанию» на «Включить» или «Отключить».
- Шаг 4: После того, как вы измените настройки браузера по умолчанию, нажав кнопку «Включить» или «Отключить», появится кнопка «Перезапустить сейчас». Это перезапустит ваш браузер после сохранения ваших настроек.
- Шаг 5: Когда вы закончите возиться с функцией Chrome Flags и захотите продолжить работу в обычном браузере, вы можете использовать кнопку «Сбросить все по умолчанию» вверху, чтобы вернуть Google Chrome в исходное состояние.
После того, как вы внесли желаемые изменения и перезапустили браузер, вы можете возобновить использование Google Chrome с этими функциями. Необходимо знать, какие функции есть у вас под рукой, так как список расширенных настроек Chrome может многое предложить. Вот список функций, которые могут оказаться полезными при настройке вашего браузера.
Перенос расширений Google Chrome с помощью режима разработчика
Итак, у нас в браузере установлено какое — нибудь годное расширение, достойной замены которому в магазине Chrome нет. Но когда мы в его настройках пытаемся зайти на его страничку в магазине…,
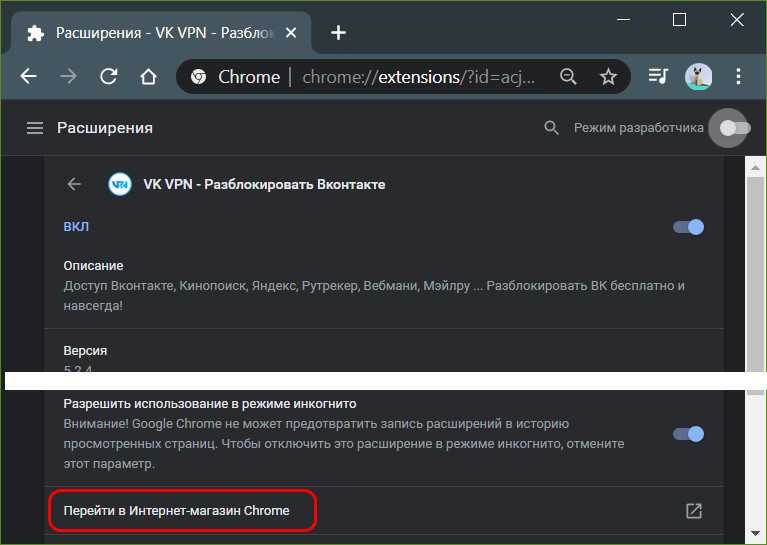
браузер просто выдаёт ошибку поиска запрашиваемого URL. В таком случае нам ничего не остаётся более, как просто скопировать идентификатор этого расширения в адресной строке, это набор символов после последнего слеша.
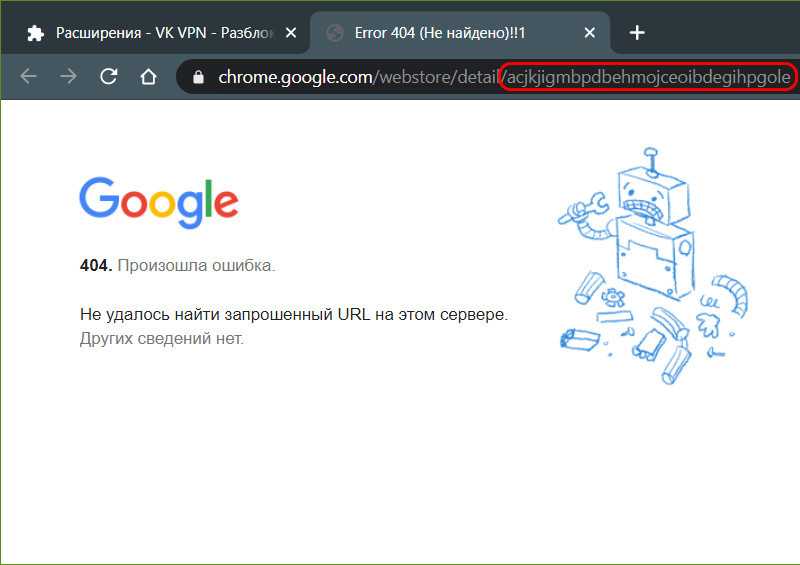
Этот идентификатор мы также можем получить на страничке настроек расширения, соответственно, в разделе браузера «Расширения», но только после активации режима разработчика.
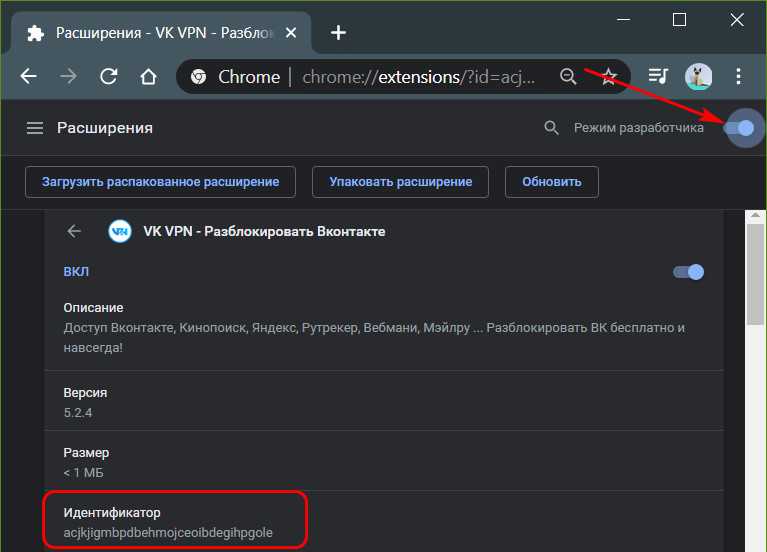
Далее в этом режиме разработчика нам нужно упаковать расширение и перенести файлы упаковки в другое место или на другой компьютер. В другом профиле Chrome или другом браузере впоследствии также нужно будет активировать режим разработчика и извлечь файлы упаковки.
Истинное предназначение режима разработчика – это предоставление возможности разработки и тестирования для создателей расширений. То — есть это не стабильно работающий механизм бэкапа, и, соответственно, успех в использовании этого режима в качестве инструмента переноса расширений никак не может быть гарантирован в каждом подряд случае. Тем не менее ради удовольствия работы с годным расширением, которого уже нет в магазине Chrome, попробовать этот инструмент стоит.
Как упоминалось, расширения из Chrome можно перенести в другой браузер. Это должен быть Chromium — браузер с поддержкой расширений из магазина Chrome. Этому условию соответствуют многие Chromium — браузеры, однако не все из них поддерживают режим разработчика. Например, он есть в Opera, Vivaldi, в новом Microsoft Edge. А вот в передовом отечественном веб — обозревателе Яндекс.Браузере режима разработчика нет (а жаль).
Упаковка расширения
Для упаковки расширения нам нужно отыскать его папку в профиле Google Chrome. Собственно, для этого мы и копировали идентификатор. Жмём клавиши Win+R и вводим путь:
Это путь к папке расширений нашего профиля Chrome. Откроется проводник с этой папкой, и в поле поиска мы вставляем скопированный идентификатор расширения, которое хотим упаковать. Жмём «Enter»…
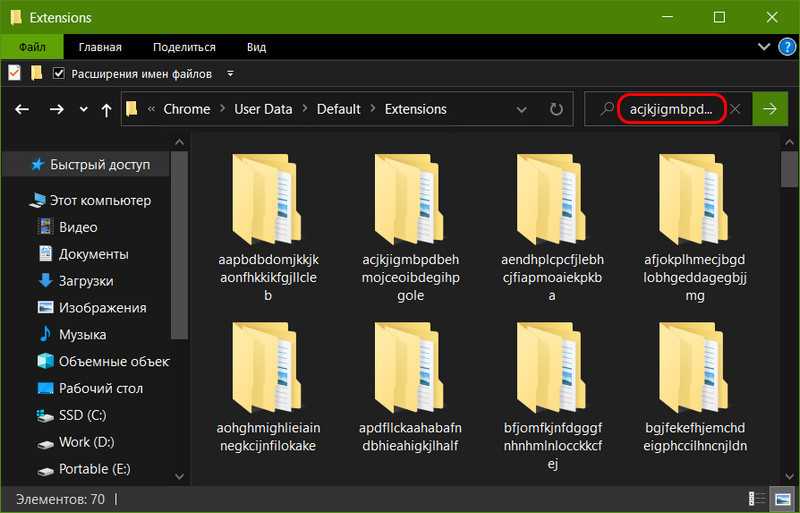
Заходим в найденную поиском папку расширения с названием его идентификатора…
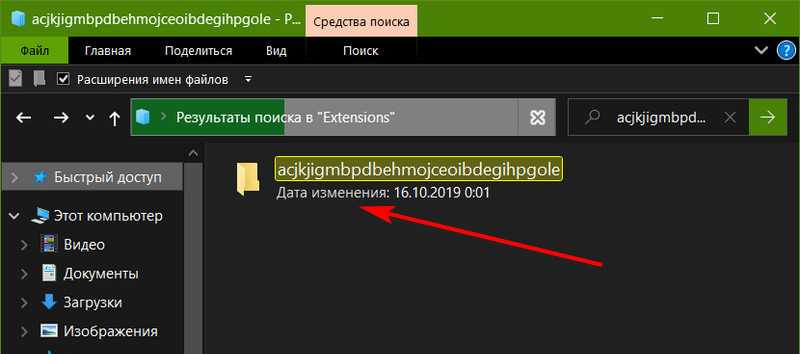
Далее, открываем папку с версией расширения, но открываем с помощью контекстного меню проводника в отдельном окне…
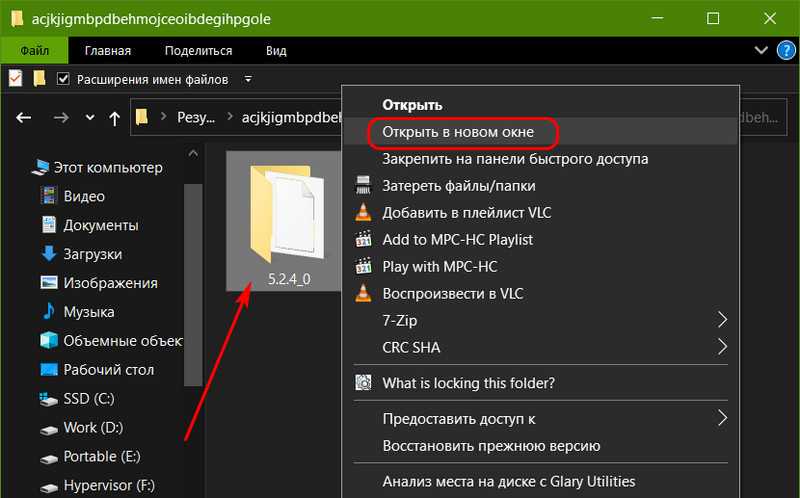
Это нужно, чтобы в проводнике значился путь конкретно этой папки с версией расширения, а не путь результатов поиска. Копируем этот путь…
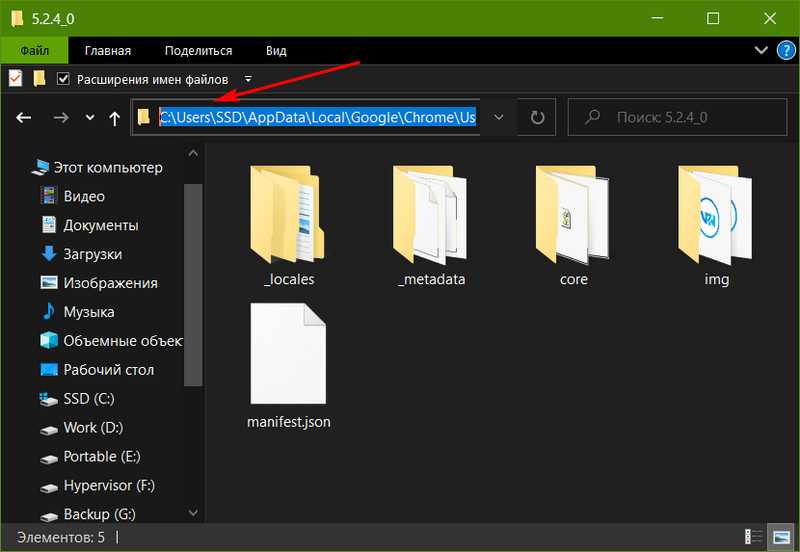
Далее, снова обращаемся к Chrome и в разделе расширений жмём кнопку вверху окна «Упаковать расширение»…
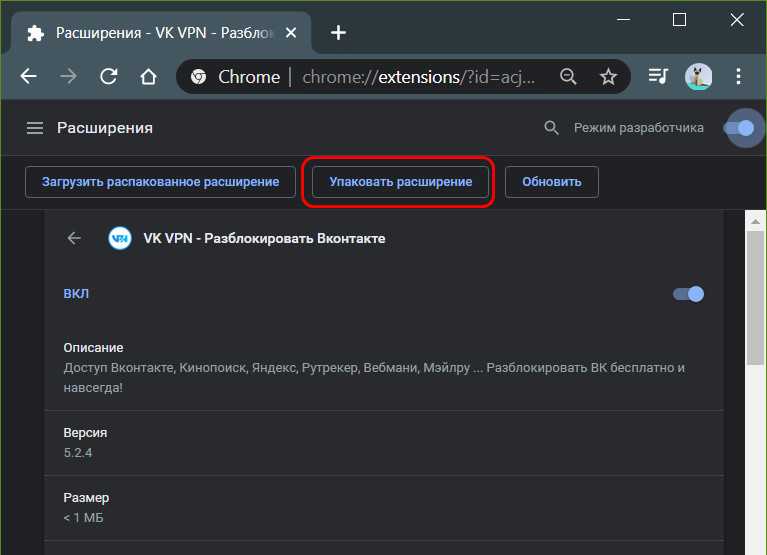
Указываем скопированный путь к папке с версией расширения. Жмём «Упаковать расширение»…
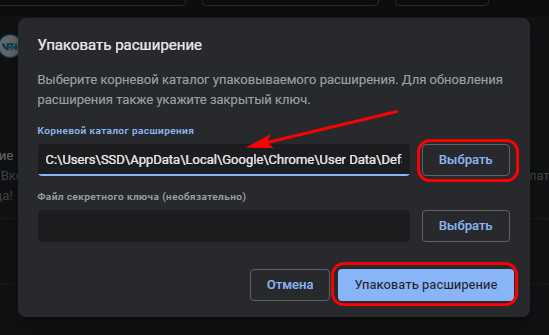
Жмём «Ок»…
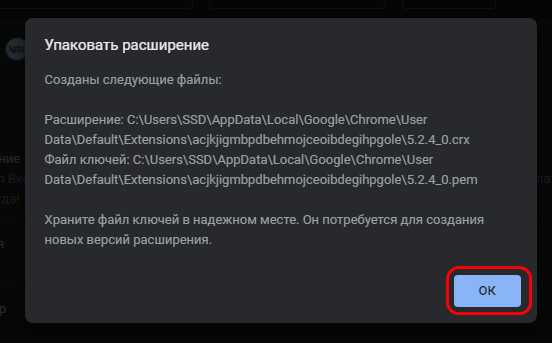
Теперь снова обращаемся к папке в профиле Chrome с идентификатором расширения. В ней теперь уже будет не только папка с версией расширения, но два дополнительных файла с расширениями «.crx» и «.pem»…
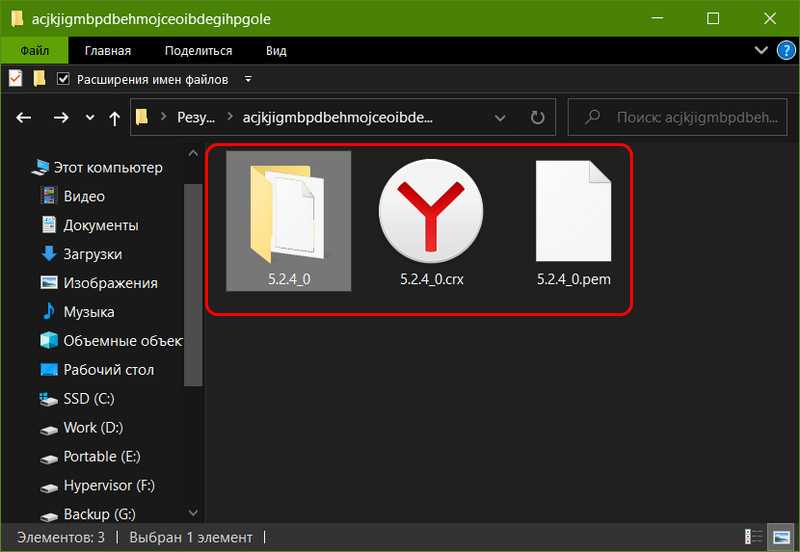
Копируем всё, что находится внутри папки с названием идентификатора, куда — то в надёжное место. Ну а если расширение нужно перенести в браузер на другом компьютере, то, соответственно, переносим скопированное на диск другого компьютера…
Распаковка расширения
Как распаковать расширение в другом профиле Chrome или в другом Chromium — браузере… В последних идём в раздел расширений, включаем там режим разработчика. Жмём кнопку «Загрузить распакованное расширение»…
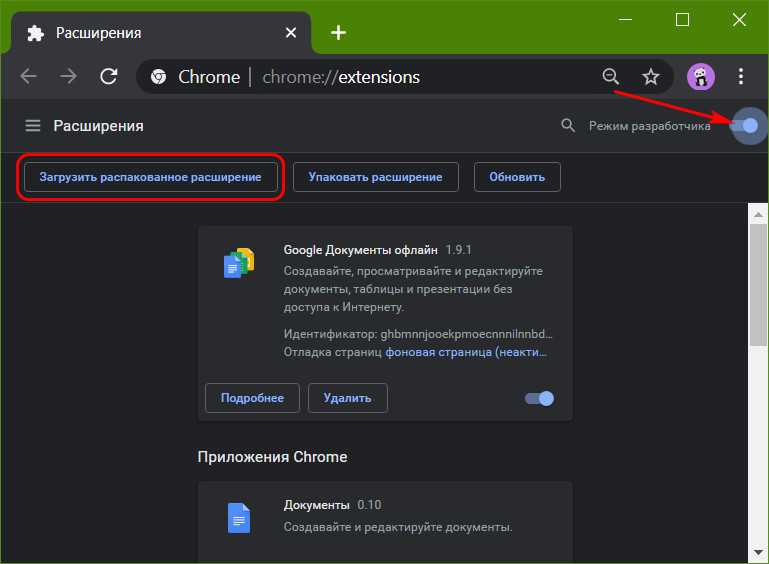
Указываем путь к папке с названием версии расширения, там, где мы её перенесли вместе с двумя дополнительными файлами в надёжное место или на другой компьютер…
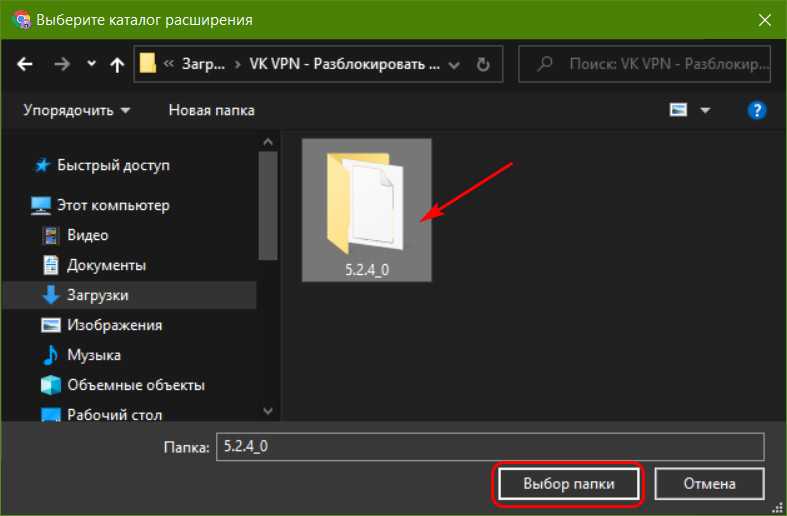
И всё, расширение будет распаковано…
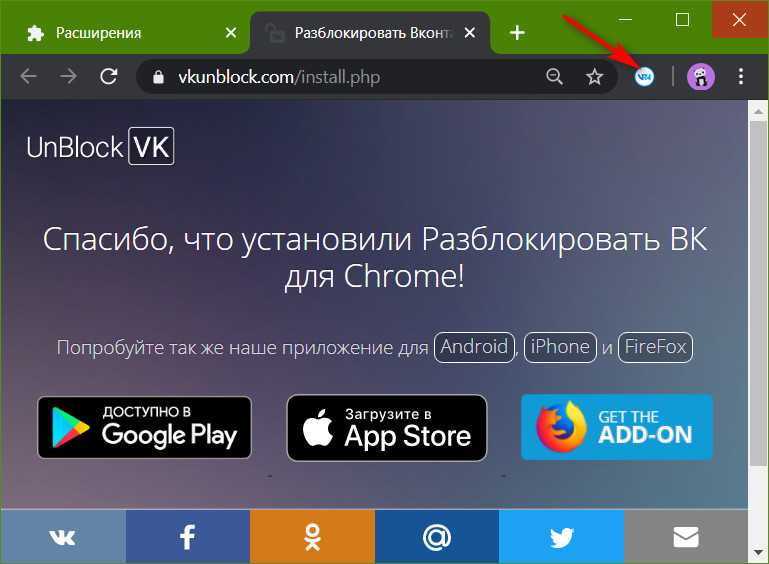
Оно будет работать точно так же, как если бы мы его установили из магазина Chrome. А в списке расширений числиться будет как распакованное…
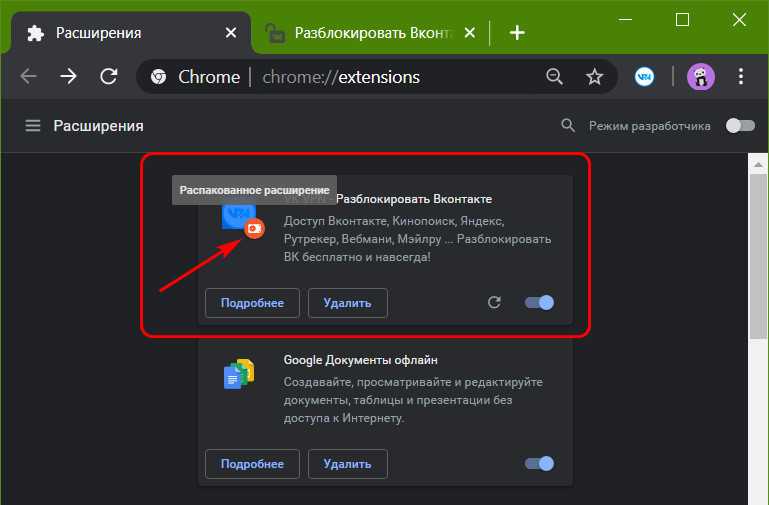
Location Guard — расширение для Chrome, Opera и Mozilla Firefox
Свое местоположение в поиске можно изменить не только в настройках поиска, но и с помощью браузерных дополнений.
Location Guard — это аддон для браузера, который можно установить из веб-магазина Chrome.
После установки необходимо:
- Нажать на иконку расширения.
- Перейти в открывшемся меню в раздел Options.
- На странице настроек выбрать вкладку Fixed Location.
- Выбрать местоположение, поставив «маячок» в нужную точку на карте.
После проделанных манипуляций вкладку браузера с настройками можно смело закрывать – все выставленные параметры сохраняются автоматически.
Далее необходимо перейти на страницу поисковой системы и запустить аддон, нажав в меню на Resume Location Guard.
Внизу страницы обновите свое местоположение и перезагрузите страницу.
Поисковая выдача также обновится согласно выставленному местоположению.
Чтобы вернуть выдачу в исходное положение, достаточно поставить дополнение на паузу и перезагрузить страницу.
При этом Location Guard позволяет выбрать на карте максимально точное местоположение, вплоть до номера дома на определенной улице.
Индивидуальная настройка Chrome на компьютере
- Откройте окно Google Chrome.
- В правом верхнем углу нажмите → Параметры.
- В нижней части страницы нажмите Показать дополнительные настройки.
- В разделе Личные данные нажмите кнопку Настройки контента.
- Вы можете настроить эти параметры содержания:
- Файлы cookie – страницы, которые вы посетили, создают cookie-файлы, чтобы хранить в них информацию о каждом посещении (например, ваши настройки и данные профиля).
- Графика – по умолчанию включена.
- JavaScript – функции, написанные на этом языке, повышают интерактивность страниц.
- Генерация ключей – при заполнении форм, например, покупок в интернете, некоторые веб-сайты используют ключи, которые влияют на повышение безопасности и проверки подлинности.
- Обработчики – Chrome позволяет интернет-службам спрашивать, хотите ли вы использовать их для открытия определенные ссылки. Например, некоторые ссылки могут открываться в почтовых программах.
- Плагин – позволяет отображать на страницах контент определенного типа (например, файлы Flash и Windows Media), с которыми браузер не может работать самостоятельно. Узнайте больше об управлении плагинами.
- Всплывающие окна – по умолчанию они заблокированы, чтобы не появлялись автоматически. Узнайте больше об управлении всплывающими окнами.
- Местоположение – Google Chrome, по умолчанию, предупреждает вас, когда сайт хочет использовать данные о вашем точном местоположении. Узнайте больше о передаче данных местоположения.
- Уведомления – некоторые сайты (такие как Календарь Google, могут показывать уведомления на рабочем столе компьютера. Google Chrome предупреждает вас, когда сайт хочет получить полномочия для автоматического отображения уведомлений).
- Микрофон – некоторые веб-сайты могут запрашивать доступ к камере и микрофону. Узнайте больше о доступе к камере и микрофону.
- Видеокамера – некоторые веб-сайты могут запрашивать доступ к видеокамере и микрофону.
- Автоматические загрузки – иногда приходится загружать много файлов с сайта. Вы можете настроить, чтобы загрузка происходила автоматически.
- Полное управление MIDI-устройствами – некоторые сайты хотят использовать сообщений SysEx (System Exclusive), чтобы получить полный доступ к устройствам MIDI (Musical Instrument Digital Interface).
- Устройства USB – вы можете подключить сайт к USB-устройству, так что сайт сможет контролировать и сохранять информацию с устройства.
- Синхронизация в фоновом режиме – если компьютер теряет подключение к интернету во время выполнения задания (например, передача сообщений в чате или фотографии), некоторые страницы могут довести действие до конца, когда Вы снова будете онлайн. Синхронизация выполняется в фоновом режиме, даже если вы покинете данный веб-сайт.
- Уровни масштабирования – вы можете установить масштаб страниц.
- На весь экран – некоторые сайты могут требовать открытия в полноэкранном режиме. Вы можете определить, как Chrome должен реагировать на такого рода запросы.
- Блокировка курсора мыши – некоторые сайты или приложения (например, игры) могут требовать отключения курсора мыши. Вы можете определить, как Chrome должен реагировать на такого рода запросы.
Change the language of your Chrome browser
You can set Chrome to show all settings and menus in the language you want. This option is only available on Windows computers.
Important: To add or remove web content languages on your Chromebook, learn how to manage languages.
On Mac or Linux? Chrome will automatically display in the default system language for your computer.
- On your computer, open Chrome.
- At the top right, click More Settings.
- At the bottom, click Advanced.
- Under «Languages,» click Language.
- Next to the language you’d like to use, click More .
- Click Display Google Chrome in this language
This option is only available on Windows computers.
.
- Restart Chrome to apply the changes.
Управление разрешением веб-сайта в Chrome на рабочем столе
Вы можете очень легко настроить глобальные разрешения по умолчанию для веб-сайтов в разделе «Настройки» в Chrome. Процесс довольно прост.
В окне Chrome щелкните «кебаб-меню» в правом верхнем углу окна, чтобы открыть дополнительное меню. Затем нажмите на опцию «Настройки» из списка, чтобы продолжить. Это откроет настройки Chrome в отдельной вкладке вашего браузера.
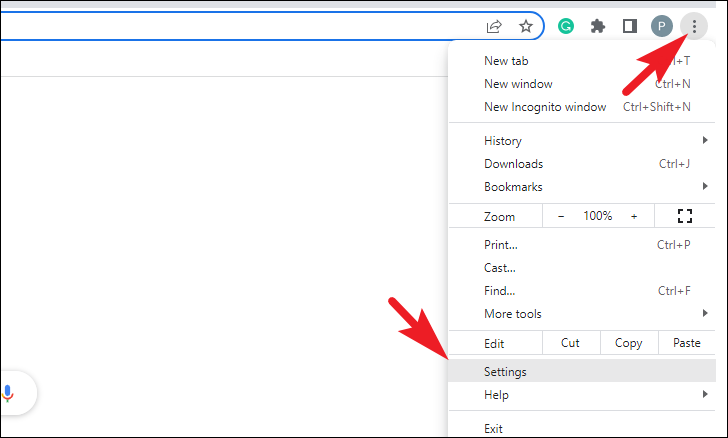
Теперь на вкладке «Настройки» нажмите вкладку «Конфиденциальность и безопасность» в левой части окна, чтобы продолжить.
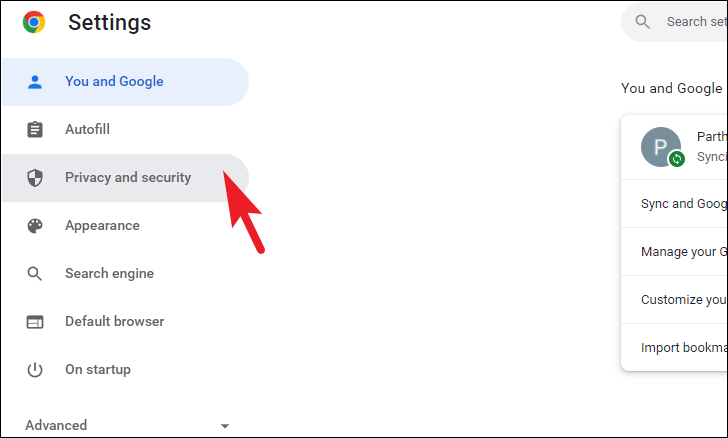
Затем в правой части окна найдите и щелкните плитку «Настройки сайта», чтобы продолжить.
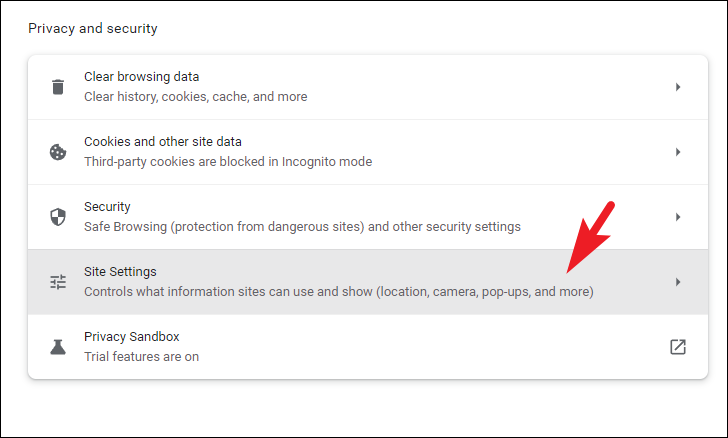
На следующем экране прокрутите вниз до раздела «Разрешения». Затем щелкните любую из категорий, чтобы настроить ее разрешения. Основные разрешения включают местоположение, камеру, микрофон, уведомления и фоновую синхронизацию. Помимо этого, есть более дюжины других разрешений, к которым вы можете получить доступ из «Дополнительных разрешений». Процесс для всех остается одинаковым. Чтобы продемонстрировать это, мы перейдем к разрешениям «Местоположение» для этого руководства.
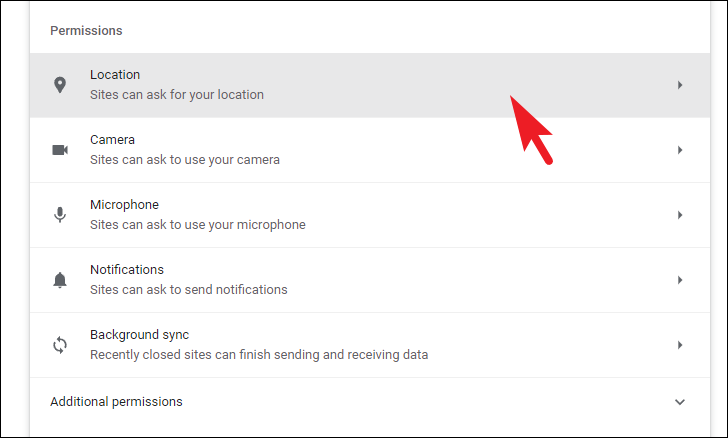
На экране разрешений «Местоположение» вы можете выбрать поведение по умолчанию для разрешения, щелкнув один из переключателей, стоящих перед каждым параметром в разделе «Поведение по умолчанию». Если вы выберете «Сайты могут запрашивать ваше местоположение», веб-сайты, которые хотят получить доступ к вашему местоположению, отправят уведомление с запросом на то же самое. В противном случае, если вы выберете «Не разрешать веб-сайтам видеть ваше местоположение», никакие веб-сайты не смогут запрашивать ваше местоположение.
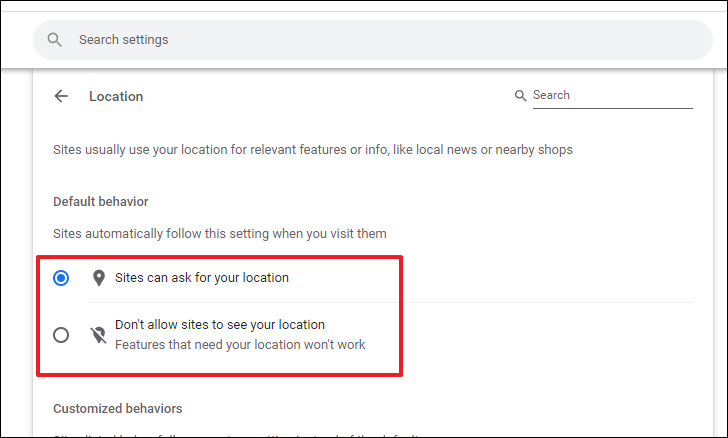
Вы также можете установить исключения для веб-сайтов после того, как вы установили поведение по умолчанию для разрешения местоположения. Существует два типа списков: в один можно добавить веб-сайты, которым всегда разрешено видеть ваше местоположение, а в другой — веб-сайты, которым не разрешено видеть ваше местоположение.
Если вы запретили веб-сайтам доступ к вашему местоположению, они будут перечислены в разделе «Не разрешено видеть ваше местоположение». Вы также можете удалить определенный веб-сайт, щелкнув значок «Корзина» после каждого из списков.
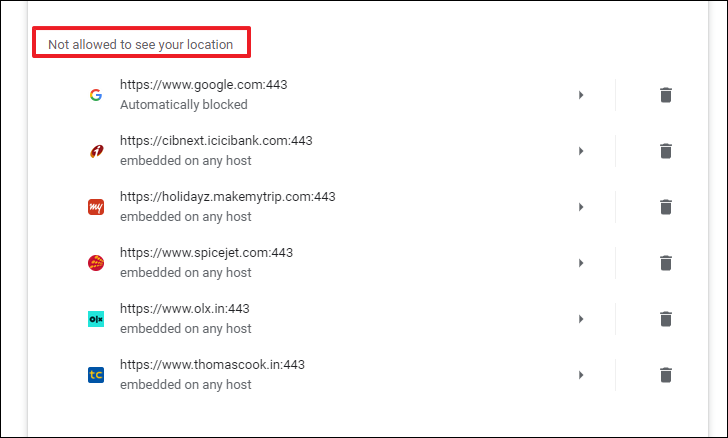
Чтобы проверить список веб-сайтов, которые могут получить доступ к вашему местоположению, перейдите в раздел «Разрешено видеть ваше местоположение».
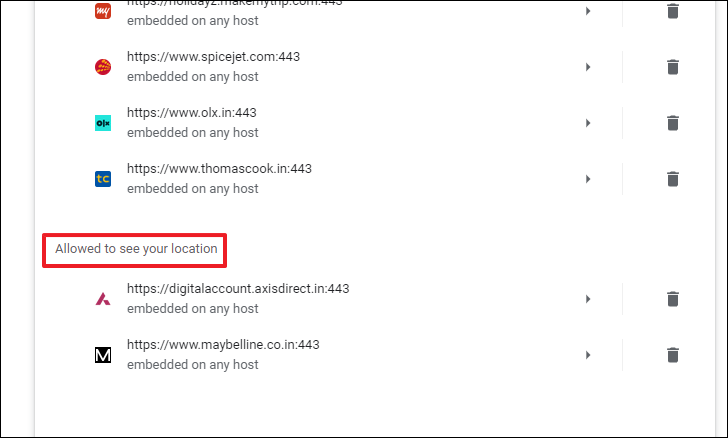
Аналогичным образом вы можете установить поведение по умолчанию для всех веб-сайтов, перейдя к отдельным категориям разрешений.
Настройка разрешений для одного веб-сайта в Chrome на рабочем столе
Chrome также позволяет быстро изменить конфигурацию разрешений для отдельного веб-сайта вместо изменения глобальных значений по умолчанию.
Для этого сначала перейдите на веб-сайт, для которого вы хотите изменить конфигурацию разрешений. Затем щелкните значок «замок» слева от адресной строки, чтобы открыть окно наложения.
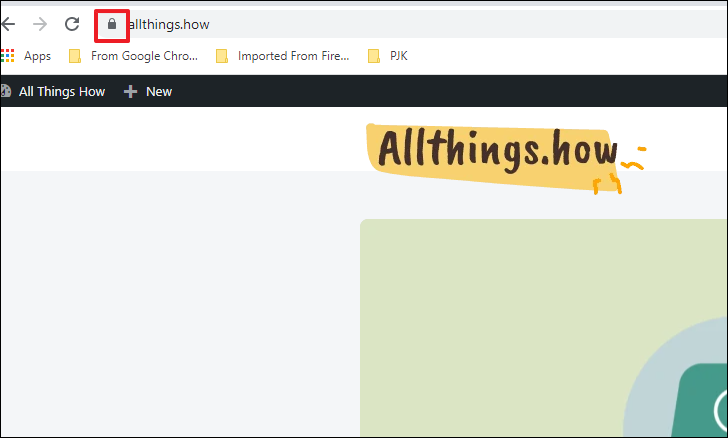
После этого найдите и нажмите «Настройки сайта», чтобы продолжить. Это откроет отдельную вкладку настроек в браузере Chrome.
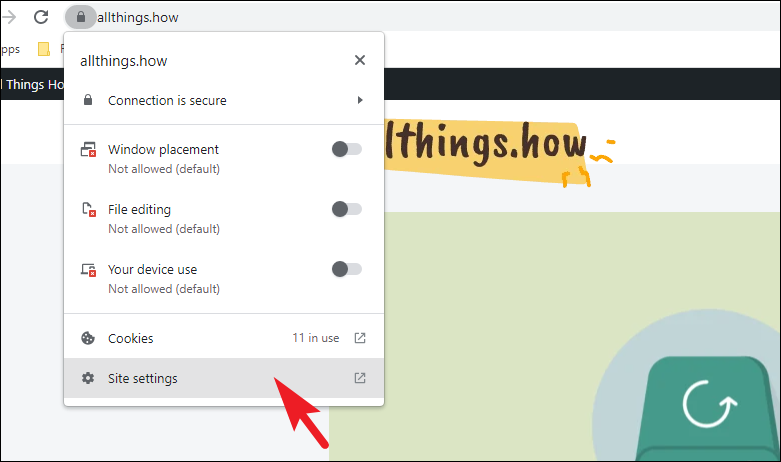
Теперь вы сможете просмотреть список всех разрешений и их текущий статус для конкретного веб-сайта. Чтобы изменить какое-либо разрешение, щелкните раскрывающееся меню после каждой категории и выберите нужный вариант.
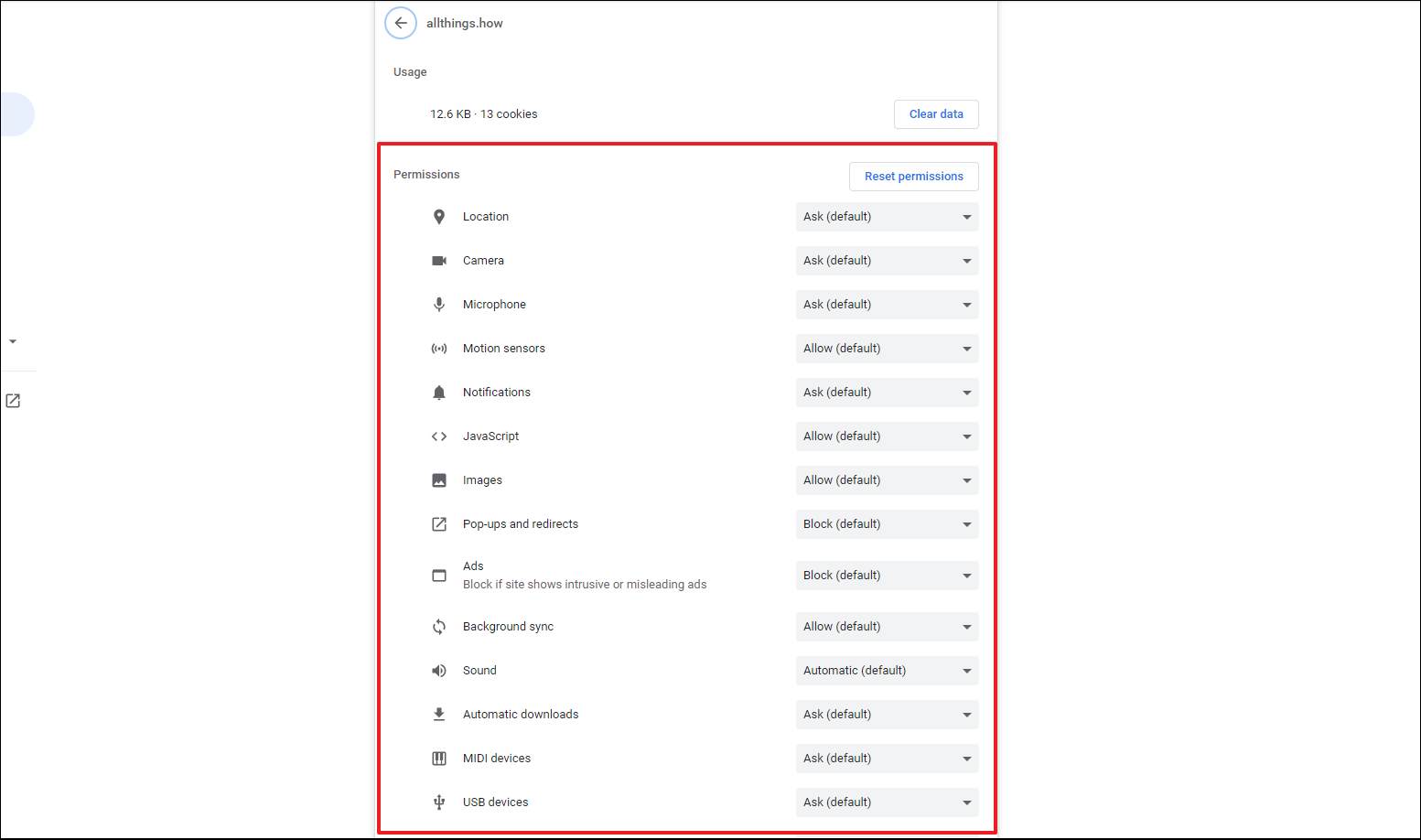
Выбранный параметр разрешения вступит в силу после перезагрузки веб-сайта.

Если вы заблокируете все разрешения, перечисленные в браузере, имейте в виду, что это может нарушить работу некоторых функций на веб-сайтах, поскольку такие функции, как «Javascript», необходимы для правильной работы веб-сайтов.
Web Developer
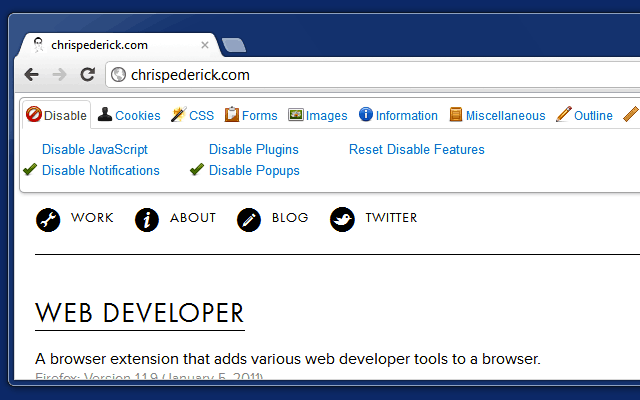
Незаменимое расширение для Chrome для разработчиков и дизайнеров, это расширение добавляет панель инструментов с полным набором веб-разработки в браузере. Инструменты, предлагаемые этим расширением, разделены на 10 отдельных вкладок – Disable, Cookies, CSS, Forms, Images, Information, Miscellaneous, Outline, Resize и Tools.
Эти инструменты включают в себя отключение javascript / плагинов / всплывающих окон / уведомлений, менеджер файлов cookie, средство просмотра и редактирования свойств CSS, манипуляции с формами и изображениями, изменение размера окна, управление кешем, линейку страниц, инспектор свойств и т. д.
Checkbot
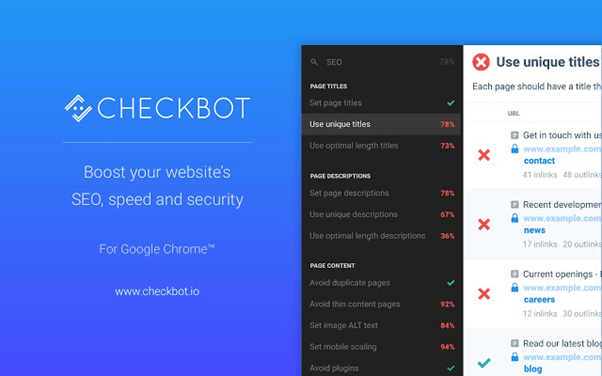
Checkbot-это удостоенное наград расширение позволяет вам одновременно проверять более 250 URL-адресов на сайте, чтобы проверить SEO/скорость веб-сайта/проблемы безопасности, такие как сломанные ссылки, перенаправления, недопустимый HTML/CSS/JS, небезопасная форма пароля, минимизировать файлы, дублировать контент и т. д. Checkbot запускает тесты на основе 50 + лучших методов SEO и безопасности, основанных на рекомендациях от Google, Mozilla и W3C. использование расширения Checkbot поможет вам создать идеально оптимизированные и безопасные веб-сайты, которые убьют рейтинги Google SERP. SERP рейтинг имеет решающее значение для каждого бизнеса в интернете, как разработчик, вы стремитесь обеспечить красивый сайт, но что хорошего было бы, если бы он не имел надлежащего внимания, которого он заслуживает?
Page Analytics (by Google)
Must-have тулза, если подключена Google Аналитика. С помощью Page Analytics вы сможете быстро просматривать следующую информацию по странице:
- просмотры, уникальные просмотры, среднее время просмотра, отказы;
- активные пользователи в режиме реального времени;
- карта кликов.
По умолчанию плагин отображается в в верхней части страницы:
Плагин позволяет настраивать сегменты, диапазон дат, всплывающие подсказки и многое другое. Если нужна аналитика не просто по всему сайту, но и по отдельным его страницам, смело устанавливайте этот SEO плагин для Google Chrome.
Установить Page Analytics.
Как изменить стартовую страницу в Google Chrome на смартфоне
Мобильная версия Гугл Хром не поддерживает установку плагинов, однако менять домашнюю страницу всё же позволяет. Рассматривать работу будем на примере Android.
Алгоритм прост:
- Открываем Chrome, переходим в «Настройки» (иконка в правом верхнем углу).
- Находим блок «Дополнительные», открываем вкладку «Главная страница». Активируем функцию, если она отключена.
- Выбираем пункт, предназначенный для введения собственного адреса. Вставляем URL сайта, который должен запускаться совместно с Хромом. Перезапускаем браузер и проверяем, изменилась ли стартовая страница Chrome.
Можно и вовсе отключить запуск главной страницы – работа с браузером будет начинаться с пустой вкладки.
Менять стартовую страницу в Google Chrome приходится не только тогда, когда хочется установить нужный сайт, но и тогда, когда сторонние приложения несанкционированно меняют домашнюю страницу на рекламную.