Синхронизация Google Chrome
Синхронизация Google Chrome – это специальная функция браузера, позволяющая привязать настройки к вашему аккаунту. Чтобы ее активировать:
- Нажимаете на 3 точки и заходите в «Настройки».
- Щелкаете на кнопку «Вход в Chrome».
- Вводите данные от вашей почты Gmail (если ее нет – выберите пункт «Другие опции» – «Создать новый аккаунт»).
Готово. Теперь на вашем аккаунте будут сохраняться все сайты, пароли, темы, расширения (плагины) и настройки. И Вам не нужно выполнять их экспорт и импорт. Достаточно запустить Google Chrome на любом компьютере или ноутбуке и зайти под своей учетной записью.
Если Вы будете пользоваться синхронизацией Google Chrome на рабочем ПК или у знакомых, не забудьте выйти из своего аккаунта. Чтобы никто не получил к вашим личным данным. Для этого войдите в «Настройки» и нажмите «Отключить аккаунт Google».
—>
Инструкции
Если мы говорим о том, как посмотреть ранее сохраненные учетные записи и место их хранения, то нет ничего проще:
- Открываем Google Chrome и кликаем ЛКМ по троеточию в правой части пользовательского окна.
- Сразу же после переходим к пункту «Настройки».
- В самом начале открывшейся страничке находится блок под названием «Автозаполнение». В нем открываем соответствующий пункт.
В результате откроется страница, где содержатся все записанные в браузере учетные записи пользователя.
Иконка «глазика» отвечает за расшифровку «звездочек» на реальные символы.
При желании их можно экспортировать, например, для просмотра в отдельном документе. Разберемся, как это сделать.
Процедура экспорта
На этой же странице можно вытащит пароли из Google Chrome, записав их в csv-файл. Для этого выполните следующие шаги:
- Щелкните ЛКМ по отмеченной иконке:
- В отобразившемся контекстном меню активируйте единственный пункт, отвечающий за экспорт.
- Подтвердите выполнение процедуры, нажав на синюю кнопку.
- Укажите, куда будет сохранен документ в формате csv в Проводнике Windows.
- А потом нажмите на опцию подтверждения.
В результате в указанном каталоге будет создан файл с паролями Google Chrome. Открыть его можно с помощью любого текстового редактора, но лучше воспользоваться Excel.
Mozilla Firefox
Экспорт паролей из Mozilla Firefox возможен в отдельный файл XML. Чтобы сделать это:
- Откройте браузер и нажмите на иконку с тремя полосками.
- Выберите подзаголовок «Дополнения» — нужно включить расширение Password Exporter.
- Введите название в «Поиск» и нажмите кнопку «Установить».
- Дождитесь завершения процесса и перезапустите браузер.
- Теперь снова зайдите в «Настройки» «Firefox».
- В списке слева найдите пункт «Защита» — «Импорт/экспорт паролей».
- Выберите «Экспорт».
- Укажите папку, в которую нужно сохранить документ и подтвердите операцию.
В Mozilla Firefox можно импортировать пароли из Google Chrome и других браузеров напрямую, либо из файла. Вначале попробуем первый вариант:
- Откройте «Firefox» и нажмите уже знакомый нам значок для перехода в меню.
- Выберите раздел «Закладки», разверните все.
- Нажмите кнопку «Импорт» и уточните, что хотите перенести данные из другого браузера.
- Укажите название предыдущего серфера.
- Нажмите кнопку для запуска процесса импорта.
Если у вас сохранён документ с паролями, то можно перенести их оттуда:
- Здесь мы предпринимаем все действия, описанные выше, где мы говорили об экспорте паролей, и доходим до пункта 7.
- Теперь вместо «Экспорта» жмем «Импорт».
- Указываем путь к файлу с данными.
Обратите внимание, что при записи XML-документа нельзя вносить в него кириллические буквы – они будут перекодированы в бессмысленные символы
Chrome: как экспортировать пароли
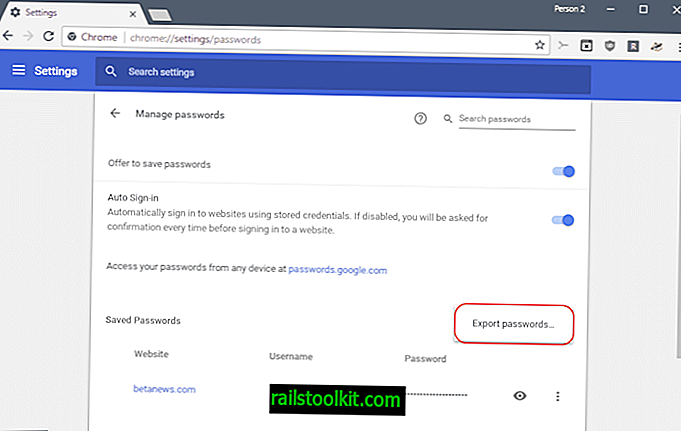
Вы можете экспортировать сохраненные пароли, начиная с Chrome 66
Обратите внимание, что пароли сохраняются в текстовом CSV-файле; любой, у кого есть доступ к файлу, может прочитать (и использовать) все пароли, перечисленные в файле
Позвольте мне показать вам, как экспортировать пароли в Chrome:
- Загрузите chrome: // настройки / пароли в адресную строку браузера.
- Нажмите на значок меню (три точки) в строке сохраненных паролей.
- Выберите Экспорт паролей в открывшемся меню.
- Активируйте кнопку «Экспорт паролей» на экране предупреждения.
- Введите свое имя пользователя Windows и пароль для проверки.
- Выберите место для сохранения файла пароля.
Старый контент
Пользователи Google Chrome могут импортировать сохраненные пароли из Internet Explorer или Safari, но Google никогда не добавляла в браузер опцию импорта или экспорта паролей с помощью пользовательского интерфейса браузера.
Хотя пользователи Chrome могут использовать синхронизацию для синхронизации своих паролей с другими устройствами, на которых они используют Chrome, пользователи, которые не используют синхронизацию или хотят импортировать пароли Chrome в другой браузер, не могут использовать эту функцию.
Это оставляет расширения браузера и экспериментальную возможность импорта и экспорта пароля. Пользователи Google Chrome могли до недавнего времени включать этот флаг, чтобы разрешить импорт и экспорт паролей.
С Google, изменяющим интерфейсы Chrome и тому подобное, эта опция сама по себе больше не работает. Хотя флаг все еще можно включить, меню для экспорта или импорта паролей больше не связано нигде в Chrome.
Однако есть решение, и это руководство объясняет, как это делается прямо сейчас.
Старый контент, который больше не действителен. Это может быть полезно, если вы используете старые версии браузера Chrome.
Обновление : Google удалил возможность экспортировать и импортировать пароли непосредственно в Chrome 61. В настоящее время нет способа экспортировать пароли Chrome напрямую с помощью веб-браузера.
У вас есть только три варианта: импортировать пароли с помощью другого веб-браузера, например, Firefox. Vivaldi или Opera, используйте стороннее программное обеспечение, такое как бесплатное приложение Nirsoft ChromePass, или используйте расширение для управления паролями.
ChromePass перечисляет все пароли Google Chrome и поставляется с возможностью экспорта данных.
Последний вариант — использовать расширение для управления паролями в Chrome. Хотя это не даст вам прямого доступа к вашим данным, это означает, что вы получите доступ к своим паролям на любом устройстве и в любом браузере, который поддерживает менеджер паролей. Вы можете проверить LastPass для этого, например.
Yandex
Как сохранить данные в браузере Яндекс — основные способы.
Способ №1
- Как и в других браузерах, аналогично, сначала настраиваем отображение всех скрытых системных папок на компьютере.
- Затем переходим в папку Яндекс браузера, где хранится файл о всей информацией с паролями.
Путь к хранению паролей в Яндекс браузере
- С этой папки нам необходимо найти и скопировать файл, который называется Login Data. Именно в нем и хранятся все сохраненные пароли. Желательно скопировать его на съемный носитель, чтобы обезопасить сохранение информации.
Файл с паролями от браузера Яндекс
- После переустановки системы, необходимо скопированный файл отправить обратно в ту папку, где мы его нашли. Если в данной папке уже имеется такой файл, то его следует заменить на тот, который был скопирован до переустановки.
Способ №2
- Для того, чтобы включить синхронизацию, необходимо сначала найти в настройках соответствующий раздел.
Синхронизация в Яндекс Браузере
- Далее следует войти в аккаунт, введя свои логин и пароль, а если у вас еще нет учетной записи, то создать её.
Вход и ли создание учетной записи в Яндексе
- И после этого, как и в других браузерах, следует указать, какие именно данные будут синхронизироваться. Рекомендуем ставить все отметки, но при желании можно выделить только пароли.
Выбор синхронизируемых элементов
ТОП-7 Лучших бесплатных программ эквалайзеров для операционной системы Windows 7/10
Способы переноса
Как перенести пароли к сайтам из одного браузера в другой? Есть два быстрых и несложных способа, с помощью которых даже неопытный пользователь сможет самостоятельно перенести данные для входа на сайт с Хрома.
Синхронизация между браузерами
Начнем с более простого. Браузер Google Chrome наделен такой функцией как синхронизация. Что это значит? Если вы войдите в аккаунт Google в браузере Хром на одном компьютере, и то же самое сделаете на другом устройстве, а после включите синхронизацию, то работа веб-обозревателя продублируется. Синхронизация включает в себя следующие пункты:
- пароли;
- настройки;
- историю посещений;
- закладки.
Поэтому если вы хотите перенести пароли, а может и другие настройки, то включить синхронизацию можно следующим образом:
- Открываете браузер, с которого хотите перенести данные.
- Нажимаете справа вверху на иконку с человечком и входите в Google аккаунт.
- Если у вас нет почты Gmail или профиля в Гугл, то сначала нужно пройти регистрацию.
- Заходите в «Настройки» через три вертикальные точки справа вверху.
- Выбираете раздел «Пользователи», далее «Включить синхронизацию». Здесь вы можете сразу выбрать, что хотите перенести в браузер на другом устройстве, в том числе и закладки, настройки, историю посещения сайтов.
- Теперь открываете Гугл Хром на другом компьютере и заходите под этими же данными в аккаунт Google.
- Подтверждаете синхронизацию, и все необходимые данные автоматически переносятся. Они будут обновляться и после.
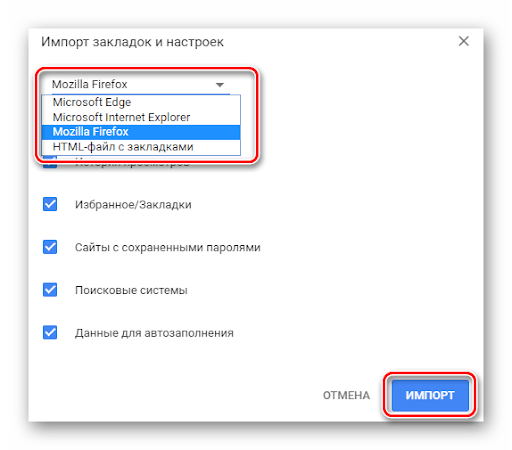
Импорт файла паролей с Google Chrome
Импорт файла паролей
Также вы можете перенести пароли на другое устройство вручную. В браузере Chrome встроена функция, которая позволяет экспортировать и импортировать данные, а также сохранять их в виде отдельного документа:
- Запустите Хром.
- Нажмите на три вертикальные точки в правом верхнем углу.
- Переходите в «Настройки».
- Открывается отдельная страница с настройками, выбираете раздел «Автозаполнение», «Пароли».
- В графе «Сохраненные пароли к сайтам» напротив увидите три вертикальные точки.
- Нажимаете и из доступных функций выбираете «Экспорт паролей».
- Сохраняете пароли в отдельном файле на компьютере в формате csv.
- При помощи флешки или другими способами переносите файл на другое устройство и аналогичным образом через «Настройки», «Автозаполнение», «Пароли», выбираете «Импорт» и указываете сохраненный сайт.
Экспорт паролей из Google Chrome
Экспорт – опция, позволяющая сохранить данные для входа и использовать их в других браузерах, на других устройствах. Экспортировать пароли можно вручную или настроить автоматический перенос данных.
Способ 1: экспорт паролей в csv файл
Ручной способ позволяет импортировать пароли в Google Chrome для их последующего автоматического ввода на ранее посещённых ресурсах. Вы можете настроить сохранение данных для входа, а также их автозаполнение.
Как это сделать:
- Откройте любую страницу в Google Chrome.
- Перейдите в меню (1) – три вертикальные точки в правом верхнем углу браузера.
- Откройте раздел «Настройки» (2) и листните страницу вниз до раздела «Автозаполнение».
- Кликните на первый пункт – «Пароли».
- В пункте «Предлагать сохранение паролей» (1) передвиньте переключатель в активное положение. Теперь при авторизации или регистрации система будет предлагать вам запомнить пароль для данного сайта.
- Переставьте переключатель в активное положение напротив пункта «Автоматический вход» (2). При переходе на ранее посещённый сайт поле пароля будет автоматически заполняться.
- Ниже будет представлен весь список сохранённых паролей. Вы можете удалить или редактировать данные для входа на конкретный веб-ресурс.
- Сразу над списком сохранённых паролей располагается кнопка в виде трёх вертикальных точек. Кликните на неё, после чего выберите действие «Экспорт паролей».
- Повторно нажмите «Экспорт паролей» во всплывающем окне. Система предупредит вас о том, что сохранённые данные станут доступны всем, у кого будет доступ к их файлу.
- Система может запросить у вас подтвердить действие вводом учётных данных от вашего устройства.
- Все данные для входа будут экспортированы в таблицу в формате csv. Выберите папку для сохранения файла.
Способ 2: ручной экспорт через диспетчер паролей
Ещё один способ сохранить пароли в csv файл – воспользоваться диспетчером паролей:
- Перейдите на сайт диспетчера паролей.
- Кликните на значок настроек в правом верхнем углу.
- Выберите пункт «Экспортировать пароли». Подтвердите действие во всплывающем окне.
- Авторизуйтесь в системе.
- Укажите папку для сохранения данных и нажмите «Сохранить».
Способ 3: экспорт в Yandex Browser
Большинство пользователей использует именно Google Chrome и Yandex, поэтому удобно иметь возможность иметь данные для входа на часто посещаемые ресурсы в обеих поисковых системах.
Экспорт паролей из Google в Yandex выглядит следующим образом:
- Откройте Яндекс браузер.
- Перейдите в меню (1) – три горизонтальные линии в правом верхнем углу.
- Выберите раздел «Настройки» (2) и листайте открывшуюся страницу до раздела «Синхронизация».
- Кликните на пункт «Импортировать данные» (3).
- Во всплывающем окне выберите источник импорта (1) – в данном случае это браузер Хром.
- Поставьте галочки напротив нужных пунктов для переноса (2). Помимо паролей вы так же можете импортировать историю поиска, историю посещённых сайтов.
-
Подтвердите действие кнопкой «Перенести» (3).
Чтобы проверить настройку, откройте в Яндексе любой сайт, который вы ранее не посещали в браузере, но открывали в Гугл Хром. Если поле для пароля автоматически заполнилось, импорт прошёл успешно.
Google Chrome
Рассмотрим несколько способов сохранения данных браузера Google Chrome.
Способ №1
Для начала вам необходимо обязательно закрыть браузер, если он открыт.
- Далее требуется отобразить все скрытые файлы и папки. Для этого нужно зайти в закладку «Вид» и с пунктов «Скрывать защищенные файлы» снимаем галочки. А на пункте «Показывать скрытые файлы» и папки ставим отметку. Кроме того, рекомендуем с пункта «Скрывать расширения для зарегистрированных типов файлов» также снять галочку.
Отображение скрытых файлов и папок
- А потом подтвердить свое действие.
Подтверждение отображения файлов
- Теперь необходимо скопировать в надежное место (а лучше на съемный носитель) папку Default, в которой хранятся все пароли, закладки, расширения и прочая сохраненная информация. Найти ее можно по адресу, который указан на рис. 5.
Путь к хранению паролей в Гугл Хроме
После переустановки системы и установки браузера, зайдите в него и сразу выйдете. Затем опять перейдите по указанному на рис.
Пути и замените содержимое папки Default на то, которое вы скопировали.
И тогда, при следующем использовании браузера, у вас отобразятся все старые сохраненные вкладки, закладки и те пароли, которые вы сохраняли.
Способ №2
- Это можно сделать с помощью настроек в Хроме. Для этого следует выбрать раздел «Пользователи» и войти в свой аккаунт.
Настройка синхронизации
- После этого синхронизация выполниться и ее необходимо подтвердить.
Включение синхронизации
- Ну и в конце нужно указать элементы, которые будут синхронизированы. Советуем выбрать все, так как вы не можете знать точно, что из этого вам может пригодиться в будущем. Ну а если нужны только пароли, то поставьте возле них переключатель.
Выбор синхронизируемых элементов
- После переустановки, необходимо зайти в свой аккаунт в браузере. И тогда все синхронизированные элементы автоматически синхронизируются.
Google Chrome Как сохранить и перенести настройки профиля, пароли, кеш.
Если вы надумали переустановить windows и не хотите парится с синхронизацией или же хотите перенести все данные на новый компьютер то это видео для вас. просто сохраните папку профиля на флешку или любое удобное место .
Обучение Информационной (it) Безопасности с нуля. ТОП-15 Онлайн-Курсов + 4 Бесплатных
Как импортировать ваши данные в другой менеджер паролей
1Password – это не бесплатный менеджер паролей, однако он предлагает пользователям огромное количество дополнительных функций. Стоимость подписки составляет от 3$ в месяц для одного пользователя или 5$ в месяц для семьи (до 5 человек).
Перейти из LastPass в 1Password – довольно просто, хотя названия некоторых вещей могут сбить вас с толку. То, что LastPass называет сайтами, в 1Password подписано как логины. Более того, в зависимости от типа защищенной заметки 1Password будет распределять ваши конфиденциальные данные по папкам. К примеру, информация о вашем водительском удостоверении будет храниться в папке с документами, связанными с лицензией на вождение.
Папки LastPass называются тегами в 1Password. Информация в них будет тщательно зашифрована, и вы больше не сможете воспользоваться автоматическим заполнением форм или полей на сайте.
Чтобы импортировать ваши данные, войдите в свою учетную запись 1Password и нажмите на свое имя в правом верхнем углу экрана. Выберите опцию «Импорт» и программу «LastPass». Вы имеете возможность импортировать данные из определенного файла, выбрав его на своем компьютере.
После того как вы убедитесь, что все данные были перемещены в 1Password, удалите исходный файл с паролями и конфиденциальной информацией. Очистите корзину, чтобы быть точно уверенным в том, что данные были уничтожены навсегда.
Если вы не хотите пользоваться платным сервисом, Bitwarden – это прекрасный вариант. Нет никаких ограничений для пользователей, которые создают себе бесплатный аккаунт. Помимо этого, есть два вида подписок:
- премиальная ($10 в год) с поддержкой Yubikey и других дополнительных функций;
- семейный план ($40 в год) с общим доступом к конфиденциальным данным (до 6 человек).
Bitwarden имеет открытый исходный код. Это означает, что любой пользователь может проверить его на наличие уязвимостей и исправить их. Теоретически, чем больше глаз приковано к коду, тем более безопасным он становится. Стоит также отметить, что Bitwarden был проверен в 2020 году целой группой хакеров на наличие проблем в защите и скрытых атак.
Вы тоже можете импортировать исходный файл с паролями в программу Bitwarden, как и в случае с 1Password.
Прежде всего, создайте учетную запись Bitwarden. Затем войдите в свое веб-хранилище, перейдите в раздел «Сервис», который находится на верхней панели навигации и выберите опцию «Импорт данных». Среди предложенных вариантов кликните на «LastPass (CSV)» из выпадающего списка и найдите сохраненный ранее файл на своем ПК. Далее следует нажать на кнопку «Импорт данных»
После окончания процесса проверьте наличие всей важной информации в вашем новом хранилище и навсегда удалите исходный файл
Используем встроенные решения
Если вы не хотите пользоваться сторонними решениями, то можно обратиться ко встроенным менеджерам паролей.
Импорт паролей в Google СhromeЧтобы перенести ваши пароли в Chrome перейдите по адресу и включите «Password import», а затем перезагрузите Chrome.В настройках браузера по адресу нажмите на три точки рядом со словами «Сохраненные пароли», выберите импорт и укажите свой .CSV.Импорт паролей в SafariЕсли вы являетесь обладателем техники Apple, то для вас может подойти официальный менеджер паролей iCloud Keycahin. Недавно Apple выпустили приложение, позволяющее сохранять и использовать пароли в браузере Google Chrome под управлением OC Windows. Теперь вы можете иметь единую базу паролей и получать к ним доступ как на iPhone, так и на Windows ПК. Более подробно об этом мы рассказывали здесь.
Импортировать пароли в iCloud Keycahin не так просто. Для этого, сначала придется импортировать пароли в Chrome, как описано в инструкции выше. Затем в настройках iCloud для MacOS убедитесь, что «Связка ключей» включена.Затем выполните следующие действия, чтобы импортировать пароли в связку ключей iCloud.
- Откройте Safari на своем Mac.
- В строке меню щелкните Файл.
- В раскрывающемся меню прокрутите вниз и наведите указатель мыши на пункт «Импортировать из» и выберите Chrome.
- Убедитесь, что установлен флажок рядом со словом «Пароли», и нажмите «Импорт»
- Выберите импорт паролей в Safari и связку ключей iCloud
После нажатия на кнопку «Импорт» появляется запрос пароля администратора, позволяющий связке ключей iCloud получить пароли из Chrome.В некоторых случаях вам может быть предложено снова ввести пароль для проверки.
Если в вашем файле было много паролей, это может занять некоторое время. Но после завершения все ваши пароли будут перенесены не только в Safari, но и в Связку ключей iCloud. Это даст вам доступ к ним на любом из ваших устройств Apple.
Как импортировать пароли в Гугл Хром
Об импорте паролей в Гугл Хром
Google Chrome признан не только самым быстрым, но и многофункциональным браузером. Если вы заметили, то при первом входе на сайт, где нужно указывать свой логин и пароль, браузер предлагает вам «Сохранить» или «Отклонить», введенные данные. Так вот, если вы выбрали «Сохранить», то пароль переносится в систему программы Chrome и в дальнейшем автоматически его заполняет. Но в арсенал браузера Гугл входит не только уникальная возможность сохранять пароли от сайтов, чтобы в следующий раз войти на личную страницу без ручного ввода – логина и пароля, но и пересохранение или импорт данных, например, в другую программу. Сделать это совершенно несложно, причем, программа позволяет для этого использовать стандартные настройки браузера. Вы можете перенести пароли, как на компьютер, так и в другой браузер.
Как перенести пароли
В настройках Chrome представлено большое количество опций, которые вы можете использовать для удобной работы в интернете. Разработчики компании Google позаботились о том, что пользователю было комфортно не только переходить по сайтам с паролями в Хроме, но и сохранить эту информацию на устройстве или в другой программе. Для этих целей вы можете произвести как ручную настройку, так и автоматизировать процесс.
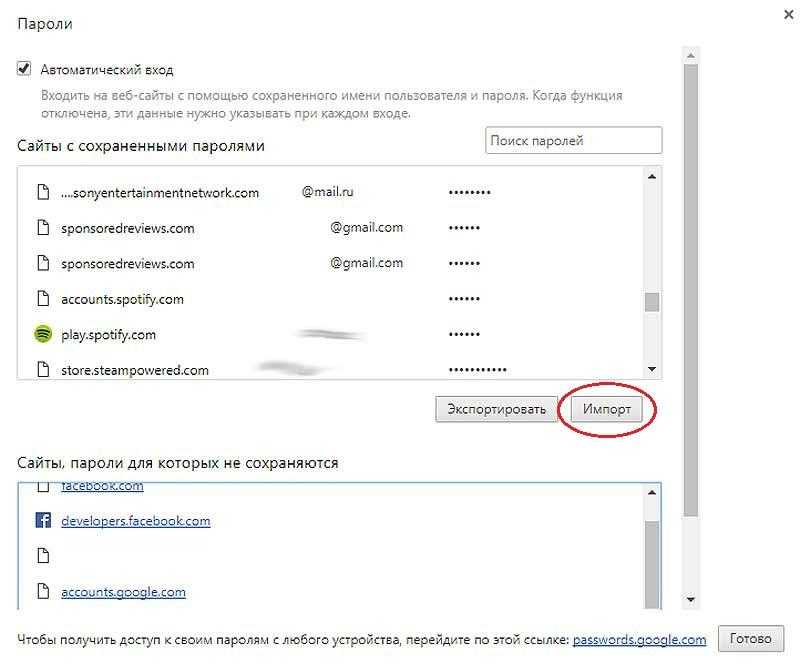
Как перенести пароли в Гугл Хром вручную
Вручную
Итак, сначала рассмотрим инструкцию, где можно сделать единоразовое импортирование паролей, то есть всей сохраненной информацией по сайтам с авторизацией:
- Открываете
- Переходите в меню (три вертикальные точки справа вверху).
- Выбираете «Настройки».
- Далее в разделе «Автозаполнение», есть пункт «Пароли».
- Переходите и внизу видите список с сохраненными паролями, а ниже две активные кнопки «Экспортировать» и «Импорт».
При выборе кнопки «Экспортировать», ваши пароли сохранятся в виде отдельного файла формата CSV, который можно открыть обычным текстовым редактором. Вы указываете папку на компьютере для сохранения, и все данные с графы «Автозаполнение» переносятся в документ с соответствующим названием. Однако заранее у вас должна быть включена функция в этом же разделе «Предлагать сохранение паролей».
Есть и другой способ для импорта данных браузера, паролей и настроек. Для этого откройте Chrome, перейдите в меню, а далее выберите «Закладки», «Импортировать закладки и настройки». После на экране появится окно, где вам нужно будет из выпадающего списка выбрать браузер, в который необходимо перенести пароли, а внизу из всех пунктов оставить галочку на «Сайты с сохраненными паролями». По желанию вы можете перенести и другие данные из списка.
Автоматически
Браузер Chrome совместим со многими другими веб-обозревателями, поэтому вы можете легко настроить автоматический импорт данных, в том числе и паролей. Для этого нужно запустить после установки новый браузер и при входе он сам предложит вам настроить автоматический перенос данных с браузера по умолчанию. Поэтому этот момент также учитывайте. Если этого не произошло, тогда переходите в настройки программы, и в разделе о сохранении паролей нужно в подобном порядке нажать «Импорт». На экране высветится проводник, где вы указываете файл с паролями, поэтому предварительно в Гугл Хроме его нужно было экспортировать в удобное место, например, на Рабочий стол.
Импортирование паролей производится в автоматическом порядке (если вы согласились на подобную настройку) и при каждом входе обновляются данные. Такой способ очень удобен тем, что если вы изменили пароль или добавились новые сайты с авторизацией, то и в другом браузере сразу происходят изменения. Однако не всем пользователям это может понравиться, и тогда приходиться прибегать к деактивации импорта. Как отключить автоматический импорт? Отключение импорта данных из Chrome производится в браузере, в который переносятся пароли. Поэтому воспользуйтесь стандартным меню настроек и нажмите «Отключить» или «Не переносить».
Экспорт паролей в CVS из браузера
Все веб-браузеры собираются предложить нам эту функцию, хотя в некоторых из них они могут быть отключены или более скрыты, чем должны быть, для безопасности. Далее мы увидим, как мы можем легко удалить пароли из любого браузера.
Chrome
Функция экспорта Google Chrome пароли уже давно доступны в браузере, а также активированы по умолчанию. Чтобы сделать это, нам нужно набрать в адресной строке следующее, чтобы перейти в раздел паролей Chrome:
Здесь мы можем увидеть список всех паролей, которые сохранены в браузере. Мы должны нажать на кнопку, которая появляется над списком паролей, чтобы вызвать меню, из которого мы можем выбрать возможность экспорта паролей.
Мы выбираем вариант экспорта, и браузер предупреждает нас, что в этом случае любой сможет увидеть пароли. Мы принимаем сообщение, и тогда нам нужно будет аутентифицироваться в Windows с паролем администратора или Windows Hello.
Теперь нам осталось только выбрать имя и каталог, в который мы хотим сохранить этот файл паролей, и все. Chrome экспортирует пароли в CSV, который мы можем легко открыть в Excel.
Firefox
Функция экспорта паролей доступна с Firefox 78 в менеджере паролей Lockwise. Чтобы экспортировать эти пароли, мы должны открыть диспетчер паролей браузера, введя в адресную строку:
Оказавшись здесь, мы откроем меню опций менеджера паролей и выберем опцию «Экспорт логинов».
Firefox сообщит нам, что пароли будут сохранены в виде простого текста. Мы принимаем сообщение, и тогда нам придется аутентифицировать себя с помощью пароля Windows или Windows Hello.
Готов. Как и Chrome, Firefox будет экспортировать пароли в файл CSV, который можно прекрасно открыть в Excel
Edge
С Microsoft Edge основан на Chromium, способ экспорта паролей этого браузера практически такой же, как и в Chrome. Что вам нужно сделать, это ввести следующее в адресной строке, чтобы перейти непосредственно к разделу Edge Password Manager:
Здесь мы нажмем кнопку 3 точек, которая появляется рядом с сохраненными паролями, и мы выберем опцию экспорта паролей, как показано на рисунке.
Как и другие браузеры, Edge предупредит нас о том, что пароли будут экспортироваться в виде простого текста, и что каждый может их увидеть. Мы принимаем, и нам придется пройти аутентификацию с помощью Windows Hello или с паролем, чтобы продолжить.
Edge экспортирует пароли в CSV-файл, который мы можем открыть в Excel или аналогичной программе, чтобы увидеть все пароли.
Opera
Opera также основан на Chromium, поэтому процесс экспорта паролей идентичен процессу Chrome или Edge. Мы должны получить доступ к разделу «opera: // settings / passwords» из адресной строки и экспортировать пароли так же, как в двух других браузерах.
Этот браузер также экспортирует их в файл CSV.
Как сохранить пароль при входе на сайт
После того, как функция автоматического сохранения пароля будет активирована, будет предложено сохранять личные данные учетной записи в браузере. При этом, информацию можно сохранять или не сохранять на усмотрение пользователя.
На компьютере
Сохранить данные от учетной записи на компьютере достаточно просто. Достаточно соблюдать последовательность действий. Для сохранения пароля при входе на сайт на компьютере, следует:
- Запустить браузер Гугл Хром.
- Перейти на сайт, для которого требуется сохранить данные учетной записи.
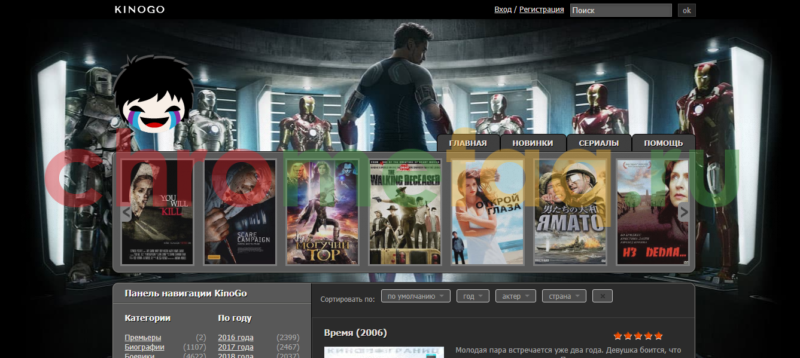
- Ввести логин и пароль от сервиса.
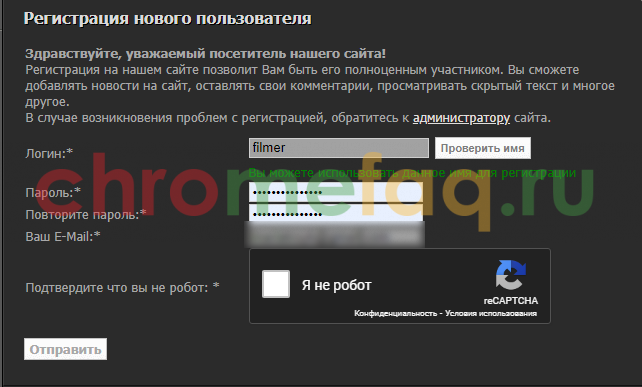
- Во всплывающем окне нажать на команду «Сохранить», или «ОК», если пароль сохранен автоматически.
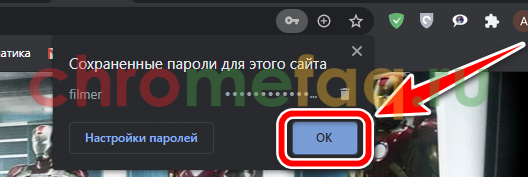
Сохранять данные для входа на сайт пользователь может при регистрации или же в момент входа на сайт. Также, если пользователь изменит пароль, ему будет предложено изменить данные, которые привязаны к данному ресурсу.
Android
Если функция автоматического сохранения пароля на сайтах включена, пользователь может сохранить данные для входа на смартфоне в операционной системой Андроид. Для этого нужно соблюдать последовательность действий:
- Запустить приложение Гугл Хром.
- Перейти на сайт, на котором нужно сохранить данные для входа.
- Ввести логин и пароль в соответствующих полях и авторизоваться на сайте.
- Нажать на «Сохранить» во всплывающем окне.
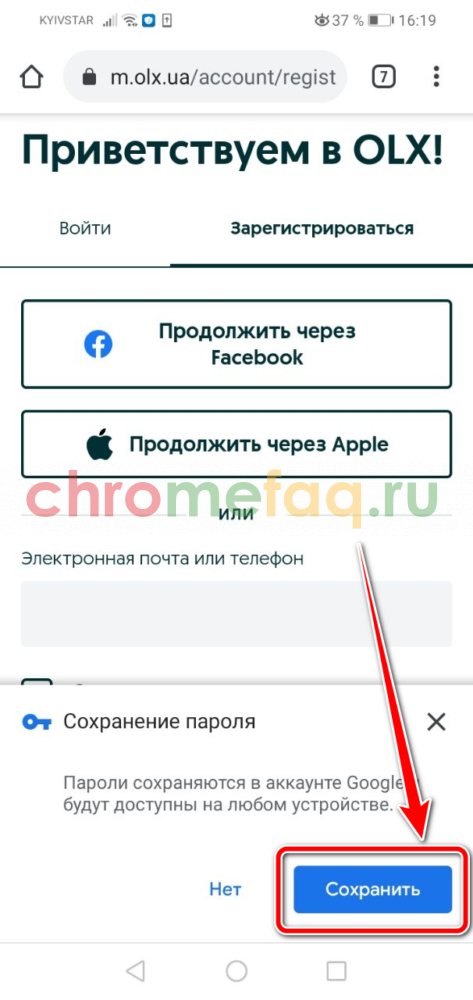
Синхронизация учетной записи позволит перенести всю информацию с компьютера на смартфон и наоборот. Так, если данные для входа на сайт будут сохранены на телефоне, они автоматически перенесутся и на ПК.
IOS
Для пользователей операционной системы iOS последовательность действий не будет слишком отличаться. Так, необходимо:
- Запустить браузер Гугл Хром.
- Перейти на сайт, и ввести данные учетной записи или же создать новый аккаунт. Нажать на «Войти».
- После этого на экране будет отображено всплывающее окно. В нем необходимо нажать на команду «Сохранить».
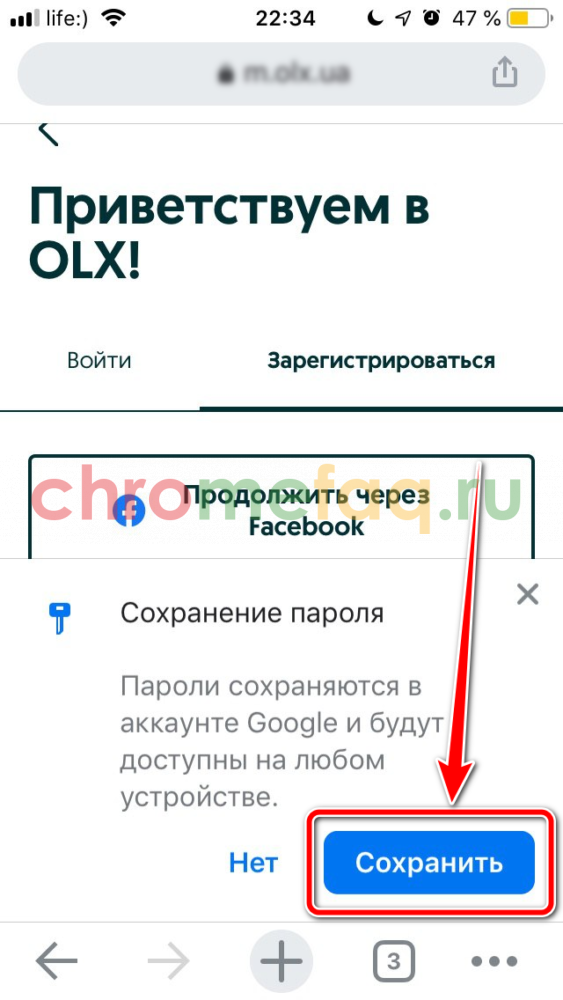
После этого данные учетной записи будут сохранены в браузере. Прежде чем проходить авторизацию на сервисе, пользователю следует убедиться, что данная функция включена в настройках браузера.
Как скопировать Google Chrome (пароли, закладки)
Как скопировать Google chrome с паролями, закладками и настройками расширений.
В видео показано, что надо выполнить вход в учётную запись Gmail, чтобы восстановить пароли корректно!
Старый способ создания резервной копии Google Chrome
Добрый день или вечер уважаемый посетитель сайта itbc.kiev.ua! Сегодня мы научимся делать резервную копию браузера google chrome. Для google chrome лучше всё делать своими силами, ибо не раз были замечены проблемы с созданием резервной копии Chrome посторонними расширениями.
Итак, для начала у нас должен быть установлен google chrome, с которого собственно мы и будет делать резервную копию паролей, закладок и расширений!
Первым делом, перед создания beckup (резервная копия) chrome у нас должен быть выключен сам google chrome, по-этому если он у вас открыт, выйдите из него!
Теперь нам надо скопировать сам профиль учётной записи с google chrome!
В Windows Xp – он находится в “C:Documents and SettingsLocal SettingsApplication DataGoogleChromeUser DataDefault”
В Windows Vista или 7 – в «C:UsersAppDataLocalGoogleChromeUser DataDefault»
Копировать нам надо именно саму папку Default
Как открыть быстро эту папку, например для Windows Xp. Мы заходим в папку C:Documents and Settings и смотрим имя учётной записи (в данной ситуации она Admin)
Теперь переходим в Пуск –> Выполнить и копируем «C:Documents and SettingsLocal SettingsApplication DataGoogleChromeUser DataDefault» без » «, меняем на Admin (в вашем случае может быть другой пользователь) и нажимаем Ok
В Windows 7 мы делаем тоже самое, только вместо папки C:Documents and Settings мы заходим в папку С:Users и смотрим имя. Папка Users может называться «Пользователи»
Теперь нажимаем windows + R или пуск -> Выполнить и вставляем «C:UsersAppDataLocalGoogleChromeUser DataDefault» без «» и меняем на Александр (в нашей ситуации), после чего нажимаем OK
В результате данных манипуляций в итоге мы попадаем в папку с профилями google chrome. Если вы не создавали никаких профилей, тогда нас будет интересовать папка Default, если создавали, тогда папка будет называться, как мы назвали профиль. Теперь нашу папку Default, надо перенести в другое место (например на диск D), при этом закрыв сам Google Chrome. Переносить мы будем обычным “ctrl + c” и “ctrl + v”
Всё! Папку Default скопировали, больше ничего делать не надо!
Теперь как на новом компьютере перенести наш профиль в Chrome. Скачиваем и устанавливаем новый Google Chrome на компьютер (если таков ещё не установлен) Теперь как на рисунке 2 для Windows Xp или 4 для Windows 7 заходим в папку с профилями Chrome и копируем в неё с заменой папку Default, которую мы копировали ранее (при этом Google Chrome должен быть закрытым и если вы только установили Chrome, откройте его хоть раз для создания профиля Default, после чего делайте указанные шаги)
После замены, откройте ваш Chrome и увидите перенесённые закладки, приложения и пароли.
Бывает баг, что пароли не вводятся автоматически. Их надо на каждом сайте хотябы раз ввести. Чтобы посмотреть сохранённые пароли откройте Chrome, перейдите в Настройки -> Показать дополнительные настройки -> Управление сохранёнными паролями и на нужных сайтах нажмите «Показать», после чего вы увидите на каких сайтах, какие у вас пароли.
Спасибо за внимание!! Хорошего настроения!
itbc.kiev.ua
Импортировать пароль из CSV в Chrome
Шаг 1: Тип хром: // флаги / в адресной строке Chrome, а затем нажмите клавишу Enter, чтобы открыть страницу экспериментов.
Шаг 2: Здесь в поле поиска введите Импорт пароля и нажмите Войти чтобы увидеть флаг импорта пароля.
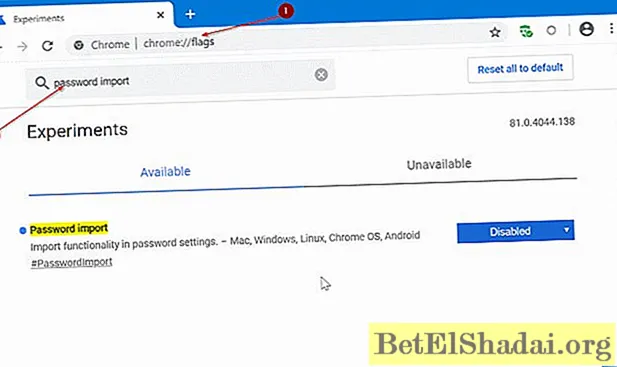
Шаг 3: Щелкните раскрывающийся список рядом с флагом импорта пароля и выберите Включено опция для импорта опции импорта пароля.
А если флаг импорта пароля отсутствует, обратитесь к инструкциям в методе 2 или методе 3 (прокрутите страницу вниз, чтобы увидеть).
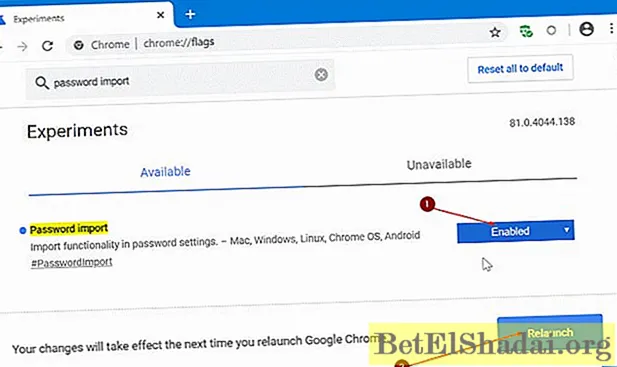
Шаг 4: Нажми на Перезапуск кнопку, чтобы перезапустить браузер Chrome
Обратите внимание, что важно перезапустить браузер, чтобы включить флаг
Шаг 5: Теперь введите хром: // настройки / пароли и нажмите Войти для перехода на страницу паролей.
Шаг 6: Как видите, на странице отображаются все сохраненные пароли. Чтобы импортировать пароли из файла CSV, нажмите кнопку три вертикальные точки значок, а затем щелкните значок Импортировать вариант.
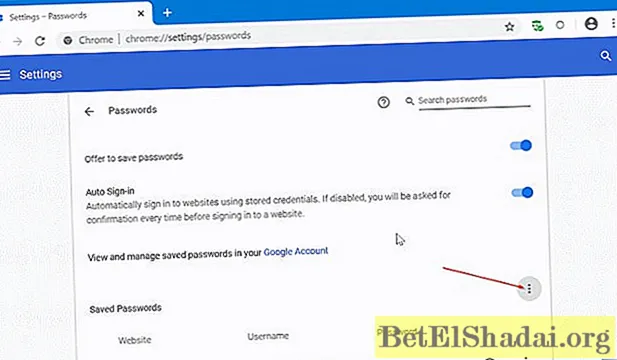
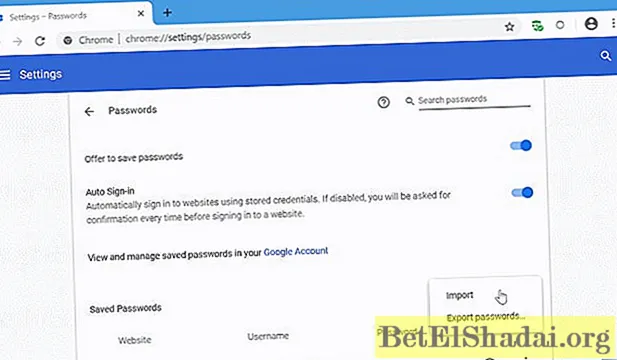
НОТА: Если параметр Импорт не отображается, убедитесь, что вы включили флаг и перезапустили Chrome, как указано в шагах 3 и 4.
Шаг 7: Перейдите к CSV-файлу, содержащему пароли, и нажмите кнопку открыто кнопка для импорта паролей. Это оно!
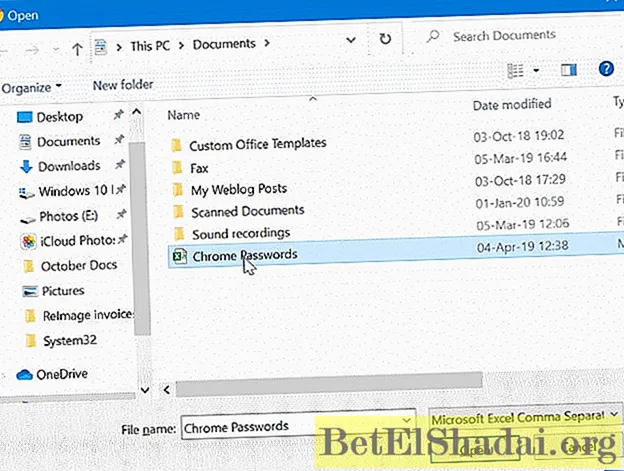
Метод 2 из 3






























