Как очистить историю просмотров встроенными функциями Гугл Хром
Если есть желание стереть недавнюю историю в Гугл Хром, в первую очередь уместно обратиться к инструментам, которыми оснащен сам веб-обозреватель. В них нет ничего сложного, а обнулить содержимое раздела можем всего за несколько кликов.
Поштучная очистка записей
Часто возникает необходимость убрать только несколько записей за определённое время, но чистить всю историю ради этого нет желания. Выборочная очистка подойдет как нельзя кстати.
Инструкция:
- Жмем на троеточие (под крестиком).
- Наводим курсор на строку «История», а из открывающегося списка еще раз выбираем «История».
- Напротив каждой строки есть вертикальное многоточие, нажимаем на него и выбираем «Удалить из истории».
Полезно! Есть еще одна разновидность метода, суть в том, что почистить историю браузера Гугл Хром можем сразу списком. Для этого заполняем пустые квадратики слева от записей, а затем жмем на кнопку в верхней строке – «Удалить».
Удаление истории в Гугл Хром через горячие клавиши
Это очень быстрый способ удалить историю Гугл Хром с компьютера. В первый раз он займет около минуты, а дальше – 10-20 секунд. Чтобы ускорить процедуру чистки, будем использовать горячие комбинации кнопок.
Алгоритм действий:
Зажимаем клавиши Ctrl и Shift и жмем на кнопку Del.
Обращаем внимание на «Временной диапазон», проверив, что значение соответствует желаемому периоду очистки.
Удостоверяемся, что отмечен пункт «История браузера» и жмем на кнопку «Удалить данные».
У вкладки с инструментом, который позволяет освободить историю, есть собственная ссылка. Ее можем добавить на начальную страницу и открывать одним кликом по необходимости.
Как все работает:
- Вставляем в адресную строку браузера ссылку chrome://settings/clearBrowserData.
- Устанавливаем «Временной диапазон» и освобождаем «Историю браузера» кнопкой «Удалить данные».
Очистка истории в Google Chrome из меню браузера
Зная, как часто мы желаем очистить историю посещений в Гугл Хром, разработчики сделали специальную ссылку в меню веб-обозревателя. Если не хочется тянуться за клавиатурой компа, это лучший способ, ведь требует только доступа к мышке.
Как выполнить:
- Открываем меню браузера (крайняя кнопка справа в виде 3-х точек).
- Ведем курсор мыши к пункту «Дополнительные инструменты» и нажимаем на внутренний пункт «Удаление данных о просмотренных страницах…».
- Выбираем время, тип данных, которые нужно стереть, и запускаем процесс при помощи клавиши «Удалить…».
Как почистить историю в Гугл Хром с вкладки «Настройки»
Стандартный способ является самым универсальным. Если прочие параметры часто меняются и через какое-то время доступ к ним будет ограничен, данный метод скорее всего останется рабочим всегда. Возможно, поменяется лишь его название.
Как очистить историю Google Chrome:
- Щелкаем по кнопке в виде многоточия и переходим в «Настройки».
- Листаем страницу до конца и жмем на надпись «Дополнительные».
- В разделе «Конфиденциальность и безопасность» жмем на кнопку «Очистить историю».
- Выделяем пункт «История браузера» и решаемся «Удалить данные» ее одноименной кнопкой.
Как отключить сохранение истории в Гугл Хром
На самом деле единственный способ отключить историю в Google Chrome стандартными средствами – использовать режим «Инкогнито». Он указывает браузеру, что не нужно сохранять историю в Гугл Хром на протяжении всего серфинга или до того момента, пока пользователь не вернется к просмотру сайтов в обычном окне.
Рекомендуем отключать историю в Гугл Хром именно этим методом, так как с его помощью удобно комбинировать разные типы веб-серфинга. В одном окне можем разместить все вкладки, которые сохранятся и на будущее, в другом – не сохраняемые ссылки. Чтобы отключить сохранение истории в Google Chrome, нажимаем на значок меню веб-обозревателя и выбираем «Новое окно в режиме инкогнито» или щелкаем по комбинации клавиш Ctrl + Shift + N.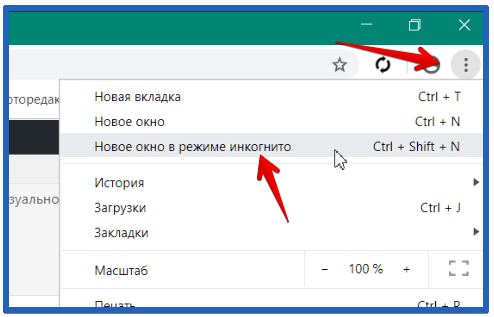
Несмотря на старание разработчиков, все же существует несколько интересных методов, позволяющих заблокировать сохранение информации о посещенных страницах.
Способ 1: используем дополнение History Disabler
Суть расширения заключается в моментальном ручном удалении истории сразу после закрытия вкладки. Пока страница открыта запись в журнале есть, как только закрываем ее – очищаются все данные, в том числе информация о прошлых страницах, открытых в пределах данной вкладки.
Инструкция:
- Идем на страницу History Disabler.
- Жмем на кнопку «Установить», затем – «Установить расширение».
Дополнение работает автоматически, поэтому не нуждается в дополнительной настройке или прочем вмешательстве.
Способ 2: изменяем привилегии доступа к файлу истории
Windows обладает системой распределения прав на чтение и редактирование всех файлов. Если заблокировать возможность редактирования определённого элемента, Гугл Хром не сможет запоминать историю.
Как сменить привилегии:
- Закрываем браузер.
- Переходим в папку C:\Users\ИМЯ ПК\AppData\Local\Google\Chrome\User Data\Default.
- Делаем клик ПКМ по файлу history и открываем «Свойства».
- Кликаем по вкладке «Безопасность».
- Нажимаем на кнопку «Изменить».
- Для юзера «Пользователь» и «Администраторы» устанавливаем галочки в столбце «Запретить» возле «Изменение» и «Запись».
- Жмем по «Применить»
Вот мы и полностью разобрались в том, какая история бывает и рассмотрели 10 способов деактивации истории в Google Chrome. Еще выяснили особенности удаления данных поиска и загрузок, а также нашли скрытые возможности полного отключения истории просмотров. В качестве бонуса описали существующие методы восстановления удаленной истории.
Важная информация
Не забывайте, что многие из применяемых настроек коснутся всех устройств, где совершен вход в учетную запись Google и используется синхронизация. Поэтому либо отключите синхронизацию на устройстве, где производите очистку, либо настройте пункты, которые не будут синхронизироваться. Сделать это можно через «Меню» > «Настройки».
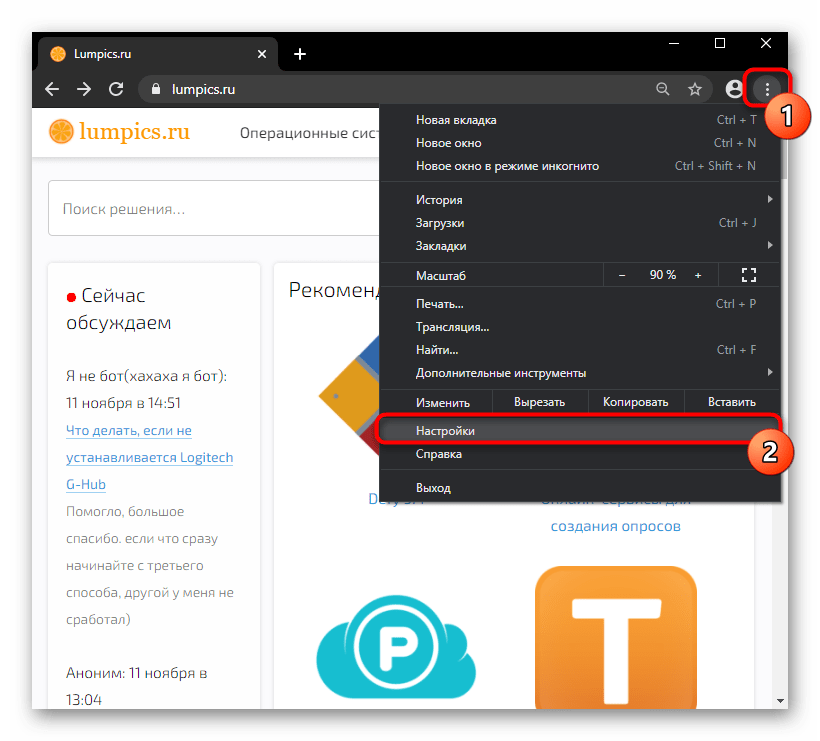
В первом случае вам понадобится нажать на кнопку «Отключить», а во втором — кликнуть по самой строке с профилем и выбрать данные для синхронизации.
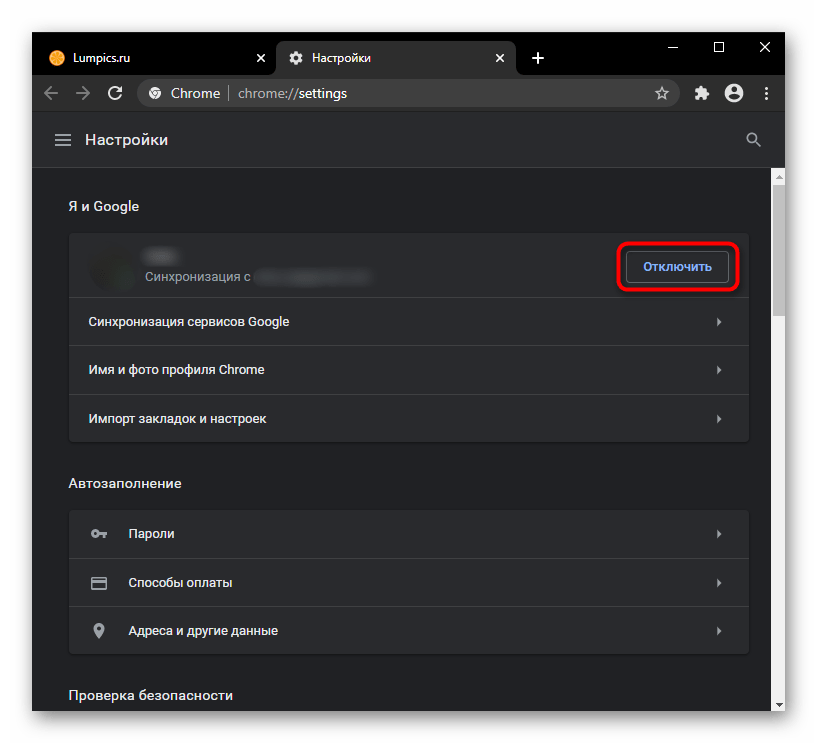
Если же вышло так, что браузер вовсе не запускается, вместо его очистки предлагаем ознакомиться со следующими руководствами.
Подробнее:Что делать, если не работает Google ChromeЧто делать, если Google Chrome не запускается
Расширения
Кроме описанных способов есть еще один вариант. Стереть ненужные данные о просмотрах можно с помощью расширений. Многие из них позволят также очистить кэш и куки в браузере. Вот несколько примеров утилит, каждую из которых можно скачать и установить через магазин Chrome:
- Click&Clean
- Clear Cache
- Fast Downloads Access
- No Speed Dial
- OneTab
- RatherNice
- Disconnect
- Split Tabs
- Awesome Downloads Button
Это разные расширения, объединяет их только можно – функция очистки той или иной информации из браузера. Где-то удаление данных о просмотрах является ключевой функцией, где-то она – лишь дополнение. Но, так или иначе, каждое из этих приложений может помочь тебе устранить ненужную информацию, если ты по той или иной причине не хочешь использовать настройки браузера.
Как не сохранять историю
Как уже говорилось ранее, посещать страницы без записи в историю можно при помощи режима инкогнито. Он доступен как на компьютере, так и на телефоне. Рассмотрим на примерах как им воспользоваться.
На компьютере
- Открываем Яндекс браузер на компьютере и нажимаем на три линии, расположенные в верхнем правом углу.
- В появившемся меню выбираем строку «Режим инкогнито».
- Таким образом мы попадаем в режим, не сохраняется историю посещения каких-либо страниц.
Также вы можете зайти в инкогнито при помощи комбинации клавиш «Ctrl+Shift+N».
На телефоне
- Открываем приложение Яндекс браузер на телефоне и нажимаем на троеточие, расположенное справа от поисковой строки.
- Затем выбираем пункт «Инкогнито вкладка».
- Далее вы будете перемещены в режим инкогнито для одной вкладке, в которой можно спокойно осуществлять серфинг по интернету без сохранения информации о посещении.
Кроме того, вы можете совсем отключить посещение историю в браузере для телефона. Для этого нажмите на троеточие и перейдите в раздел «Настройки».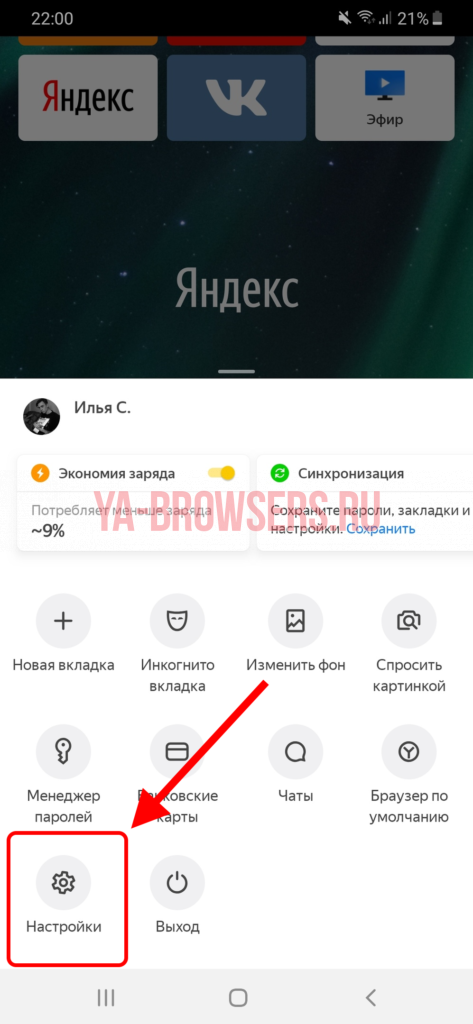
Пролистайте немного вниз и найдите блок «Конфиденциальность». В нем уберите ползунок с пункта «Сохранять историю».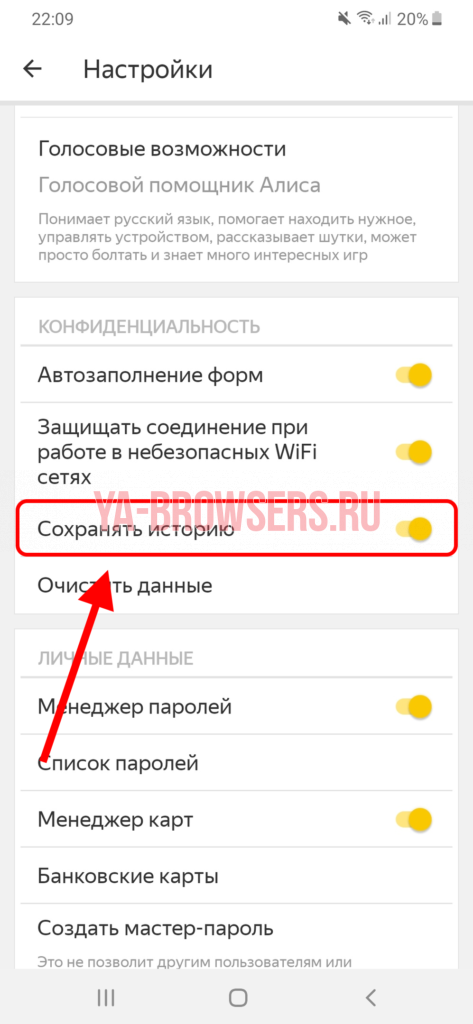
Как удалить историю в браузере Yandex
Посмотреть все 5 фото
Вызовите вкладку истории браузера одновременно нажав на клавиатуре CTRL-H.
Если вы хотите удалить отдельные записи, то необходимо навести на каждую курсор. После этого появится треугольник, щелкните по нему. У вас будет два варианта – удалить отдельную запись или всю историю обращений к сайту.
Если же вы хотите полностью очистить журнал, то тактика будет иной. В верхнем правом углу списка вы найдете ссылку для удаления информации. После того как вы ее нажмете, перед вами появится меню настройки – поставьте маркеры в соответствии с тем, что вы хотите удалить. Попасть к этому меню можно из настроек браузера, они доступны с любой страницы (нажмите на три горизонтальные полосы и выберите переход к параметрам).
Как удалить все просмотры в браузере Chrome?
После того как вы узнали, как просмотреть историю браузера, нужно получить сведения, как ее очистить. У вас есть два варианта – убрать отдельные записи или полностью стереть журнал.
Очистка истории просмотров в Opera
Посмотреть все 5 фото
Сочетание горячих клавиш для вызова вкладки истории: CTRL-H
Если вы хотите удалить отдельную запись, то необходимо подвести к ней курсор мыши, а затем нажать на крестик, появившийся справа. Также в журнале предусмотрена кнопка «Очистить». После этого список записей будет чист.
Как удалить историю в браузере Firefox
Очистка сведений возможна только одним способом. Перейдите ко всему списку посещений (журнал), а затем в верхней строке разверните контекстное меню управления. Там вы найдете ссылку «Удалить». Работает также горячая клавиша Del, но только из общей библиотеки. Перед очисткой нужно будет подтвердить свои действия.
Как удалить историю запросов в Гугл Хром
Еще может появиться желание удалить историю поиска в Гугл Хром, так как сам сервис Google ведет независимое слежение за нами. Даже после удаления истории на ПК большая часть информации сохраняется на сайте «Мои действия» от Гугл. В целях повышения конфиденциальности лучше убрать историю запросов в Гугле Хром еще и на фирменном веб-ресурсе.
Как очистить историю запросов в Гугл Хром:
- Открываем страницу «Мои действия в Google».
- Жмем на ссылку в блоке слева «Удалить действия за определенный период».
- Устанавливаем дату или срок и выбираем либо «Все продукты» (рекомендуем), либо «Поиск» и Google Chrome.
- Инициируем процедуру кнопкой «Удалить».
Серфинг без записи истории
Пользователям, которым не хочется возиться с очисткой или устанавливать для этого дополнительные расширения можно порекомендовать использование режима инкогнито.
Запускаем управляющее меню обозревателя. Выбираем в нем пункт, отмеченный рамкой.
Поверх текущего окна откроется еще одно с черным фоном, сопровождающим работу в режиме инкогнито. Как можно прочитать в выделенной на скриншоте области, при его использовании история посещения веб-страниц не сохраняется. Относительным неудобством этого метода является необходимость ручного ввода паролей для доступа к ресурсам, требующим авторизации. При желании это ограничение обходится с помощью дополнений, которым нужно будет разрешить работу в режиме инкогнито.
Почему нужно удалять данные
Очистка журнала просмотров позволяет защитить личную информацию и исключить риск нежелательного вмешательства со стороны третьих лиц. Разработчики предусмотрели возможные пожелания пользователей, и потому обеспечили несколько вариантов удаления данных с ПК или ноутбука.
Основания для чистки истории могут быть следующие:
- Не хотите, чтобы кто-либо другой просматривал посещенные вами страницы.
- Использовали браузер на чужом компьютере.
- Регулярно пользуетесь социальными сетями и иногда забываете выйти из своего аккаунта.
- Посещаете страницы и пользуетесь веб-сервисами, где хранятся конфиденциальные данные.
- История посещений занимает много места в памяти ПК и влияет на производительность.
- Вы пользуетесь устаревшей версией, которая работает медленнее и менее стабильно.
Открытие страницы «История Chrome»
- Нажмите меню Chrome на панели инструментов браузера.
- Выберите История.
Советы по использованию страницы «История»
- Легко удаляйте элементы на странице «История».
- Используйте окно поиска вверху страницы или адресную строку для поиска в истории.
- Для просмотра страницы, которые вы посетили во время текущего сеанса, нажмите и удерживайте стрелки вперед и назад рядом с адресной строкой.
- Для просмотра часто посещаемых сайтов, откройте страницу новой вкладки.
Пользуетесь устройством Chrome на работе или в учебном заведении? Ваш администратор может отключить историю веб-просмотра – тогда на странице «История» не отображается список сайтов, которые вы недавно посетили.
Отключение сбора данных
Прежде всего необходимо полностью выключить опцию сохранения данных, чтобы в дальнейшем никто не мог смотреть ваши посещения в браузере.
При установке Хрома вы добровольно даете согласие на сбор информации обо всех ваших действиях в браузере (кроме сайтов, открываемых в режиме инкогнито). В ней находятся история поисковых запросов и просматриваемых страниц. Посмотреть данную информацию можно в разделе «Мои действия». Если вы просто почистите кеш браузера, информация в этом разделе не исчезнет.
Помимо компьютерной версии браузера, здесь также собраны данные с мобильных версий. Также информация сортируется по типу: документы, соцсети, приложения, обычные сайты и тд.
Google использует эти данные для статистики вашего профиля. Система анализирует ваше поведение и активность, и на основе этих данных формирует подходящие под ваши запросы рекламные предложения. Также информация используется для увеличения скорости работы Хрома и системы поиска. Но если вам хочется, чтобы эта информация сохранялась в тайне, эту опцию можно отключить.
По умолчанию во всех профилях Google включена опция сбора личных данных, в том числе местоположения, истории запросов и посещаемых страниц. Она создана для подбора результатов поиска и формирования результатов поиска. Если вам не нравится, что ваши данные передают на сторону, отключите данную опцию.
Как настроить плавную прокрутку в Google Chrome
Для этого повторите следующие шаги.
- Откройте программу и авторизуйтесь в своем аккаунте.
- Найдите в настройках раздел «Мои действия».
- Разверните пункт «Отслеживание действий».
- Напротив каждой строки пункта имеется переключатель. Переведите каждый из них в неактивное состояние. Каждый раз на экране будет появляться всплывающее окно с подтверждением – соглашайтесь, нажимая кнопку “Ок”.
Если вы решите вернуть опцию, зайдите в “Мои действия” и поэтапно включите каждый из разделов.
Вариант 4: Удаление папки с профилем
Самый радикальный метод из всех предполагает удаление папки с личными данными, находящейся в одной из рабочих папок Google Chrome. В этом случае, как и в предыдущем, произойдет полное удаление всего профиля или всех профилей, что есть в веб-обозревателе. Подобным можно пользоваться, когда программа работает не так, как вам нужно, но при этом повреждений системных файлов у нее нет (то есть формально Chrome запускается нормально, но некая из функций не хочет работать правильно или есть еще какая-то проблема). Однако иногда такое удаление может помочь и в ситуации, когда браузер не открывается.
- Откройте «Проводник» в Windows и перейдите по пути , где ИМЯ_ПОЛЬЗОВАТЕЛЯ — название вашей учетной записи в операционной системе. Если вы не видите папку «AppData», включите отображение скрытых файлов и папок по одной из наших следующих инструкций.
Подробнее: Отображение скрытых папок в Windows 10 / Windows 7
- Когда в браузере всего один пользователь, можете удалить папку «User Data» целиком. Если же требуется удалить лишь один из профилей (при условии, что в Chrome их несколько), зайдите в «User Data» и выберите нужную папку. Первый профиль называется «Default», и появляется он сразу с первым открытием программы после ее установки. Папки «Profile 1», «Profile 2» и т. д. являются, соответственно, каждым последующим профилем, созданным после предыдущего. Поэтому если не можете сориентироваться без названий профилей, вспомните, какой за каким профилем был создан.
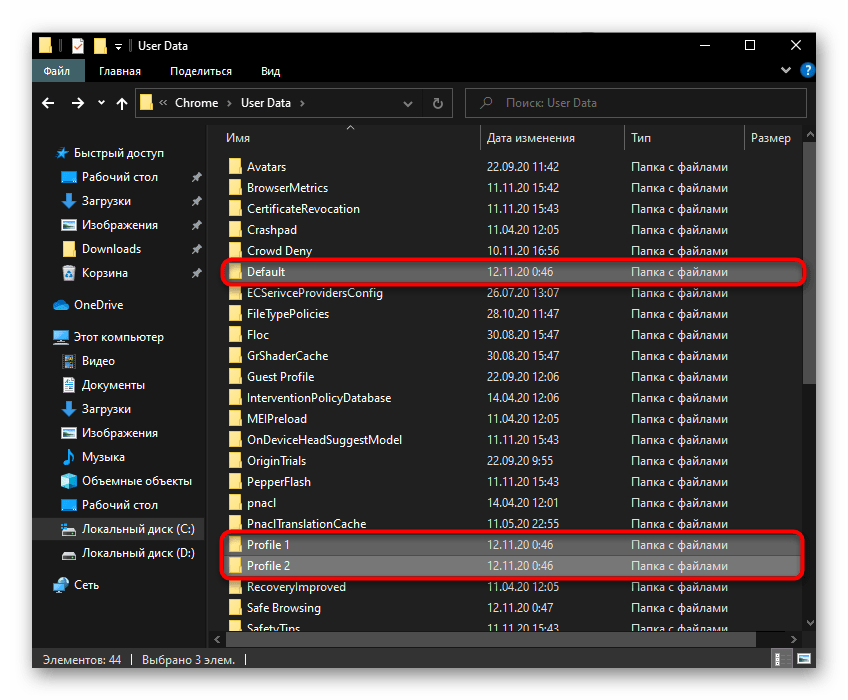
В целях проверки работоспособности браузера можете не удалять профиль, а просто перенести его, например, на рабочий стол. Если профиль был единственным, папка «User Data» пересоздастся автоматически и вы получите чистый веб-обозреватель. При наличии нескольких профилей новый придется создавать самостоятельно.
В будущем вы сможете перенести часть данных из старой папки с профилем в новую, чтобы быстро вернуть какие-либо данные. Так, к примеру, можно поступить с файлами «Bookmarks» (закладки), «Cookies» (куки), «History» (история просмотров), «Login data» (данные для входа на сайты) и др., просто выполнив замену файлов.
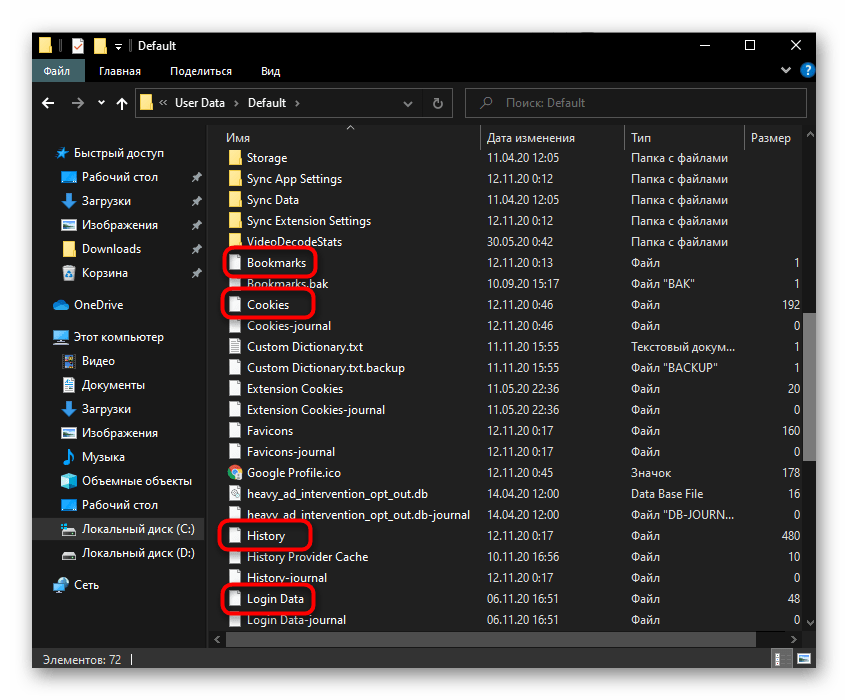
Как удалить историю Google Chrome вручную
К счастью, в Google Chrome есть опция, позволяющая выборочно удалять историю просмотров. Это означает, что вы можете индивидуально выбрать, какие сайты вы хотите удалить. Раньше вы могли удалять историю просмотров только по временным периодам, т.е. один час, 5 часов, один день и т. Д.
На ПК и в Интернете
Как упоминалось выше, вы можете либо индивидуально выбрать веб-сайты, которые хотите удалить, либо просто удалить по периоду времени. Если вы хотите удалить все данные о просмотре с начала времени, для этого тоже есть опция!
Запустите браузер Google Chrome на вашем ПК. Теперь нажмите на три точки в правом верхнем углу и перейдите в «Настройки».
На левой боковой панели выберите «Конфиденциальность и безопасность». Нажмите «Очистить данные просмотра».
Выберите соответствующее поле, которое вы хотите очистить, затем выберите период времени. Если вы хотите удалить всю историю просмотров, выберите «За все время». Нажмите Очистить данные, чтобы завершить процесс.
Кроме того, вы можете очистить отдельные сайты, нажав Ctrl + H на клавиатуре в Google Chrome. Это откроет вашу историю. Отметьте сайты, которые вы хотите удалить, и нажмите «Удалить» в правом верхнем углу.
В мобильном приложении
Вы также можете удалить историю просмотров аналогичным образом в мобильном приложении Google Chrome. Помните, что если ваша история синхронизирована, это приведет к удалению вашей истории на всех ваших устройствах.
Чтобы удалить историю просмотров в мобильном приложении Chrome, запустите приложение и коснитесь трех точек в правом верхнем углу. В новом меню перейдите в «Настройки».
Другие способы
Если история не удаляется, можно воспользоваться одним из дополнений или установить специальное приложение.
Способ 1: Click&Clean
Click&Clean — многофункциональное дополнение, позволяющее быстро очистить журнал посещений, настроить удаление данных при закрытии браузера или через определенные промежутки времени.
Чтобы очистить историю в Яндекс.Браузере с его помощью, необходимо:
- Установить расширение Click&Clean.
- Кликнуть по иконке дополнения в верхнем правом углу страницы.
- В появившемся окне выбрать «Удалить личные данные».
Способ 2: CCleaner
CCleaner — утилита для избавления от системного мусора на компьютере. Она может стереть и ранее посещенные электронные адреса в браузере:
- Установить CCleaner (достаточно бесплатной версии).
- Зайти в раздел Custom Clean.
- Выбрать вкладку Applications.
- В перечне найти раздел Google Chrome, поставить галочку напротив Internet History.
- Запустить анализ.
- Яндекс.Браузер работает на платформе Google Chrome, поэтому в CCleaner их системные файлы объединены. Если журнал посещений в Google Chrome не важен, кликнуть по кнопке Run Cleaner.
- Если необходимо оставить файлы Google Chrome, нажать правой кнопкой мыши на строку с названием браузера. Выбрать View all files.
- В открывшемся списке найти URL, которые содержат слова Google/Chrome. Зажать ПКМ и выбрать Add to Exclude list (добавить в исключения). Эти файлы не будут удалены.
Способ №2: аддон Click&Clean
Браузерное расширение Click&Clean по функциям очень похоже на программу CCleaner, только адаптировано непосредственно для Хрома. Оно в полуавтоматическом режиме выполняет комплексную уборку в браузере, а также ускоряет его работу. Увеличивает свободное пространство на диске C благодаря тому, что удаляет ненужные файлы из директории веб-обозревателя.
Выполнять очистку журнала при помощи данного аддона, по сравнению с задействованием штатных средств, намного удобней. Он предоставляет быстрый доступ к истории, а также расширенные функции очистки.
Чтобы использовать Click&Clean, следуйте этой инструкции:
1. Найдите в официальном магазине приложений этот аддон (введите его название в поисковой строке). А затем подключите его к Хрому (кнопка «Установить»).
Внимание! Обязательно подтвердите инсталляцию дополнения в окне «Установить…. ?».. 2
По завершении установки клацните кнопку аддона (она находится в правой части верхней панели Google Chrome)
2. По завершении установки клацните кнопку аддона (она находится в правой части верхней панели Google Chrome).
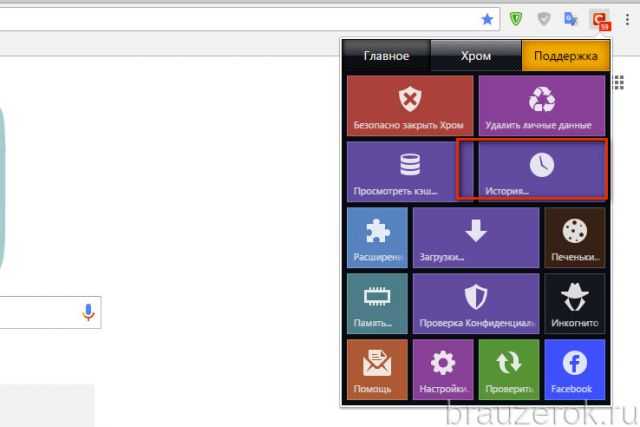
3. В плиточном меню аддона-уборщика кликните блок «История» (откроется новая вкладка с содержимым журнала).
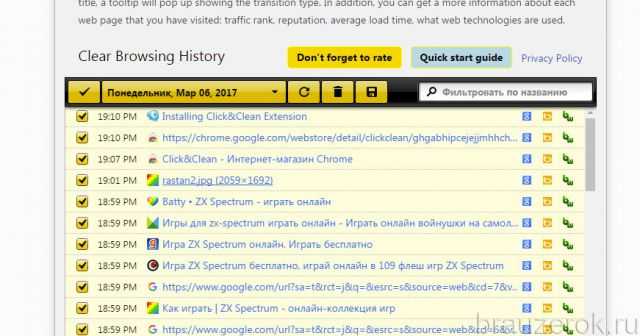
4. Клацните по кнопке «Корзина», чтобы полностью очистить историю посещённых сайтов. Если хотите некоторые URL оставить, уберите возле них «галочку».
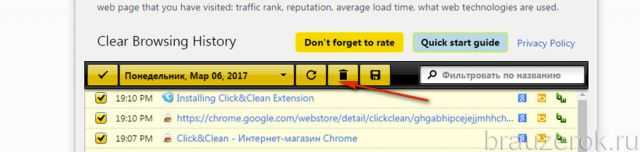
Как найти и удалить историю браузера в Safari
В основном Safari можно увидеть лишь в MacOS, но Apple создала его и на Windows-платформе.
Пользуясь браузером на «маке», у вас вряд ли возникнут проблемы с поиском и удалением истории. Откройте Safari. Вверху экрана у всех компьютеров Apple есть дополнительная панель. Там можно увидеть активную программу и некоторые настройки. Найдите значок яблока — слева сверху. Направо от него будут опции для открытого Safari. Найдите там надпись «История» и нажмите ее для просмотра все посещения. Если в той же панели нажать саму надпись «Safari» — появится подменю. Там вы найдете графу «Очистить историю».
В случае использования Safari на Windows все похоже на другие браузеры. Вам придется найти меню — кнопка с шестеренкой. Там будет нужная графа «История» и возможность ее очистить.
Все разновидности историй
Говоря об истории, обычно подразумевается каталог посещенных сайтов. Он предназначается для того, чтобы мы могли быстро найти любой веб-ресурс, который открывался в браузере раньше. Однако, есть и другие разновидности:
- История запросов – это данные, которые хранит поисковая система и использует для персонализации выдачи. Подобная информация хранится не на компьютере, а на удаленных серверах.
- История загрузок – список всех недавно скачанных файлов. Отсюда можем быстро открыть документ или развернуть каталог, вмещающий элемент.
Все виды между собой разные, хотя отформатировать можем каждый из них, отличаются лишь методы.
Что такое история Google Chrome?
Каждый раз, когда вы используете Google Chrome для просмотра веб-страниц, он создает журнал каждого посещенного вами сайта. Кроме того, он также сохраняет файлы cookie с сайтов, которые вы посещали, чтобы лучше понять вас и ваши шаблоны использования. Google утверждает, что это ключ к созданию персонализированного просмотра.
История Google Chrome по умолчанию синхронизируется на всех устройствах, которые вы используете с одной учетной записью. Это означает, что вы можете просматривать историю просмотров вашего ПК со своего телефона.
Связанный: Как запланировать загрузку в Chrome Mobile
Очистить данные просмотра с помощью сочетания клавиш
Как мы упоминали ранее, постепенно браузеры адаптируются к потребностям пользователей. Таким образом, для безопасность и конфиденциальность Причины, как мы уже упоминали, многие пытаются сделать файлы cookie временными, или кеш временно не сохраняется. Таким образом, прежде чем мы покажем вам, как вы должны очистить все это контролируемым и персонализированным способом.
Конечно, как мы видели, для этого мы должны в обязательном порядке перемещаться по меню программы. Но более прямым способом мы можем сделать ту же уборку, о которой говорим, как мы собираемся научить вас. Для всего этого мы можем использовать специальный сочетание клавиш для Chrome. Это правда, что эти ярлыки уже давно позволяют нам выполнять множество задач в самой программе. Однако сейчас мы хотим сказать вам, что таким же образом у нас есть еще одно сочетание клавиш, которое позволит нам напрямую открыть панель для удаления данных навигации.
Таким образом, мы избавляемся от необходимости перемещаться по меню программы, для чего нам достаточно нажать комбинацию клавиш. Ctrl + Shift + Del . Таким образом, мы можем перейти непосредственно в раздел конфигурации, откуда мы можем стереть наши данные, хранящиеся в программе.
Настройки обозревателя Google Chrome
История обозревателя относится к изменяемым параметрам и управляется из настроек.
Нажимаем на троеточие справа от совмещенной адресно-поисковой строки. Вызвав управляющее меню, выбираем пункт «История». В выпадающем списке видим еще одну строчку с тем же именем. Нажимаем на нее, открывая вкладку, хранящую записи о посещенных страницах.
Справа каждая строка заканчивается троеточием, предназначенным для вызова управляющего меню. Выбрав пункт, отмеченный рамкой, запись можно удалить из списка посещений.
Второй пункт в меню предназначен для отображения всех данных, относящих к определенной странице. Выборка из общего списка выполняется с помощью фильтра по URL. Удалять впоследствии можно как отдельные строки, так и всю подборку данных. Для полного стирания записей специальной опции в Гугл Хром не предусмотрено. Обойти этот просчет разработчиков можно с помощью общесистемных горячих клавиш. В активном окне Chrome нажимаем сочетание «Ctrl+A». В результате его применения выделяются галочками все отфильтрованные строки записей. Нажимаем кнопку, показанную на скриншоте цифрой «4», чтобы удалить их из истории браузера.
Записи можно редактировать, последовательно просматривая список и выделяя ненужные галочками. Общее число отмеченных элементов подсчитывается и отображается в области показанной цифрой «2». Закончив отбор, нажимаем кнопку «Удалить» стирая нежелательные детали истории Гугл Хром.
Как удалить историю Яндекс Браузере
Вначале посмотрим, как удалить историю браузера Яндекс на компьютере. Рассмотрим оба варианта: выборочное удаление отдельных сайтов из истории и полное удаление всей истории посещений.
В зависимости от обстоятельств, пользователю может потребоваться удаление только некоторых записей из истории. В других случаях, наоборот, более целесообразно полностью очистить всю историю.
Для выборочного удаления отдельных сайтов из истории Яндекс Браузера, выполните следующие действия:
- Нажмите на клавиши «Ctrl» + «H».
- В окне браузера откроется список посещенных сайтов, расположенных в хронологическом порядке.
- Подведите курсор мыши к записи с нужным сайтом.
- Напротив названия посещенного ресурса в правой части отобразится кнопка «Удалить».
- Нажмите на кнопку для удаления конкретной страницы из истории браузера.
- Нажмите на клавиши «Ctrl» + «Shift» + «Del».
- В окне «Очистка истории» выберите желаемый временной период:
- За всё время.
- За прошедший час.
- За прошедший день.
- За прошлую неделю.
- За последние 4 недели.
- Отметьте флажками нужные пункты, а затем нажмите на кнопку «Очистить».
Обратите внимание на то, что при настройках по умолчанию активирован пункт «Файлы cookie и другие данные сайтов и модулей». Для очистки истории посещений не обязательно удалять куки, в которых содержаться данные для ввода паролей на сайтах и другая необходимая информация.
Как удалить куки в браузере
Как удалить историю
Преимущество Яндекс.Браузера — возможность удалить не весь журнал посещений, а отдельные страницы. Для этого нужно:
- Навести курсор на необходимую строку, выделить, поставив галочку в появившемся квадрате рядом с электронным адресом.
- Аналогично выделить другие URL, которые нужно удалить.
- Нажать «Удалить» в нижней части страницы.
Чтобы полностью почистить историю на компьютере, нужно:
- Кликнуть по кнопке «Очистить историю» в нижнем левом углу страницы.
- В выпадающем списке выбрать промежуток, за время которого удалится перечень поисковых запросов — час, день, неделю, 4 недели, все время пользования браузером.
- Выделить данные, которые нужно очистить (просмотры, загрузки, данные форм, кеш, куки, настройки, данные приложений).
- Нажать «Очистить».
Как очистить кэш-память, файлы cookie и формы браузера Google Chrome
Вы полностью управляете своими данными в браузере Google Chrome. К таким данным относятся история браузера и загрузок, кэш-память, файлы cookie, пароли и сохраненные формы.
Воспользуйтесь диалоговым окном «Очистить данные просмотров», чтобы полностью или частично удалить данные, собранные за определенный период.
Удаление всех данных
- Нажмите меню Chrome на панели инструментов браузера.
- Выберите Инструменты.
- Нажмите Очистить данные просмотров.
- В диалоговом окне появится, установите флажки типов информации, которые нужно удалить.
- С помощью меню выберите объем данных, которые необходимо удалить. Выберите весь период, чтобы удалить все.
- Нажмите Очистить данные просмотров.
Удаление отдельных элементов данных в браузере
Вместо удаления целых категорий данных браузера, можно удалить определенные элементы:
- Определенные страницы истории браузере;
- Определенные загрузки;
- Определенные пароли;
- Определенные файлы cookie;
- Определенные записи автозаполнения.
Подробнее о данных, которые удаляются
Информация ниже связана с каждым типом данных в браузере и касается использования Google Chrome в Windows, Mac, Linux и Chrome.
































