Как запустить секретный чат в Telegram
Конфиденциальные беседы лучше вести в секретном чате. Все содержимое в нем защищено сквозным шифрованием. Telegram не хранит эти данные на своих серверах, они остаются только на ваших гаджетах и удаляются через обозначенное время или при выходе из приложения. А запустить секретный чат можно только из мобильного приложения или версии для macOS.
Нужно нажать на фото профиля собеседника, тапнуть на кнопку «Еще» и «Начать секретный чат». В переписке можно даже задать время, по истечении которого сообщения будут исчезать — просто нажмите на значок с часами в окне ввода.
И помните, что ничто не мешает собеседнику делать скриншоты, но в секретном чате вам придет уведомление об этом.
Как закрепить запись ВК в группе?
Мы уже рассматривали вариант, как создать меню в группе, но его недостаток в том, что оно находится в свёрнутом виде, и его незаметно. Если же сделать меню в виде записи, закрепить его, пользователь всегда будет лицезреть, что предлагает группа.
Сразу оговоримся, что вики-редактирования в записях нет, и это будет не кликабельный баннер группы, со ссылкой на меню. Это просто элемент дизайна, и практической составляющей тут немного.
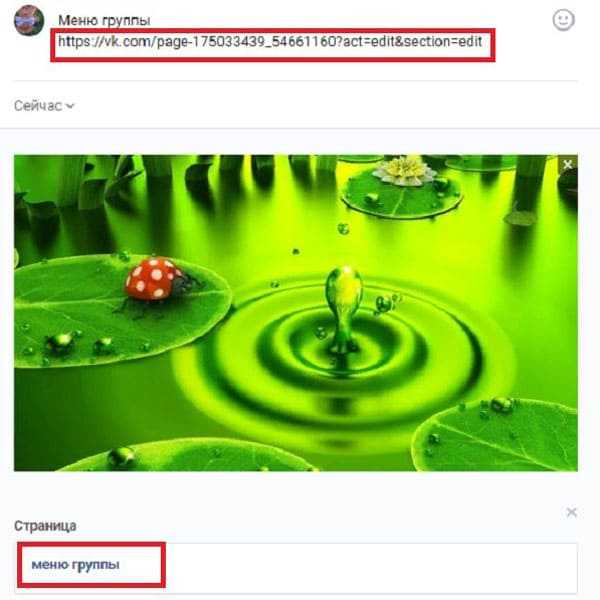
Вначале делаем запись на стене группы, и загружаем нужный баннер. Размеры по ширине должны быть не более 395 пикселей, и в высоту не больше 290. Если картинка большая, она будет сжата автоматически, и вряд ли это хорошо. Хотя, есть возможность прикреплять в запись до десяти фотографий, но, не стоит этим злоупотреблять. Пользователей утомит такой длинный баннер, который постоянно висит у них перед глазами.
В записи нужно указать ссылку на страницу меню. Где ее взять? В отдельной вкладке откройте меню группы, которую вы создавали ранее, и скопируйте адрес из строки.
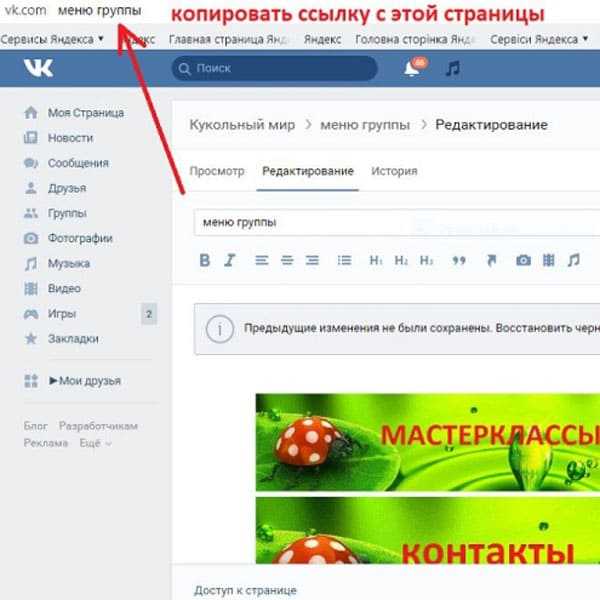
Вставьте скопированное в поле сообщения, снизу появится ссылка на ваше меню. Сохраните сообщение. Теперь мы видим баннер, и подпись со ссылкой. Откройте редактирование сообщения, удалите ссылку, и снова сохраните. Перезагрузите страницу, чтобы обновление вступило в силу и полюбуйтесь на свою работу.
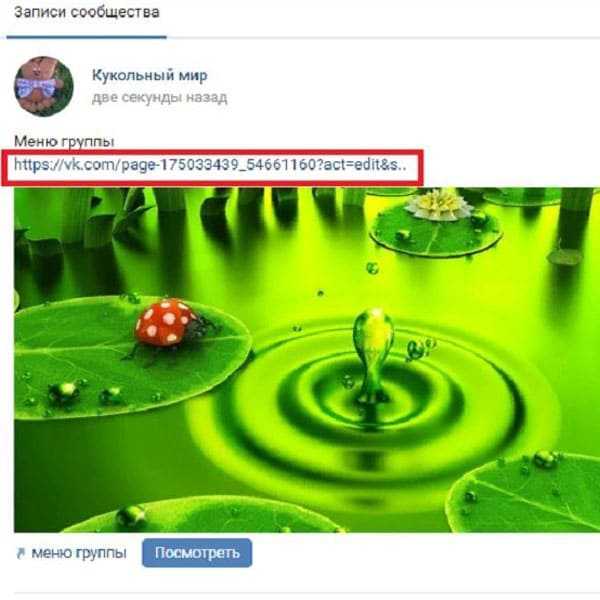
Теперь у нас готов баннер меню, и эту запись можно закрепить, чтобы ссылка на меню группы всегда была сверху.
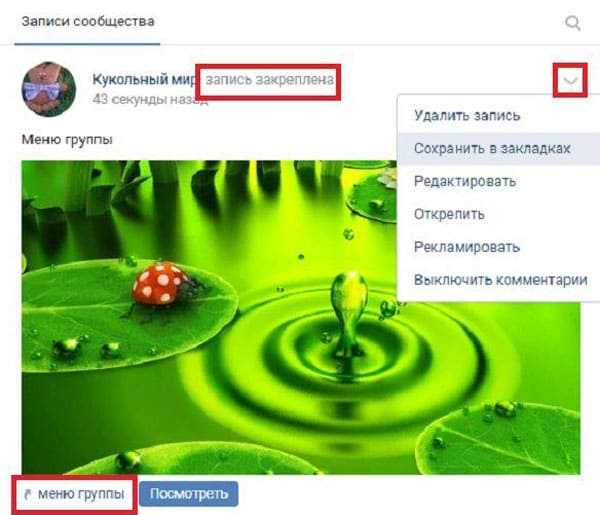
Если вы не ограничили записи на стене сообщества, любой из участников группы может «подвинуть» вашу закреплённую запись, и закрепить свою
Если это для вас важно, следует ограничить возможность редактирования для участников группы
Как закрепить запись на стене ВКонтакте на своей странице?
Как открепить чат на Айфоне
Рано или поздно возникает необходимость открепить ранее закрепленный чат Ватсапа на Айфоне. Это может быть из-за того, что чат потерял актуальность, ему не нужно теперь быть первым в списке. Либо от того, что изменились приоритеты, и нужно «освободить» топ 3-х первых чатов Ватсапа для более важных чатов.
Открепление чата на айфоне делается аналогично его прикреплению:
1. Сначала нужно как бы смахнуть строку чата вправо – именно вправо. Появятся дополнительные меню слева от наименования чата. Среди них будет выделяться меню «Открепить» с перечеркнутой «булавкой» (рис. 6).
Рис. 6. Меню «Открепить» слева от наименования чата WhatsApp на Айфоне.
2. Достаточно тапнуть по меню «Открепить», чтобы чат открепился. Автоматически он переместится на «свое» прежнее место в списке чатов. Теперь на первом месте в списке чатов Ватсапа будет либо другой закрепленный чат (всего может быть закреплено одновременно до 3-х чатов), либо какой-то из обычных чатов.
На освободившееся место после открепления чата можно закрепить более важный на данный момент чат, чтобы он находился в топе 3 чатов.
Дополнительные материалы:
1. Беззвучные чаты WhatsApp: как включить и выключить звук уведомлений
2. Как создать новую группу в WhatsApp на Андроиде и пригласить участников
3. Блокировка контакта в WhatsApp или в Телефоне на iPhone и их разблокировка
4. Как заблокировать контакт в WhatsApp на Андроиде или в Телефоне и как разблокировать
5. Смена номера телефона в WhatsApp
Как удалить таблицу в заметках айфон?
Как включить или выключить подчеркивание элементов меню в «Настройках» iOS. ОС iOS предоставляет пользователям возможность включить или отключить подчеркивание кнопок на iPhone. Для этого откройте «Настройки» → «Основные» → «Универсальный доступ» → «Формы кнопок». Вот и все.
Как в заметках на айфоне вернуть текст?
Нужно всего лишь потрясти его. Да, чтобы отменить последние изменение в заметках на iPhone или iPad, нужно просто хорошо (очень хорошо и достаточно сильно) потрясти телефон. После чего появится сообщение: Нажав на кнопку «Не применять» вы вернете случайно удаленную часть заметки.
Как отменить изменения в заметках?
Как отредактировать заметку
- Откройте приложение Google Keep. на устройстве Android.
- Выберите заметку.
- Внесите нужные изменения. Чтобы отменить действие, выберите «Отменить» . Чтобы повторить действие, нажмите на значок «Повторить» .
- Чтобы сохранить изменения, коснитесь значка «Назад» .
Как в заметках выделить текст цветом?
на устройстве Android. Нажмите на нужную заметку. в правом нижнем углу экрана. В нижней части экрана выберите цвет.…Как изменить цвет нескольких заметок
- Нажмите на одну заметку и удерживайте ее выберите другие заметки.
- Коснитесь значка «Изменить цвет» .
- Выберите цвет.
Как увеличить таблицу в заметках на айфоне?
Добавление или редактирование таблиц в приложении «Заметки» на сайте iCloud.com
- Выберите заметку в приложении «Заметки» на сайте iCloud.com.
- Нажмите там, куда хотите добавить таблицу, а затем нажмите кнопку . В заметку добавится пустая таблица из двух строк и двух столбцов.
- Выполните любое из указанных действий:
Как убрать жирный шрифт в заметках на айфоне?
Изменение размера шрифтана iPhone, iPad или iPod touch
- Выберите «Настройки» > «Универсальный доступ» и установите флажок «Дисплей и размер текста».
- Чтобы выбрать увеличенный шрифт, нажмите «Увеличенный текст».
- Перетащите ползунок, чтобы выбрать требуемый размер шрифта.
Какой шрифт в заметках iPhone?
Теперь же San Francisco стал единым стандартным шрифтом для всех продуктов платформы: Apple Watch, iPhone, iPad и Mac. Apple использовала семейство Helvetica в качестве системного шрифта для iOS с момента выпуска первого iPhone. Они также заменили им Lucida Grande в Mac OS X, начиная с версии 10.10 Yosemite.
Как убрать подчеркивание в Pages?
- Выберите «Pages» > «Настройки» (меню «Pages» расположено у верхнего края экрана).
- Нажмите «Автокоррекция» вверху окна настроек, затем установите или снимите флажок «Исправлять ошибки автоматически».
- Когда автокоррекция включена, выполните любое из следующих действий.
Как восстановить случайно удаленный текст на айфоне?
В iOS очень легко восстановить набранный текст. Достаточно встряхнуть смартфон, и система предложит отменить последнее действие. Кстати, это касается не только текста. Впрочем, удаленный по ошибке текст легко восстановить — все тем же встряхиванием.
Как вернуть текст в заметках андроид?
Как восстановить удаленную заметку
- Откройте приложение Google Keep. на телефоне или планшете Android.
- В левом верхнем углу экрана нажмите на значок «Меню» «Корзина» .
- Коснитесь нужной заметки.
- Нажмите на значок с тремя точками Восстановить.
Как вернуть удаленный текст в заметках на мак?
Для восстановления удаленной заметки перейдите в список папок и откройте папку «Недавно удаленные». Откройте нужную заметку, коснитесь в ней экрана и нажмите «Восстановить». Узнайте, что делать, если заметки исчезли.
Как в айфоне вернуться на шаг назад?
В отличии от Android-девайсов, у iPhone нет отдельной кнопки «Назад». Но в таких приложениях как «Почта», «Сообщения», Safari, быстро вернуться можно с помощью свайпа влево.
Как отменить изменения в блокноте?
Для этого в меню Правка кликните по команде «Отменить»
Либо можно нажать две клавиши Ctrl+Z (сначала нажать на Ctrl, а затем, не отпуская ее, одновременно нажать на Z, при этом неважно – русский или английский регистр у Вас включен). У Блокнота есть особенность – отменяется только ОДНО последнее действие
Посмотрите, что есть внутри
Стартовая страница Notion — это короткая инструкция на английском языке, и рядом с ней в боковом меню собрано несколько популярных шаблонов:
- Quick Note — формат короткой заметки;
- Personal Home — страница для организации домашних дел и развлечений;
- Task List — пространство для учёта и отслеживания дел;
- Journal — раздел для дневниковых записей;
- Reading List — шаблон библиотеки книг и другого контента.
Последняя кнопка Add a page открывает чистый белый лист с мигающим курсором.
Рекомендуем для начала поработать с шаблонами, попробовать разные функции и настроить их под себя. Создать заметку или библиотеку с чистого листа может быть увлекательно, но займёт больше времени, так как вам придётся самостоятельно изучать все мелкие и не всегда нужные настройки.
Минусы приложения
Я специально не стал писать о минусах приложения ранее, чтобы вам было удобно прочитать о его плюсах и уже потом внимательно изучить все минусы Bear, и понять подходит оно вам или нет. К сожалению, они у него есть, без этого никуда, так как невозможно создать идеальное приложение, которое удовлетворяло бы потребностям всех пользователей.
- Нет возможности редактирования PDF файлов с помощью Apple Pencil. Мне часто приходится сохранять различные статьи из интернета ф PDF формате и работать с ними, выделяя маркером важные моменты, добавляя пометки и так далее.
- Платная синхронизация и высокая стоимость. На мой взгляд, тут разработчик немного схитрил, так как будь эта опция в бесплатной версии, то половина пользователей даже не посмотрели бы на платную версию и возможности смены тем или расширенного экспорта.
- Нельзя делать пометки на изображениях.
- Некрасивые ссылки. Хочу как в заметках от Apple
- Нет папок, а только теги.
- Номера телефонов не выделяются. Это значит, что не получится позвонить по номеру просто нажав на него в заметке
- Нельзя настроить панель инструментов. Хотелось бы иметь возможность изменять порядок расположения элементов.
- Если тег содержится только в одной заметке, то при её удалении так же удалятся этот тег (теги). Кошмар.
- Теги можно создавать только внутри заметок. Приложению нужна отдельная панель для управления тегами. Причем она есть, но служит исключительно для их отображения. Да и на iPhone и iPad из-за небольших экранов не видно полного названия тега, если он состоит из нескольких слов.
- Нет пароля на приложение или заметку и поддержки Touch ID.
- Нет общих заметок. Это один из пунктов почему я не могу отказаться от Apple Notes.
- Нельзя удалить заметку не выходя из неё. Из самой заметки сделать это невозможно.
- Расширение не позволяет искать заметки. Если их много, то найти нужную будет проблемой.
- Веб клиппер не всегда корректно сохраняет содержимое: иногда не сохраняются изображения из статьи.
- Нельзя менять цвет текста.
- Приложение не запоминает место, где вы остановились и всегда открывает заметку в начале.
Как заблокировать заметку на iPhone, iPad и компьютере Mac
На мобильных устройствах
-
Откройте Заметки и перейдите в запись, которую хотите заблокировать.
-
В правом верхнем углу нажмите на квадратную иконку со стрелкой вверх — откроется меню «Поделиться».
-
В данном меню нажмите на кнопку «Заблокировать заметку».
-
Содержимое заметки будет заблокировано, о чем вы будете уведомлены сообщением: «Эта заметка заблокирована».
На компьютерах Mac
Запустите программу Заметки и выберите запись, которую скрыть от посторонних.
В панели инструментов нажмите на кнопку с замком и в появившемся меню выберите пункт «Заблокировать эту заметку».
В появившемся окне введите созданный пароль для заметок и нажмите на кнопку «ОК». Запись будет помечена как заблокированная — перед датой создания заметки появится иконка с замком
Обратите внимание, что содержимое записи все еще будет отображаться на экране Mac.
Чтобы скрыть содержимое записи от посторонних достаточно либо закрыть программу Заметки, либо «Закрыть все заблокированные заметки» в меню блокировки в панели инструментов программы. Содержимое записи будет заблокировано, о чем вы получите соответствующее уведомление: «Эта заметка заблокирована
Чтобы просмотреть эту заметку, введите пароль».
Для справки: Выделить и заблокировать одновременно несколько заметок нельзя. Повторять блокировку необходимо для каждой отдельной записи.
Скопируйте готовый шаблон в своё рабочее пространство
У сервиса Notion есть большой архив бесплатных шаблонов под самые разные задачи. Пользуйтесь ими, чтобы экономить время и силы.
- Notion-шаблоны находятся в разделе Templates, они распределены по десяти рубрикам. Раскройте какую-нибудь из них и кликните по интересной вам странице — например, по Resume в подборке Personal.
- Чтобы скопировать её в свой Notion-аккаунт, нажмите Use this template («Использовать этот шаблон»). Страница появится слева в боковом меню рядом с остальными шаблонами.
- Теперь вы можете переделывать её под себя: менять текст, оформление, добавлять и убирать блоки.
4. Если вы открыли какую-либо Notion-страницу не в приложении, а в браузере, и хотите скопировать её в своё рабочее пространство, то кликайте по слову Duplicate. Если такого слова справа вверху нет, значит, создатель страницы закрыл её для копирования.
Создание записок на рабочем столе в Windows 10
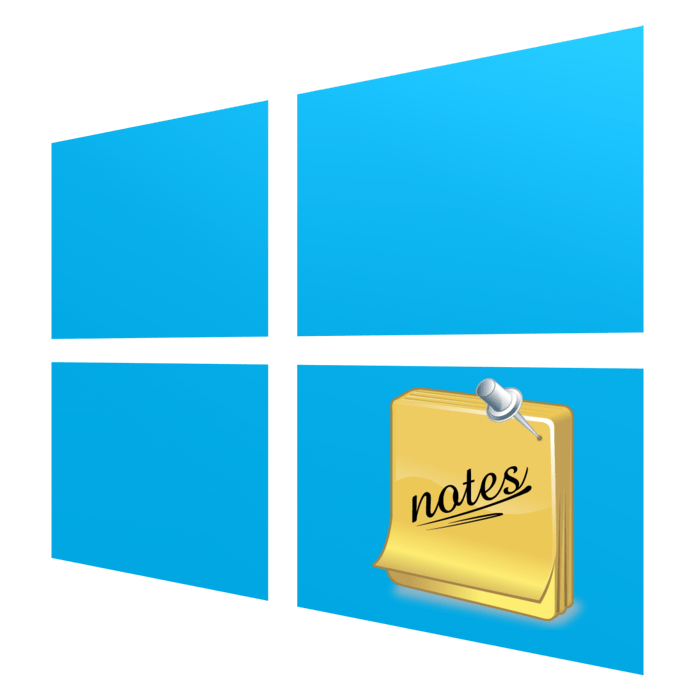
Простой инструмент по быстрому созданию записок на рабочем столе в операционной системе Windows 10 поможет всегда быть в курсе предстоящих дел и ничего не забыть. Сама процедура подготовки таких напоминаний достаточно проста, от пользователя требуется только выбрать приложение, с помощью которого и будут создаваться стикеры. В рамках этой статьи мы предлагаем ознакомиться с тремя доступными вариантами, чтобы вы могли выбрать оптимальный.
Создаем записки на рабочем столе в Windows 10
Записки на десктопе представляют из себя небольшие окна, где находится текст в сжатом формате, указывая пользователю на самые важные дела или заметки. Создаются такие стикеры в специальных программах, где и редактируются, удаляются, просматриваются. Разработчики софта предлагают юзеру набор самых разнообразных функций, поэтому остается только найти тот самый подходящий вариант.
Способ 1: Lim Stickers
Функциональность бесплатного приложения Lim Stickers сосредоточена конкретно на работе с записками. Интерфейс представлен полностью на русском языке в максимально простом виде, поэтому разобраться с использованием можно буквально за пять минут. Что касается создания заметок, то здесь они на рабочий стол добавляются так:
- Скачайте Lim Stickers с официального сайта, установите и запустите. В главном окне вы увидите большую кнопку, после нажатия на которую происходит создание нового стикера.
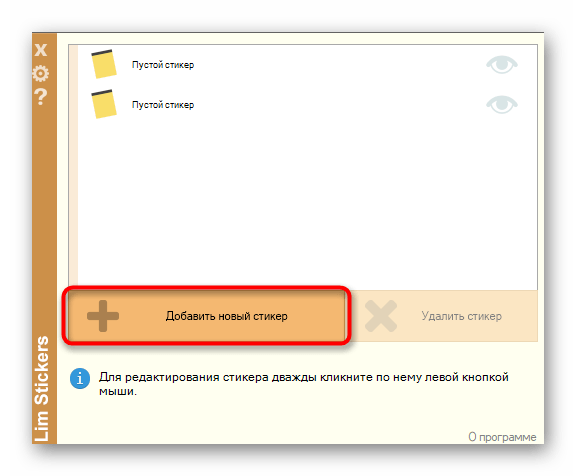
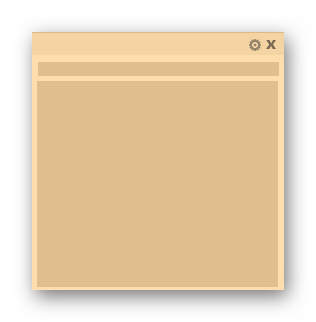
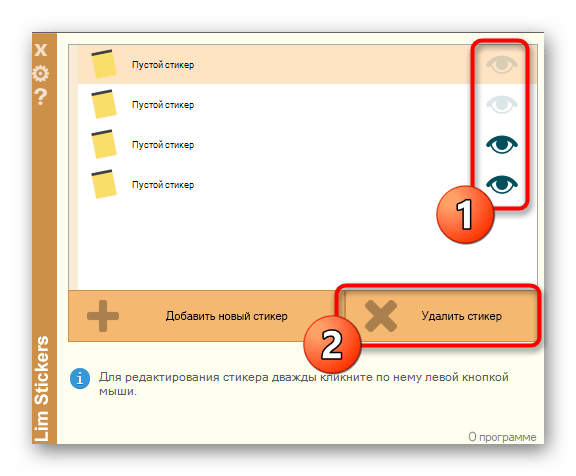
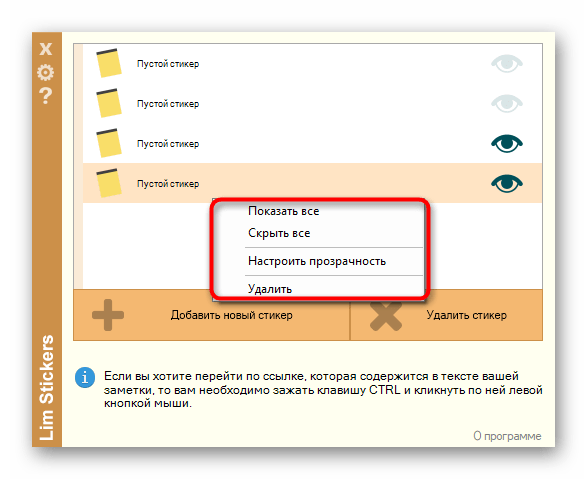
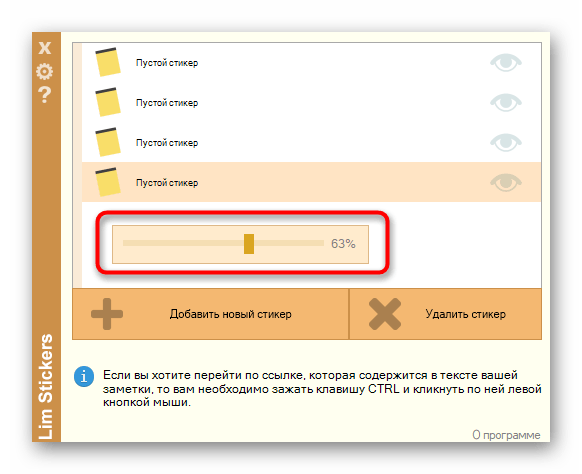
Lim Stickers — максимально примитивное приложение, предоставляющая лишь ограниченный набор для работы с заметками. Однако в случае необходимости добавления простых напоминалок на рабочий стол этот вариант окажется достаточно хорошим.
Способ 2: Hott Notes
Далее мы предлагаем ознакомиться с Hott Notes. Данное решение немного напоминает то, которое мы рассмотрели в предыдущем способе, однако здесь представлено больше настроек оформления каждой заметки и присутствуют отдельные функции, повышающие комфортность работы с записками.
- Выше мы указали ссылку на официальный источник Hott Notes. Загрузите и установите это ПО оттуда, а после переходите к следующему шагу.
- После запуска иконка приложения появится внизу на панели задач. Кликните на нее правой кнопкой мыши, раскройте всплывающее меню «New» и выберите один из типов заметок.
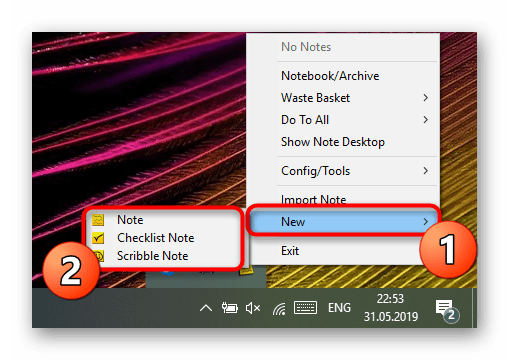
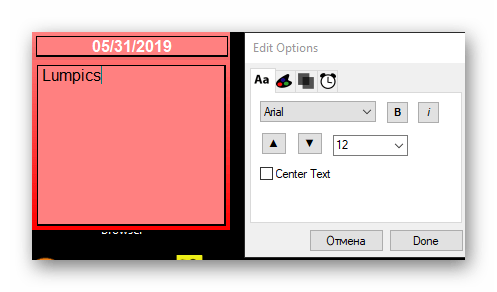
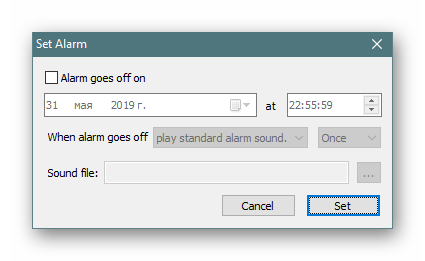
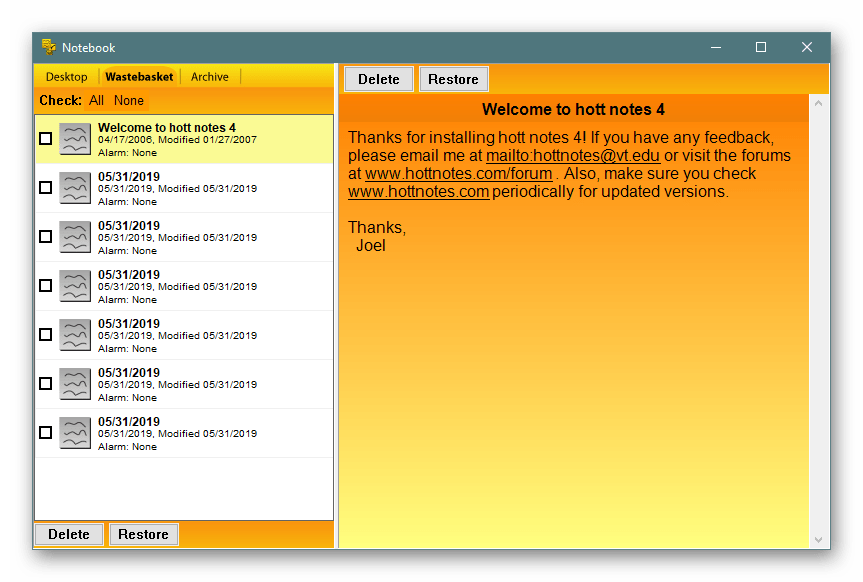
Из недостатков Hott Notes сразу заметен устаревший интерфейс, трудное управление через иконку на панели задач и отсутствие русского языка интерфейса, что повысит сложность использования для определенной категории юзеров.
Способ 3: Sticky Notes (Записки)
В Windows 10 имеется и встроенное приложение, позволяющее создавать неограниченное количество записок на рабочем столе. Его интерфейс приятен глазу, а взаимодействие производится максимально просто. Отсутствие необходимости загрузки дополнительных файлов еще больше превозносит Sticky Notes над рассмотренным выше программным обеспечением.
- Для запуска этого инструмента откройте меню «Пуск», в поиске начните вводить название и щелкните ЛКМ на отобразившемся результате. Сейчас разработчики перевели название программы, а это значит, что при отсутствии результатов поиска потребуется ввести не Sticky Notes , а Записки для отображения приложения.
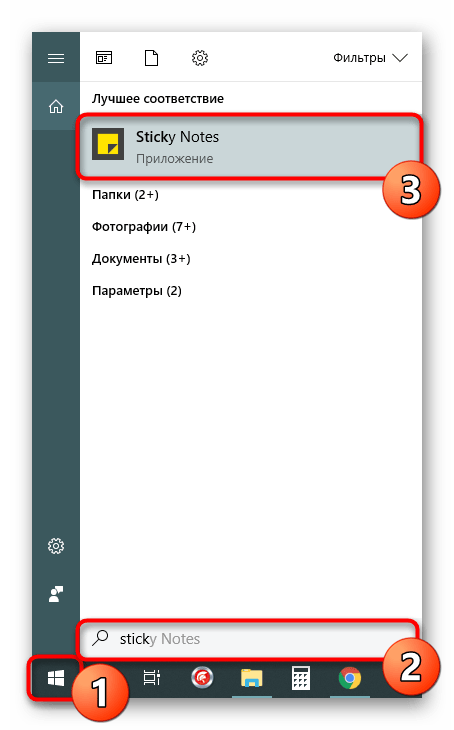
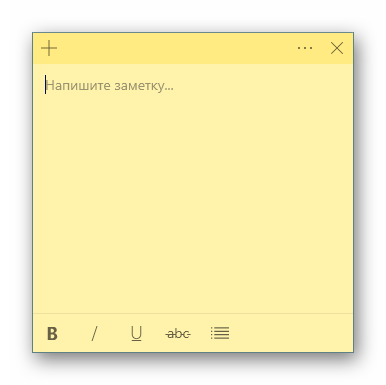
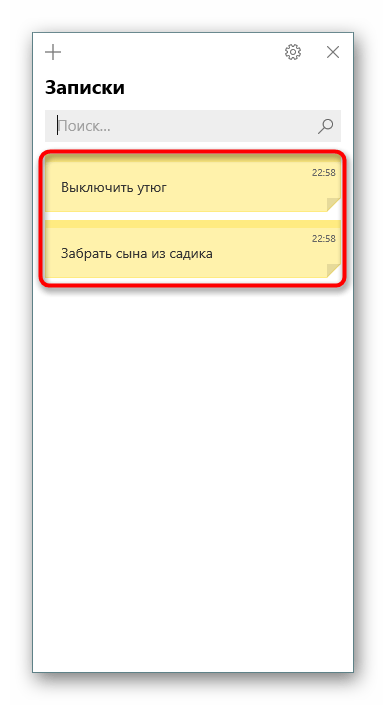
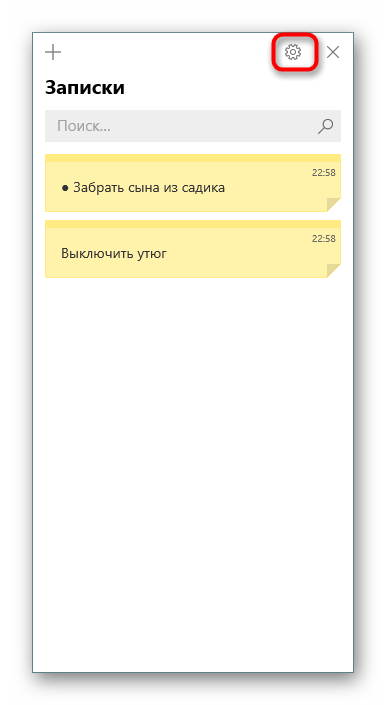
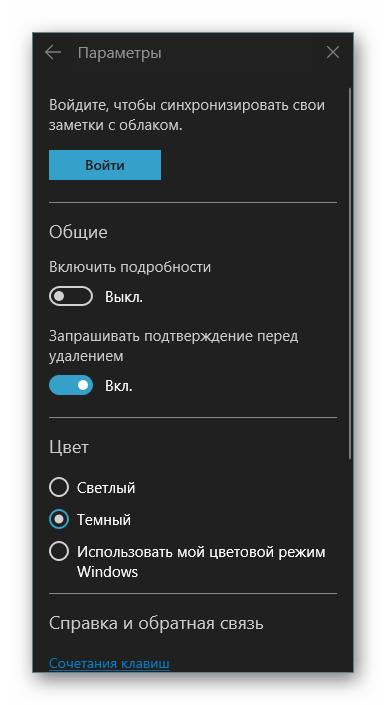
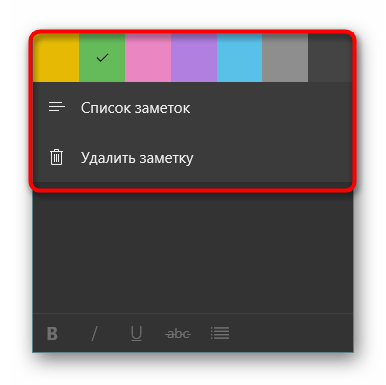
Теперь вы знакомы с тремя различными вариантами оформления заметок на рабочем столе компьютера под управлением Windows 10. Как видите, все решения не особо отличаются друг от друга, но уникальные инструменты и визуальное оформление листов делают их все интересными для разных пользователей.
Мы рады, что смогли помочь Вам в решении проблемы.
Помимо этой статьи, на сайте еще 12339 инструкций. Добавьте сайт Lumpics.ru в закладки (CTRL+D) и мы точно еще пригодимся вам.
Опишите, что у вас не получилось. Наши специалисты постараются ответить максимально быстро.
Как изменить важных друзей в ВК
Принцип сортировки важных друзей в ВК учитывает, насколько интересен для вас аккаунт, зависит от частоты посещений, активности переписки и оценивания фото и записей. Логично, что для внесения изменений в список нужно улучшить или снизить указанные показатели для конкретного человека.
Как добавить человека в важные друзья ВКонтакте
Давно не общались с близким товарищем, который живёт в другом городе, и в результате тот оказался «за бортом» списка важных в ВК. Поднять друга в рейтинге можно двумя способами.
Длительный способ состоит в улучшении перечисленных выше показателей:
- Общайтесь как можно чаще.
- Завалите его лайками и комментариями.
- Увеличьте число посещений нужного аккаунта.
При острой необходимости добавить профиль в список важных друзей, существует простой и быстрый лайфхак. В статье мы уже говорили, что недавно добавленные друзья автоматически занимают 3-4 строчку рейтинга, так почему этим не воспользоваться?
- удалите нужную страницу из друзей, а через пару секунд снова добавьте;
- припомните, кто был инициатором добавления в первый раз. Если заявку подавали Вы, другой пользователь даже не узнает о манипуляциях (стандартное уведомление не придёт).
Как включить темную тему
Для активации режима на новых Айфонах достаточно провести не сложную процедуру настройки. Следовательно, вопрос, как включить темную тему на ios 13 в автоматическом режиме, не вызывает сложностей.
- Открыть настройки.
- Клацнуть на кнопке: экран и яркость, далее раскроется стандартное меню.
- В отрывшейся странице найти пункт оформление.
- Здесь находится два варианта исполнения экрана Айфона – светлый и темный.
- Выбрать необходимую модификацию.
- Переместить ползунок автоматического режима в положение вкл.
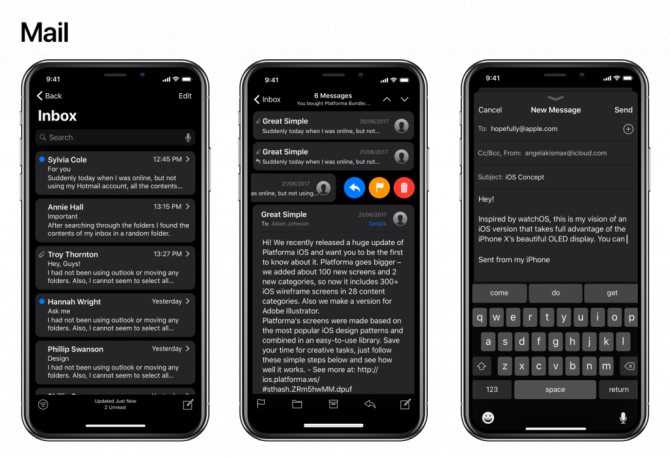
Для более полной настройки инструкция продолжается:
- После включения опции нажать клавишу параметров.
- В открытом окне пользователю предлагается два варианта, нужно выбрать по расписанию.
- Далее установить время включения каждого режима отдельно.
Для установки темной тональности Айфона в постоянном режиме, необходимо снять галочку с автоматического переключения.
Для Айфонов с обновлением до iOS 11 включительно режим недоступен. Здесь затемнить интерфейс возможно через Смарт-инверсию:
- зайти в настройки;
- выбрать основные;
- пролистать до вкладки универсального доступа;
- далее клацнуть на адаптацию дисплея;
- выбрать инверсию;
- конечным этапом активировать расширение Смарт-инверсии.
Резервная копия
Как сохранить копию
В Windows 10 записки хранятся в системном каталоге LocalState. Файл называется plum.sqlite. Для создания резервной копии нужно это файл найти и скопировать куда-нибудь — на съёмный носитель или в пользовательский (не системный) каталог, например, на диск D. Делается это так:
1. Закрыть Sticky Notes (не удалить, а именно закрыть).
2. Нужно запустить проводник.
3. В его адресную строку (строка сверху, где прописан путь папки) скопировать или вписать значение:
%LocalAppData%PackagesMicrosoft.MicrosoftStickyNotes_8wekyb3d8bbweLocalState
Это адрес нужного системного каталога.
4. Нажать Enter.
5. Найти в открывшейся директории файл plum.sqlite.
6. Сделать по нему правый щелчок и выбрать команду «Копировать».
7. Перейти в пользовательский каталог или на съёмный носитель.
8. Сделать правый щелчок на пустом пространстве.
9. Выбрать команду «Вставить».
Как восстановить копию
Для восстановления потерянных стикеров ранее сохранёнными на той же машине или для переноса на новый компьютер нужно скопировать резервный файл plum.sqlite в каталог с файлами Sticky Notes. Перейти в него можно также через проводник, для чего в адресную строку вписывается или копируется тот же путь.
Для того чтобы постоянно не искать Sticky Notes в «Пуске» или «Поиске», стоит закрепить значок приложения на «Панели задач». Для этого следует сделать по нему правый щелчок и выбрать соответствующую команду.
Необязательно писать важную информацию на обычных стикерах и наклеивать их на экран компьютера. Можно использовать виртуальные стикеры. Виртуальные заметки выглядят как обычные — они квадратной формы и разных цветов. Помещать их можно прямо на «Рабочий стол» «Виндовс» как виджеты на телефоне.
Как закрепить группу в Вайбере?
Мало кто упоминает о том, что с этим обновлением пришла еще и возможность прикреплять группы и чаты в самом верху списка диалогов. А, между прочим, это крайне важная функция. Особенно полезной она будет людям, которые постоянно с кем-то переписываются, из-за чего важные диалоги просто теряются в этом списке.
Больше такой проблемы не будет, потому что сейчас Вы поймете, как закрепить группу в Вайбере. По своему механизму, это немного похоже на процесс прикрепления сообщения к верху чата. Поэтому трудностей возникнуть не должно.
Выберите группу, которую Вы хотите закрепить в самом верху. В нашем случае, это чат, в котором мы только что учились прикреплять СМС к верхней панели. Теперь зажмите ее. Для этого, нажмите на группу.
Оставьте палец на 1-2 секунды, пока не появится контекстное меню. Вы увидите вариант «Закрепить чат». Это именно то, что нам нужно. Нажмите на него и подтвердите действие. Теперь эта группа всегда будет оставаться вверху, и только Вы можете убрать ее оттуда.
![]()
Если Вы все-таки захотите убрать ее из верха, просто зажмите ее и в появившемся меню. Выберите вариант «Открепить чат». После этого, все диалоги будут отображаться так, как раньше. То есть, действие вполне себе можно отменить. Поэтому не стоит переживать, если Вы случайно закрепите не ту группу.
Шаблон Reading List: обложка страницы, текст-врезка и библиотека медиа
Reading List подходит для:
- сбора книг, статей, видео, подкастов, записей в блогах,
- отслеживания, что вы ещё не прочли и не посмотрели.
На примере шаблона Reading List показываем, как выделить Notion-страницу оформлением и организовать базу контента.
Загрузите обложку и иконку
- Проведите курсором по верхней трети страницы над названием — когда увидите, что появилось поле Add cover, кликните по нему. Загрузится случайное изображение из библиотеки Notion.
- Замените случайную обложку на свою: проведите курсором по низу картинки и кликните по появившемуся полю Change cover. Вы сможете выбрать фоновый цвет или градиент, фотографию или репродукцию из библиотеки изображений или загрузить свою иллюстрацию. В это же меню интегрирован доступ к фотостоку Unsplash.
- Картинку-обложку можно двигать, но только в рамках заданных границ ― для этого есть кнопка Reposition.
- Поменяйте иконку страницы, кликнув по шаблонному эмодзи.
Оформите текстовый блок как врезку
Чтобы создать врезку, выделите один или несколько текстовых блоков, нажмите иконку ⋮⋮ и выберите функцию Turn into.
В выпадающем меню кликните Callout.
Обратите внимание: каждый абзац будет выделен как отдельная врезка. Если вам нужна врезка из нескольких абзацев, разделяйте их командой Shift + Enter, а не просто Enter.. Соберите медиабиблиотеку
Соберите медиабиблиотеку
В Reading List есть готовая таблица для сбора медиаконтента. По умолчанию в ней выбран фильтр Articles («Статьи»). У каждого фильтра в этой базе свой формат отображения данных: грид, столбец или таблица.
Чтобы увидеть библиотеку полностью, кликните по полю справа от слова Media — откроется меню выбора фильтра
Нажмите опцию All.
В этой шаблонной таблице много полей: если не все они нужны, удалите лишние или переименуйте по-своему.
Важное поле в базе контента — первое, Type («Тип»). Заполняйте его для каждой ссылки на видеоролики, подкасты или книги.
Добавлять контент в библиотеку можно и «из-под фильтра». В этом случае придётся заполнять не строки в таблице, а страницы-карточки.
Импорт заметок с iPhone на Android
Есть несколько способов передачи документов с платформы iOS на Android. Все затрудняется исключительно лишь тем, что для создания записей вы использовали родное приложение «Заметки», а не любое другое скачанное с App Store. Для устройств на Андроиде такой программы не предусмотрено. Поэтому просто скопировать не получится.
Самый простой способ – воспользоваться почтовым ящиком Google или Яндекс. Мы описывали этот метод ранее. В этом случае на почте создастся папка «note».
- Запустите «Настройки» на своем гаджете от Apple;
- Перейдите в «Пароли и учетные записи»;
- Выберите учетную запись Google или Яндекс. Если ее нет, то заведите новую, нажав на «Создать новую учетную запись»;
- После добавления учетки кликните по ней и передвиньте тумблер на параметре «Заметки». Подождите, пока данные синхронизируются и скопируются;
- После этого проверьте почтовый ящик. Если появилась новая папка «note», то вы сделали все правильно.
Далее все, что вам нужно – это авторизоваться под этой учетной записью на своем устройстве с операционной системой Android и вы получите доступ к заметкам.
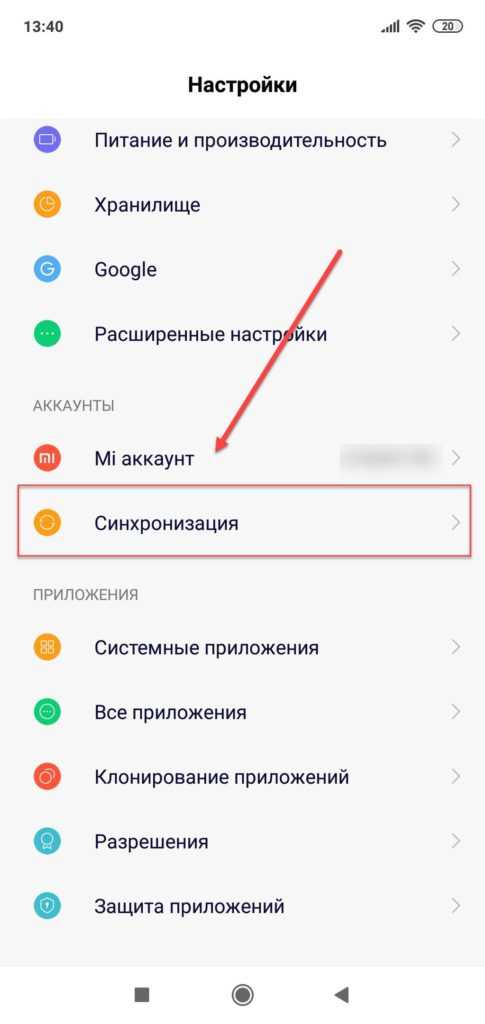
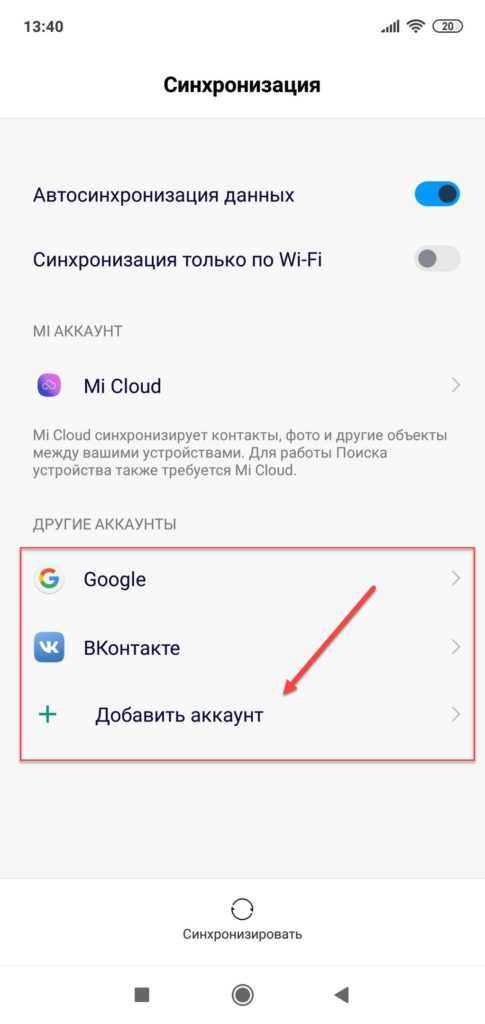
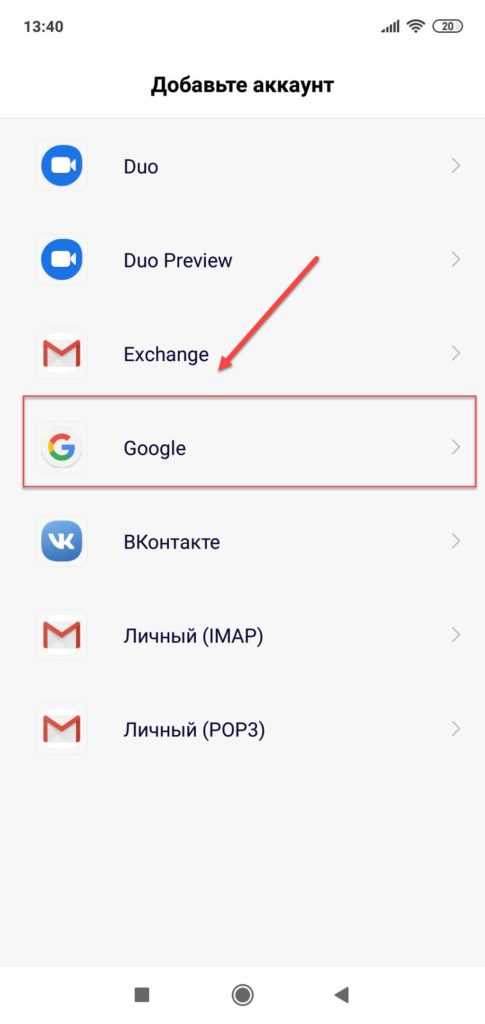
Другое дело, если вы использовали Evernote. Эта утилита доступна и на Mac, и на Windows, и на Айфонах, и на Андроидах. Так что, авторизовавшись под своим аккаунтом на любой платформе, вы получите доступ к своим записям.
- Запустите программу и авторизуйтесь в ней. Проверьте содержимое на iOS устройстве;
- Скачайте приложение из Google Play на новый девайс. Введите логин и пароль от своего аккаунта. Данные перенесутся мгновенно, и вы сможете их просматривать, редактировать, удалять.
Evernote также позволяет синхронизировать данные с родного приложения «Заметки» в программу. Для этого заведите учетную запись и выберите синхронизацию с «Заметками». Есть ручной и автоматический режим. Для запуска первого необходимо пройти в «Настройки» утилиты и далее нажать на параметр «Синхронизировать».
Как скрыть важных друзей в ВК
Контакт не делает исключений для важных друзей, поэтому настройки приватности действуют и на них. Скрыть эту категорию людей можно покопавшись в Настройках любого профиля вне зависимости от используемой версии (имеется в виду полная или мобильная).
- Войдите в персональный аккаунт и перейдите в раздел Настройки.
- Выберите пункт Настройки приватности.
- Отметьте нужного пользователя или даже нескольких в поле «Кого видно в списке друзей и подписок».
- Уточните, кто сможет увидеть тех, кого вы предпочли скрыть.
- Сохраните внесённые изменения.
Нововведения в социальной сети заставляют нас узнавать больше, чтобы быть в курсе новых фишек. Надеемся, наша статья помогла в этом.
И напоследок: знание функциональных новинок ВК – здорово, но реальная жизнь вне социальных сетей гораздо круче. Не забывайте изредка себе об этом напоминать.
Браузер Safari
Браузер получил встроенный переводчик с поддержкой 11 языков (включая русский), который работает без подключения к Интернет. Можно активировать автоматический режим, тогда браузер сам определит исходный язык веб-страницы и переведет на ваш родной язык. Вернуться к оригиналу можно будет без перезагрузки страницы.
Добавилась поддержка Apple Pencil на всех сайтах. Можно делать заметки прямо внутри web-страницы.
Появился отдельный раздел, который собирает отчеты о конфиденциальности при работе с веб-сайтами. Например, можно посмотреть, какие трекеры были заблокированы на любом сайте, чтобы они не могли «подтягивать» ваши личные данные.
Увеличилась скорость загрузки страниц. Safari остается самым быстрым браузером на устройствах Apple.
Сторонние программы для записок на Windows 10 — где скачать, как установить и использовать
Конечно, Sticky Notes — далеко не единственный вариант программы для заметок на «Виндовс» 10. Есть ещё и софт от сторонних разработчиков.
Lim Stickers
У этой программы простой русский интерфейс. Так же как и в Sticky Notes, здесь можно быстро разобраться:
- Переходим на официальный ресурс разработчика и щёлкаем по «Скачать».
Загрузите утилиту с официального сайта
- Открываем инсталлятор и устанавливаем эти заметки как обычную программу на компьютер.
- Запускаем уже установленную утилиту. Кликаем по кнопке «Добавить новый стикер».
Добавьте стикер на «Рабочий стол»
- На экране появится маленький квадрат, в которой уже можно вводить текст.
Наберите текст для заметки
- Отредактированный стикер появится в главном окне программы. Если вы захотите его удалить, щёлкните по второй кнопке.
Выберите ненужную заметку и щёлкните по «Удалить»
- Чтобы снова приступить к редактированию стикера, который вы, к примеру, случайно закрыли, кликните по нему дважды в списке в главном окошке.
- Щёлкните по стикеру в списке правой клавишей. С помощью серого меню можно скрыть все стикеры или наоборот снова отправить их на «Рабочий стол».
Выберите один из пунктов в перечне меню
- Можно также настроить прозрачность стикеров. Для этого щёлкните в меню на соответствующее действие и с помощью ползунка на линии настройте уровень прозрачности.
Настройте при необходимости прозрачность стикера
Как видим, функционал у Lim Stickers слабый (нельзя даже менять цвета заметок), зато программа бесплатная и способна настроить прозрачность заметок, чтобы, если что, было видно ярлыки программ, расположенные под стикерами.
Hott Notes
Ещё одна бесплатная утилита — Hott Notes. Она уже предлагает больше вариантов для оформления стикеров, чем предыдущая. Здесь можно нарисовать что угодно или, к примеру, создать маркированный список, пункты которого можно впоследствии отмечать галочками, когда они будут выполнены.
Как работать с программой:
Если вы не собираетесь устанавливать программу для стикеров, вам подойдёт встроенный вариант Sticky Notes — здесь и цвета стикеров можно настроить, и списки сделать, и картинки добавить. Если хотите более широкий функционал, выбирайте Hott Notes — там вы сможете настроить шрифт, нарисовать что-либо как в Paint или же составить интерактивный список, где выполненные пункты можно самостоятельно отмечать галочками.
В заключение
Телеграм анонсирует возможность платно увеличить лимиты закрепов. Например, по премиум-подписке можно будет закреплять в основной ленте не 5, а 10 разговоров. Как только выйдет обновление, расскажем о нем подробнее.
Если хотите больше узнать о мессенджере и быстро начать в нем продвигаться, приходите на 2-недельный практический онлайн-курс «Продвижение в Telegram» от SMM.school. Расскажем, как оформлять канал, делать контент, создавать чат-ботов и зарабатывать в Телеграме.
Если интересна функция автопостинга, об этом подробно говорили в статье «Автопостинг в Телеграме: боты, сервисы, возможности». Настраивать автоматический выход контента можно как в самом мессенджере, так и через сторонние сервисы, например, SMMplanner. Главное удобство такого способа в том, что можно настроить постинг сразу в несколько аккаунтов.
Теперь вы знаете, как закрепить публикацию или чат в Телеграме, умеете закреплять ссылки и откреплять посты и сообщества. Больше интересных и полезных фишек соцсетей для личного использования и эффективного продвижения – в нашем блоге.
Итоги
На приложение однозначно точно стоит обратить внимание. Его функций и возможностей хватит подавляющему количеству пользователей даже в бесплатной версии, если вам не нужны широкие возможности экспорта в множество форматов, темы и синхронизация (если у вас только одно устройство)
Я пытался начать пользоваться приложением и заменить им заметки от Apple, но отсутсвие возможности организации заметок по папкам меня категорически не устраивает. Ну не удобно мне пользоваться одними лишь тегами. Однако, если бы организация при помощи тегов была более удобная и они бы не удалялись, когда я удаляю последнюю заметку с этим тегом, а так же будь у меня возможность создавать и удалять теги не внутри заметки, а в отдельном окне, то приложение на все 100% заменило бы мне заметки от Apple, несмотря на отсутствие некоторых возможностей последних.
Рекомендую установить приложение и попользоваться некоторе вырвемся бесплатной версией. Уверен, что достаточно быстро вы поймёте удобно ли вам с ним работать или нет. Думаю, что у 9 из 10 ответ будет положительный и вы приобретёте платную версию.
Мне приложение очень нравится, но пока не будут решены недостатки с тегами, паролями на заметки, красивыми ссылками и редактированием PDF документов я не буду до конца доволен им.

























