Как записывать видеозвонки в WhatsApp с помощью iFun Screen Recorder:
Шаг 1: Загрузите и установите iFun Screen Recorder на свой рабочий стол, а затем запустите его.
Шаг 2: Внесите изменения в настройки. Вы можете настроить область записи, активировать динамик / микрофон / веб-камеру и даже установить формат записи.
Шаг 3: Начните запись, нажав «REC». Затем откройте WhatsApp и начните видеозвонок.
Шаг 4: По окончании разговора нажмите квадратную кнопку завершения записи, и записанный видеозвонок будет автоматически сохранен в списке видео. Затем вы можете отредактировать его по мере необходимости.
Вот как вы можете использовать iFun Screen Recorder для записи видеозвонков в WhatsApp. Помимо записи видеозвонков в WhatsApp, также можно использовать для записи разговоров в Дискорде, лекции в Zoom, компьютерных игр и т.д.
Часть 2: Запись видеозвонков в WhatsApp на iPhone
Удобно совершать аудио и видеозвонки в WhatsApp прямо на смартфоне с ОС iOS или Android. В iOS есть встроенная возможность записи вызовов WhatsApp, поэтому вам не нужно прибегать к другим сторонним программам. Теперь посмотрим, как это запустить:
Шаг 1: Добавьте «Запись экрана» в центр управления. Для этого перейдите в «Настройки»> «Пункт управления»> «Настроить элементы управления», затем нажмите кнопку «+» рядом с «Запись экрана».
Шаг 2: Проведите по экрану снизу экрана вверх и подождите три секунды, чтобы начать запись. Затем откройте приложение WhatsApp на своем iPhone и начните видеозвонок.
Шаг 3: Чтобы завершить запись, коснитесь строки состояния красного цвета в верхней части экрана, а затем коснитесь «Стоп». Вы можете найти свою запись в приложении «Фото».
Приложения по умолчанию достаточно, если вы хотите только записать свой звонок в WhatsApp. Но если вам также нужны другие функции, такие как редактирование записи или сохранение ее как видео, вам нужно использовать дополнительную программу.
Часть 3: Запись видеозвонков в WhatsApp на Android
В настоящее время у Android огромное количество пользователей. И для них есть два способа записать свое видео в WhatsApp: либо использовать стороннюю программу из Google Play Store, либо использовать встроенный инструмент на Android, который доступен начиная с обновления Android 11. Ниже мы представляем вам, как сделать запись видеозвонка в WhatsApp с помощью инструмента по умолчанию:
Шаг 1: Откройте окно быстрой настройки. На главной странице смартфона Android 11 дважды проведите вниз от верхнего края экрана, чтобы полностью открыть его.
Шаг 2: Нажмите «Запись экрана». Появится окно с просьбой отрегулировать настройки звука, затем вы можете записывать видео в WhatsApp без звука, со звуками мультимедиа или со звуками мультимедиа и микрофона.
Шаг 3: Подождите три секунды, чтобы начать запись. Вы можете активировать камеру или делать аннотации на экране в строке состояния в верхней части экрана. Чтобы завершить запись, все, что вам нужно сделать, это нажать квадратную кнопку, и сгенерированный видеофайл будет автоматически сохранен в галереи вашего смартфона.
Завершение
Все варианты, упомянутые в этом блоге, практичны и просты в использовании. Вы выбираете тот, который вам больше всего подходит, в зависимости от ваших потребностей и вашего устройства. Но если вы хотите получить видео премиум-качества и отредактировать его после записи, iFun Screen Recorder — это программа, которую вы не должны пропустить!
Спасибо, что читаете! На данный момент большинство моих заметок, статей и подборок выходит в telegram канале «Левашов». Обязательно подписывайтесь, чтобы не пропустить новости мира ИТ, полезные инструкции и нужные сервисы.
Рейтинг лучших программ для iPhone
Call Recorder – Int Call от TeleStar LTD
Это приложение отлично подойдет практически на каждый Айфон. Запись обрабатывает отлично, человек слышит собеседника, а не тишину или шум, как в некоторых аналогичных программах. Чтобы записать исходящий вызов, человеку требуется ввести номер, используя виртуальную клавиатуру, которую предоставляет приложение. В свою очередь, для записи входящих звонков пользователю необходимо сперва открыть программу и следовать инструкциям, всплывающим на экране. Все эти действия затрудняют применять Int Call в повседневной жизни и записывать каждый звонок у человека не получится.
Сохранять готовые материалы можно как во внутренней памяти мобильного телефона, так и в облаке. Помимо этого, если пользователю необходимо переслать телефонный разговор по почте, то это приложение предоставляет ему это право, только для начала это действие рекомендуется согласовать со второй стороной, чтобы избежать негативных последствий.
Этот вариант взимает плату за саму запись. Одна минута стоит 10 центов (в зависимости от страны проживания цены варьируются). Чтобы начать диалог с собеседником приложение предоставляет клиенту 30 центов сразу. Также для работы требуется подписка, где первые три дня бесплатно, а дальше приходится платить.
Достоинства:
- Качество звука;
- Приятный интерфейс;
- Более 10 млн скачиваний;
- Высокий рейтинг;
- Поддерживает iOS выше 10.0.
Недостатки:
Call Recorder Lite от Component Studios
Этот вариант можно охарактеризовать, как бесплатную программу с очень ограниченными возможностями. Да, приложение полностью бесплатно в AppStore и скачать его может любой человек у которого имеется на руках Айфон с версией 10.0 и выше.
Чтобы записывать материал, применяется метод слияния трехсторонних вызовов. Другими словами, перед тем как начать запись пользователю необходимо открыть приложение и нажать соответствующую кнопку. Только после этого человек сможет позвонить собеседнику и начать с ним диалог.
Как и остальные аналогичные приложения в нем поддерживается экспорт готовых материалов в облако Google Drive или DropBox, а также в память самого телефона.
Нюанс у этого приложения заключается в том, что пользователь хоть и может записывать бесконечное количество звонков, слушать он может только первую минуту записи. Чтобы прослушать остальное, необходимо заплатить.
В целом, большинство людей в AppStore оценивают программу на 4.3 балла из 5 и довольны ей. Однако, рекомендуют не использовать бесплатную версию, а покупать Pro стоимость которой 9.99 долларов. Тогда пользователь раскроет потенциал программы на полную.
Достоинства:
- Практически единственный бесплатный представитель;
- Хорошее качество записи;
- Понятное меню;
- Регулировка скорости воспроизведения при прослушивании записи.
Недостатки:
- Ограничения в бесплатной версии;
- Оператор должен поддерживать трёхстороннюю связь.
Познакомимся поближе с iFree Skype Recorder
Программа на английском языке, но работать с ней очень легко. Распространяется она на основе бесплатной лицензии и позволяет записывать все разговоры, даже конференцсвязь. Она может быть использована как для записи полной версии разговора, так и для «односторонней» записи звука (например, только со стороны собеседника, или звук с микрофона пользователя). Все разговоры сохраняются в виде mp3 файла.
Для нетерпеливых представляю видеоурок:
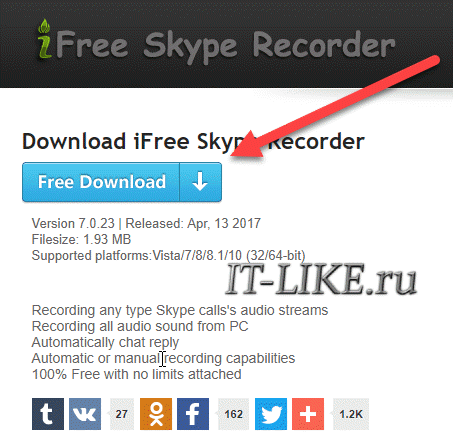
Далее запускаем установочный файл и следуем указаниям простого мастера.
ВАЖНО: дополнение работает только в классической версии Skype.
С появлением новых версий скайпа, может оказаться что ни одно дополнение не будет работать. Тогда нужно использовать программы для записи с экрана.
Теперь запускаем Skype и следом iFree Skype Recorder. Если программа запущена впервые, она сразу же захочет соединиться с самим Скайпом. Для этого ей понадобится авторизация доступа, которую необходимо подтвердить вручную.
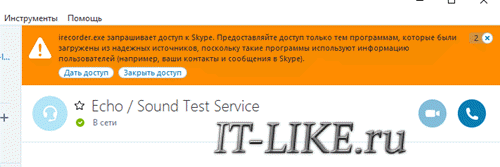
Окно скайпа само всплывёт перед глазами, возможно с изменёнными размерами окна, и там, в появившемся окне, нажимаем «Дать доступ».
Если всё прошло успешно, то внизу слева в окне программы будет написан ваш логин и фраза «Ready for Recording» (готов к записи).

×
Если не получается, посмотрите в конец статьи.
Теперь программа будет автоматически захватывать и записывать все звонки через Skype.
Amolto Call Recorder for Skype
Программа Amolto Call Recorder for Skype после установки в среду Windows внедряется в системным трей, где впредь будет поджидать входящего или исходящего звонка по Skype, чтобы записать его. И, естественно, чтобы всегда быть на чеку, она будет запускаться вместе с Windows. Автостарт фиксации разговоров предусмотрен по умолчанию. О начале и завершении этого процесса программа уведомит своим сообщением.
Получить доступ к записям можно из главного окна: здесь есть ссылки на последний звонок и всю медиатеку записей.
В медиатеке записями можно управлять – воспроизводить их, удалять, редактировать свойства файлов, открывать в проводнике и т.п.
Программа полностью бесплатна в части создания аудиозаписей разговоров. Для видеофиксации разговоров необходима Premium-версия за $30.
Как выполнить процедуру
Skype не дает записывать голосовые сообщения и видео демонстрируемого экрана. Единственный способ сегодня — это воспользоваться сторонним софтом, позволяющим осуществить видеозахват рабочего стола. Приложения, созданные только,чтобы делать запись звонков, звука, встреч, разговоров и аудио, нам не нужны.
Для записи и сохранения видео трансляции используются следующие программы:
- Movavi Screen Capture. Считается одной из лучших программ для видеозахвата рабочего стола, обработки видео с вебки. В течение первой недели использования — бесплатная, в дальнейшем за нее придется платить. Доступна на русском языке;
- Zebra Screen Recorder. Позволяет сохранять записанную видеоконференцию в форматах AVI, MPEG, записывать выделенную часть рабочего стола, видеочат, редактировать запись с камеры. Софт — платный, существует только на английском языке;
- Icecream Screen Recorder. Условно бесплатная. На записываемом видеообращении можно сделать необходимые заметки. Работает на MAC, компьютерах с Windows;
- FastStone Capture. Условно-бесплатный софт захватывает и сохраняет видео в формате wmv. Производит запись всего рабочего стола или отдельного его участка. Для работы не нужен логин и пароль.
- CamStudio. Программа, записывающая любую область экрана ноутбука, компа. Работает без оплаты. Достаточно войти и начать запись. К минусам относится то, что она может подвисать и записывать лишь шум,появляющийся во время видеосвязи. Длительность роликов — не более 30 секунд.
Все приложения — уникальные, имеют свои преимущества. Стоит ли их скачивать, в какое зайти, через какую записать видеозвонок, чат или трансляцию рабочего стола — решать пользователю
Перед началом работы их важно правильно настроить
Если нет желания скачивать программы, рекомендуем воспользоваться возможностью записи экрана через браузер. Чтобы снять видео изображение есть сервис Scrnrcrd.
Разрешены ли эти записи?
Деликатно записывать звонки и сохранять разговоры. Можно привести несколько случаев, которые отличаются по своей законности, поскольку все зависит от того, участвуем ли мы в разговоре или нет. Напомним, что в соответствии со статьей 18.3 Конституции разговор может быть записан только в том случае, если вы являетесь его частью, поэтому третьи лица не допускаются Если вы не являетесь должным образом уполномоченным агентом государственного корпуса. Пока мы соблюдаем эту предпосылку, нет юридических проблем записывать видео звонки.
Конечно, пока они не публикуются и не транслируются в сети, они предназначены только для личного использования, как мы прокомментировали несколькими строками выше. В случае несоблюдения этого условия статья 2 Органического закона о защите данных также будет нарушена.
В любом случае, и так как дела могут быть сделаны лучше, мы советуем другой стороне, что мы собираемся это сделать, чтобы у нас не было никаких проблем.
Как записать видео со Скайпа
Как записать видео со Скайпа, в каком случае это может понадобиться, и как потом воспроизвести то, что получилось? На эти и другие вопросы мы ответим в данной статье.
Можно ли в Скайпе записать видеоразговор?
Да, можно. Но только, увы, такая функция не предусмотрена разработчиками, поэтому не является «встроенной». Для того, чтобы зафиксировать видеосообщение, придется воспользоваться дополнительными программами. Но это несложно.
С другой стороны, ничего не выйдет, если оборудование неисправно. На эту тему прочти наш материал «Что делать, если не работает камера в Скайпе».
Когда может потребоваться записать видеозвонок в Skype?
Ситуации, когда лучше записать Скайп разговор с видео, вместо того, чтобы судорожно конспектировать что-то на бумажке или пытаться запомнить просто так, могут быть следующими:
Ты консультируешься со специалистом по Skype, и он дает тебе массу инструкций и полезных советов, которые стоит зафиксировать – юридическая, психологическая консультация, трансляция сеанса детского массажа или секреты фитнес-тренера; Руководитель дает тебе очередное задание, и чтобы избежать недопониманий, лучше опять же записать видео с экрана компьютера со звуком через Скайп
Решение другого жизненно важного вопроса не стоит поручать своей ненадежной памяти, а иметь записанное видеообращение, которое поможет в трудную минуту
Для бизнес-задач и в процессе обучения тебе пригодится также демонстрация экрана в Скайпе, о чем мы рассказываем в другой нашей статье, а также для этих же целей тебе будет полезно узнать, как записать разговор по Скайпу.
Как называется программа для записи видео со Skype?
Для твоего удобства мы приведем список из нескольких программ, которые подходя для записи видео со Skype.
- Free Video Call Recorder – самая популярная.
- eCamm Call Recorder – лучший вариант для MacBook, хоть и платный (цена демократическая).
- IMCapture
- Pamela – другой популярный плагин, который расширяет функциональность Скайпа
Как записать видео в Скайпе при помощи Free Video Call Recorder?
Рассмотрим алгоритм использования данной утилиты (другие приложения устроены примерно так же, поэтому разобраться не составит труда):
Интересно узнать можно ли зайти в Скайп онлайн без скачивания, читай другую нашу статью. А в статье про то, как в Скайпе проверить видеокамеру, ты узнаешь причины, которые вызывают проблемы в работе вебки.
К возможностям Free Video Call Recorder также можно отнести:
— съемка в режиме «картинка в картинке» — то есть в кадре все участники разговора;
Если хочешь удивить или разыграть своего собеседника, почитай, как изменить голос в Skype.
Надеемся, теперь у тебя не осталось вопросов про то, как сделать запись видео со Скайпа.
Как сделать запись видео со Скайпа

Разговор в Skype – не всегда просто дружеская беседа. Информация, полученная в процессе общения, может оказаться полезной и пригодится в будущем
Поэтому важно знать, как в нужный момент включить запись видео со Скайпа
Как записать видеозвонок
Существует несколько способов сохранить видео разговора в Skype. Например, для этого можно использовать сам мессенджер. Хотя хватает и сторонних приложений с расширенными наборами настроек и функций.
Способ 1. Внутренний инструмент Skype на компьютере и телефоне
Разработчики Скайпа давно предугадали желание пользователей записывать свои сеансы видеосвязи и сохранять их на компьютере. Поэтому в приложении от Microsoft такая возможность предусмотрена, но доступна не сразу. Перед тем как записать видео Скайп сначала должен соединить абонентов.
- Щелкаем по иконке в виде плюса для вызова контекстного меню с дополнительными параметрами и выбираем «Начать запись».
- Каждый участник беседы будет уведомлен об этом действии текстовым сообщением вверху экрана. Там же будет отображаться продолжительность записи.
- Для завершения нажимаем «Остановить запись».
- По окончанию беседы находим видеофайл в общем чате, он будет доступен всем абонентам в течение 30 дней. Запускаем ролик, щелкнув по нему левой кнопкой мыши.
- Чтобы сохранить видео на компьютер, жмем по нему правой кнопкой мыши и выбираем «Сохранить как».
- Находим директорию, в которой будет лежать ролик, вводим его название и нажимаем «Сохранить».
Для записи видеозвонка в мобильной версии Скайпа от пользователя потребуются аналогичные действия.
- Находим абонента, разговор с которым хотим записать, и вызываем его. В начале беседы касаемся иконки меню на дисплее в правом нижнем углу.
- Нажимаем «Начать запись».
- О том, что разговор пишется будет свидетельствовать надпись в верху экрана. Для остановки касаемся ссылки «Остановить запись».
- Видео отобразится в общем чате. Его можно будет сохранить в памяти смартфона, просмотреть при помощи встроенного плеера, либо поделиться им с другими контактами.
Способ 2. Movavi Screen Recorder
Болеет профессионально к выполнению поставленной задачи подходит стороннее приложение Movavi Screen Recorder. Помимо функции захвата отдельной части экрана, веб-камеры, звука динамиков и микрофона одновременно, оно также выполняет роль видеоредактора. При этом качество выходного файла остается таким, каким было изначально.
Способ 3. Evaer Video Recorder for Skype
Приложение интересно тем, что записывает видеозвонки в Skype в десяти режимах, сохраняет файлы в самых распространенных форматах (AVI, MP4) и поддерживает функцию автоматического срабатывания одновременно с началом разговора.
- Запускаем установочный файл, выбираем язык установки и нажимаем «OK».
- В следующем окне указываем компоненты для установки и нажимаем «Далее».
- Ждем, когда установщик завершит работу и жмем «Готово».
- Запускаем приложение, входим во вкладку «Tools», переходим в раздел «Change Language» и выбираем «Russian».
- Перед началом работы можно изменить аудио и видео настройки. Заходим в «Опции», нажав иконку в виде шестеренки.
- Основные параметры находятся во вкладках «Настройки записи» и «Audio Settings». Любые изменения фиксируем нажатием на «Применить».
- Вызываем абонента и после соединения с ним нажимаем «Начать запись».
- Панель управления используем для приостановки и завершения записи.
- В конце правой кнопкой мыши щелкаем по файлу в окне приложения, чтобы вызвать контекстное меню. Здесь можно воспроизвести видео, открыть папку, в которой оно лежит, изменить его название или удалить.
Таким образом записать видео разговора в Skype несложно. Главное, выбрать подходящий для этого способ. Сторонние приложения многофункциональны, но собственная функция мессенджера не требует от пользователя установки дополнительного ПО и лишних настроек.
Сохранение записей
С тем, как записать себе на компьютер или телефон разговор в популярном мессенджере Скайп, разобраться несложно. Но теперь ещё один вопрос. Касается он того, куда сам Скайп сохраняет выполненную запись видео или аудио разговора.
По завершении записи при нажатии на соответствующую кнопку на верхней панели, будь то ноутбук, ПК, смартфон или планшет, происходит достаточно быстрая обработка. После этого файл появляется в чате, через который и велось общение между пользователями.
ВНИМАНИЕ. В чате эта запись сохраняется не навсегда
Через 30 дней она автоматически удаляется.
Через загруженный в чат файл можно просмотреть запись, дать ей оценку, поделиться с другими контактами в мессенджере Скайп.
Многие пользователи наверняка расстроятся из-за того факта, что файл в чате хранится всего 30 дней. Но здесь ничего страшного нет. Если файл действительно важный, интересный или полезный, и терять через месяц его не хочется, есть отличный вариант. Его можно сохранить на своём компьютере или телефоне.
СОВЕТ. Чтобы сохранить запись, загруженную в чат, нужно просто кликнуть по файлу правой кнопкой мыши, вызвав контекстное меню, и выбрать пункт «Сохранить в Загрузки» либо «Сохранить как».
Второй вариант с «Сохранить как» более актуален и удобен, поскольку сразу можно поменять название, а также определить папку, где будет храниться файл.
Далее уже пользователь сам решит, куда именно перекинуть запись, на какой жёсткий диск, каталог и пр. В его распоряжении оказывается полноценный разговор, которым можно поделиться, куда-то загрузить, опубликовать или просто периодически пересматривать. Он уже никуда не исчезнет.
С мобильными устройствами ничуть не сложнее. Нажмите на значок файла записи и удерживайте его. Появится всплывающее меню, где будет отображаться кнопка «Сохранить». Выбирайте, куда именно сохранить запись, и ждите, пока файл выгрузится до конца.
Другие сервисы
Теперь о сервисах, которые также можно использовать для звонков. В основной обзор они не попали, но обходить их стороной, точно не стоит.
Messenger Rooms
Это полностью бесплатный сервис от создателей Facebook, позволяющий проводить видеоконференции до 50 человек. Есть функция общего доступа к экрану.
Отличное решение для небольших компаний. Недостаток – отсутствует связь с сервисами Google и Microsoft. Кроме этого, нет записи экрана.
Starleaf
Еще один сервис для проведения видеоконференций. Три преимущества: простой, легкий, бесплатный. Кроме конференций, есть встроенный мессенджер, возможность интеграции с сервисами Microsoft и Google. Максимальное количество участников конференции ограничено двадцатью собеседниками.
Недостатки: отсутствует обмен файлами и нельзя записывать экран. Еще одно ограничение – длительность одной сессии не может превышать 45 минут. Программа подойдет для совсем небольших организаций, например, если требуется проведение эпизодических конференций.
VideoMost SaaS
Сервис конференций, который могут использовать как организации, так и любые другие пользователи. Здесь есть все необходимые для организации конференций инструменты. Отдельно выделены видео- и аудиозвонки.
В конференции может участвовать максимум 30 человек (речь только бесплатном тарифе). Есть общий доступ к экрану, доступ к конференции без регистрации, встроенный мессенджер.
Кстати, через него можно отправлять любые файлы. Порадовала полная поддержка сервисов Google. Единственный недостаток – отсутствует функция записи экрана.
Jitsi Meet
Весьма интересный сервис. Open-source проект, который можно развернуть на собственном сервере. Что касается веб-версии, то она полностью бесплатна и позволяет организовать собрание до 75 собеседников.
Есть общий доступ к экрану, возможность присоединиться к конференции без авторизации и запись экрана. Главный недостаток – встроенный мессенджер позволяет обмениваться только текстовыми сообщениями, файлы отправлять не получится.
True Conf
Еще одна отечественная платформа True Conf позволяет проводить конференции даже крупных масштабов. Сервис можно рассматривать как полноценную замену Zoom.
Из достоинств: HD качество видео, несколько форматов конференций, инструменты для совместной работы, зашифрованные методы передачи данных.
В бесплатной версии принимать участие в собрании могут до 12 собеседников. Недостаток – довольно высокая абонентская плата. И сама программа довольно «тяжелая» (как и приложение).
Как записываются звонки
Теперь к вопросу о том, как правильно записывать разговоры в Скайпе. Причём это касается простых аудио разговоров, а также видео звонков.
Условно этот раздел можно разделить на 2 пункта. Всё зависит от того, через какое устройство осуществляется захват:
- компьютер или ноутбук;
- смартфон или планшет.
Это обусловлено тем, что на ПК и ноутбуки устанавливается соответствующая версия программы. То есть она заточена под работу с компьютерной операционной системой.
А вот для смартфонов и планшетов применяются мобильные версии ОС. В основном это Android и iOS. Хотя и про Windows Phone от Microsoft забывать тоже не стоит. Для всех актуальных мобильных ОС Скайп предлагает свежие обновления. Соответственно, в них появилась функция захвата разговоров.
Компьютеры и ноутбуки
Если вы решили записать свой разговор в мессенджере Скайп только с аудио, либо с аудио и видео, работая на компьютере или ноутбуке, нужно выполнить следующее:
- начать звонок;
- кликнуть на кнопку «+», которая находится справа внизу;
- в появившемся окна нажать на «Начать запись»;
- после этого начнётся процесс записи звонка;
- если для общения используются только микрофоны, автоматически записывается аудио;
- если разговор ведётся по видеоконференции, осуществляется захват видео;
- чтобы прекратить запись, в верхнем левом углу надо нажать на кнопку «Остановить запись».
Теперь формируется файл, который в дальнейшем станет доступным для просмотра и сохранения.
Смартфоны и планшеты
Далее о том, как сделать запись в мобильном Скайпе, то есть установленном на планшете или смартфоне. В случае с мобильными гаджетами, включить запись получится по аналогичному принципу. Когда начнётся звонок, нажимается кнопка «+», а затем кликаем на «Начать запись».
Функция остановки записи отображается на верхней панели открытого мессенджера.
Даже если конференция ведётся через телефон, при установке последней версии программы выполнить запись не составит труда. Эта функция доступна всем.
Экранная Камера
Бесплатное приложение от отечественных разработчиков. Обладает примерно таким же функционалом, что и VodBurner, но отличается более приемлемым интерфейсом и простотой использования. Присутствует русский язык.
В составе программы также имеется специальный редактор для правки отснятого материала. Именно этим данная утилита и похожа на предыдущую. Однако отечественным пользователям она подойдет больше, чем VodBurner.
Тем более, что пользоваться ею намного проще. Достаточно установить утилиту и запустить ее. Впрочем, процесс инсталляции и использования мы рассмотрим подробнее. Прямо в следующей главе нашего материала.
Установка и настройка
По сути, это приложение записывает все, происходящее на экране. Поэтому с его помощью можно даже снимать обучающие ролики. Такая многофункциональность определенно является плюсом программы.
Как записать видео при помощи программы Evaer?
Программа, которой часто пользуются журналисты для записи интервью. Данный софт можно бесплатно скачать в интернете. Процесс установки быстрый и понятный. При первом запуске необходимо разрешить доступ к Скайпу и записи разговоров. Интерфейс программы не обременен ничем лишним и предельно прост в использовании. В верхнем поле программы находятся кнопки начала, паузы и остановки записи. В среднем окне показаны все записанные видеофайлы. При желании можно настроить формат, в котором будет записываться видео. В Evaer встроен видеоплеер, который позволит моментально воспроизвести выбранное видео.

Eaver — пригодится, когда необходимо записать лишь одну сторону-участника разговора
Однако главное преимущество утилиты — это возможность записывать видео разговора либо только собеседника, либо только вас. Можно выбрать оба варианта и сохранить их в разных файлах. Или просто записать видео обоих собеседников. Кнопка, отвечающая за данные функции, расположена в правом верхнем углу в форме видеопленки. Также есть справка — кнопка с вопросительным знаком. В этом разделе можно прочесть инструкции по выполнению тех или иных действий.
Альтернативный метод
Ранее, когда у Скайпа не было возможности записывать звонки, пользователи прибегали к помощи сторонних сервисов. Задействовать данные программы можно и сейчас.
Далее рассмотрим приложения, работающие на устройствах с различными операционными системами.
На компьютерах
Если Скайп используется на компьютере с ОС Windows, тогда для аудиозаписи бесед можно задействовать программу “iFree Skype Recorder”. Она бесплатно устанавливается с сайта http://www.ifree-recorder.com/. Перейдя на веб-ресурс, нужно нажать на кнопку “Free Download” и произвести скачивание.
После установки утилиты необходимо:
- Дважды кликнуть на ярлык программы.
- В автоматически открывшемся Скайпе нажать на кнопку “Дать доступ”.
- Позвонить абоненту.
Программа для записи начнет свою работу автоматически.
Для прекращения записи нужно нажать на “Стоп”. За приостановку процесса отвечает кнопка “Пауза”. Чтобы прослушать сохраненный аудиофайл, необходимо кликнуть на изображение часов. Из появившегося списка треков можно выбрать тот, что хотите воспроизвести.
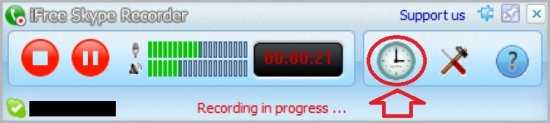
Существует программа, которая позволяет снимать не только аудио, но видеоразговоры. Ее название “Callnote”. Она работает на ПК с Виндовс и на компьютерах Mac. Скачать приложение можно на официальном сайте сервиса. Адрес веб-ресурса: https://ru.callnote.net/.
ИНФОРМАЦИЯ! Callnote может работать не только со Скайпом, но и с Вайбером и Facebook.
После установки сервиса нужно запустить его и дать ему разрешение на доступ к Скайпу. И также в разделе “Параметры записи” необходимо активировать фиксацию видео. Чтобы процесс начинался при каждом звонке, следует включить соответствующую функцию.
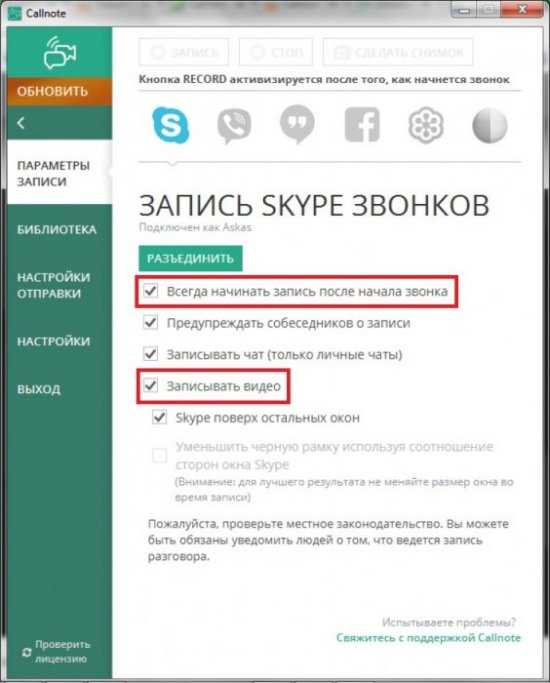
Теперь можно звонить абоненту. Сервис будет автоматически записывать разговор. Чтобы прервать съемку, нужно закончить диалог или нажать на кнопку “Стоп”.
Просмотреть результат можно в приложении во вкладке “Библиотека”, а также в папке “Callnote”, расположение которой можно найти в настройках программы.
ВАЖНО! Бесплатная версия программы позволяет делать 10 записей в месяц. Для безлимитного использования придется оформить платную подписку
На Android
Для того чтобы зафиксировать на телефоне разговор с человеком по Скайпу подойдет программа, записывающая изображение экрана. Благодаря такому сервису записываются и видео, и аудио.
Для работы на Андроиде подойдет программа под названием “Apowersoft Screen Recorder”. Ее можно скачать из магазина приложений Google Play по этой ссылке: https://play.google.com/store/apps/details?id=com.apowersoft.screenrecord&hl=ru.
Перед работой с приложением нужно в настройках телефона позволить ему отображаться поверх других программ. Затем в самом сервисе в разделе “Settings” необходимо активировать запись видео. Для этого следует нажать на строке “Record camera”.
Чтобы начать процесс записи звонков, нужно выполнить 5 шагов:
1. Войти в приложение Apowersoft Screen Recorder.
2. На главном экране сервиса нажать на кнопку с изображением видеокамеры.
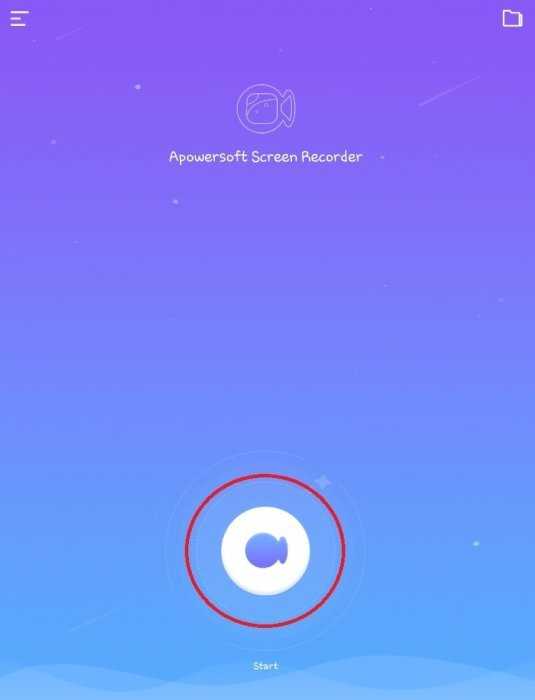
3. Дать разрешения на запрашиваемые запросы.
4. Войти в Скайп.
5. Позвонить абоненту.
После окончания звонка нужно остановить запись. Для этого можно войти в приложение и нажать кнопку “Stop”. Автоматически откроется папка, где хранятся видеозаписи. Тапнув на одну из них, начнется просмотр.
ИНТЕРЕСНО! В программе Apowersoft Screen Recorder есть встроенный редактор. С его помощью можно обрезать лишние кадры, например, начало и конец съемки.
На iPhone
Чтобы снять разговор по Скайпу на Айфоне можно воспользоваться приложением “ApowerREC: Record Screen”. Ссылка для скачивания в App Store: https://apps.apple.com/us/app/apowerrec-record-screen/id1336928544.
После установки программы нужно:
1. Войти в настройки смартфона.
2. Перейти в раздел “Пункт управления”.
3. Найти строку “Screen Recording” и нажать на плюсик.
4. Свайпом вверх открыть центр управления.
5. Нажать на кнопку с изображением кружочка.
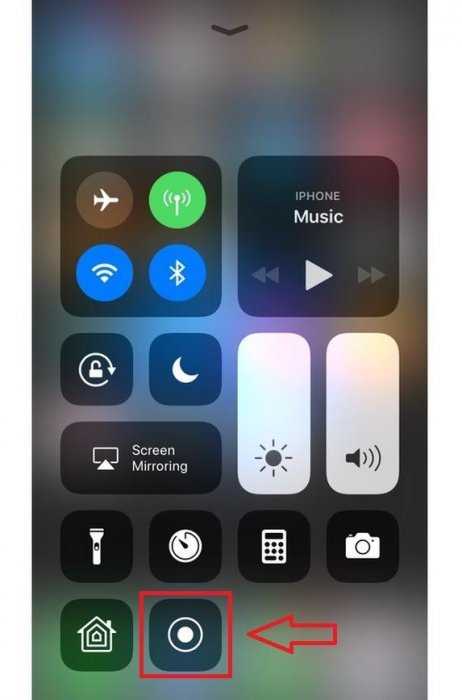
6. Войти в Skype.
7. Позвонить выбранному контакту.
После окончания разговора съемку можно остановить двумя способами: через центр управления и с помощью строки вверху экрана. Для первого метода нужно сделать свайп вверх и нажать на кнопку записи. Чтобы воспользоваться вторым способом, необходимо тапнуть на строку в первой половине экрана и выбрать вариант “Остановить”. Отснятые видео будут храниться на телефоне вместе с фотографиями.

































