Для компьютера
Windows
| Версия | |
| Процессор | Не менее 1 ГГц |
| Оперативная память | Не менее 512 МБ |
| Дополнительное ПО | DirectX 9.0 или более поздней версии |
- Для Windows 7 с пакетом обновления SP1, необходимо обновить Internet Explorer до версии 11. Скачать
- Для Windows XP и Vista поддержка прекращена. Как обойти это ограничение, читайте тут.
Mac OS
| Версия | Mac OS X 10.10 или более поздняя версия |
| Процессор | Процессор Intel с тактовой частотой не менее 1 ГГц (Core 2 Duo) |
| Оперативная память | Не менее 1 ГБ |
| Дополнительное ПО | Последняя версия QuickTime |
Linux
| Версия | |
| Процессор | Процессор Intel Pentium 4 или более новый с поддержкой SSE2 и SSE3 |
| Оперативная память | Не менее 512 МБ |
| Дополнительное ПО | libappindicator1 или GtkStatusIcon для работы значка на панели задач (необязательно) |
Основные настройки
Как создать и настроить учетную запись Skype
Настроить Скайп на ноутбуке или персональном компьютере можно при помощи раздела “Настройки”. В нем пользователь может отрегулировать следующие группы параметров:
- учетная запись и профиль;
- общие;
- внешний вид;
- звук и видео;
- звонки;
- сообщения;
- уведомления;
- контакты.
Чтобы войти в раздел настроек необходимо в левом верхнем углу экрана нажать на свое имя или на кнопку вертикального троеточия. Далее из появившегося списка выберите графу “Настройки”.
В разделе “Учетная запись и профиль” можно сменить фото профиля, электронную почту, местоположение и дату рождения. Для изменения некоторых данных потребуется перейти на соответствующую страницу сайта Скайпа. Такой переход происходит автоматически после того, как вы выберите определенные данные и нажмете на вариант “Изменить”.
В разделе “Общие” можно выбрать какой язык устройства будет использоваться.
При помощи раздела “Внешний вид” можно сделать следующие изменения:
- сменить цвет текстовых сообщений в чате мессенджера;
- выбрать один из четырех режимов интерфейса: светлый, темный, тона с высокой контрастностью;
- включить/выключить режим компактного списка контактов.
Чтобы активировать изменения в оформлении Скайпа достаточно нажать на выбранный параметр. Например, чтобы интерфейс мессенджера стал черного цвета, нужно нажать в подразделе “Режимы” на вариант “Темный”. Дополнительно подтверждать выбранное изменение не нужно.
Раздел “Звук и видео” позволяет проверить работу камеры, микрофона и динамиков. Здесь также настраивается громкость сигнала при вызове, можно включить или отключить звук при входящих звонках.
В разделе “Звонки” есть полезная функция на случай, когда вы не можете ответить. Речь идет о возможности настроить переадресацию вызова на другую учетную запись Скайпа, мобильный или стационарный телефон, или сделать запись для голосовой почты. Для активизации этой настройки нужно: 1. В разделе “Звонки” нажать на пункт “Переадресация звонков и голосовая почта”.
2. Активировать функцию с помощью специального переключателя.
3. Выставить время, через которое начнется переадресация. Возможный интервал: от 1 до 90 секунд.
4. Выбрать один из вариантов переадресации.
5. Нажать кнопку “Подтвердить”.
Если вы готовы мгновенно отвечать на вызовы, тогда пользуясь разделом “Звонки”, можно включить автоматический ответ на входящие. Для этого следует нажать на пункт “Дополнительно” и в открывшемся списке активировать функцию “Автоматически отвечать …”.
В разделе “Сообщения” производятся настройки с текстовыми СМС и другими элементами чата. Здесь можно настроить:
- размер одиночных смайлов, отправленных без текста;
- отображение предпросмотра веб-ссылок;
- размер текста в сообщениях от “Очень мелкого” до “Крупнее”;
- автоматическое скачивание фотографий;
- место сохранения скачиваемых файлов.
С помощью раздела “Уведомления” настраиваются уведомления о полученных сообщениях, о появлении контактов в сети, о запланированных звонках, а также о других действиях на мессенджере. Здесь же включается и отключается звук для таких оповещений.
В разделе “Контакты” можно активировать функцию синхронизации контактов, просмотреть список заблокированных пользователей и настроить параметры конфиденциальности.
Использование Skype Offline дистрибутива
При использовании тонкого клиента, вас стало перебрасывать в магазин Windows 10, теперь, чтобы установить skype для windows 10, вы можете воспользоваться полным дистрибутивом, называется он skype offline installer.
Как видите сама установка скайпа в Windows 10, очень простая и не требует мега знаний.
17 Responses to Устанавливаем skype для windows 10
Спасибо, что осветили вопрос как установить skype на windows 10 redstone
И вам спасибо за комментарий
Это всё просто. Эту процедуру делал несколько раз. Всё идёт нормально,но когда вводишь учётную запись и пароль — то Майкрософт пишет, что данные не распознаны.
такой косяк бывает, когда нет привязки к телефону.
установлена последняя версия Skipe,звуковой тест не проходит,»у вас не правильно настроен Skipe»,микрофон и камера в норме.Ноут ASUS N73J.
А можете зайти в панель управления — звук — запись, выбрать ваш микрофон и поставить галку прослушать с данного устройства, и попробовать, что-то сказать в идеале ы должны себя услышать. Это нужно для того, чтобы проверить работоспособность микрофона без скайпа.
Спасибо, легко скачала и запустила, но только какой-то он медленный стал.
Она стабильнее, хотя в последнее время к скайпу это понятие вообще не применимо.
мне пересылают аудиофайлы, как настроить, чтобы я сам решал в какую папку мне их закидывать на компьютере, где в этой версии эти настройки?
все функции активной работы
Хотелось бы тоже узнать, как настроить, чтобы я сам решал в какую папку направить загрузки файлов? Где в этой версии эти настройки?
Легко расскажу об этом
У меня установка не происходит. Программа закрывается и говорит, что «Для беспроблемной работы установите Скайп из Микрософт Сторе». А в Микрософт Сторе эта программа не скачивается, ошибку выдает. Пукан разрывает уже! Что за бред ввели в Виндоус 10?! Спокойно установить программу не дают((((((
Прочел Вашу статью про ошибку соединения. Скачал прогу, сбросил настойки Ишака, вычистил Аппдату, менял порты, по шинам стучал, стекла протирал. Результат нулевой, в сеть Скайп не выходит. Ссылка на дистр на сегодня пересылает в Магазин, где нам сообщают, что Скайп уже установлен ( а он и правда установлен у меня, только шестая версия). И никакого дистрибутива мы не имеем. Возюкаться с этой поганой программкой больше не буду. Нашел вариант, где эта шняга просто через браузер работает. Буду пользовать ее. Да, началось все с того, что штатный десятковский скайп, седьмой с чем-то там в сеть вылезти не смог. Но за Ваше желание помочь людям все равно большое человеческое спасибо))
Источник
Skype Modern
Windows 10 примечателен тем, что для него можно из магазина приложений Microsoft Store установить новую версию Skype — Modern. Как можно понять из названия, от классической она отличается усовершенствованным интерфейсом, который призван стать более современным.
Казалось бы, настраивать новое приложение нужно иначе. Но в действительности все так же, как и в описанном ранее случае. Все опции можно найти в одном меню. Чтобы его вызвать, кликните по аватарке профиля и выберите «Настройки».
По умолчанию известная многим программа для общения Skype уже установлена в операционной системе Windows 10, поскольку является стандартным встроенным средством. Однако случаются ситуации, когда пользователи случайно или намерено удаляют это обеспечение. В будущем может потребоваться повторная инсталляция софта, что можно сделать разными методами. Далее мы бы хотели показать вам все эти способы, чтобы помочь с выбором оптимального варианта.
Обновление Skype
Программа Skype периодически претерпевает ряд преобразований и в ней по умолчанию установлена функция автоматического обновления. Другими словами, приложение обновляется без участия и согласия пользователя. Правда, не всем нравятся последующие изменения на мессенджере.
Для того чтобы работать с привычной версией приложения можно отключить обновление Скайпа. Для этого необходимо:
- Открыть Microsoft Store. Для этого можно воспользоваться строкой поиска на панели задач.
- В правом верхнем углу экрана нажать на кнопку с вертикальным троеточием.
- Выбрать графу “Настройки”.
- Отключить пункт “Обновлять приложения автоматически”.
ВНИМАНИЕ! Кроме Скайпа будет отключено автоматическое обновление всех программ из Microsoft Store.
Skype из Магазина Microsoft на Windows 10
Для начала рассмотрим проблему, с которой столкнулись многие пользователи компьютеров, поближе. Суть в том, что при установке последних версий программы Skype на компьютер с Windows 10 появляется следующее уведомление: Для максимально беспроблемной работы установите Скайп из Microsoft Store.
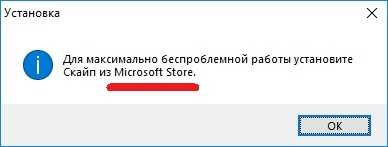
Данная ошибка коснётся только новой установки скайп в систему.
Если ваш компьютер или ноутбук изначально работал под операционной системой Windows 7, где уже был установлен Skype, то после обновления системы до Windows 10, например, способом описанным в статье Обновление Windows 7 и Windows 8/8.1 до Windows 10 после 29.07.2016, программа на вашем компьютере продолжит работать в штатном режиме.
Такое ограничение связано с попытками Microsoft снизить опасность заражения компьютера вредоносными программами, вирусами, троянами. В полном масштабе такие серьёзные ужимки функционала в угоду безопасности проявились в системе Windows 10 S, где вообще невозможна установка и запуск сторонних приложений не из магазина Microsoft: Скачивание и установка Windows 10 S в картинках.
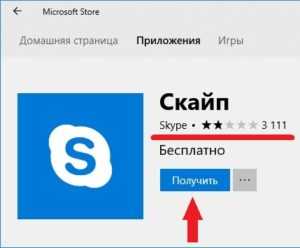
Самым простым выходом из ситуации будет установка Skype из магазина Microsoft Store, это бесплатно, обновляться из Магазина скайп может и автоматически, при должных настройках.
Но, несмотря на то, что приложения из Магазина Windows обладают полным функционалом и мало в чём уступают стандартным программам для рабочего стола Windows, многие пользователи всё ещё предпочитают использование классических приложений взамен Metro-аналогам. И список этих программ не ограничивается только скайпом, на нашем сайте есть статья, в которой мы разбирались с просмотрщиками фотографий для Windows 10: Вернуть Средство просмотра фотографий Windows в Windows 10.
Некоторые владельцы ноутбуков и персональных компьютеров просто не имеют учётной записи Microsoft в системе, а авторизовываться ради установки только одного приложения — вряд ли рационально. В других случаях проблема кроется именно в низком уровне стабильности приложения из Microsoft Store.
Как бы то ни было, возможность установить классическую версию Skype на Windows 10 всё ещё есть, и ниже мы рассмотрим, как этой возможностью воспользоваться.
Skype для Xbox One
Обойти вниманием столь популярную игровую консоль разработчики Skype просто не могли. Эта пожалуй, очень интересное приложение на Xbox, особенно после выхода версии Skype 1.8, в которой Microsoft добавила несколько новых функций: введена функция для видеозвонков, просмотр фотографий, отправленных с мобильных телефонов на Skype для Xbox One
Skype для Xbox One
Так, пользователи Skype Windows Mobile, Android и iPhone теперь смогут посылать фотографии пользователям Skype Xbox One. Причём последние если получают сразу несколько фотографий, смогут просмотреть их на экране телевизора как слайд-шоу.
Для Телефона
Android
| Версия | ОС Android 4.0.3 или более поздней версии Примечание. Для новой версии Skype для Android необходима ОС Android версия 6.0 (Marshmallow) или более поздняя. |
| Оборудование | Зависит от производителя – см. примечание ниже |
| Свободное место | Не менее 32 МБ |
Примечания
Skype полностью поддерживается на устройствах с процессорами ARMv7 (или процессорами, которые поддерживают эту архитектуру). На устройствах с процессорами ARMv6 поддерживаются все функции Skype, кроме видеосвязи. Примеры устройств с процессором ARMv6: Samsung Galaxy Ace, HTC Wildfire. Если вы не знаете, какой процессор установлен в вашем устройстве, ознакомьтесь с руководством пользователя устройства или обратитесь к его производителю.
Windows Phone
| Версия | Юбилейное обновление Windows Mobile или более поздняя версия |
| Оборудование | Зависит от производителя |
Если вы используете Скайп на планшете, к нему применяются такие же требования как и для телефонов
- Категория: Skype
- Дата: 18-08-2017, 13:38
- Просмотров: 7 280
Компания Microsoft выпустила вдохновлённую мобильной версией программу Skype Preview для пользователей Windows, но есть небольшая проблема. Если вы используете Windows так, как задумала Microsoft, то есть Windows 10 автоматически обновляется до последней версии, вы не сможете получить новую версию Skype. Вы можете попробовать приложение Skype для Windows 10 или классический вариант программы для рабочего стола, но именно данная предварительная версия будет недоступна. Причина в том, что Microsoft хочет, чтобы вы использовали универсальное приложение Skype вместо классических программ на архитектуре Win32. К счастью, есть способ попробовать новый Skype без перехода на более ранние версии Windows или систему macOS.Вот как сделать это при помощи режима совместимости:
- Скачайте новый Skype по адресу https://go.skype.com/windows.preview.download
- В папке Закачки нажмите правой кнопкой мыши на Skype Preview и выберите команду Свойства.
- Откройте вкладку Совместимость.
- В разделе Режим совместимости в выпадающем меню выберите Windows 8.
- Теперь можно установить новую версию Skype на Windows 10 Anniversary Update или более новую версию системы.
Что касается системных требований, Скайп – достаточно демократичная программа. Даже обладатели не самых мощных компьютеров могут вполне комфортно им пользоваться. Тем не менее, определенные системные требования к Скайпу все же предъявляются. И для разных платформ и операционных систем они свои.
Планировщик заданий
Включение любой утилиты в перечень тех, что стартуют с Windows, осуществляется и через Планировщик заданий.
1. Запустите его (на примере – через поиск).
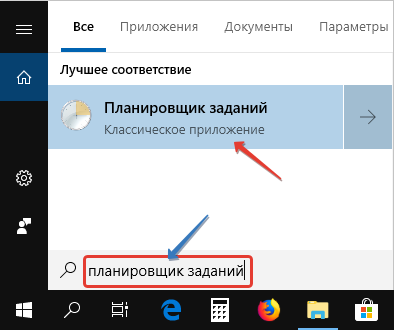
2. Создайте новую задачу.

3. Назовите её и укажите, что адаптироваться должна под Windows 10.
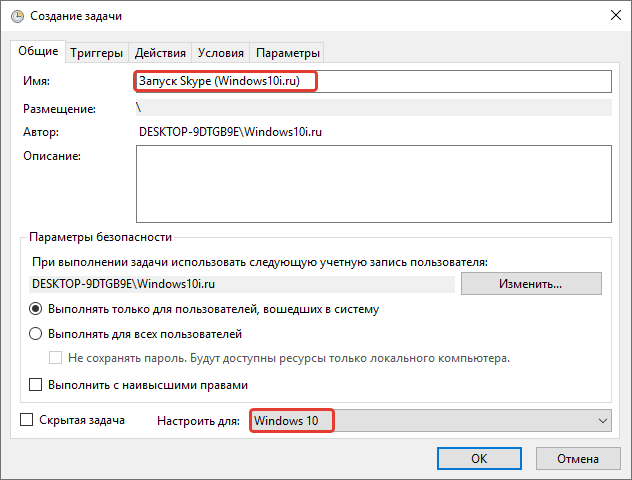
4. Во вкладке «Триггеры» поставьте новое условие и выберите запуск задачи при входе в учётную запись.
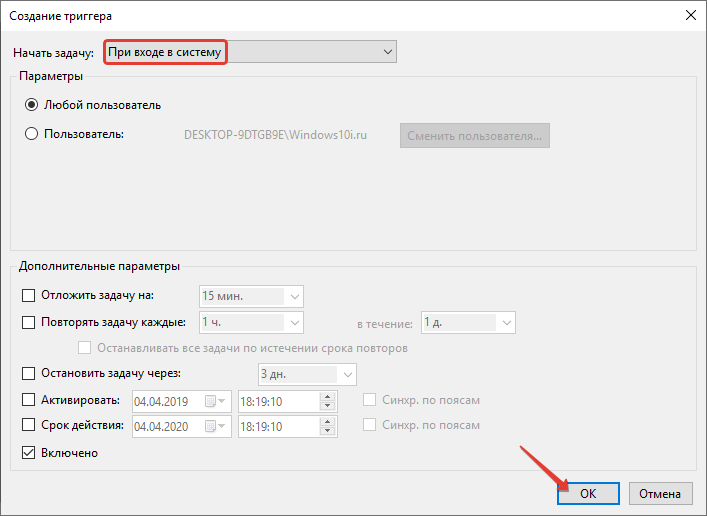
Можете изменить другие параметры, такие как задержка до выполнения, срок действия задачи, учётная запись, для которой она выполняется.
5. Во вкладке «Действия» добавьте новую операцию и введите путь к «Skype.exe» либо кликните «Обзор…» и выберите сам исполняемый файл.
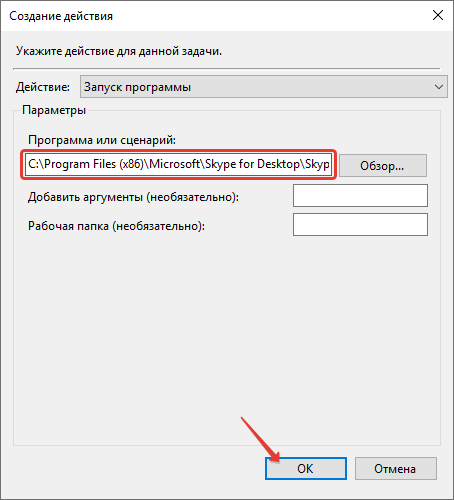
6. Сохраните настройки задачи и включите её в Планировщик.
Устанавливаем Skype Preview на Windows 10 Creators Update
Сегодня компания Microsoft запустила тестирование предварительной версии Skype на настольных компьютерах, которая включает в себя новый пользовательский интерфейс и множество новых функций, ранее появившихся в мобильных приложениях на Android и iOS. Установить Skype Preview можно только в старых версиях Windows, однако есть простой способ заставить его работать и на Windows 10.
Если вы используете Windows 10 Creators Update, то при попытке установить Skype Preview вам предложат загрузить универсальную версию Skype из Windows Store, в которой пока нет большей части анонсированного функционала. Впрочем, обойти запрет на установку достаточно просто:
- Скачайте установщик;
- Щёлкните по нему правой кнопкой мыши и выберите «Свойства»;
Вот и всё. После этого вы без проблем сможете установить предварительную версию Skype и использовать её на своём компьютере с Windows 10.
источник
Получите бета-версии приложений
Как мы уже отмечали ранее, тестирование новых функций, которые разрабатываются для вашего приложения, — непростая задача. Зная, что разработчик службы должен предоставить вам код, чтобы иметь возможность активировать его в приложении. Точно так же во многих случаях некоторые приложения, даже если код доступен, не выпускают бета-версию. TestFlight ограничивает людей, которые могут получить доступ к этим бета-версиям, определенным числом. Вот почему, когда у вас есть код, удобно периодически проверять, есть ли какие-либо пробелы в приложении.
В случае, если вы не знаете разработчиков приложения, на форумах всегда есть разделы, посвященные предложению этого типа кода. Те, кто отвечает за приложения, очень благодарны за то, что проводятся тесты для выявления всех проблем, которые могут возникнуть. Очевидно, что всегда следует давать соответствующую обратную связь, поскольку помимо возможности тестирования вы также должны давать обратную связь. В Reddit, например, вы можете найти разные темы со всеми необходимыми ссылками, чтобы иметь возможность установить бета-версию через TestFlight. Мы рекомендуем следовать им и всегда обновлять, пока не появится приложение, которым вы пользуетесь ежедневно.
Не удалось установить соединение
Еще одна известная всем проблема, когда Скайп не может подключиться к интернету, хотя с последним все в порядке. Не лишним будет на сто процентов убедиться, что подключение к интернету присутствует.
- Брандмауэр.
Первое, что советуют сделать различные инструкции, — добавить приложение в исключение брандмауэра. Нам кажется, что такое действие нецелесообразное. Это было бы актуально для сторонней программы. Но так как Windows и Skype на сегодняшний день интегрированы, то вряд ли «стена» будет препятствовать работе этого приложения.
- Сброс
Целесообразным решением проблемы будет сброс браузера Internet Explorer. Скайп и Эксплорер связаны в своей работе.
Заходим в Internet Explorer, кликаем на иконку настроек в правом верхнем углу и в контекстном меню выбираем «Свойства браузера».
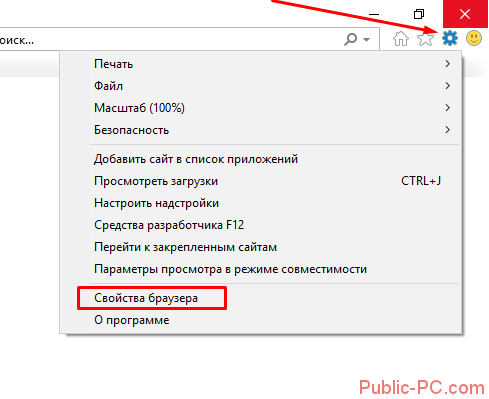
Во вкладке «Дополнительно» нажимаем иконку «Сброс».
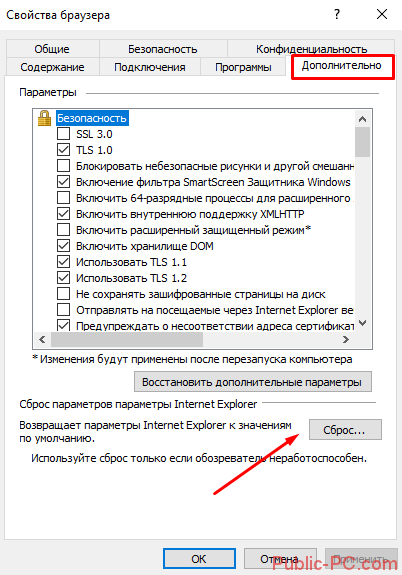
Устанавливаем маркер напротив «Удалить личные параметры» и сбрасываем настройки Эксплорера.
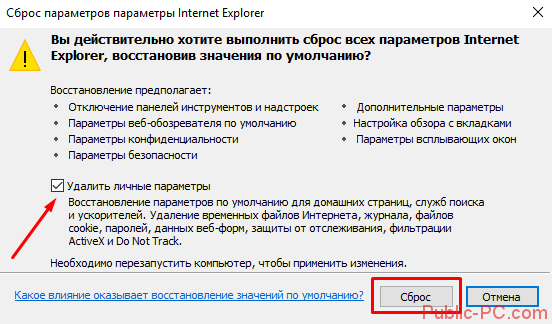
- Удаление папки Skype в AppData.
Об этом способе мы писали в первом заголовке. Удаление содержимого этой папки попмогает не только при установке, но и во время последующего подключения к Скайпу. Найдите эту папку и удалите все содержимое. Затем снова попытайтесь подключиться к программе.
Напомним еще раз, что данный способ действует только для приложения, установленного удаленным способом (не через Microsoft Store).
Автозагрузка
Можно сделать так, чтобы мессенджер автоматически запускался при включении компьютера. Для этого необходимо добавить Скайп в автозагрузку. Как это сделать?
Для автозагрузки Скайпа при включении ПК выполните 4 действия: 1. Нажмите комбинацию клавиш “WIN” + “R”.
2. Введите в появившемся окне текст shell:startup.
3. Нажмите “ОК”.
4. В открывшуюся папку “Автозагрузка” добавьте ярлык Скайпа.
Вот и все! Теперь при включении компьютера Skype будет запускаться автоматически.
СОВЕТ! Чтобы убрать Скайп из автозагрузки необходимо удалить ярлык приложения из описанной выше папки “Автозагрузка”.
Как использовать Skype в Windows 10
Когда вы открываете Skype, вы должны увидеть что-то похожее на скриншот ниже. Он имеет обновленный пользовательский интерфейс с множеством новых функций и улучшений. Skype перенастроил макет пользовательского интерфейса, разделив все на Чаты, Звонки, Контакты и Уведомления , и это дает этому приложению сбалансированный и эффективный интерфейс.
Пользовательский интерфейс Skype имеет боковую панель в левой части окна. В этой области содержатся все наиболее часто используемые функции Skype: строка состояния и настройки, панель поиска и панель набора, панель инструментов Skype (для чатов, вызовов, контактов и уведомлений). Давайте посмотрим, о чем все эти функции:
Как пользоваться Skype в Windows 10 для чата или совершения аудио- и видеозвонков
Левая боковая панель имеет четыре разных вкладки: чаты, звонки, контакты и уведомления. Чаты и звонки группируют ваши взаимодействия с людьми в Skype, в зависимости от того, отправили ли вы им сообщение, используя текст или позвонив им (как аудио, так и видео). Другими словами, эти вкладки показывают все ваши прошлые разговоры.
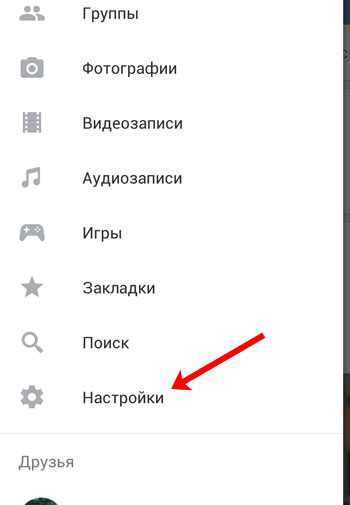
Кроме того, после прошлых аудио- и видеозвонков на вкладке Звонки также содержится список людей, которым вы можете позвонить. На вкладке Контакты перечислены все люди, с которыми вы можете связаться по Skype. Контакты организованы в два раздела: ваше избранное, а затем полный список контактов, отсортированных по алфавиту. На вкладке «Уведомления» отображается список пропущенных вызовов, новых сообщений, людей, которые упомянули вас, и так далее.
Как узнать, есть ли кто-то в сети по скайпу
При использовании Skype вы можете узнать, доступны ли люди, с которыми вы хотите общаться, или нет. Это легко понять: на вкладках « Чаты» , « Звонки» и « Контакты» лица, которые в данный момент активны и доступны в Skype, отмечены зеленым значком в правом нижнем углу их изображений профиля. Если человек из вашего списка контактов сейчас не в сети или невидим, зеленый значок не отображается.
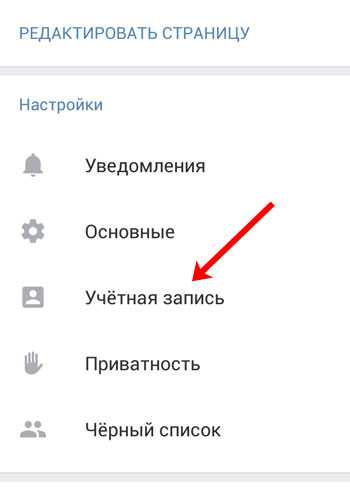
Как добавить контакт в избранное Skype
Skype также позволяет добавлять определенных людей в список избранного. Эти люди отображаются в верхней части списка контактов, поэтому вам гораздо легче с ними связаться. Если у вас нет контактов, помеченных как избранные, этот список не отображается.
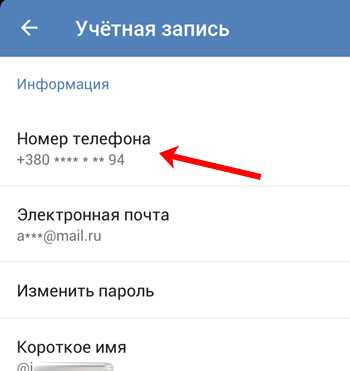
Чтобы добавить контакт в список «Избранное», необходимо щелкнуть его правой кнопкой мыши или нажать и удерживать его, а затем выбрать «Добавить в избранное».
Как найти людей в Skype
Прежде чем говорить о добавлении контактов, мы должны объяснить, как использовать поле поиска. Вы можете найти его в верхнем левом углу окна Skype. В поле поиска введите имя, идентификатор Skype, учетную запись Microsoft или адрес электронной почты контакта, которого вы хотите найти. Сначала Skype просматривает людей, группы и сообщения в ваших списках контактов, чатов и вызовов. Если найдены какие-либо результаты, отображается история ваших бесед с этим человеком.
Skype также использует расширенный поиск. В последнем разделе вкладки поиска отображаются все результаты, соответствующие тексту, который вы ввели в поле поиска из базы данных каталога Skype. Это люди, которые соответствуют вашим критериям поиска, но не найдены в вашем списке контактов.
Как добавить людей в Skype на Windows 10
Если вы хотите добавить новый контакт, сначала найдите этого человека, а затем нажмите или коснитесь его профиля. Это действие открывает окно разговора с этим человеком. На панели разговоров справа нажмите или коснитесь «Скажи привет» или «Введите сообщение». Как только вы это сделаете, Skype предлагает этому человеку связаться с вами, чтобы вы могли звонить или писать друг другу.
Как отправлять текстовые или аудиозвонки в Skype для Windows 10
Отправлять текстовые сообщения людям в Skype так же просто, как и раньше: выберите человека, с которым вы хотите поговорить, или выберите разговор, который вы хотите продолжить. Затем просто введите новое сообщение на правой панели приложения Skype. Подробнее о том, что вы можете делать в беседе, читайте в разделе Как общаться в чате или групповом текстовом чате с помощью приложения Skype для Windows для настольных компьютеров и Как изменять или удалять сообщения Skype (в Windows, Android и iOS) .
Если вы предпочитаете инициировать аудио или видеозвонок с кем-то в Skype, выберите этого человека, а затем на панели разговоров нажмите кнопку Аудиовызов или Видеозвонок, в зависимости от того, что вы хотите. Если вы хотите создать аудио- или видеоконференцию через Skype, прочтите: Как выполнять групповые аудио и видеозвонки через Skype, в Windows, Android и iOS.
Skype для телевизора
Не смотря на то, что Microsoft удалила в июне 2016 года приложение Skype из магазинов телевизионных приложений, многие пользователи по прежнему могут установить Skype для телевизора. Например, пользователи телевизоров Samsung смогут это сделать согласно следующей инструкции .
Если Вы любите часто собираться на диване у телевизора со своими близкими, чтобы побыть в кругу семьи, даже если Вас разделяют сотни километров, то Skype для телевизора Вам очень понравится. Бесплатная видео связь с качественным изображением (благодаря телевизору на который возможно установить Skype) заставляет видеть родные лица как можно чаще.
































