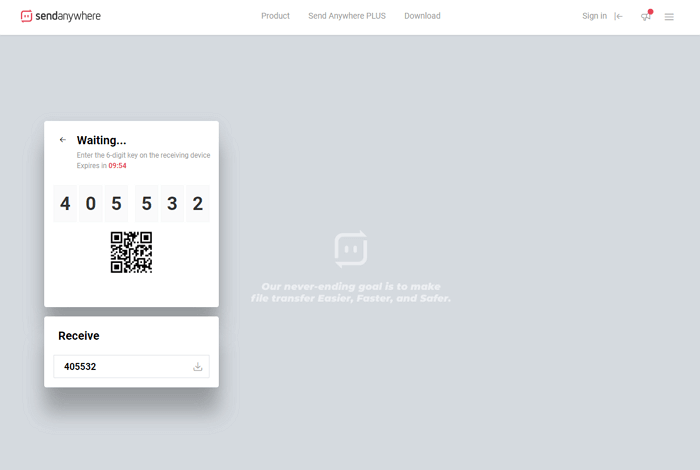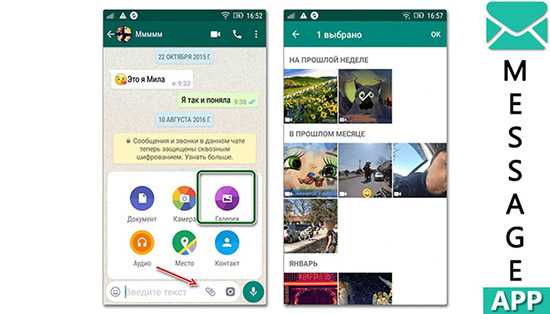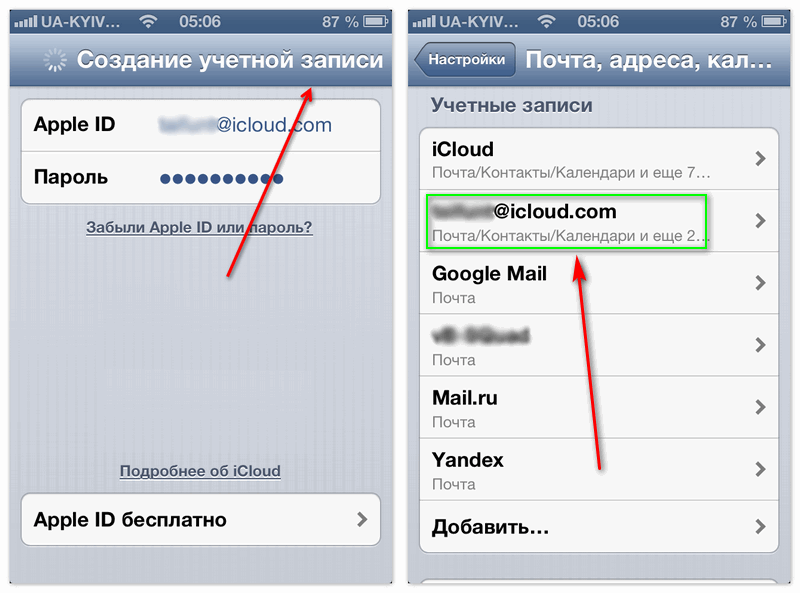Какой способ самый быстрый
Если требуется быстро отправить бумаги, то можно воспользоваться такой услугой, как экспресс-письмо EMS. Пересылка осуществляется с помощью курьера. Область доставки не ограничена, то есть пересылка осуществляется, как по городу, так и в другие районы и области. Главное преимущество такой пересылки – возможность отслеживания по трек-номеру.
Экспресс-письмо EMS – дорогостоящая услуга, но она позволяет осуществить отправление важной документации в кратчайшие сроки и с полной гарантией сохранности содержимого. Также возможна доставка посылки прямо до двери получателя, что также экономит время, благодаря отсутствию необходимости личного появления на почте
Через программу My FTP Server
Программа My FTP Server – еще один способ того, как подключить ноутбук к гаджету без проводов. Для этого, прежде всего, приложение устанавливают на планшет или телефон. После этого выполняют такие действия:
- запускают программу и осуществляют вход в настройки;
- вводят логин и пароль учетной записи;
- внесенные сведения сохраняют.
На главной панели программы нажимают на кнопку «Start Server». После этого соответствующее окошко загорается зеленым светом и вместо надписи «off» появляется надпись «on».
Далее настраивают ноутбук или компьютер:
- осуществляют вход в подраздел «Мой компьютер»;
- клавишей манипулятора, расположенной с правой стороны, нажимают на свободное поле и осуществляют переход во вкладку «Добавить новый элемент в сетевое окружение»;
- появляется новое окно и нажимают на кнопку «Далее»;
- копируют адрес сети из программы и вставляют в соответствующую строку;
- в поля вписывают логин и пароль, затем вбивают адрес;
- нажимают на окно «Далее».
После этого появляется меню «Мой компьютер», в котором расположен новый элемент.
Его открывают и вписывают логин и пароль в соответствующие окна. Так вы получили доступ к файлам гаджета.
Это самый простой способ беспроводного соединения компьютера или ноутбука с гаджетом. Прежде всего, нужно установить программу SHAREit на компьютер. Приложение рекомендуется скачивать с официального сайта. Такую же программу устанавливают на планшете или телефоне. После этого действуют следующим образом:
- запускают приложения на том и другом устройстве;
- заходят в меню программы на телефоне и нажимают на надпись «Подключить к ПК»;
- на радаре обнаруживают имя своего устройства и нажимают на него;
- подтверждают соединение.
После этого получают доступ к файлам гаджета с компьютера или ноутбука.
Как перебросить данные через сторонние приложения?
Если по какой-то причине Вы не хотите пользоваться сервисами Гугл – установите другие программы. Они не менее эффективно перенесут данные с андроида на андроид. Есть десятки приложений. Но чаще всего используют три:
- CLONEit
- X-Transfer
- Mi Cloud
SHAREit
Программа позволяет обмениваться внутри приложения: локальными файлами, музыкой, фото и видео. Доступен интернет сервис и настольная версия приложения для отправки/получения файлов с компьютера. После установления соединения с ПК разрешается транслировать информацию с телефона, а так же просматривать содержимое накопителя в обоих направлениях.
Что бы послать файлы достаточно отметить информацию, нажать кнопку «отправить», а затем указать получателя. При этом программа настойчиво требует включить GPS, Bluetooth и Wi-Fi иначе отправить файлы не получится. Пользованию так же мешает агрессивная реклама, что всплывает через каждые 2-3 нажатия в программе. Причем закрыть окно полноэкранной рекламы получается только через 5 секунд просмотра.
Интерфейс программы «SHAREit».
Краткие возможности:
- Тип передаваемых данных: локальные файлы, музыка, изображения и видео.
- Минимальная версия Android для установки: 4.1.
- Использование оперативной памяти в МБ: в работе — 465, максимально — 550.
SHAREit
SHAREit кроме стандартных функций, может перемещать установленные программы. Это очень полезно, когда нужно сохранить их на другом устройстве или поделиться с друзьями. Чтобы открыть файлы с Android на компьютере, нужно установить клиент удаленного рабочего стола. Но вы не сможете получить доступ к системным файлам.
Через MicroSD
- Открываете на смартфоне Проводник;
- Выбираете нужные файлы
- Нажимаете «копирование на кару памяти»
- Извлекаете MicroSD и вставляете в новый телефон.
AirDroid: удаленный доступ и файлы
Share All: передача файлов и обмен данными – программа, позволяющая производить обмен
AirDroid
Сервис позволяет обмениваться файлами внутри мобильного приложения, через веб-интерфейс, а так же программу для компьютера. Доступна передача различных данных, включая телефонные номера и сообщения. Ещё поддерживается передача файлов целыми папками. Так же имеется набор полезных инструментов – удаленная съемка камерой, поиск телефона, создание снимка экрана и запись видео.
При бесплатном использовании сервиса действуют некоторые ограничения:
- Квота на удаленную передачу файлов – 200 МБ. Премиум — без ограничений.
- Объем отправляемого файла – 30 МБ. Премиум – 100 МБ для веб и 1000 МБ для настольного приложения.
- Количество подключаемых к одному компьютеру смартфонов – 2. Премиум – 6.
- Передача папок недоступна.
- Удаленный поиск телефона недоступен.
- Не работает удаленное использование камеры.
- Активна реклама.
Начальное окно приложения «AirDroid».
Стоимость премиум подписки составляет 2 USD в месяц. Годовая подписка обойдется в 20 USD или 1.67 USD в перерасчете на каждый месяц.
Через NFC/Bluetooth
- На обоих гаджетах включаете NFC или Bluetooth в разделе «Беспроводные сети».
- Активируете Android Beam.
- Подносите устройства друг к другу.
- На старом телефоне выбираете файлы, которые требуется перенести.
- Нажимаете «Передать».
Передача файлов через Android Beam
Включение сетевого обнаружения
Итак, для начала рассмотрим передачу файлов через WiFi между компьютерами. Изначально предполагаем, что роутер настроен правильно. Для удобства можно создать VPN-сервер на одном из терминалов, однако обязательным условием это не является. Достаточно будет того, что оба компьютерных терминала, ноутбука или мобильные устройства могут подключаться к имеющемуся соединению. Для осуществления обмена данными вам нужно просто включить обнаружение девайсов в сети и установить общий доступ к необходимым дискам, файлам и папкам. Конечно, в прямом смысле это передачей файлов по WiFi назвать нельзя, однако именно такой вариант является самым простым.
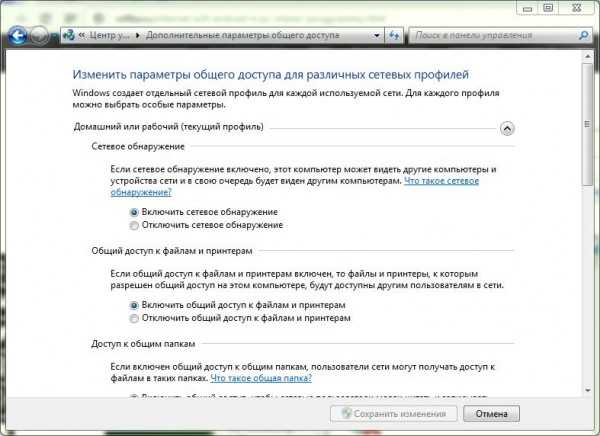
Для выставления опций необходимо войти в раздел сетевых подключений и использовать настройку дополнительных параметров. В новом окне следует активировать пункты включения сетевого обнаружения устройств и включения общего доступа к файлам и папкам.
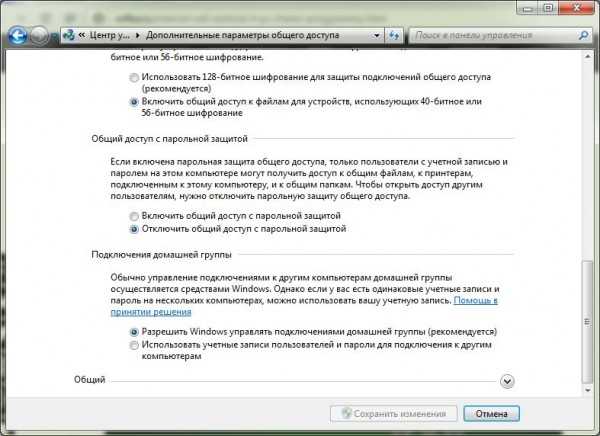
Для удобства подключения можно отключить защиту с использованием парольного доступа. Но это еще не все.
Самоуничтожающиеся вложения
Платное приложение Silent Text, входящее в состав пакета Silent Circle Mobile, позволяет рассылать с электронными письмами вложения объёмом до 100 Мбайт, «срок годности» которых вы можете установить самостоятельно. Среди опций Silent Text предусмотрено автоматическое уничтожение вложений после определённого времени, что может пригодиться для защиты конфиденциальных документов от хранения и распространения.
Ориентация Silent Text на серьёзное деловое применение очевидна, поэтому за пользование сервисом даже в самом «лёгком» мобильном варианте разработчики требуют $9,95 в месяц или $99,95 в год.
Основные проблемы при отправке документов и пути их решения
Если документация отправляется по Почте России, то нужно учитывать проблемы, которые могут возникнуть. Самые частые неприятности при отправке бумаг по почте:
- деформация конверта из-за неаккуратной перевозки или в результате неосторожных действий работников отделения. В такой ситуации стоит объявить ценность. Такая услуга потребует дополнительных затрат, но сможет гарантировать сохранность содержимого;
- кража или вскрытие пакета. Наилучший вариант – сделать опись вложенного перед отправкой. Это позволит предотвратить вероятность кражи или поможет отправителю доказать факт ее совершения;
- срыв сроков. Если требуется осуществить доставку бумаг к определенному числу, то стоит воспользоваться экспресс-письмом, так как на обычной почте часто случаются сбои, в результате которых посылки задерживаются в пути.
Действующее законодательство не запрещает пересылку важной документации по почте, но перед этим отправителю нужно самостоятельно взвесить все возможные риски, чтобы избежать возникновения проблем. Если у человека нет возможности передать лично документы или переслать их в электронном виде, то единственный вариант – почта
В зависимости от количества бумаг и способа их доставки может меняться стоимость. Для предотвращения потери документов рекомендуется использовать заказное письмо с уведомлением о получении
Если у человека нет возможности передать лично документы или переслать их в электронном виде, то единственный вариант – почта. В зависимости от количества бумаг и способа их доставки может меняться стоимость. Для предотвращения потери документов рекомендуется использовать заказное письмо с уведомлением о получении.
С помощью технологии Bluetooth
При наличии Bluetooth-адаптера или встроенного в ноутбук интерфейса:
- Откройте «Пуск» — «Параметры» на стационарной машине.
- Проследуйте в «Устройства».
- Переведите тумблер «Bluetooth» в активное положение.
- На смартфоне откройте «Проводник».
- Зажмите палец на файле для передачи, чтобы появилось вспомогательное меню, выберите «Передать».
- В списке нажмите на «Bluetooth».
- Среди доступных устройств выберите ПК.
Как настроить передачу данных с телефона на компьютер, если возникает ошибка:
- На мобильном девайсе откройте «Настройки».
- Зайдите в «Bluetooth».
- Включите интерфейс, активируйте «Видимость».
- Когда в списке «Доступные устройства» появится ноутбук, щелкните по нему, чтобы начать сопряжение.
- В интерфейсе десктопа появится уведомление для подтверждения действия. Откройте его и нажмите «Да».
- Повторите передачу, как описано выше.
Bluetooth
Перед соединением необходимо включить Bluetooth на каждом устройстве. На смартфонах с ОС Android беспроводная передача данных включается в шторке уведомлений. На ноутбуке эта задача чуть усложняется:
- Для включения Bluetooth нужно найти физическую кнопку рядом с клавиатурой или на боковой грани корпуса.
- Если такой кнопки нет, изучите клавиатуру: одна из функциональных клавиш обычно обозначена значком «синезуба», так что для включения опции нужно нажать, к примеру, Fn+F9.
- Зайдите в уведомления или область значков на панели задач, где также может встретиться значок Bluetooth.
После активации функции необходимо:
- Зайти в Параметры и выбрать раздел «Устройства».
- Выбрать пункт «Добавление Bluetooth или другого устройства».
- Выбрать необходимый тип подключения. Система запустит поиск, после чего должен отобразиться ваш смартфон.
- Устройства должны соединиться между собой. Подтвердите их подключение друг к другу.
После удачного соединения откройте проводник. В разделе «Сеть» должен отобразиться ваш смартфон, с которым можно работать, как с обычной флешкой: открывать, копировать, перемещать и удалять файлы.
Pushbullet
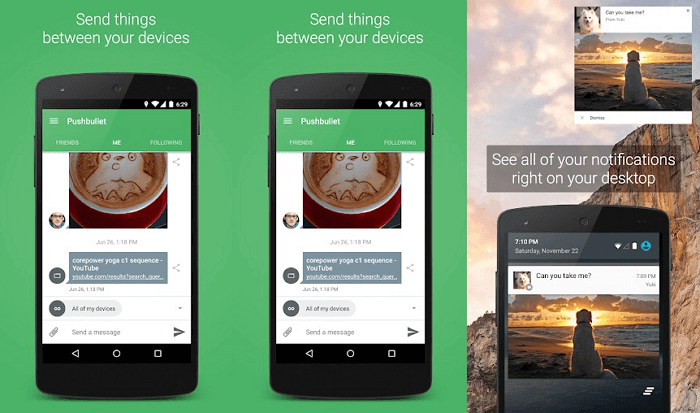
Pushbullet популярен среди системных администраторов и обычных пользователей, и в этом нет ничего удивительного. Это очень простое приложение, которое соединяет ваш смартфон и компьютер. Как только вы начнете его использовать, то не поймете, как раньше работали без него.
Чтобы отправить файл на телефон, нужно только перетащить его в десктоп-программу, которая будет находиться в системном трее Windows. Он сразу же скачается на телефон и отобразится в панели уведомлений. Если нужно отправить с мобильного на компьютер, то выберите нужный файл, нажмите кнопку «Поделиться» и выберите в меню пункт Pushbullet.
Делитесь файлами с ПК на мобильный с помощью электронной почты
Отправка файлов себе по электронной почте вряд ли является самым эффективным способом переноса данных с ноутбука на телефон, но мы все делали это в тот или иной момент. Он работает для быстрого обмена файлами, когда вы не можете использовать другие методы.
Вы ограничены вложениями в Gmail размером 25 МБ. Если вам нужно что-то большее, проверьте WeTransfer. Это позволяет бесплатно отправлять файлы размером до 2 ГБ без регистрации.
Введите свой адрес электронной почты на веб-сайте, затем перетащите файлы в окно браузера и отправьте. Затем вы получите электронное письмо на свой телефон со ссылкой на файлы, которые вы можете загрузить. В целях безопасности файлы шифруются и стираются через семь дней. Вам понадобится членство Pro, если вы хотите стереть свои файлы раньше или сохранить их дольше.
Сервисы, похожие на Ватсап

Чтобы подобрать сервис, похожий на WhatsApp, нужно выделить основные возможности мессенджера. Ватсап предлагает:
- обмен текстовыми сообщениями;
- работа с документами, файлами мультимедиа;
- голосовые звонки;
- видеозвонки;
- встроенные стикеры, анимации, смайлики;
- темы оформления;
- групповые чаты.
Основные функции, для которых устанавливается Ватсап, это сообщения и звонки
Что делать, если WhatsApp надоел или в нем не хватает опций, и какую выбрать альтернативу? В этом случае обратите внимание на следующие варианты:
- Viber;
- Telegram.
Оба сервиса можно установить на Андроид и Айфон. Профиль легко синхронизировать с компьютером, ноутбуком или планшетом. Для регистрации потребуется номер телефона. Пользоваться перечисленными клиентами можно бесплатно, они являются ближайшей альтернативой Ватсапу.
Вайбер
Альтернативный клиент WhatsApp – Viber. Мессенджер можно скачать и установить бесплатно. Он работает по интернету, оснащен даже большим пакетом опций, позволяет организовывать видеоконференции и сообщества.
Какие возможности предлагает Viber:
- простая и быстрая установка;
- меню полностью на русском языке;
- клиент для компьютера (веб-версии нет);
- работа с файлами, документами, мультимедиа;
- голосовые сообщения;
- видеозвонки;
- голосовые вызовы;
- бизнес-чаты;
- магазин с платными и бесплатными стикерами;
- лента с новостями «Интересное»;
- чат с заметками;
- напоминание о днях рождения;
- темы оформления;
- встроенный фильтр антиспам.
Встроенные возможности можно расширить. За отдельную плату можно купить городской номер для любой страны или позвонить на телефон, в котором нет Viber.
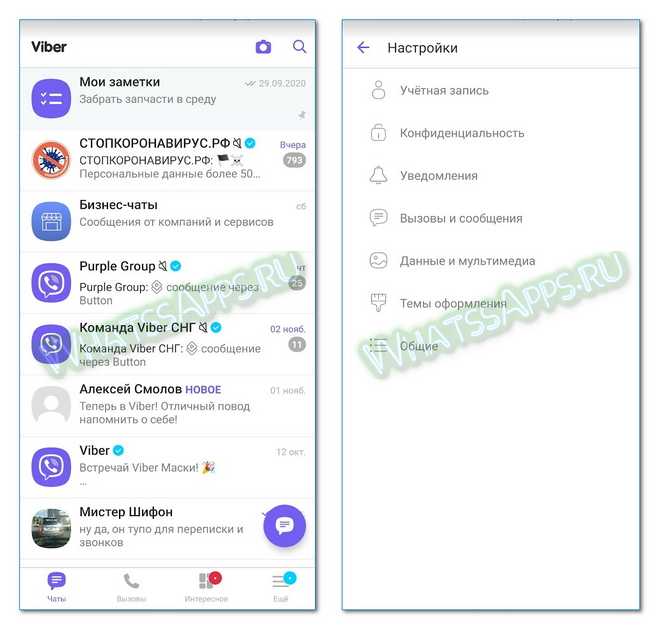
Мессенджер Viber – хорошая альтернатива Ватсапу. Через него можно общаться бесплатно. Регистрация осуществляется по номеру телефона, все основные опции работают бесплатно и не требуют дополнительной активации.
Телеграм
Еще одно приложение, похожее на Ватсап – Телеграм. Клиент доступен бесплатно. Пользоваться им можно на компьютере и телефоне. Сервис поддерживается старыми и новыми устройствами, для регистрации потребуется ввод своего номера.
Какие опции предлагает Telegram и можно ли считать его альтернативой WhatsApp:
- текстовые сообщения;
- голосовые сообщения;
- аудио- и видеозвонки;
- сообщества с чат-ботами;
- отложенная отправка сообщений;
- галерея с анимированными стикерами;
- отправка СМС без звука для получателя;
- группировка диалогов по папкам;
- возможность вставить таймкод при отправке видео с Ютуба;
- регистрация нескольких аккаунтов в одном клиенте;
- возможность задать напоминание самому себе;
- секретные чаты;
- хэштеги в переписках, поиск по хэштегам;
- меню полностью на русском языке.
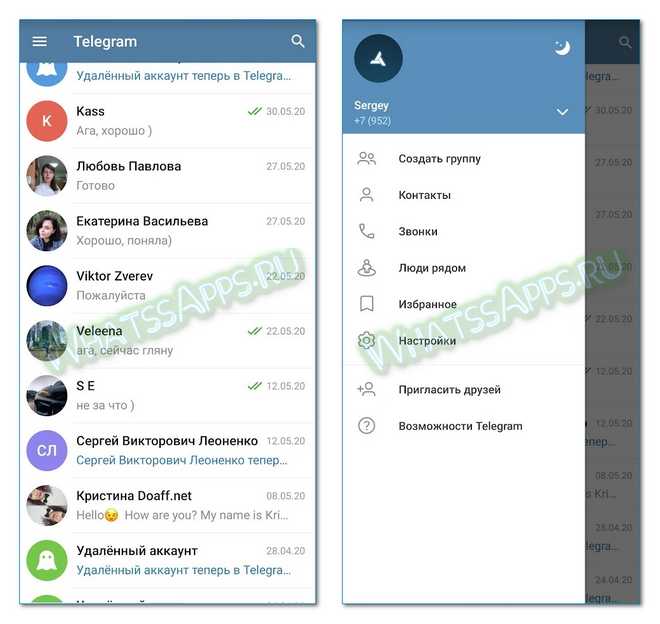
Telegram – хорошая замена WhatsApp. В меню можно найти большое количество опций. Сервис работает стабильно даже на старых телефонах, обновляется автоматически.
Если messenger WhatsApp – это сервис для общения, Telegram – это мощный инструмент для работы. Установить клиент можно бесплатно за несколько минут. Меню не вызовет трудностей, все клавиши расположены на своих местах и понятны на интуитивном уровне.
Передача файлов на телефон и с телефона по USB
Это, пожалуй, самый простой способ: достаточно соединить кабелем телефон и порт USB компьютера (кабель имеется в комплекте практически любого телефона на Android, иногда составляет часть зарядного устройства) и он определиться в системе как один или два съемных диска или же как медиа устройство — в зависимости от версии Android и конкретной модели телефона. В некоторых случаях, на экране телефона нужно будет нажать кнопку «Включить USB накопитель».
Память телефона и SD карта в проводнике Windows
На примере выше подключенный телефон определяется как два съемных диска — один соответствует карте памяти, другой — встроенной памяти телефона. В этом случае, копирование, удаление, передача файлов с компьютера на телефон и в обратную сторону осуществляется полностью также, как и в случае с обычной флешкой. Вы можете создавать папки, организовывать файлы так, как вам удобно и выполнять любые другие действия (желательно не трогать папки приложений, создаваемые автоматически, если только не знаете точно, что делаете).
В некоторых случаях телефон в системе может определиться как медиа устройство или «Портативный проигрыватель», что будет выглядеть примерно так, как на картинке вверху. Открыв это устройство, вы сможете также получить доступ к внутренней памяти устройства и SD карте при ее наличии. В случае, когда телефон определяется как портативный проигрыватель, при копировании некоторых типов файлов может появляться сообщение о том, что файл не может быть воспроизведен или открыт на устройстве. Не стоит обращать на это внимания. Однако, в Windows XP это может привести к тому, что вы попросту не сможете скопировать нужные вам файлы на телефон. Тут я могу посоветовать либо поменять операционную систему на более современную, либо воспользоваться одним из способов, которые будут описаны далее.
Через AirDroid
Данное приложение позволяет произвести полное соединение компьютера и мобильного. Подключение осуществляется поэтапно так:
- Скачивается программа AirDroid, запускается.
- В приложении появляется адрес для перехода на компьютер и установления Wi-Fi-подключения.
- Представленный адрес вбивается в браузерную строчку.
- На телефоне подтверждается Wi-Fi-подключение.
Мобильное устройство и ПК должны иметь подключение к одной сети.
После установления подключения можно производить почти любые удаленные действия через вай-фай. Интерфейс приложения выглядит как рабочий стол.
Через компьютер можно отправлять SMS и звонить по номерам, сохраненным в телефоне. Можно смотреть видео, но возможна незначительная задержка. Также AirDroid, как и проводник ES, предоставляет возможность полного мониторинга файловой системы мобильного устройства.
Как подсоединить телефон к компьютеру с помощью AirDroid, показывается в этом видео:
Resilio Sync
Resilio Sync, ранее называвшийся BitTorrent Sync, – самый простой способ обмена файлами. В отличие от упомянутых выше вариантов, Resilio Sync работает на архитектуре peer-to-peer, которая используется в торрент-трекерах. Это означает, что данные передаются напрямую, без привлечения сторонних серверов или облачных хранилищ.
Как только установите приложение на телефон и компьютер, выберите файл, который хотите передать — приложение создаст ссылку и QR-код. Теперь остается только ввести эту ссылку в браузер или отсканировать QR-код. Как только вы это сделаете, начнется скачивание.
Также Resilio предлагает массу других функций, включая синхронизацию папок, в том числе с зашифрованных облачных хранилищ. Таким образом можно легко передавать содержимое целых папок с компьютера на Android и наоборот.
Однако в бесплатной версии передача ограниченна только между двумя устройствами. Если гаджетов больше, придется покупать платную версию, которая стоит 60 долларов.
Очистите память вашего Android-устройства.
Когда ваш телефон загружает электронное письмо, оно занимает некоторое место в памяти телефона. Если у вас заканчивается место для хранения на вашем телефоне, возможно, поэтому ваши электронные письма не синхронизируются (особенно если вы пытаетесь загрузить электронное письмо с большим вложением).
К счастью, вы можете исправить это, удалив ненужные файлы со своего телефона следующим образом:
- Откройте приложение «Настройки» и нажмите «Хранилище».
- Вы увидите общий и доступный объем памяти на вашем устройстве.
- Нажмите «Освободить место», чтобы найти файлы, которые можно удалить, чтобы освободить место на устройстве.
Не все телефоны Android имеют такую возможность для поиска и удаления файлов, занимающих много места. Если у вас его нет, узнайте другие способы освободить место на Android.
Portal (закрыто)
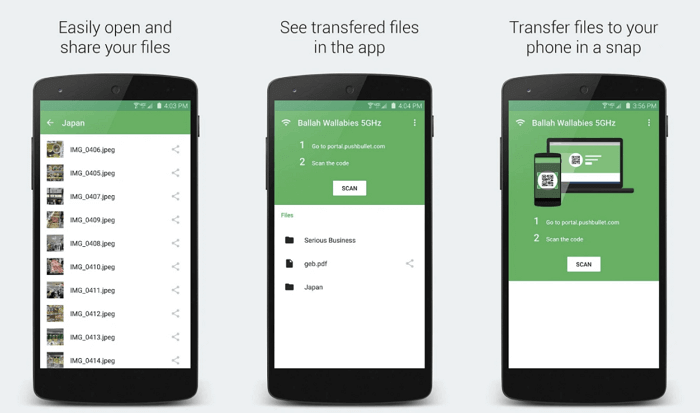
Обновление: 4 октября 2021 года приложение Portal было закрыто разработчиком, потому что Google внесла изменения в Android и Chrome, которые не позволяют Portal работать так, как это планировали разработчики.
Приложение Portal также работает по протоколу P2P. Оно было разработано той же командой, которая создала PushBullet. Но в отличие от последней, у Portal нет ограничений на размер файла.
После установки приложения на Android, зайдите с ПК на portal.pushbullet.com и произведите авторизацию с помощью QR-кода. Теперь можете просто перетащить нужные файлы в окно веб-браузера.
Вроде все хорошо. Однако кое-какие недостатки все же имеются. Например, вы можете отправить файлы с ПК на Android, но нельзя произвести обратную операцию. А еще хоть Portal и работает по протоколу P2P, но не поддерживает мобильные сети.
Через сеть Wi-Fi
Подключите ПК и смартфон к одной точке доступа Wi-Fi, затем:
- Запустите «Диспетчер файлов» или «Проводник».
- Откройте меню «Еще» и выберите «Удаленное управление». В зависимости от приложения, функция может называться «FTP» или «Передача файлов».
- Нажмите «Включить».
- Появится адрес, который необходимо ввести в браузере на ноутбуке, чтобы получить доступ ко внутреннему хранилищу.
- После ввода на ПК, отобразится упрощенный интерфейс для перехода между папками на внутреннем накопителе.
- Чтобы скачать документ, один раз щелкните по нему левой кнопкой мыши.
- Он будет загружен в папку для скачанных файлов, установленную в браузере по умолчанию.
Когда подключение не происходит:
- Зайдите в «Конфигурация» или «Настройки подключения».
- Включите «Доступ для всех» и поменяйте «Кодирование передачи».
Когда функция «FTP» отсутствует в проводнике на смартфоне:
- Откройте «Play Маркет».
- Нажмите на строку поиска.
- Введите «Shareit», тапните «Установить» возле первого приложения в окне выдачи.
- Загрузите и установите программу «SHAREit» для компьютера.
- Запустите софт на ноутбуке. Появится окно подключения.
- Откройте ПО на мобильном устройстве и нажмите «Начать».
- Выберите аватар, введите имя пользователя, тапните «Войти в SHAREit».
- Зайдите в меню «Еще».
- Выберите «Подключить к ПК».
- Появится сканер QR-кода. В окне на компьютере нажмите «Показать штрих-код» и наведите на него камеру телефона.
- После сканирования активного подключения, используйте телефон, чтобы с него отправлять данные на ПК и наоборот.
ICQ (аська)
ICQ является сокращением от английского I seek you — «я ищу тебя». Это бесплатная система мгновенного обмена текстовыми сообщениями для мобильных и иных платформ с поддержкой голосовой и видеосвязи.
Аська – это долго живущий сервис, который появился в ноябре 1996 года. А последняя версия была выпущена 6 апреля 2020 года.
Возможности ICQ:
1 Доступно на всех платформах: на компьютере, на смартфоне. Есть Web версия. Чтобы не делиться номером, можно предоставить никнейм.
2 Можно переводить голосовые сообщения в текст, а также пересылать, удалять, редактировать сообщения, отвечать на несколько сообщений сразу.
3 Есть возможность заменить текст на стикер, а фото и видео отправить без сжатия. Можно самим выбирать, что сохранять на вашем устройстве.
4 Мессенджер проанализирует текст сообщения и предложит быстрый вариант ответа текстом или стикером.
5 Имеется витрина популярных каналов и групп.
6 Переписка синхронизируется между всеми устройствами.
7 Можно созваниваться по аудио или видео.
8 Предоставляется возможность общаться в огромных групповых чатах до 25 000 участников.
Видео-формат статьи
Итоги
Выше мы рассмотрели мессенджер, что это такое. Действительно, многие уже не представляют жизни без таких удобных систем. Они облегчают общение на расстоянии среди друзей, родственников и коллег по работе.
Если у Вас остались вопросы, пишите их ниже в комментарии. Ответ придет на ту почту, которую Вы укажите, желательно без ошибок.
Загрузка …
Другие материалы:
1. Чем общение через Интернет отличается от общения вживую
2. 10 правил этикета в интернет пространстве
3. Основные моменты, как разговаривать по телефону со знакомыми и незнакомыми людьми
Как переслать несколько файлов
В одно письмо можно добавить несколько объектов любого типа. Это могут быть фото, документы, музыка и даже видео.
Для этого вовсе необязательно посылать несколько писем – можно написать одно и вложить в него всё, что нужно. Происходит это так: добавляем в сообщение один файл, затем, точно также, второй, третий и так далее.
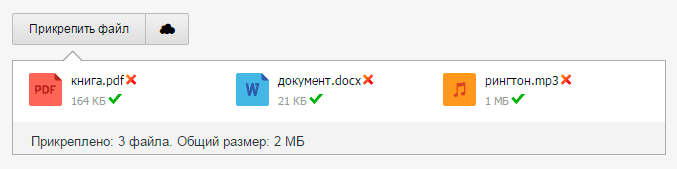
А что делать, если объектов много, например, двадцать?! Можно ли добавить папку целиком, а не каждый из них по отдельности?!
Отправить папку по интернету нельзя. Но ее можно заархивировать и прикрепить к письму.
Покажу, как это сделать прямо в окошке, через которое мы добавляем файл для отправки.
Кликаем правой кнопкой мыши по папке, из списка выбираем 7-Zip или WinRAR и создаем архив.
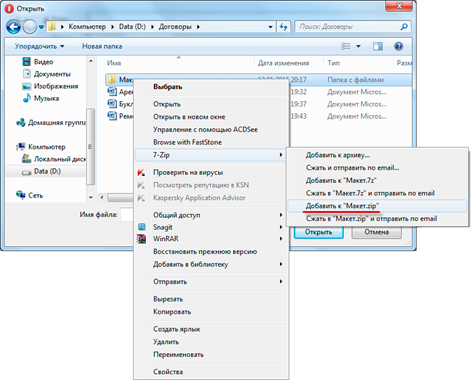
Затем выбираем только что созданный архив — щелкаем по нему два раза левой кнопкой мыши.
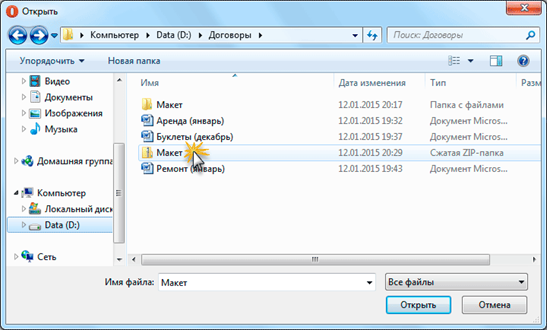
Архив, в котором находится нужная для пересылки папка, прикрепляется к письму. Остается только его отправить.
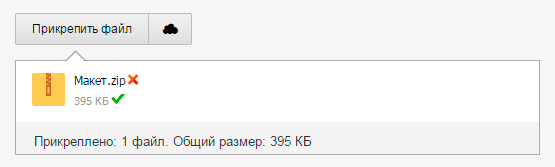
Подробнее об архивации можно узнать из этого урока.
Скинуть по Wi-Fi
Заходим в «Google Play» и ищем «ES проводник»
Скачиваем и устанавливаем это приложение;
Теперь очень важно, чтобы комп и мобильник были подключены к одной сети роутера. Без разницы по чему: по кабелю или по Wi-Fi;
- Открываем приложение, кликаем по левому верхнею меню. Теперь выбираем «Сеть», открываем раздел «Удаленный доступ». Далее вы попадете вот на такое окошко – просто кликаем «Включить»;
- Теперь вы увидите FTP путь к вашему телефону;
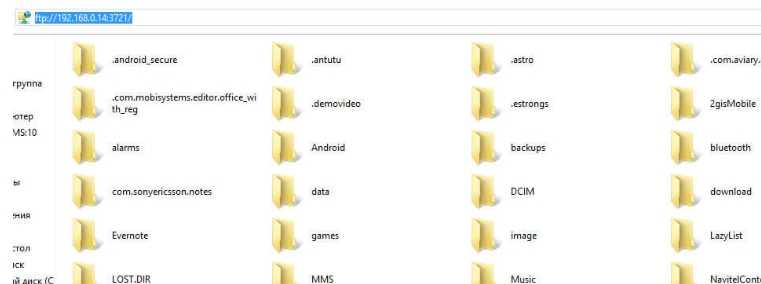
- Этот путь надо вписать в адресную строку проводника.
Эта ещё одна программа, которая позволяет перенести любые файлы со смартфона на комп. Для начала вам нужно скачать и установить с официального сайта программа для компьютера, которая будет являться неким сервером. Скачиваем тоже приложение для смартфона с «Google Play» или также с официального сайта.
- Запускаем программу на компе или ноуте;
- Запускаем приложение на телефоне;
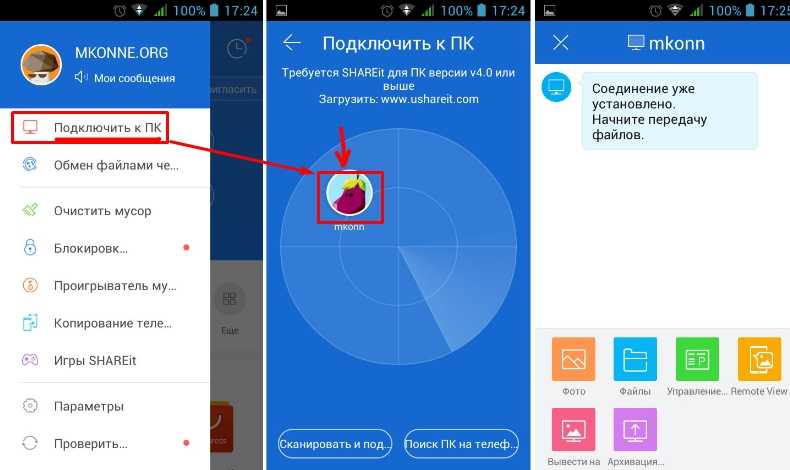
- Выбираем на смартфоне меню и нажимаем «Подключить к ПК». Далее выбираем ваш компьютер. Если его там нет, то проверьте, чтобы программа на компе была запущена и вы были подключены к одной сети маршрутизатора. Теперь с компьютера вы увидите все файлы телефона.
Как отправить фото электронной почтой?
- Входим в почту, щелкаем по вкладке «написать», заполняем строки «Кому» и «Тема».
- Щелкаем по кнопке «Прикрепить файл».
- В открывшемся окне выбираем папку с фотографией, которую хотите отправить. Например, ваши фото лежат в папке «Фото» на диске D. Нажимаем на вкладку «Мой компьютер», щелкаем 2 раза по вкладке «(D:) Локальный диск», затем 2 раза по папке «Фото».
- Выбираем нужную фотографию и щелкаем по ней 1 раз.
- Внизу окошка в строке «Имя файла» отобразится название выбранного файла.
- Щелкаем 1 раз по кнопке «Сохранить» и фотография начинает загружаться на страницу электронного письма.
- После загрузки файла (зеленая галочка под файлом покажет, что загрузка завершена) нажимаем на кнопку «Отправить».
Чтобы отправить фото электронной почтой, нужно знать объем почтового ящика адресата. Если объем ограничен, адаптируйте, т.е. уменьшите размер фото. Внизу окошка с фото Вы увидите надпись «Фото не будет адаптированы для интернета Изменить». Щелкаем по кнопке «Изменить». В открывшемся окне выбираем функцию «Сжимать большие фото» и щелкаем «Применить».
Передача файлов между телефоном и компьютером
Между ПК и телефоном можно обмениваться файлами без использования облачных сервисов, синхронизации или дополнительных программ.
Нажмите на «Файлы», откроется менеджер файлов, с помощью которого можно управлять файлами на телефоне.
Для загрузки файла с компьютера на телефон, выполните следующие действия:
- Выберите директорию на телефоне, куда нужно поместить файл.
- Нажмите на кнопку «Загрузить файл».
- Выберите нужный файл на своем ПК.
- В правом нижнем углу отобразится виджет состояния загрузки.
Передача файлов с телефона на компьютер проходит следующим образом:
- Выделите файлы на смартфоне. Которыми нужно поделиться.
- Нажмите на кнопку «Скачать».
Файлы будут загружены на компьютер в ZIP-архиве. Вы найдете их в папке «AirDroid», которая находится в папке «Документы».
Для выполнения нужных действий, вместо кнопок можно использовать контекстное меню правой кнопки мыши, или перемещать файлы внутри устройства перетаскиванием.
Вам также может быть интересно:
- Как раздать интернет с телефона Андроид на компьютер
- Перевод речи в текст на Андроид — 10 способов
С помощью кнопок «Изображения», «Видео», «Музыка» и «Рингтоны» получите доступ к мультимедиа файлам телефона: откройте просмотр изображений или запустите воспроизведение видео или аудио файлов.
При помощи AirDroid можно скачать приложение с телефона на ПК, удалить или установить приложение на устройстве, выбрав APK файл на компьютере.
Если использовать AirDroid в локальной сети на бесплатном аккаунте, например, в одной сети Wi-Fi, ограничения для одного файла в 30 MB и передачи данных в 200 MB не действуют. Лимит на передачу файлов действует только при нахождении компьютера и телефона в разных сетях. В локальной сети действует обычный протокол HTTP, а при использовании протокола HTTPS сеть будет удаленной, даже, если вы будете пользоваться одной физической сетью.
Создаем файл, принимающий данные из HTML формы
Это будет файл с именем send.php
В файле на первом этапе нужно принять данные из пост массива. Для этого создаем две переменные:
Перед названиями переменных в php ставится знак $, в конце каждой строки ставиться точка с запятой. $_POST это массив в который передаются данный из формы. В форме html при этом указан метод отправки method=»post». Так, приняты две переменные из формы html. Для целей защиты своего сайта нужно провести эти переменные через несколько фильтров — функций php.
Первая функция преобразует все символы, которые пользователь попытается добавить в форму:
При этом новые переменные в php не создаются, а используются уже имеющиеся. Что сделает фильтр, он преобразует символ «<» в ‘<’. Также он поступить с другими символами, встречающимися в html коде.
Вторая функция декодирует url, если пользователь попытается его добавить в форму.
Третей функцией мы удалим пробелы с начала и конца строки, если таковые имеются:
Существуют и другие функции, позволяющие отфильтровать переменные php. Их использование зависит от того , насколько вы опасаетесь того, что злоумышленник попытается добавить программный код в данную форму отправки данных на почту html.
Проверка данных, передаваемых от HTML формы в файл PHP
Для того, чтобы проверить, работает ли этот код, передаются ли данные можно просто их вывести на экран при помощи функции echo:
Вторая строка здесь нужна для того, чтобы разделить вывод переменных php на разные строки.
Проверка настроек компьютера и браузера
В большинстве случаев проблема с отправкой возникает не на стороне сервера. Может, причина кроется в действиях пользователя: упущении каких-то элементарных шагов или их неправильном выполнении. Еще допустимо появление неполадок в настройках компьютера.
Чтобы узнать, почему не отправляется письмо, я рекомендую провести сначала вот такие действия на исключение типичных проблем:
Очистка истории, кэша и cookies в браузере. В большинстве интернет-обозревателей все указанные действия можно провести с помощью одного инструмента, просто отметив галочки напротив нужных пунктов.
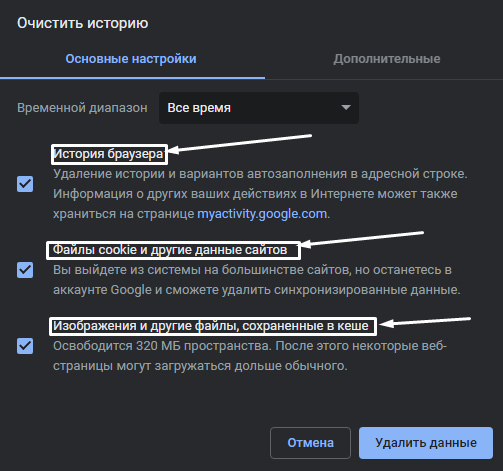
- Проверка правильности набранного адреса. Возможно, при наборе электронного адреса получателя была допущена ошибка. Если хотя бы один символ будет введен неправильно, ничего отправить не получится. Помните, что адрес почтового ящика может содержать только английский буквы, цифры и некоторые знаки. Точки в конце и пробелов в адресе быть не должно.
- Проверка интернет-соединения. Можно просто попробовать загрузить другой сайт. Если проблемы с сетью действительно имеются, рекомендую сначала перезагрузить модем/Wi-Fi роутер. Не помогло? Звоните провайдеру!
- Проверка работы браузера. Может, нужный вам почтовый сервис плохо работает именно в том интернет-обозревателе, которым вы на данный момент пользуетесь. Попробуйте войти в почту с другого браузера и снова отправить письмо.
А что делать, если после отправки приходит отчет о недоставленном сообщении? Возможно, что указанный вами электронный адрес на данный момент не существует.
Вот еще почему не отправляется электронное письмо – почтовый ящик недоступен по каким-либо причинам. Например, из-за переполненности (следует удалить старые письма) или появления проблем с почтовым сервером (лучше подождать некоторое время, как минимум полчаса, и повторить отправку письма).
Если ни одно вышеуказанное действие не помогло, значит, пора разбираться с вашим почтовым сервисом.
Комьюнити теперь в Телеграм
Подпишитесь и будьте в курсе последних IT-новостей
Подписаться
Выводы статьи
Приложение AirDroid предназначена для выполнения дистанционного управления телефона с компьютера и обмена файлами между устройствами. В AirDroid можно передать файлы в обоих направлениях между ПК и телефоном, передавать сообщения, демонстрировать экран устройства или управлять телефоном на расстоянии в локальной или внешней сети.
Похожие публикации:
- Как узнать пароль Wi-Fi на телефоне Android — 3 способа
- Безопасный режим Android: как включить или отключить
- Как очистить кэш на Android
- Как сделать скриншот на Android
- IOTransfer 3 — управление iPhone, iPad, iPod с компьютера Windows
Заключение
Вообще, не знаю, сможет ли эта статья быть кому-то полезной, так как передать файлы на телефон обычно не составляет никаких проблем. Тем не менее, берусь написать об этом, по ходу статьи расскажу о следующих вещах:
- Передать файлы по проводу через USB. Почему файлы не передаются по USB на телефон в Windows XP (для некоторых моделей).
- Как передавать файлы по Wi-Fi (два способа).
- Передача файлов на телефон по Bluetooth.
- Синхронизация файлов с помощью облачных хранилищ.
В общем, план статьи намечен, приступаю. Больше интересных статей про Android и секреты его использования читайте здесь.