Способ 1: Синхронизация через USB кабель
Для обмена информации понадобится кабель синхронизации. Для улучшения пропускной способности желательно использовать стандартный шнур, а так же разъем USB 2.0 или выше.
Алгоритм действий:
- В смартфоне/планшете установить тип подключения MTP или USB Mass Storage. Соответствующий параметр содержится в пункте раздела настроек – подключение или память, реже в настройках для разработчиков.
- Дождаться определения устройства компьютером и поиска драйверов. В случае неудачи, требуется скачать и установить драйвера для мобильного устройства.
- После, требуется открыть «Мой компьютер», далее подключенный диск в категории «Устройствах со съемными носителями», где отобразится внутренняя и внешняя память устройства.
Как видите, с подключением через USB все просто.
Синхронизация по Wi-Fi
В этом методе требуется специальный софт, который свяжет два устройства, но без проводного соединения. Пользователи могут быть уверены в безопасности подобной синхронизации, так как приложение File Sync позволяет создать защищенное подключение и установить пароль. Выполняется синхронизация в несколько шагов.
Приложение File Sync
Сначала софт следует установить на компьютер, чтобы связаться с планшетом или компьютером. Выполняем такие шаги:
- Переходим на официальный ресурс утилиты http://www.jrtstudio.com/cheetah-sync-android-wireless-sync и скачиваем ее.
Увеличить
Следуем инструкциям установщика, после чего запускаем софт и переходим к подобной процедуре на гаджете Андроид. Сейчас сразу можно установить новый пароль, чтобы соединение было безопасным.
Увеличить
Если в случае с компьютерной версией требовалось только скачать программу, то на мобильном устройстве нужно выполнить еще определенные действия, чтобы все корректно работало.
Инструкция:
- Запускаем Плей Маркет и в поиске вводим File Sync.
Увеличить
Устанавливаем и запускаем приложение.
Создаем новое подключение. Выбираем компьютер для синхронизации.
Увеличить
Даем название подключению, указываем его тип.
Увеличить
Теперь можно увидеть все файлы, находящиеся на компьютере или на Андроид гаджете, в зависимости от выбранного типа подключения. Информацию можно скачивать и редактировать.
Использование Airdroid
Если с компьютера требуется получить доступ к планшету или телефону Андроид, можно обойтись без дополнительных утилит. Необходимо на гаджет установить Airdroid с Плей Маркета, тогда как на компьютере будет достаточно использовать любой интернет браузер.
Выполняем инструкцию:
- Устанавливаем и запускаем Airdroid.
Увеличить
Запуститься синхронизация должна автоматически. Если ничего не произошло, то нажимаем на соответствующую кнопку.
В верхней части программы будет отображено два адреса. По ним необходимо перейти на своем компьютере. Первый адрес используется в ситуации, когда вы уже зарегистрированы на официальном ресурсе Airdroid. Второй адрес &ndash, это цифры, точки и двоеточия. Он используется пользователями, которые на регистрацию не хотят тратить время.
Увеличить
Когда вы попытаетесь перейти по этому адресу, на гаджет придет запрос для активации синхронизации. Необходимо нажать на «Принять», на что отводится 30 секунд.
Увеличить
После подтверждения в интернет браузере откроется красивая страничка. С ее помощью можно слушать музыку, передавать файлы, смотреть видео, то есть полностью управлять файловой системой девайса. Там есть журнал вызовов, телефонная книга и многое другое. Довольно полезной будет возможность создания скриншотов. В браузере будут отображаться все поступающие уведомления, что довольно удобно во время напряженной работы и невозможности постоянно отрывать от монитора взгляд.
Увеличить
Управление и синхронизация файлов устройствами андроид с компьютера без Wi-Fi
После бесплатной регистрации можете входить в приложение без необходимости быть в той же сети Wi-Fi (компьютеры обычно не имеют вайфай).
Просто телефон андроид должен иметь доступа к интернету — даже если это сотовая сеть. С помощью этого способа подключения можете использовать несколько дополнительных функций.
Потенциально наиболее полезной является отслеживание телефона, что может оказаться неоценимым в случае потери или кражи телефона.
AirDroid также имеет много возможностей, доступных с телефона, как, например, управление процессами, действующими в фоновом режиме, но это не является предметом записи. Успехов.
Разработчик: http://web.airdroid.com/
Операционка: XP, Windows 7, 8, 10
Интерфейс: русский
Синхронизация вашего андроида с компьютером — очень важная процедура, которая поможет продублировать всю информацию с мобильного устройства на ПК. Сегодня мы расскажем как это сделать быстро и максимально просто.
В вашем андроиде хранится очень много полезной и важной информации: контакты, заметки, фотографии, смс. При поломке или потери девайса сразу встает вопрос – как же все восстановить в кратчайшие сроки? Ведь большинство информации просто необходимо для повседневной жизни — фотографии, видеофайлы, смс
Что уж говорить о телефонной книжке.
Синхронизация — это сохранение всей информации с ваших гаджетов на одном ресурсе. Им может выступать виртуальное облако, персональный компьютер или ноутбук.
Существует масса способов передачи данных данных с устройствами: WiFi, инфракрасный порт, синхронизация с помощью USB кабеля или Bluetooth соединения.
В сегодняшнем обзоре мы подробнее разберем синхронизацию с ПК именно по USB.
Самый удобный способ — это установить специальное программное обеспечение, которое для этой цели и предназначено.
Сделать это можно следующим образом. Нажимаем на кнопку «Настройки» устройства, в разделе «информация о телефоне», нажимать на надпись «номер сборки» 7-10 раз пока не появится информационное окно «Вы стали разработчиком». Теперь возвращаемся в предыдущее меню и видим, что у нас появился новой пункт меню «Для разработчиков». Заходим в него и ищем строку «Отладка по USB» и ставим галочку напротив этого пункта.

Заходим в пункт меню «Файл» -> «Установки». В открывшемся окне нажимаем на строку «Соединение» и выбираем «Соединение через USB-кабель».

Программа на компьютере готова к синхронизации и ожидает подключения андроида.
Для подключения гаджета вам потребуется кабель USB. С его помощью соединяем устройство и компьютер. После подключения запускаем установленное приложение на нашем андроиде и видим несколько доступных способов соединения с ПК.
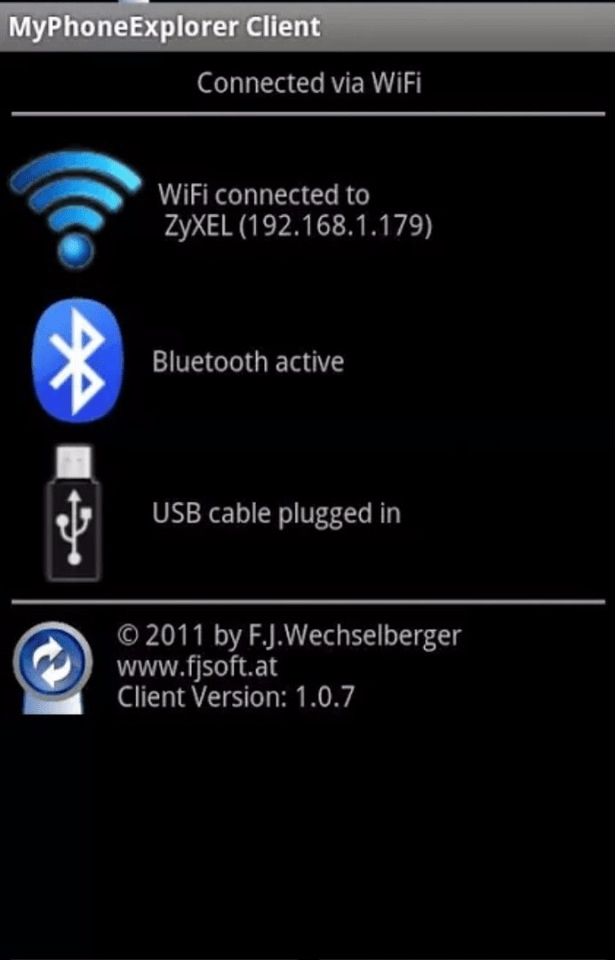
Если все правильно подключено, то нам будет доступно соединение по USB кабелю. Нажимаем этот пункт.
Переходим в программу на ПК и видим в окне с левой стороны разделы «Контакты», «Вызовы», «Органайзер», «Сообщения», «Файлы» и «Дополнительно».
После непродолжительного времени, вы увидите в своем ПК все данные со своего мобильного устройства. Все они будут отсортированы и находиться в соответствующих папках на вашем компьютере.
Взаимодействие мобильного телефона с компьютером позволяет существенно расширить возможности обоих устройств. При помощи ПК управлять телефоном или смартфоном намного удобнее. Также вы можете без труда удалять ненужные файлы, скачивать музыку, фильмы и видео в любом подходящем формате. О том, как подключить телефон к компьютеру и синхронизировать устройства, мы подробно расскажем в этой статье. Пошаговые инструкции созданы с использованием телефона Samsung ОС Android версия 4.2.2, поэтому некоторые детали могут отличаться в зависимости от модели устройства.
Как классифицировать странные звуки на Xiaomi
Я предлагаю разделить звуки на программные и аппаратные, чтобы сходу поделить их на настоящие и виртуальные.
Аппаратные источники

Звуки эти могут быть вызваны смещением внутренних деталей вследствие падения или утопления Xiaomi.
Вспомните, не роняли ли вы смартфон в последнее время, не попадала ли в него вода, не подвергался ли он заметному нагреву, быть может, вы оставили его на столе в солнечный день, или он долго находился в автомобиле, когда солнце сквозь окно его заметно нагревало.
Одним из самых популярных странных и подозрительных звуков Xiaomi, о которых часто пишут люди на форумах – лёгкий звон, или его ещё называют странный звонкий шелест. Он есть у любого телефона Xiaomi, который оборудован современными камерами с автофокусом.
Если глубоко не уходить в технические дебри, то для того, чтобы в камере работал автофокус внутри находятся несколько линз, подвешенных на микроскопических пружинках, которые двигаются друг относительно друга для достижения идеального фокуса света на светочувствительной матрице.
Так вот если взять Xiaomi, и слегка потрясти в руке, или положить на стол, можно услышать шелест этих линз, который всегда находятся в подвешенном состоянии. Это не поломка, так и должно быть, поэтому шелест от камер мы отметаем из подозреваемых.
А дальше надо внимательно осмотреть корпус телефона, не вздулась ли задняя крышка. Если она хоть на миллиметр выгнулась изнутри наружу, это опасно – вздулась батарея, что говорит о том, что она вышла из строя и её необходимо заменить немедленно. Мало того, что вздувшийся аккумулятор очень плохо держит энергию, он становится взрывоопасным и в любой момент может самовоспламенится. В новостях периодически пишут о том, как телефон будучи подключенным к зарядке взорвался и устроил пожар в доме. Это не игрушки, не упускайте из виду подобный дефект.
Также могут издавать странные звук кнопки, который находятся в полусломанном состоянии, и болтаются в своих гнёздах.
Если вы не можете уверенно определить причину подозрительных звуков на Xiaomi, рекомендую обратиться в сервисный центр, потому что какой бы причина ни была, это не нормально. Смартфон Xiaomi не должен издавать никаких звуков при работе и в покое.
Программные источники

- Уведомления без графического отображения;
- Срабатывание NFC.
Проверить является ли NFC источником подозрительных звуков очень просто – отключите его не дань другой в настройках и наблюдайте за телефоном. Если звуки исчезли, значит, дело в нём.
Скорее всего чип NFC реагировал на какие-то устройства, которые оказывались с ним рядом и уведомлял об этом. Такими устройствами могут быть как беспроводные зарядные станции, так и обычные банковские карты.
А вот с уведомлениями дело сложнее, потому что звук то странный мы слышим, но раз нет никаких надписей в шторке уведомлений, как мы определим источник?
Раньше на Xiaomi можно было посмотреть журнал уведомлений, с помощью которого посмотреть какое приложение получало уведомление, и отключить их, либо удалить приложение, чтобы странные и подозрительные звуки исчезли.
Но сейчас, по крайней мере на прошивках с MIUI 12.5, я не смог получить доступ к журналу уведомлений, он стал заблокированным.
Поэтому алгоритм простой, но долгий и нудный: вам нужно примерно вспомнить, когда Xiaomi начал вас беспокоить странными звуками, определить не устанавливали ли вы какие-то приложения. И если так, то отключите в настройках к этим программам звук уведомлений и наблюдайте за поведением телефона.
Если звуки подозрительные уйдут, значит, вы нашли то приложение, которое вас пугало и беспокоило.
А если вы выключили звуки для всех уведомлений во всех приложениях, а странные сигналы продолжают поступать на Xiaomi, можно либо выполнить сброс к заводским настройкам, либо обратиться в сервисный центр.
Мерцание экрана разными цветами
У этой проблемы тоже может быть несколько причин. И чаще всего смартфон мерцает всеми цветами радуги из-за неполадок в работе его ПО.
В таком случае решения может быть два:
- удаление конкретной программы, которая мешает нормальному функционированию устройства.
- сброс смартфонных настроек до заводских.
Последнее применяется в том случае, если невозможно понять, какая из программ некорректно работает. При этом нужно помнить, что сброс до заводских настроек – это необратимая потеря личных данных.
Аналогично ситуация обстоит и с картой памяти – она тоже может «мерцать экраном». И здесь также существует два пути решения проблемы: удалить конкретный файл или отформатировать SD-накопитель полностью.
Не стоит исключать и наличия вирусного ПО, избавиться от которого можно посредством сканирования и помещения инфицированных файлов в специальное хранилище. И лучше поторопиться, иначе дело может закончиться вынужденной перепрошивкой.

Лучшее уведомление – Heads up
Вы можете отображать уведомления о ваших любимых приложениях. Это полезная функция для деловых людей. Вы будете знать обо всех сообщениях и важных событиях. Блокировать надоедливые уведомления. Приложения часто рассылают спам. Избавиться от этого. Приложение может работать как в фоновом режиме, так и на экране блокировки. Вы не будете тратить много времени на чтение уведомлений.
Вы можете наслаждаться эффектом пузырей. Это потрясающе. Блокируйте ненужные уведомления постоянно или временно. Приложение поддерживает все языки
Неважно, где вы живете. Вы можете легко использовать это приложение
Это ваш личный помощник. Вы сэкономите время, потому что вам не нужно запоминать сообщения. Все уведомления в одном приложении.
Вы сможете настроить приложение по своему желанию. Выберите приложения, которые вы хотите увидеть. Настройте уведомления. Не беспокойтесь о своей личной безопасности. Вся ваша информация будет сохранена и защищена. Никто не может взломать тебя. Приложение не занимает много места на вашем смартфоне. Весит всего 2,6 МБ. Скачайте его и присоединитесь к 50 тысячам пользователей.
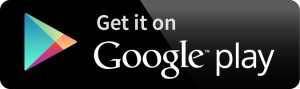
Какова польза от синхронизации?
Но для чего нужна синхронизация в телефоне, какая еще от нее польза? Она нужна для удобства и безопасности. Это незаменимый инструмент, если приходится использовать несколько компьютеров или мобильных устройств. Например, в современных смартфонах под управлением Android приложение для синхронизации позволяет сохранить в одном месте контакты из телефонной книги, Facebook, ВКонтакте, Google+, Outlook, Skype, а также массы других программ, предназначенных для общения. Это действительно удобно и практично, причем потеря смартфона или сим-карты не станет трагедией, ведь резервная копия контактов сохраняется в интернете.
Внимание! Без аккаунта Google процедура синхронизации Android-устройства станет невозможной. Чтобы этот аккаунт появился, достаточно зарегистрироваться в Gmail, создав там почтовый ящик
Обладатели Android-смартфонов могут отыскать параметры синхронизации в разделе «Настройки», выбрав пункт «Учетные записи и синхронизация».
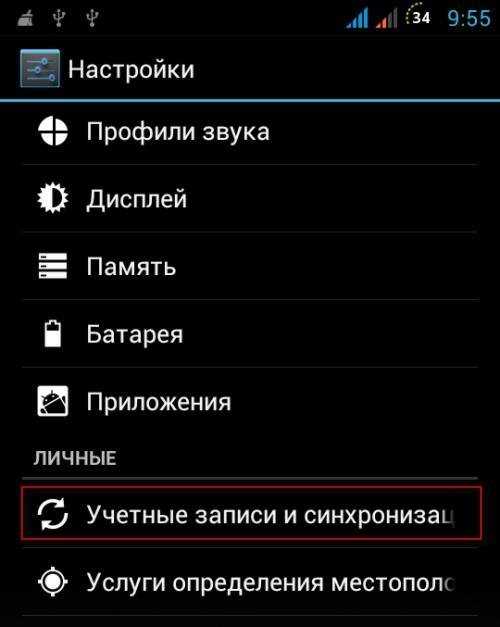
Синхронизация – одна из самых полезных функций, которые только могут быть в мобильных устройствах. Настроив ее, вы не только обезопасите себя от потери личных данных, но и сделаете использование смартфона более комфортным.
1
Множество людей, которые совсем недавно купили себе смартфон и еще не имеют опыта работы с ним, задаются вопросом, что такое синхронизация в телефоне. Если использовать точные определения, синхронизация – это процесс подключения двух различных объектов друг к другу. Цель синхронизации состоит в том, чтобы информация на одном устройстве по своим свойствам стала соответствовать информации на другом.
Конечно, понятие синхронизации очень обширное, поэтому важно сразу же определить, что такое синхронизация в телефоне и что она конкретно означает. Практически всегда под синхронизацией в телефоне подразумевают объединение списка контактов и сохранение их в «облаке» (защищенное интернет-хранилище информации), доступ к которому будет лишь у ваших устройств
Что такое синхронизация в телефоне и как она работает?
Чтобы объяснить, что такое синхронизация в телефоне и каковы принципы ее работы, возьмем ситуацию, при которой у вас есть два отдельных смартфона. На обеих…
0 0
2
Подробности Создано 18.04.2012 18:15
Приобретя планшет Android вы наверняка задавались вопросом как скинуть на него любимую музыку, видео и фотографии. В отличие от iPad, который получает все это через приложение iTunes, планшеты Android не имеют десктоп приложения и автоматизированной системы для переноса данных с жесткого диска вашего компьютера на устройство.
Вы конечно же можете скачать фильмы и музыку с сети Интернет, но как быть с переносом на планшет ваших семейных видео-файлов и фотографий? Или возможно у вас на компьютере есть адресная книга которую вы хотели бы синхронизировать с планшетным компьютером.
Некоторые планшетные компьютеры поставляются с десктоп приложениями, которые позволяют синхронизировать данные с персональным компьютером, но большинство моделей требуют вмешательства программ сторонних производителей. Давайте рассмотрим три способа решения проблемы взаимодействия компьютера и планшета.
«iTunes для Android»
Хотя не существует…
0 0
3
Синхронизация (от греч. synchronos — одновременный) в информатике обозначает одно из двух: синхронизацию процессов, либо синхронизацию данных.
Синхронизация процессов — приведение двух или нескольких процессов к такому их протеканию, когда определённые стадии разных процессов совершаются в определённом порядке, либо одновременно. Синхронизация необходима в любых случаях, когда параллельно протекающим процессам необходимо взаимодействовать. Для её организации используются средства межпроцессного взаимодействия. Среди наиболее часто используемых средств — сигналы и сообщения, семафоры и мьютексы, каналы (англ. pipe), совместно используемая память.
Синхронизация данных — ликвидация различий между двумя копиями данных. Предполагается, что ранее эти копии были одинаковы, а затем одна из них, либо обе были независимо изменены. Способ синхронизации данных зависит от делаемых дополнительных предположений. Главной проблемой тут является то, что независимо сделанные изменения…
0 0
4
Программы для синхронизации смартфона и компьютера
Чтобы связать Android устройство с ПК существует большое количество программ. Некоторые из них связывают смартфон с компьютером посредством беспроводного соединения Wi-Fi или Bluetooth, но следующие приложения помогут синхронизировать устройства через интерфейс USB.
Smart Switch
Открывает список программ для синхронизации решение от Samsung. Утилита позволяет устройствам данного корейского производителя легко взаимодействовать практически с любыми персональными компьютерами на Windows или mac OS. Можно реализовать связь как через USB-кабель, так и посредством беспроводного соединения Wi-Fi, что во многих ситуациях очень удобно и позволяет при обмене данными обходиться без соответствующего кабеля.
Работает только на смартфонах/планшетах Samsung с версией Android 4.3+ (до 4.2 включительно необходимо использовать Samsung Kies – аналог Smart Switch). Samsung Kies подойдет не только для Android устройств версии 4.2 и старее, но и простым телефонам на базе ОС Bada.
Программа позволяет сохранять практически любые данные: контакты, фотографии, видеофайлы, документы, музыку, журнал вызовов, сообщения, приложения и их данные и прочее. При необходимости файлы и резервные копии можно восстановить обратно на устройство в любое время. Кроме того, Smart Switch может найти обновления и обновить прошивку практически в пару кликов. Чтобы сохранить данные, необходимо сделать следующее:
- Скачать Smart Switch с официального сайта Samsung на ПК (выбрать Windows или mac OS) и установить программу. При установке автоматически загрузятся все необходимые драйвера.
- Запустить утилиту и присоединить смартфон к компьютеру. Smart Switch автоматически обнаружит подключенное устройство и обеспечит надежное соединение.
- Нажав на 3 точки можно переустановить драйвера (если вдруг что-то пошло не так), начать аварийное восстановление программного обеспечения или перейти в настройки.
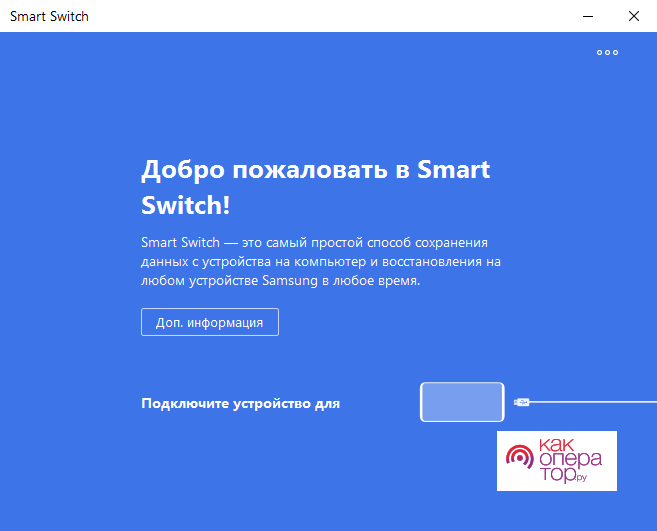
Air Droid
И если программы Smart Switch и Samsung Kies созданы только для устройств данного корейского производителя, то программа Air Droid может работать и со смартфонами других производителей. Чтобы синхронизировать телефон и компьютер с помощью Air Droid, нужно:
- Открыть магазин Google Play на мобильном устройстве и установить приложение «Air Droid» от разработчика «SAND STUDIO», запустить его.
- Авторизоваться в учетной записи Air Droid или зарегистрироваться (это можно сделать быстро благодаря поддержке Google+, Facebook, Twitter).
- Перейти к компьютеру и скачать соответствующую программу для Windows или mac OS с официального сайта, установить ее.
- Запустить Air Droid на компьютере и смартфоне, а также связать их USB подключением. Войти в созданный в пункте 2 аккаунт и следовать дальнейшим инструкциям, которые будут появляться на экране ПК.
Программа позволяет не просто обмениваться данными и создавать резервные копии или восстанавливать их, но и удаленно управлять смартфоном. В разделе удаленного доступа можно активировать следующие компоненты: «Файлы» (разрешить доступ к файлам удаленно на персональном компьютере/в Интернете), «Камера», «Зеркалирование экрана», «Дистанционное управление» (удаленный доступ к камере и экрану смартфона), «Уведомления на рабочий стол» (синхронизация уведомлений), «Сообщения», «Контакты» и «Найти телефон».
TeamViewer

Еще одна утилита для синхронизации смартфона и компьютера – TeamViewer. Ее особенность заключается в том, что она предлагает широкий спектр возможностей, а для связи использует дистанционное управление. Чтобы пользоваться функциями, которые предлагает, например, Air Droid, необходимо устанавливать дополнительное программное обеспечение и создавать аккаунт TeamViewer. Для того чтобы синхронизировать устройства и обменяться файлами, необходимо:
| Название | Удаленный доступ | Обмен файлами | Другие опции | Поддержка |
| Smart Switch | Отсутствует. | Есть возможности резервного копирования и восстановления данных. | Поиск новых прошивок и обновление устройства, устранение неполадок в программном обеспечении. | Только устройства Samsung на базе Android 4.3 и новее, Windows, Mac. |
| Air Droid | Есть. Подключение к камере, получение доступа к экрану и дистанционное управление. | Обмен любыми файлами, хранящимися на устройстве. | Синхронизация уведомлений, контактов, сообщений и поиск смартфона. | Работает на большинстве Android устройств, Windows, Mac. |
| TeamViewer | Огромное количество функций удаленного доступа. | Присутствует. | Управление компьютерами, работа в дополненной реальности, мониторинг и управление оборудованием. | Android, iOS, Windows, Mac, Chrome OS. |
Отключения звука в Ватсапе через настройки смартфона
Для изменения параметров не обязательно входить в WhatsApp. Вы можете попробовать отключить ненужные звуки через настройки самого смартфона. В этом случае последовательность действий будет примерно такой же.
Для этого сделайте следующее:
- Зайдите в «Настройки» телефона. Нужная кнопка обычно находится на первой странице рабочего стола. Однако вы могли переместить их в другое место.
- Найдите строку «Уведомления» и щелкните по ней. Его можно разместить в блоке «Система и устройство».
- Коснитесь «Уведомления приложений».
- Найдите в списке WhatsApp и щелкните по нему.
- Найдите строку «Настройки приложения» и нажмите на нее.
- Зайдите в «Уведомления».
- Отключить вибрацию и звуки чата».
На телефоне Samsung A50 вам необходимо сделать следующее:
- Из «Уведомлений приложений» перейдите в WhatsApp.
- Коснитесь «Звуки мультимедиа».
- Установите стиль оповещения «Без звука и вибросигнал».
Алгоритм действий может незначительно отличаться в зависимости от используемой модели смартфона. Однако операционные системы на Android в целом устроены аналогичным образом. Если вы не можете найти точных совпадений с названиями разделов, упомянутыми в статье, попробуйте нажать на аналогичную формулировку.
Для чего нужна синхронизация?
Мы разобрались с терминологией, но для чего может понадобиться синхронизация гаджета андроид с ПК? В начале, хочется отметить самый главный плюс, который заключается в одновременности обновления данных. Только вы изменили нужный вам файл с телефона, он тут же аналогично изменился на ПК. Также вы будете иметь возможность синхронизироваться практически в любой точке мира, где есть интернет соединение. Рассмотрим полезные свойства синхронизации с ПК:
Удобство. У вас появляется возможность редактировать и добавлять информацию с разных телефонов, планшетов, компьютеров, с outlook и иметь к ней доступ с любого устройства всего в пару кликов. К тому же, есть функции автоматического обновления, то есть, к примеру, сделанный снимок на камеру будет моментально загружаться в облако;
Безопасность. На сегодняшний день существуют разнообразные программы, сервисы и аккаунты, которые могут обезопасить ваши данные и уберечь их от чужих рук. Вы самостоятельно создаете персональный пароль и можете полностью контролировать доступ к базе данных;
Синхронизация контактов Android
Данная функция позволяет сделать резервную копию контактной базы телефона и постоянно ее обновлять, не переживая за возможную потерю важной информации. Синхронизируемый контакт моментально будет доступен для просмотра и дальнейшего использования на всех подключенный устройствах
Возможно оперировать не только с контактами SIM-карты, но и с социальными сетями.
Синхронизация данных андроид с компьютером – это лучший способ обезопасить данные, ведь их просто невозможно потерять, так как их копия создается в интернете.
Приложения для обмена
Кроме указанных способов существует несколько специальных программ для синхронизации телефона с компьютером, которые позволяют удобно перемещать файлы с ПК на смартфон и обратно. После установки таких приложений пользователь получает несколько возможностей:
- просматривать с компьютера все файлы, имеющиеся на телефоне;
- видеть историю звонков и список контактов, а также иметь доступ к информации о количестве свободной памяти;
- отображать экран телефона на мониторе компьютера;
- устанавливать или удалять приложения на Андроид-устройстве при использовании ПК.
MyPhoneExplorer
Утилита является одной из наиболее популярных среди пользователей, так как позволяет легко синхронизировать телефон с ПК. Для его использования сначала нужно скачать файл на официальном сайте и установить его на ПК. Также необходимо загрузить утилиту на Андроид, используя Play Market.
После этого достаточно подключить смартфон к компьютеру. Чтобы запустить синхронизацию при помощи USB-кабеля, нужно включить в телефоне USB-отладку. На некоторых телефонах эта функция по умолчанию отключена и ее необходимо активировать.
Затем нужно включить программу на компьютере и после нажатия кнопки «файл», найти строку «Установки». Нажать на «соединение через» и выбрать USB-кабель.
Возможности Google Play, которые будут полезны каждому пользователю Android
В окне приложения необходимо нажать кнопку «подключение». После чего понадобиться ввести PIN код на телефоне.
А затем этот же PIN и при подключении на компьютере.
Airdroid
Скачать программу можно на официальном сайте. В комплекте с программой не идет дополнительного софта, который обычно предлагается пользователям во время установки бесплатных приложений. Для использования программы придется зарегистрироваться и оставить адрес электронной почты.
На смартфон достаточно скачать приложение с Google Play. После входа в аккаунты на обоих устройствах синхронизация произойдет автоматически.
После открытия представленного адреса в строке браузера можно начать управлять телефоном с ПК.
Moborobo
Скачав приложение Moborobo на официальном сайте достаточно установить его на компьютере, а затем загрузить приложение на смартфон. Благодаря Moborobo пользователь получает возможность устанавливать любые приложения на смартфон, заходя в Google Play с компьютера.
Pushbullet
Программа Pushbullet предназначена для показа уведомлений на экране монитора ПК, чтобы не отвлекаться от работы на смартфон. Скачивается она на официальном сайте. После скачивания и запуска программа запросит доступ к аккаунту Google или Facebook.
После авторизации появится форма с просьбой о подтверждении возможности просмотра уведомлений на компьютере. Затем программа потребует доступ к другим данным, чтобы можно было управлять не только уведомлениями, но и файлами, которые имеются на смартфоне.
Отключаем синхронизацию на смартфоне
Несмотря на массу преимуществ и очевидную пользу синхронизации данных, иногда у пользователей может возникнуть необходимость ее отключения. Например, когда есть потребность в экономии заряда батареи, ведь данная функция весьма прожорливая. Деактивация обмена данными может касаться как Google-аккаунта, так и учетных записей в любых других приложениях, поддерживающих авторизацию. Во всех сервисах и приложениях эта функция работает практически идентично, а ее включение и отключение выполняется в разделе настроек.
Вариант 1: Отключение синхронизации для приложений
Ниже мы рассмотрим то, как отключить функцию синхронизации на примере аккаунта Гугл. Применима эта инструкция будет и к любой другой учетной записи, используемой на смартфоне.
- Откройте «Настройки», тапнув по соответствующей иконке (шестеренка) на главном экране, в меню приложений или в развернутой панели уведомлений (шторка).
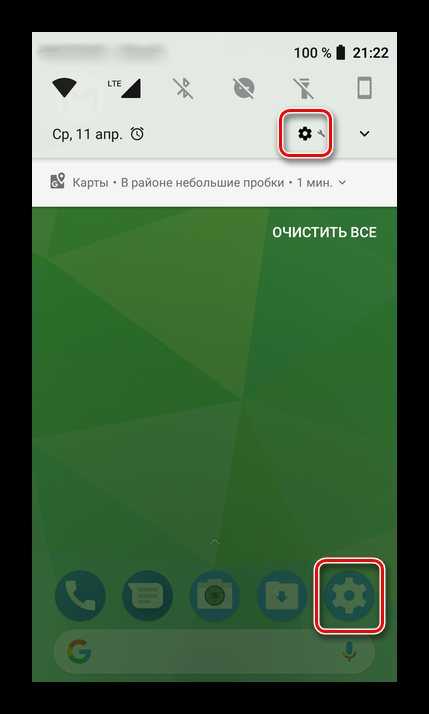
В зависимости от версии операционной системы и/или предустановленной производителем устройства оболочки, найдите пункт, содержащий в своем названии слово «Аккаунты».
Он может называться «Аккаунты», «Другие аккаунты», «Пользователи и аккаунты». Откройте его.
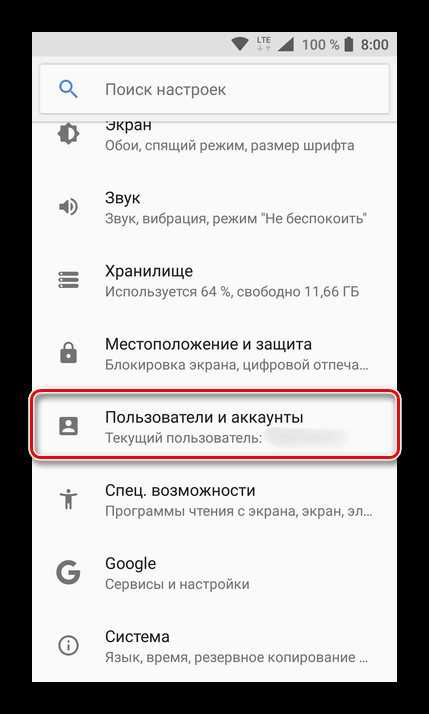
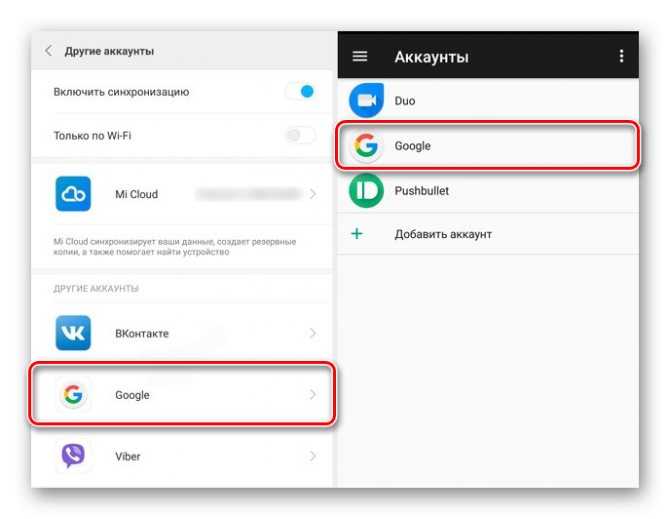
Выберите пункт «Google».
Как было сказано выше, на старых версиях Андроид он присутствует непосредственно в общем перечне настроек.
Около наименования учетной записи будет указан адрес привязанной к нему электронной почты. Если на вашем смартфоне используется более одной учетной записи Гугл, выберите ту, синхронизацию для которой требуется отключить.
Далее, исходя из версии ОС, необходимо выполнить одно из следующих действий:
- Убрать галочки напротив приложений и/или сервисов, для которых требуется отключить синхронизацию данных;
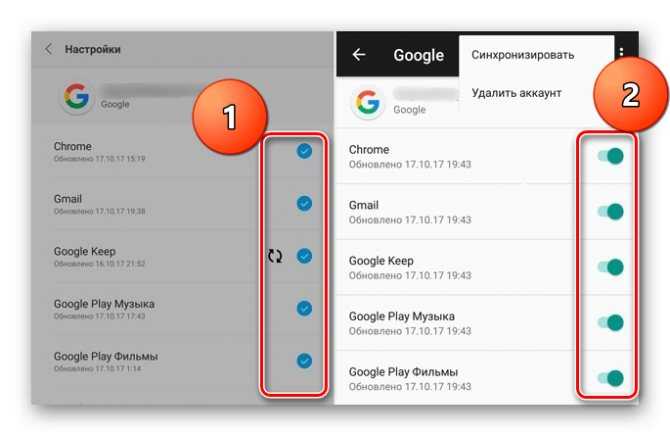
Деактивировать тумблеры.
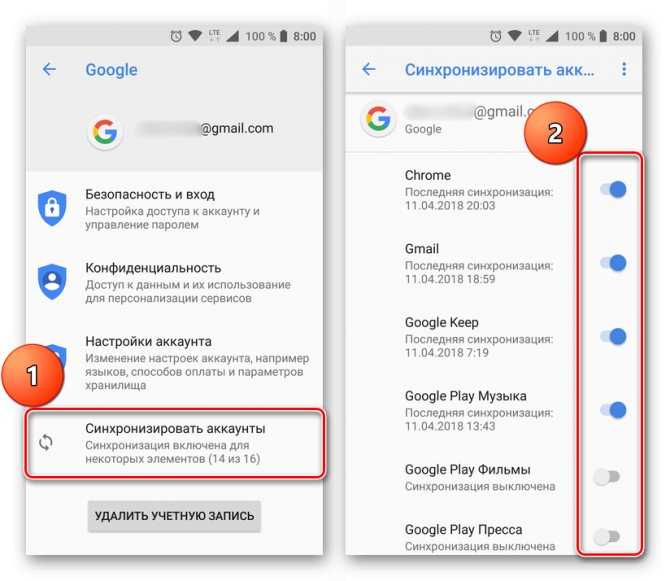
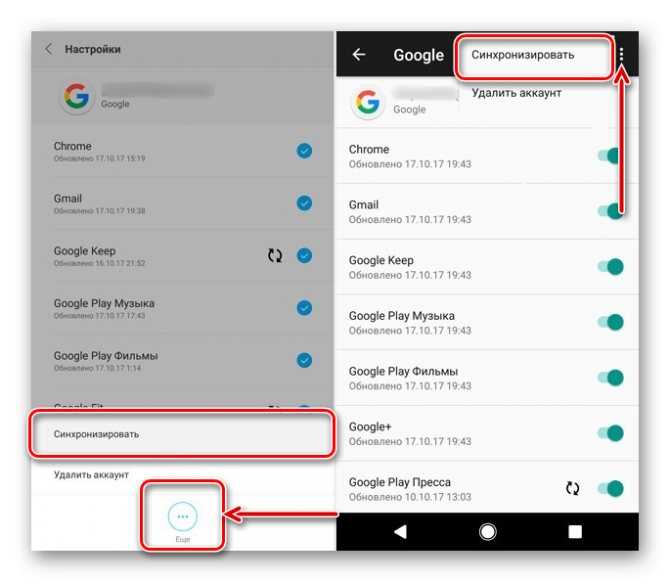
Полностью или выборочно деактивировав функцию синхронизации данных, выходите из настроек.
Аналогичным образом вы можете поступить с учетной записью любого другого приложения, используемого на вашем мобильном устройстве. Просто найдите ее наименование в разделе «Аккаунты», откройте и деактивируйте все или некоторые пункты.
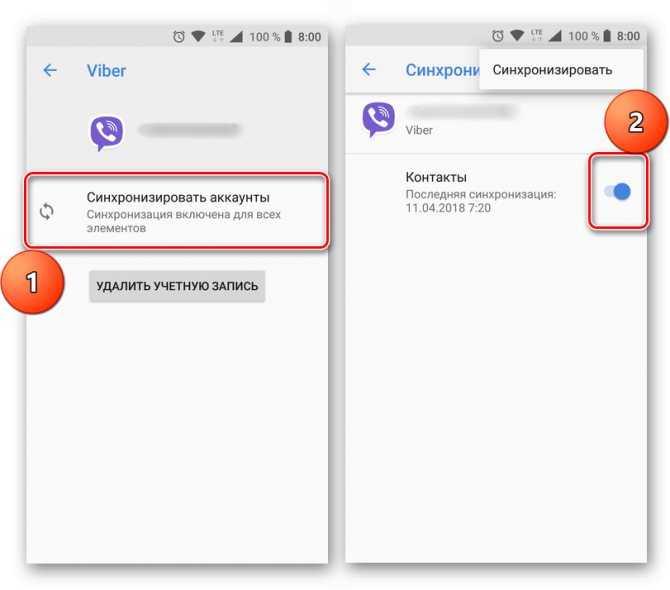
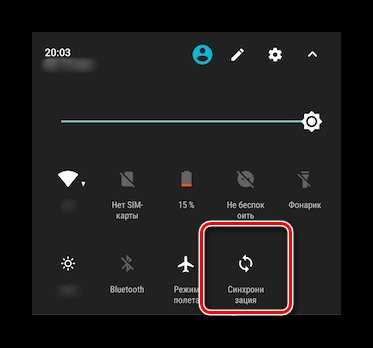
Вариант 2: Отключение резервирования данных на Google Диск
Иногда пользователям, помимо функции синхронизации, требуется отключить еще и резервирование данных (резервное копирование). Будучи активированной, эта возможность позволяет сохранять в облачном хранилище (Google Диск) следующие сведения:
- Данные приложений;
- Журнал звонков;
- Настройки устройства;
- Фото и видео;
- SMS-сообщения.
Необходимо это сохранение данных для того, чтобы после сброса к заводским настройкам или при покупке нового мобильного устройства, можно было восстановить базовую информацию и цифровой контент, достаточные для комфортного использования ОС Android. Если же вы не нуждаетесь в создании столь полезного бэкапа, выполните следующее:
-
В «Настройках» смартфона найдите раздел «Личные данные», а в нем пункт «Восстановление и сброс» или «Резервное копирование и восстановление».
На устройствах с ОС Андроид 8 и выше для поиска данного раздела необходимо открыть в настройках последний пункт – «Система», а уже в нем выбрать пункт «Резервное копирование».
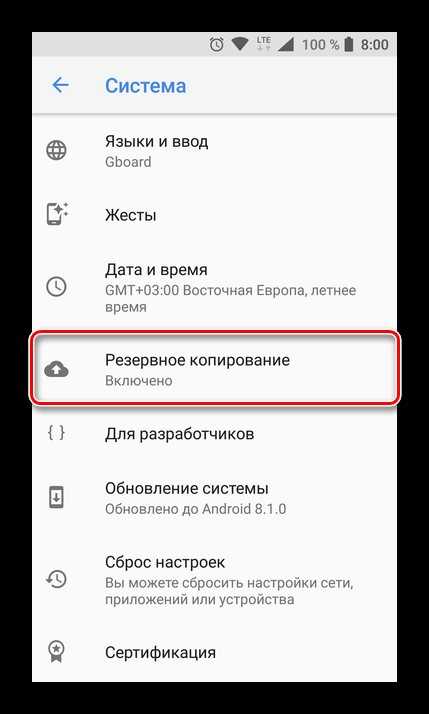
Для отключения резервирования данных, в зависимости от версии установленной на устройстве операционной системы, необходимо выполнить одно из двух действий:
- Снять галочки или деактивировать переключатели напротив пунктов «Резервирование данных» и «Автовосстановление»;
Отключить тумблер напротив пункта «Загружать на Google Диск».
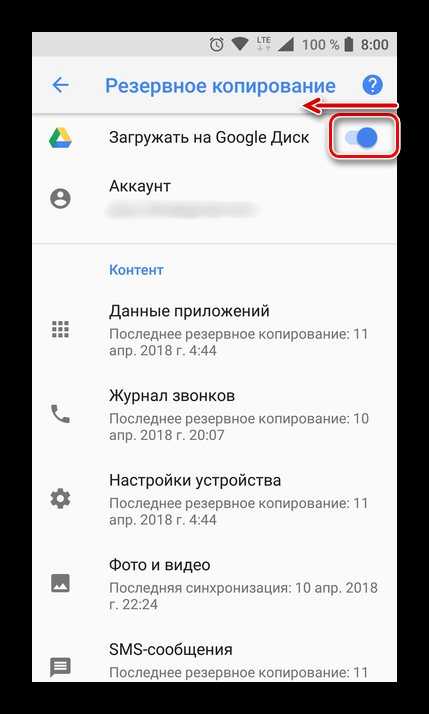
Функция создания резервных копий будет отключена. Теперь можно выходить из настроек.
Со своей стороны, мы не можем рекомендовать полный отказ от резервирования данных. Если же вы точно уверены, что данная возможность Android и Google-аккаунта вам не нужна, поступайте на свое усмотрение.
Как синхронизировать телефон с компьютером
Для синхронизации телефона с компьютером используются различные программы. Одной из таких является SynchroNet – бесплатное приложение, разработанное для различных типов устройств (телефоны, Android, iOS, Windows Mobile и т.д.).
Существует множество удобных программ для синхронизации устройств, которые предназначены для различных моделей и производителей. Это позволяет учитывать конструкционные особенности телефонов и сделать работу еще быстрее и эффективнее.
Напоследок предлагаем список программ-синхронизаторов для различных телефонов:
- для всех современных телефонов нокиа – Nokia PC Suite;
- для Самсунгов – Samsung PC Studio;
- Сони Эриксон – Sony Ericsson PC Suite;
- для Android и Sony Ericsson – MyPhoneExplorer;
- блэкберри – BlackBerry Desktop Software 7.1.0.41 Bundle 42.
Также при подключении к компьютеру автоматичски появляется диалоговое окно, где ОС предложит синхронизировать медиа-файлы: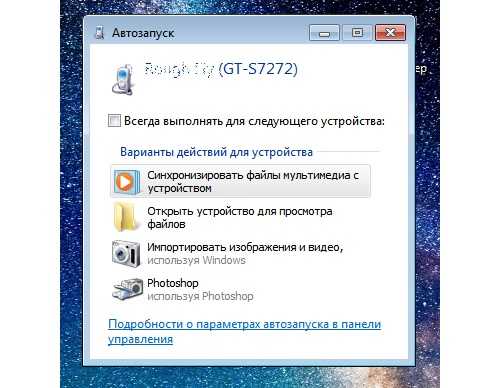
Синхронизация данных – это процесс устранения разницы между двумя копиями информации. В нашем случае, это ликвидация различий между данными на Андроид-устройстве и их копией на персональном компьютере. Она позволяет продублировать важную информацию, дабы одномоментно не потерять ценные данные, хранимые на смартфоне.
Для устройств на Андроид синхронизация с компьютером осуществляется при подключении смартфона несколькими методами: посредством Wi-Fi и через интерфейс USB. Для синхронизации гаджета с компьютером через беспроводной интерфейс широко используется утилита Airdroid, для проводной же синхронизации лучшими решениями будут MyPhoneExplorer и MoboRobo.































