Как вступить в сообщество?
Чтобы вступить в уже существующее сообщество, нужно зайти в это сообщество и нажать кнопку «Вступить в сообщество».Вступление в сообщество происходит автоматически без одобрения кандидатуры вступающего другими членами сообщества.
Конечно же, искал решение в сети (не нашел), поиск по расширениям и названиям папок тоже ничего не дал (поиск выдал совпадения для Camera Raw, который отродясь не использовал, как упоминал, использую строго LR4 — я так понимаю эти программы друг к другу отношения не имеют), ну и пробовал наугад в разные места ложить означенные папки — ноль эффекта, что с этими папками, что без них
Объясните кто знает что со всем этим добром делать
Именно для Лайтрума установка заключается в копировании содержимого трех папок (вместе с их внутренней структурой) по следующим адресам:
Develop Presets: %appdata%\Adobe\Lightroom\Develop Presets
Alekzandr
Это приблудилась откуда-то, в лайтруме и АКР-е отдельными файлами кривые не сохраняются. Иногда туда (только в АКР-е т.к. в лайтруме нет такого) пихают пресеты только с сохраненными кривыми.
Пресеты для Инстаграма: где используют
Пресеты для Сторис и Ленты в Инстаграме – это надстройки обработки фотографии, применяют через мобильное приложение Lightroom. В его настройках есть создание стиля, который можно конвертировать в файл и передать другому пользователю.
Какие виды бывают:
- пресеты и настройки. Коррекция цвета и тени, изменение оттенков;
- стили. В другом приложении, также можно передавать, создавать или сделать по инструкции;
- шаблоны. Изображения, которые можно редактировать, вставлять в них свои фотографии.
Шаблоны – это изображения и визуальные элементы, на которые добавляют свои медиафайлы. Это могут быть фотографии, текст или анимация. Разделяют шаблоны для Сторис и Ленты: по разрешению экрана, количеству графических объектов. Для Историй есть отдельные видео-макеты.
ТОП приложений с пресетами
Пресеты для фото в Инстаграм можно создать с помощью:
- Lightroom. Есть мобильная и компьютерная версия программы;
- VSCO. Создать надстройки самостоятельно или через инструкцию.
Приложения с шаблонами:
- Canva – наш выбор?. Макет для бизнеса и личной страницы;
- Nichi. Для Stories и Ленты;
- StoryArt. Нестандартные шаблоны, которые больше подходят для личного профиля.
Приложения есть платным и бесплатным тарифом. В последнем случае, пользователю предложен ограниченный набор визуальных элементов. В Canva можно найти отдельные шаблоны за ежемесячную оплату или составить самостоятельно, используя доступные материалы.
Вставить шаблоны или надстройки в VSCO не получится. Зато есть инструкции, как сделать свой стиль и сохранить в приложение. Доступен каталог фильтров, которые также доступны к редактированию. Чтобы передать другому, нужно перейти в раздел: «Изменить стиль» и сделать скриншот, переписать названия параметров.
Как установить пресет в Lightroom
Для приложения предусмотрен определенный тип файлов, которые подходят для переноса надстроек.
Пресет для фото в Инстаграм можно вставить таким способом:
- Зайти в Play Market или AppStore.
- Скачать приложение Lightroom.
- Открыть – нажать: «Добавить изображение».
- Указать фотографию – загрузить на смартфон.
- Выбрать инструмент: «Стиль» – три точки в настройках: «Импорт стилей».
- Выбрать, где стиль был сохранен ранее – добавить.
- Экспортировать фото на телефон.
Все загруженные фотографии в Lightroom можно редактировать по шаблону. Пользователь только настраивает отдельные элементы, как цветокоррекцию или изменение цветности.
Для владельцев iOS достаточно выбрать файл и «Открыть с помощью». В списке появится приложение и возможность загрузить стиль. Чтобы сохранить его, нужно выбрать: «Создать новый» – Пользовательские и добавить название к новому пресету.
Как сделать свои
Применять и пользоваться можно через Lightroom или через VSCO. Во втором приложении создание шаблонов проще и не требует сохранения отдельным файлом.
- Скачать и установить VSCO.
- Открыть – Импортировать.
- Указать настройки – нажать по значку в виде кружочка.
- Создать рецепт – Подтвердить добавление.
Загружая другие снимки, пользователь должен перейти в раздел: «Рецепты» и выбрать один из ранее созданных.
Недостаток VSCO в том, что при удалении информации о приложении (очистка кэша), будут удалены и созданные рецепты. Поэтому пользователь может сохранить список надстроек, сделав скриншот. Через Lightroom:
- Открыть приложение – выбрать фотографию.
- Отрегулировать яркость, контракт, смешение цветов.
- Стили – Создать свой.
- Задать название – Сохранить.
Нажав по одноименному инструменту, появится список сохраненным пресетов. Если пользователь вносит какие-либо коррективы – это считается как новый цветокорректирующий профиль.
Мобильные приложения для обработки видео в Инстаграм*
Viva Video
Скачать: Google Play, App Store.Цена: бесплатно, есть встроенные покупки. Отключение рекламы и водяного знака стоит 990 рублей в год.
Что умеет:
- накладывает музыку, текст, фильтры и эффекты из собственной библиотеки;
- обрезка, разделение, ускорение, коррекция освещения.
Комментарий: Отличный редактор, если купить подписку на год ![]() Здесь есть все, что нужно: глитч, погодные явления, блестки, модные переходы, все инструменты обрезки и фильтры, наложение текста с эффектами.
Здесь есть все, что нужно: глитч, погодные явления, блестки, модные переходы, все инструменты обрезки и фильтры, наложение текста с эффектами.
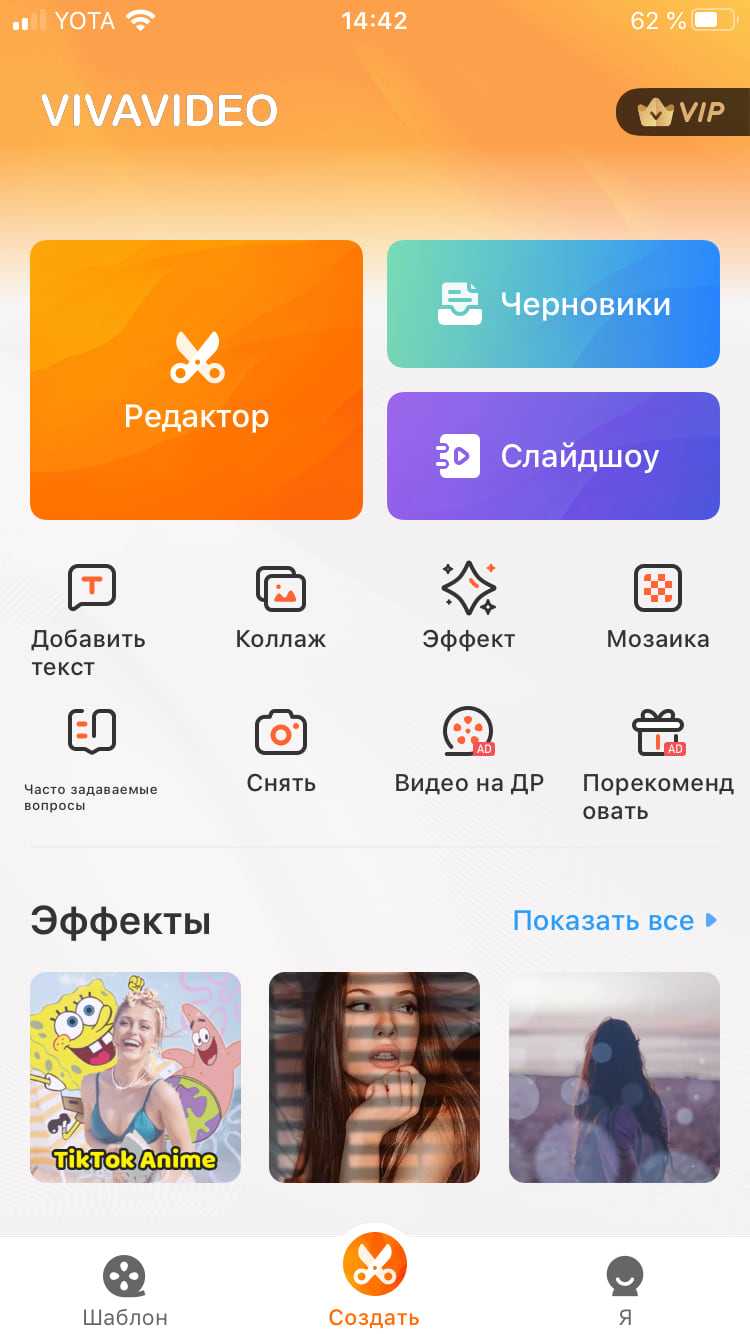
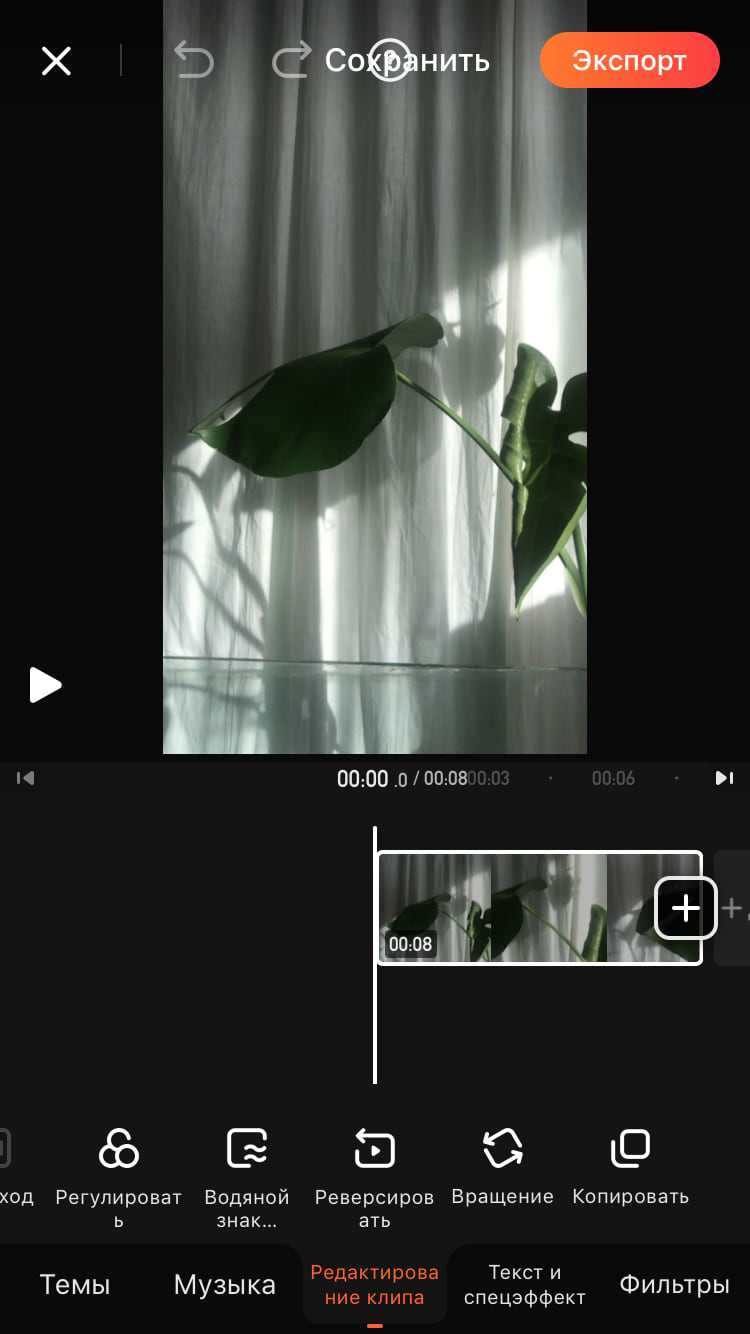
Приветственное окно VivaVideo и интерфейс во время обработки
InShot
Скачать: Google Play, App Store.Цена: бесплатно, есть встроенные покупки. Удаление водяного знака стоит 229 рублей в месяц.
Что умеет:
- обрезка, ускорение, изменение формата, коррекция освещения;
- наложение музыки, фильтров и звуковых эффектов.
Удобный редактор с понятным функционалом. В бесплатной версии рекламы меньше, чем у предыдущего приложения. Интерфейс приятный и понятный. Работается легко, особенно без водяного знака)
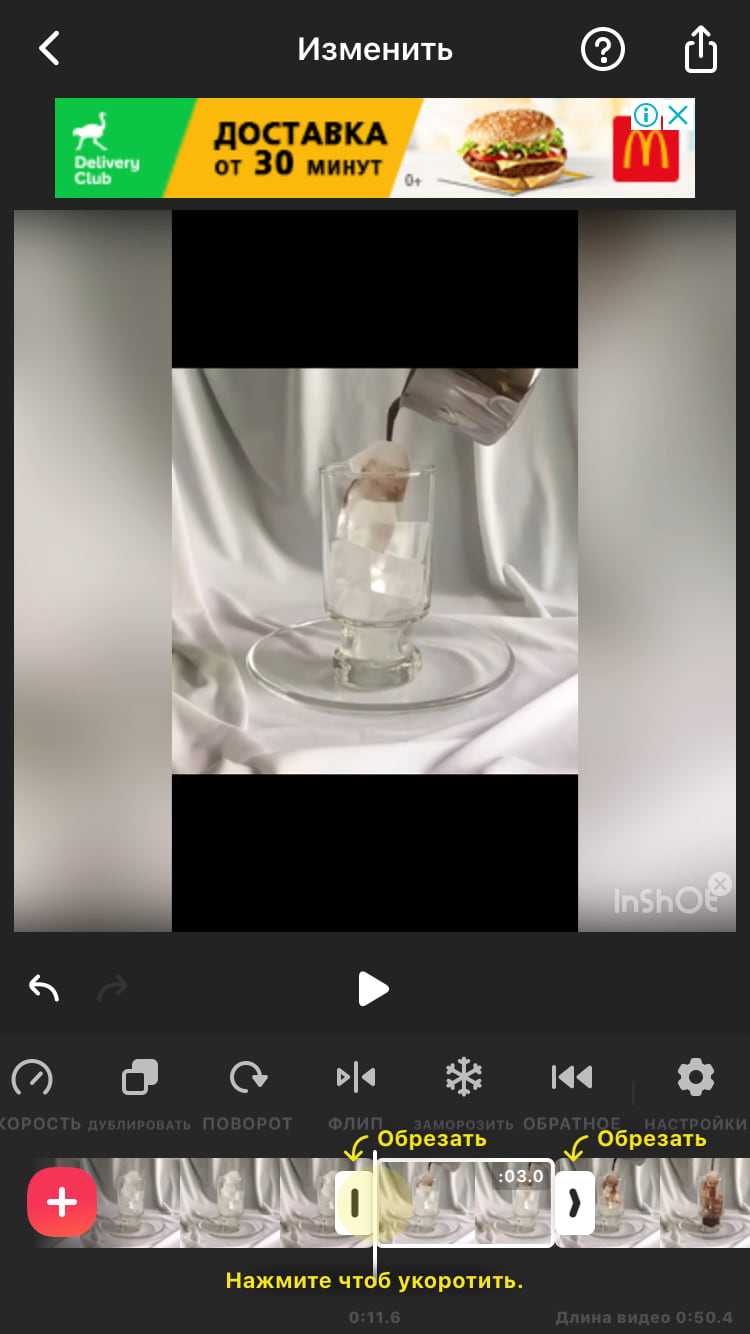
Приветственное окно и пример редактирования видео
QUIK
Скачать: Google Play, App Store.Цена: бесплатно.
Что умеет:
- добавлять эффекты, музыку, фильтры;
- менять формат под ваши нужды;
- сохранять ваше видео БЕЗ водяных знаков.
Удобное и быстрое приложение для редактирования видео. Никаких водяных знаков! Есть встроенные эффекты: загружаете одно видео или несколько и приложение создает видеоролик с эффектами, музыкой и переходами. Затем можно поменять музыку, фильтр или формат.

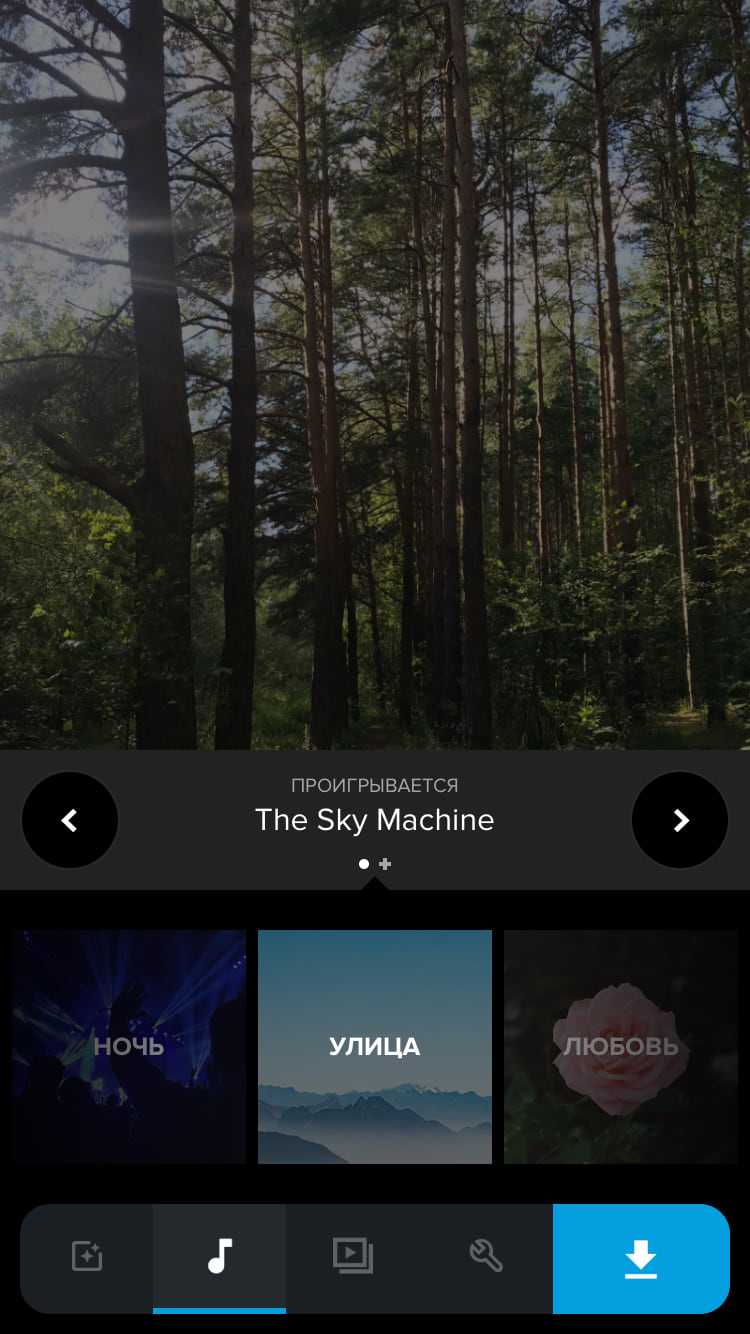
Приветственно окно Quik и окно с эффектами
Hyperlapse
Скачать: Google Play, App Store.Цена: бесплатно.
Что умеет:
- регулировать скорость видео;
- снимать сразу в программу;
- стабилизирует видео.
Приложение для создание ускоренного видео. Можно регулировать скорость и делиться сразу в Инстаграм* или Фейсбук*. Формат больше подходит для Сторис. Удобно сохраняется без водяных знаков.
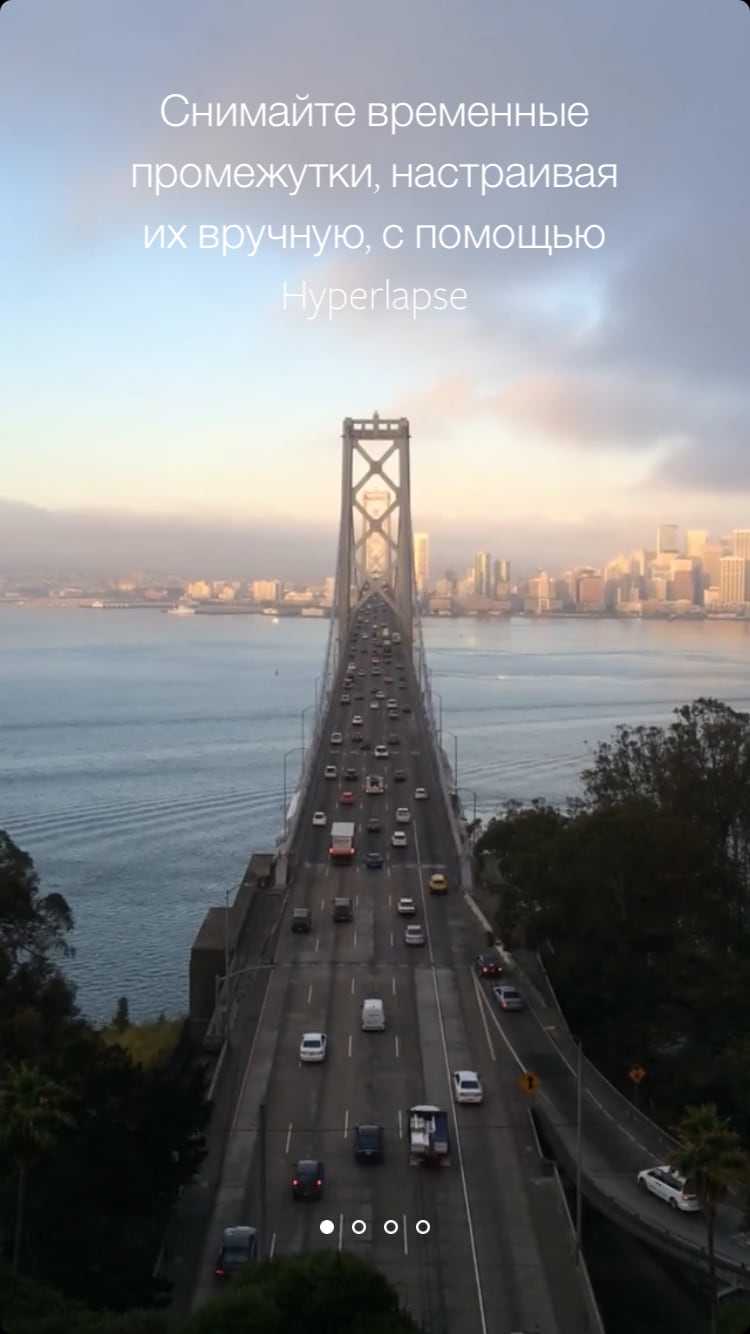

Приветственное окно Hyperlapse и окно съемки
Vigo Video
Скачать: Google Play App Store.Цена: бесплатно, есть встроенные покупки.
Что умеет:
Создание простых видео для сторис. Напоминает ТикТок. Перед съемкой можно наложить фильтр, отретушировать кожу, начать снимать, поставить на паузу и продолжить. Также можно делиться своими роликами в самом приложении, а не только в Инстаграм*.
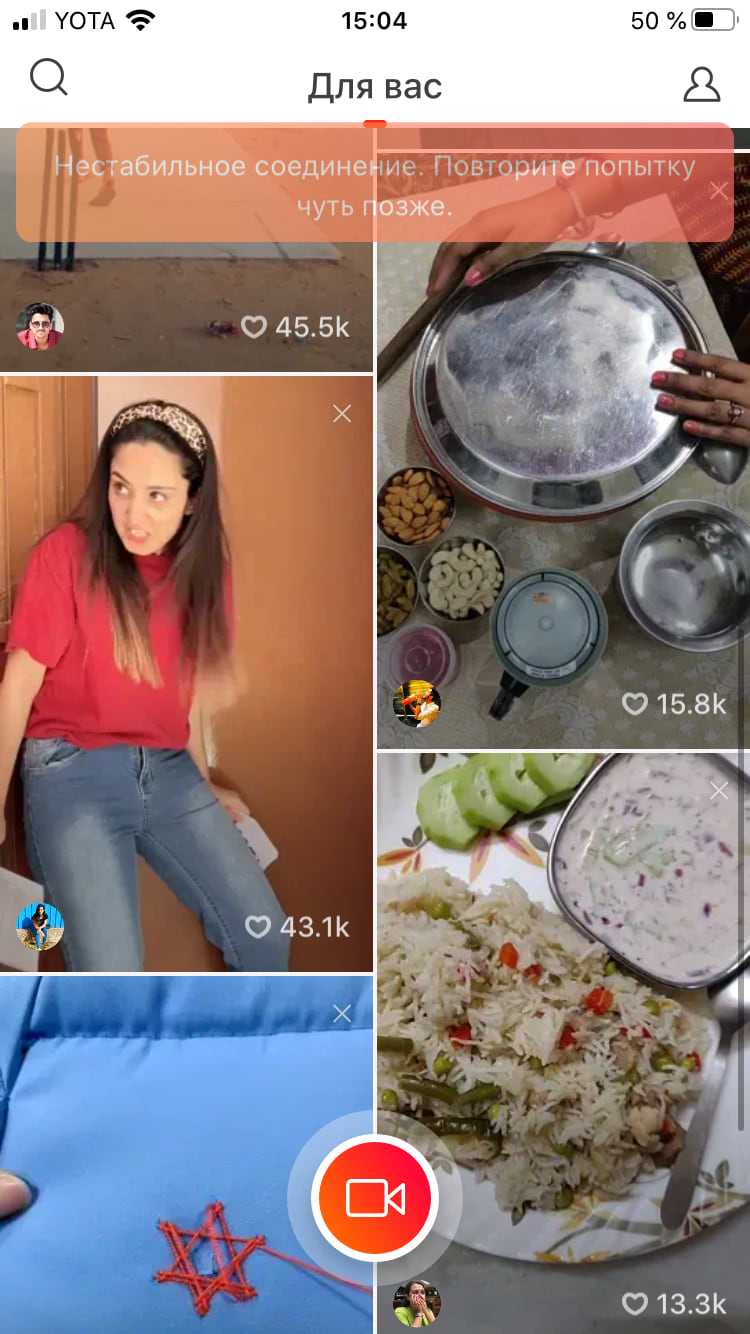
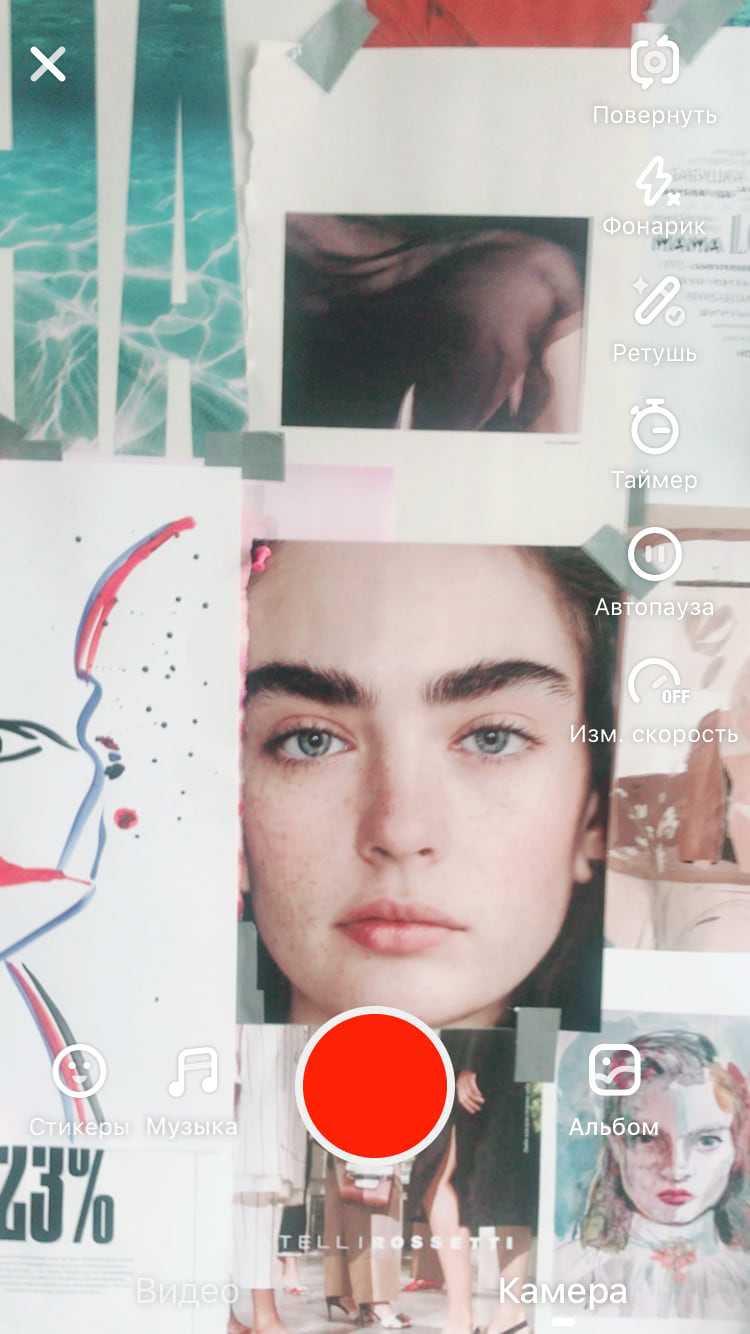
Пример ленты приложения и интерфейс камеры
Фильтры и инструменты
Данное решение предлагает весьма богатую коллекцию графических фильтров, в которых используются как теплые, так и холодные цвета. Некоторые из фильтров добавляют насыщенности, другие наоборот приглушают композицию, делая ее спокойной и уютной. В общем, здесь каждый найдет что-то подходящее.
Загружать «сырье» для обработки можно из «Фотопленки» или напрямую с камеры вашего iPhone или iPad. VSCO содержит инструменты для корректирования яркости, теней, контрастности и других параметров. Готовой работой можно в несколько «тапов» поделиться с друзьями, используя мессенджеры или клиенты социальных сетей.
VSCO Фильтры: как пользоваться
Алина Зайцева рассказывает о своих любимых фильтрах VSCO и как ими пользоваться
Фильтры VSCO — что это?
Фильтры VSCO (A5, A7, B1, B5, C1…) дают крутые эффекты и преображают ваше фото. Поэтому советую протестировать все бесплатные и платные фильтры VSCO и выбрать подходящие под стиль вашего Инстаграма
Обратите внимание, что фильтры не обязательно выставлять на 100%. Как ими пользоваться? Нажмите на выбранный фильтр VSCO и у вас появится ползунок в нижней части экрана
Перемещайте его влево или вправо, чтобы уменьшить или увеличить эффект фильтра.

Очень часто именно фильтр делает галерею в Инстаграм однородной и стильной. Поэтому чтобы ваши фото были в одном стиле — используйте одни и те же или похожие фильтры VSCO при обработке фото.
Какую плёнку выбрать
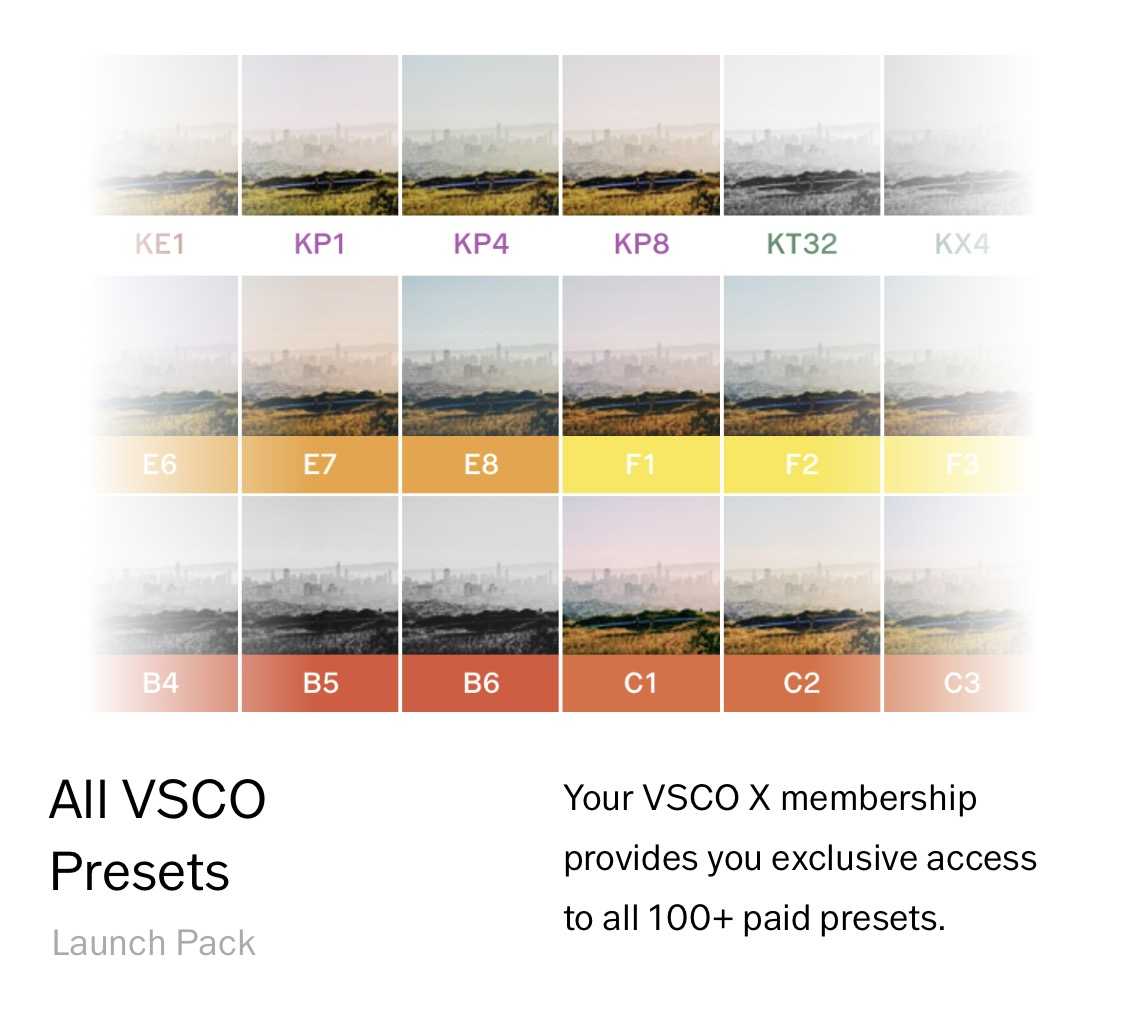
Рассмотрим все плёнки в подробностях и с примерами. Начну с чёрно-белых плёнок, но покажу их разницу на примере одной фотографии, просто потому что ничего более подходящего у меня не нашлось.
Не поклонник чёрно-белых фото, простите.
Сразу скажу, что каждый фильтр получил дополнительные параметры настроек, в отличие от классических фильтров VSCO. Можно сделать фотографии чуть выцветшими или пере/недо-экспонированными, теплыми или холодными.
Все настройки максимально приближены к настоящим результатам проявки фотографий. Ну а все фотографии сняты на iPhone 7 Plus.
Fuji Neopan 1600 (FN16)
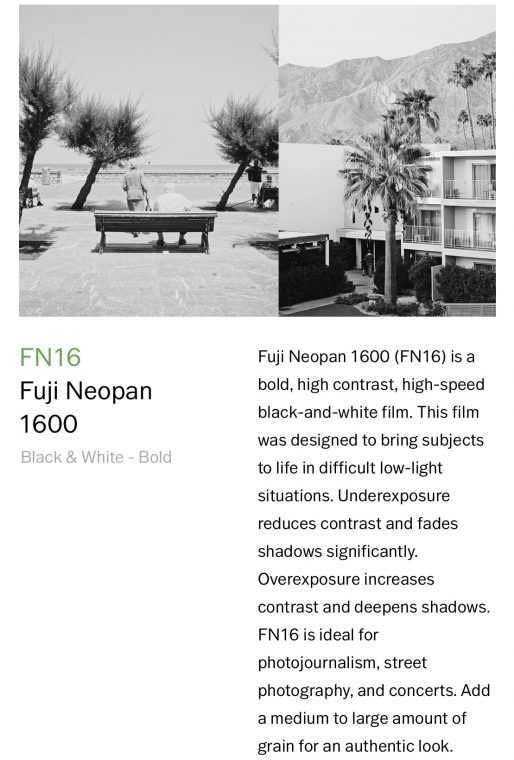
Эта плёнка характеризуется высоким контрастом и предназначена для сложных условий с недостатком освещения. Наилучшим образом она раскрывается с помощью уличных и концертных снимков. Недоэкспонирование уменьшает контраст и смягчает тени, переэкспонирование делает тени глубже, а контраст — сильнее.

Ilford HP5 Plus (IH5)
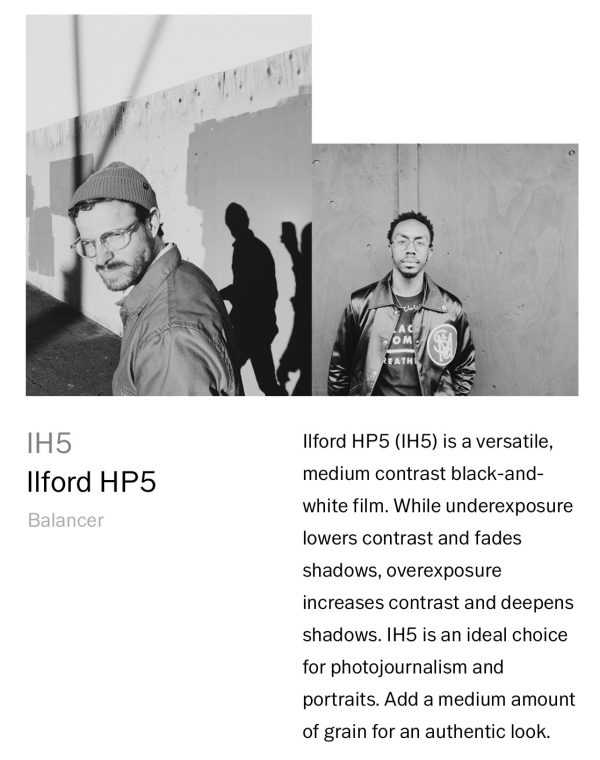
Данная плёнка с мягким контрастом наилучшим образом подходит для портретов и репортажей. В остальном её поведение сравнимо с FN16.

Kodak TMAX 3200 (KT32)
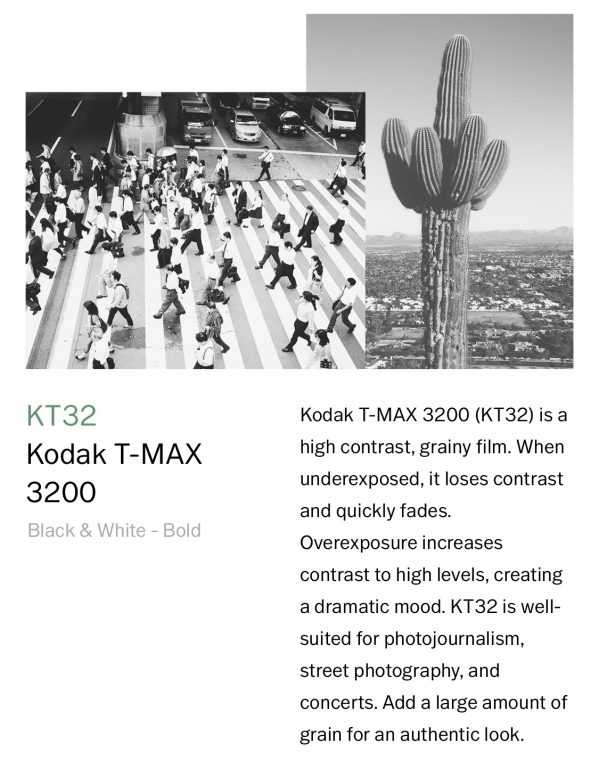
Зернистая плёнка с высоким контрастом. Переэкспонирование делает фотографии более драматичными. Применение аналогичное первым двум: репортажная съёмка, уличные фото, концерты.

Kodak Tri-X 400 (KX4)
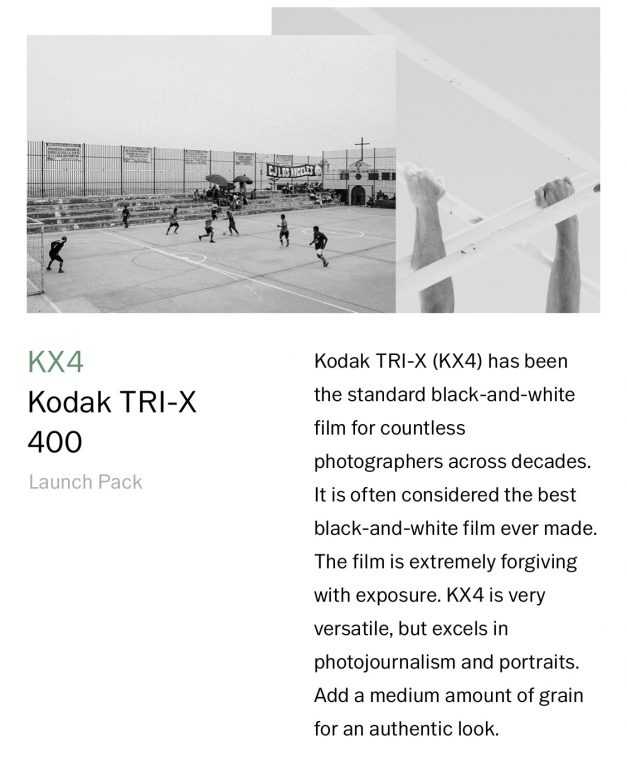
Культовая плёнка, фактически золотой стандарт для чёрно-белой фотосъёмки, использовавшийся десятилетиями. Очень гибкая и разносторонняя, но лучше всего подходит для репортажей и портретов.

А вот теперь самое интересное — цветные фото. Здесь выбор гораздо больше и отличия куда заметнее. Рекомендации разработчиков на картинках не совсем соответствуют самим картинкам, так что не буду им соответствовать и я.
Ну а начнём мы с плёнок Fuji.
Fuji Pro 160S (FP1)
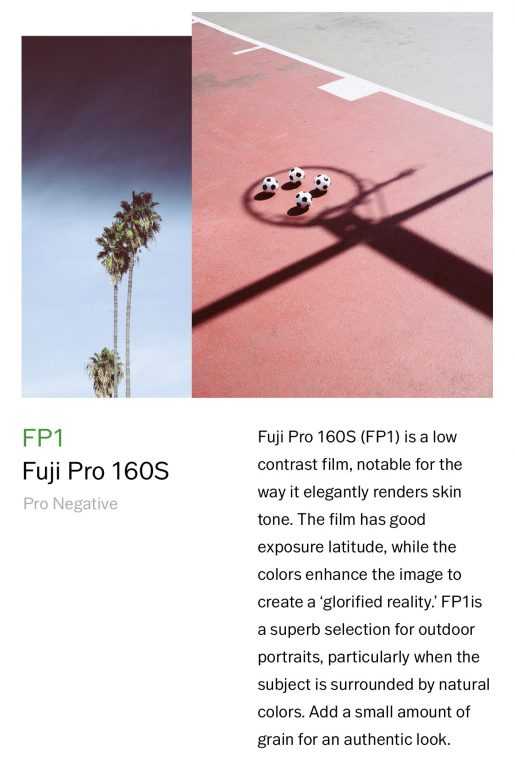
Низкоконтрастная плёнка с мягкими тонами, наилучшим образом подходящая для уличных портретов в окружении натуральных цветов. Но я нашёл ей другое применение. Неплохо же вышло?
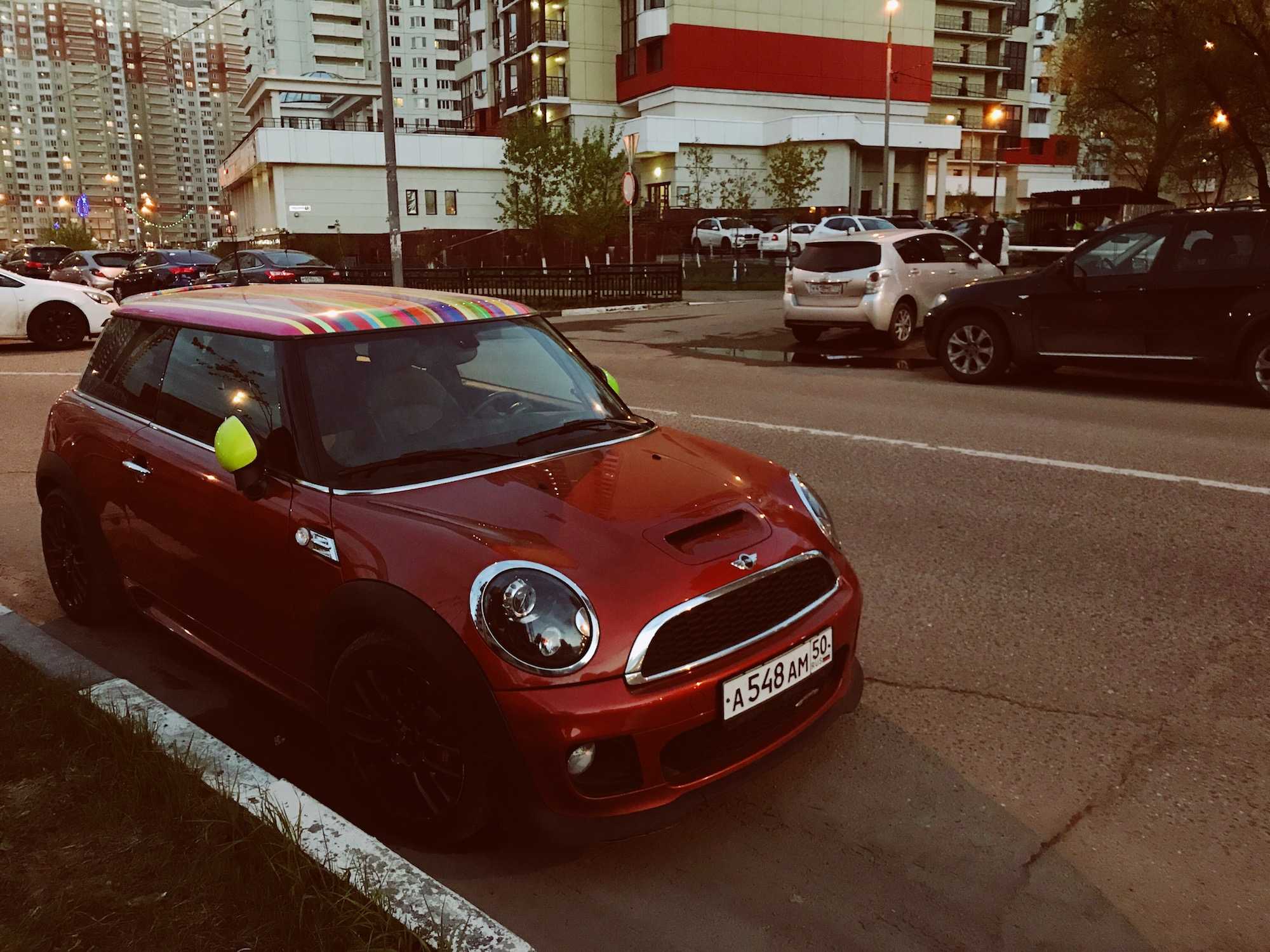
Fuji Pro 160C (FP2)
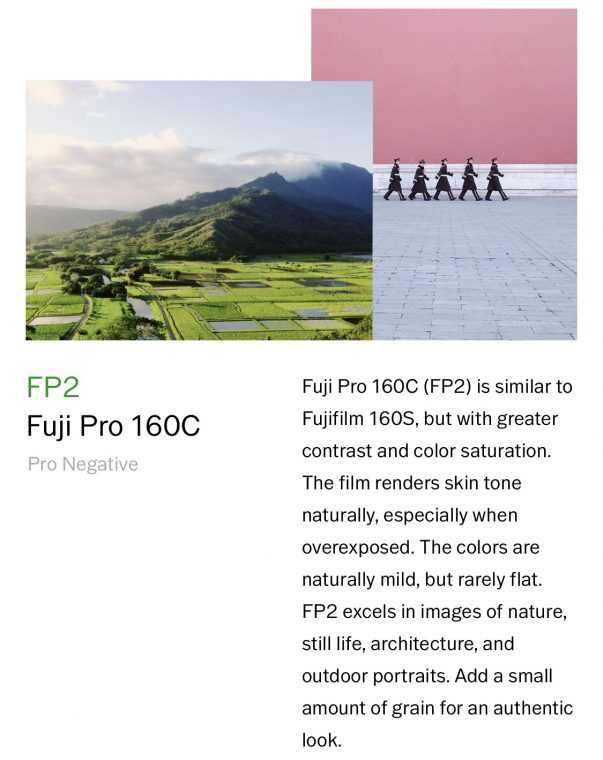
Её главным отличием от предыдущей плёнки стали более яркие цвета, насыщенность и контраст. Она больше подходит для фотографий природы, архитектуры и уличных портретов.

Вот с этим спорить не стану. Портрет Алёны Русь получился что надо.
Fuji Pro 400H (FP4)
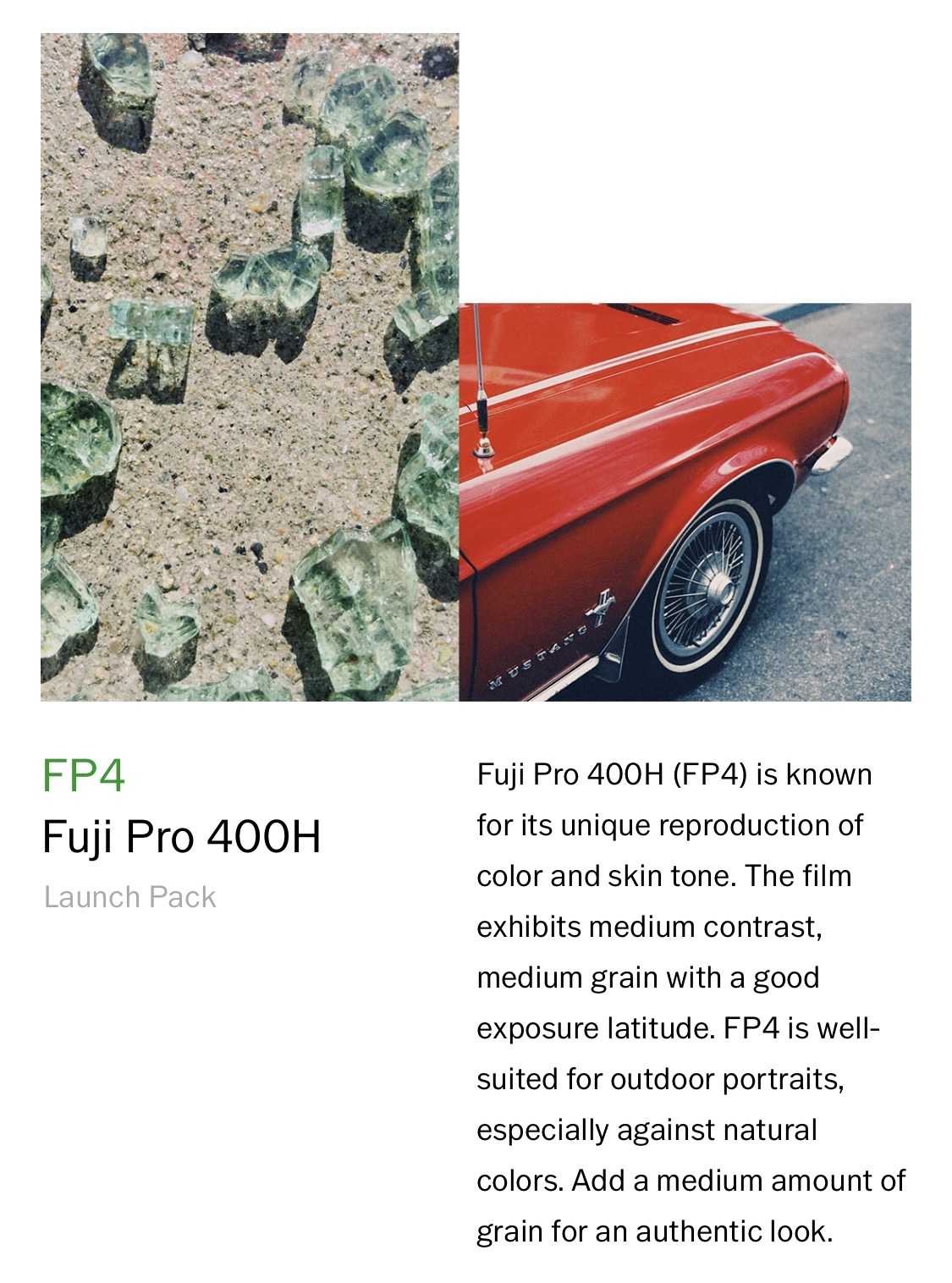
Эту плёнку фотографы полюбили за уникальную передачу цветов и оттенков кожи. Вкупе с мягким контрастом и небольшой зернистостью она идеальна для портретов.

Fuji Pro 800Z (FP8)
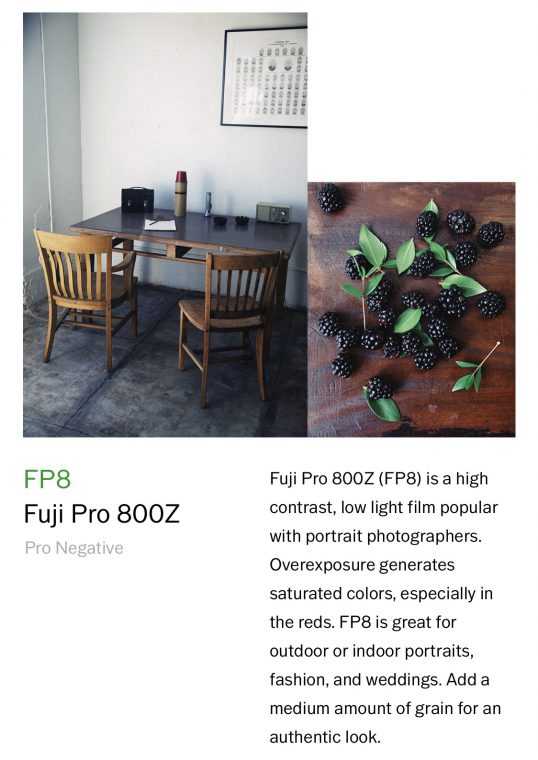
Высокий контраст, преобладание красного оттенка при переэкспонировании, насыщенные цвета. Портреты, фэшн-съёмка, свадебная фотография — её стихии.
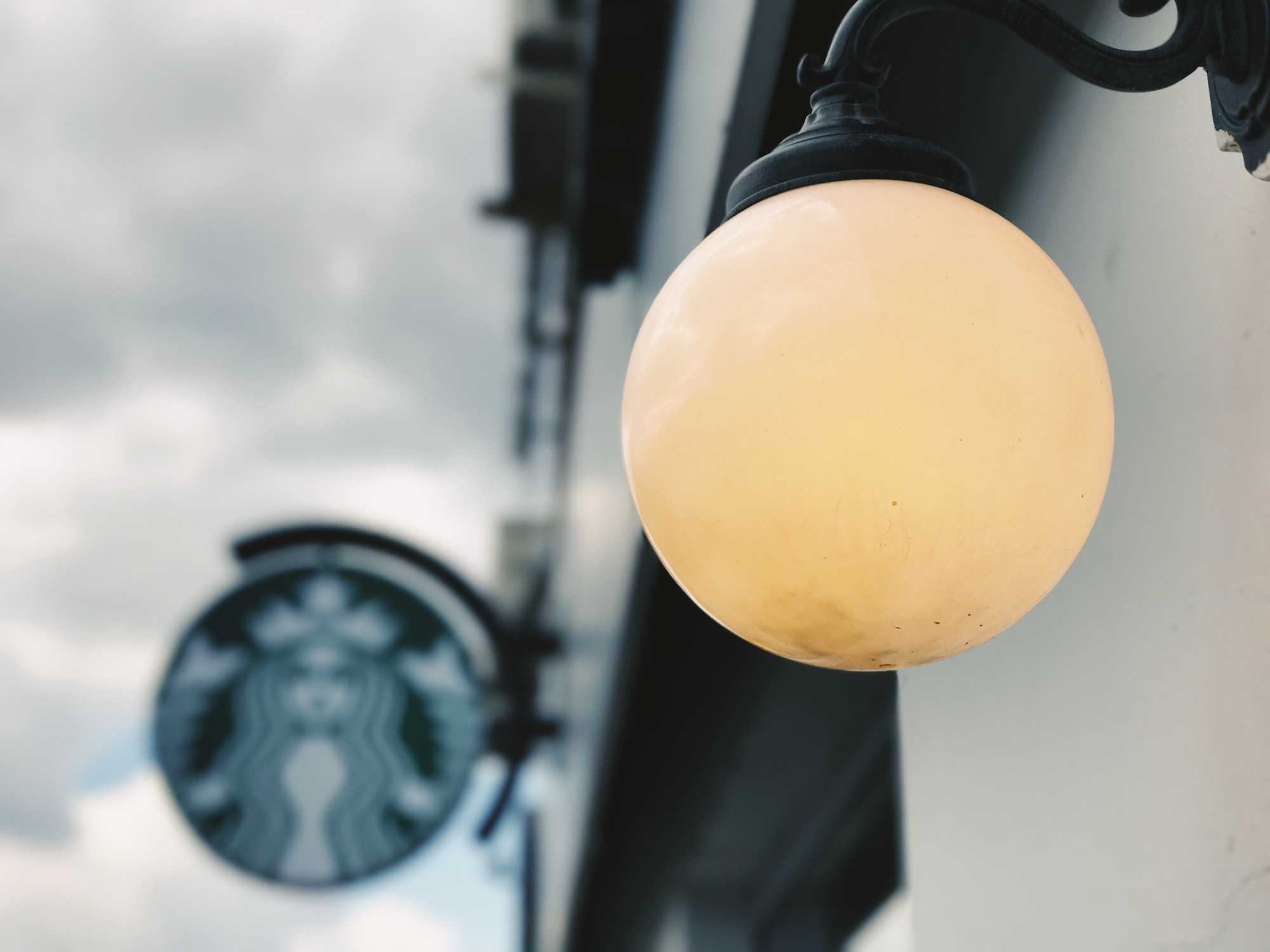
Fuji Provia 400X (FR4)
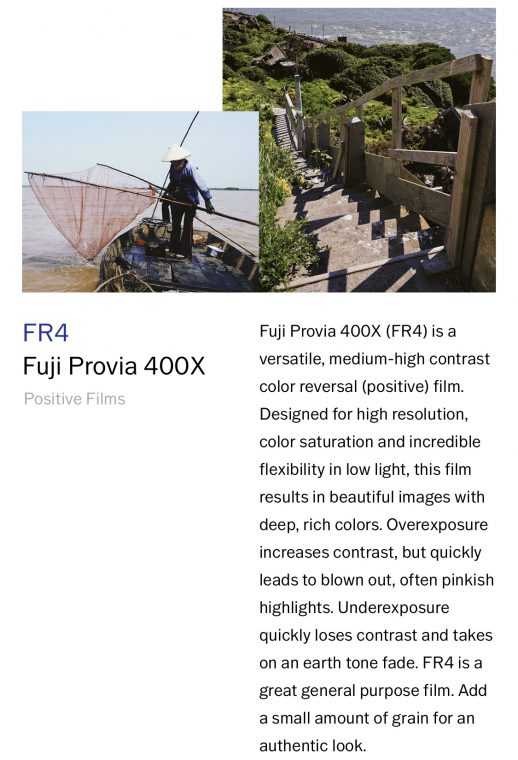
Эта плёнка отлично подходит для плохих условий и выдаёт очень яркие и сочные цвета. Переэкспонирование повышает контраст и уводит снимок в розовый оттенок, а недоэкспонирование придаёт фотографиям сильное выцветание.

Плёнки Kodak предлагают несколько иной взгляд на фотографию, и это сразу же бросается в глаза.
Kodak Ektar (KE1)
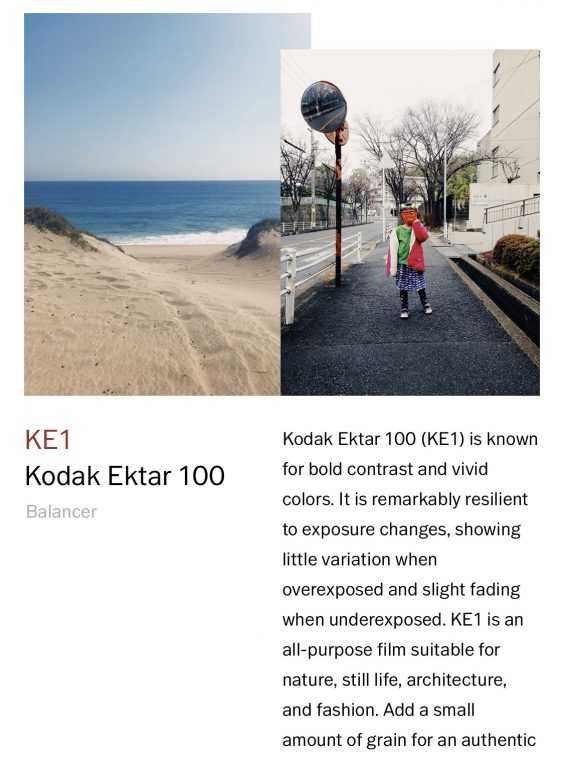
Контрастная и насыщенная плёнка, идеальная для уличной, повседневной, природной и фэшн-съёмки.

Kodak Portra 160 (KP1)
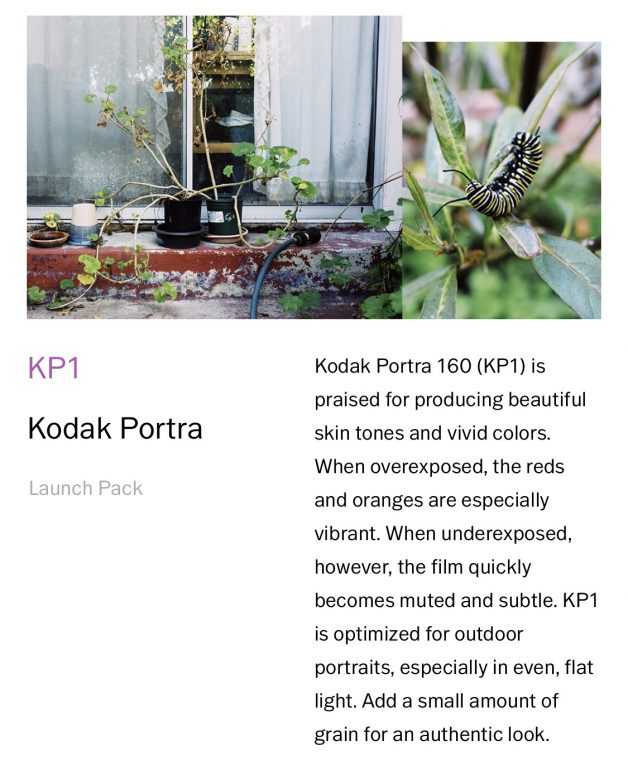
Плёнка с хорошей передачей оттенка кожи и яркими, живыми цветами. С переэкспонированием уходит в красный и оранжевый оттенок, недоэкспозиция практически обесцвечивает снимок.

Kodak Portra 400 (KP4)
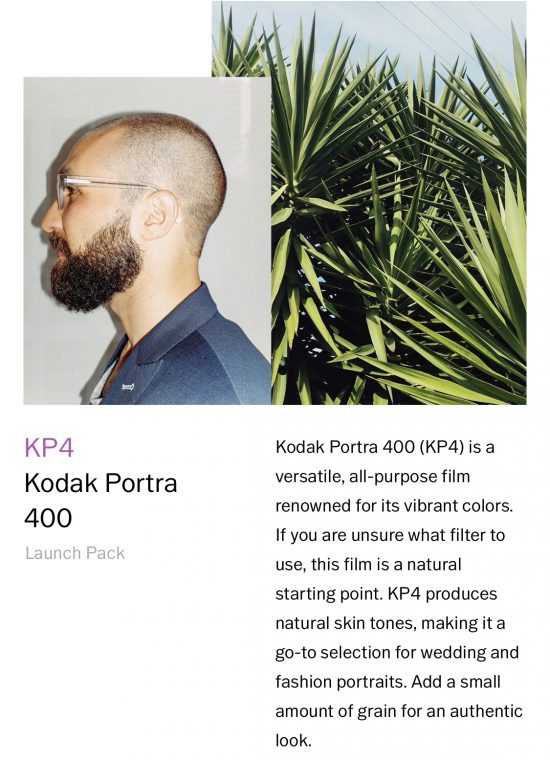
Эта плёнка особенно рекомендуется разработчиками для тех, кто не знает с чего начать. Она одна из самых универсальных, с приятными цветами и натуральным оттенком кожи, что делает её хорошим выбором для свадебной или фэшн-съёмки.

Kodak Portra 800 (KP8)
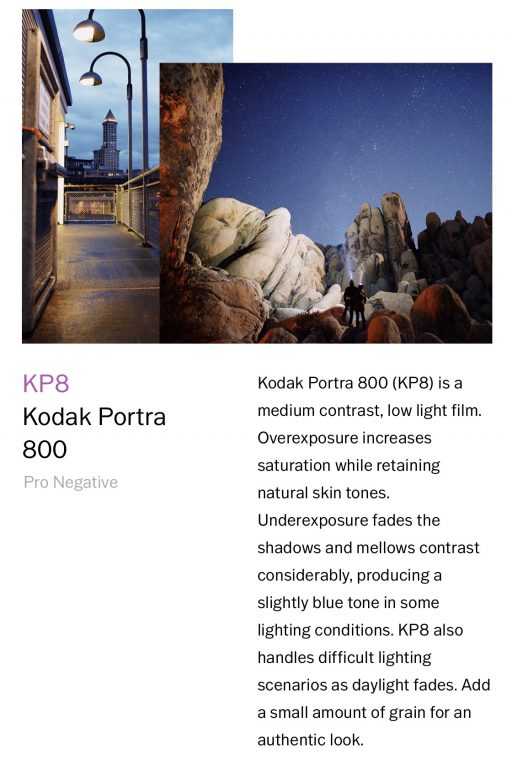
Хорошая плёнка для вечерних фото, уходящая в голубые тона при недоэкспонировании, а при переэкспозиции дающая лучшую насыщенность и натуральные оттенки кожи.

Приложения с артистическими фильтрами
Enlight
Только для iOS
Цена: 299 р.
Enlighten — лучшее приложение 2015 года для iPhone по версии App Store во многих странах, включая Россию. В приложении Вы найдете широкий спектр инструментов фотокоррекции, а также большое количество художественных фильтров и эффектов.
Не буду писать об основных особенностях, так как у приложения реально богатый функционал и всего даже не описать. Смотрите в видео несколько красивых эффектов, которые можно создать в Enlighten.
https://youtube.com/watch?v=bjQZeppg1PE
Mextures
Только для iOS
Цена: 149 р.
Фоторедактор Mextures был отмечен во многих технологических изданиях, включая Mashable, CNET, Uncrate, Cult of Mac, Fstoppers, AppAdvice и других. Приложение позволяет редактировать изображения с помощью зернистой фотопленки, текстур, световых эффектов и градиентов, а также позволяет сохранять свою формулу (скомпонованный Вами фильтр), что сэкономит Вам массу времени и сохранит идентичный стиль для всех фотографий.
Основные возможности:
- более 130 оригинальных текстур;
- редактирование фото: выдержка, контраст, подкрашивание, баланс белого, выцветание, черный и белый, свет/тень, резкость и насыщенность;
- управление созданными Вами формулами;
- бесконечные слои, то есть Вы можете делать фотографии действительно уникальными, добавляя слой за слоем.
Adobe Lightroom CC
Поддерживаемые платформы: Windows, macOS, iPadOS, iOS, Android
Цена: 756 рублей в месяц
Еще одно приложение от Adobe, но более узконаправленное. Lightroom CC – это приложение, функционально сконцентрированное на цветокоррекции, устранении шумов, изменении баланса белого, настройки оттенка и прочих популярных среди профессиональных фотографов вариантов обработки.
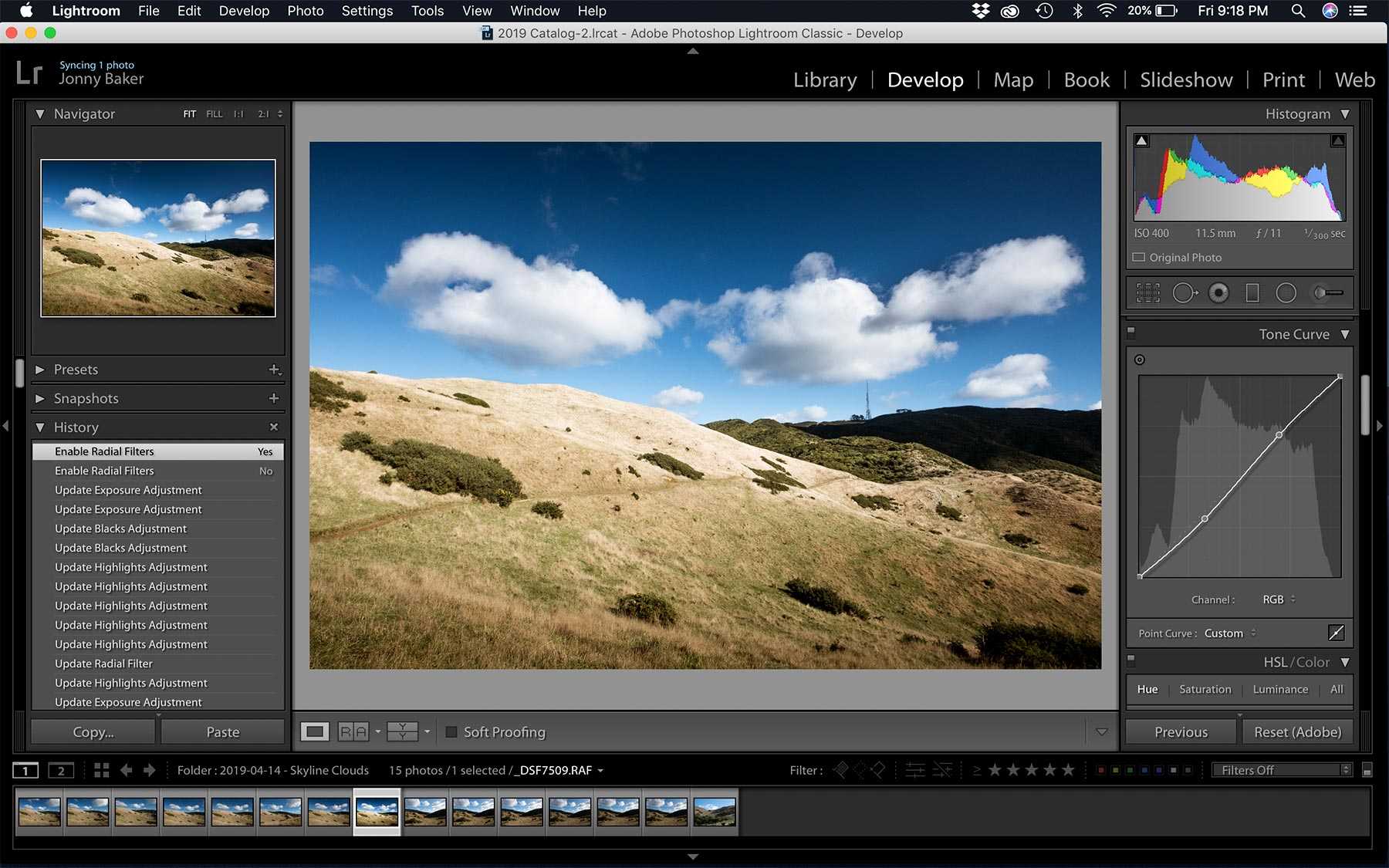
Это некий стандарт среди специалистов, поэтому в сети можно легко найти как уроки по работе с редактором, так и готовые шаблоны для изменения цветов в один клик. Это заметно ускоряет процесс обработки снимков, особенно когда нужно отредактировать сразу сотню фотографий.
Плюсы и минусы
-
Лучшие в классе алгоритмы цветокоррекции.
-
Лучшие в классе алгоритмы работы с тенями и светом.
-
Продвинутая система автоматической корректировки перспективы.
-
Стандарт обработки RAW-снимков среди профессиональных фотографов.
-
Мощное и недорогое мобильное приложение.
Недостатки те же, что и у Photoshop – ужасная производительность и вынужденное взаимодействие с сервисом Creative Cloud.
Функционал приложения
VSCOCAM для компьютера является не простым фоторедактором. Установив его, вы получаете красивые фильтры, возможность настройки изображения, рейтинг лучших фотографий.
В программе вы найдете несколько вкладок, которые помогут вам сфотографировать людей или окружающую среду так, как видите их именно вы. Это съемка, библиотека, фильтры, ваш собственный профиль, настройки и последние новости компании изготовителя. Во вкладке камера вы сможете сделать изображение при помощи фотоаппарата, встроенного в ваш гаджет. На верхней панели вы сможете увидеть настройки съемки, которые будут делаться при помощи вспышки, направляющей сетки, квадратной рамки, режима свободного нажатия, блокировки белого цвета, профессиональной съемки и переменной темы. Каждый параметр вы настраиваете под себя. После того, как вы это сделаете, можете смело приступать к съемке. В самой фотографии ничего сложного нет, всё происходит как в обычном режиме. Вам достаточно навести фотоаппарат на объект, который вы хотите сфотографировать и нажать на кнопку. Если вы выбрали свободное нажатие, значит кликнете по любому квадрату на экране. При помощи продвинутого режима съемки вы сможете вручную отрегулировать значение выдержки.
В библиотеке хранятся все ваши снимки, над которыми вы работали при помощи приложения. Они будут отображаться в виде квадрата различной величины. Настроить функцию вы сможете самостоятельно. Также программа обладает такой функцией, как синхронизация между устройствами. В библиотеку вы сможете добавить изображения, которые были сделаны при помощи приложения и необходимые фотографии из архива устройства. Также вы сможете ими очень быстро и просто управлять.
Режим редактирования заслуживает особого внимания. В нём указан список фотофильтров, которые вы сможете наложить на свое изображение. Для того, чтобы применить выбранный вами фильтр, можете нажать на него, и этого будет достаточно. При желании настроить интенсивность картинки, вам необходимо нажать на его иконку несколько раз. Разработчики встроили в программу всего 10 фильтров. Они абсолютно бесплатные. Но, если вам не хватит этого количества, можете приобрести еще несколько в магазине.
Регистрация аккаунта
Зарегистрироваться в VSCO можно четырьмя способами:
- через Facebook,
- через Google,
- через почту,
- через номер телефона.
Через телефон или почту
Первым шагом скачаем приложение и зайдем на главную страницу. Затем из предложенных вариантов выберем самый подходящий. В нашем случае это регистрация через мобильный телефон и электронную почту.
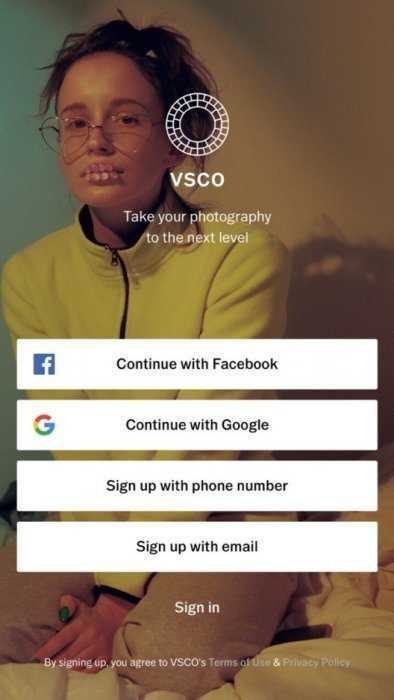
В появившемся окне вводим номер, на который должно прийти сообщение с кодом подтверждения. Вводим полученный код в поле.
В следующем окне пользователям iOS предложат отрегулировать разрешения. Нажимаем на «Продолжить», и регистрация на этом окончена.
Через Google или Facebook
Если у вас есть аккаунты в Google или Facebook, то регистрацию можно провести через них. Сначала вводим данные от нужного аккаунта (почта и пароль).
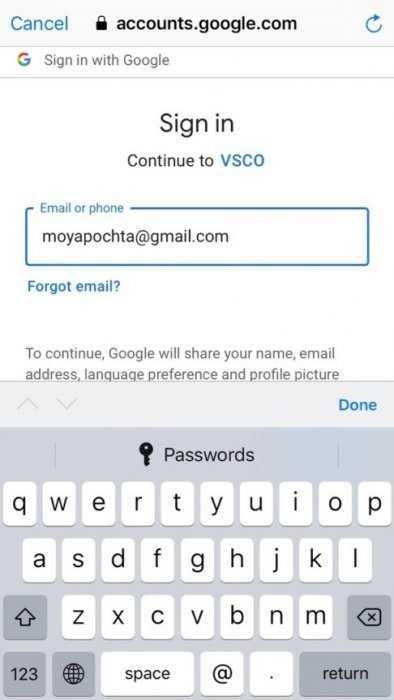
Подтверждаем вход и придумываем логин. Регистрация завершена.
Работа с настройками и инструментами
Инструменты редактирования позволяют контролировать цвета, яркость, насыщенность и другие параметры.
| Название | Описание эффекта |
| Экспозиция | Изменяет яркость снимка. Перемещая ползунок влево, снимок становится темнее, а вправо — ярче и светлее. |
| Контраст | Регулирует контраст между яркими и темными оттенками. Увеличение затемняет темные места и осветляет яркие, а уменьшение убирает границы между темными и светлыми областями. |
| Резкость | Делает детали более четкими. |
| Прозрачность | Увеличивает «шумность». |
| Насыщенность | Увеличение данного параметра делает цвета более яркими, а уменьшение — приглушенными. |
| Тон | Включает две настройки — «Тени» и «Выделение». Первая нужна для осветления темных участков, а вторая для затемнения ярких. |
| Баланс белого | Состоит из двух настроек — «Температура» и «Оттенок». Первая делает цвета холодными или теплыми, а вторая добавляет цветной оттенок к снимку (от фиолетового до зеленого). |
| Телесный цвет | Усиливает цвет кожи на портретах. Перемещайте ползунок от розоватого оттенка до коричневого, загорелого. |
| Виньетка | Затемняет края снимка. |
| Зернистость | Добавляет зерно, что выигрышно смотрится на черно-белых или старинных снимках. |
| Обесцвеченность | Приглушает цвета |
| Раздельное тонирование | Позволяет окрашивать в различные цвета по отдельности светлые и темные области. |
| Границы | Позволяет добавлять цветную рамку к изображению. |
| HSL | Мощный инструмент, позволяющий управлять оттенком, насыщенностью и яркостью. |
Регистрация в сервисе VSCOcam
Перед началом работы нужно зарегистрироваться в VSCOcam. У некоторых пользователей с этим возникают сложности. Поэтому мы расскажем, как это сделать — на самом деле это очень просто. Для этого необходимо выполнить несколько таких простых шагов.
- Вначале нужно скачать программу VSCOcam в AppStore или через Google Play.
- Первое, что предложит вам приложение, это зарегистрироваться в системе. Для этого нажимаем кнопку «Create account» (создать аккаунт).
- Теперь нужно заполнить простую форму регистрации. В ней необходимо прописать адрес почтового ящика, ваше имя и фамилию, а также придумать запоминающийся пароль.
- Теперь осталось завершить регистрацию по кнопке «Create account».
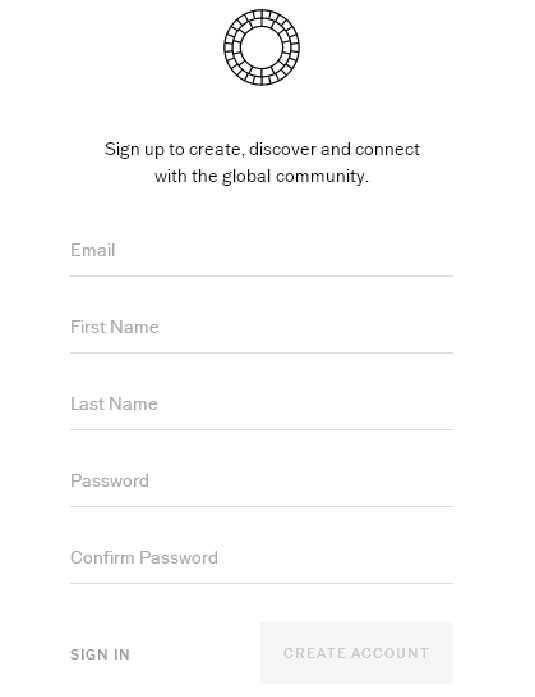
Необходимо отметить, что в настройках VSCO не нужно искать поддержку русского языка. Все дело в том, что разработчики не включили поддержку языков в приложение. Но, несмотря на это, разобраться со всеми настройками будет очень просто.
Как создавалось приложение
VSCO — это аббревиатура от «Visual Supply Company» (в переводе что-то вроде «Компания визуальной поддержки»). В 2011 году двое программистов Joel Flory и Greg Lutze занялись разработкой шаблонов WordPress для любителей фотографии. Постепенно авторы пришли к выводу, что у них получается что-то особенное, и в 2012 году бесплатное приложение VSCO Cam увидело свет.
Успех не заставил себя ждать. В 2013 году VSCO заняло второе место в номинации «Приложение года» по версии компании Apple, и ныне оно является признанным конкурентом массовому Instagram. Ясно то, что VSCO это приложение, созданное не для всех и каждого, а только для креативных, творческих людей, желающих подчеркнуть свою яркую и богатую индивидуальность.
Библиотека фотографий (Library)
Переключившись на вкладку Library, мы обноружим все наши снимки, которые мы сделали с помощью приложения и из среды VSCO. Можно выбрать режим отображения миниатюр на экране гаджета: 1×1 (Large), 2×2 (Medium) или 3×3 (Small) – это можно сделать в верхней панели, там же можно включить еще несколько фильтров для показа фото: все, отмеченные, отредактированные, не отредактированные или из «облака».
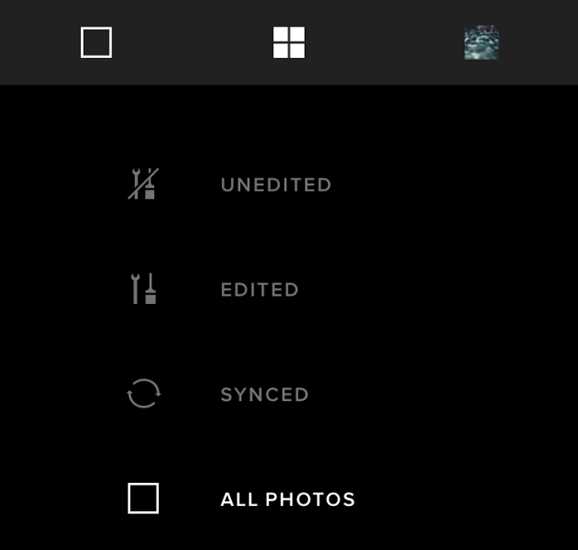
Начиная с 4 версии VSCOcam стала доступна опция синхронизации одной библиотеки фотографий между несколькими устройствами, вне зависимости от операционной системы, например, начать вы можете на смартфоне под управлением Android, а продолжить на iPad, который работает на iOS. Чтобы эта функция работала, необходимо на всех гаджетах включить эту возможность в настройках приложения.
В библиотеку VSCOcam можно добавить не только снимки из экосистемы VSCO и сделанные самим фотоприложением, но и фотографии из фотопленки iPhone, iPad или iPod Touch, для этого следует нажать на кнопку «+».
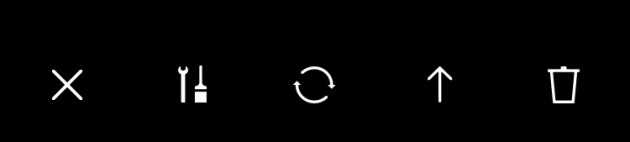
О популярности пресетов Film
Часто, просматривая аккаунты блогеров, можно заметить что фотографии кажутся яркими и объёмными, будто бы их снимали на профессиональное устройство, хотя очевидно, что кадр был сделан в процессе обыкновенной репортажной съёмки или просто на качественную камеру смартфона.
Такого эффекта позволяют добиться некоторые пресеты VSCO, имитирующие плёнку разных годов производства и брендов или особенности современных цифровых камер. При этом, кадры будут смотреться естественно, будто бы и не подвергались редактированию, что является основным требованием к современной фотографии.
Такие улучшения с лёгкостью перевоплощают обычные фото, делая их более привлекательными и интересными изображениями: а качественный контент — залог успеха любого коммерческого и творческого проекта.
Для новых пользователей VSCO
VSCO — бесплатное приложение для iOS в App Store и в Google Play Store
Также важно отметить, что люди иногда путают мобильное приложение VSCO с предустановками VSCO Lightroom. Оба продукта сделаны компанией под названием VSCO и дают возможность редактирования в стиле «кинематографа», но при этом являются разными программами
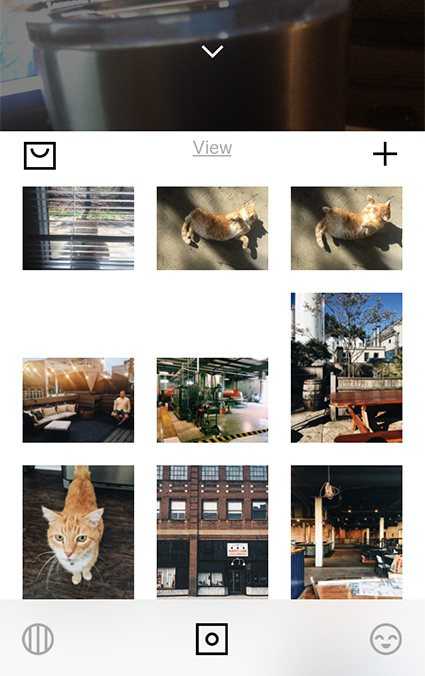
VSCO for Mobile дает возможность делать многое, начиная от работы поиска фотографий, до инструмента для захвата и редактирования. Естественно, предусмотрен сервис для обмена фотографиями.
Примечание. Скриншоты в этой статье были созданы в VSCO для iOS. Версия Android выглядит примерно так же.
Snapseed
Snapseed — одно из лучших приложений для работы с фотографиями, разработанное Google. Это также одно из самых чистых приложений для фотографии, с которыми мы когда-либо сталкивались. Кроме того, он также очень прост в использовании и имеет множество замечательных функций, которые вы можете использовать для улучшения своих фотографий. Приложение позволяет улучшить изображение, добавить детали, настроить баланс белого и перспективу прямо из приложения. Он включает в себя более 29 инструментов и фильтров, которые вы можете использовать, чтобы сделать ваши фотографии яркими. Snapseed также полностью бесплатен, без рекламы или чего-то еще.
Camera
Здесь вы можете делать снимки встроенными средствами программы. Возможностей VSCO более чем достаточно. На верхней панели — настройки съемки (слева направо): вспышка, направляющая сетка или квадратная рамка, режим съемки «свободного нажатия» по любой части изображения, блокировка баланса белого, продвинутый режим съемки и выбор темы интерфейса — темная или светлая.

Настроив все нужные параметры, можно переходить к съемке. Здесь все обычно — наводите телефон на нужный объект, фокусируетесь, выбираете точку экспозиции и нажимаете на кнопку затвора. При работе в режиме «свободного нажатия» вы не можете настроить фокус и экспозицию — тут вся надежда возлагается на автоматическую фокусировку и правильно установленный по умолчанию баланс белого.

VSCOcam получил продвинутый режим съемки вместе с iOS 8, и в нем, помимо стандартных параметров, можно вручную регулировать значения ISO и выдержки. Чтобы выбрать параметр, нажмите на иконку в нижнем левом углу экрана съемки.
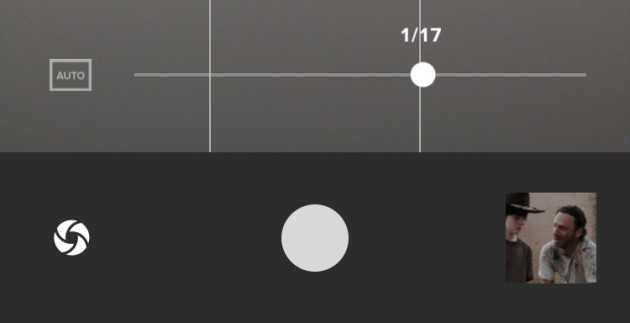
Использовать готовые пресеты изображений VSCO
Самый быстрый способ редактирования своего изображения в VSCO — применить один из встроенных пресетов.
Чтобы применить фильтр к изображению, дважды нажмите на изображение, чтобы открыть его. В нижней части приложения вы увидите небольшие миниатюры. Чтобы опробовать пресет, просто коснитесь одного из них, чтобы применить к своему изображению.
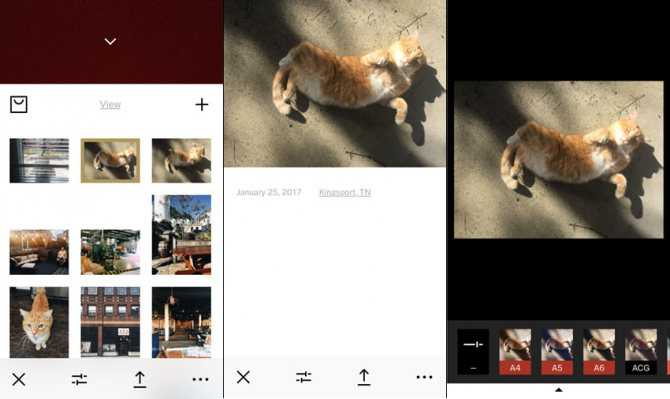
Можете прокрутить вправо, чтобы применить другие пресеты. Когда вы найдете тот, который вам нравится, нажмите маленькую стрелку в нижней части приложения и нажмите галочку, чтобы применить пресет. Готово!:)

Если вы устали от встроенных пресетов, VSCO может предложить вам дополнительные пресеты в магазине VSCO прямо внутри приложения. Нажмите « Магазин», чтобы найти платные пресеты. Там их великое множество.
Затухающие пресеты
Если вам понравились разные пресеты VSCO, то можно постараться объединить их на одном фото и посмотреть что получится.
«Приглушите» один пресет, затем сохраните редактирование и примените другое, поверх первого.
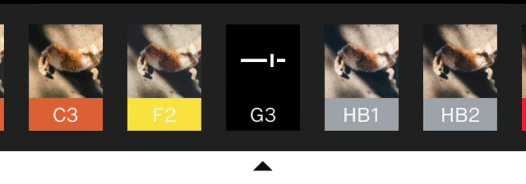


![15 лучших бесплатных фоторедакторов для андроид [2022]](http://zoomobi.ru/wp-content/uploads/9/9/3/993cd0b1cd54d63d23b0f3f3302aae15.png)





























