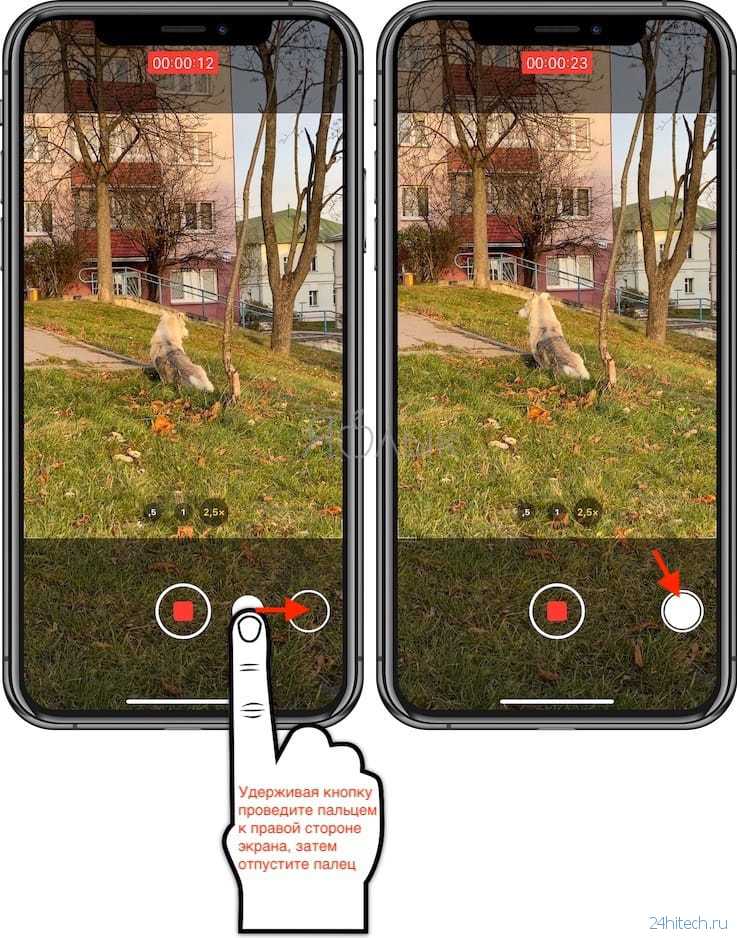Refusin ‘Deep Fusion
Одно предупреждение и совет о захвате вне кадра: если у вас включена эта функция, предстоящее дополнение Deep Fusion, основанное на машинном обучении, в приложении «Камера» отключается. Deep Fusion, входящий в iOS 13.2, использует алгоритмы машинного обучения для создания фотографий, которые собирают более богатые детали и тона, чем даже уже присутствующая функция Smart HDR.
Deep Fusion обрабатывает элементы управления несколькими камерами, чтобы захватывать несколько входов и изображений одновременно, а затем обрабатывать их. Существует мысль, что Apple оставила Capture Outside the Frame выключенной «из коробки», потому что Deep Fusion приближался.
Точно так же, если вы не всегда хотите использовать Deep Fusion, Apple не предоставляет переключателя на текущем этапе бета-тестирования, чтобы отключить его. Таким образом, Capture Outside the Frame также становится неявным переключателем для Deep Fusion.
Примечание. При покупке чего-либо после перехода по ссылкам в наших статьях мы можем получить небольшую комиссию. Прочитайте нашу политику партнерских ссылок для более подробной информации.
Захват контента за пределами кадра камеры
При активации новый захват контента за пределами Инструмент рамки камеры имеет две цели. Во-первых, это дает вам больше места для редактирования. В этом случае более крупный холст означает, возможно, обнаружение новых деталей, которые могли бы сделать готовый продукт еще лучше. Добавленный контент также используется, на этот раз автоматически, для улучшения композиции ваших фотографий и видео QuickTake, о которых вы узнаете больше ниже.
Чтобы активировать новую функцию фото на поддерживаемом iPhone :
- Нажмите на приложение Настройки на своем iPhone 2019.
- Выберите Камера .
- Включить Захват фотографий вне кадра .
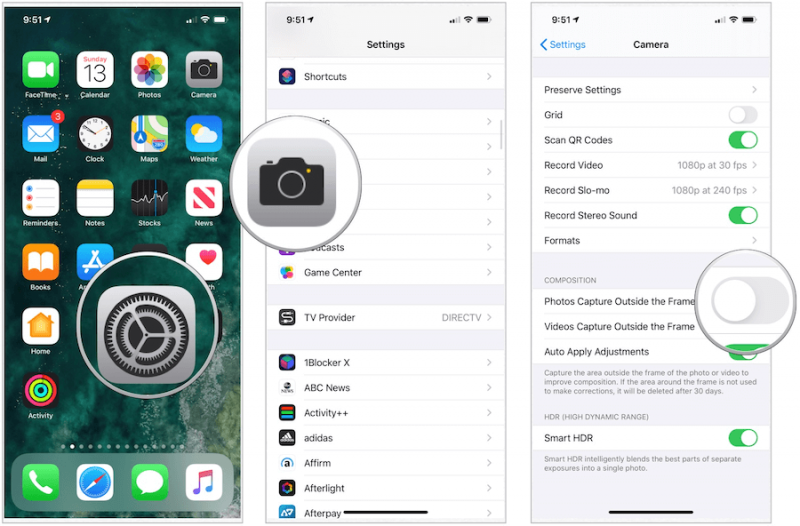
Почему выключено по умолчанию?
Причина, по которой Apple решила отключить фотосъемку вне кадра по умолчанию — это предстоящее внедрение Deep Fusion на iPhone 2019 года. Deep Fusion — это новая система обработки изображений Apple, работающая на базе Neural Engine в процессоре A13 Bionic, эксклюзивном для телефонов этого года. Компания объясняет, что Deep Fusion использует передовое машинное обучение для обработки фотографий попиксельно, оптимизируя тем самым текстуру, детали и шум.
Поскольку эта функция работает только с телефото и обычными широкоугольными объективами. , а не сверхширокоугольный объектив, он несовместим с Ph0tos Capture Outside the Frame.
Daring Fireball справедливо отмечает, что, вероятно, есть две причины, по которым этот параметр отключен по умолчанию:
Ожидается, что Deep Fusion поступит в продажу через бесплатное обновление программного обеспечения для iPhone 11 до конца года.
Когда вы записываете видео QuickTake, Камера делает автоматически захватывает контент за пределами кадра. Чтобы отключить это:
- Нажмите на приложение Настройки на своем iPhone 2019 года.
- Выберите Камера .
- Отключить Видео Захват вне кадра .
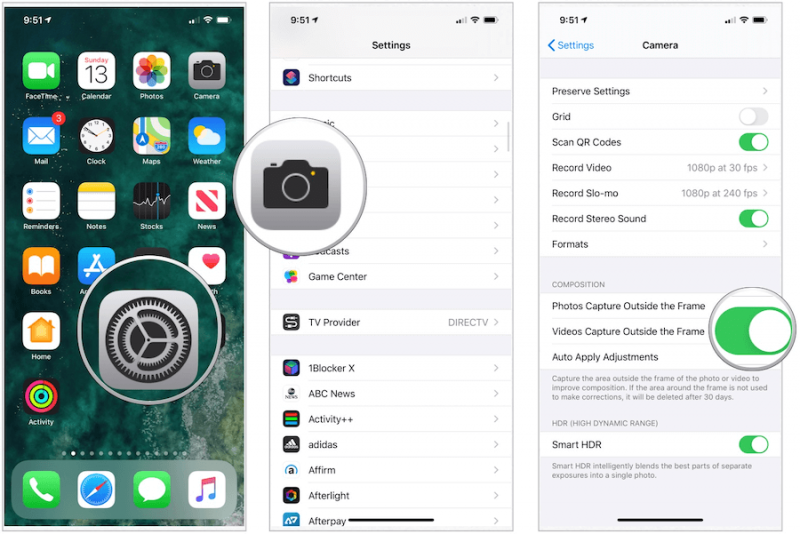
Автоматически применять настройки
Как часть процесса «Захвачено вне кадра» на iPhone 2019 автоматически корректирует фотографию или видео QuickTake и улучшает его композицию. Когда это произойдет, в правом верхнем углу файла появится синий значок Авто. Чтобы отключить автоматические корректировки:
- Нажмите на приложение Настройки на своем iPhone 2019 года.
- Выберите Камера .
- Отключить Автоматически применять настройки .
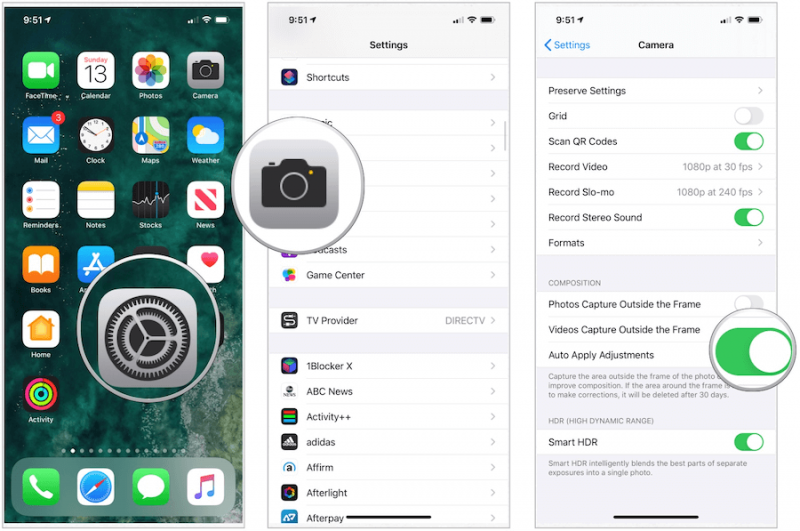
Как запретить iPhone делать перевернутые селфи
Перевернуть изображение легко, поскольку для этого требуется всего пять быстрых шагов. Однако, если хотите, вы можете попросить свой iPhone (под управлением iOS 14) сохранить селфи точно так, как вы видите при его захвате. То есть после нажатия кнопки спуска затвора сохраненное изображение переворачиваться не будет.
Для этого откройте приложение «Настройки iPhone» → «Коснитесь камеры» → «Включить зеркальное отображение фотографий спереди». Теперь селфи не будут переворачиваться / переворачиваться.
Если вам нужна дополнительная помощь или есть что добавить, поделитесь, пожалуйста, в разделе комментариев ниже.
Вам также понравится читать:
Программы для Windows, мобильные приложения, игры — ВСЁ БЕСПЛАТНО, в нашем закрытом телеграмм канале — Подписывайтесь:)
Как настроить камеру на айфоне
Настройка камеры iPhone довольно проста, главное знать для чего каждая опция необходима и как ее использование отразится на качестве и структуре снимка.
Включение сетки и вспышки на iPhone
Включение сетки – это удобная опция, позволяющая правильно выстраивать перспективу. Активировать ее можно, пройдя путь: «Настройки» – «Камера». Особенность сетки заключается в том, что изображение, видное через видоискатель, будет делиться на линии по горизонтали и вертикали. Благодаря опции начинающему фотографу значительно проще компоновать свои кадры посредством правила золотого сечения.
Что касается вспышки, то работать с нею необходимо очень осторожно, а лучше вообще ее отключить. Она предназначена для того, чтобы делать фото ночью или при плохой освещенности, но всегда результат получается удовлетворительным
Специалисты рекомендуют делать несколько кадров – один со вспышкой и другой без нее.
Детализация на камерах iPhone
Экспозиция, цветопередача и баланс белого
В настройках гаджета по умолчанию баланс белого регулируется автоматически, но если результат пользователя не устраивает, то можно произвести настройки вручную. Для коррекции цветопередачи рекомендуется воспользоваться сторонним приложением из магазина Apple.
Обратите внимание! Чтобы меньше использовать вспышку в темных местах, лучше настроить удлиненное время экспозиции. Это позволит делать более качественные и при этом красочные фото
Настройка серийной съёмки на iPhone
Компания Apple, начиная с модели смартфона 5S, начала интегрировать в приложение «Камера» режим серийной съемки. Настраивать ее достаточно просто: необходимо лишь зажать виртуальный затвор, после чего camera начнет делать снимки со скоростью 10 кадров в секунду. В завершение владельцу камерофона остается выбрать наиболее удачные снимки и обработать через редакторы.
Обратите внимание! Функцию рекомендуется использовать для съемки динамичных объектов
Настройка режима HDR на iPhone
Чтобы установить режим, достаточно пройти путь «Настройки» – «Камера» и среди доступных опций выбрать «HDR». После активации режима HDR видеокамера автоматически сделает три снимка с разной степенью выдержки экспозиции и лучшие фрагменты фото будут соединены воедино. В моделях моложе 5S нет необходимости постоянно использовать эту функцию, поскольку на настройках камеры во время ее использования достаточно тапнуть на иконку HDR и выбрать режим «Авто».
Фото, полученное в режиме HDR на iPhone
Отключение звука камеры на iPhone
Во время видеосъемки у владельца гаджета также есть возможность отключить звук затвора. Для этого необходимо выполнить следующие действия:
- Включить на своем iPhone беззвучный режим.
- Запустить приложение «Камера» и делать качественные селфи и снимки.
Другого способа отключить звук камеры на оригинальных устройствах от Apple, к сожалению, нет.
Способ 1. Использование Instagram
Шаг 1. Откройте приложение Instagram на вашем Android-устройстве или iPhone. Нажмите значок камеры в левом верхнем углу, чтобы перейти к экрану истории.
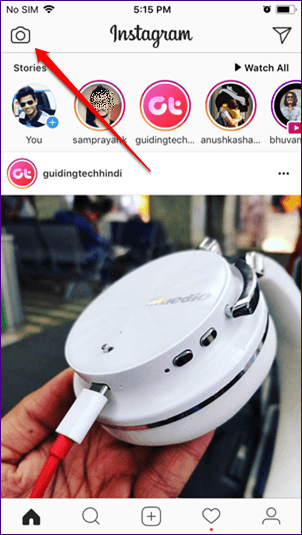
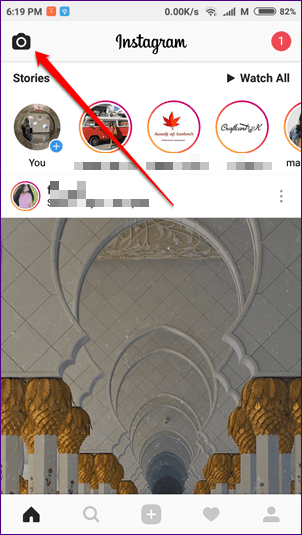
Шаг 2. Если вы являетесь пользователем iPhone, удерживайте значок камеры в обычном режиме и начните запись видео. Чтобы перевернуть камеру, дважды нажмите в любом месте экрана другой рукой, удерживая значок камеры.
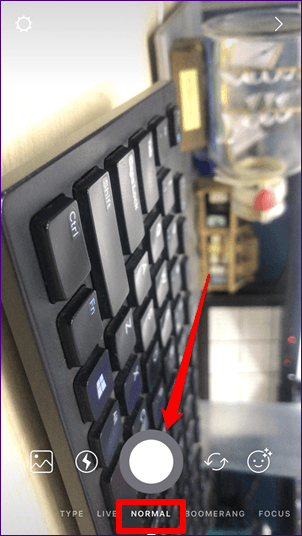
На устройствах Android переворачивание камеры в обычном режиме не работает. Вы должны использовать режим громкой связи для записи видео. Доступ к режиму громкой связи можно получить, проведя левой кнопкой мыши по режимам камеры, представленным внизу.
Когда запись включена, дважды нажмите в любом месте экрана, чтобы переключить камеру. Вы можете использовать режим громкой связи, чтобы перевернуть камеру на iPhone.

Шаг 3: После того, как вы записали видео, нажмите кнопку «Сохранить» в левом нижнем углу, чтобы сохранить видео на ваше устройство.

Шаг 4. Поскольку Instagram поддерживает только 15-секундное видео в «Рассказах», вам придется снимать несколько видео, если вы хотите более длинное видео. Я знаю я знаю. Это слишком много. Но что-то лучше, чем ничего.
Как только у вас есть все видео, вам нужно объединить их вместе. Способ сделать это дается после метода Snapchat.
Совет: чтобы записывать видео с использованием своего лица и экрана смартфона для учебных пособий, используйте приложения для записи экрана, такие как AZ Screen Recorder и DU Screen Recorder на Android.
SMMplanner Buffer
Для браузеров Chrome существует расширение — SMMplanner Buffer, разработанное одним из пользователей сервиса. Устанавливается из официального магазина расширений, поэтому расширение работает на всех хромоподобных браузерах и в Opera, при установке специального плагина, переделывающего расширения Хрома под Оперу.
Расширение SMMplanner Buffer поможет скопировать текст и фото из интернета в SMMplanner.
Чтобы использовать расширение, установите SMMplanner Buffer в браузер.
Если нужно перенести текст, выделите его на странице, нажмите правой кнопкой и выберите пункт в выпадающем меню Add to SMMplanner Buffer»
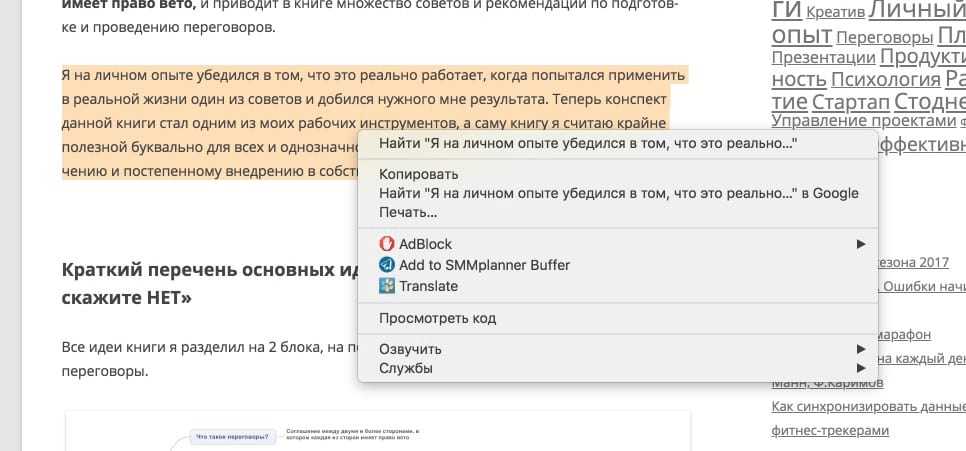
Как добавить фото в Инстаграм с телефона
Выбор команды добавления фото
Приложение предлагает выбрать одно из двух действий. Либо выкладываете уже готовое видео/фото, либо делаете их прямо сейчас. В первом случае выбираете материал из папки «Галерея», во втором случае пользуетесь фронтальной или обычной камерой.
Если нужно выложить фотографии, сделанные не на телефон, то загрузите их предварительно на карту памяти устройства. Тогда они появятся в галерее предложенного.
Это не обязательный этап. Вы можете и пропустить его, если качество фото вас полностью устраивает. В противном случае Instagram предлагает ряд визуальных эффектов.
Универсальный способ раскрутки фото и привлечения оценок. По хэштегу пользователи сети смогут найти ваш снимок, при этом им не нужно быть у вас в подписчиках. Контекст здесь важен так же, как и при добавлении заголовка.
Хэштег можно написать на любом языке, нужно только в начале слова поставить знак #. Слова после него автоматически станут ссылкой для поиска.
Для того, чтобы поделиться изображением, выберите нужные социальные сети в интерфейсе Инстаграма. Для отправки фото вы должны зайти в те сети под своим ником.
Отметка людей на снимке
Закончив с редактированием снимка, вы можете поделиться изображением с друзьями. Для этого нажмите на кнопку отправки. Instagram по умолчанию отправляет снимок всем подписчикам.
Для создания приватности выберите режим личной отправки вверху окна. Затем введите имена тех людей, для которых предназначено ваше сообщение, и отошлите фотографию.
Через AssistiveTouch
Открываем «Настройки» — «Основные» — «Универсальный доступ» — «AssistiveTouch».
Данная опция позволяет выполнять действия, которые зачастую отводятся механическим кнопкам (к примеру, кнопки блокировки экрана). Еще AssistiveTouch позволяет поворачивать экран в различные стороны в приложениях, которые подобный режим работы поддерживают. Перед использованием данной функции следует отключить блокировку поворота гаджета.
Рядом со строкой «AssistiveTouch» нажимаем на переключатель. Он станет зеленым цветом, указывая, что функция теперь включена. Еще на экране Айфона отобразится серый квадрат. Изначально он маленький и полупрозрачный, но когда нажмете — развернется.
Выходим из настроек, а потом открываем любую программу. Подойдет «Заметки» и «Фото», так как они поддерживают гарантированно поворот экрана.
Нажимаем на серый квадрат. Отобразится меню с опциями типа «Пункт управления», «Аппарат» и «Центр уведомлений». Выбираем опцию «Домой» внизу данного раздела. Выбор данной функции соответствует нажатию на механическую кнопку «Home».
- Выбираем функцию «Аппарат». Отобразится вкладка с дополнительными параметрами.
- Выбираем «Поворот экрана». Пока отключена блокировка поворота экрана, данная функция вам позволит в любом направлении вращать экран.
- Нажимаем «Влево» или «Вправо», чтобы переключиться в режим альбомной ориентации. Если запущенная программа поддерживает вращение, на гаджете перевернется изображение. Для уменьшения меню AssistiveTouch необходимо нажать на любую точку экрана.
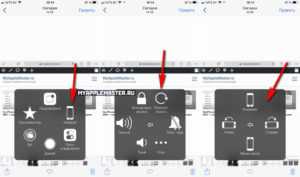
Как подогнать размер под Инсту
Чтобы изображение отвечало требованиям соцсети, можно воспользоваться специальными приложениями. Найти такое ПО, которое поможет обрезать фото или подгонять под нужные размеры, не сложно.
Обрезаем самостоятельно с компьютера
Чтобы снимок отображался в сети полностью, его можно обрезать вручную, через программу. В этом поможет практически любой графический редактор, даже простейший Paint справится с задачей изменить размер в пикселях или в процентах.
Вот пара программ, через которые обычно обрезают фото:
- Photoshop. Огромное количество функций и возможностей для редактирования. Единственная сложность — придется устанавливать этот немаленький по весу софт и разбираться в его тонкостях.
- Lightroom. Здесь обрезают слои, выбирают соотношение сторон, настраивают резкость. Можно применять настройки одного фото к следующим, которые будут обрабатываться позже.
- Canva. Большая онлайн-программа для создания обложек, картинок и прочего. Можно не только сжать размер или изменить пропорции кадра, возможностей много. Доступны эффекты, вставка любого текста или фона, элементы и вставки.
Главное — помнить о пропорциях и максимально возможном расширении снимка в зависимости от его целей. Ведь оно может быть квадратным, вертикальным или панорамным.
Проверить и настроить соотношение сторон проще всего в Paint
Сжимаем размер под требования
Можно пользоваться любой онлайн-программой, в том числе Canva. Через них можно загружать фото, подгонять под размеры и редактировать. После такой обработки Инстаграм* не обрежет края.
Обычно для блогов готовят сразу много фотографий, чтобы обеспечить страницу контентом на недели и месяцы. Для этого удобно пользоваться отложенным постингом SMMplanner, где посты заранее размещаются, а потом становятся видимыми подписчикам точно по расписанию.
Чтобы разобраться в этой функции, советуем изучить Отложенный постинг в Инстаграм* с компьютера. Здесь мы рассказывали, как с этим работать, как создавать и планировать Сторис, как публиковать карусели и многое другое.
Как не обрезать фотографии в Instagram
Шаг 1. Откройте свою фотографию в Squaready
Первый шаг — открыть фотографию, выбрав значок импорта в Squaready.
Затем вам нужно выбрать источник импорта. Если ваша фотография уже есть на вашем iPhone, выберите опцию «Альбомы».
Шаг 2: Создайте макет для вашей фотографии
После того, как вы выбрали фотографию из библиотеки фотографий, ваш экран должен выглядеть следующим образом.
Кнопка справа позволяет переключаться между одним большим полем внизу, двумя равными полями с обеих сторон фотографии или одним большим полем вверху. Нажмите эту кнопку несколько раз, чтобы увидеть разницу.
В этом приложении есть еще несколько функций, например, изменение цвета фона, но я обычно не рекомендую их использовать. Если поменять фон на любой, кроме белого, фото в Instagram будет выглядеть очень странно.
Шаг 3. Экспорт фотографии
Создав макет для своего Instagram, щелкните значок экспорта в правом верхнем углу.
Здесь вы можете сохранить фотографию в Camera Roll или отправить ее прямо в Instagram, выбрав опцию Instagram.Мы собираемся отправить это изображение прямо в Instagram, так как с фотографией с такими белыми полями больше ничего не поделаешь.
На следующем шаге выберите самое большое разрешение, а затем выберите Instagram из списка приложений, которые вы видите на экране.
Шаг 4. Поделитесь своей фотографией в Instagram
После того, как вы выберете Instagram, приложение откроется автоматически, и фотография будет показана с белыми полями, как показано ниже.Вам больше не предлагается обрезать это фото в квадрат, так как вы уже загрузили квадратное изображение!
А вот как выглядит конечный результат в моей ленте в Instagram. Если вы хотите проверить мой профиль, вы можете найти его на @iPhonePS в Instagram.
.
Используйте сторонние приложения для зеркалирования фотографий на iPhone и iPad
Раньше во встроенном приложении «Фото» отсутствовал инструмент редактирования переворота, и поэтому приходилось полагаться на сторонние приложения, такие как Photoshop Express: редактор фотографий, Flipper — редактор зеркальных изображений, так далее.
Однако в iOS 13 Apple добавила кнопку переворота. А с iOS 14 вы можете попросить приложение камеры отразить селфи-фото, избавляя от необходимости переворачивать изображение после этого. Таким образом, нет необходимости скачивать дополнительное приложение только для перелистывания фотографий!
Если вы используете iOS 12 и более ранние версии или хотите больше элементов управления переворотом (наряду с другими инструментами редактирования), вы можете увидеть наш список лучших приложений для переворота фотографий.
Некоторые дополнительные использования
Помимо селфи, поворот изображения также может гарантировать, что текст станет читаемым, если смотреть через зеркало. Вы когда-нибудь замечали, что слово Скорая помощь перевернут так, чтобы его можно было прочитать в боковых зеркалах автомобилей перед ним!
Точно так же вы можете перевернуть изображение, чтобы создать приятные эффекты или использовать другой подход. Вы можете использовать одну перевернутую и одну перевернутую копию одного и того же изображения и сделать коллаж. Короче говоря, есть достаточно творческих причин, чтобы отразить изображение. Попробуйте сами.
Наконец, знаете ли вы, что теперь вы можете снимать не перевернутые фотографии с передней камеры iPhone? Не нужно их потом переворачивать! Позвольте мне рассказать вам, как это сделать.
Почему возникает «эффект масляной живописи»?
Об эффекте масляной живописи в основном сообщили 12 пользователей Pro / Pro Max и 13 пользователей Pro / Pro Max. Эти устройства поставляются со специальным телеобъективом, который теоретически должен позволить им делать более четкие изображения, чем стандартные iPhone 12 и 13 или iPhone 12 Mini и 13 Mini. К сожалению, вместо того, чтобы добиться желаемого эффекта, модели Pro iPhone щелкают нечеткими изображениями при увеличении.
Изображение предоставлено: Reddit — u / RuivoM
Поскольку модели Pro поставляются со специальным телеобъективом, камера должна переключаться на специализированный телеобъектив при приближении. Однако, благодаря «интеллектуальным усовершенствованиям» iOS в iPhone 12 и 13, приложение камеры по умолчанию не переключается на телеобъектив. даже когда это необходимо, вместо этого используйте широкоугольную камеру.
Как вы, возможно, знаете, iPhone 12 и 13 имеют только 12-мегапиксельные сенсоры. Таким образом, вы не можете увеличивать масштаб без ущерба для качества, и это именно то, что происходит на телефонах Pro. Полученное изображение представляет собой обрезанный искаженный беспорядок, который намного ниже заоблачных стандартов iPhone.
Например, если вы снимаете объект далеко и решили увеличить масштаб, ваш iPhone должен легко перейти со стандартного широкоугольного объектива на зум-объектив. Однако в случае с 12 Pro и 13 Pro он часто предпочитает использовать цифровой зум — через основную широкоугольную камеру 12MP. В результате получается нечеткое изображение, очень похожее на нарисованную от руки картину маслом.
Поскольку Apple, кажется, гордится своими достижениями в области AI-камеры, мы, скорее всего, останемся с этой «функцией» надолго.
Связанный: Что такое Защита конфиденциальности почты на iPhone?
Если ничего не помогло и экран iPhone все равно не поворачивается
Если приведенные рекомендации проблему не устранили, и экран на iPhone не поворачивается, значит, неполадка достаточно серьезная. В этом случае необходимо обратиться за помощью к профессионалам в сервисный центр.
Сейчас мы с вами разберемся в причинах почему iPhone не поворачивает экран в приложениях, видео, просмотре фото или в браузере. Следует учитывать, что не все приложения поддерживают функцию поворота экрана.
Данная статья подходит для всех моделей iPhone Xs/Xr/X/8/7/6/5 и Plus на iOS 12. На более старых версиях могут отличаться или отсутствовать указанные в статье пункты меню и аппаратная поддержка.
Как добавить фото в Инстаграм не обрезая его
Стандартный размер загружаемых фото составляет 612px X 612px. Если снимок больше, то программа вынуждает пользователя обрезать изображение.Зачастую при этом теряются важные элементы: кто-то из друзей, особенно красивая статуя или бабочка на фоне.
Избежать этого можно с помощью сжатия фото. На компьютере уменьшаете его масштабы до требуемых и затем спокойно загружаете снимок.
Второй способ состоит в использовании специальных приложений. Всего их три: InstaSize, NoCrop и Whitagram. Программы помогут выкладывать фотографии в натуральную величину без потери качества. Скачать можно через те же магазины, что и сам Instagram.
Опубликовано 28.09.2015 сервисом SMM-Portal
Сторонние приложения для публикации с телефона
Еще один способ загружать полноразмерные фото — пользоваться специальными приложениями. Ниже — самые популярные и простые среди программ.
InstaSize
Софт для телефонов на Андроидах и iOS. Здесь есть как стандартные функции, так и другие возможности — изменить размер, край, характеристики кадра. Можно отредактировать фото для публикации, создать коллаж или сторис. Дополнительно — функция масштабирования снимков. Фото можно подтянуть из галереи, облака или сделать снимок прямо сейчас.
Несколько форматов, в которых можно работать. Есть самый нужный функционал — обрезать края, добавить фильтры, текст и настройки
«Без обрезки» или NoCrop
Еще одно простое приложение, которое помогает загрузить полное фото в Инсту. Программка с множеством функций. Большинство из них платные, но для основной цели — опубликовать фото без обрезки краев — хватит и бесплатного функционала.
При нажатии на каждый из вариантов программа предлагает скачать дополнительные утилиты для редактирования
Кроме того, доступны такие функции:
- повернуть или изменить масштаб фотографии;
- использовать фон — более сотни бесплатных вариантов;
- фильтры — если мало тех, что есть в Инсте;
- блоки текста — вставить, изменить наклон, местоположение;
- стикеры — в распоряжении пользователя более 400 самых разных стикеров, есть из чего выбирать.
Запустите программу и выберите снимок для публикации. В кадре появится светлая рамка, под которую нужно подогнать изображение. После этого кадр можно публиковать — Инстаграм* его уже не обрежет.
Мы рассмотрели основные способы, которыми можно опубликовать фото в Инстаграм*, не обрезая при этом половину снимка. Все они простые в использовании, ведь главное — просто соблюсти пропорцию и разрешение кадра. А еще через программы можно дополнительно настроить фильтры, добавить рамки и надписи, в общем, полностью подготовить фото к публикации во всей его красоте. Если вы знаете другие способы — расскажите нам об этом.
Статья обновлена. Первая публикация: 26 января 2021 года
Причины, связанные с софтом
В случаях, когда ранее работавший автоповорот экрана отказал без видимых причин, тоже может быть виновато железо. Например, из-за заводского брака или старения устройства (чувствительность гиродатчика со временем уменьшается). Однако 90-95% таких ситуаций связано с программным обеспечением.
Самая частая причина
Самая распространенная и легкоустранимая причина сбоя – случайное отключение автоповорота в настройках.
Большинство мобильных девайсов на базе «голого» Андроида или фирменных оболочек имеют кнопку управления автоповоротом в панели уведомлений и быстрого доступа (шторке). Правда, название этой кнопки не всегда точно передает ее назначение. Так, на MIUI 11 и 10 она называется «Ориентация», что сбивает с толку владельцев Xiaomi Redmi 4, 5 и новее:
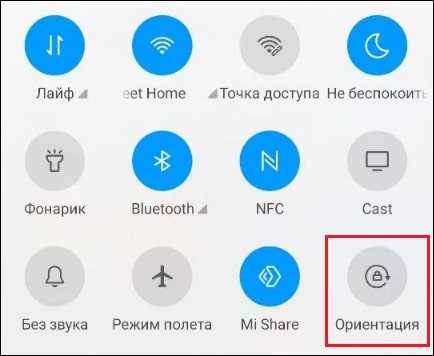
На ранних версиях MIUI эта кнопка называлась просто «Поворот» или «Автоповорот», как, впрочем, она называется сейчас на многих других устройствах, например, на Samsung, Honor, Meizu, Asus Zen и т. д.
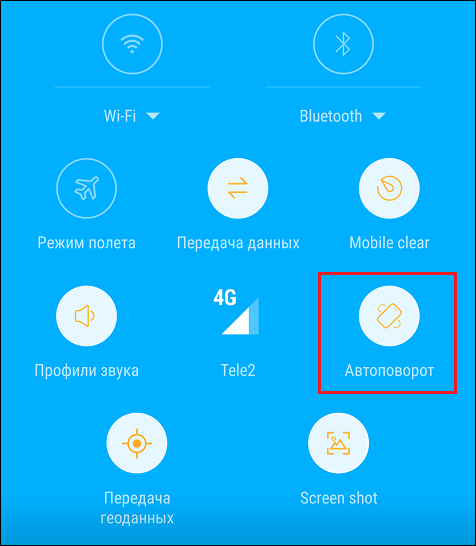
При отключении функции автоповорота название кнопки зачастую меняется на «Вертикальная (горизонтальная) ориентация» или «Книжный (альбомный) экран», что тоже иногда путает пользователей:
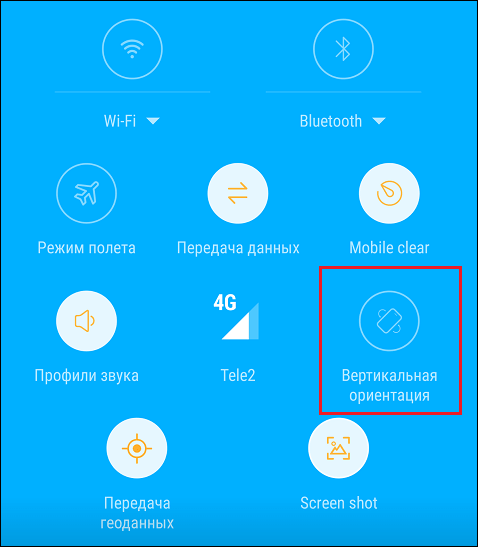
Чтобы восстановить автоматический поворот, отключенный этой кнопкой, достаточно коснуться ее еще раз.
Помимо панели быстрого доступа, средства управления автоповоротом дисплея есть в системных настройках. Одна из опций находится в разделе «Экран». Она позволяет выбрать действие при повороте устройства – поворачивать изображение или сохранять ориентацию по умолчанию.
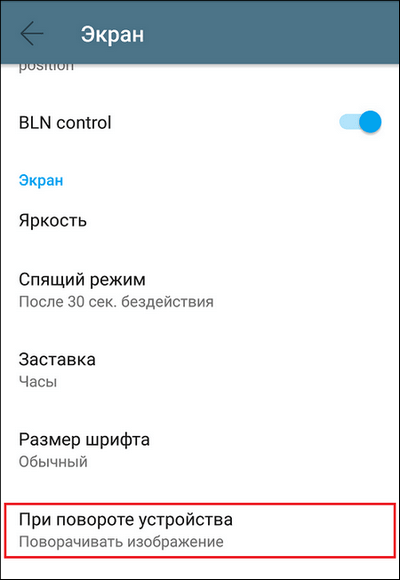
Другая спрятана в «Специальных возможностях». Она, как и кнопка «за шторкой», просто активирует или деактивирует автоповорот.
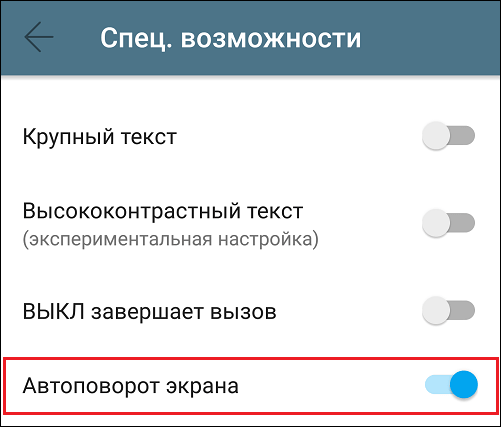
Некоторые модели устройств позволяют включать и отключать автоматический поворот отдельно на главном экране и на экране голосовых вызовов. Управление этой функцией производится через панель быстрого доступа.
Ошибки системы, вирусы, некорректная работа приложений
Системные ошибки бывают временными и постоянными. Первые – это те, которые связаны с текущим выполнением процессов и служб операционной системы и «живут» не дольше одного сеанса. Вторые связаны с изменениями в системных файлах и настройках.
Ошибки первой группы легко устраняются перезапуском устройства, а второй – только устранением причины, которая вызвала сбой.
Временные ошибки возникают спонтанно на любых устройствах зачастую без видимых причин. Постоянные – чаще следствие каких-либо явных событий, например, операций с системными файлами на смартфонах и планшетах с root, установки обновлений и т. д.
Заражение устройства вредоносным ПО тоже нередко сопровождается нарушением системных функций, особенно тех, которые упрощают обнаружение или удаление зловреда, например, операций с приложениями, изменений настроек, запуска аппарата в безопасном режиме и прочего подобного. Функция автоповорота экрана вряд ли является целью создателей вирусов, но она может быть нарушена вместе с чем-то из перечисленного выше.
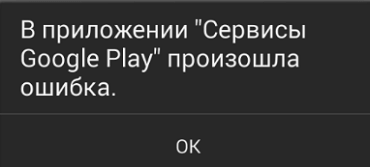
Заподозрить заражение Андроид-гаджета вредоносным ПО можно по типичным признакам, если они сопутствуют проблеме с поворотом экрана. Например:
Другие симптомы присутствия вирусов на мобильном девайсе и методы борьбы с ними описаны в этой статье.
При конфликте или сбое в работе приложений чаще всего прослеживается связь появления неполадки с установкой или запуском какой-либо программы, в том числе не использующей гиродатчик. Например, на корректную работу кнопки автоповорота в панели быстрого доступа может влиять сторонний лаунчер или приложение, изменяющее дизайн шторки.
Как восстановить функцию автоповорота экрана при сбоях системы и программ
Если предыдущее действие не помогло, переходите к следующему.
Если поворот экрана перестал работать после манипуляций с системными файлами на аппаратах с root, откат к заводским настройкам не поможет. При отсутствии возможности исправить то, что было изменено, вручную, спасет только перепрошивка.
Что такое «Эффект масляной живописи» на iPhone 12 и 13?
Apple уже давно говорит о достижениях в области искусственного интеллекта и программного обеспечения для камер. Последний iPhone 13 и его предшественник iPhone 12 получили лучшее из того, что предлагает Apple. К сожалению, на двух моделях результаты были далеки от удовлетворительных.
И у iPhone 12, и у iPhone 13 по две модели Pro. В линейке iPhone 12 представлены iPhone 12 Pro и iPhone 12 Pro Max, а в iPhone 13 — iPhone 13 Pro и 13 Pro Max. Самым большим преимуществом устройств является добавленный сзади телеобъектив, позволяющий увеличивать масштаб и нажимать более четкие изображения объектов на расстоянии.
При увеличении изображения эти модели Pro создают на удивление размытые изображения, чего не было даже на iPhone 11 Pro. Отсутствие деталей настолько заметно, что вы можете принять увеличенное изображение за картину, написанную маслом.
Заключение
Теперь вы знаете, как сделать скрин экрана на айфоне 11 или любой другой модели. Рассмотренные варианты помогут снимать на фото все, что происходит на вашем телефоне, будь то кадр из видео, действие в игровом приложении или страница веб-сайта. Таким образом вы сможете создавать заставки для видеороликов, делиться с друзьями фотографиями забавных переписок, отправлять фото в службу техподдержки. А чтобы быстро скринить экран ПК, советуем установить удобное и простое приложение ФотоСКРИН. Этот вариант подойдёт как геймерам (например, если нужно сделать скриншот в ГТА 5 или другой игре), так и в обычном повседневном использовании.
Cохраните себе статью, чтобы не потерять: