Получение лучших снимков в ночном режиме
Apple использует оптическую стабилизацию изображения и программное обеспечение, чтобы уменьшить размытость, но для получения наилучших снимков в ночном режиме рекомендуется использовать штатив. Штатив означает, что при съемке нескольких изображений, которые используются для съемки в ночном режиме, дрожания не будет.
Вы можете не использовать штатив, но когда iPhone стабилен и обнаруживает, что он удерживается в устойчивом положении, он будет предлагать более длительную выдержку в 10 секунд, чего не возможно получить держа телефон самостоятельно в руках. Так как, даже с более короткими временными интервалами ночной режим может привести к размытости изображения, старайтесь зафиксировать свой iPhone как можно устойчивее, если по рукой не оказалось триноги.
Снимки в ночном режиме лучше всего работают, когда нет движущихся людей, домашних животных или других объектов. Поскольку iPhone делает несколько снимков одновременно и склеивает их вместе, движение должно быть минимальным. Питомец, бегающий вокруг, или активный ребенок не дадут возможность получить хороший снимок в ночном режиме. Но вы можете делать качественные ночные портреты людей и домашних животных, если выбранный вами объект для фото будет малоподвижным.
Ночной режим — это функция, которая не имеет себе равных по сравнению с ранними моделями iPhone. Модели 11 поколения получили совершенно новый уровень детализации в условиях низкой освещенности, чего раньше не было. Это важный шаг вперед в технологии камер, и он даст намного лучшие качество фотографии, чем это было возможно с линейкой iPhone XS и ранее.
Как настроить камеру на Айфоне: Фокус и экспозиция
Секрет отличных фотографий в iPhone заключается в грамотной настройке фокуса и экспозиции. Дело в том, что объекты на фото будут выглядеть размыто, если не выставить нужный фокус. А если неправильно подобрать экспозицию, то фото получится слишком тёмным или чересчур ярким.

Выставить фокус и экспозицию на iPhone довольно просто, однако у неопытных фотографов поначалу могут возникнуть некоторые трудности.
Итак, когда вы поймали в кадре нужный объект, первым дело необходимо установить точку фокусировки. Для этого следует просто нажать на экране на этот объект.

Вы увидите желтый прямоугольник, указывающий на то, какая часть изображения находится в фокусе. Всё, что находится перед выбранным объектом или позади него, будет выглядеть слегка размыто.
Теперь пора перейти к настройке экспозиции (то есть яркости) изображения, если это необходимо. В случае, если фото выглядит слишком ярким (малая экспозиция) или чересчур тёмным (большая экспозиция), проведите пальцем вверх или вниз по экрану, чтобы выбрать подходящий вариант.

Если хотите зафиксировать точку фокусировки на конкретном объекте, нажмите на неё и удерживайте палец несколько секунд, пока не появится надпись AE/AF LOCK вверху экрана.
Таким образом, вы отключите автоматическую фокусировку – это означает, что камера перестанет реагировать на движения в кадре, что весьма удобно при фотографировании объектов на оживлённых улицах. Удобно и то, что вы сможете сделать несколько снимков одного и того же объекта, не выставляя фокус по несколько раз.
Установите громкость в режим серийной съемки
Кнопки регулировки громкости на вашем iPhone служат для спуска затвора и работают с QuickTake. Нажмите «Увеличить громкость» или «Уменьшить громкость», чтобы сделать фото, удерживайте их, чтобы снять короткое видео.
Однако вы можете настроить свой iPhone так, чтобы при удерживании кнопки «Увеличение громкости» вместо этого выполнялась серия фотографий, а при удержании кнопки «Уменьшение громкости» по-прежнему снималось видео. Это отличный способ полностью контролировать камеру.
Чтобы включить его, перейдите в «Настройки»> «Камера» и включите «Использовать увеличение громкости для серийной съемки».
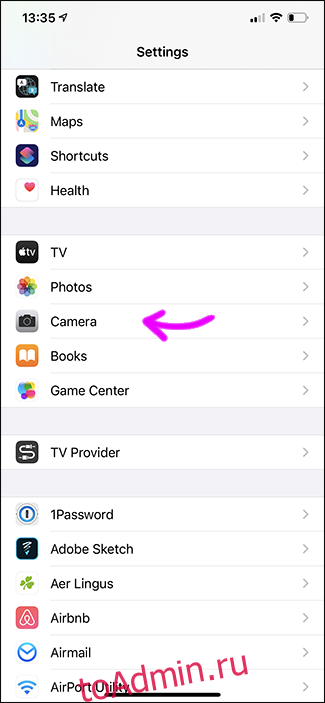
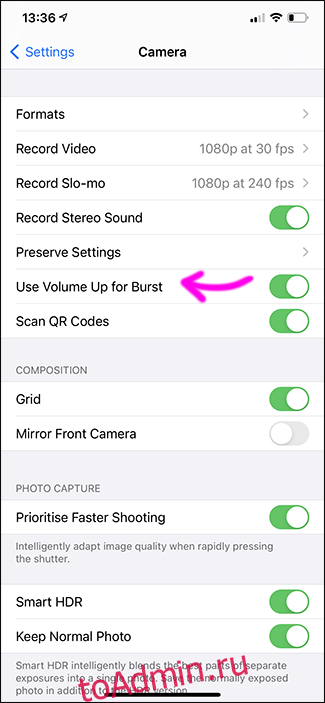
Сохранение отдельных фото из серийной съемки
Чтобы сохранить фото из режима серийной съемки в Айфоне, следует установить значок имеющий вид галочки в определенных полях, которые находятся в правом углу экрана внизу. Затем нажать на кнопку с названием «готово» (правый угол вверху). После данных действий предоставляется два варианта: оставить избранные фотографии или все подряд. Если вы отдаете предпочтение первому варианту, необходимо нажать на кнопку «только избранные».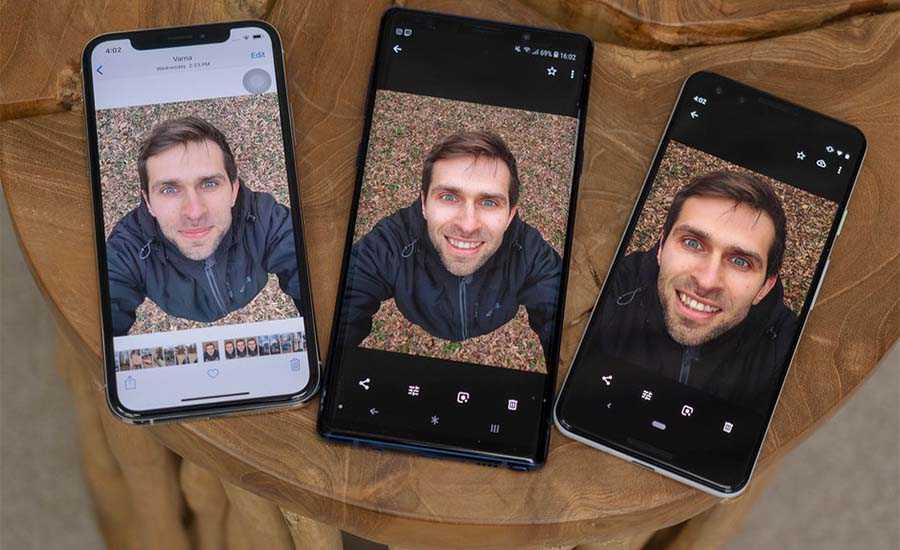
Некоторые задаются вопросом, как включить серийную съемку iPhone. Чтобы выполнить данное действие, необходимо:
- Открыть программу «камера» (если смартфон находиться в заблокированном состоянии, сделайте движение справа налево по экрану – поможет быстро вызвать приложение) или вначале разблокируйте его.
- Затем камеру следует навести на субъект.
- После чего клацнуть и некоторое время удерживать кнопку, отвечающую за затвор, пока не получится снимок. Будет характерный звук, немного выше возникнет калькулятор с числом выполненных фото.
Все кадры отправляются в приложение под названием «фото», в котором для них предназначен целый альбом, имеющий название «серии».
Как же работает ночной режим, давайте разбираться
Возможность ночного режима – это преимущество новой широкоугольной камеры, которой оснащены линейки iPhone 11 и iPhone 11 Pro. Новый датчик и Neural Engine в процессоре A13 способен пропускать больше света, позволяя делать более яркие фотографии при слабом освещении. В двух словах, ночной режим — это результат более качественного сенсора камеры и волшебства от процессора A13 от Apple.
Когда включен ночной режим, камеры iPhone анализируют доступное количество света, а затем iPhone выбирает количество кадров, необходимое для создания подходящего изображения. Затем камера снимает серию изображений в течение заданного промежутка времени: секунда, три секунды, пять секунд или, в некоторых случаях, даже дольше.
Для того что бы снимок получился качественным, вам нужно держать камеру неподвижно, а оптическая стабилизация изображения поможет уменьшить дрожание при съемке фотографий. По истечении заданного промежутка времеи, iPhone анализирует каждую сделанную фотографию, отбрасывает слишком размытые изображения, а затем объединяет все самые четкие экземпляры. Полученная фотография — это конечное изображение, которое вы получаете при использовании ночного режима, с программными алгоритмами Apple, регулирующими цвет, устраняющими шум и улучшающими детали.
Как включить отображение элемента Управление экспокоррекцией экспозиции
Чтобы открыть новый элемент управления, проведите пальцем вверх по отображаемому изображению в любом режиме съемки, кроме панорамного. В режиме «Фото» вы можете нажать шеврон на главной панели инструментов в верхней части экрана.
При использовании режима Замедленно инструмент Управление экспокоррекцией появится автоматически. В других режимах съемки нажмите кнопку «плюс / минус» (±), которая появляется на скрытой панели инструментов, чтобы получить доступ к функции.
Управление экспокоррекцией представляет собой горизонтальный ползунок, который позволяет управлять скоростью затвора и диафрагмой для камеры от -2 до +2. При перемещении в направлении -2 изображение становится темнее, а при перемещении ползунка в направлении +2 изображение становится ярче. Верните ползунок в ноль, чтобы отключить настройку.
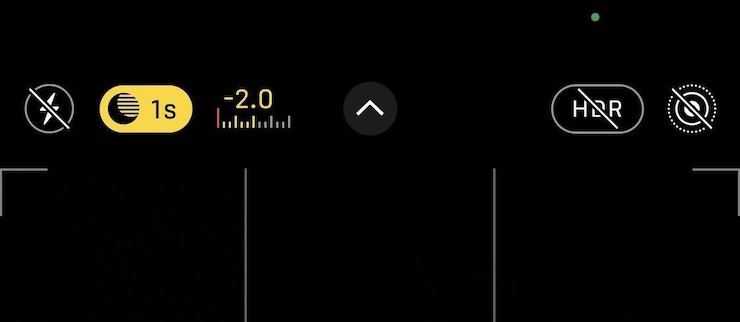
При использовании инструмента Управление экспокоррекцией на главной панели инструментов появляется небольшая гистограмма. Желтые маркеры указывают об установленном значении, где -2 — крайний левый, а +2 — крайний правый предел. На скрытой панели инструментов отображается еще и числовое значение. Вы можете нажать на эту гистограмму, чтобы показать или скрыть ползунок Управления экспокоррекцией во время использования.
При использовании ползунков Управления экспокоррекцией вы можете увидеть красные полосы гистограммы на главной панели инструментов. Если красные отметки присутствуют на левой стороне шкалы, то ваш снимок недоэкспонирован (он слишком темный), и он будет переэкспонирован, если красная отметка на на правой стороне (слишком яркий снимок). Когда вы видите эту красную отметку, то явно теряете некоторые данные, соответственно, в темных или светлых областях.
Чем полезен SmartHDR?
Опция HDR-снимков (с расширенным динамическим диапазоном) появилась в iOS давно. Но только начиная с iPhone XR заработала автоматически в виде опции SmartHDR опять же с использованием ИИ-технологий. При сложном освещении телефон создает несколько снимков, на итоговом получаем практически идеальный баланс светлых и тёмных участков кадра.
Современные модели iPhone используют HDR в принципе для создания любых фотографий.
На наш взгляд, в этом нет смысла, но функцию HDR можно выключить в настройках камеры. Тогда вы сможете включать HDR при необходимости вручную в интерфейсе камеры.
Магический кристалл
Как же быстро мы привыкаем к чудесам. iPhone – это только маленькое свидетельство великого союза науки и искусства, созданного человеческим гением. И это настоящее чудо!
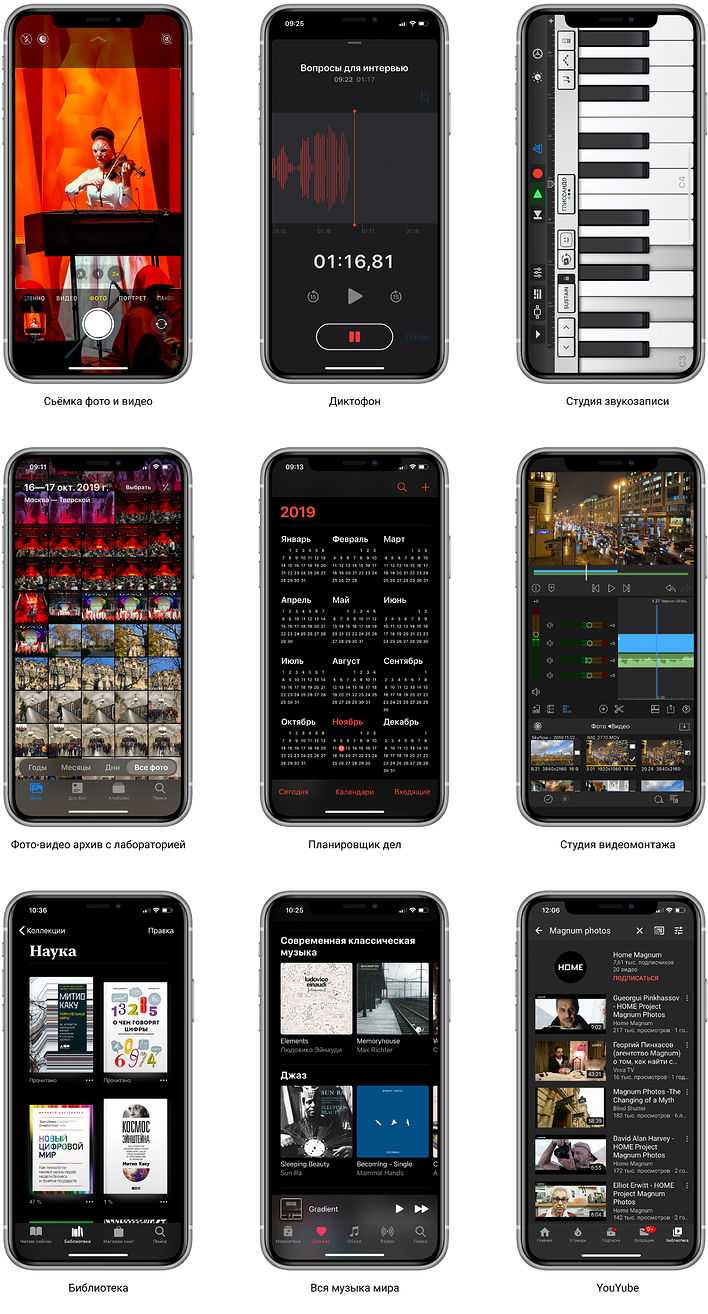
И ещё два миллиона программ на все случаи жизни в App Store!
Если у вас несколько устройств Apple, например, ноутбук, планшет, смартфон, то вы легко можете обмениваться данными между ними. К примеру, книга, сохраненная на iPhone, тут же становится доступной на планшете и ноутбуке, и на любом из этих устройств вы продолжите читать её с той страницы, на которой остановились. Или, начав писать статью на планшете по пути домой, по прибытии закончите ее на ноутбуке. Фото, снятое на iPhone, уже сразу доступно для редактирования на планшете, или ноутбуке. Или принимать звонки и сообщения на ноутбук, не отвлекаясь на телефон. Или облачный буфер обмена – копируете текст на одном устройстве и тут же вставляете его на другом. В экосистеме Apple ещё много всего разного интересного и полезного, о чем можно написать целую книгу.
Портретный режим всё лучше и лучше
Очень хорошая новость для любителей портретного режима – благодаря появлению сверширокоугольной камеры, которая передает в систему данные о глубине сцены, портретный режим теперь доступен не только для телефотокамеры, но и для широкоугольной камеры. Это значит, что для перекомпоновки портрета с крупного на средний план не нужно пятиться назад, достаточно тапнуть по переключателю объективов.
Портретный режим в новом iPhone заметно улучшился, стал аккуратнее и точнее. А технология Smart HDR нового поколения делает портрет объемнее, сохраняя в нем больше деталей. Глубина резкости настраивается до или после съемки установкой требуемой диафрагмы, вернее, её программной эмуляции. На экране в реальном времени изображение отрисовывается с той глубиной резкости, которая соответствует установленному значению диафрагмы. Когда вы перемещаете ползунок настройки диафрагмы, глубина резкости на ваших глазах меняется в ту или иную сторону, как по волшебству.
Оба портрета моего сына Ивана сделаны с имитацией диафрагмы f/4,5
Обратите внимание, что прошлогодний iPhone Xs Max (справа) прекрасно справился с отделением фигуры от фона, но зачем-то увел в нерезкость одежду – на таком расстоянии, при такой диафрагме, куртка должна быть резкой. Раньше я почему-то не обращал на это внимания
Конечно, лицо в портрете главный элемент, поэтому все внимание на него. Но вот по мнению портретного алгоритма iPhone 11 Pro Max картинка должна быть другой. Смотрите – куртка резкая, все изображение в целом объемнее и звонче. Присмотритесь к бликам на лице Ивана. Видите, iPhone 11 Pro Max дает больше полутонов, блики не такие плоские, как у iPhone Xs Max. Хотя, если не сравнивать, то оба снимка хороши.
Портретному режиму есть куда развиваться. Сейчас пока ещё нужно внимательно следить, чтобы оправа очков не выступила за абрис лица, иначе она растворится. Или, чтобы ветер не раздувал пряди волос, иначе их ожидает участь оправы. Уверен, что в течение нескольких лет творцы из Apple с этим разберутся.
Как настроить камеру на Айфоне: Живые фото
Живые фото – это одна из самых интересных настроек камеры Айфона, которая понравится всем любителям экспериментов. Данная функция буквально «оживляет» фото, позволяя создавать движущиеся изображения длительностью в 3 секунды.
В режиме «живое фото» сохраняются моменты до и после того, как вы нажимаете на кнопку съёмки, а затем они дополняются звуками и объединяются в один файл.
Живые фото идеально подходят для съёмки движущихся объектов, детей, воды, различных забавных моментов и любых кадров, которые вы хотите дополнить звуками.
Но учтите, что функция доступна лишь на устройствах iPhone 6s/6s + или более поздних версиях. Чтобы переключиться в режим «живое фото», нажмите на соответствующую круглую иконку (возле функции HDR), после чего она станет жёлтой.
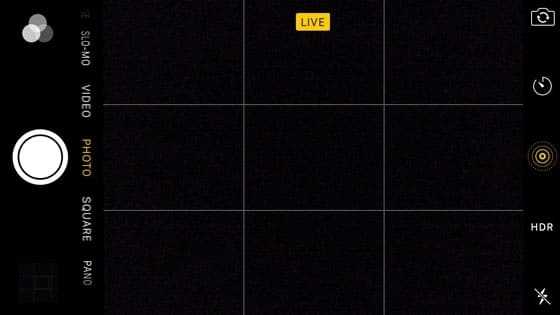
Теперь всякий раз, когда вы будете делать снимки, камера автоматически запишет 1,5 секунды видео до и после нажатия на кнопку съёмки. В результате вы получите трёхсекундное живое фото с движением и звуком.
Для воспроизведения такой фотографии достаточно просто нажать на экран чуть сильнее обычного.
Как редактировать изображения с данными вне кадра
Примечание: при запуске мы обнаружили, что эта функция может вести себя немного непоследовательно. Лучше всего это работает после того, как вы дадите своему изображению немного времени на обработку, поэтому лучше всего сделать это в приложении «Фото».
- Открыть Фото на вашем iPhone.
- Нажмите Фото ты взял.
-
Кран Редактировать. Если есть данные за пределами кадра, с помощью которых вы можете редактировать, вы увидите значок дальномера со звездочкой.
- Нажмите обрезать кнопка.
- Ущипнуть на изображение , чтобы уменьшить масштаб до максимально возможного сверхширокого изображения.
-
Кран Выполнено.
Выбор фотографий из серии
Не все фотографии, которые вы снимаете серией, будут хорошими. Фактически, вы, вероятно, захотите оставить только один или два. Ваш iPhone автоматически выберет то, что, по его мнению, является лучшим снимком, но вы все равно должны просмотреть их самостоятельно.
Чтобы отсортировать фотографии из серии, откройте «Фотопленку». Серии выглядят как небольшая стопка фотографий, хотя их довольно сложно увидеть. Нажмите, и вы также увидите «Серия (X фото)» в левом верхнем углу.

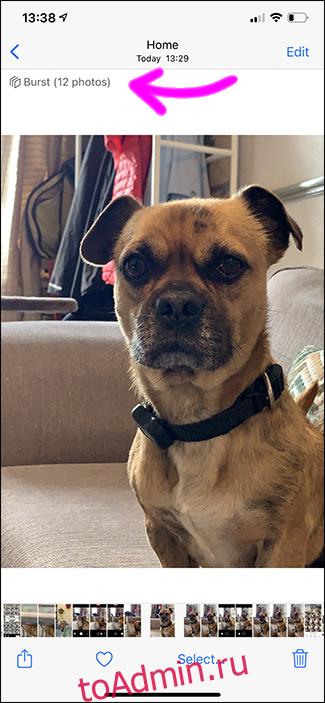
Нажмите «Выбрать» и пролистайте собранные фотографии, нажимая на каждую из них, которую хотите сохранить. Затем нажмите «Готово». Вы можете выбрать «Сохранить все» или «Сохранить только X избранного».

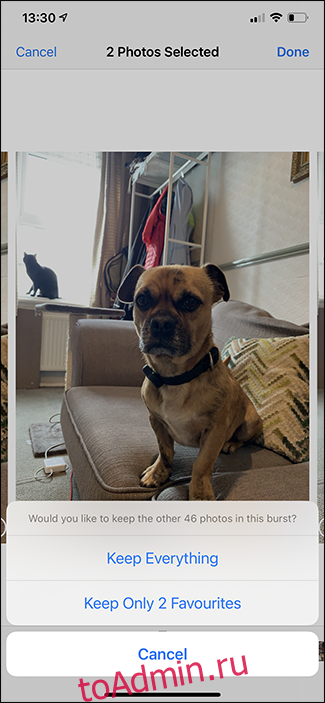
Выберите наиболее подходящий вариант. В любом случае выбранные вами фотографии будут извлечены из серии и появятся как отдельные фотографии в вашем альбоме «Фотопленка», готовые для редактирования, публикации или игнорирования навсегда.
(Как ни странно, они не добавляются в ваш альбом «Избранное». Для этого вам нужно повторно добавить их в избранное, нажав значок сердца.)
Настройка фильтров для камеры в айфоне
Камеры на «яблочном» смартфоне делают достаточно качественную картинку, при этом опция имеет большое количество функциональных возможностей и различных фильтров. Несмотря на это не утихает вопрос, как снимать на айфон. Фотографы и видеографы настоятельно рекомендуют просто тренироваться, ведь большое значение играет не только качество изображения, но и наличие опыта.
Благодаря большому количеству встроенных фильтров, изображение можно сделать более живописным и привлекательным. Чтобы подобрать подходящий фильтр, достаточно в открытом окне камеры тапнуть на значок с изображением трех пересекающихся кругов.
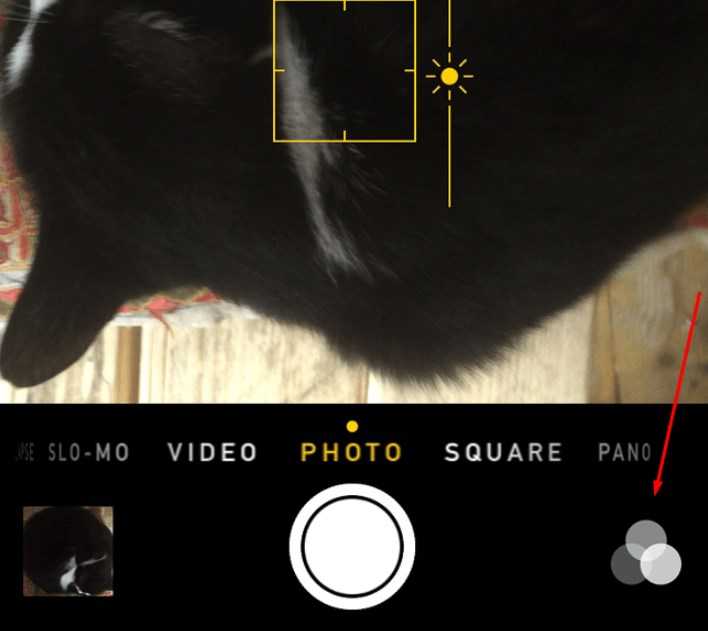
Настройка фильтров на iPhone
На iPhone и iPad можно делать настолько качественные снимки, что некоторые владельцы цифровых фотоаппаратов и смартфонов на других операционных системах задаются вопросом, как сделать камеру как на айфоне. Многие пользователи экспериментируют с настройками, чтобы конечный итог был подобен, а также накладывают соответствующие фильтры.
Приложение «Камера»
Интерфейс приложения «Камера», встроенного в операционную систему iOS13 для модельного ряда iPhone 11, полностью переработан. Теперь в iPhone 11 Pro при съемке широкоугольным и теле объективами вся поверхность дисплея стала рабочей – и мы видим продолжение сцены за границами кадра. Примерно так же устроен видоискатель камеры типа Leica M, поле зрения которого превосходит размеры кадра, позволяя наблюдать пространство за его пределами.
Инженеры Apple сумели синхронизировать систему трех камер таким образом, что сцена в кадре и за его пределами выглядит как единое целое, хотя сцена за пределами отображается другой, более широкоугольной камерой. Например, если выбрана телефото камера, то сцена за пределами кадра захватывается широкоугольной камерой. К этому быстро привыкаешь, как к чему-то абсолютно естественному. Но ведь это магия, друзья! Видеть больше, чем попадает в кадр – это значит успеть вовремя уточнить композицию кадра, поместив туда то, что не должно оказаться за его пределами.
Подсказка: Из-за появления новых функций привычный интерфейс камеры изменился до неузнаваемости – потребовалось больше места для размещения всех настроек и, чтобы не загромождать экран, их спрятали. Какое-то время потребовалось мне, чтобы разобраться где их искать. Раньше-то они были на виду. Не сразу догадался, что невзрачный серый шеврон в верхней части дисплея является ключом к настройкам. Тап по шеврону или смахивание вверх по экрану камеры открывает панель настроек над спусковой кнопкой.
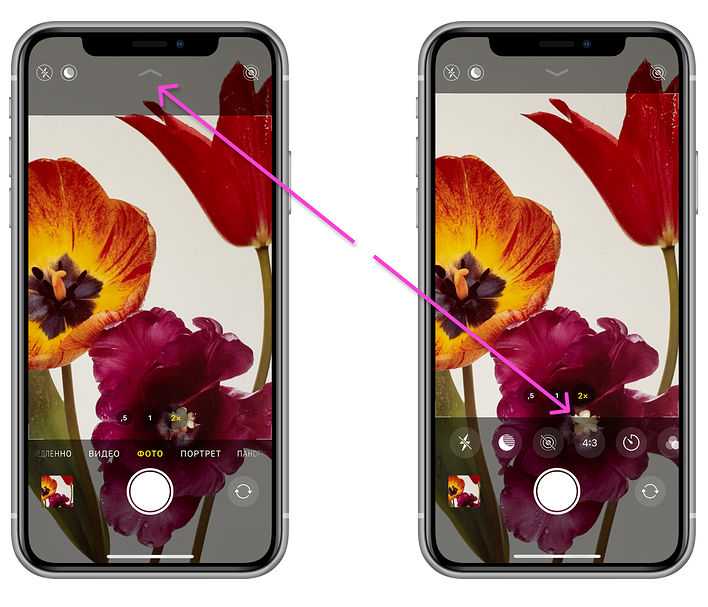
Однако разработчики приложения пошли ещё дальше и сделали так, что при включенной опции «Захват фото вне кадра» будут записываться два кадра – оригинальный и тот, что находился за его границами. Неиспользованный вспомогательный снимок автоматически удалится из памяти спустя 30 дней. Для чего сохранять вспомогательный снимок? Например, для устранения перспективных искажений, возникших при съемке архитектуры, или выпрямления заваленной линии горизонта. У вас в запасе окажется часть сцены, не вошедшей в кадр, которая будет использована программой для заполнения пустот, возникших в процессе коррекции. В редакторе «Фото» для iOS13 появилась функция исправления перспективных искажений. Радуюсь! Раньше для этого нужно было использовать сторонние программы типа Adobe Lightroom.
Кстати, всё вышеописанное справедливо и для видеосъемки в режиме QuickTake.
Редактирование фото и видео в редакторе «Фото» является неразрушимым. Вы можете произвести любые корректирующие манипуляции и при необходимости в любое время откатиться к оригиналу.
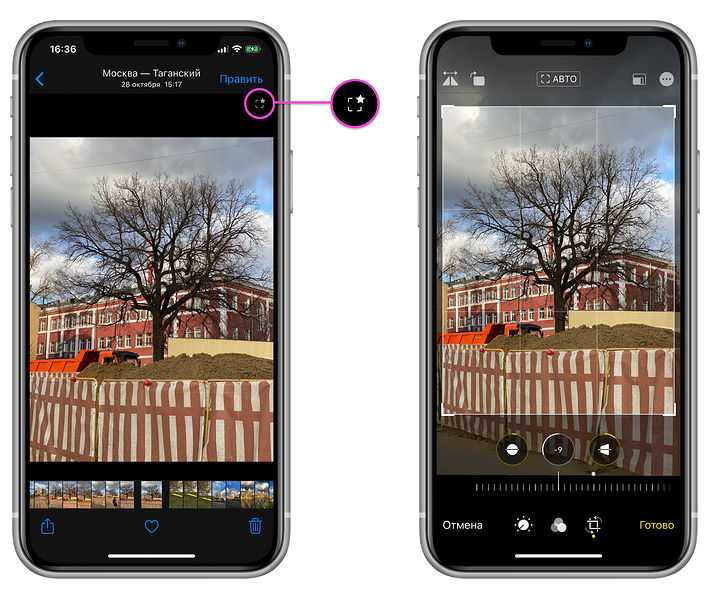
Подсказка: Чтобы во время фотосъемки камера захватывала объекты, расположенные за пределами кадра, откройте «Настройки» > «Камера», затем включите параметр «Захват фото вне кадра».
Также стоит упомянуть функцию QuickTake, доступную только для модельного ряда iPhone 11. Если у предыдущих поколений удержание кнопки спуска в режиме «Фото» запускает серийную съемку фото, то на одиннадцатых iPhone это действие запускает видеосъемку. Для серийной съемки фото нужно сдвинуть кнопку спуска влево, а для фиксации съемки видео – вправо. Параметр «Захват фото вне кадра» для видеосъемки QuickTake включен по умолчанию. Его можно отключить в настройках Камеры.
Как активировать сетку на экране
Многие уже заметили, что в самом приложении «Камера» сетка отсутствует. Однако функция все равно существует, только включать её теперь придётся в настройках в параметре «Фото и камера».
Возвратившись в режим фотосъемки, вы обнаружите, что сетка высветилась. Разработчики позаботились, и теперь доступ к камере можно осуществить достаточно быстро из «Центра управления». Просто свайпнув снизу вверх.
Многим пользователям предпочтителен подход, который использовался в IOS 6, где настройки сетки находились непосредственно в приложении «Камера». Это упрощало включение и выключение по мере надобности. Но теперь стоит привыкать к новому алгоритму.
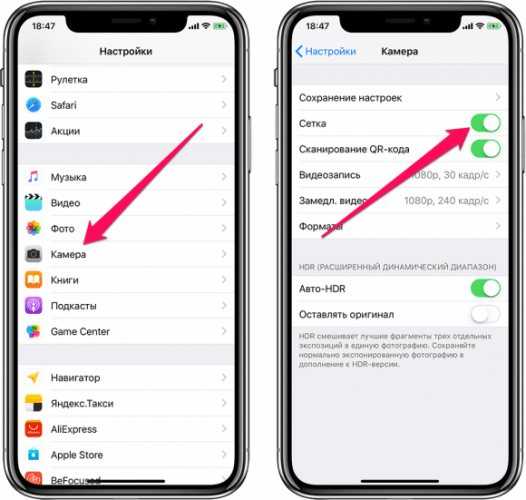
Почему возникает «эффект масляной живописи»?
Об эффекте масляной живописи в основном сообщили 12 пользователей Pro / Pro Max и 13 пользователей Pro / Pro Max. Эти устройства поставляются со специальным телеобъективом, который теоретически должен позволить им делать более четкие изображения, чем стандартные iPhone 12 и 13 или iPhone 12 Mini и 13 Mini. К сожалению, вместо того, чтобы добиться желаемого эффекта, модели Pro iPhone щелкают нечеткими изображениями при увеличении.
Изображение предоставлено: Reddit — u / RuivoM
Поскольку модели Pro поставляются со специальным телеобъективом, камера должна переключаться на специализированный телеобъектив при приближении. Однако, благодаря «интеллектуальным усовершенствованиям» iOS в iPhone 12 и 13, приложение камеры по умолчанию не переключается на телеобъектив. даже когда это необходимо, вместо этого используйте широкоугольную камеру.
Как вы, возможно, знаете, iPhone 12 и 13 имеют только 12-мегапиксельные сенсоры. Таким образом, вы не можете увеличивать масштаб без ущерба для качества, и это именно то, что происходит на телефонах Pro. Полученное изображение представляет собой обрезанный искаженный беспорядок, который намного ниже заоблачных стандартов iPhone.
Например, если вы снимаете объект далеко и решили увеличить масштаб, ваш iPhone должен легко перейти со стандартного широкоугольного объектива на зум-объектив. Однако в случае с 12 Pro и 13 Pro он часто предпочитает использовать цифровой зум — через основную широкоугольную камеру 12MP. В результате получается нечеткое изображение, очень похожее на нарисованную от руки картину маслом.
Поскольку Apple, кажется, гордится своими достижениями в области AI-камеры, мы, скорее всего, останемся с этой «функцией» надолго.
Связанный: Что такое Защита конфиденциальности почты на iPhone?
Как использовать режим серийной съемки на iPhone 11
Наверняка старых пользователей iPhone название гайда удивит: ведь многие знают, что достаточно просто удерживать иконку затвора, чтобы создать серию снимков. Однако в iPhone 11 такое действие приведет. к записи видео. Неужели Apple убрала режим серийной съемки? Разумеется нет, он остался, просто вызывается по-другому.
Для того, чтобы сделать серию снимков на iPhone 11, плавно потяните иконку затвора влево в вертикальной ориентации или вверх в горизонтальной. Если вы все сделали верно, на месте иконки появится счетчик сделанных кадров:
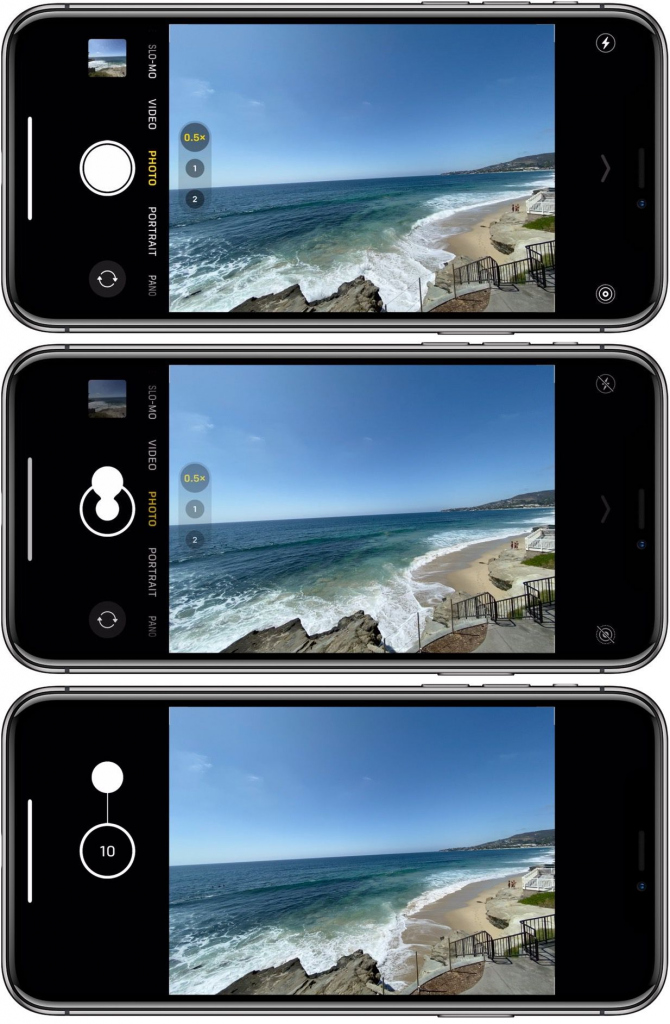
Для того, чтобы прекратить съемку, просто уберите палец от экрана.
Что понадобится?
Длинная выдержка позволяет снимать сюжеты с движением в кадре, со световым следом, просто делать отличные фотографии в сумерках. Такое творчество доступно и для владельцев iPhone.
Просто так взять и сделать на Айфоне снимок с длинной выдержкой не получится. Настраивать значение выдержки стандартная камера не умеет, а с рук этот процесс сложно выполнить даже на профессиональных камерах. Поэтому пользователю следует подготовиться.
Специальное приложение
Для ручной настройки параметров съемки существует множество приложений. Если на вашем гаджете одно из них уже установлено, то им можно воспользоваться. Лучше работать с камерами, которые созданы специально для работы с длительной выдержкой, к примеру, Slow Shutter, Slow Shutter Cam или любой другой. На iOS 11 и новее доступна программа Live Photos.
У всех вариантов приблизительно одинаковая функциональность и настройки. Подобные камеры имеют изначально такие три режим: Low Light, Motion Blur и Light Tail – для съемки в условиях недостаточной освещенности, движущихся объектов и световых следов.
Штатив
Во время съемки с большими показателями выдержки диафрагма в течение длительного времени остается открытой. Совершенно неподвижно в руках удержать смартфон не получиться, необходим штатив.
Если у вас уже имеется для фотокамеры полноразмерный штатив, то его можно применять с Айфоном, купив подходящий адаптер. Если штатив отсутствует, а не его покупку вы не хотите особо тратиться, тогда можно взять трипод для смартфонов или специальный мини-штатив. В некоторых моделях имеются гибкие ножки, которые вашу камеру позволяют закрепить на любом месте при помощи деревьев, заборов и иных объектов.
Как просмотреть фотографии, снятые в режиме Серийной съемки
1. Откройте приложение Фото на iPhone или iPad.
2. Нажмите на иконку с набором burst-фотографий. Присмотритесь – они отображаются в Фотопленке как стопка фотографии.
3. Коснитесь надписи Выбрать в нижнем углу экрана.
4. Пролистайте виртуальный слайдер-«пленку», чтобы просмотреть всю серию снимков.
Видите точку внизу под изображением? Этот значок указывает на то, что – по мнению алгоритмов Apple, конечно – перед вами лучшее изображение с точки зрения фокусировки и детализации. Разумеется, финальное решение все равно принимать вам, и вы вовсе не обязаны руководствоваться мнением «робота».
Сохранение отдельных фото из серийной съемки
Чтобы сохранить фото из режима серийной съемки в Айфоне, следует установить значок имеющий вид галочки в определенных полях, которые находятся в правом углу экрана внизу. Затем нажать на кнопку с названием «готово» (правый угол вверху). После данных действий предоставляется два варианта: оставить избранные фотографии или все подряд. Если вы отдаете предпочтение первому варианту, необходимо нажать на кнопку «только избранные».
Некоторые задаются вопросом, как включить серийную съемку iPhone. Чтобы выполнить данное действие, необходимо:
- Открыть программу «камера» (если смартфон находиться в заблокированном состоянии, сделайте движение справа налево по экрану – поможет быстро вызвать приложение) или вначале разблокируйте его.
- Затем камеру следует навести на субъект.
- После чего клацнуть и некоторое время удерживать кнопку, отвечающую за затвор, пока не получится снимок. Будет характерный звук, немного выше возникнет калькулятор с числом выполненных фото.
Все кадры отправляются в приложение под названием «фото», в котором для них предназначен целый альбом, имеющий название «серии».
Новое приложение «Камера»
Начнем с интерфейса — с ним мы сталкиваемся, открыв программу, и его удобство имеет немаловажное значение для комфортной работы с камерой. apple.com
apple.com
Интерфейс был переработан, причем значительно — часть функций теперь скрыта под стрелкой в верхней части приложения. В нижней части появился ползунок зума — с его помощью можно автоматически переключать объективы. При необходимости в настройках можно активировать съемку сразу на оба объектива.
Существенные изменения коснулись кнопки спуска. При долгом нажатии на нее включается съемка видео, а не серийная съемка, как раньше. Для последней надо сдвинуть кнопку немного левее, не отпуская палец от дисплея.
apple.com
Удобны ли изменения, спорить бессмысленно — какое-то время при попытке сделать серию снимков владельцы iPhone 11 будут записывать видео, но потом привыкнут к новому интерфейсу.
Parse error: syntax error, unexpected end of file in /var/www/smartbobr.ru/data/www/smartbobr.ru/wp-content/plugins/advanced-ads/classes/ad_type_plain.php(121) : eval()’d code on line 10
Как настроить камеру на Айфоне: Сетка
А вы знали, что в настройках камеры iPhone есть удобная функция «Сетка», облегчающая построение кадра?
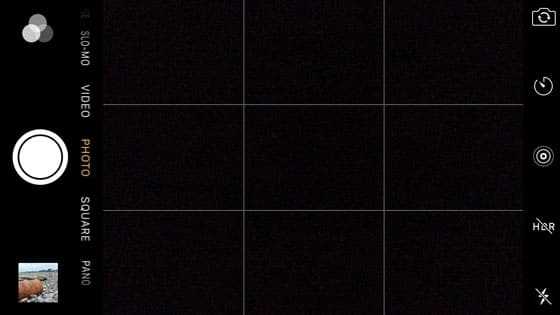
Сетка полезна по нескольким причинам:
- При фотографировании пейзажа она позволяет следить за уровнем горизонта.
- С её помощью можно грамотно располагать в кадре здания и архитектурные сооружения.
- Сетка позволяет построить композицию, следуя классическому «правилу третей».
- Это лучший способ добиться идеальной симметрии на снимках.

Для того, чтобы включить сетку, нужно зайти в системные настройки iPhone. Выберите раздел «Фото и камера», прокрутите до пункта «Камера» и увидите опцию «Сетка» (Grid).
Используем режим серийной съемки фото в iOS 7
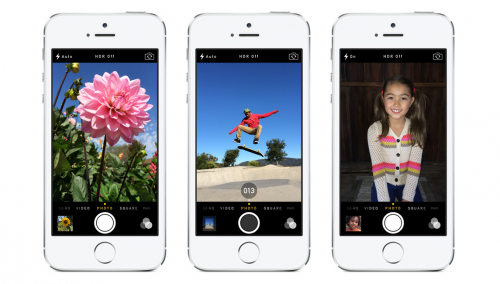
Camera.app в iOS 7 получила массу обновлений и одним только дизайном здесь не обошлось. Помимо нового интерфейса, в камеру добавили несколько новых функций: панорамная съемка, режим квадратного фото, съемка видео в режиме slo-mo, стабилизация изображения. Некоторые их них поддерживаются только новейшими моделями iPhone, часть доступна для iPhone 5 и 4s. И даже старичка iPhone 4 не оставили без внимания — из новых функций здесь есть режим серийной съемки. Да, это не революционная технология, но вплоть до iOS 7, в нативной камере она была недоступна. Нам приходилось устанавливать сторонние приложения, вроде Camera+, чтобы иметь возможность снимать серийные фото.
Как начать серийную съемку фото на iPhone и iPad (iOS 7 — iOS 12)
1. Откройте системное приложение Камера. Если ваш iPhone или iPad заблокирован – на экране блокировки сделайте свайп справа налево (быстрый жест для вызова камеры) или нажмите соответствующую иконку в Пункте управления (свайп вверх на локскрине).
2. Наведите камеру на объект съемки.
3. Нажмите и удерживайте белую кнопку затвора – ровно столько, сколько нужно для того, чтобы запечатлеть всё необходимое. Вы услышите характерный звук (так фотографы снимают звезд на красной дорожке), а чуть выше кнопки появится счетчик с количеством сделанных снимков.
По умолчанию все фотографии из режима Серийной съемки попадают в приложение Фото – там для них отведен специальный альбом под названием Серии. Впрочем, они есть и в вашей Фотопленке (опять-таки, с пометкой Серия).
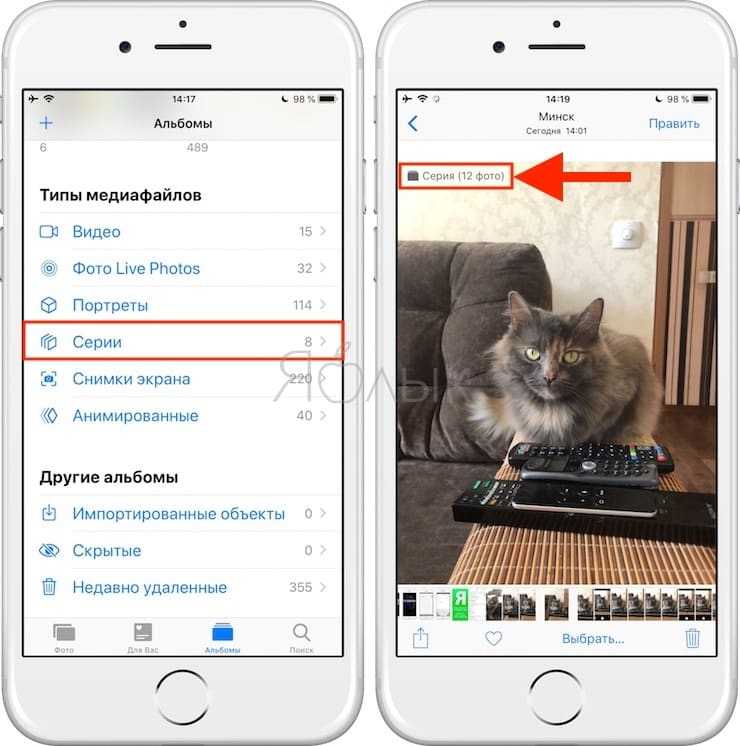
Как просмотреть фотографии, снятые в режиме Серийной съемки
1. Откройте приложение Фото на вашем iPhone или iPad.
2. Нажмите на иконку с набором burst-фотографий. Присмотритесь – они отображаются в Фотопленке как стопка фотографии.
3. Коснитесь надписи Выбрать в нижнем углу экрана.
4. Пролистайте виртуальный слайдер-«пленку», чтобы просмотреть всю серию снимков.
Видите точку внизу под изображением? Этот значок указывает на то, что – по мнению алгоритмов Apple, конечно – перед вами лучшее изображение с точки зрения фокусировки и детализации. Разумеется, финальное решение все равно принимать вам, и вы вовсе не обязаны руководствоваться мнением «робота».
Как использовать дополнительные элементы управления в приложении Камера
- Открыть Камера.
- Проведите вверх по видоискатель или коснитесь стрелка вверху экрана. Это откроет новую панель управления прямо над кнопкой спуска затвора.
-
Нажмите вспышка кнопка.
- Нажмите либо Авто, На, или же Выключенный.
- Нажмите Ночной режим кнопку, если она есть.
- Сдвиньте Диск ночного режима влево или вправо, чтобы определить, сколько времени потребуется в ночном режиме, чтобы сделать снимок или выключить ночной режим.
- Нажмите Живые фото кнопка.
-
Кран Авто, На, или же Выключенный для живых фотографий.
- Нажмите кнопка соотношения сторон. На нем будет номер.
- Кран Квадрат, 4: 3, или же 16: 9 чтобы выбрать, какое из этих соотношений сторон вы хотите использовать.
-
Нажмите таймер кнопка.
- Кран Выключенный, 3 с, или же 10 с.
- Нажмите фильтры кнопка.
-
Нажмите на один из доступных фильтры.
Как смотреть все ваши фото на карте?
И еще одна интересная возможность, которая включена по умолчанию. Но на всякий случай проверьте — Настройки — Конфиденциальность — Службы геолокации — Камера. Разрешите камере iPhone получать данные GPS при использовании приложения. Также же лучше включить тумблер возле пункта «Точная геолокация».
Каждое ваше фото содержит данные о месте, в котором оно было снято. Так что не будет проблемой это определить, если потребуется, — надо просто сделать свайп вверх на снимке в галерее, чтобы увидеть точку на карте и адрес. Также можно увидеть все фото, сделанные по данному адресу, а также посмотреть все ваши снимки на геокарте.
Более того, в галерее есть вкладка «Поиск», в строке поиска можно ввести город, улицу и увидеть все сделанные там фото, если есть.
Как настроить камеру на Айфоне: Фильтры
Вы наверняка в курсе, что для редактирования изображений можно использовать различные приложения, где используется набор фильтров, позволяющий изменять цвета и оттенки на фото. Но знали ли вы, что в приложении камеры имеется встроенный набор фильтров?
Чтобы начать съёмку с фильтром, нажмите на иконку «Фильтры» (три пересекающихся круга возле кнопки записи). Перед вами появится список, демонстрирующий эффекты каждого фильтра. Выберите нужный вариант и сделайте снимок.
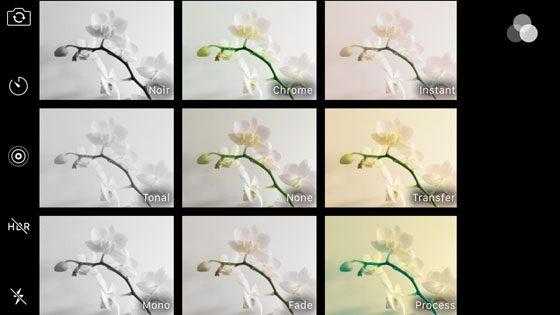
Самое удобное в этих фильтрах то, что вы всегда можете изменить их. Если вам не понравится готовый вариант, вы можете применить на уже сохранённом снимке новый фильтр или же просто удалить старый.
Ниже представлен пример использования чёрно-белого фильтра.

После создания снимка с фильтром, вы можете изменить или удалить фильтр на изображении – для этого следует открыть изображение и нажать на кнопку «Редактировать» вверху экрана.
Нажмите на иконку Фильтры (она находится справа) и выберите новый фильтр или удалите все применённые фильтры. Нажмите «Готово», чтобы сохранить изменения.

Даже если вы не большой поклонник фильтров, советуем оценить каждый из имеющихся перед тем, как делать снимок. Вполне вероятно, что некоторые из них могут вам приглянуться.
Прозрачное звучание аудиосистемы
Андрей Безукладников / Photographer.ru
Встроенные динамики звучат чисто, звук сбалансированный, воспроизведение музыки утонченное и изысканное, объемное и атмосферное. Басы чище и глубже, а максимальная громкость выше, по сравнению с предыдущей моделью. Так мне показалось.
Не забудьте подписаться на сервис Apple Music, в каталоге которого 50 миллионов песен. Там есть всё, что только пожелает душа. А главное, искусственный интеллект постепенно изучает ваши предпочтения и на их основе составляет плейлисты. Включаешь утром проигрыватель и до вечера звучит идеально подобранная музыка, каждый день разная.
Apple AirPods Pro Андрей Безукладников / Photographer.ru
Так же iPhone 11 Pro Max обеспечивает качественную стереозапись аудио как при съемке видео, так и в режиме диктофона. Прекрасный инструмент для интервью.
Делаем фото с длинной выдержкой на Айфоне в утилите Slow Shutter Cam
Применение программы рассмотрим на одном профиле Light Tail из трех. Он используется для получения светового следа при условии недостаточной освещенности.
Инструкция:
- Скачиваем утилиту Slow Shutter Cam в Апп Сторе .
- Запускаем приложение, нажимаем на иконку, на которой изображена шестеренка.Увеличить
- Выбираем профиль Light Trail. Передвигаем ползунок Shutter Speed (в секундах время выдержки) до показателя Bulb. Таким образом устанавливается ручной режим работы утилиты, а пользователь может решить сам, в какой именно момент сделать снимок.Увеличить
- Для создания фото нажимаем на кнопку спуска затвора.Увеличить
- Наблюдаем, что происходит на дисплее Айфона. В режиме реального времени начнут размываться границы движущихся объектов. К примеру, гладкой станет поверхность водопада, утратит четкость пламя костра и т.д. Если вас устраивает созданный эффект, то нужно еще раз нажать на кнопку спуска затвора.Увеличить
- Нажимаем кнопку Save для сохранения снимка.

Увеличить
Еще попробуйте съемку вашей композиции повторить с другого ракурса, можно изменять настройки программы.
Фокус и экспозиция
Наверное, все об этом и так знают, но не грех и повторить — чтобы телефон сфокусировался на определенном объекте в кадре, тапните по нему на экране. Появится желтый квадрат, обозначающий область фокуса. Если вы хотите сделать кадр светлее или темнее, то потяните вверх или вниз за солнышко рядом с квадратом.
Также экспозицию можно изменить открыв дополнительные опции (свайп вверх по экрану в приложении камеры). Вернуться к шкале экспозиции при необходимости можно тапом на изображение мини-шкалы в верхнем левом углу дисплея.
Если вы не хотите, чтобы выбранные настройки фокуса и экспозиции сбились при перемещении видоискателя, надо их зафиксировать. Для этого тапните на желтый квадрат и удерживайте палец. Экспозиция зафиксируется, на экране в верхней части появится сообщение «Фиксация экспозиции/фокуса».

































![Разборка iphone 13 раскрыла главные отличия от предшественника [фото]](http://zoomobi.ru/wp-content/uploads/d/5/d/d5dc038de2eaad798a711b09764d50cf.jpeg)