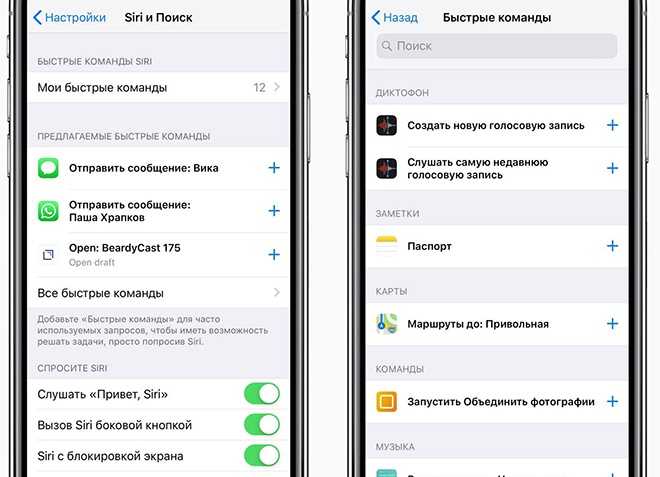Конвертация любого видеофайла в MP3 и другие форматы с помощью ВидеоМАСТЕРА
Первую программу не совсем корректно называть конвертером. Это практически полноценная станция обработки медиаконтента. Используя ВидеоМАСТЕР, вы сможете объединять и разрезать видеоролики, добавлять эффекты и фильтры, изменять соотношение сторон и скорость проигрывания. Как видео/аудио конвертер, ВидеоМАСТЕР также отлично справляется со своими задачами: поддерживаются несколько сотен предустановок для рендера в форматах под мобильные телефоны, планшеты, игровые приставки, MP3-плееры. Помимо обработки видеопотока, софт преобразует загруженные файлы в аудио: доступны такие форматы, как AAC, AC3, FLAC, M4A, MP3, WAV и другие.
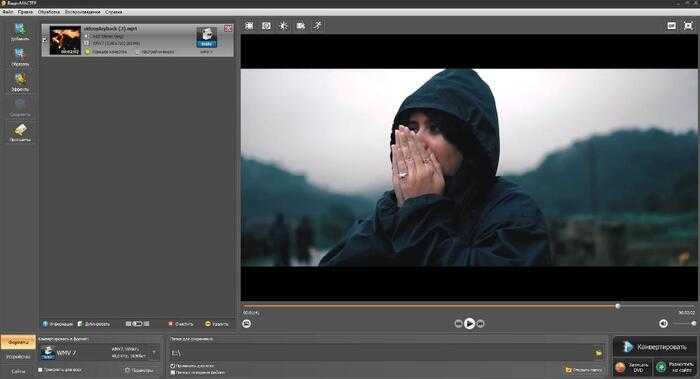
В программе ВидеоМАСТЕР есть встроенный медиаплеер
Предположим, что перед конвертацией в музыкальный формат вы хотите вырезать часть ролика. ВидеоМАСТЕР обрезает контент: можно изменять точки начала и окончания, а также удалять участки из середины. Это делается в отдельном окне и сопровождается подсказками на русском языке.
Качество аудиофайла очень важно для комфортного прослушивания любимых композиций. ВидеоМАСТЕР позволяет тонко настраивать параметры экспорта: помимо выбора кодека, у вас есть возможность указать каналы (моно или стерео), частоту и битрейт
Скачать конвертер видео в аудио можно совершенно бесплатно — и лично опробовать его широкий функционал.
Особенности программы ВидеоМАСТЕР:
- Интуитивно понятный интерфейс;
- Полностью на русском;
- Большое количество вариантов экспорта медиаконтента;
- Обрезка и склеивание нескольких медиафайлов;
- Низкие системные требования;
- Стабильная работа на всех ОС от Microsoft.
Узнать время поездки куда-либо
Когда это пригодится: информация может быть полезна для расчета примерного времени в пути до определённого объекта. Например, жена хочет знать, когда вы будете дома или нужно сообщить друзьям, как скоро вы доберетесь на встречу с ними.
Что нужно сказать: “сколько ехать до площади Ленина на общественном транспорте” или “сколько идти пешком до ближайшей аптеки”.
Для работы этой команды необходимо установить стандартное приложение Карты от Apple. Голосовой ассистент предложит подходящие варианты мест и рассчитает ориентировочное время в пути указанным способом (пешком, на машине или на общественном транспорте).
Как изменить аудиосервис по умолчанию
В настоящее время нет команд Siri и настроек аудио, чтобы вручную поменять аудиоприложение по умолчанию, которое вы установили через интерфейс Siri.
Вы можете попросить Siri воспроизвести музыку через другой аудиосервис и временами это меняет приложение по умолчанию. Поэтому, если вы установили Spotify по умолчанию, но хотите вернуться к Apple Music, то можете сказать: «Эй, Siri, играй Fleetwood Mac в Apple Music» или наоборот: «Эй, Siri, играй Fleetwood Mac на Spotify».
Иногда это приводит к изменению настроек аудио по умолчанию, но это ненадёжный вариант. Вы также иногда можете заставить список появиться снова, быстро задавая последовательные вопросы о различных сервисах или при загрузке нового приложения аудиосервиса. Сейчас, если вы хотите беспроблемной работы, обязательно установите в качестве варианта по умолчанию наиболее часто используемый аудиосервис.
Не исключено, что Apple расширит эту функцию в будущих бета-версиях. Возможно, тогда появится переключатель, позволяющий установить аудиоприложение по умолчанию в iOS аналогично тому, как такие настройки работают для почты и приложений браузера по умолчанию.
FFmpeg: быстрый старт
После установки FFmpeg можно творить магию преобразования видео в консоли.
Указанная команда сконвертирует видео из файла input.avi в output.mp4. По умолчанию для файлов mov и mp4 используется кодек H.264. Размер кадра и fps будут взяты из исходного файла.
В примере выше параметры по умолчанию могут не обеспечить желаемые качество или результат. Поэтому параметры можно задавать явно. Однако не обязательно указывать все, в этом случае FFmpeg возьмет их из исходного файла (например частоту кадров) или значение используемое по умолчанию.
Ниже перечислены основные параметры FFmpeg:
- -i имя исходного файла, который предстоит сконвертировать, если файлов несколько перед каждым из них нужно указать -i;
- -y ответит Да (yes) на все вопросы от FFmpeg, если они возникнут в процессе кодирования, например при для перезаписи файла, если тот уже существует;
- -vcodec или кратко c:v – параметры видеокодека, либо copy (если перекодирование не требуется), либо пустой параметр (по умолчанию);
- -f – формат контейнера;
- -b:v (-vb, -b) – битрейт видео в килобитах или мегабитах в секунду задаётся буквой K или M;
- -aspect – соотношение сторон картинки (4:3, 16:9, 1.3333, 1.7777);
- -r – частота кадров;
- -s – разрешение, поддерживаются как числовые значения (например, 640×480, 1920×1080), так и буквенные обозначения (например, qcif, qvga);
- -vf (или -filter:v) — опция со списком фильтров, которые будут применены к видео;
- -c:a (или -acodec) – параметры аудиокодека, либо copy (если аудио дорожку нужно оставить как есть), либо пустой параметр (по умолчанию);
- -f – формат аудио;
- -af (или -filter:a) — опция со списком фильтров, которые будут применены к аудио;
- -ab (или -b:a) – битрейт аудио;
- -ar – частота дискредитации;
- -ac – количество каналов.
Для примера рассмотрим следующую команду.
Данная команда перекодирует файл input.avi в output.mp4. В случае если в конечной папке будет содержаться файл output.mp4, он будет перезаписан (опция -y). В качестве кодека будет использован libx264 со среднем соотношением скорость/качество (-preset medium). Конечный битрейт 17000kbps, соотношение сторон картинки 16:9, частота 25 кадров в секунду. В качестве аудиокодека будет использован AAC с битрейтом 256kbps.
А так можно быстро перепаковать файл из одного контейнера в другой без пересжатия и потери качества.
или аналогичная (сокращенная запись)
Это может оказаться полезным, когда устройство, на котором вы хотите воспроизвести видео, не поддерживает исходный формат. Или, например программа видеомонтажа не умеет работать с каким либо форматом и не хочет импортировать его в проект (например Adobe Premiere не работает с mkv, хотя внутри – все тот же H.264). С помощью перепаковки проблема решиться.
С полным списком команд FFmpeg можно ознакомиться на официальной документации, а ниже разберем полезные примеры их использования.
Запустить фишки сторонних приложений
Когда это пригодится: это простой и удобный способ выполнять определенные действия с приложениями голосом.
Что нужно сказать: задать ключевые фразы можно в настройках поддерживаемых приложений. Ищите раздел Быстрые команды Siri в нужной программе и вводите свои фразы для их активации.
Еще список поддерживаемых команд можно посмотреть в отдельном меню. Включите опцию Ввод текста для Siri по пути Настройки – Универсальный доступ – Siri и запустите голосовой ассистент.
Над клавиатурой слева увидите кнопку с вопросительным знаком. Нажмите на нее и прокрутите список доступных команд. К сожалению, здесь отображаются далеко не все команды, которые могут срабатывать при помощи Siri.
Надеюсь, после данной подборки вы будете чаще пользоваться встроенным в iPhone, Mac и Apple Watch голосовой ассистент.
iPhones.ru
Спорим, что парочку точно не знали?
Рассказать
Часть 2. Другие рекомендуемые конвертеры видео в MP3
Есть и другие . Эти инструменты преобразования видео в аудио MP3 состоят из онлайн-инструментов, которые являются легкими и могут эффективно выполнять эту работу. Они просты в использовании, а также Бесплатные онлайн-инструменты. Они поддерживают множество преобразований форматов файлов, а некоторые из них имеют потрясающую скорость преобразования. Ниже приведены некоторые из этих онлайн-инструментов и простые шаги по их преобразованию.
1. Онлайн UniConverter (первоначально Media.io)
Онлайн-Юниконвертер (первоначально Media.io) — это онлайн-конвертер, который имеет потрясающий интерфейс. Сайт привлекателен, что делает его очень простым в использовании и понимании. Все элементы хорошо отображаются и организованы. Сайт поддерживает максимум два преобразования файлов за один раз. Этот онлайн-конвертер видео в MP3 также поддерживает множество конверсий форматов файлов, особенно во многие популярные форматы файлов. Одним из незначительных недостатков является то, что максимальный размер загружаемого файла для преобразования составляет 100 МБ.
Шаг 1: Начните с посещения сайта и нажмите на раздел добавление файлов, чтобы вставить видео файлы для преобразования.
Шаг 2: : Следующим шагом будет выбор выходного формата, в который вы хотите изменить видео, в этом случае мы выбираем MP3. Все эти опции четко отображаются на сайте.
Шаг 3: Нажмите кнопку Преобразовать, чтобы начать процесс. Подождите некоторое время, пока начнется процесс преобразования видео.
Шаг 4: Когда процесс закончится, нажмите кнопку Загрузить, чтобы получить и сохранить преобразованные видео в формате MP3..
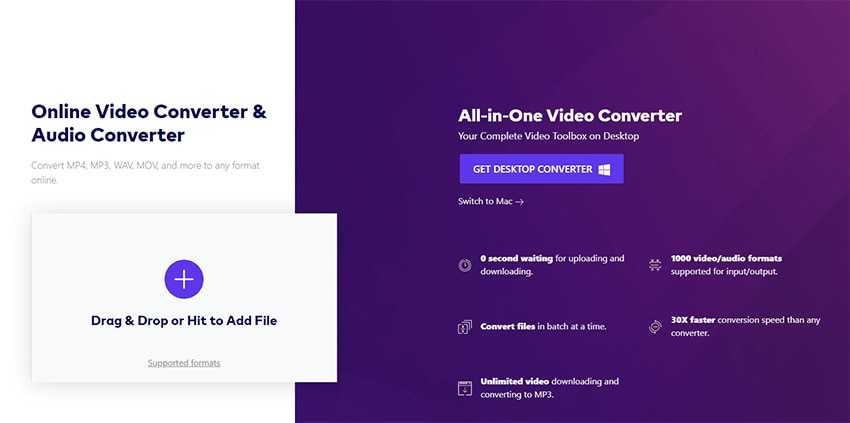
2. OnlineVideoConverter
OnlineVideoConverter-это еще один видео конвертер в MP3 онлайн инструмент, который прост в использовании и тоже бесплатен. Сайт хорошо продуман, и выяснить, как конвертировать файлы, тоже очень легко. Это хороший вариант в качестве MP3 video converter YouTube tools, так как шаг ниже будет четко отображаться. Плюсы этого инструмента заключаются в том, что он совместим с большинством веб-браузеров, регистрация не требуется, он поддерживает форму ссылок на большинство веб-сайтов для обмена видео, и нет никаких ограничений на конверсии.
Шаг 1:: Найдите URL-адрес видео, которое вы хотите конвертировать, скопируйте и вставьте ссылку на инструмент.
Шаг 2: Выберите выходной формат как MP3 перед началом преобразования.
Шаг 3: Когда вы будете готовы, нажмите кнопкуПуск чтобы начать процесс преобразования.
Шаг 4: Наконец, когда преобразование закончится, загрузите преобразованное видео по предоставленной ссылке.
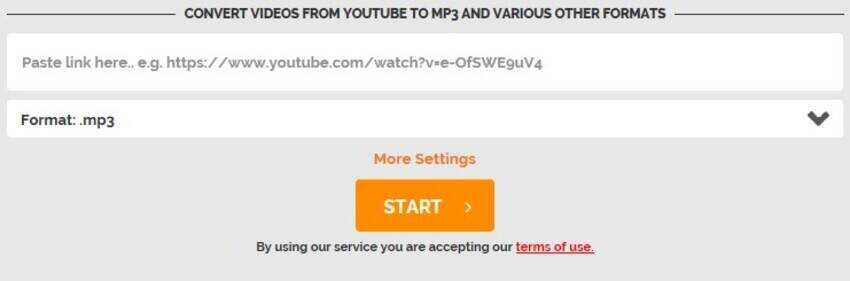
3. FLVTO
Этот онлайн-конвертер видео в аудио MP3 упрощен. Он выглядит аккуратно и поэтому очень прост в использовании. FLVTO может легко конвертировать с многих сайтов потоковой передачи видео. Помимо поддержки многих браузеров, он также может быть легко использован во многих операционных системах. В нем есть раздел о том, как правильно использовать этот инструмент, и это позволяет легко выполнять преобразования, когда вы застреваете.
Шаг 1: Найдите URL-адрес видео для преобразования. Скопируйте и вставьте его на сайт.
Шаг 2: Выберите целевой формат вывода файла. Это формат MP3.
Шаг 3: Нажмите кнопку Конвертировать, чтобы начать процесс и конвертировать видео.
Шаг 4: После завершения преобразования загрузите преобразованный файл по предоставленной ссылке.
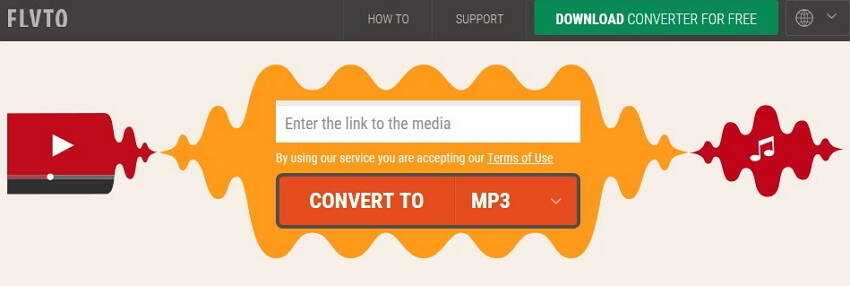
История компании Apple в России.
Компания Apple уже давно получила признание своей продукции на территории России и странах СНГ, но, как это ни прискорбно, многие функции начинают работать у нас с запозданием, а некоторые до сих пор работают только в США и Европе. Причин данному явлению очень много: от проблем с переводом до законодательных вопросов и непопулярностью сервисов, которые популярны у англоязычной аудитории. Тот же Spotify (топовая стриминговая музыкальная платформа) был интегрирован с устройствами Apple до того, как сервис официально появился в России.
Почему в России не пользуются голосовым помощником Siri?
Но речь сейчас пойдет о голосовом помощнике Siri, который был в устройствах эпл уже давно и которым, мало кто в России пользовался. Всё потому, что, во-первых, далеко не сразу, а, честно говоря, очень долго не появлялось русифицированной Siri. Отдавать команды на иностранном языке и заучивать отдельные фразы для этих команд было той еще морокой. Даже при желании, найти такие команды можно было разве что на иностранных сайтах. Во-вторых, большая часть доступных, на тот момент команд просто не работала в России, и даже которые работали — не сильно были нужны местным пользователям.
Часть 1. Лучший конвертер видео в MP3 для Windows / Mac
Программное обеспечение номер один для этой работы- Wondershare UniConverter (первоначально Wondershare Video Converter Ultimate). Он имеет эксцентричный дизайн, интуитивно понятный пользовательский интерфейс, очень прочный и образцово-показательный. Он быстро выполняет действия, будь то преобразование или загрузка, и поддерживает множество различных форматов файлов. Это еще не все, YouTube MP3 video converter действия могут быть выполнены, и это видео в MP3 конвертер, безусловно, сохранить и предложить высокое разрешение загрузки и преобразования.
Wondershare UniConverter — Универсальный набор инструментов для видео
- Лучший конвертер видео в MP3 для преобразования видео в формат MP3 или извлечения MP3 аудио из видео
- Поддержка большинства форматов медиафайлов, включая MP3 / WAV/WMA/M4A / MP4/AVI/MOV/MKV / MPEG и многое другое
- Загружайте видео с YouTube, вставляя URL-адреса напрямую и другие Поддерживаемые сайты обмена видео 10 000+
- Редактируйте видео перед конвертацией с помощью функций обрезки, обрезки, поворота и многого другого
- Записывайте и настраивайте видео на DVD с помощью бесплатных шаблонов меню
- Передача видео на устройства iPhone / iPad / iPod или Android легко осуществляется с помощью USB-кабеля
- Дополнительный набор инструментов с функциями VR Convert, Fix Media Metadata, GIF Maker, Screen Recorder и т. д.
- Поддерживаемые ОС: Windows 10/8/7/2003 / Vista / XP, Mac OS 10.15 (Catalina), 10.14, 10.13, 10.12, 10.11, 10.10, 10.9, 10.8, 10.7, 10.6
Безопасность Проверена. Его скачали 5 481 347 человек.
Шаг 1 Добавьте файлы в Wondershare Video Converter в MP3
Как только программное обеспечение будет загружено и установлено, запустите его и добавьте файлы, чтобы начать преобразование. Чтобы добавить файлы, нажмите на значок документа на главном интерфейсе программного обеспечения, так как он хорошо виден. Затем вы можете открыть файловый браузер и выбрать нужные видео.
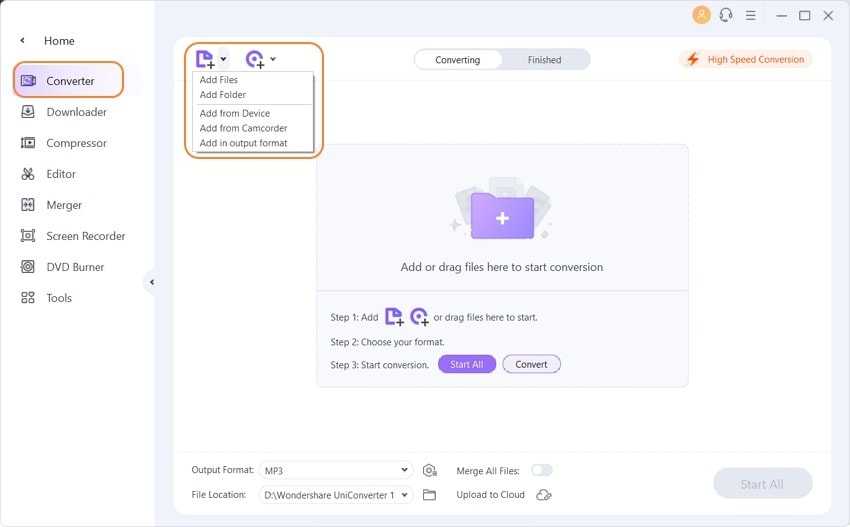
Шаг 2 Выберите MP3 в качестве выходного формата
При импорте видеофайлов нажмите на выпадающее меню выбора, которое находится рядом со значком настройки. После отображения форматов перейдите на вкладку аудио и в левой части отображаемого списка выберите опцию MP3. Вы можете продолжить и выбрать разрешение для высокого качества на правой боковой панели отображаемого списка выбора звука.
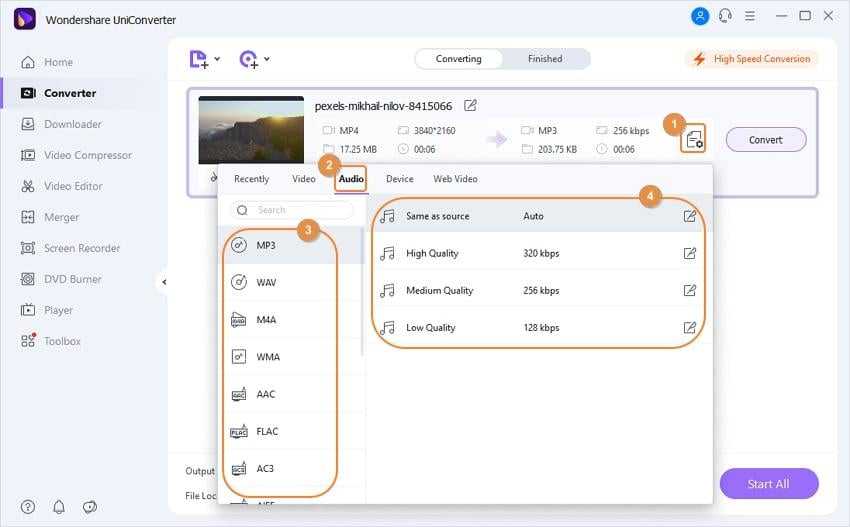
Шаг 3 Легко конвертируйте видео в MP3
Нажмите на кнопку Конвертировать илизапустить все, чтобы начать процесс. Вы можете найти конвертированный файл на вкладке готово. Вы также можете выбрать значок папки, чтобы открыть расположение выходной папки и найти, где она хранится.
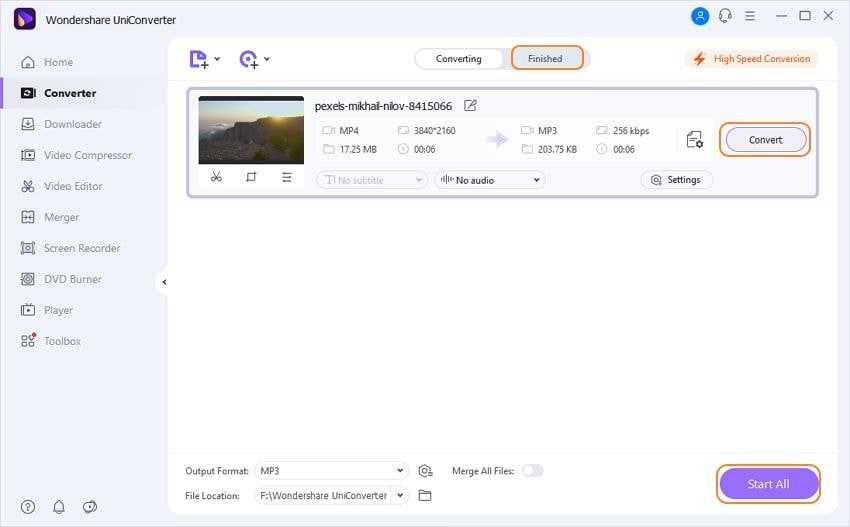
Установка FFmpeg
FFmpeg распространяется в исходных кодах, но на официальном сайте есть ссылки на собранные бинарники для MaxOS и Windows.
Как установить FFmpeg в Windows
FFmpeg для Windows.
Разархивируйте содержимое скачанного архива, например в Program Files/ffmpeg (или в другую папку, например, где у вас хранятся портативные программы).
В PowerShell выполните следующую команду.
Для cmd немного модифицированная команда.
Если в консоли появилось сообщение о версии FFmpeg, значит программа работает.
Чтобы каждый раз не вводить длинный путь к программе C:\Program Files\ffmpeg\bin\ffmpeg.exe рекомендую добавить ее в системную переменную Path, для этого:
- перейдите в параметры Windows, в поиске введите Панель управления
- перейдите в Панель управления – Система и безопасность – Система;
- выберите пункт Дополнительные параметры системы;
- нажмите кнопку Переменные среды;
- в поле Системные переменные выберите значение Path и нажмите кнопку Изменить, чтобы добавить новое значение;
- укажите путь к папке с FFmpeg содержащую ffmpeg.exe;
- перезагрузите компьютер.
Теперь для того, чтобы вызвать FFmpeg используйте в консоли следующую команду.
Как установить FFmpeg в MacOS
Самый простой способ установить FFmpeg на MacOS, это Homebrew.
Либо можно поставить FFmpeg вручную. Для этого, FFmpeg для MacOS.
Перейдите в папку с загрузками, распакуйте скачанный архив, а затем переместите исполняемый файл ffmpeg в папку /usr/local/bin
Далее введите пароль и FFmpeg будет скопирован в директорию к остальным бинарникам.
Попробуйте выполнить следующую команду.
Если в консоли появилось сообщение о версии FFmpeg, значит программа работает.
Как установить FFmpeg в Linux
Для Linux можно самостоятельно собрать FFmpeg из исходников, либо установить его, используя менеджер пакетов входящий в состав операционной системы.
Например, для Ubuntu это можно сделать через репозиторий mc3man ppa, поддерживаемый сообществом Ubuntu.
В Debian 9 FFmpeg доступен в официальном репозитории, поэтому для установки достаточно одной команды.
CentOS не предоставляет официальный репозиторий для FFmpeg, поэтому, как и в случае с Ubuntu, его можно установить с помощью стороннего репозитория.
В CentOS 7 и RHEL 7 используйте следующую команду:
В CentOS/RHEL 6/5 команда отличается.
Далее установите FFmpeg.
После установки попробуйте выполнить следующую команду.
Если в консоли появилось сообщение о версии FFmpeg, значит программа работает.
Format Factory
Format Factory — бесплатная программа для преобразования форматов. Фабрика Форматов поддерживает русский язык интерфейса.
В программе Format Factory можно извлечь звук в поддерживаемых аудио форматах:
MP3, WMA, APE, FLAC, AAC, AC3, MMF, AMR, M4A, M4R, OGG, WAV, WavPack, MP2.
Выполните следующие действия для запуска конвертирования в Фабрике Форматов:
- В главном окне программы выберите раздел «Аудио».
- Выберите подходящий формат, например, MP
- В открывшемся окне нажмите на кнопку «Добавить файл».
- Видео файл появится в списке файлов.
В этом окне можно выбрать папку для сохранения аудио файла. В поле «Папка назначения» выберите нужную директорию на своем компьютере.
С помощью кнопки «Настроить» можно изменить параметры преобразования. Если нажать на кнопку «Обрезка», появится возможность для выделения нужного звукового фрагмента, который будет сохранен в виде отдельного файла.
- Для запуска процесса преобразования, в главном окне программы нажмите на кнопку «Старт».
Звуковая дорожка извлечена, аудио файл можно использовать по назначению.
Подробнее: Format Factory — бесплатный конвертер Фабрика Форматов
Вариант два. Чуть сложнее, но гораздо быстрее.
Теперь о приятном. Второй из способов конвертации звуковой дорожки в видео файле выглядит лишь чуток сложнее, но зато скорость обработки файлов в этом случае возрастает раз в 30(!), если не больше. Мы опять же будем использовать стороннюю программу. Теперь она будет называться XMedia Recode. На сайте программы нет русского языка, так что вот вам сразу ссылка на страничку для скачивания. На скриншоте видно, куда надо щёлкнуть, чтобы скачать последнюю версию программы.
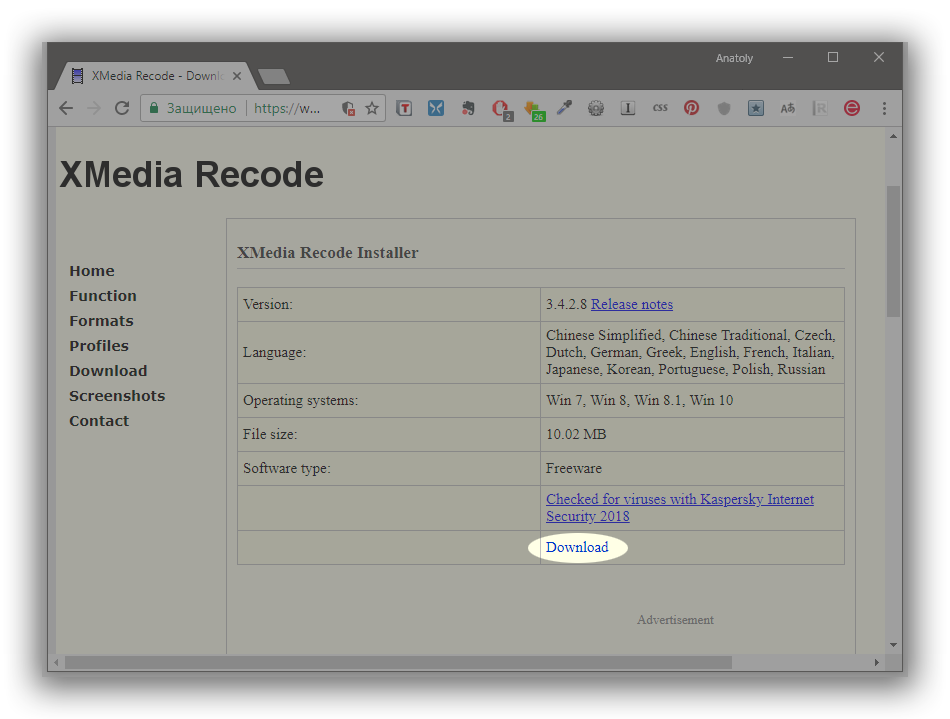
Сайт программы не выглядит внушительно и вполне возможно скоро прикажет долго жить, поэтому на всякий случай оставляю всем желающим возможность скачать программу XMedia Recode последней доступной на момент написания этой буквы версии 3.4.2.8 прямо с моего сайта.
После скачивания и установки XMedia Recode, возможно, понадобится первым делом переключить интерфейс программы на русский язык. Делается это элементарно. В меню выбираем команду Options->Preferences. В открывшемся окне настроек в левой колонке выбираем раздел Langage (он последний в списке). Справа в окне в списке языков выделяем Русский и фиксируем результат кнопкой OK.
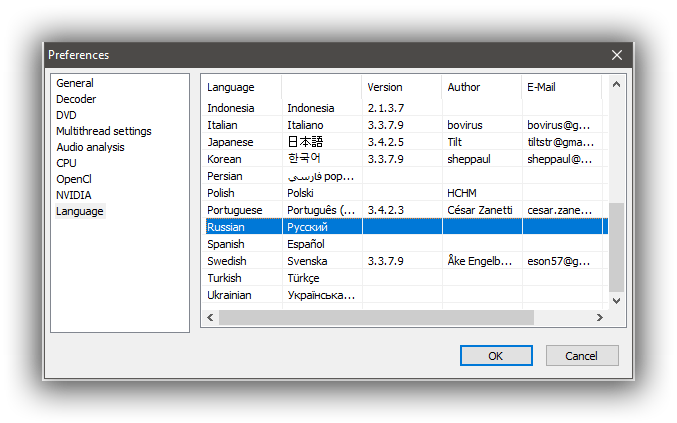
Теперь последовательность действий такая (ты же помнишь, что нам нужно только переделать звуковую дорожку в формат MP3):
- Открыть в программе нужный файл.
- Выбрать формат файла на выходе во вкладке Формат.
- Сказать программе, чтобы она не трогала видео дорожку на вкладке Видео.
- Выбрать формат аудио дорожки MP3 на вкладке Аудио.
- Добавить файл в список обработки кнопкой Добавить.
- Запустить обработку кнопкой Кодировать.
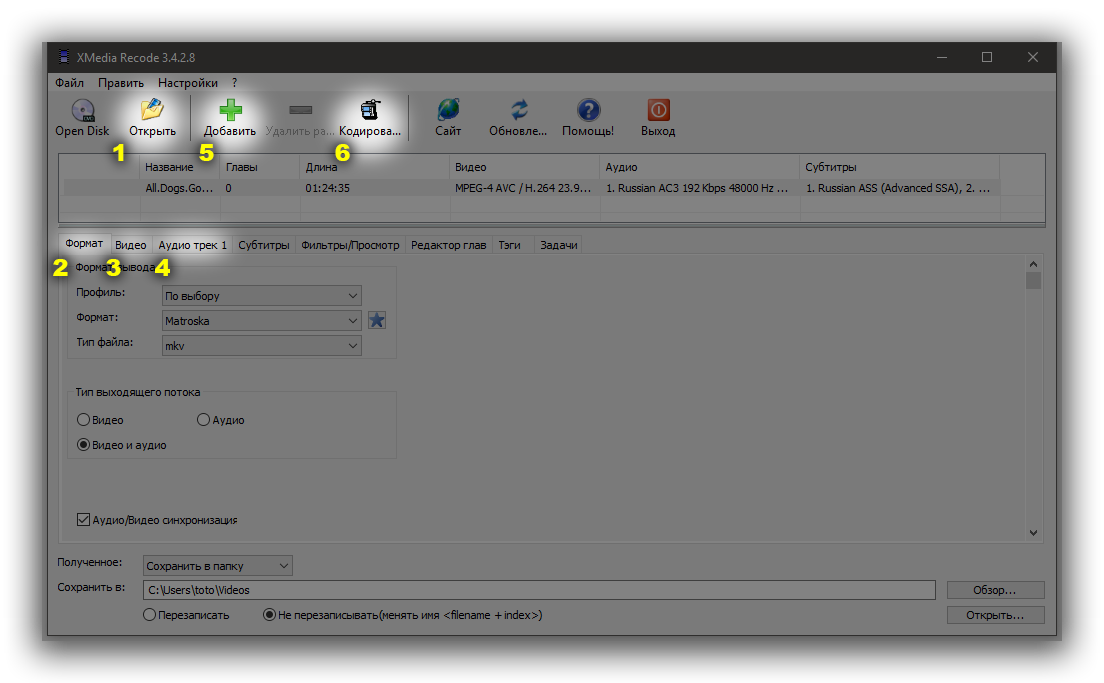
Сейчас я покажу всё это в картинках. После открытия видео файла на вкладке Формат выбираем профиль По выбору, формат файла Matroska, тип файла mkv.
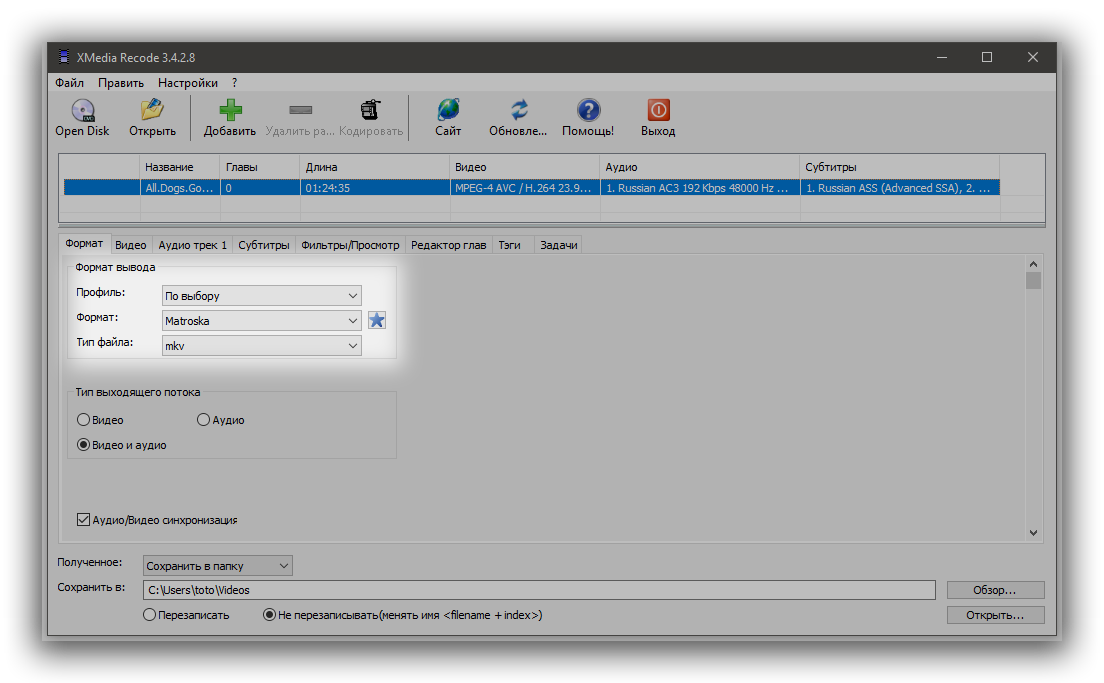
На вкладке Видео выбираем режим Копирование, чтобы видео дорожка у нас сохранилась в первоначальном виде:
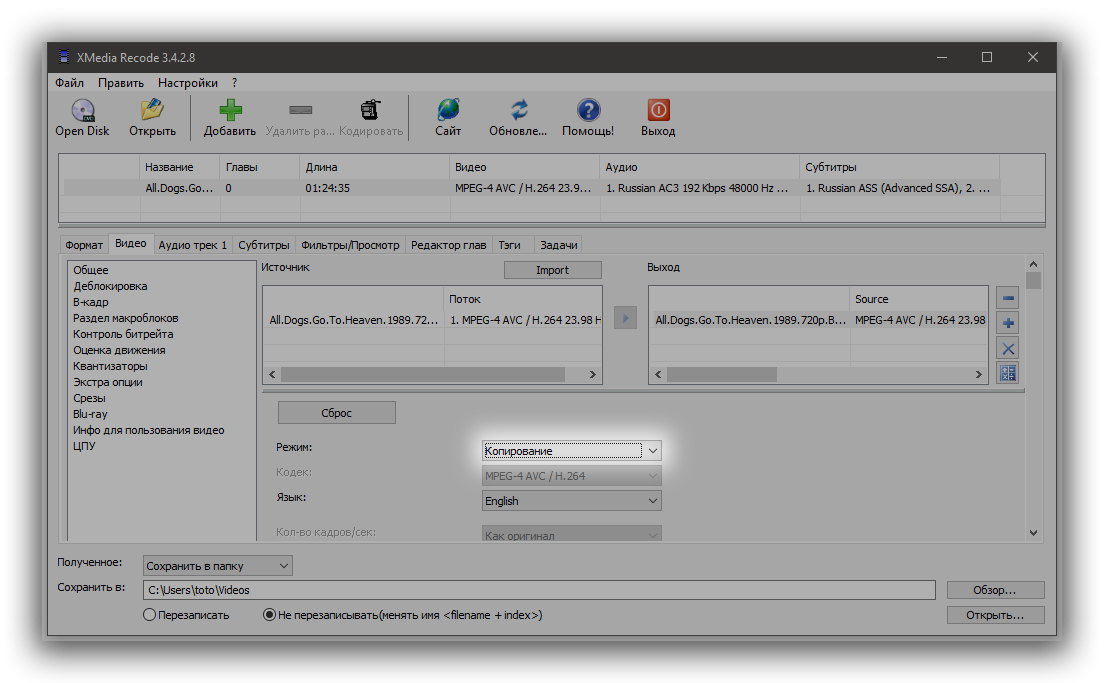
Переходим к вкладке Аудио. В двух списках вверху вкладки мы видим, какие звуковые дорожки доступны в исходном файле (левый список) и какая дорожка из доступных выбрана для включения в выходной файл. При желании можно выбрать другую дорожку или включить несколько дорожек на выбор. Для этого используем кнопки управления списками.
Когда звуковая дорожка выбрана, устанавливаем её параметры в выходном файле. В нашем случае выбираем режим Конвертация и кодек MP3.
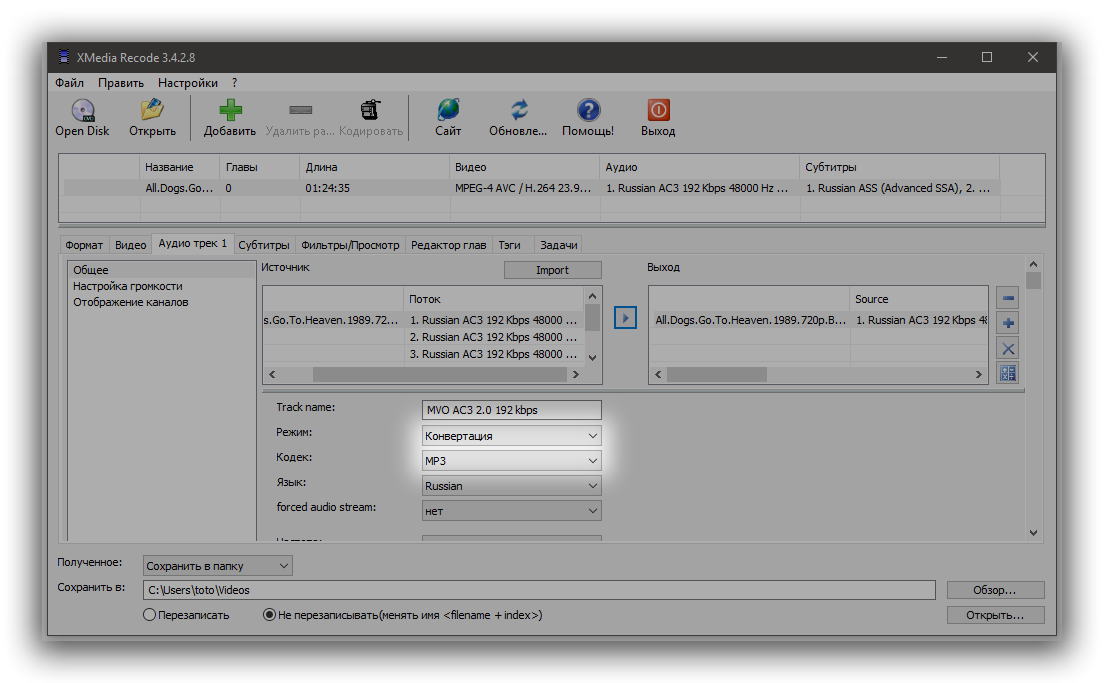
Остальные параметры на других вкладках нас не интересуют, так как ни субтитров, ни тегов, ни фильтров мы не используем. Если есть желание, можешь поиграть с этими вкладками самостоятельно.
Осталось только нажать по очереди кнопки Добавить и Конвертировать. Процесс пошёл.
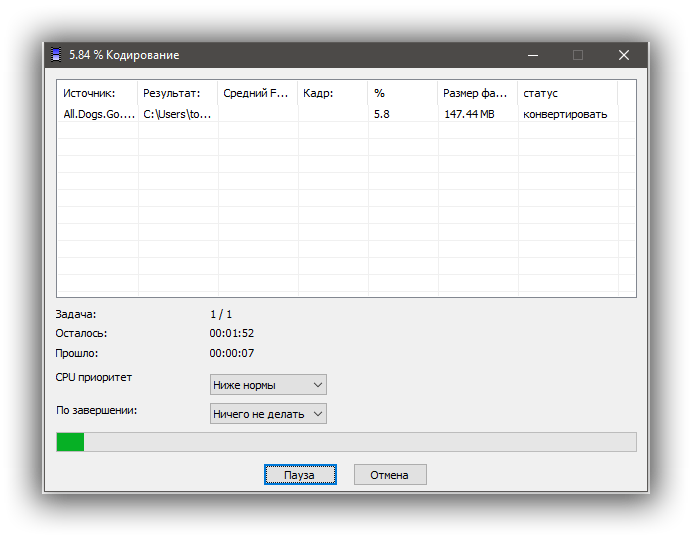
Ждём пару минут и наслаждаемся результатом.
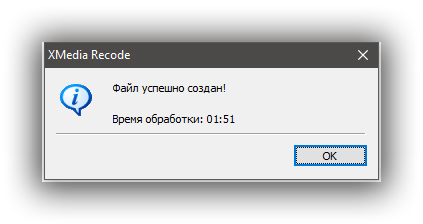
Заметь, по сравнению с предыдущей программой время обработки сократилось с нескольких часов до нескольких минут. Вот это я называю оптимизацией производства!
Приложения для конвертации аудио из видео на Android
Extract Audio from Video
Довольно популярное приложение для Android, частично благодаря прямолинейности своего названия. Как следует из имени приложения, с его помощью вы можете извлекать аудио из видео.
Программа распространяется бесплатно. В Extract Audio from Video вы можете сохранить аудио файл в формате MP3 или MP4. Приложение для конвертации поддерживает стандартные форматы видео, такие как: MP4, 3gp и webm. Пользовательский интерфейс приложения довольно хороший, и работает практически без лагов, так что у вас не возникнет трудностей с использованием данной программы, а в нашем рейтинге Extract Audio from Video занимает первое место.
Video to MP3 Converter
Video to MP3 Converter — это ещё одно приложение, которое отлично справляется с конвертацией видео-файлов в аудио.
Стоит отметить несколько дополнительных функций, которыми обладает данный конвертер. Например, в приложении доступна аудио- и видео нарезка на клипы, то есть вы можете нарезать не только аудио, но и видео файлы. Пользовательский интерфейс достаточно современный, а функциональные кнопки удобно сгруппированы. Конвертер поддерживает почти все форматы видео, такие как: WMV, MP4, 3GP, FLV, AVI и т.д., но если захотите конвертировать аудио, то приложение поддерживает только формат MP3. Video to MP3 Converter поддерживает потоковую скорость: 48 кб/с, 64 кбит/с, 128 кб/с, 192 кб/с, 256 кб/с, 320 кб/с.
Video to MP3
Третье место в нашем списке мы отдали приложению Video to MP3, которое доступно для Android версии 4.1+. Распространяется оно бесплатно, но вас буде немного доставать надоедливая реклама, но в остальном — к приложению не придраться. Данный конвертер очень прост в использовании и для преобразования полноформатного видео в аудио требуется всего пару минут. Также среди функций доступен аудиорезак, так что можно удобно работать с частями видео.
Как извлечение аудио (звук) из видео на iPhone или iPad
Для решения этой задачи можно задействовать приложение iMovie, но работа с отделением аудио от видео может оказаться более сложной, чем изначально кажется. Быстрее и проще использовать для таких целей стороннее приложение. В App Store без труда можно найти несколько вариантов. Однако если задача эта разовая и ее не планируется осуществлять часто, то платить за приложение смысла нет. Мы подскажем несколько вариантов решения проблемы.
Из бесплатных приложений стоит выделить MP3 Конвертер Плюс. Это приложение можно установить как на iPhone, так и на iPad. Привлекает простота использования конвертера. Установите его, откройте, разрешите доступ к фотографиям, а потом осуществите следующие действия:
ВНИМАНИЕ: При первом запуске приложение предложит оформить пробную бесплатную подписку. Откажитесь и нажмите крестик в левом верхнем углу
1. В нижней части приложения в самом центре надо нажать на значок «+».
2. Выбрать, откуда будет осуществляться импорт видео: из iCloud или приложения Фото (Импорт из фотопленки).
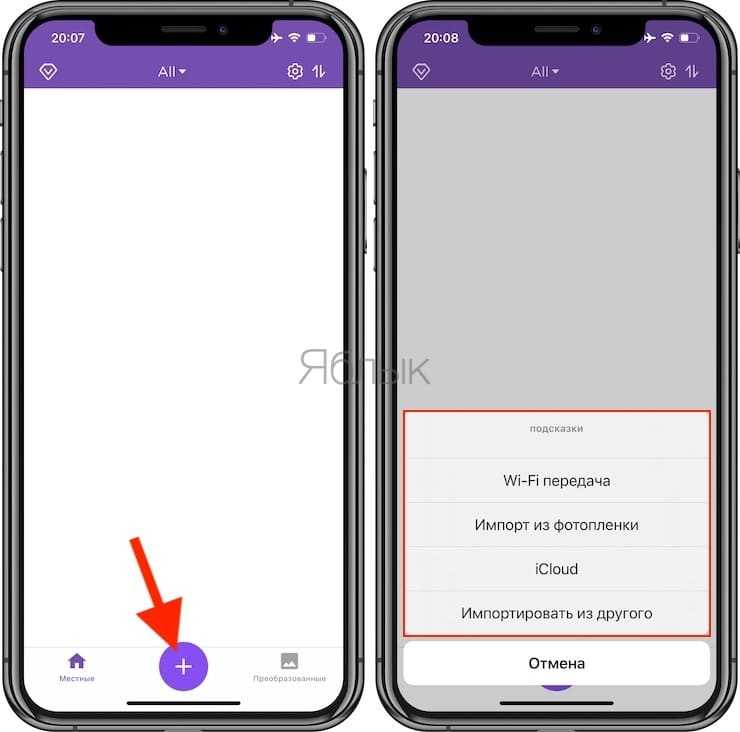
3. На этом шаге необходимо выбрать требуемое видео и нажать кнопку Добавить. Добавленное видео появится во вкладке Местные, выберите его.
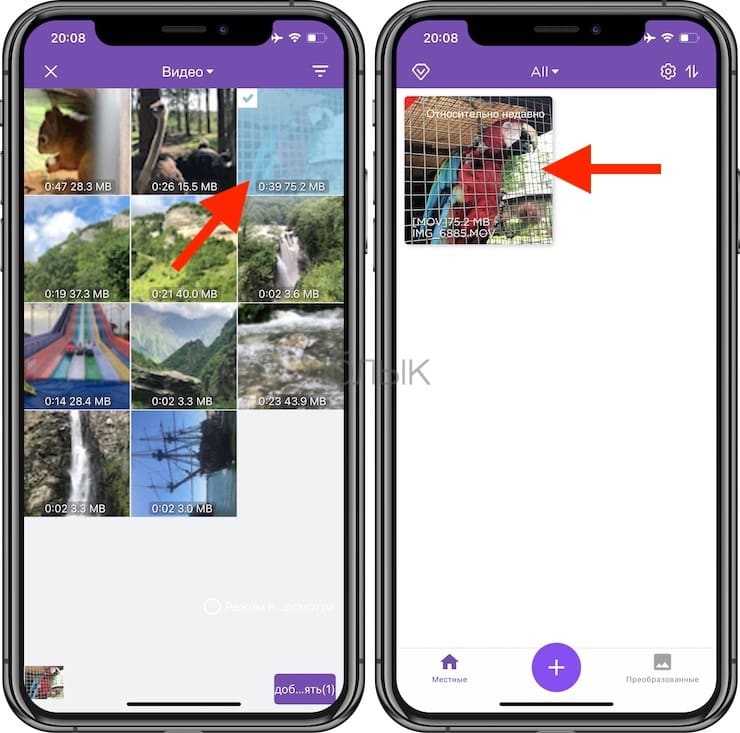
На следующем экране появится редактор аудио и множество различных опций.
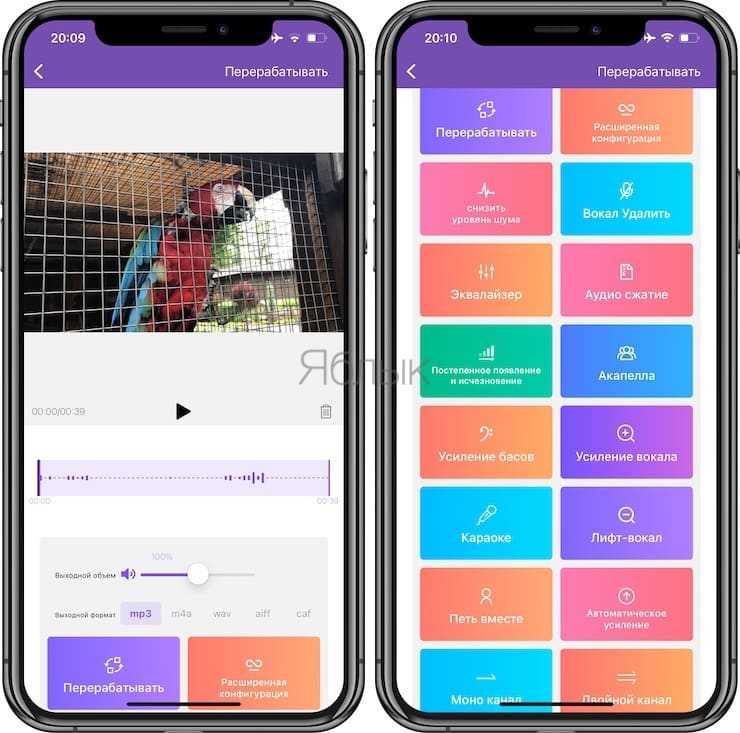
4. На следующем шаге требуется выбрать формат для сохранения аудио. По умолчанию предлагается вариант с mp3. Если необходимо просто сохранить звук из видео в отдельный MP3-файл, нажмите Перерабатывать.
Тем, кому требуется дальнейшая работа с другим форматом, волноваться не стоит. Выбрать из множества форматов и настроек аудио можно в Расширенная конфигурация.
В этом меню можно настроить такие параметры сохранения видео как битрейт, частоту дискретизации и другие.
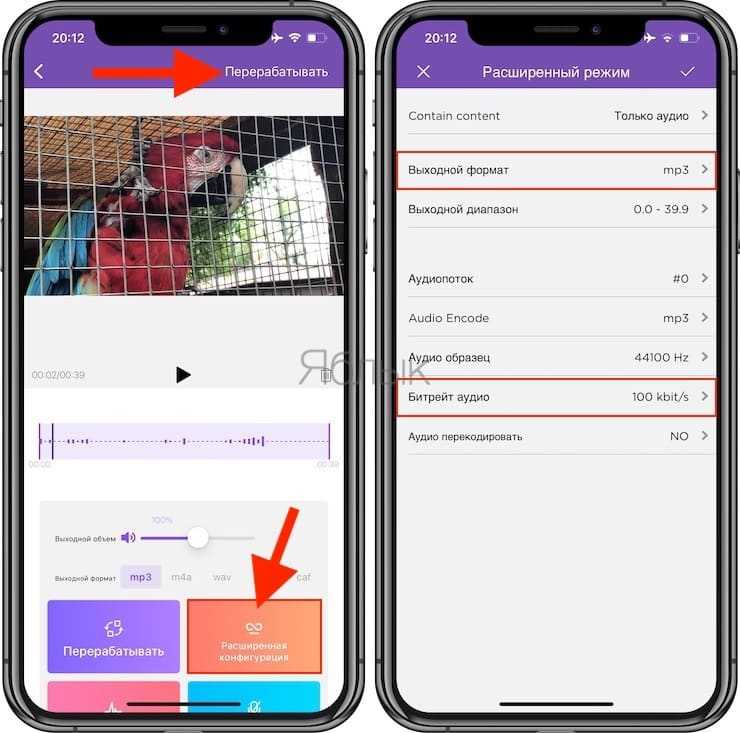
Для доступа к получившемуся аудиофайлу перейдите на вкладку Преобразованные, которая находится в нижнем правом углу.
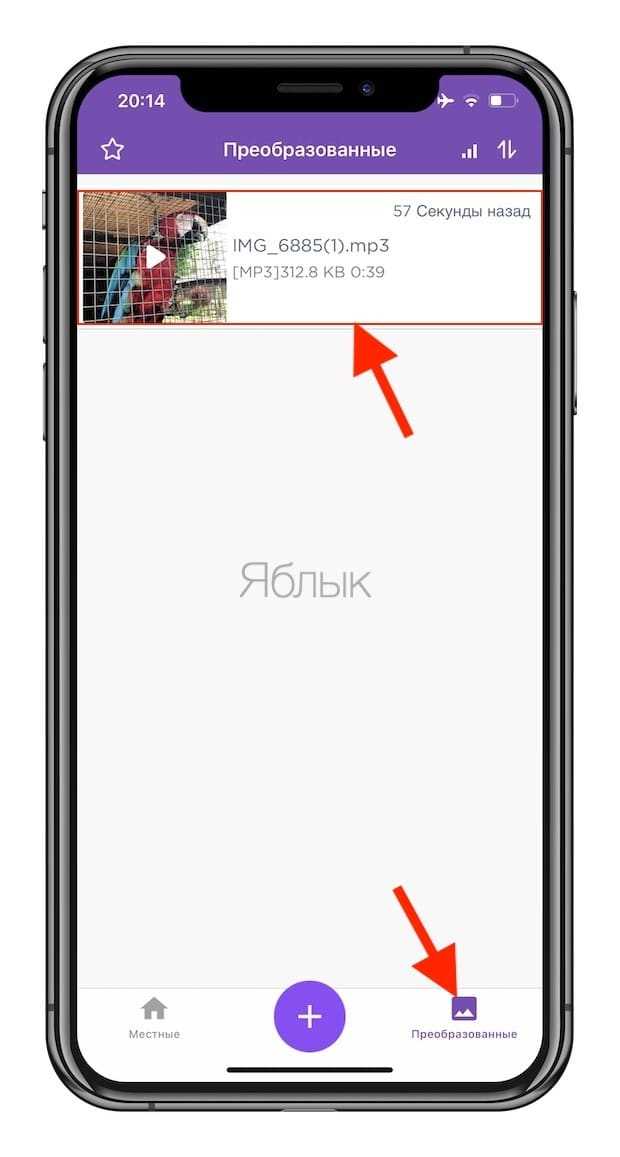
Там видны будут все преобразованные пользователем файлы. При нажатии на них появится меню. Оно позволяет воспроизвести файл, а через меню «Экспорт» трек можно отправить через AirDrop, сохранить в другое место или вложить в сообщение.
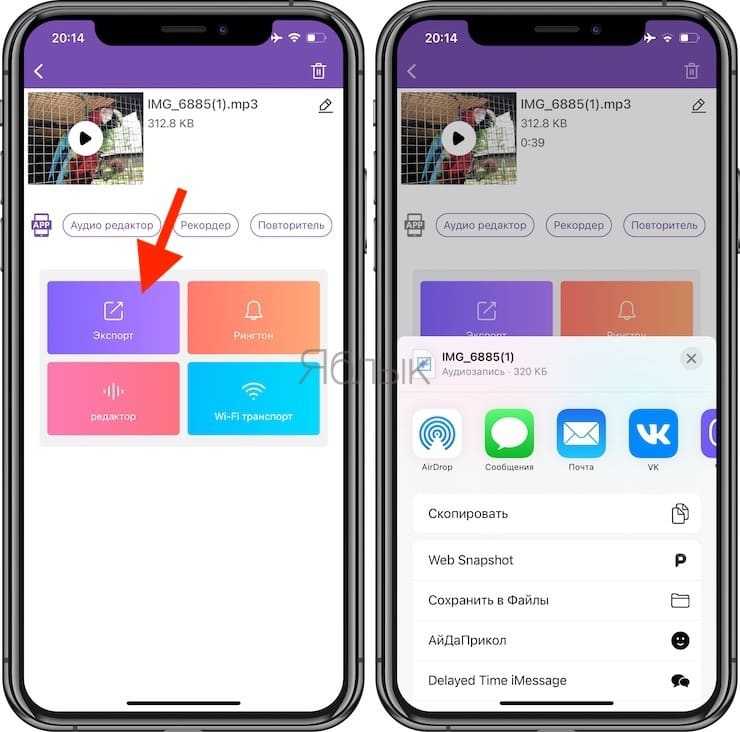
MP3 Конвертер Плюс имеет всплывающую рекламу, но она не настолько навязчивая, как в других приложениях. Уведомления можно и убрать, переведя приложение в платный статус с помощью встроенных покупок. Помимо удаления рекламы расширится и функционал MP3 Конвертер Плюс: появятся дополнительные форматы видео, аудио, исчезнут лимиты времени.
Мы рассказали о двух простых и удобных способах извлечения аудио из видеороликов. Порой это надо для сохранения детского смеха, предложения руки и сердца, песен ребенка и даже глупых звуков домашнего питомца. Все эти вещи можно оценить с помощью звука. Попробуйте использовать один из рекомендованных способов для выделения аудио из видео.
Создать быстрое напоминание о чем-либо
Когда это пригодится: когда нет возможности быстро ответить на звонок, совершить какое-то действие или запомнить текущее приложение. При этом нужно обязательно запомнить важные данные или действие и вернуться к нему через какое-то время.
Что нужно сказать: “напомни мне об этом через 15 минут”.
Siri воспримет активное приложение в качестве важного события и создаст для него напоминание. Сработает уведомление в указанное вами время
Кроме этого будет создана аналогичная запись в стандартном приложении Уведомления, которую можно будет просмотреть или отредактировать.
Можно установить напоминание для просмотра открытой статьи в браузере, для прочтения полученного письма, быстрого ответа на сообщение или для звонка кому-то. При этом кроме текста в уведомлении будет удобная кнопка для совершения нужного действия, перехода в браузер, почту или вызов абонента.
Как конвертировать видео в MP3 на Linux
Нужно конвертировать MP3 файлы в аудио форматы с открытым исходным кодом? Мы вас покроем.
Конвертировать видео в MP3 с помощью SoundConverter
SoundConverter — отличный инструмент, который позволяет пользователям Linux легко транскодировать аудиофайлы между различными форматами. Однако знаете ли вы, что его также можно использовать для преобразования видеофайлов в аудио? В самом деле!
Чтобы начать процесс преобразования с SoundConverter, вы должны установить программу. Чтобы установить программу, запустите окно терминала, нажав клавиши «Ctrl + Alt + T» или «Ctrl + Shift + T» на клавиатуре. Оттуда введите инструкции командной строки ниже, которые соответствуют используемой вами операционной системе Linux.
| 1 | sudo apt install soundconverter |
| 1 | sudo apt-get install soundconverter |
| 1 | sudo pacman-Ssoundconverter |
| 1 | sudo dnf install soundconverter |
| 1 | sudo zypper install soundconverter |
После установки программы SoundConverter в среду рабочего стола Linux следуйте пошаговым инструкциям ниже, чтобы преобразовать видеофайлы в аудиофайлы MP3.
Шаг 1: Откройте приложение SoundConverter на рабочем столе Linux, выполнив поиск в меню вашего приложения.
Шаг 2: В SoundConverter найдите «кнопку добавления файла» (она находится прямо справа от кнопки «Преобразовать» в приложении) и щелкните по ней мышью. Когда вы нажмете кнопку «Добавить файл», появится всплывающее окно.
Шаг 3: Используя всплывающее окно, найдите видеофайл на вашем ПК с Linux, который вы хотите преобразовать в аудиофайл MP3.
Шаг 4: Найдите значок настроек в правом верхнем углу приложения SoundConverter и щелкните по нему мышью.
Внутри области настроек установите флажок «В папку». Затем найдите кнопку «Выбрать» и нажмите на нее, чтобы настроить выходную папку.
Шаг 5: Нажав кнопку «Выбрать», вы увидите всплывающее окно. Используйте это всплывающее окно, чтобы выбрать, куда следует сохранять конвертированные видеофайлы.
Шаг 6: После выбора выходной папки найдите «Тип результата?» Раздел и измените раскрывающееся меню рядом с «Формат» на «MP3».
Шаг 7: Закройте окно настроек. Затем, как только окно настроек закроется, найдите кнопку «Преобразовать» и нажмите на нее. Выбрав «Преобразовать», SoundConverter начнет транскодировать ваш видеофайл в аудиофайл MP3!
Конвертировать видео в MP3 с помощью FFMPeg
Хотя инструмент SoundConverter очень хорош для новичков в Linux, он не для всех. Некоторые пользователи Linux предпочитают командную строку, и FFMpeg — лучший инструмент преобразования командной строки, который есть на платформе.
Однако прежде чем мы перейдем к тому, как конвертировать видеофайлы в аудиофайлы MP3, мы должны продемонстрировать, как установить FFMPeg. Откройте окно терминала и следуйте инструкциям ниже, чтобы начать работу.
Универсальный для Linux
FFMpeg есть почти во всех операционных системах Linux, так как это инструмент для транскодера медиафайлов для этой платформы. Таким образом, даже если вы не используете популярную ОС Linux, у вас не должно возникнуть проблем с ее работой. Для установки откройте окно терминала, найдите «ffmpeg» и загрузите его так, как вы обычно устанавливаете программы.
С помощью инструмента FFMpeg, установленного на вашем ПК с Linux, следуйте пошаговым инструкциям ниже, чтобы узнать, как преобразовать любой видеофайл в аудиофайл MP3!
Шаг 1: Откройте окно терминала и используйте команду CD, чтобы переместить сеанс командной строки в каталог, в котором находится видеофайл.
Обратите внимание, что вам нужно будет указать точное местоположение этого видеофайла, чтобы команда CD работала. В этом примере наш видеофайл находится в
~/Videos
Ваша будет отличаться, поэтому обязательно измените приведенный ниже пример команды, чтобы отразить это.
| 1 | cd~/Videos |
Шаг 2: С помощью команды ls просмотрите каталог, содержащий видеофайл, который вы хотите преобразовать в MP3.
| 1 | ls |
Шаг 3: Запишите имя видеофайла и измените example.video в приведенной ниже команде, чтобы начать процесс конвертации.
| 1 | ffmpeg-iexample.video converted-audio.mp3 |
Когда процесс будет завершен, ваш видео файл будет преобразован в MP3. Чтобы получить доступ к преобразованному аудиофайлу, откройте диспетчер файлов Linux в том месте, где находится видеофайл.
Заключение
Изменение формата медиафайла – простая задача, и современные программы для конвертации видео в MP3 только подтверждают это. Разнообразие софта с подобным функционалом позволит выбрать приложение, максимально вас устраивающее: есть варианты с минималистичным или проработанным интерфейсом, с дополнительными возможностями вроде видеоредактора или углубленными конфигурациями конвертирования. Нашлось место решениям со встроенными медиапроигрывателем и функцией записи на DVD-носители.
Из всего топа мы выделяем ВидеоМАСТЕР. Эта программа легко справляется со своей работой, стабильно функционирует даже на слабом железе, не вылетает, имеет интуитивный интерфейс и удобную систему подсказок для большинства функций. Пакетная обработка поможет конвертировать несколько десятков медиа одновременно в автономном режиме. Ну а самое главное — она быстро и высококачественно переведёт любые ваши видеофайлы в звуковые дорожки!