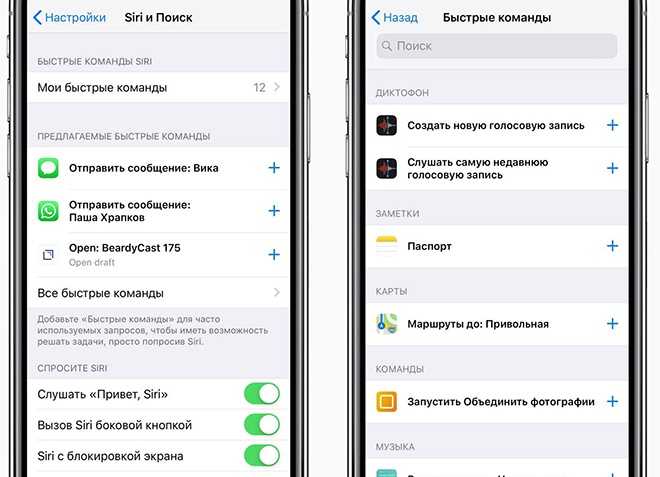Команды для управления HomeKit
В настоящее время во всем мире более 50 брендов предлагают аксессуары с поддержкой HomeKit. Каждое из этих устройств проходит проверку и одобрение Apple, чтобы гарантировать его безопасность. Чтобы идентифицировать любое из этих устройств, найдите символ «Работает с HomeKit».
Чтобы настроить любое из этих устройств для работы с вашим приложением Home, просто отсканируйте код, который находится в руководстве по эксплуатации или на устройстве. Вот некоторые из команд, которые вы можете использовать со своими устройствами HomeKit:
-
Привет, Siri, выключи свет
-
Привет, Siri, включи кондиционер
-
Привет, Siri, приглуши свет
-
Привет, Siri, установи яркость на 40%
-
Привет, Siri, остынь в доме
-
Привет, Сири, горит ли свет?
-
Привет, Siri, каково сейчас качество воздуха?
-
Привет, Siri, выключи радио
-
Привет, Siri, открой / закрой жалюзи
-
Привет, Siri, открой / запри входную дверь
-
Привет, Сири, какая здесь температура?
-
Привет, Siri, включи световую полосу Hue в синий цвет.
-
Привет, Siri, включи дождеватели перед палисадником
Твики для расширения функциональности
Как видишь, возможностей у Siri множество, но можно их расширить еще больше. Для этого, конечно же, потребуется jailbreak и установка нескольких твиков.
В последних версиях iOS появилась возможность активировать Siri при помощи голоса. Однако эта функция многих не устроила, так как требует подключения к питанию. Твик UnTetheredHeySiri предлагает выход: он добавляет в настройки голосового помощника меню, которое позволяет выбрать, активировать Siri всегда или только при зарядке аппарата. Для изменения настроек не требуется Respring или перезагрузка устройства. Разумеется, время автономной работы при использовании этой программы сократится, а потому тем, кто ценит возможность долго не заряжать iPhone, не рекомендуется ее устанавливать.
Параметры твика UnTetheredHeySiri
Если ты по какой-то причине не можешь ввести команду голосом, но имеешь возможность набрать ее, можно использовать твик SpotlightSiri. Эта программа без интерфейса и настроек поддерживает iOS 8 и iOS 9. Для ее использования открой Spotlight и введи Siri, а далее — необходимую команду. После нажатия Enter откроется окно голосового помощника. Такая возможность будет особенно полезна, если необходимо ввести команду на нескольких языках, например когда встречаются англоязычные имена и термины в русской Siri.
Полезнейший твик при использовании голосового помощника — Assistant+. Данная утилита, существующая уже давно, позволяет связать команду Siri с переключателем Activator или настроить кастомные команды и ответы
Важно и то, что программа поддерживает плагины, которых в Cydia можно найти немало. Например, Siria позволяет дополнить нативный голосовой ассистент возможностью рассказать об установленных твиках
Assistant+ платный, но его можно установить и из бесплатных пиратских репозиториев.
Твик Assistant+ представлен в виде iOS-приложения
Секретные команды Siri
Siri также способна на множество интересных трюков, помимо проигрывания музыки, поиска информации и ответов на ваши вопросы. Она может сделать для вас гораздо больше, все, что вам нужно сделать, это вежливо попросить.
Взгляните на несколько крутых трюков, о которых вы даже не подозревали:
-
Когда вам сложно принять решение, Siri может облегчить вам жизнь. Просто скажите: «Привет, Siri, брось кубик», «Привет, Siri, шар 8» или «Привет, Siri, подбрось монетку».
-
Если вам нужно вспомнить что-то, на что вы смотрите, просто скажите: «Привет, Siri, запомни это». «Это» может быть чем угодно, от сообщения или электронной почты до подкаста или веб-страницы. Siri немедленно добавит его в напоминания и сделает обратную ссылку на приложение и конкретный контент.
-
Если вам нужно срочно найти конкретную фотографию, вам больше не придется изнурять себя огромной цифровой галереей. Просто скажите: «Привет, Сири, покажи мне фотографии Дианы с Ниагарского водопада прошлым летом».
-
Хотите, чтобы Siri называл вас другим именем? Если вы всегда мечтали стать частью королевской семьи или чего-то столь же великого, Siri будет рада сделать ваше дело. Скажите ей: «Привет, Сири, зови меня Ваше Величество» или «Привет, Сири, зови меня, дорогая».
Вступление
Сегодня практически все разработчики ОС создают и развивают программы — голосовые ассистенты, которые призваны облегчить пользователю эксплуатацию смартфона или планшета в самых разных ситуациях. Что же касается iOS, то на этой платформе есть все три основные утилиты для голосового управления: Google Now, Apple Siri, Microsoft Cortana. И если первая и третья программа — это приложения от сторонних разработчиков, сильно ограниченные в своих возможностях из-за отсутствия интеграции с прошивкой, то творение компании из Купертино является полнофункциональным решением для iPhone и iPad в этой области.
Начиная с iPhone 4s и iPad 3 Siri присутствует на всех яблочных устройствах, то есть в 2016 году все актуальные устройства, кроме iPad 2, ее поддерживают. Возможно, многие не так часто пользуются этим инструментом, а потому в данной статье расскажем о его особенностях и о том, как наиболее продуктивно и быстро получать информацию при помощи Siri.
Что такое Быстрые команды (Siri Shortcuts)?
Функция Быстрые команды Siri позволяет создавать собственные команды для голосового помощника Apple, тем самым автоматизируя действия, часто выполняемые вами на iOS-устройстве. На конференции WWDC 2018 купертиновцы продемонстрировали, как можно активировать сразу несколько таких действий с помощью одной-единственной ключевой фразы. Например, заказать любимый кофе, проложить оптимальный маршрут до работы, включить дома свет до вашего прихода и пр.
Как бы то ни было, но далеко не всегда требуется связать несколько действий. Функция Быстрые команды Siri позволяет привязать ЛЮБУЮ ключевую фразу к выполнению определенного действия, например, открыть любимый сайт в Safari, отправить сообщение или просмотреть последние фотографии.
Но ведь эти возможности были и ранее, скажете вы. Все верно, но все-таки преимущества Быстрых команд Siri очевидны. Приведем несколько примеров.
Пример 1
На iOS 11 и более старых версиях iOS невозможно попросить Siri, например, открыть сайт yablyk.com — вы попросту замучаетесь объяснять голосовому помощнику, как правильно произносится доменное имя (яблык). При помощи же Быстрых команд Siri можно легко и просто открыть любой сайт, определенную статью в Интернете или поисковый запрос (ниже мы расскажем как).
Пример 2
Вы хотите включить определенный плейлист Apple Music с перемешиванием. Да, это можно было сделать в iOS 11 и более старых версиях iOS, но с огромным трудом. Теперь же, вам достаточно лишь сказать Siri, например, «Включи мой плейлист» (или другую любую фразу, какую Вы захотите), и голосовой помощник мгновенно воспроизведет нужный плейлист с перемешиванием (ниже мы расскажем как это сделать).
Пример 3
Наверняка, вы катаясь на велосипеде (пользуясь возможностями кнопок оригинальных наушников Apple) или за рулем автомобиля сталкивались с ситуацией, когда необходимо позвонить какому-либо человеку. В «iOS 11 и Ко», вам нужно было сказать: «Siri, позвони Светлане Ивановой». Голосовой помощник, услышав слово «Светлана» начинает тут же спрашивать у вас, что-то типа: «А какую Светлану вы имели ввиду, у вас в контактах их 50». И после этого начинает перечислять все контакты с именем Светлана. И вот, когда через несколько минут вы все-таки добились от Siri идентификации нужного абонента, она может снова уточнить «А на какой телефон звонить, мобильный или домашний?». После такого «полезного» опыта общения с голосовым помощником, вряд ли захочется воспользоваться его услугами повторно. С внедрением Быстрых команд Siri позвонить определенному человеку проще простого. Например, привязав к абоненту «Светлана Иванова» команду «Позвони светлячку», «Набери коллеге» или что-то другое (ниже мы расскажем как это сделать).
ПО ТЕМЕ: Как правильно настроить режим «Не беспокоить» на iPhone, iPad и Mac.
Как сохранить Живые фото в формате gif на Mac (способ 1)
Данный способ возможен лишь в случае, если Медиатека Фото в iCloud активирована на iOS-устройстве и Mac (подробно). В этом случае, Live Photos автоматически появятся в приложении Фото на Mac.
1. Откройте приложение Фото на Mac.
2. В правом меню выберите раздел Фото Live Photos.
3. Откройте нужное «живое фото».
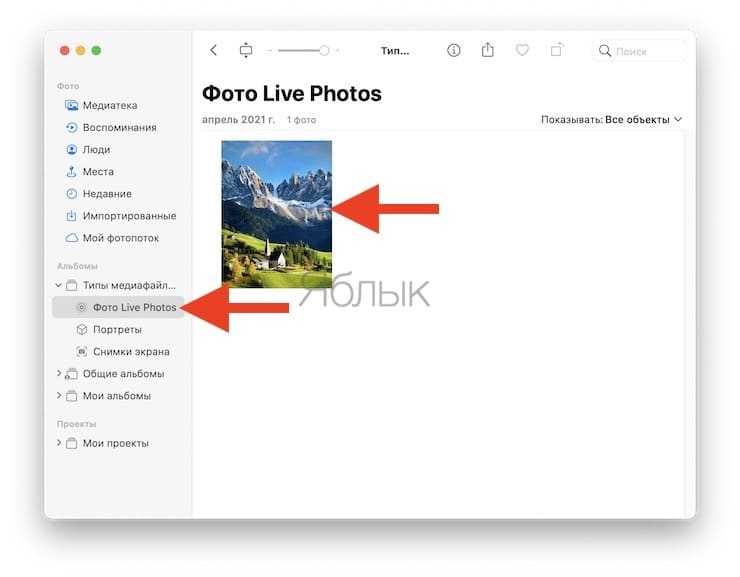
4. В окне открывшегося Live Photos нажмите кнопку Редактировать в правом верхнем углу.
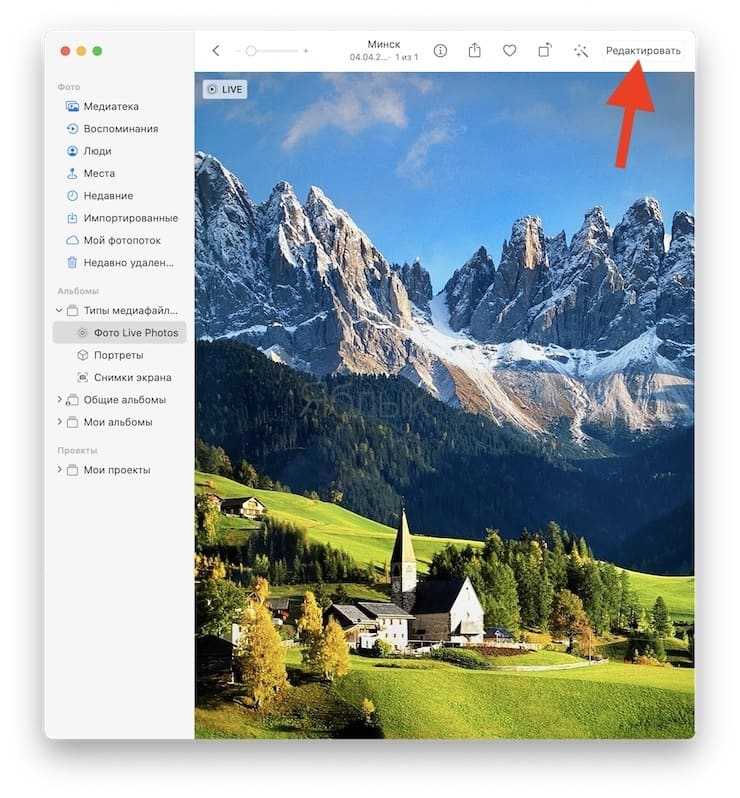
5. Нажмите на выпадающий список Live и выберите эффект Петля или Маятник.
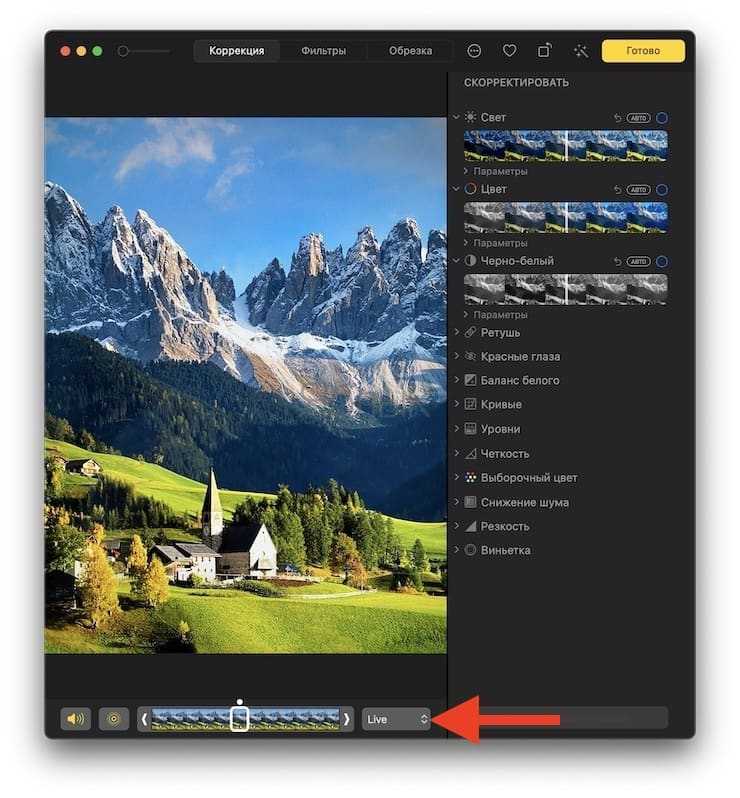
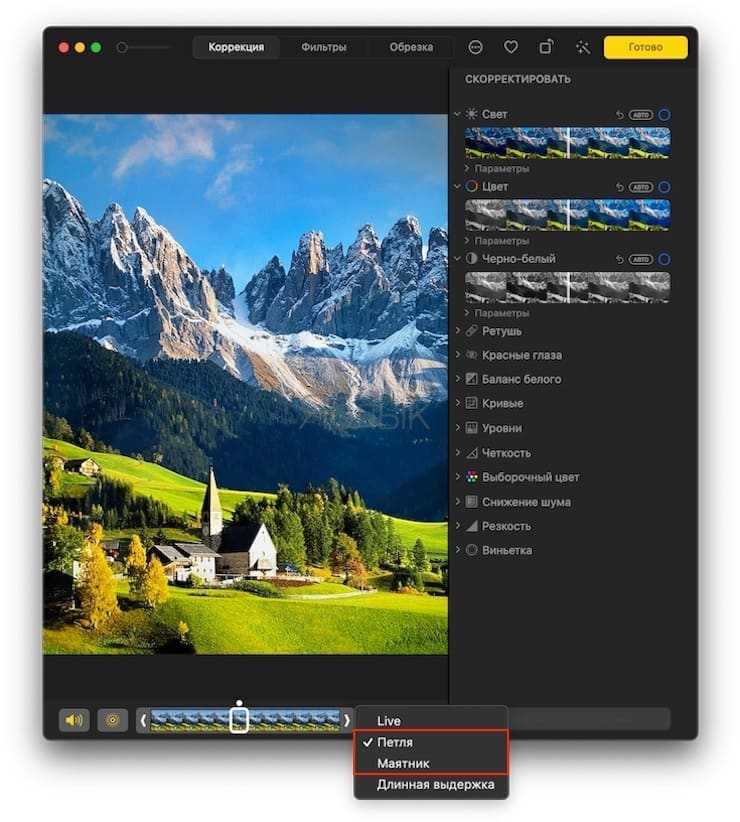
6. Нажмите Готово.
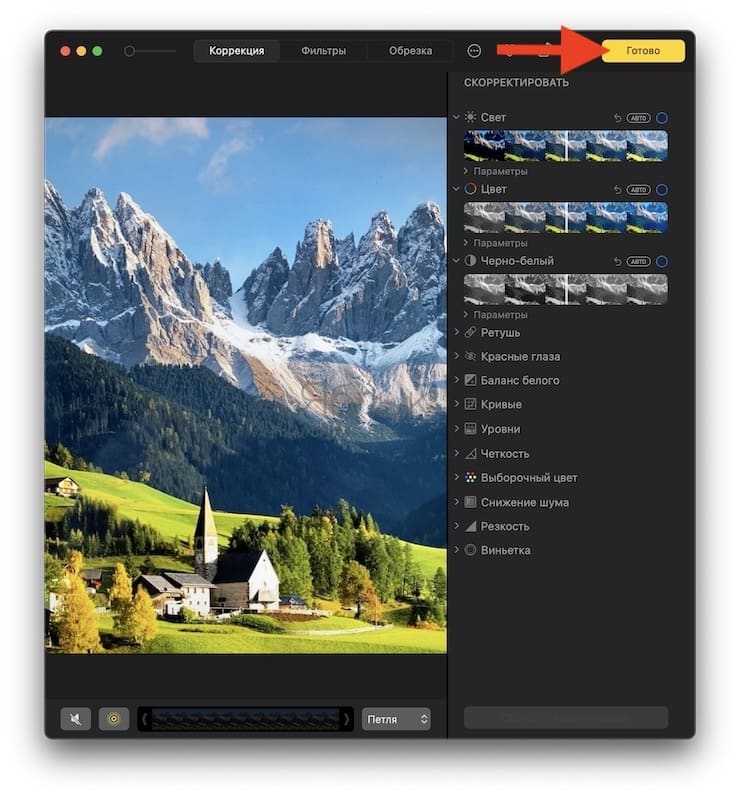
7. В боковом меню приложения Фото появится раздел Анимированные. В него будет добавлено отредактированное Live Photos.
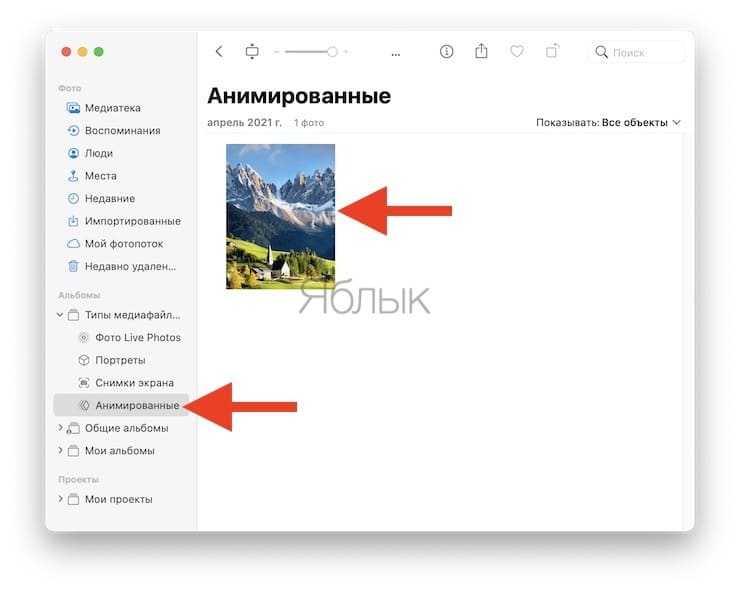
8. Выберите отредактированное Live Photos в разделе Анимированное, перейдите в меню Файл и выберите Экспорт → Экспортировать GIF.
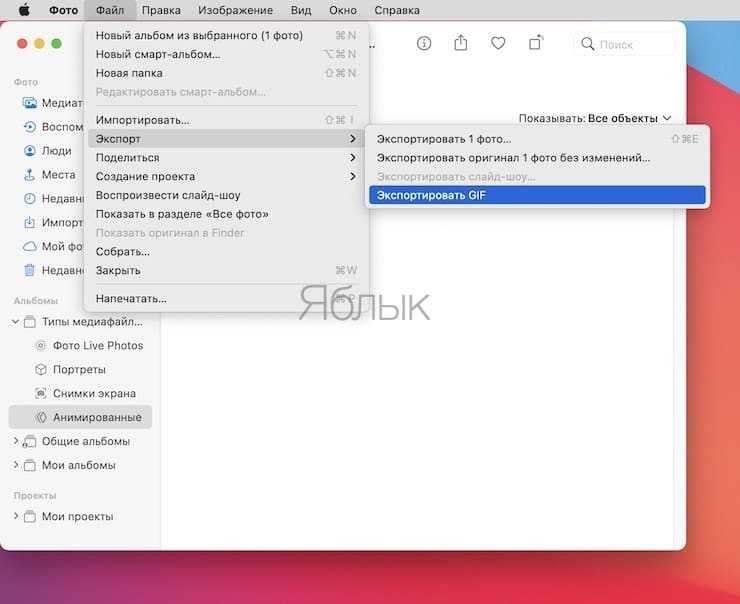
9. Выберите путь для сохранения.
Все! Изображение будет сохранено в формате GIF.
Команды Siri для путешествий
Путешествие может стать кошмаром, когда под рукой нет всей информации. Вы можете просто пропустить свой рейс, пропустить проживание в любимом отеле типа «постель и завтрак» или у вас не будет идей, чем заняться.
Разве не было бы замечательно, если бы у вас был личный помощник, который брал на себя всю грязную работу и позволял вам наслаждаться поездкой? Что ж, с Siri и HomePod у вас есть много этого и многое другое. Попробуйте выполнить следующие команды, чтобы убедиться, что все идет по плану:
-
Привет, Siri, проверьте статус рейса
-
Привет, Siri, поищи сегодня в Лондоне столик на 7 человек.
-
Привет, Siri, где я?
-
Привет, Siri, как поздно открывается?
-
Привет, Siri, забронируй столик в Four Seasons на 19:00.
-
Привет, Siri, сейчас открыто?
-
Привет, Сири, какой хороший итальянский ресторан рядом со мной?
Популярные сценарии использования
У Siri есть сотни, если не тысячи сценариев использования, однако по-настоящему эффективными могут быть лишь единицы. Здесь приведены несколько сценариев использования голосового помощника, когда он будет намного полезнее, чем традиционный графический интерфейс.
Список возможных вопросов
Другие статьи в выпуске:
Xakep #206. Ключ от всех дверей
- Содержание выпуска
- Подписка на «Хакер»-70%
Начнем с простого — запуска приложений и функций. Допустим, в яркий солнечный день ты вышел на улицу и не можешь ничего рассмотреть на экране устройства. Тогда можно смело зажать кнопку «Домой» и произнести команду «Увеличь яркость экрана до максимума». Теперь дисплей аппарата быстро станет читаемым и выполнить необходимые действия на iPhone не составит труда. Таким же образом можно отключить или включить Bluetouth, Wi-Fi, режим «Не беспокоить».
Регулирование яркости при помощи Siri
Если на устройстве установлено много программ, открыть необходимую также можно при помощи голоса. При этом открыта может быть абсолютно любая программа, установленная на устройстве. Не удалось с первого раза правильно назвать английское имя программы? Запрос можно откорректировать, исправив неточность в команде. Для этого нажми кнопку ? в нижнем правом углу и выполни касание по команде, которая отображается сверху.
Открывать можно не только приложения, но и их отдельные меню, например настройки конкретной утилиты или любую вкладку в нативном приложении «Часы». А вот папки или меню в сторонних программах открыть не получится.
Форма ввода письма
В возможностях Siri числится и распознавание проигрываемой музыки. Просто спроси «Какая музыка играет?», и через несколько секунд прослушивания и анализа Siri найдет ее в своей базе данных. Вероятность ошибок достаточно велика, однако популярные песни находятся без проблем.
Распознавание музыки
Скорее всего, создавать пароли с помощью Siri тебе не захочется, однако и эта возможность здесь имеется. Благодаря интеграции с сервисом Wolfram|Alpha достаточно просто ввести команду «Wolfram, password» и получить несколько возможных вариантов вместе с подробной информацией. К сожалению, интеграции с русской версией Siri здесь нет.
Данные о пароле Wolfram|Alpha в форме ввода ответа Siri
Также можно узнать, какие самолеты в данный момент пролетают над определенным городом. Просто скажи «What airplanes are flying above me?» или подобную фразу и получишь информацию о названии авиарейса, высоте полета самолета и об угле относительно земли.
Как видишь, возможности нативного голосового помощника очень велики. Можно позвонить кому-нибудь, проверить непрочитанные письма, запустить прослушивание музыки в определенном жанре, проложить путь к конкретному месту или найти какое-либо слово в заметках. Siri с легкостью справится со всеми этими задачами.
Еще одна часть голосового управления iOS — диктовка текста, которая активируется при нажатии соответствующей кнопки на клавиатуре iOS в любой программе. Количество поддерживаемых языков больше, чем в Siri. Можно расставлять знаки пунктуации, цифры и спецсимволы, начать писать с новой строки. Ниже приведен текст, полученный полностью при помощи голосового ввода iOS.
Диктовка текста iOS
Можно добавлять смайлики, а также включить Caps Lock. Подробно, впрочем, функцию диктовки описывать нет нужды — список команд приведен на сайте Apple. Большинство из них, если дикция позволяет, можно воспроизвести и на iOS.
Команды для музыки и подкастов
Одно из основных применений Siri на HomePod — это управление развлечениями из коллекции Apple Music. Существует множество команд Siri, которые вы можете использовать для доступа к своему контенту . Вы можете выбрать музыку по жанру, в зависимости от вида деятельности или даже по настроению.
Можно даже обучать Siri тому, что вам нравится (или не нравится), добавлять песни в свои плейлисты, запускать новые радиостанции и многое другое. Вот несколько команд, которые помогут вам двигаться в правильном направлении.
-
Привет, Siri, включи мой плейлист
-
Привет, Siri, добавь это в мою библиотеку
-
Привет, Siri, перемешай мой плейлист
-
Привет, Siri, добавь эту песню в мой плейлист
-
Привет, Siri, включи мой музыкальный микс
-
Привет, Siri, включи мою музыку от
-
Привет, Siri, включи свежую музыку
-
Привет, Siri, включи романтическую музыку
-
Привет, Siri, включи спокойную музыку
-
Привет, Siri, включи музыку для тренировок
-
Привет, Siri, включи музыку, под которую я могу танцевать
-
Привет, Siri, включи музыку 80-х
-
Привет, Siri, сыграй 10 лучших песен 1989 года
-
Привет, Siri, сыграй лучшую песню от 25 марта 1985 года.
-
Привет, Siri, создай радиостанцию на основе
-
Привет, Siri, включи музыку, которая мне нравится
Как превратить Живые фото в gif-файл на Mac (способ 2)
1. Подключите iPhone к компьютеру при помощи кабеля.
2. Откройте стандартную программу «Захват изображений», iPhone должен определиться в левом верхнем углу как фотоаппарат (карта памяти).
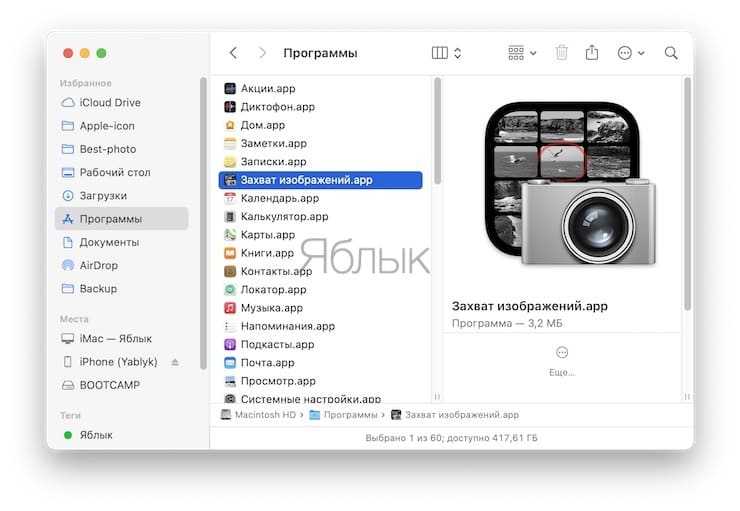
3. Найдите нужное Live Photos – «живое фото» будет помечено соответствующим значком, однако в качестве формата будет указано .JPEG (не пугайтесь, это недоработка Apple). Выберите необходимые файлы, путь для сохранения (например, Рабочий стол) и нажмите кнопку Импортировать.
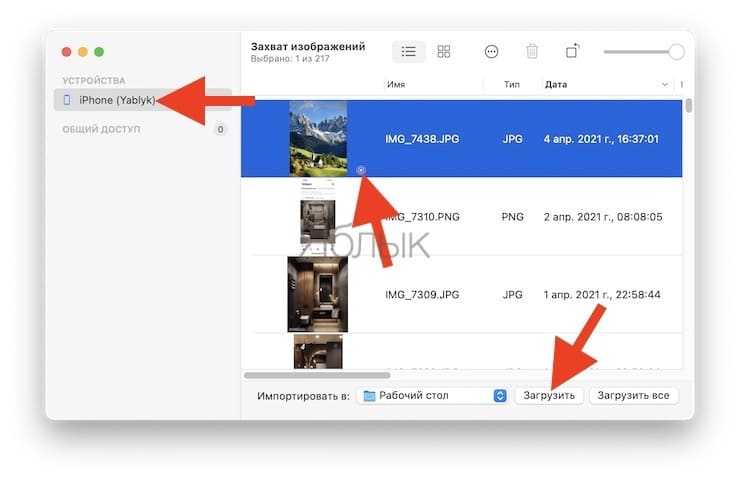
4. «Живое фото» будет сохранено на компьютер двумя файлами: в формате .JPEG (статическая картинка) и .MOV (видео).
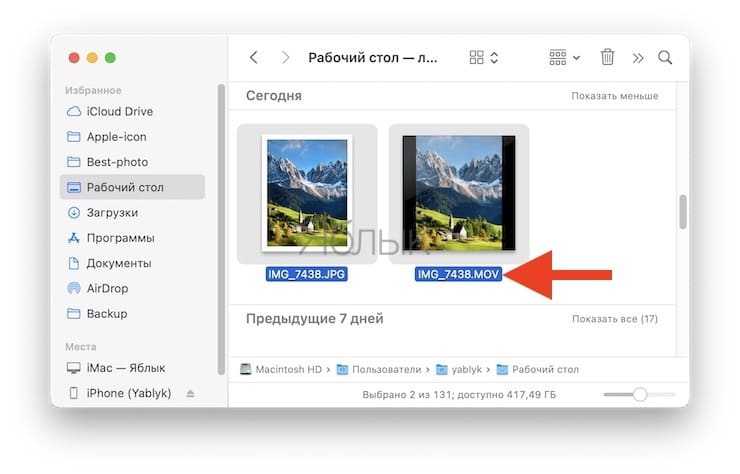
5. Для создания GIF используйте файл с расширением .MOV. Воспользуйтесь любой программой для создания GIF-файлов (например, GIF Brewery). Альтернативный вариант – онлайн-сервис вроде MakeaGIF.
Готово! Полученный файл можно отправлять куда угодно – хоть в социальную сеть (Twitter, ВКонтакте и т.п.), хоть по электронной почте.
Разбираемся с настройками
Настроек у Siri не так уж и много. Все они сосредоточены в подразделе «Siri» раздела «Основные» нативной программы «Настройки». В частности, можно выбрать:
- возможность активировать утилиту при помощи фразы «Привет, Siri». Настройка работает только при подключении к зарядке (кроме iPhone 6s и 6s Plus). Но если ты уже ведешь диалог с ассистентом, он будет реагировать на эту фразу;
- язык. Рекомендуемые к установке варианты — английский (США) или русский. Первый наиболее проработан, второй будет проще в использовании;
- голос Siri. Для каждого языка есть две настройки: мужской или женский, акцент при произношении. Например, для английского есть британский, американский и австралийский варианты;
- аудиоотзыв. Данная настройка очень важна. Если установить «Всегда», Siri будет сопровождать репликой практически каждое свое действие. Соответственно, параметр «Никогда» полностью отключит голосовые подсказки. Есть также третий вариант, позволяющий управлять включением звука при помощи стандартной общесистемной регулировки кнопками громкости или ползунком в центре управления.
Команды для некоторой кухонной магии
Кухня — это одна из комнат, в которой HomePod и его возможность голосового управления очень пригодятся. Представьте себе моменты, когда ваши руки были покрыты мукой или жиром, и вам нужно было подтвердить некоторые детали рецепта. Вместо того, чтобы тянуться к своему драгоценному телефону и покрывать его грязью, вы можете попросить Siri сделать за вас тяжелую работу.
-
Привет, Сири, как мне приготовить булочку?
-
Привет, Siri, включи кофеварку
-
Привет, Siri, вскипяти чайник
-
Привет, Siri, включи кулинарную музыку
-
Привет, Siri, прочти мой список покупок
-
Привет, Siri, добавь яйца в мой список покупок
-
Привет, Сири, сколько унций в чашке?
-
Привет, Siri, что такое 5 чашек в литрах?
-
Привет, Siri, включи музыку
-
Привет, Siri, пропусти эту песню
-
Привет, Siri, увеличь / уменьши громкость
-
Привет, Siri, мне это нравится / не нравится
-
Привет, Сири, что это за песня?
Как сделать Gif (гифку) из «живого фото» прямо на Айфоне или Айпаде
1. Откройте приложение «Фото», в «Альбомах» выберите папку «Фото Live Photos» и нажмите на нужный снимок для того чтобы открыть его на весь экран.
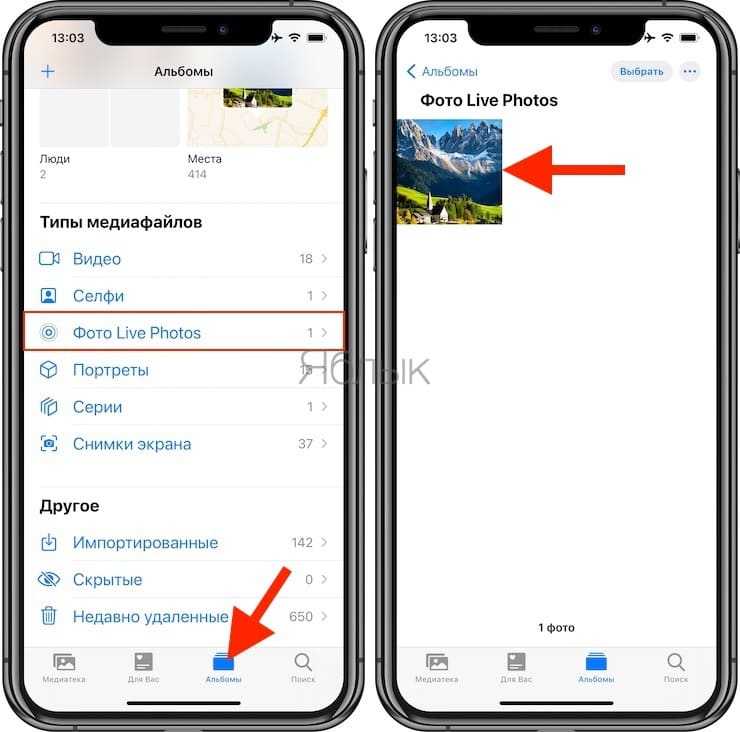
2. Если ваше устройство работает на iOS 14 (iPadOS 14) или более новой версии, нажмите на значок LIVE в левом верхнем углу и выберите эффект Петля или Маятник. С помощью Петли анимация будет воспроизводиться непрерывно, тогда как с эффекта Маятник она будет воспроизводиться от начала и до конца, а затем наоборот.
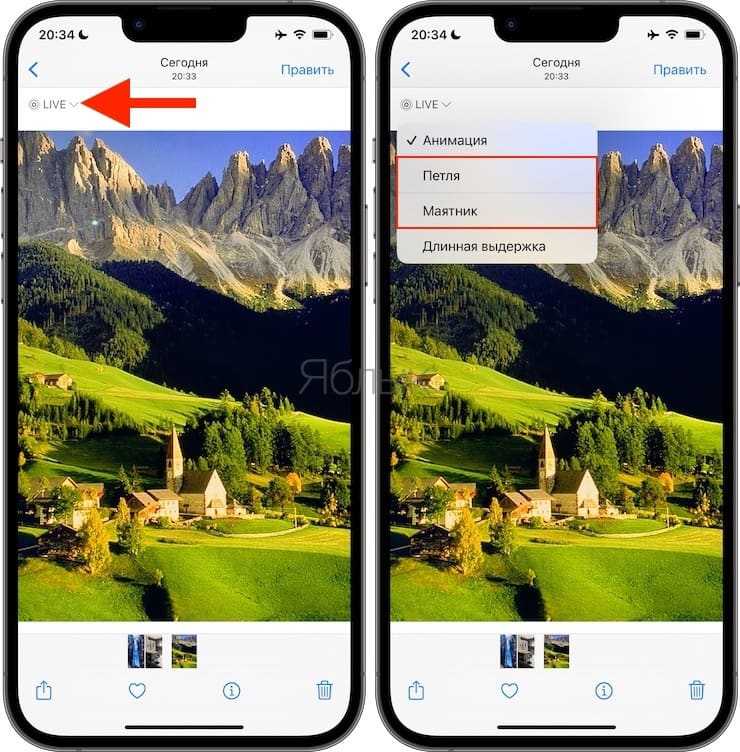
Если ваше устройство работает на iOS 13 и более ранней версии, сделайте свайп вверх от центра экрана, и откроется дополнительная информация о фотографии. Появятся четыре опции, из которых нас в данном случае интересуют только эффекты анимации (Петля и Маятник).
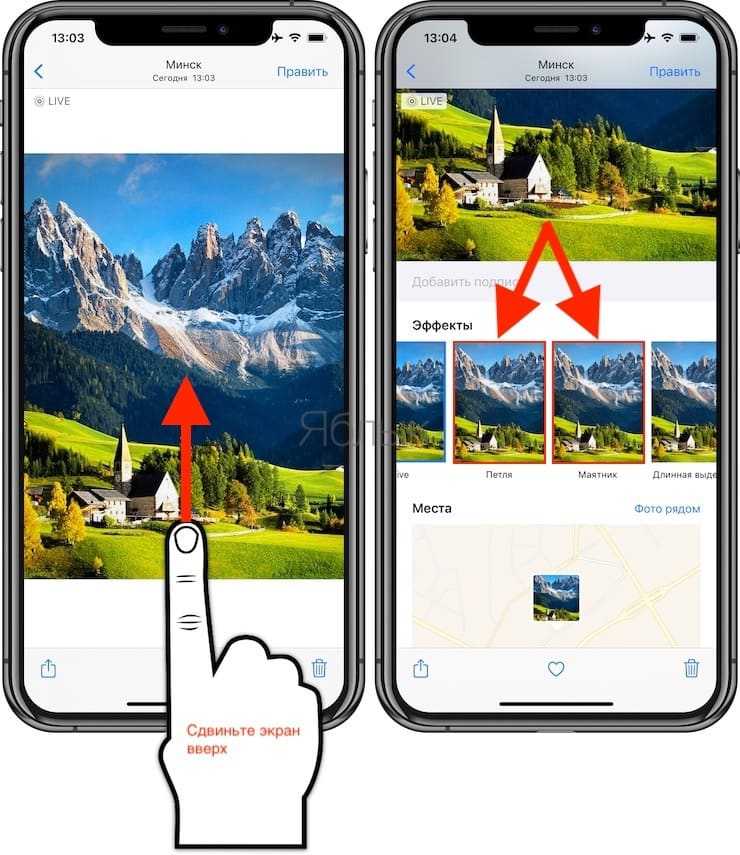
3. Выберите одну из двух опций и вернитесь в «Альбомы». Выберите папку «Анимированные», где хранятся все созданные на iOS-устройстве «гифки». Если до этого папка отсутствовала, то теперь она появится автоматически.
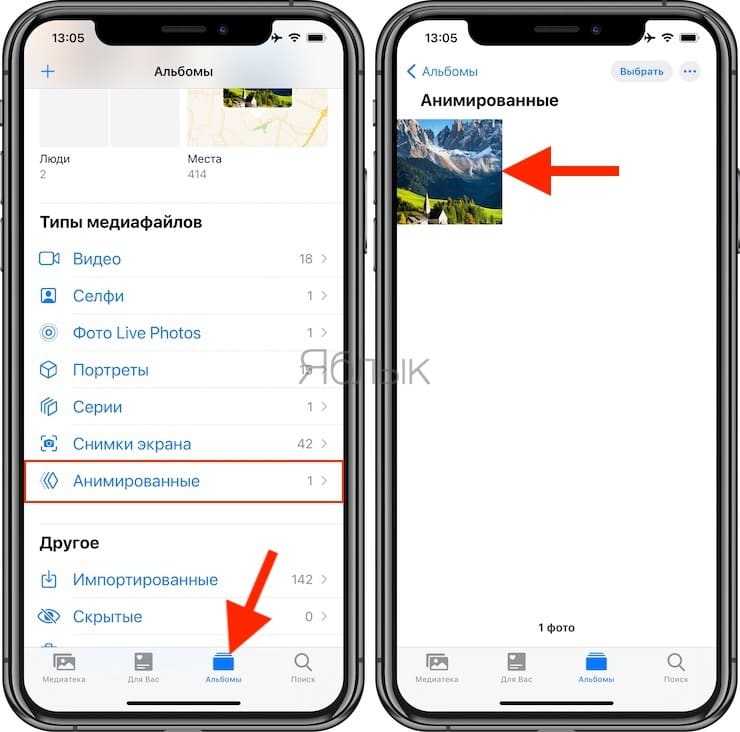
При открытии анимации в папке откроется созданное GIF-изображение. В левом верхнем углу будет отмечено, какой именно из эффектов анимации был применен к данной фотографии. Далее вы можете опубликовать ее или отправить кому-то как обычно. Кроме того, вы можете отправить изображение в формате GIF по почте самому себе.
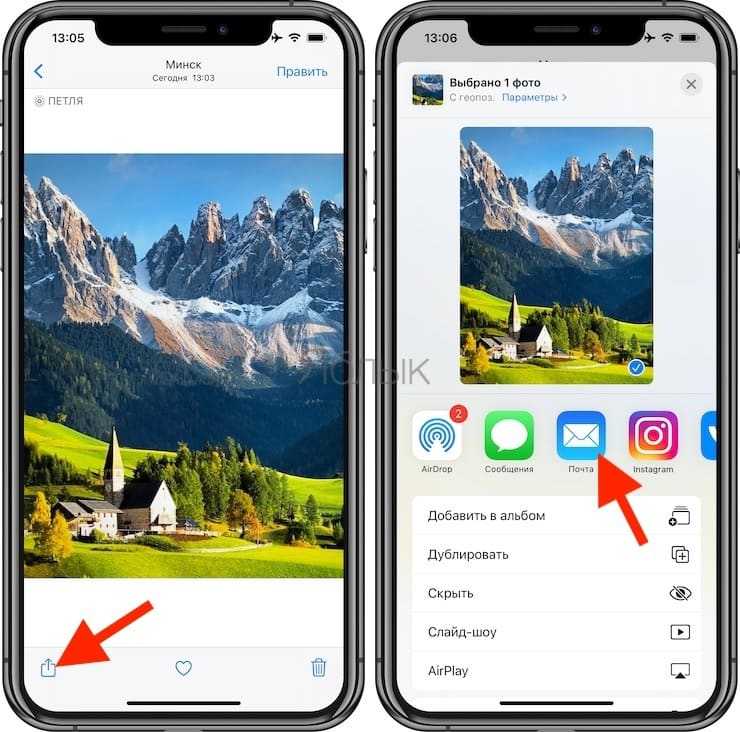
Кому-то может показаться, что создание «гифики» из Live Photos перед публикацией – это пустая трата времени. Тем не менее, не все приложения поддерживают «живые фото», и создание анимированной картинки обезопасит вас от публикации статичного изображения вместо анимированного. К примеру, если прикрепить «живую фотографию» из альбома Live Photos к электронному письму в Gmail, она автоматически будет переведена в формат JPEG. Однако если отправить GIF-изображение из папки «Анимированные», формат меняться не будет.
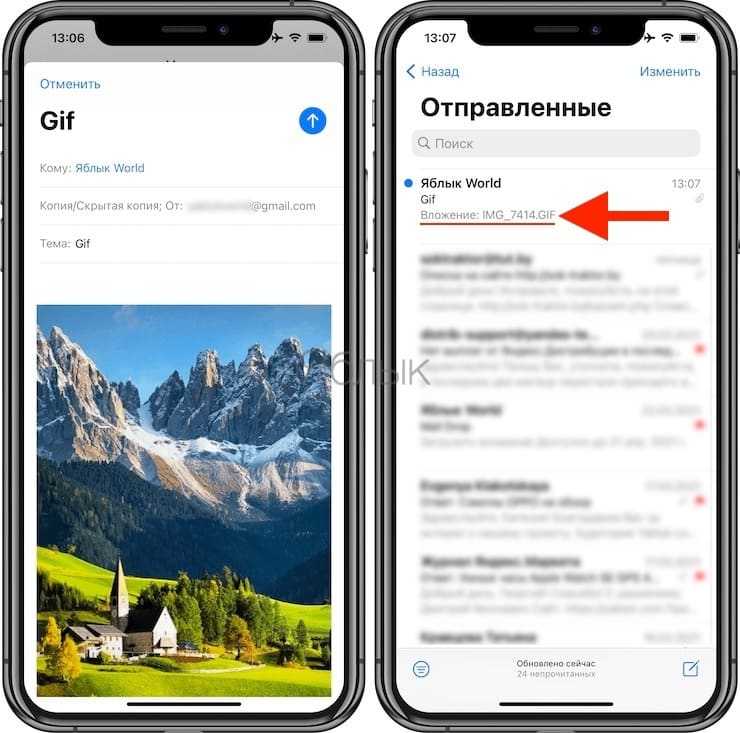
Команды для включения сцен
Сцены — еще одна замечательная функция, которой вы можете наслаждаться с Siri на HomePod. По сути, они позволяют управлять несколькими устройствами одновременно . И, что лучше всего, вам просто нужен ваш голос и одна команда, чтобы волшебство произошло.
Например, вы можете создать сцену под названием «До свидания», когда вы хотите выйти из дома. Это может включать такие функции, как выключение термостата, закрытие жалюзи, выключение света и все остальное, что приходит на ум.
Точно так же вы можете установить сцену спокойной ночи, чтобы приглушить свет в спальне, включить некоторую окружающую музыку, выключить свет на нижнем этаже и снизить температуру перед сном. Посмотрите, как сформулировать команды для установки желаемой сцены:
-
Привет, Siri, я дома
-
Привет, Siri, доброе утро
-
Привет, Siri, спокойной ночи
-
Привет, Siri, пора спать