Изменить место загрузки
iCloud Photos автоматически настраивается для загрузки фотографий в основной системный раздел, но он может заполняться довольно быстро, если у вас есть большое количество фотографий и видео, синхронизирующихся с вашим ПК. И если ваше хранилище почти заполнено, не удивляйтесь, если iCloud Photos не загрузит ваши фотографии должным образом.
Хотя вы можете использовать функции Windows 10, такие как Storage Sense, для очистки ненужных файлов в один миг, вы также можете рассмотреть возможность перемещения своего хранилища iCloud Photos в другой раздел.
Примечание
Шаг 1. В разделе «Параметры фотографий» нажмите «Изменить» рядом с «Загрузить новые фотографии и видео на мой компьютер».
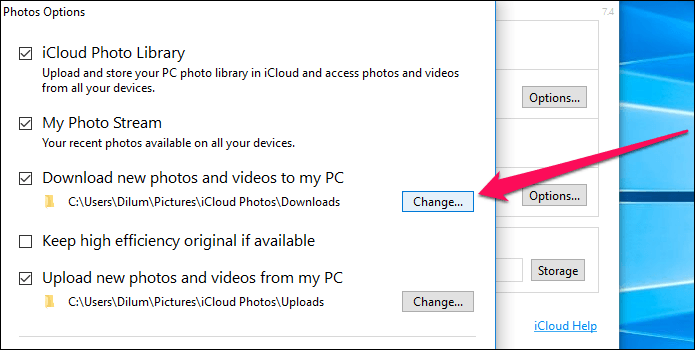
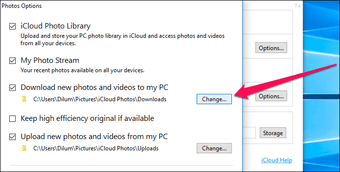
Шаг 2: Выберите место в альтернативном разделе — вы также можете создать новую папку напрямую, если хотите. После выбора нажмите OK, а затем сделайте, чтобы сохранить изменения.
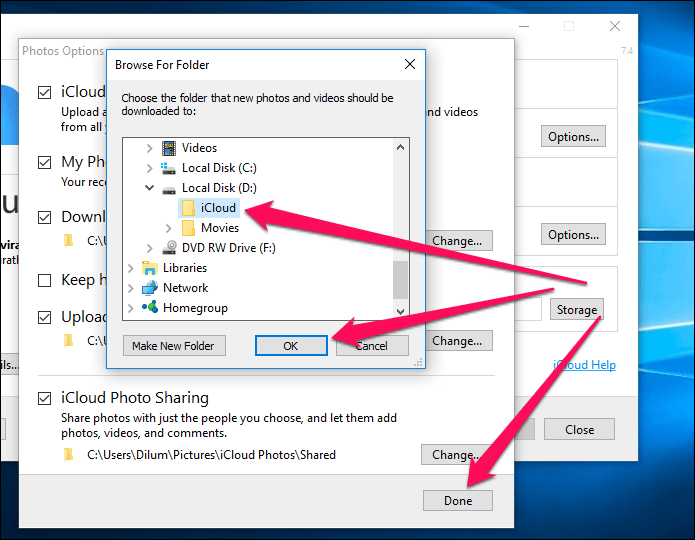
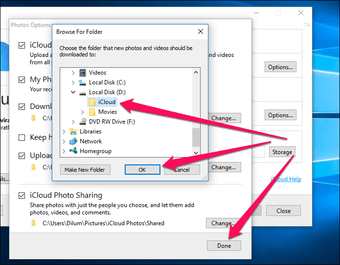
Теперь iCloud должен начать повторную загрузку ваших фотографий с нуля, и это может занять некоторое время, если у вас есть огромная библиотека изображений.
Также на
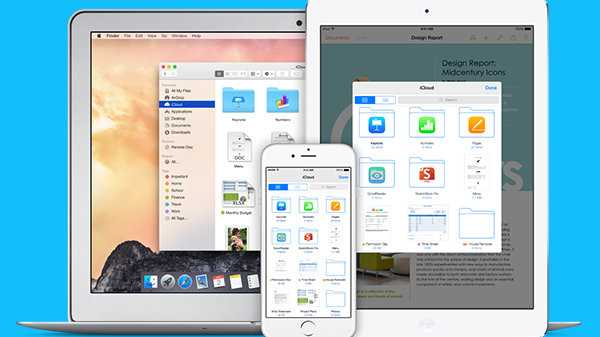
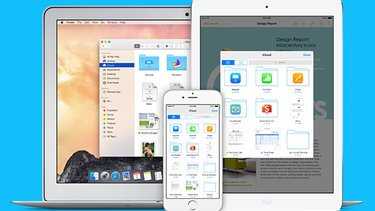
Восстановление через iTunes
Программа iTunes — это надежный помощник для пользователей Apple, который решает большое количество задач, несмотря на его скромный список возможностей.
Если ранее вы создавали копии на своем Айфоне, то можно будет восстановить информацию, используя iTunes. Он извлечет данные из бекапа и восстановит их в несколько кликов.
И так, вот что вам необходимо сделать:
- Прежде чем подключать смартфон, отключите у него опцию «Найти iPhone». Без отключения этой опции не получится восстановить данные из копии;
- Подключите свой iPhone к компьютеру, запустите iTunes и дождитесь, пока утилита найдет новое устройство и отобразит все бекапы, которые доступны вам;
- Нажмите на значок вашего смартфона в левом верхнем углу программы и кликните по вкладке «Восстановить из копии»;
- Выберите бекап, который по вашему мнению содержит именно тот набор фотографий, которые вам необходимо вернуть;
- Подтвердите операцию и дождитесь, пока система закончит восстановление. Обычно для проведения такой процедуры требуется около 5-10 минут, но в целом время зависит от количества информации, хранящейся в копии;
- Как только смартфон включится, проверьте наличие фотографий в медиатеке.
Проверьте, включен ли ваш Mac
Нажмите кнопку питания на вашем Mac. Если вы не слышите звуковой сигнал при запуске, вы не слышите шум вентилятора или диска, и на вашем дисплее нет изображений, видео или каких-либо визуальных эффектов, то ваш Mac вообще не включается. Вы даже не дошли до того, что он отказывается запускаться.
Mac, который не включает, требует другого подхода к тому, который не запускается. Если ваш компьютер не включается, вам нужно сделать следующее:
Проверьте подключение к сети
Не будьте клише: убедитесь, что питание включено и Mac подключен правильно. Или, если это ноутбук, убедитесь, что батарея не разряжена — и если она нуждается в зарядке, подождите некоторое время, чтобы попытаться зарядиться, прежде чем прийти к выводу, что она не будет работать. Если ваш MacBook не заряжается, прочтите это.
Попробуйте другой кабель питания или адаптер
Возможно, неисправность связана с кабелем питания. Если у вас есть друг с кабелем питания Mac, который подходит к вашей машине, попробуйте, чтобы решить, решит ли это проблему. Если это произойдет, это может быть простое исправление, которое включает в себя поиск подержанного кабеля питания на eBay (хотя мы не советуем покупать кабели питания сторонних производителей, которые не производятся Apple, поскольку они с большей вероятностью будут неисправны и, возможно, опасны. ).
Если у вас недавно было отключение питания, это может быть причиной: ваш адаптер питания мог быть поврежден при скачке напряжения, и вам может понадобиться новый.
Наконец, возможно, что кабель отсоединен, и вытащить его и снова подключить к нему, решит проблему. Но мы сомневаемся, что это будет так просто.
Отключить все аксессуары
Отключите все аксессуары (такие как принтеры и USB-концентраторы), подключенные к вашему Mac. Возможно, одна из ваших периферийных устройств вызывает проблемы с последовательностью запуска.
Если вы недавно установили новую оперативную память или новый жесткий диск, убедитесь, что они правильно установлены и совместимы. (Если возможно, переустановите старую память или жесткий диск и посмотрите, поможет ли это.)
Если ни один из этих шагов не работает, то пришло время перейти к следующему этапу.
Импорт фотографий с iPhone на Mac с помощью сторонних инструментов
Прежде чем вручную импортировать изображения на ваш Mac, вы должны сначала решить все проблемы, описанные выше.
К сожалению, я не уверен, что не так, добавление фотографий по одной может занять много времени.
В этой ситуации разумным выбором будет использование мощного стороннего инструмента для передачи изображений между iPhone и Mac. Это позволяет быстро и легко перемещать фотографии между iPhone и Mac.
На этом решение проблемы импорта фотографий с iPhone на Mac заканчивается. По сравнению с обычными решениями, если iPhone зависает при подготовке к импорту с iPhone на Mac, этот подход может предотвратить возникновение сложных проблем. Мы надеемся, что решения, упомянутые выше, будут вам полезны в этом отношении.
Программы для Windows, мобильные приложения, игры — ВСЁ БЕСПЛАТНО, в нашем закрытом телеграмм канале — Подписывайтесь:)
Перезагрузка в устройствах, выпущенных до 2016 года
В том случае, когда завис МАКбук, выпущенный до 2016 года, необходимо воспользоваться вполне обычной кнопкой, которая находится там же, где и TouchID – в правом верхнем углу клавиатуры.
Здесь все делается следующим образом:
- Нажмите и удерживайте кнопку включения до тех пор, пока компьютер не выключится. Обычно этот процесс тоже не занимает так уж много времени – не более 5 секунд. В конце Вы увидите характерное затухание изображения на экране и полное его отключение.
- Подождите некоторое время (тоже несколько секунд) и нажмите на ту же кнопку включения. МАК включится и начнет свою работу.
Рис. №3. Кнопка включения на MacBook, выпущенном до 2016 года
Кроме полноценных МАКбуков, бывают также iMac и MAC Mini. Рассмотрим то, как перезагрузить MacBook таких моделей.
Часть 3. Как сделать фото с нестандартной рамкой на MacBook Air
Как уже упоминалось выше, когда вам нужно сделать снимок на MacBook с определенной рамкой, вы можете рассмотреть Movavi Screen Recorder. Это больше, чем инструмент для демонстрации экрана, который позволяет вам делать фотографии и снимки для веб-камеры на Mac.
Когда вам нужно сделать фотографию на Mac для формы PDF, вы можете настроить рамку по ширине и высоте. Есть некоторые расширенные функции редактирования и аннотации для полировки фотографий, такие как текст, стрелка, маркер и другие элементы.
Шаг 1: Загрузить и установить Movavi Screen Recorder, вы можете запустить программу на своем компьютере. Выберите FaceTime приложение, чтобы сделать фото на Mac по горизонтали, или Фотобудка чтобы сделать фото вертикально.
Шаг 2: Когда загорится зеленый индикатор веб-камеры, вы можете выбрать лучшее положение и щелкнуть Скриншот , чтобы сделать снимок на MacBook с настраиваемой рамкой определенной ширины и высоты.
Шаг 3: Добавление текста к фотографиям в качестве водяного знака. Применяйте стрелки к фотографиям, используйте фоторамку и другие элементы. Затем вы можете щелкнуть Сохраните кнопку для захвата фотографий с веб-камеры.
Перезагрузка на MacBook c TouchID
Здесь речь идет о том, как перезагрузить МАКбук Про, то есть модели, которые были выпущены в 2016 году и позже. На таких устройствах есть сенсорная кнопка, называемая TouchID. Она предназначена для аутентификации пользователя.
Фактически, включить такой компьютер может только один человек, который выполнил аутентификацию при первом запуске (хотя это можно отключить).
Функция эта достаточно противоречивая и у нее есть множество недостатков, хотя есть и положительные стороны, но она есть и именно TouchID позволяет выполнять перезагрузку.
Пошагово этот процесс выполняется вот так:
- Удерживайте палец на сенсорной клавише до тех пор, пока компьютер не выключится. Обычно это несколько секунд – ждать долго не придется.
- Закройте крышку.
- Откройте крышку, чтобы включить аппарат.
Рис. №2. TouchID на MacBook Pro
Как видим, процедура достаточно простая и выполняется быстро. Так же обстоят дела в других моделях.
Запустите Дисковую Утилиту в Режиме Восстановления
Если ваш Mac загружается, но операционная система не загружается, возможно, у вас поврежден диск. К счастью, это можно исправить в режиме восстановления. У нас есть подробное руководство по использованию режима восстановления, но мы пройдемся по основам ниже.
Первый шаг — запустить Дисковую утилиту. На Mac под управлением Mountain Lion или более поздней версии, который будет подавляющим большинством компьютеров Mac, вы можете запустить Disk Utility, загрузившись в режиме восстановления, вот как:
- Убедитесь, что Mac выключен. Если он не отвечает, потому что он застрял на сером, синем или белом экране, просто удерживайте кнопку питания Mac в течение нескольких секунд, пока он не сдастся и не выключится. (Вот что нужно сделать, чтобы исправить синий экран смерти на Mac.)
- Удерживайте клавиши «Command» и «R» и снова включите Mac. Нажимайте Cmd + R, пока ваш Mac загружается, пока не увидите логотип Apple.
-
Как только ваш Mac запустится в режиме восстановления, вы получите доступ к утилитам. Нажмите на опцию Дисковая утилита.
- Найдите диск вашего Mac — возможно, Macintosh HD, выберите его.
-
Нажмите Первая помощь.
- Если на вашем диске есть ошибки, Дисковая утилита должна найти их и либо исправит их автоматически, либо спросит, хотите ли вы их исправить. Нажмите Восстановить диск, если это так.
В режиме восстановления вы также можете сделать следующее:
Часть 1: Галерея не показывает изображения SD-карты!
В Галерея обычно это место, где пользователь Android находит ранее сделанные фотографии. Многие пользователи Android обычно хранят данные на внешней SD-карте в дополнение к хранилищу телефона. Однако иногда изображения на SD-карте не отображаются в галерее.
А теперь давайте посмотрим на истинный случай:
Столкнувшись с этой ситуацией, вы начнете задаваться вопросом: а где мои фотографии? Они потерялись? Если да, как мне показать изображения SD-карты в галерее? Затем вы можете обратиться за ответами в Интернет.
Как видите, это обычная проблема для многих пользователей Android. В связи с популярностью этого мероприятия мы решили представить некоторые доступные решения, а также некоторые бесплатное программное обеспечение для восстановления данных в этом посте. Надеюсь, они вам пригодятся.
Quick View, Просмотр и Finder
Открытие изображения в проводнике Finder запускает приложение «Просмотр». Перелистывать стрелочками фото таким способом не получится. Тут есть два варианта выхода из ситуации:
1) Выделить все изображения в Finder (используйте горячие клавиши Command (⌘) + A) и нажать пробел на клавиатуре. Наверняка вы знаете, что пробел запускает приложение «Быстрый просмотр» (Quick View), которое позволяет просматривать практически любые файлы без запуска специализированных программ с которыми они ассоциированы. В «Быстром просмотре» можно переключать фотографии стрелками.
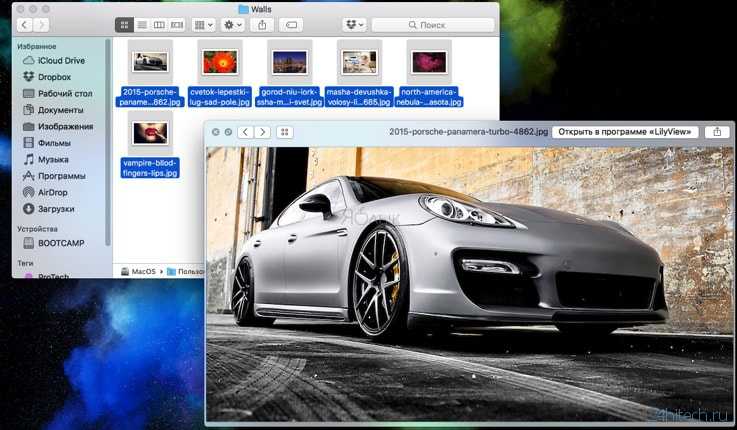
А если в режиме «Быстрого просмотра» нажать сочетание клавиш Command (⌘) + Enter (Return), то вы сможете открыть превью всех выделенных изображений для быстрой навигации и переключения между ними.
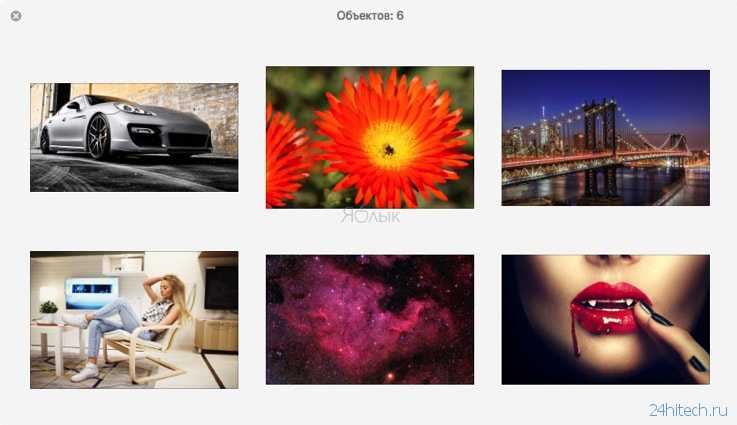
2) Выделить все или требуемые для просмотра изображения и запустить режим слайдшоу
. Для этого зажмите клавишу Alt (Option ⎇) и откройте меню Файл → Слайд шоу объектов… или просто запомните сочетание клавиш Command (⌘) + Alt (Option ⎇) + Y. Если вы захотите вручную переключать изображения, то просто поставьте слайдшоу на паузу и используйте стрелки на клавиатуре или трекпад.
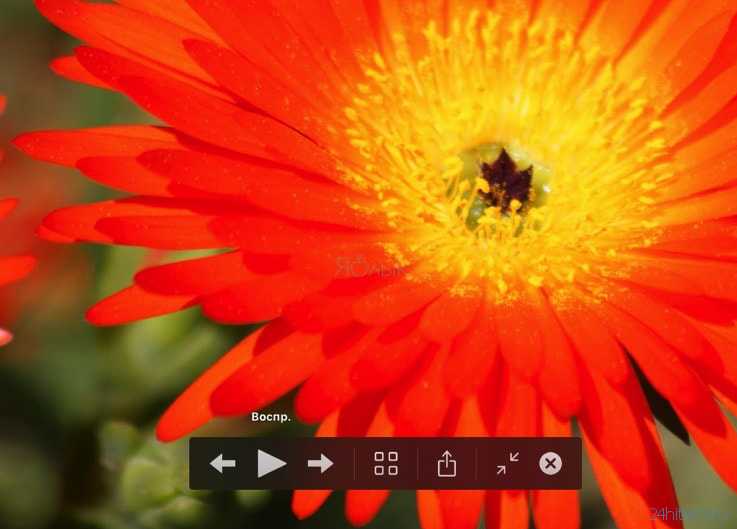
А ещё тут есть очень удобная опция «Индекс-лист» (иконка с квадратиками). Кликнув по ней вы сможете увидеть сетку из всех изображений и быстро найти и переключиться на требуемое.
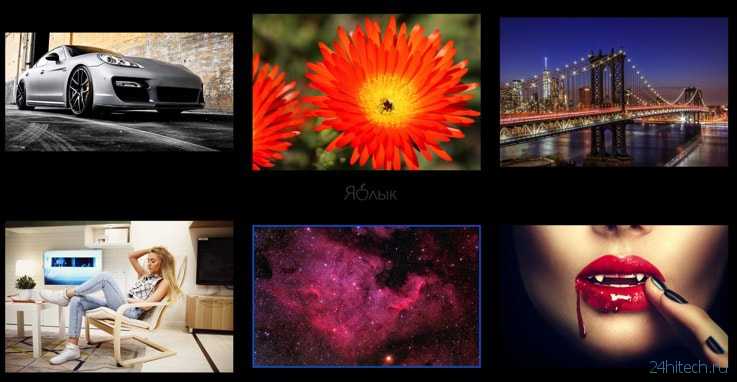
Если все описанные способы решения вопроса просмотра изображений штатными средствами вам покажутся слишком сложными, мы предлагаем скачать и наслаждаться софтом от сторонних разработчиков.
Редактирование изображений
Итак, переходим к одному из самых ключевых моментов — редактирование изображений, для этого Фото имеет в своем арсенале следующие инструменты (для того чтобы поколдовать над фотографией выберите ее и нажмите редактировать в правом верхнем углу):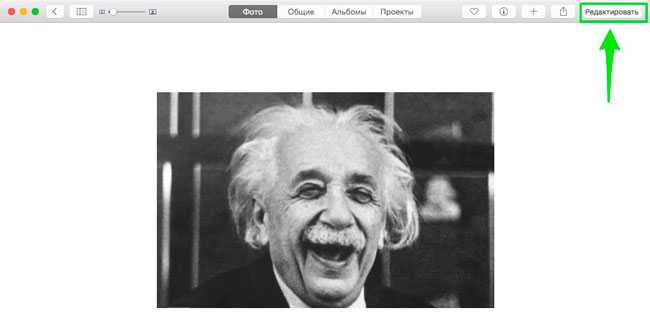 Имеем вот такую картину
Имеем вот такую картину
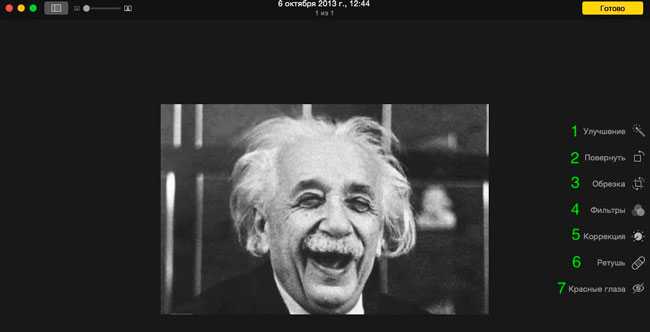
1. Улучшение — автоматическая коррекция изображения; 2. Повернуть — При каждом нажатии фото поворачивается на 90 градусов; 3. Обрезка — Помимо обычного варианта обрезки, позволяет еще наклонять изображение в любою сторону благодаря колесику поворота (см. скрин ниже). Также в этой вкладке вы можете изменить формат изображения (соотношение сторон) и плюс ко всему отобразить фото зеркально нажав кнопку перевернуть
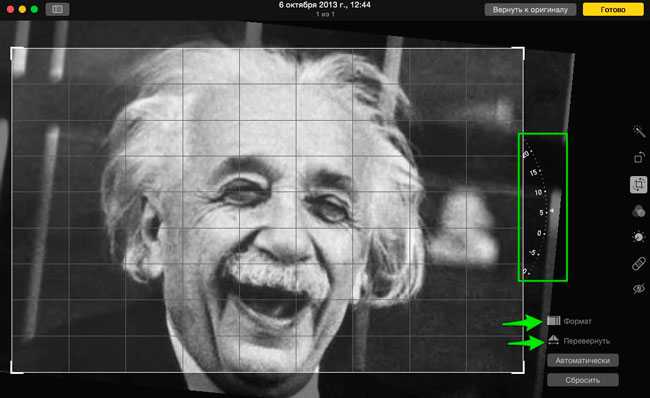 4. Фильтры — Предлагается 8 различных фильтров
4. Фильтры — Предлагается 8 различных фильтров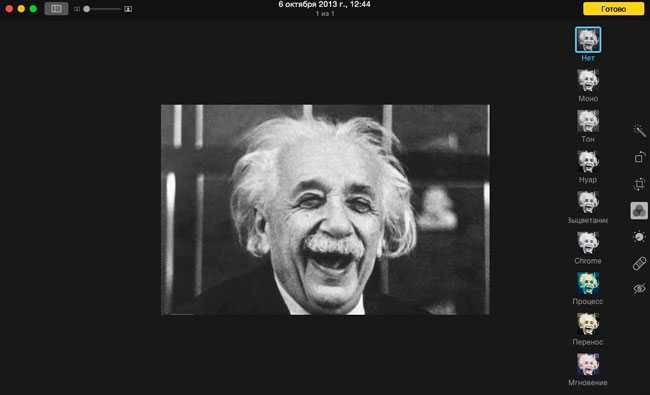 5. Коррекция — На первый взгляд настроек здесь относительно немного, но стоит раскрыть треугольники напротив каждого компонента и возможности редактирования фотографии возрастают многократно.
5. Коррекция — На первый взгляд настроек здесь относительно немного, но стоит раскрыть треугольники напротив каждого компонента и возможности редактирования фотографии возрастают многократно.
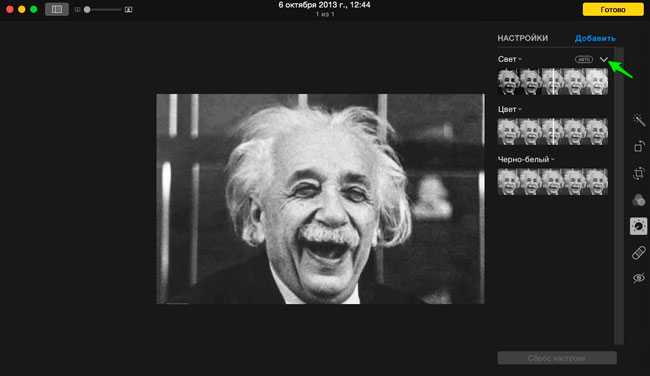
 Но и это еще не все, нажав кнопку «добавить» вы получите в свое распоряжение еще большее количество настроек среди которых:
Но и это еще не все, нажав кнопку «добавить» вы получите в свое распоряжение еще большее количество настроек среди которых:
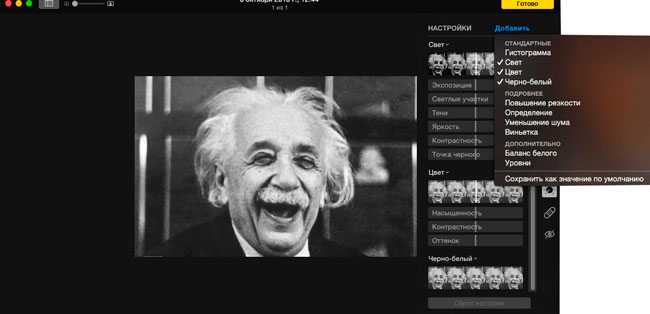
Если вдруг вы что-то накрутили, навертели, то кнопка «вернуть к оригиналу» возвратит снимку исходное состояние.
6. Ретушь — Здесь, как и везде, применяется для закраски ненужных элементов на фотографии.
7. Красные глаза — Название говорит само за себя.
Официальный совет Apple
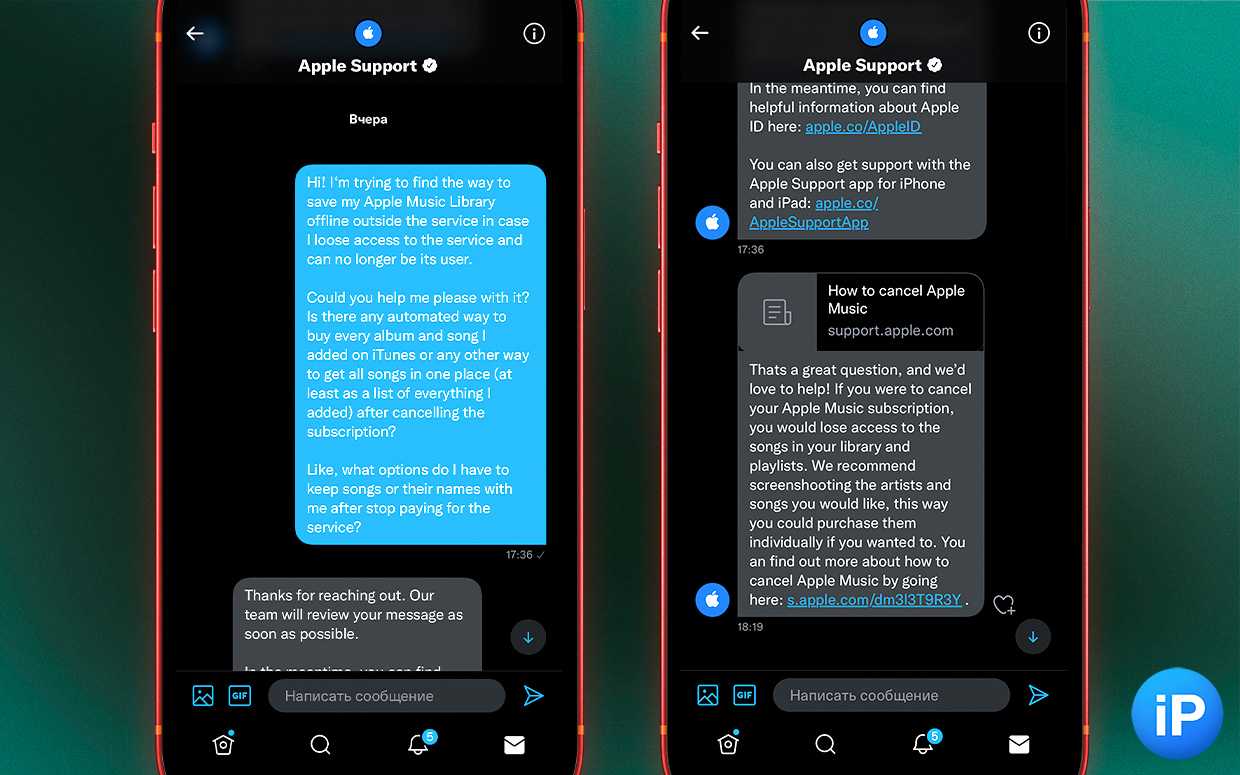
Если вы отпишитесь от Apple Music, а затем решите возобновить пользование, то весь список добавленной музыки вы потеряете навсегда. Раньше Apple давала 30 дней на то, чтобы вы передумали и безболезненно вернулись, но теперь эти правила, похоже, больше не действуют.
Я задал вопрос официальному аккаунту поддержки Apple Support в твиттере, как быть. Оператор дал мне простую рекомендацию: сделайте скриншоты всей медиатеки перед отпиской. Это очень плохой совет.
Этим ручным способом я пользовался в 2017 году, когда после двух лет пользования Apple Music переходил на Яндекс.Музыку. Способ долгий, неудобный, можно потеряться, а иконки слишком большие и скриншотов переваливает за сотню.
Далее опишу способы умнее сохранить всё текстом.
Fix-2 Удалить файлы кэша базы данных проигрывателя Windows Media
1. Нажмите клавишу Windows + R, введите «%LOCALAPPDATA%\Microsoft» и нажмите Enter.
Откроется папка Microsoft.
2. Найдите папку «Медиаплеер». Щелкните правой кнопкой мыши на нем нажмите «Shift» и нажмите «Удалить» *.
Это навсегда удалит папку «Медиаплеер».
3. Перезагрузите компьютер. Когда Windows будет загружаться, Проигрыватель Windows Media перестроит «базу данных проигрывателя Windows Media».
*ПРИМЕЧАНИЕ–
Если вы получаете это сообщение «Текущая база данных не может быть удалена, поскольку она открыта в службе общего доступа к сети Windows Media», вы не сможете удалить папку. Выполните следующие действия, чтобы удалить папку:
1. Просто одновременно нажмите клавишу Windows+R, чтобы запустить Бегать окно на вашем компьютере.
2. Здесь вам нужно будет ввести «services.msc», а затем нажать «Ввод».
3. Прокрутите вниз, чтобы найти «Служба общего доступа к проигрывателю Windows Media» и щелкните правой кнопкой мыши на нем и нажмите «Стоп».
Это остановит «Службу общего доступа к проигрывателю Windows Media» на вашем компьютере.
Закройте «Услуги».
4. Затем снова нажмите клавишу Windows + R, введите «%LOCALAPPDATA%\Microsoft» и нажмите Enter.
Откроется папка Microsoft.
4. Найдите папку «Медиаплеер». Щелкните правой кнопкой мыши на нем нажмите «Shift» и нажмите «Удалить».
Это навсегда удалит папку «Медиаплеер».
Перезагрузите компьютер.
Когда Windows будет загружаться, проигрыватель Windows Media перестроит базу данных ‘Windows Media Player’. После перезагрузки компьютера проверьте, сохраняется ли ошибка или нет. Если ошибка все еще присутствует, перейдите к следующему исправлению.
Исправление проблем с правами доступа к файлам приложения: OS X Yosemite и более ранние версии
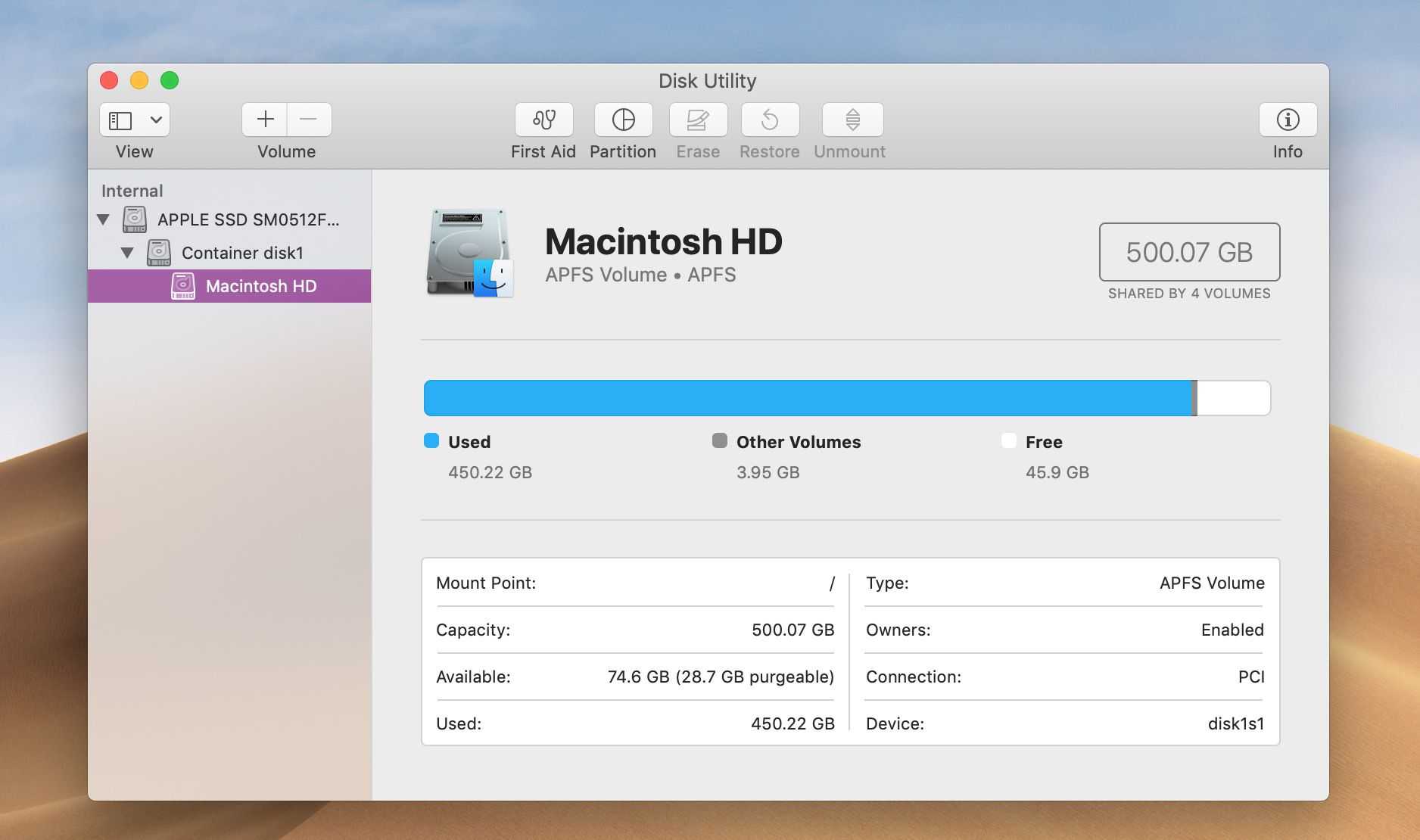
Как упомянуто выше, общая проблема в более старых версиях OS X состоит в том, что права доступа к файлу установлены неправильно. Это может происходить всякий раз, когда вы устанавливаете или обновляете приложение или обновляете OS X. Все, что требуется, — это неправильно установщик установщика, а права приложения могут быть установлены неправильно. Это не должно быть то же самое приложение, которое обновляется. Например, установка нового приложения для редактирования фотографий может случайно установить разрешения для папки, совместно используемой другим приложением, неправильно.
Первое, что нужно попробовать в этой ситуации, это восстановить права доступа к диску. К счастью, вам не нужно знать, какими должны быть разрешения; ваш Mac хранит базу данных разрешений по умолчанию для большинства установленных вами приложений. Просто запустите Дисковую утилиту и запустите опцию Восстановить разрешения диска .
Также проверьте разрешения, связанные с вашей учетной записью. Настройки файла учетной записи пользователя обычно не влияют на приложения, которые хранятся в папке / Applications . Однако некоторые приложения размещаются в пользовательской папке, поэтому ваша пользовательская папка может также содержать файлы настроек, используемые приложением.
Подробную информацию об исправлении разрешений учетной записи пользователя можно найти в разделе « Устранение неполадок Mac»: Руководство по сбросу разрешений учетной записи пользователя .
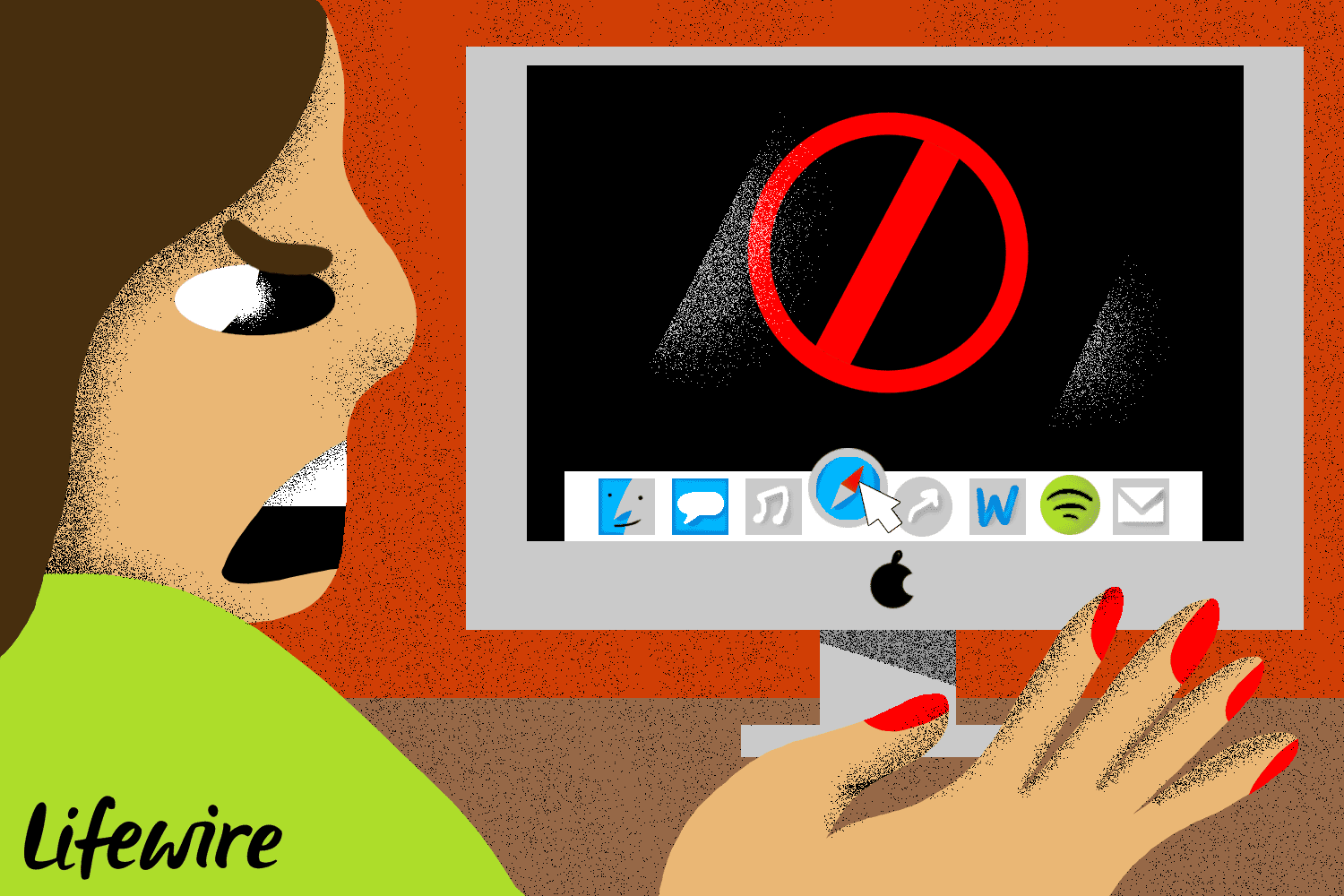 Lifewire / Дерек Абелла
Lifewire / Дерек Абелла
Настроить фотографии iCloud
В iCloud Photos есть куча странной терминологии, из-за которой иногда бывает сложно разобраться. А это значит, что вы никогда не сможете ожидать, что он будет работать прямо из коробки, как большинство приложений в настоящее время.
Чтобы проверить, настроили ли вы iCloud Photos для правильной загрузки фотографий, вам нужно погрузиться в панель «Параметры фотографии».
Шаг 1. Щелкните значок iCloud на панели задач, а затем нажмите «Открыть настройки iCloud».
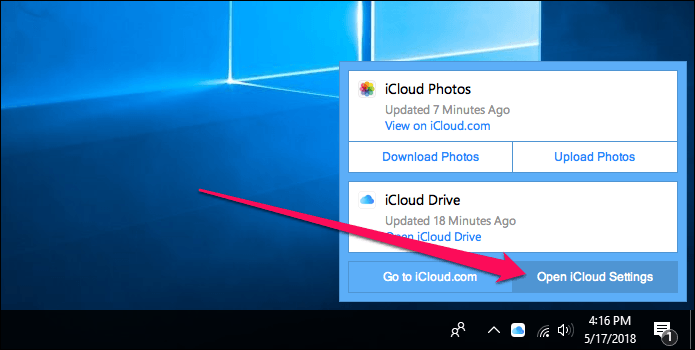
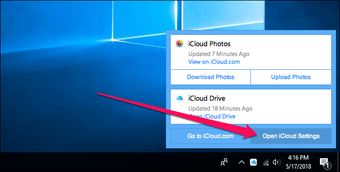
Шаг 2. Нажмите «Параметры» рядом с «Фото», чтобы открыть панель «Параметры фотографии».
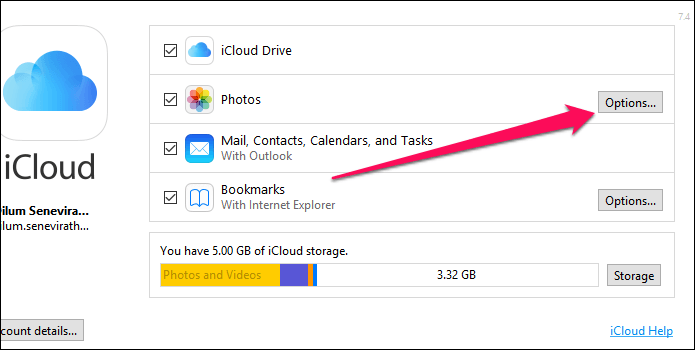
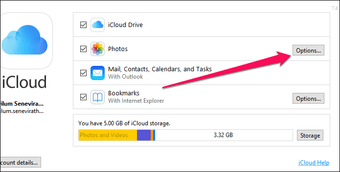
Шаг 3. Убедитесь, что включена библиотека фотографий iCloud и загрузка новых фотографий и видео на мой компьютер.
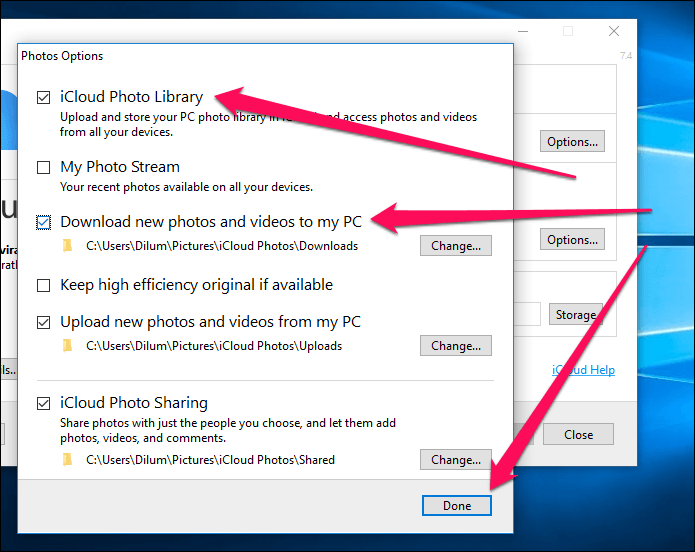
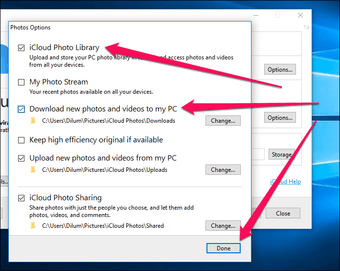
Вполне вероятно, что у вас только что была включена библиотека фотографий iCloud с отключенной функцией «Загрузка новых фотографий и видео на мой компьютер», и в этом случае новые фотографии не загружаются автоматически.
Примечание
Переустановите macOS
Это довольно радикально, но если вы попробовали все остальное, то переустановка операционной системы может устранить проблему, которая мешает правильной загрузке Mac.
Помните macOS Recovery с шага выше? Вы также можете использовать его для переустановки macOS.
- Загрузитесь в режиме восстановления, как описано выше (удерживайте клавиши «Command» и «R» при запуске).
- Попав в Recovery, нажмите, чтобы установить последнюю версию ОС и следуйте инструкциям на экране.
В нашей статье о восстановлении заводских настроек Mac есть больше информации о том, как очистить Mac и переустановить macOS.
У нас есть этот учебник о том, как дефрагментировать Mac (и почему это не нужно).
Быстрое восстановление фотографий на iPhone
Даже если вы стерли фотографии, в течении определенного времени их можно будет восстановить прямо с вашего Айфона. Для этого предназначена «Корзина», где хранятся все удаленные фотографии. Работает эта опция с iOS 8 и выше. И вот как это сделать:
- Нажмите на вкладку «Камера» или «Фото», чтобы попасть в раздел с фотографиями;
- Пролистайте список альбомов и найдите с названием «Недавно удаленные»;
- Отметьте все файлы, которые вам необходимо вернуть и нажмите кнопку «Восстановить»;
- Все, выбранные фотографии восстановлены на вашем устройстве.

Однако помните, что таким методом можно будет вернуть только те изображения, которые были удалены со смартфона не более 40 дней назад. Если же этот срок пройдет, то все фотографии, которые вы удалили, будут стерты без возможности восстановления стандартными методами.
Способ 5 – С помощью установочного диска
Если Windows не загружается, и у вас нет диска восстановления, вы можете использовать установочный диск для реанимации компьютера.
Установочный диск можно записать на USB-носитель или DVD-диск, используя средство для создания носителя, которое можно скачать здесь.
Загрузившись с установочного носителя, вы увидите окно, в котором нужно выбрать языковые параметры и нажать кнопку «Далее».
В следующем окне нужно нажать на ссылку «Восстановление системы» в нижнем левом углу.
Далее зайдите в раздел «Поиск и устранение неисправностей». Здесь вы увидите 2 варианта для восстановления:
- Вернуть компьютер в исходное состояние. Будет произведен сброс к заводским настройкам с сохранением файлов пользователя или без. Этот инструмент мы уже рассматривали выше (способ 2).
- Дополнительные параметры. Как и на диске восстановления системы откроется список инструментов, с помощью которых можно вернуть работоспособность Windows с помощью точек восстановления, образа системы и т.д.
Мы рассмотрели основные способы восстановления Windows 10. Обычно их вполне достаточно чтобы вернуть систему в работоспособное состояние. Сюда можно было еще добавить чистую установку Windows, но это уже крайняя мера и к восстановлению системы имеет косвенное отношение.
В этой статье описано, как именно реализованы возможности восстановления Windows 10, в чем заключается принцип их работы и какими способами можно получить доступ к каждой из описанных функций. На мой взгляд, понимание и использование данных возможностей очень полезно и может существенно помочь в решении проблем с компьютером, которые могут возникнуть в будущем. См. также: Восстановление загрузчика Windows 10, Проверка и восстановление целостности системных файлов Windows 10, Восстановление реестра Windows 10, Восстановление хранилища компонентов Windows 10.
Для начала — об одной из первых опций, которую часто используют для восстановления системы — безопасном режиме. Если вы ищите способы попасть в него, то способы сделать это собраны в инструкции Безопасный режим Windows 10. Также к теме восстановления можно отнести и такой вопрос: Как сбросить пароль Windows 10.
Почему не работает восстановление системы
После завершения выполнения восстановления, операционная система возвращается в то состояние, которое она имела в момент создания данной точки восстановления. К сожалению, восстановление Windows при помощи заранее созданных точек восстановления не всегда проходит гладко по-разным причинам.
Вы запускаете процесс восстановления операционной системы и видите, что в Windows не работает восстановление системы. Пользователь может столкнутся с несколькими вариантами неполадок в работе этого системного инструмента:
- Функция восстановления Windows вообще не работает на ПК.
- Процесс восстановления операционной системы запускается, проходит все этапы восстановления, а в завершении процесса вы видите, вместо окна с информацией, что система успешно восстановлена, окно с информацией о том, что системе не удалось выполнить восстановление.
- Операционная система не запускается, попытки выполнить восстановление системы с помощью Диска восстановления, загрузочной флешки Windows или установочного DVD-диска, ни к чему не приводят.
Причины отказа в работе функции восстановления Windows могут быть самыми разными:
- На ПК отключена защита системы — функция создания точек восстановления отключена в операционной системе, следовательно, на компьютере нет в наличии точек восстановления.
- Отсутствуют точки восстановления — контрольные точки восстановления были удалены по каким-либо причинам. Например, при «большом» обновлении Windows 10, на компьютере удаляются прежние точки восстановления, созданные в прежней версии системы.
- Повреждение точки восстановления — в этом случае, необходимо использовать другую точку восстановления, если она есть в наличии.
- Воздействие вирусов — вредоносное программное обеспечение выводит из строя системное средство восстановления или отключает службы и функции, ответственные за выполнение этой работы.
- Блокировка выполнения восстановления сторонним программным обеспечением — обычно, это происходит от действий антивируса.
- Сбои в работе Windows — из-за серьезных неполадок в работе операционной системы перестают работать многие функции, в том числе, восстановление системы.
- Система не запускается из-за проблем с оборудованием — в случае отказа жесткого диска, памяти или другого аппаратного обеспечения, не удалось выполнить загрузку на компьютере, чтобы приступить к восстановлению ОС.
В этой статье мы рассмотрим некоторые причины, по которым не работает функция восстановления Windows, и способы решения проблемы.
Сбросьте PRAM / NVRAM
Сброс этих данных не вреден, но, откровенно говоря, он также редко бывает по-настоящему полезным. Но это не может повредить.
Возможно, вам придется отрастить дополнительный палец или два для этого или попросить друга помочь вам. Вот как можно сбросить PRAM / NVRAM на вашем Mac:
- Нажмите и удерживайте все эти клавиши: Command, Option (Alt), P и R, и включите Mac (это те же клавиши для сброса PRAM).
- Продолжайте удерживать клавиши, пока не услышите перезагрузку Mac.
- Слушайте вторую перезагрузку, а затем отпустите ключи.
В некоторых случаях после выполнения этого шага ваш Mac будет нормально перезагружаться. В других случаях вы можете вместо этого увидеть индикатор выполнения при запуске. Если индикатор выполнения заполняется, а затем Mac запускается, вы, вероятно, готовы. Однако в некоторых случаях мы видели, что Mac выключается примерно на половине пути в индикаторе выполнения.
Исправление файлов настроек (любая версия OS X)
Другая распространенная причина неработающего приложения — поврежденный файл. Во многих случаях наиболее вероятным кандидатом на получение поврежденного файла является файл настроек приложения, также известный как plist. Файлы Plist могут быть повреждены, когда ваш Mac неожиданно выключается или перезагружается, или приложение зависает или вылетает.
К счастью, вы можете удалить неверный файл настроек, и приложение автоматически создаст новый plist-файл, содержащий все настройки приложения по умолчанию. Вам нужно будет перенастроить настройки приложения, но удаление файла настроек, вероятно, решит проблему.
Большинство приложений хранят свои plist-файлы в ~ / Library / Preferences . Символ тильды (~) в пути указывает вашу домашнюю папку, поэтому, если вы заглянули в свою домашнюю папку, вы ожидаете увидеть папку с именем Library . Однако Apple по умолчанию скрывает папку « Библиотека », поэтому вы не можете случайно внести в нее изменения. Посмотрите, как отобразить скрытые файлы в OS X, если вы не видите файлы, упомянутые ниже.
-
Перейдите в ~ / Библиотека / Настройки . Он содержит все файлы plist для приложений, установленных на вашем Mac. Имя файла настроек имеет следующий формат: com.developer_name.app_name.plist . Например, файл настроек для Safari должен быть com.apple.safari.plist . После списка не должно быть другого имени. Например, вы также можете увидеть файлы со следующими именами:
- com.apple.safari.plist.lockfile
- com.apple.safari.plist.1yX3ABt
Если вы не видите настройки в своей домашней папке, нажмите Command-Shift-G в Finder , затем введите ~ / Library / Preferences.
-
Найдя правильный файл plist, закройте соответствующее приложение, если оно запущено.
-
Перетащите файл plist приложения на рабочий стол; это сохраняет файл настроек, если вам нужно восстановить его позже.
-
Перезапустите приложение.
Теперь приложение должно запускаться без проблем, хотя все его настройки будут в состоянии по умолчанию. Вам нужно будет перенастроить приложение в соответствии с вашими потребностями, как вы это делали изначально.
Если это не решит проблему, вы можете восстановить исходный файл plist, убедившись, что рассматриваемое приложение не запущено, а затем перетащив исходный файл plist, сохраненный на рабочий стол, обратно в папку « Предпочтения
Вход и выход из iCloud
Принудительная загрузка должна была сработать. Но если он по-прежнему не синхронизирует новые фотографии автоматически, то вход в приложение iCloud Settings и выход из него — это еще один надежный способ исправить непреклонную установку iCloud Photos, которая не работает нормально.
Однако при этом удаляются все фотографии, которые уже загружены на ваш компьютер. Хотя вход в систему должен синхронизировать все данные на вашем диске, в ваших интересах на всякий случай создать резервную копию ваших данных в другом месте.
Примечание
Шаг 1. В приложении «Настройки iCloud» нажмите «Выйти».
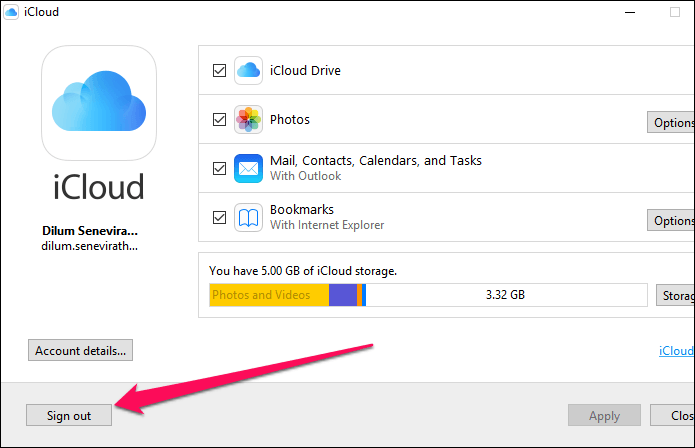
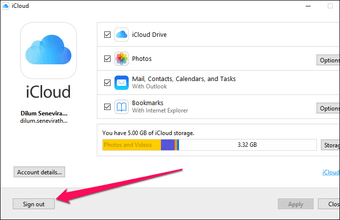
Шаг 2: Во всплывающем окне подтверждения нажмите «Удалить с ПК».
Предупреждение:
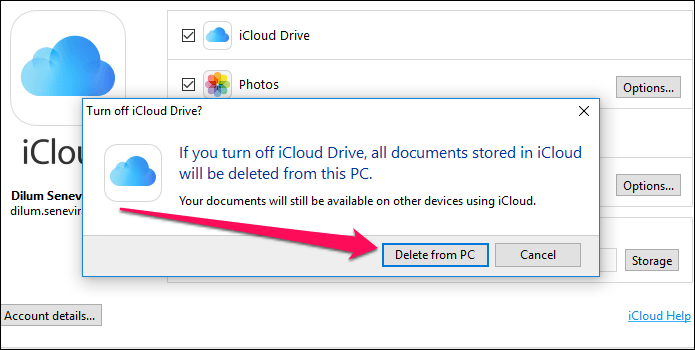
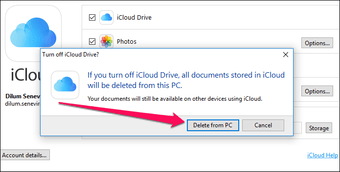
Шаг 3: Нажмите «Сохранить копию», чтобы сохранить календари, контакты и задачи, сохраненные на вашем ПК. Кроме того, вы можете выбрать опцию «Удалить с компьютера», чтобы удалить все, поскольку они синхронизируются после этого, но опция «Сохранить копию» делает вас более безопасным.
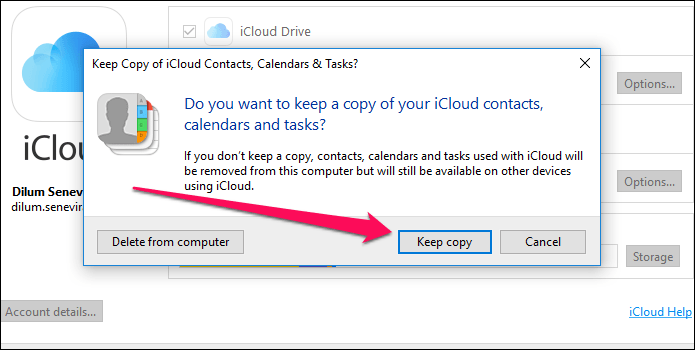
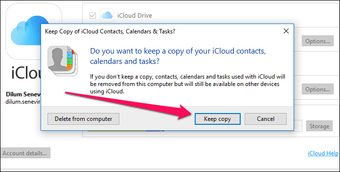
Шаг 4. Перезагрузите компьютер и снова войдите в iCloud. Кроме того, убедитесь, что все параметры настроены правильно, и инициируйте принудительную загрузку, если зависает iCloud Photos. Вы можете ожидать нормальную функциональность с этого момента.
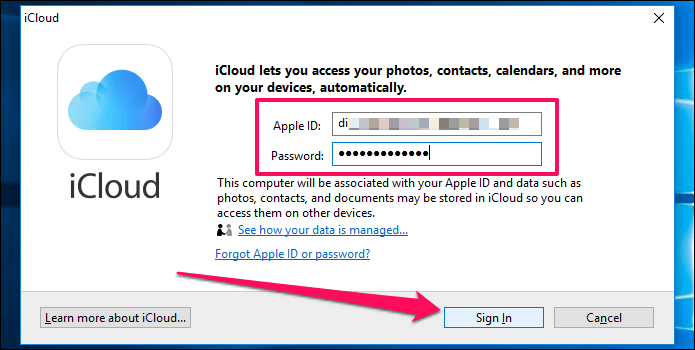
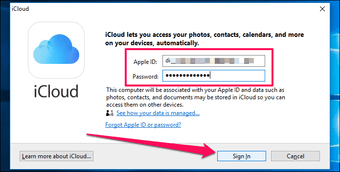
Скачать модифицированные фотографии из iCloud
С iCloud Photo Library устройства iOS и MacOS синхронизируют любые изменения, сделанные в фотографиях.
Тем не менее, iCloud Photos на ПК — не самое интуитивно понятное приложение, и если вы ожидаете повторной загрузки фотографий, которые впоследствии были изменены на другом устройстве, у вас были большие ожидания.
Следовательно, единственный способ загрузить их — сделать это вручную через iCloud.com.
Шаг 1. Щелкните значок iCloud на панели задач, а затем нажмите «Перейти к iCloud.com». iCloud.com должен загрузиться в браузере по умолчанию, где вы должны войти в систему, используя свои учетные данные Apple ID.
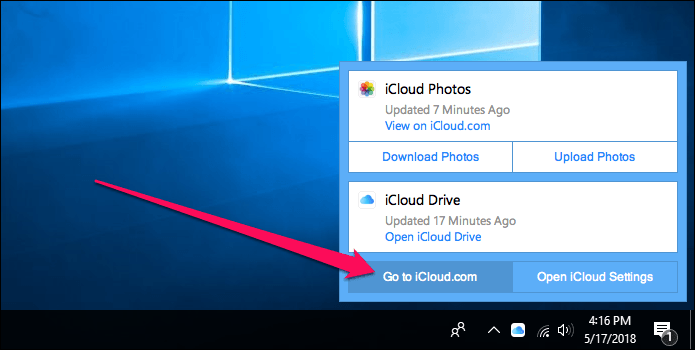
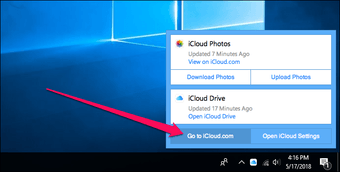
Шаг 2: Нажмите «Фото», чтобы получить доступ к библиотеке фотографий.
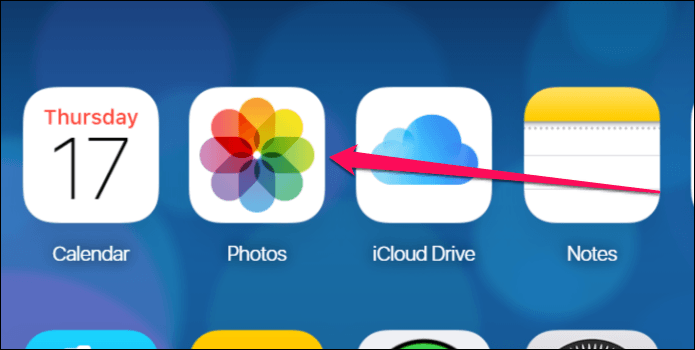
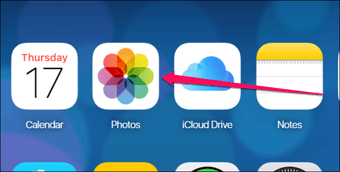
Шаг 3: Выберите любые измененные фотографии, которые вы хотите загрузить. Чтобы выбрать несколько элементов, просто удерживайте клавишу Alt во время процесса выбора.
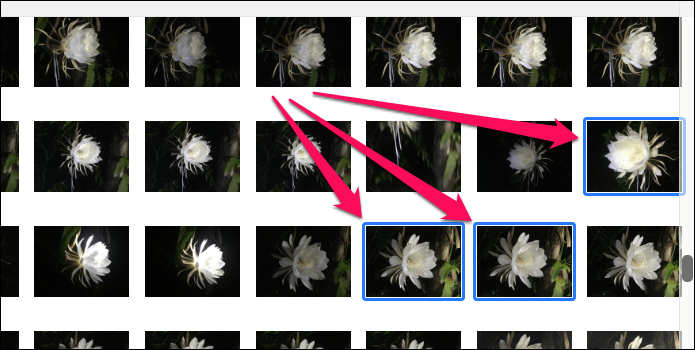
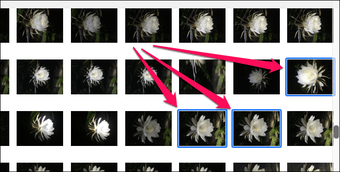
Шаг 4. Наведите курсор на значок загрузки, затем нажмите и удерживайте в течение нескольких секунд. В появившемся всплывающем меню установите флажок рядом с надписью «Наиболее совместимые» и нажмите «Загрузить».
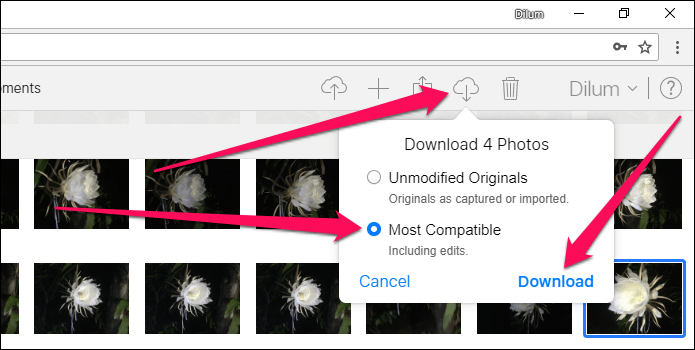
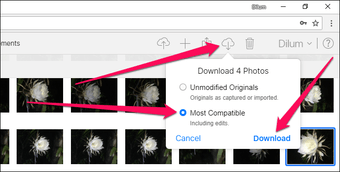
Примечание





![Галерея не показывает изображения sd-карты! как это исправить? [советы по minitool]](http://zoomobi.ru/wp-content/uploads/8/4/0/8406add8f43e0ed33a117cbe8c99a107.jpeg)


























