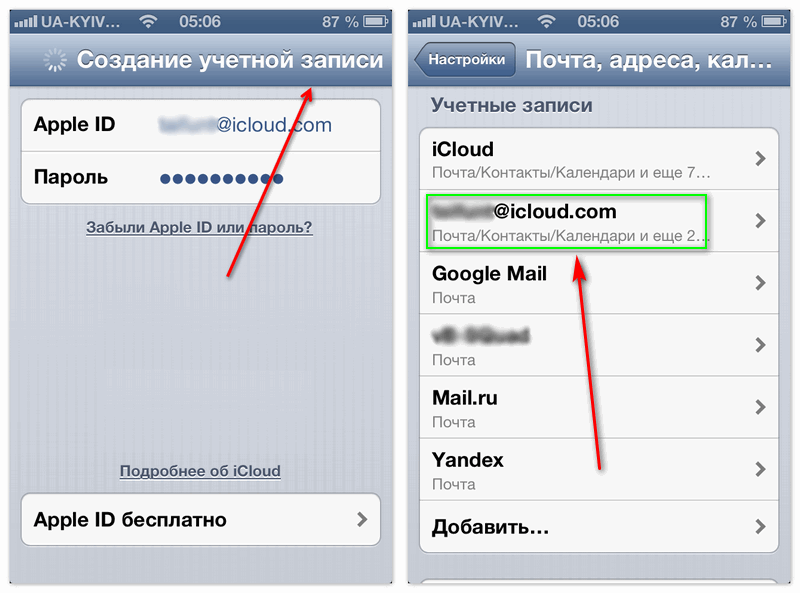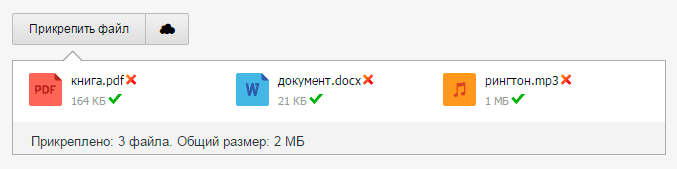Как отправить большой файл по почте
Большинство почтовиков не поддерживают
отправку объектов весом более 200 мегабайт
. При отсылке данных большого размера рекомендуется
воспользоваться бесплатными
облачными хранилищами. Для этого следует загрузить
необходимый документ в облако хранилища, открыть к нему в доступ и отправить ссылку на требуемый элемент по электронной почте.
Облачные хранилища хороши тем, что при отправке документа не обязательно
архивировать файл. Также на облаке ваша информация может храниться неограниченный
период времени, в то время как на почтовиках сообщения удаляются по истечении определенного времени.
Google Drive
Чтобы добавить
объект с Google Drive необходимо нажать на значок сервиса и выбрать
требуемые документы. Далее будут предоставлены способы отправки
данных: с помощью ссылки на диск или путем прикрепления необходимого объекта. Выбрав «прикрепить
», нажмите «вставить
» и необходимый компонент будет загружен к письму.
Yandex Disk
Чтобы добавить документ с Яндекс диска требуется нажать над полем ввода значок летающей тарелки и выбрать нужный компонент, а затем «прикрепить
». После отправки письма, адресат получит ссылку
на отправленные данные на облаке Яндекса
.
Облако Mail.ru
Добавить большой документ можно и с помощью облака Mail.ru. Для этого необходимо в опциях почтовика выбрать «прикрепить файл
», затем «из почты
».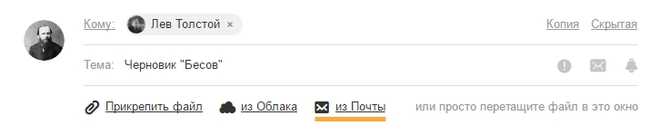
В появившемся диалогом окне выбрать
нужный объект и нажать «прикрепить
», чтобы данные загрузилась к письму.
Электронная почта является мультифункциональным способом коммуникации и передачи сведений, освоив которую вы получите возможность использовать все блага интернета и общаться с людьми независимо от расстояния.
Когда-то мы писали письма от руки и отсылали их своим друзьям и родным по почте, до которой сначала нужно было дойти. А приходило оно адресату только через несколько дней, а то и недель. С появлением электронной почты все изменилось — теперь на то, чтобы отправить кому-то письмо, уходит всего несколько минут, а уже через пару секунд оно достигает адресата. Но и это еще не все возможности, которые подарили нам новые технологии. Теперь аналогичным образом можно отправлять не только текстовые сообщения, но и фотографии, и даже видеозаписи. Это позволяет нам быть еще ближе к тем, кто очень далеко, и делиться своими впечатлениями с друзьями еще ярче! Если вы еще не воспользовались данной возможностью, то читайте, как отправить видео по электронной почте, и скорее ее реализуйте.
Практически все сервисы, на которых можно зарегистрировать почтовый ящик, имеют встроенные функции для отправки картинок, аудио- и видеофайлов. Но все они имеют ограничения, связанные с их размером. Именно потому, перед тем как отправить видео по электронной почте, нужно убедиться, что файл соответствует установленным критериям. Давайте рассмотрим несколько вариантов по их отправке в зависимости от размера.
Яндекс Почта
Почтовое приложение от компании Яндекс. Отлично подойдет пользователям, которые пользуются сервисами Яндекс. Яндекс Почта поддерживает основные почтовые сервисы, поэтому вы можете легко подключить Gmail, Yahoo, Outlook и др. сервисы.
В приложении есть встроенный антиспам, поддержка темной темы, гибкая настройка фильтрации и всратый дзен. Почту можно загрузить для работы в оффлайн, имеется встроенный просмотр вложений и многое другое. Яндекс Почта отличная альтернатива надоевшему Gmail, особенно для пользователей, которые используют Яндекс Браузер или Яндекс Лаунчер.
Скачать Яндекс Почту
Служба IMAP/SMTP отключена
С этой проблемой чаще всего сталкиваются пользователи Gmail и Яндекс. Но и она решаема. Если отключена служба IMAP SMTP, как включить на Андроиде? Для активации функции в Gmail нужно:
- Войти в почтовый клиент;
- Зайти в «Настройки»;
- Найти вкладку «Пересылка и POP/IMAP»;
- Выбрать нужное действие.
У почтовика Яндекс в «Настройках» будет папка «Почтовые программы». Разработчики других почтовых клиентов сделали протоколы активными по умолчанию.
Установить и настроить почту можно на любой смартфон. Процесс не займет много времени и не потребует сложной подготовки, зато откроет ряд новых возможностей для пользователей.
Почему ошибка?
Это очень частый вопрос, где я с полной уверенностью могу сказать: 60% причин ошибок — это ваш хостинг, 30% — ваша почта, 9% — вы неверно указали данные от почты, а 1% причин —ты, сука, даун, который решил изменить код, а потом начинаешь искренне удивляться, почему ничерта не работает.
Чтобы узнать, в чём причина, нужно раскомментировать вот эту строчку кода (убрать //):
//$mail->SMTPDebug = 2
Теперь в браузере нужно открыть консоль (F12) > вкладка “console” и отправить сообщение. У вас должна появиться новая строчка (список), которую нужно раскрыть:
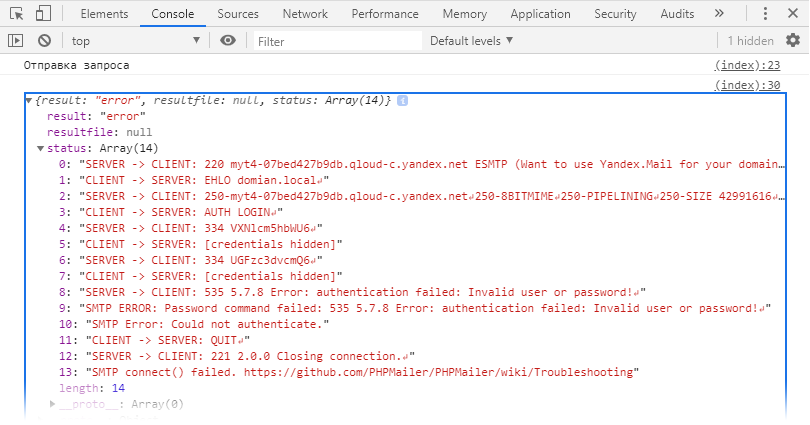
Причина: Error: authentication failed: Invalid user or password! , то есть неверно указаны данные почты.
Если для вас эти строчки, как иероглифы, и уверены, что ошибки в написании данных почты нет, то отправляете два письма: одно в тех.поддержку вашего хостинга, второе в тех.поддержку вашей почты с таким содержанием:
Привет. Пытаюсь настроить PHPMailer, но в логах у меня ошибка:*СЮДА ВСТАВЛЯЕТЕ ЭТИ СТРОЧКИ ИЗ КОНСОЛИ*
Через некоторое время они ответят и письма начнут нормально уходить.
Как добавить несколько файлов к письму
В одно письмо можно добавить несколько файлов любого типа. Это могут быть и фотографии, и документы, и музыка и даже видео.
Для этого вовсе необязательно посылать несколько писем – можно написать одно и добавить к нему всё, что хотим отправить. Происходит это так: пишем письмо, добавляем к нему один файл, затем, точно также, другой, третий и так далее.

А что делать, если их не одни-два, а больше десяти? Можно ли добавить папку целиком, а не каждый файл по отдельности?
К сожалению, отправить папку по электронной почте нельзя. Но ее можно заархивировать и прикрепить к письму.
Сделать это можно прямо в окошке, через которое добавляем файл для отправки. Щелкаем правой кнопкой мышки по папке, из списка выбираем 7-Zip или WinRAR и создаем архив.
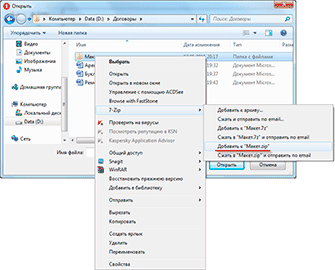
Затем там же выбираем только что созданный архив, то есть щелкаем по нему два раза левой кнопкой мышки.
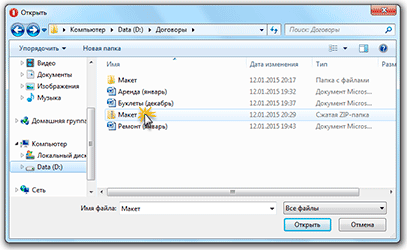
Архив, в котором находится нужная для пересылки папка, прикрепляется к письму. Остается только его отправить.

Подробнее об архивации можно узнать из вот этого урока.
Нюансы
Если Вы планируете отправить более трех файлов в одном письме, то хорошим тоном считается заархивировать их.
Например, я хочу переслать другу десять фотографий. Можно, конечно, отправить десять писем, в каждое из которых добавить по фото. Но это неудобно ни для меня, ни, тем более, для него. Поэтому я решаю послать одно письмо, к которому прикрепить все фотографии.
В этом случае правильнее будет положить их в отельную папку на самом компьютере, потом заархивировать ее и при отправке письма добавить получившийся архив.
В итоге отправится один файл, а не десять. Моему другу будет проще его скачать на компьютер и разархивировать, чем смотреть (скачивать) каждую фотографию по отдельности.
Перед пересылкой фотографий по электронной почте их следует сжимать (уменьшать размер).
Это больше, чем правило хорошего тона. Это необходимость! Но, к сожалению, многие пользователи об этом даже не догадываются.
Подробнее о том, зачем это нужно и как сделать, Вы узнаете из урока «Сжатие фото».
Вы можете отправлять вложения с письмом — текстовые или табличные документы, фотографии и изображения (*.jpg, *.bmp, *.gif и т. д.), аудио- и видеофайлы, веб-страницы, сохраненные в виде HTML-файлов, и другие виды файлов. В любой момент при написании письма вы можете прикрепить к письму до 100 файлов, размер каждого из которых до 2 ГБ.
Прикрепить файл можно с компьютера, из своего почтового ящика (вложения, которые были когда-либо отправлены или получены в письмах) или из Облака.
Прикрепить файл с компьютера
Чтобы прикрепить файл к письму:
- Нажмите надпись «Прикрепить файл».
- Выберите файл, который вы хотите приложить к письму.
- Нажмите «Открыть».
После этого начнется автоматическая загрузка выбранных вами файлов.
Прикрепить файл из почтового ящика
Кроме файлов с компьютера вы можете прикреплять к письму те файлы, которые уже находятся в вашем почтовом ящике. Для этого:
- Нажмите на надпись «из Почты» напротив кнопки «Прикрепить файл».
- В появившемся окне в разделе Почта выберите папку, из которой вы хотите выбрать файл, а также сам файл, который вы хотите приложить к письму.
- Нажмите «Прикрепить».
После этого начнется автоматическая загрузка выбранных вами файлов.
Чтобы воспользоваться поиском по своим файлам, введите часть имени файла в поисковую строку и нажмите значок .
Прикрепить файл из Облака
Вы можете прикрепить к письму любой файл, который хранится в вашем Облаке. Для этого:
- Нажмите на надпись «из Облака» рядом с кнопкой «Прикрепить файл».
- В появившемся окне в выберите папку, из которой хотите выбрать файл, а также сам файл, который вы хотите приложить к письму.
- Нажмите «Прикрепить». После этого начнется автоматическая загрузка выбранных вами файлов.
Чтобы удалить вложенный файл, нажмите на значок, которая находится справа от его имени.
Когда вы прикрепляете к письму несколько файлов, Почта подсчитывает их вес. Часть файлов с общим объемом до 25 МБ прикрепляется к самому письму — они хранятся в Почте, пока хранится письмо. Остальные файлы, что не вошли в этот лимит, загружаются на облако, отмечаются значком и приходят в виде ссылки. Они имеют ограниченный срок хранения — 180 дней.
Вы можете поворачивать уже загруженные фотографии. Для этого воспользуйтесь значком поворота, который расположен в нижней части фото.
Если у вас возникли проблемы с прикреплением файлов, воспользуйтесь нашим помощником .
Как переслать одно письмо Gmail на компьютере
Чтобы переслать одно письмо gmail.com, надо в своей почте открыть это письмо. Внизу у открытого письма есть две кнопки «Ответить» и «Переслать» (рис. 1):
Рис. 1. Команда «Переслать» появится, если открыть письмо, подлежащее пересылке.
Нажимаем на кнопку «Переслать» (рис. 1). В появившемся окне будет видна тема и цитирование предыдущего письма (рис. 2):
После того, как поле «Кому» заполнено без ошибок, можно сразу нажать на кнопку «Отправить» (цифра 2 на рис. 2). Этот вариант для тех, кто любит скорость.
Однако иногда к пересылаемому письму надо добавить что-то от себя, лично
Например, неплохо будет пояснить, зачем вы решили переслать какое-то письмо, чем оно ценно и почему получателю стоит обратить на него внимание. Иначе получатель может такое письмо «с ходу», недолго думая, отправить в корзину или в спам
Чтобы напечатать в письме свой текст, необходимо поставить курсор мыши в строку, которая находится после поля «Кому». На рис. 2 место для ввода текста отмечено цифрой 3. Личное сообщение в пересылаемом письме не ограничено по размеру текста. Можно писать мало или много, по своему усмотрению.
Кроме текста, к пересылаемому письму есть возможность даже прикрепить файл со своего компьютера, если в этом есть необходимость. Достаточно будет нажать на значок скрепки (4 на рис. 2) и затем найти файл на своем устройстве.
Таким образом, можно переслать одно письмо gmail с компьютера.
- http://hrushada.blogspot.com/2015/01/blog-post.html
- https://yandex.kz/support/mail/web/abook.html
- https://www.compgramotnost.ru/elektronnaya-pochta/kak-pereslat-odno-ili-neskolko-pisem-gmail
Каков максимальный размер вложения в электронном письме и как отправлять файлы большего и большего размера?
Hotmail et Outlook иметь меньшую емкость между 10 и 20 мегабайт .
Кукуруза как мы можем отправлять информацию большего размера, чем позволяют эти платформы? Ответ прост: в такой ситуации мы должны размещать то, что мы хотим отправить, в облаке и отправьте получателю электронной почты ссылку на наш файл.
Чтобы отправить вложение Gmail, вам необходимо выполнить следующие действия:
- выбрать «Сочинить».
- Cliquez-сюр- «Прикрепление файлов».
- пресс «Присоединиться» . Откроется файловый браузер, в котором вы должны выбрать документы, которые нужно отправить.
- Затем выберите «Открыть» и через несколько секунд файл будет успешно загружен.
Если вы хотите отправить электронную почту со своего Android-устройства, вы выполните это руководство:
- пресс «Сочинить».
- выбрать «Присоединиться».
- Выберите файл, который хотите отправить.
Для мобильных устройств iOS вам нужно будет сделать следующее:
- Cliquez-сюр- «Напишите».
- Затем нажмите «Присоединиться».
- Найдите файл или файл, который вы хотите отправить.
Все эти шаги можно выполнить, когда файл или архив небольшой. Если нам нужно отправить большой документ, мы должны сжать его с помощью специальной программы. В нашем случае мы выберем WinZip .
После того, как вы загрузили это приложение, вы выполните следующую процедуру:
- идти «Начинать» и выберите «Проводник».
- Щелкните правой кнопкой мыши, затем выберите «Отправить».
- выбрать «Я принимаю» .
Если вы хотите сделать это напрямую с помощью ОС Windows 10, вы можете выбрать файл, вариант поиска «Отправить» и нажмите на «Сжатый файл (в zip)» .
Решено: Google не будет отправлять RAR-вложения
- Измените расширения файлов, включенные в архив RAR
- Отправьте RAR в виде ссылки на Google Drive
Решение 1. Отредактируйте расширения файла, включенные в архив RAR
Тем не менее, вы все равно можете прикреплять и отправлять RAR-архивы, содержащие файлы, которые Gmail обычно блокирует с помощью этого удобного приема. Хитрость заключается в том, чтобы изменить файлы, включенные в архив RAR, на форматы, которые Gmail не блокирует. Затем вы можете настроить новый RAR-архив с измененными форматами файлов и прикрепить его к электронному письму.
Получателю необходимо восстановить файлы, включенные в архив RAR, в их исходные форматы. Так вы можете изменить форматы файлов для вложения Rmail в архиве RAR.
- Сначала нажмите кнопку Проводник на панели задач Windows 10.
- Выберите вкладку «Вид», показанную ниже.

- Установите флажок Расширения имен файлов на этой вкладке.
- Откройте папку, в которой вы сохранили файлы, которые нужно включить в архив RAR.
- Чтобы изменить формат файла, щелкните его правой кнопкой мыши и выберите Переименовать .
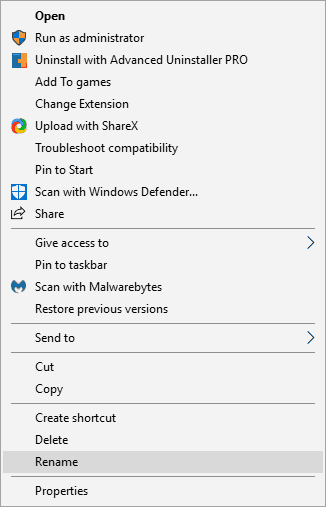
- Затем измените расширение в конце файла на альтернативный формат, который Gmail не блокирует, и нажмите клавишу Enter. Например, вы можете изменить формат EXE на формат файла PNG.
- Диалоговое окно переименования откроется при нажатии клавиши возврата. Нажмите кнопку Да , чтобы подтвердить это.
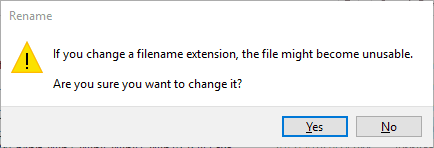
- Вам нужно изменить форматы всех файлов в архиве RAR, которые блокирует Gmail.
- Затем настройте свой архив RAR с файлами, которые вы изменили.
- Откройте Gmail в вашем браузере.
- Нажмите кнопку Вложить файлы , чтобы прикрепить RAR к электронному письму. Теперь Gmail не будет блокировать вложение.
- Составьте сообщение электронной почты, которое объясняет, как вы изменили форматы файлов в архиве RAR. Вы должны указать получателю восстановить файлы в архиве до их первоначальных форматов, изменив расширения в Проводнике.
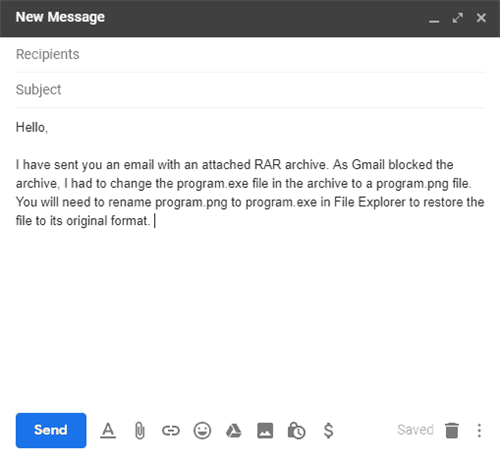
Затем отправьте письмо.
– СВЯЗАННО: Как исправить «Загрузка этого вложения отключена» в Gmail
Решение 2. Отправьте RAR в виде ссылки на Google Drive
Кроме того, вы можете отправить файл RAR, который в противном случае Gmail заблокировал бы, вставив его из Google Диска. Это означает, что вам нужно сохранить RAR в хранилище GD. Затем вы можете выбрать для вставки файлов из GD в Gmail. Вот как вы можете вставить архив RAR с Google Диска в электронное письмо Gmail.
Сначала откройте хранилище Google Диска в браузере.
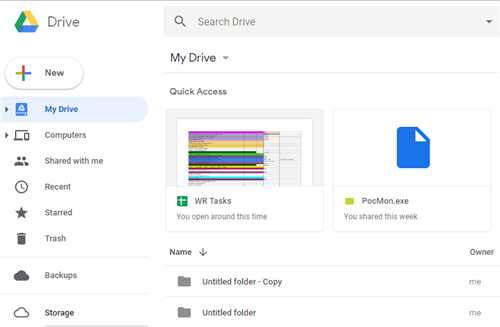
Нажмите кнопку Мой диск , чтобы открыть меню, показанное ниже.

- Выберите Загрузить файл , чтобы открыть окно «Открыть».
- Затем выберите файл RAR для сохранения на Google Диске и нажмите кнопку Открыть .
- Нажмите правой кнопкой мыши RAR, который вы сохранили на Google Диске, и выберите Поделиться , чтобы открыть окно ниже.
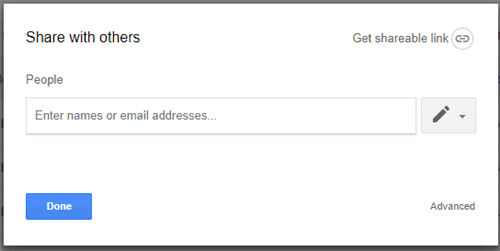
Нажмите Получить общую ссылку , чтобы включить обмен ссылками.Затем вы также можете скопировать URL-адрес ссылки (с помощью сочетания клавиш Ctrl + C) для включения в электронное письмо.

- Нажмите кнопку Готово .
- Откройте Gmail в вашем браузере.
- Нажмите кнопку Создать , чтобы открыть текстовый редактор Gmail.
- Нажмите кнопку Вставить файлы с помощью диска .
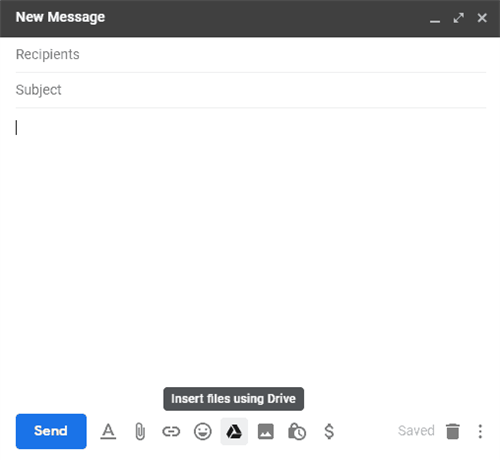
Выберите файл RAR, который вы сохранили на Google Диске.
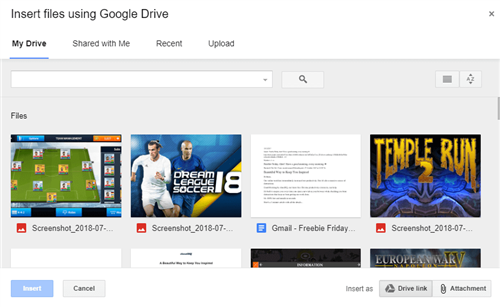
- Выберите параметр Ссылка на диск , если он уже выбран.
- Нажмите кнопку Вставить .
- Затем вы можете отправить электронное письмо со ссылкой на Google Drive для RAR. Получатель может выбрать загрузку файла с URL-адреса.
Таким образом, вы можете отправить файл RAR и любой другой файл, который Gmail обычно блокирует по электронной почте. Вы также можете сохранить RAR на файловом хосте, а затем отправить URL-адрес файла получателю. Это руководство по программному обеспечению содержит дополнительную информацию о лучших приложениях для обмена файлами.
Никогда не позволяйте вашей электронной почте перегружать вас снова
Управление электронной почтой имеет решающее значение для выполнения ваших задач и повышения производительности. Это один из тех навыков, которые могут уменьшить ваше беспокойство по поводу работы, чтобы вы могли сосредоточиться на выполнении дел.
Использование хорошего почтового приложения является ключом к лучшему управлению электронной почтой, и наш выбор лучших почтовых приложений в этом списке должен упростить вам выполнение этого на вашем устройстве Android. Конечно, есть несколько других популярных почтовых приложений для Android, которые вы также можете использовать, но мы считаем, что те, что в этом списке, обеспечивают правильный баланс между функциями и удобством использования.
Spark
Spark – почтовый менеджер для персонального и корпоративного использования. Доступен для “яблочных” устройств и Android, также имеется настольная версия для Mac OS (о планах касательно Windows пока неизвестно).
Прежде всего хотелось бы отметить очень приятный, вылизанный интерфейс, который, пожалуй, на уровень выше всех упомянутых в данном обзоре почтовых приложений. Он позволяет сосредоточиться на важных сообщениях, не отвлекает назойливыми уведомлениями. К примеру, можно настроить показ уведомлений только для контактов, которые содержатся в адресной книге.
В настройках Spark можно переключиться между несколькими темами для ночного или дневного просмотра.
Spark старается помочь и выстраивает приоритеты согласно поведению пользователей. В то же время, никуда не делись стандартные функции (для Gmail в первую очередь) закрепления важных писем, архивация и другие.
Что касается корпоративной версии почтового клиента, то Spark предлагает расширенный функционал, включая приватное комментирование почты, совместное составление писем и хранение черновиков, ответы с помощью шаблонов.
Скачать Spark: для iOS | для Android
На компьютере
Отправить письмо через почту мейл можно как одному, так и сразу нескольким пользователям. Кроме того, доступная возможность отправлять сообщение самому себе. Такая опция может быть полезна для сохранения нужной информации. Также можно назначить время отправки сообщения, прикрепить к нему файлы и добавить уведомления о прочтении.
Как это все организовать, мы поговорим в следующих разделах.
Одному человеку
Отправляем письмо пользователю:
- Открываем почтовый сервис майл ру и в разделе с письмами нажимаем на кнопку «Написать письмо».
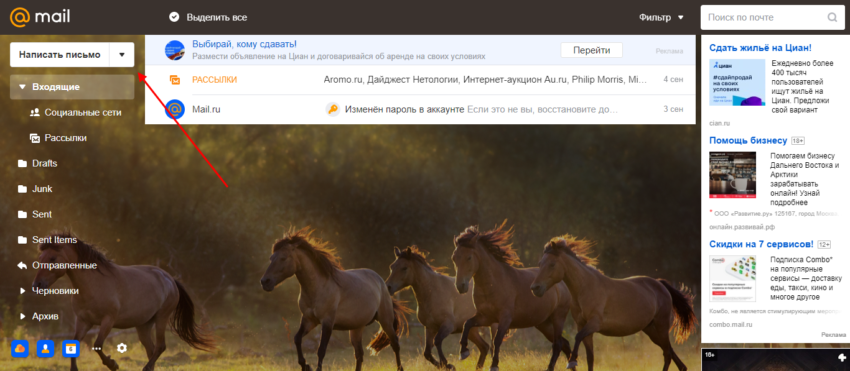
- Далее указываем адрес пользователя, которому будет отправлено письмо. Прописываем сообщение в текстовом поле, по желанию указываем тему письма, и нажимаем «Отправить».
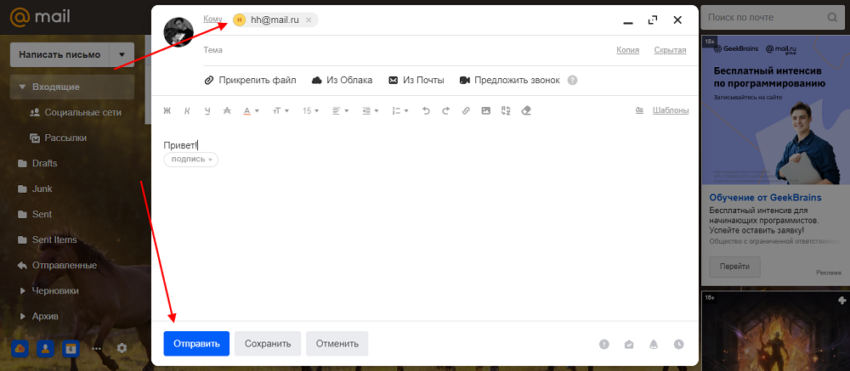
Таким образом можно отправить письмо одному пользователю, данную процедуру можно выполнять неограниченное количество раз. Но чтобы такого не делать, можно сразу указать несколько адресантов, о чем мы поговорим далее.
Нескольким адресатам
Чтобы отправить письмо сразу нескольким пользователям, достаточно в строке «Кому» указать несколько адресантов.
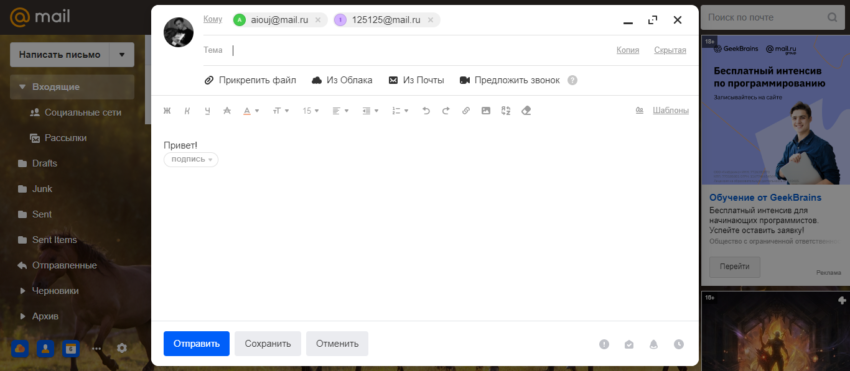
Так можно отправить письмо максимум 30-ти пользователям.
Самому себе
Для отправки письма самому себе, достаточно указать в строке «Кому» свой личный адрес. Например, если у вас адрес называется test@mail.ru, то его же и нужно будет указать.

Отправка писем самому себе может помочь в том случае, когда необходимо сохранить важные документы или простое сообщение.
В определенное время
Для отправки письма в определенное время, первым делом наводим курсор на иконку в нижнем правом углу. Затем нажимаем поочередно нажимаем на каждую подчеркнутую строку для выбора необходимой даты и времени.
После этого кликаем на эту иконку, чтобы она загорелась оранжевым цветом. Затем в левой части нажимаем на кнопку «Отправить сегодня в …».
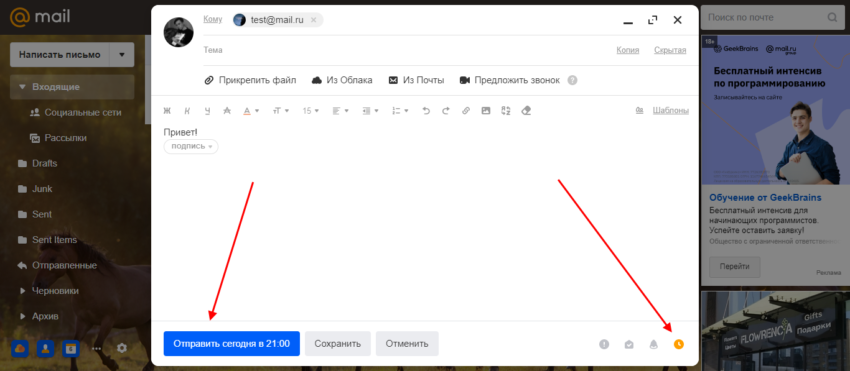
С файлами
К каждому письму также можно прикреплять различные типы файлов: документы, фотографии, аудио- и видеофайлы, и многое другое.
Одновременно к сообщению можно добавить до 100 файлов, размер каждого из которых не должен превышать 2 ГБ.
Для того, чтобы добавить файл, достаточно воспользоваться опцией «Прикрепить файл».
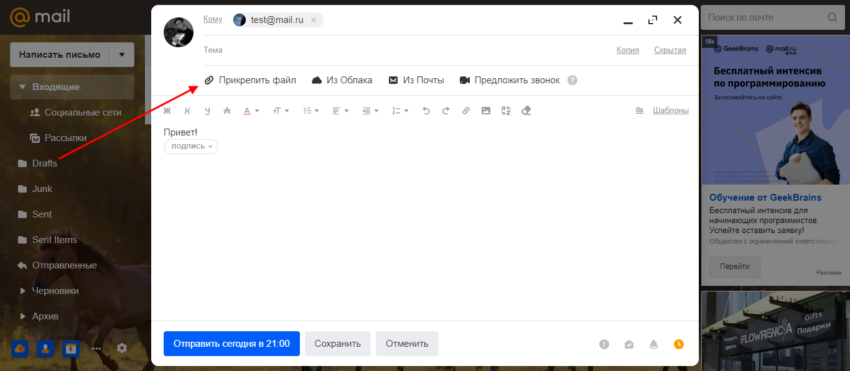
С уведомлением о прочтении
В отличие от некоторых конкурентов, в майл ру можно включить уведомления о прочтении без использования стороннего софта. Единственное только то, что получатель должен будет подтвердить присланное сообщение внутри письма.
Чтобы отправить такое сообщение, отмечаем в нижней правой части иконку с конвертом и нажимаем «Отправить».
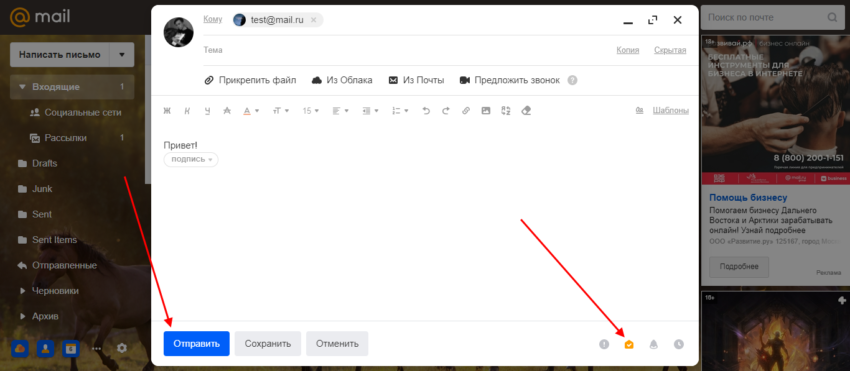
Как добавить новые места (облачные хранилища) в iPhone или iPad?
Добавление файлов к электронному письму напрямую связано с работой стандартного приложения Файлы. Предварительно необходимо добавить в список мест приложения Файлы нужные облачные хранилища, для этого:
1. Установите из App Store официальное приложение-клиент того облачного хранилища, которое необходимо добавить, например, это могут быть приложения Яндекс.Диска, iCloud, Google Drive, Dropbox и т.д.
2. Откройте стандартное приложение Файлы на iPhone или iPad, перейдите на вкладку Обзор и нажмите значок с изображением трех точек в кругу, находящийся в правом верхнем углу.
3. В появившемся всплывающем окне выберите Изменить.
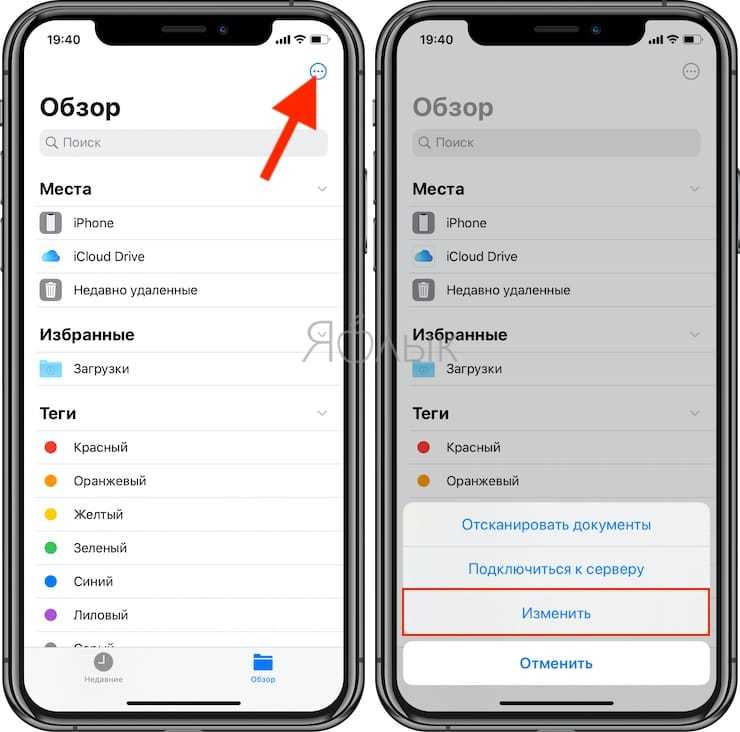
4. Переведите переключатели напротив необходимых «облачных» приложений в положение Включено. Нажмите Готово. Проверьте, чтобы в списке мест отображались необходимые сервисы.

Способы настройки электронной почты для Андроида
Существует два способа настройки электронной почты на смартфон, функционирующий на платформе Андроид:
- автоматическая настройка;
- настройка вручную (настроить по протокам IMAP и POP3).
При автоматической настройке пользователь вводит электронный адрес и пароль (если почтовый ящик уже зарегистрирован), и система сама определяет нужные настройки. Этот способ более удобный и приоритетный.
Если же случилось так, что система не справилась с определением необходимых настроек, то их можно устанавливать вручную. Такой способ подходит, если отключена служба IMAP SMTP Андроид – как включить приходится решать самостоятельно.
Nine
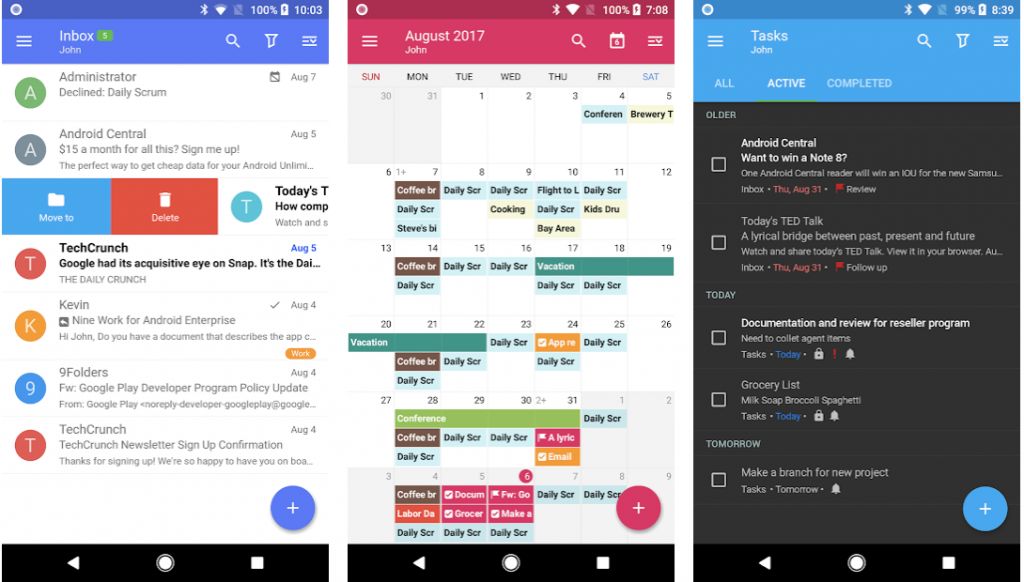
Nine — еще одно популярное почтовое приложение на Андроид. Приложение Nine также заботится о вашей конфиденциальности и не хранит данные электронной почты на своих серверах. Приложение подключается к серверам электронной почты и загружает данные сразу на ваше устройство. Что касается провайдеров, поддерживается все — от Gmail до Microsoft Exchange Server. Оно также обеспечивает прямую Push-синхронизацию с Exchange ActiveSync.
Среди других функций — возможность выбора папок, для которых нужно включить push-уведомления, синхронизация задач и календаря, режим разговора и многое другое.
Скачать Nine
Как дать доступ к одному файлу
Зайдите в свой диск через главное меню Яндекса или почту. После этого выберите файл и кликните на нём правой кнопкой мыши затем:
в меню, появившемся на файле, выберите пункт «Поделиться»;
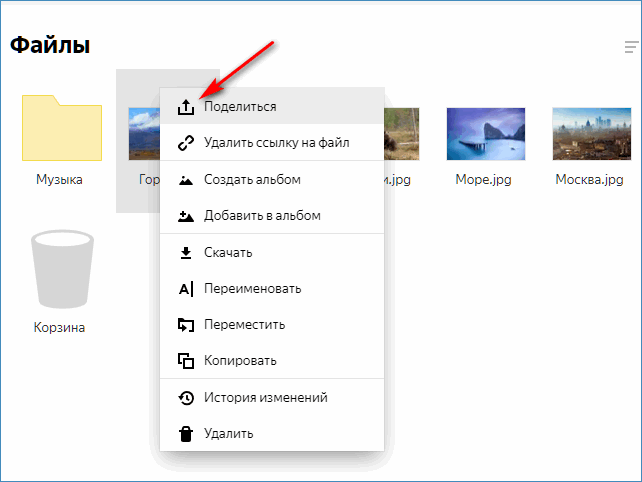
создастся прямая ссылка, по которой каждый, у кого она есть, сможет просмотреть контент и скачать его;

Кроме ссылки, доступ к контенту можно дать и через социальные сети, нажав на соответствующую кнопку под ссылкой. Далее можно выбрать имена получателей из предложенного списка. Можно закрывать и вновь открывать доступ к документам.
Узнать о том, доступен ли контент для скачивания или нет, можно в меню своего диска – напротив конкретного пункта будет соответствующий знак – «цепь». При удалении ссылки значок тоже исчезает.
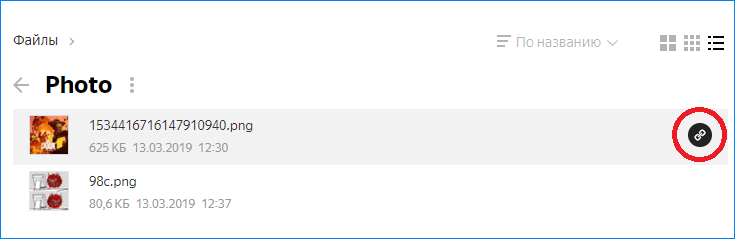
Заключение
DropMeFiles — самый простой и быстрый сервис, работает без регистрации, так называемые файлообменники. Имеет короткий срок хранения данных — 14 дней максимум. Mail.ru и Yandex позволяют хранить информацию дольше, но придется зарегистрироваться и нет возможности контролировать доступ к файлу (он станет виден всем).
Google-диск (аналог onedrive, dropbox) позволяет открыть ссылку для всех, либо только для одного конкретного пользователя или же для группы людей которым вы предоставите доступ.
Как Быстро Отправить Большой Файл? Самый Простой Способ
Как отправить файл большого размера по электронной почте или на облако | 2019
10
Оценка
Как отправить файл большого размера
Помогла ли Вам наша статья?
10
|