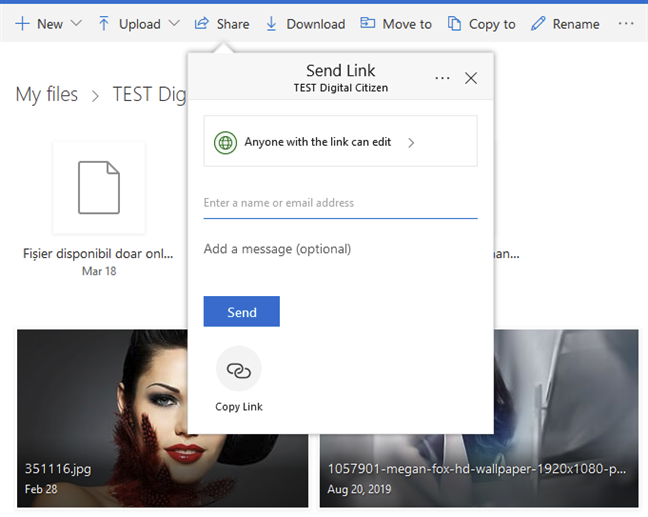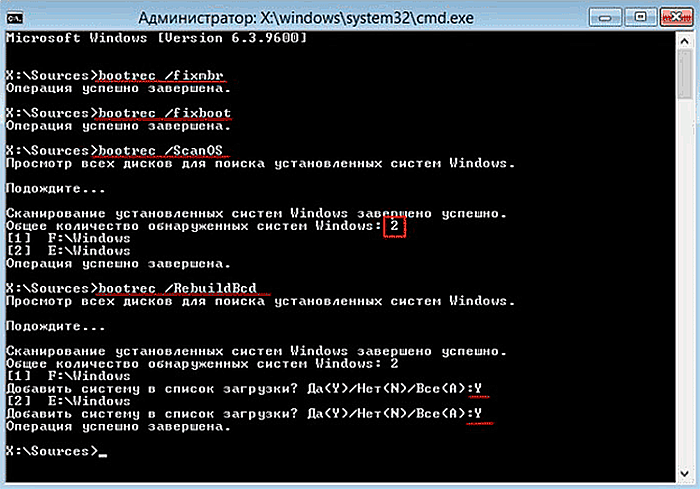Закройте все приложения одновременно
Прибегая к использованию Automator Вы можете создать специальное приложение, благодаря которому вы можете закрыть все открытые приложения одновременноЭто может заставить вас чувствовать себя особенно комфортно, если у вас так много открытых окон на экране и / или если вы особенно торопитесь.
Для этого сначала запустите Automator, нажав на его значок ( la робот ) что вы найдете в папке больше la Launchpad, Кроме того, вы можете вызвать приложение через сфокусировать по Siri или опять заходим в папку применения из MacOS, а затем в этом больше привязан к ней.
В появившемся окне выберите пункт применение и нажмите на кнопку выбирать, Затем введите выйти из всех приложений в поле поиска в левом верхнем углу щелкните соответствующее действие в столбце ниже и, если вы продолжите нажимать, перетащите Выйти из всех приложений в правой части окна Automator.
Наконец, нажмите на элемент. целесообразный что остается в строке меню, выберите экономить …, дайте приложению имя, укажите место на вашем Mac, где вы хотите сохранить его, и нажмите экономить.
Затем просто перейдите в папку, в которую вы решили сохранить только что созданное приложение, и дважды щелкните его значок, чтобы немедленно закрыть все открытые приложения. Прежде чем приступить к закрытию приложения, вас спросят, намерены ли вы сохранить изменения или нет.
Task Manager for Mac
Of course Windows also lets you view running processes in the Task Manager. What about Mac? Because Mac is Unix-based you could fire up the Terminal app. Or you could save yourself some work and open the Activity Monitor app.
Activity Monitor is a fantastic tool. You can view which processes are taking up the most memory, the most processing power, and even the most energy. You can also view disk and network statistics. The bottom of the window even provides a visual representation of the numbers.
If you ever hear your fan running faster than normal—or notice lag within your apps—Activity Monitor can help you identify which apps are hogging resources; and, even shut them down as needed. Just remember to be careful when closing processes and applications. Especially if you’re not sure what they do.
Click the headings to sort processes. When you want to end a process, you can use the force quit icon in the top-left of the window (it looks like a stop sign with an “x” in it). Just select the process you want to end and click that force quit icon.
Of course there’s always more than one way to bake a cake. In addition to Activity Monitor and the Force Quit Applications menu, you can also click and hold a non-responsive app in the dock and choose “Force Quit” from the contextual menu.
10. Говорящий Мак!
И заключительное, но не последнее, если вы хотите, чтобы ваш Мак заговорил с вами, тогда просто используйте команду say, как здесь:
слова будут произнесены голосом вашего Мака, установленным по умолчанию, но если вы хотите изменить его, просто отправляйтесь в System Preferences, далее в Dictation and Speech (в Горном Льве) или просто Speech (во Льве). Здесь вы можете выбрать разные голоса и скачать новые с серверов Apple, если вы модный. Другая «полезная» функция это возможность это конвертировать целый текстовый файл в речь, если вы настолько фантазер. Просто введите:
Замените FILENAME.txt своим файлом. Это создаст прочтение вслух вашего файла в виде AIFF файла audio.aiff в папке Терминала по умолчанию.
Подсказка: Никогда не задумывались, как произносится операционная система Мака? Как «Ос тэн» или «Ос экс»? Ваш Мак знает ответ! Попробуйте напечатать в Терминале «say OS X». Результат может удивить вас.
КЛЮЧЕВЫЕ КОМАНДЫ
| Команда | Описание |
|---|---|
| cd | Сменить директорию. Например |
| cd | Переместиться в домашнюю директорию |
| cd ~ | Переместиться в домашнюю директорию |
| cd / | Переместиться в корневую папку диска |
| cd — | Переместиться в предыдущую директорию |
| ls | Список файлов и папок в текущей директории |
| ls -l | Список файлов и папок в текущей директории. Название каждого файла/папки петатается на отдельно строке |
| ls -a | Список файлов и папок в текущей директории с учётом скрытых файлов и папок |
| ls -lh | Список файлов и папок с размером объектов в Кб, Мб и т.д. |
| ls -R | Отобразить рекурсивно список всех файлов и папок в директории |
| sudo | Выполнить команду с правами суперпользователя (Super User DO) |
| open | Открыть файл ( равносильно открытию файла двойным щелчком мыши ) |
| top | Отобразить активные процессы. Нажмите для выхода |
| nano | Открыть файл в редакторе |
| vim | Открыть файл в редакторе |
| clear | Очистить экран |
| reset | Сбросить дисплей терминала |
Работа с URL-адресами в Automator
- в Библиотека панели, выберите интернет.
- Перетащите Получить определенные URL-адреса действий на панели рабочих процессов, ниже предыдущего действия. Это действие будет включать домашнюю страницу Apple в качестве URL-адреса для открытия. Выберите URL Apple и нажмите Удалить (если, конечно, вы не хотите, чтобы этот URL открывался в вашей программе).
- Нажмите добавлять чтобы добавить новый элемент в список URL.
- Дважды щелкните текстовое поле для URL-адреса, чтобы изменить URL-адрес на веб-сайт, который вы хотите открыть, когда вы запускаете свою программу.
Повторите эти шаги для каждого дополнительного URL, который вы хотите открыть автоматически. Когда закончите, вернитесь кБиблиотека> Интернетпанель и перетаскиваниеПоказать веб-страницы к области рабочего процесса, чуть ниже предыдущего действия.
Измените значок папки в Finder
Finder использует один и тот же значок для всех ваших папок, но вы можете изменить этот значок для выбранных папок.
Держите значок новой папки наготове на вашем Mac, а затем выполните следующие действия, чтобы изменить значок для ваших папок:
- Откройте изображение в режиме предварительного просмотра, нажмите « Изменить» и выберите « Копировать» .
- Щелкните правой кнопкой мыши папку, для которой нужно изменить значок, и выберите « Получить информацию» .
- Щелкните значок текущей папки вверху и нажмите Command + V на клавиатуре.
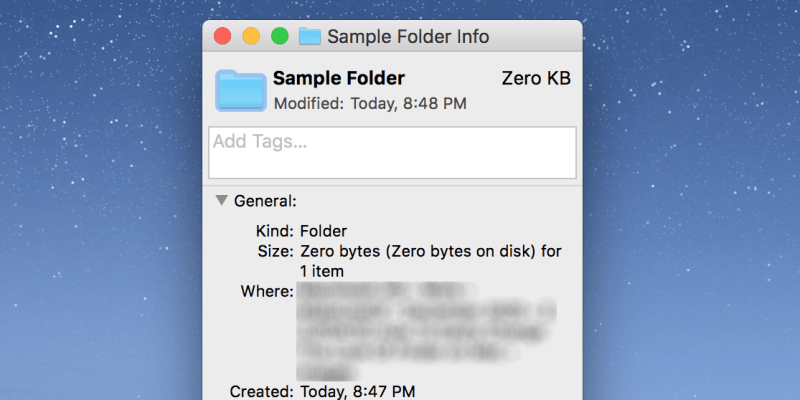
Ваше изображение должно заменить существующий значок папки.
Cronios
Описание
Cronios, гибрид названий «cron» и «ios» является командой, способной держать приложение «команды» в фоне и запускать заданные команды раз в заданный промежуток времени. Автоматизация в cronios называется «крон-задание». В отличии от автоматизаций cronios не запрашивает подтверждение на выполнение крон-заданий, однако он нестабилен: у некоторых останавливается через час, а у других держится день или дольше. Также из минусов можно отметить повышенное энергопотребление. В целом крониус больше подходит не для постоянной работы, а для временной, например, если вы не имеете доступ к телефону в течении нескольких часов, но вам нужно, чтобы отправилось смс и т. п.
Пример команд, интегрированных с крониосом:
Если же у вас нет времени на чтении полной документации, прочтите инструкцию по созданию крон-задания.
Создание крон-задания
Запустите cronios и нажимаем на New Cron Job…
Затем, в появившееся окно введите название команды, запуск по времени для которой вы хотите задать, или оставьте поле пустым, чтобы вручную выбрать команду из списка. Выберите нужную команду.
Нажмите «Use the schedule assistant…», Чтобы настроить время запуска команды в определённое время, или «Evaluate Every Minute», если в вашей команде встроен триггер (например, команда проверяет уровень заряда, и, если он меньше 20% посылает уведомление).
Выберите, раз в какое время cronios может запускать команду; рекомендуется «Run Every Time».
Далее выберите «Use Default Options».
В следующем окне введите число от одного 1 до 100
Это степень важности команды. Если у вас несколько команд, запуск которых назначен на одно время, раньше запустится та, у которой число меньше
В этом окне введите любые символы, это — тэг крон-задания, по которому его будет проще найти.
Последний штрих — введите название крон-задания.
Крон-задание создано!
Чтобы запустить крониос, нажмите «Run Continuously» и «Start and Don’t Show Again».
Чтобы запускать cronios одним нажатием, установите «Install Cronios Daemon Shortcut». Установитсся команда Cronios Daemon. При нажатии на неё cronios запускается в режиме «run continuesly».
Перенести фотографии на внешнее хранилище
Лучшим решением было бы освободить место на вашем Mac, переместив библиотеку фотографий на внешний жесткий диск.
Подводя итог, вот как переместить вашу библиотеку фотографий на внешний диск:
- Выйти из фотографий.
- Скопируйте свою библиотеку фотографий на внешний диск. (Чтобы избавиться от необходимости удалять их снова после этого, нажмите клавишу Cmd при перетаскивании файлов, чтобы они были перемещены, а исходные файлы автоматически удаляются, а не копируются.)
- После завершения копирования файлов удерживайте клавишу Option / Alt при запуске приложения «Фото».
- В «Фото» выберите «Фотографии»> «Настройки» и в общем случае выберите «Использовать как системную библиотеку фотографий».
- Если у вас включена библиотека фотографий iCloud, Mac может быть занят, поскольку он определяет, какие фотографии находятся в iCloud, но в конечном итоге это должно завершиться, не требуя массовой передачи данных.
Как закрыть зависшую программу на macOS
Способ №1 – горячие кнопки
Комбинация из ⌘Command + ⌥Option (Alt) + Esc открывает окошко принудительного завершения запущенных программ. Представленный список демонстрирует запущенные в данный момент приложения, пространство справа обычно пустует. Если же в какой-либо строке красуется надпись «не отвечает» – смело кликаем по ней, выделяя зависшую программу. В сложных случаях надписи может и не быть – придется призвать на помощь интуицию и наблюдательность, чтобы вычислить возмутителя спокойствия.
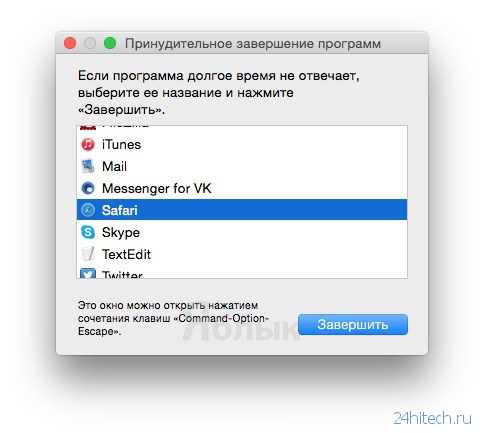 Единственная кнопка справа снизу не оставляет альтернатив, все, что мы можем сделать – аварийно закрыть выделенное приложение. Пробуем. Но обычно поступают проще, пока мы остаемся в пределах окна зависшей программы, используем более сложную комбинацию горячих кнопок ⌘Command + ⌥Option (Alt) + ⇧Shift + Esc. Удерживаем их нажатыми три долгие секунды и macOS автоматически закроет данное окно.
Единственная кнопка справа снизу не оставляет альтернатив, все, что мы можем сделать – аварийно закрыть выделенное приложение. Пробуем. Но обычно поступают проще, пока мы остаемся в пределах окна зависшей программы, используем более сложную комбинацию горячих кнопок ⌘Command + ⌥Option (Alt) + ⇧Shift + Esc. Удерживаем их нажатыми три долгие секунды и macOS автоматически закроет данное окно.
Создание своего первого макроса
Прошу прощения за длительную теорию, теперь немедленно приступаем к созданию своего первого макроса задача которого объединить несколько документов формата PDF в один, предоставляя нам право выбора исходных файлов, а затем показать на рабочем столе результат.
Как я уже не раз говорил, макрос это логическая последовательность действий, в нашем примере таких действий три: выбор исходных данных; процесс конвертации (визуально не отображается) и вывод результата.
Добавляем первое действие «запросить объекты finder» путем перетаскивания его из библиотеки в рабочую область программы.
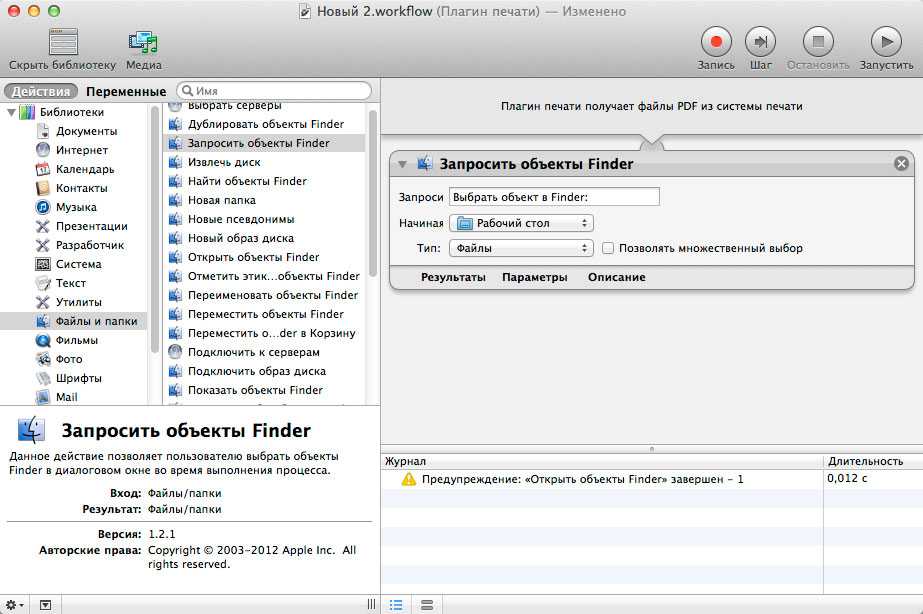
Не забудьте поставить галочку множественный выбор, это позволит программе понять, что нам необходимо получить не один файл, а несколько.
Получение исходных данных мы задали, теперь нужно их обработать, в нашем случае это «объединить PDF-страницы»
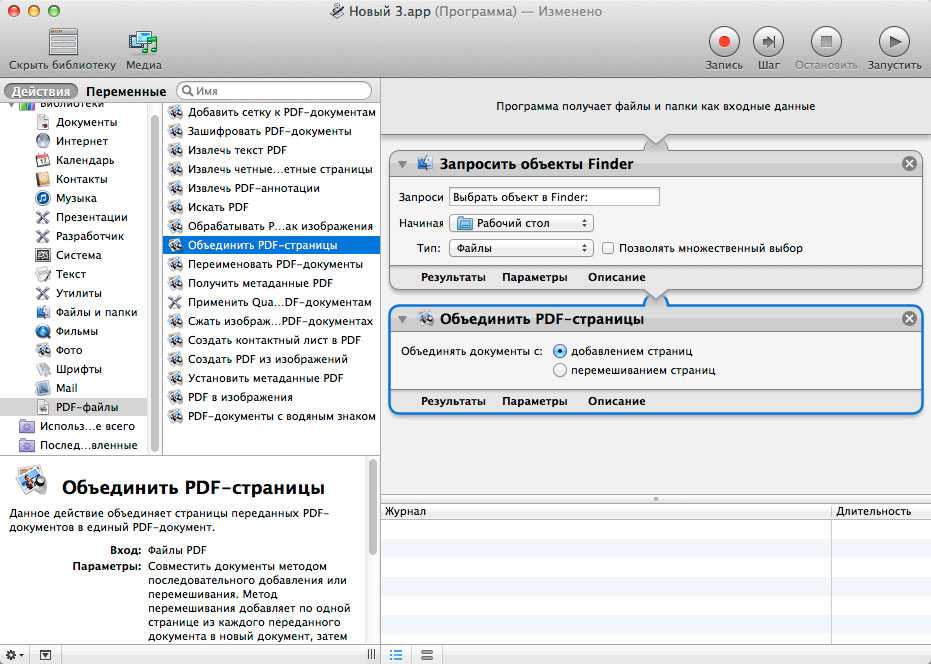
В этом действии по умолчанию страницы будут объединяться по порядку путем добавления новых, при желании можно поставить кнопку на перемешивание страниц, но нас все же интересует первый вариант, так что ничего не меняем.
Остался крайний этап который отвечает за сохранение полученного результата в любом удобном нам месте, например на рабочем столе.
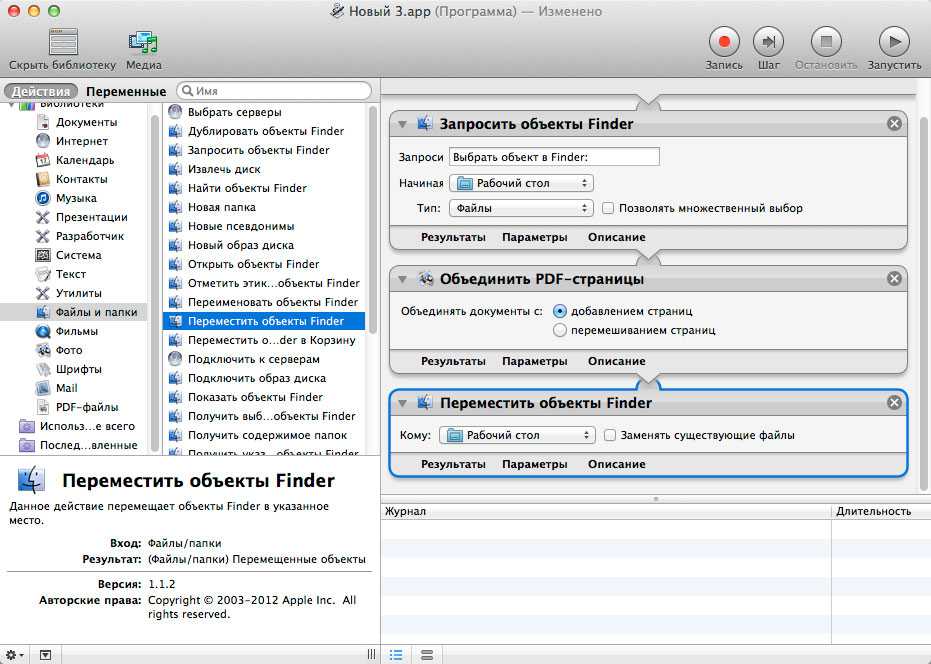
Ну вот и все, осталось сохранить наш проект.
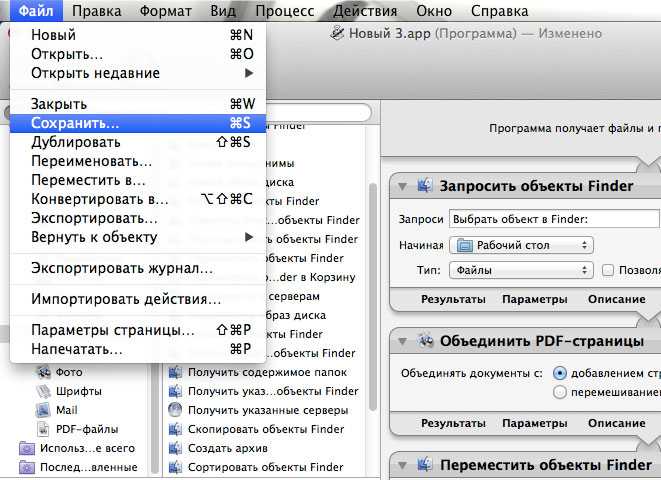
Не забудьте убедиться, что формат сохраняемого файла — программа. Выбираем место где она будет храниться и проверяем, должен получиться файл с расширением *.app.
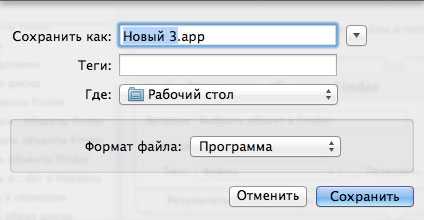
Программа готова, теперь когда вы ее запустите она попросит у вас файлы для обработки, склеит их и сохранит на рабочем столе.
Возможно созданное нами приложение не очень часто сможет пригодиться в работе рядового пользователя, оно скорее носит ознакомительный характер и позволяет понять каким скрытым потенциалом обладает automator. В следующей статье мы будем рассматривать создание более полезной программы используя переменные, так что не пропустите.
P.S. Еще до того как задумывался этот цикл, я уже писал о том как с помощью automator сделать службу которая позволяет быстро сохранять текст в заметки.
Как вам статья?
Мне нравитсяНе нравится
Часть 1. Как полностью удалить приложение с Mac?
Если бы только мы могли удалить приложения на Mac одним щелчком мыши, разве это не было бы хорошо? Ну, чтобы очистить Mac, не путая себя, я рекомендую iMyMac Mac Cleaner, Это программа для очистки Mac, предназначенная для удаления ненужных файлов, уничтожения важных файлов, диагностики состояния Mac, удаления кешей и истории и многого другого.
Это мощный деинсталлятор, который удаляет все приложения и связанные с ними папки. iMyMac Mac Cleaner — это универсальное решение для всего, что нужно для ускорения и очистки вашего Mac.
Вот шаги, как удалить приложения на Mac:
Мы знаем, что удаление приложений на Mac сильно отличается от Windows, поэтому мы упростим удаление таких надоедливых приложений. iMyMac Mac Cleaner избавит вас от всех головных болей. Узнайте больше информации от здесь, .
Проверьте эти шаги о том, как полностью удалить приложения на Mac:
Бесплатная загрузка
Загрузите и установите iMyMac Mac Cleaner на свой Mac, затем запустите его. Выберите Деинсталлятор слева.
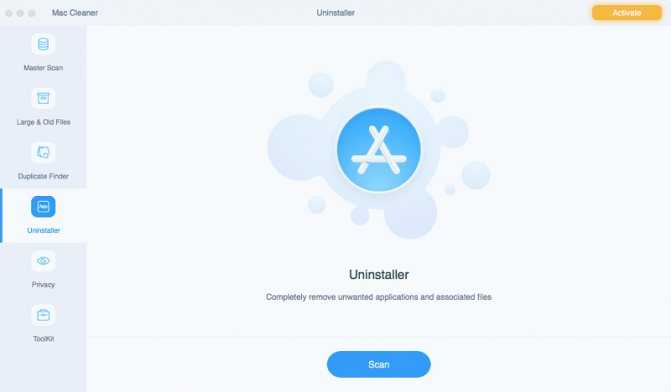
Шаг 2: отсканируйте свои приложения Mac
Нажмите «Сканировать», чтобы разрешить Mac Cleaner сканировать все приложения, установленные на вашем Mac. Затем нажмите кнопку «Просмотр», чтобы увидеть результаты сканирования.
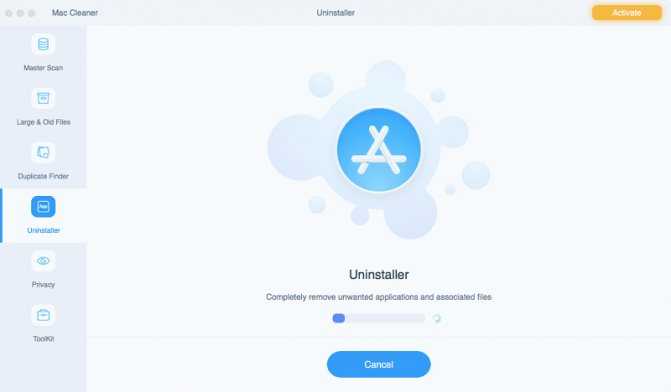
Step 3: выберите приложения для удаления
Выборочно выберите приложения, которые нашел iMyMac. щелчок чистый и подтвердите действие.
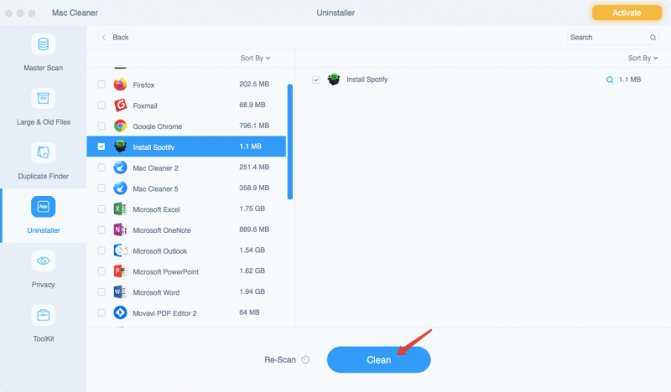
Вы можете выбрать одно или несколько приложений, которые видите в результатах сканирования. Насколько это просто? IMyMac Mac Cleaner — это больше, чем просто удаление приложений на Mac. В нем есть все необходимое. Вот известные особенности iMyMac Mac Cleaner:
- Совместимость с Mac OS Sierra, OS X 10.14, 10.13, 10.12, 10.11
- Выборочный вариант
- Безопасно удаляет файлы
- Очистка Mac эффективно
- Полная система удаления
- можешь попробовать
И многое другое …
Ручная установка программ на MAC
На смонтированном диске обычно находится сама программа (полноценная и не требующая никаких установок). Именно этот факт вводит в заблуждение многих новичков.
Внимание! Не надо запускать программу с виртуального диска! Образ диска .dmg служит всего лишь контейнером для транспортировки. Сначала скопируйте приложение в папку Программы на свой жесткий диск
После этого можно демонтировать виртуальный диск (нажав треугольник напротив имени диска) и удалить .dmg файл.
Многие пользователи по ошибке (не знанию) сразу перетягивают программу в Dock. Не надо так делать! Таким образом вы создадите ярлык на запуск, но никак не переместите ее в папку Программы.
В этом случае каждый раз кликая по пиктограмме в доке, .dmg файл будет монтировать образ диска в системе. Ко всему сказанному, образы диска имеют атрибут только для чтения, поэтому ваша программа не сможет сохранить никакую внутреннюю информацию.
А теперь все опробуем на наглядном примере. Допустим, вам необходимо установить Mozilla Firefox. Для этого делаем так:
- ШАГ 1 — Скачиваем с официального сайта один единственный файл Firefox28.0.dmg (ищите в Google).
- ШАГ 2 — Два раза кликаем по имени файла и монтируем образ диска. Обычно при этом откроется еще одно окошко собственно с самим содержанием. Для вашего удобства очень часто рядом с программой вставляют ярлык на папку Программы.
- ШАГ 3 — Перетягиваем приложение (обычно имеет расширение .app) в папку Программы.
- ШАГ 4 — Обязательно дождитесь завершения процесса копирования.
- ШАГ 5 — Демонтируйте образ (кнопка находится справа от названия диска).
- ШАГ 6 — По желанию удалите .dmg файл.
Как вы знаете, инсталлятор приложений Windows может копировать файлы, куда ему взбредется. Поэтому жесткие диски виндузятников очень часто нафаршированны ненужной «файловой шелухой».
В OS X все файлы программы хранятся внутри пакета .app. Точнее, выглядит это как .app файл, а работает как папка. Чтобы добраться до всех файлов программы кликните правой кнопкой мыши на файле .app и выберите пункт «Показать содержимое пакета».
Как вы видите, файлы в OS X хранятся более аккуратно, упорядочено и главное в одном месте. Удаляя программу, вы с 95% вероятностью избавляетесь от всех ненужных вам файлов.
Как закрыть все программы на Mac
Чтобы закрыть быстро все приложения на Mac одной кнопкой, создадим скрипт в программе Automator. Никаких знаний программирования для этого не требуется, достаточно действовать пошагово по нашей инструкции.
Первым делом запустите сам Automator. Для этого нажмите на клавиатуре сочетание Command+Пробел, чтобы вызвать окно поиска Spotlight. В нем нужно ввести название приложения, и после выбрать его из списка найденных.
Откроется Finder, в котором можно выбрать один из ранее созданных скриптов. В нашем случае это не требуется. Необходимо нажать в левом нижнем углу открывшего окна на кнопку “Новый документ”, чтобы запустить процесс создания нового скрипта.
Запустится сама программа Finder. Здесь будет предложено выбрать тип документа. В зависимости от того, какие задачи ставятся перед Automator, требуются различные типы документов. Поскольку мы создаем программу, которая по клику будет закрывать все открытые приложения, нам нужно выбрать вариант “Программа” и нажать “Выбрать”.
В левой части окна приложения переключаемся на раздел “Библиотека”. Во второй колонке находим вариант “Завершить все программы”. Перетаскиваем пункт “Завершить все программы” в правую часть окна.
Обратите внимание: Если вы не можете найти пункт “Завершить все программы”, воспользуйтесь поиском во второй колонке сверху. Перетащив направо исполнение команды для завершения программ, можно добавить список приложений, которые не будут завершаться при активации скрипта. Например, это может быть Skype
Для этого нажмите “Добавить”
Например, это может быть Skype. Для этого нажмите “Добавить”
Перетащив направо исполнение команды для завершения программ, можно добавить список приложений, которые не будут завершаться при активации скрипта. Например, это может быть Skype. Для этого нажмите “Добавить”.
Появится всплывающее окно. Найдите здесь программу, которую вы бы не хотели завершать при активации создаваемого скрипта, после чего нажмите “Добавить”.
В верхнем меню нажмите “Файл” — “Сохранить”.
Появится стандартное окно сохранение. Дайте название созданной программе и выберите место, куда вы ее хотите сохранить, после чего нажмите кнопку “Сохранить”.
Все, программа создана. Теперь на нее достаточно нажать дважды левой кнопкой мыши из раздела, где она сохранена, чтобы ее исполнить. Либо можно вынести это приложение на панель Dock и активировать его в любое время в один клик.
Видеоинструкция
Если рассматриваемая тема вас заинтересовала, приведенный ниже обзорный видеоролик поможет больше узнать о работе горячих клавиш и найти наиболее полезные.
Если на Рабочем столе
открыто много окон, то для скрытия ненужных в Dock
нам придется делать это с каждым окном отдельно, путем нажатия желтой кнопки (—
) в левом верхнем углу каждого окна, либо при помощи комбинации клавиш Cmd+H
или Cmd+M
.
Есть более простой способ – скрытие всех окон сразу, с последующим открытием нужных. Для скрытия всех окон нужно просто нажать и удерживать комбинацию клавиш Alt+Cmd
, а затем сделать клик на любом свободном от окон месте Рабочего стола. Все открытые окна будут скрыты в Dock
. Затем кликом по нужным – откройте их. Но это еще не все. ![]()
Восстановите любое скрытое окно обычным кликом. Затем, удерживая эту же комбинацию клавиш (Alt+Cmd
), делаем клик по любому другому скрытому окну. Оно откроется, а окно, открытое первым — спрячется. То есть получится тот же эффект, с которым мы однажды .
Примечание
Удерживая Cmd+Alt
можно кликнуть не только по скрытым окнам, но и по иконкам незапущенных программ — такая программа запустится и спрячет все остальные открытые окна.
Небольшая видео-демонстрация
Наверное, каждый хоть мало-мальски продвинутый пользователь Windows знает, что мгновенный выход на десктоп (рабочий стол) в «винде» делается по сочетанию клавиш Win + D. А вот на Mac существует как минимум 4 способа свернуть окна. Какие?
6 способов закрыть приложение на Mac
Если вы нажмете на красный крестик в левом углу окна приложения для OS X, окно исчезнет, но это вовсе не значит, что приложение будет остановлено. Это может быть непривычно пользователям Windows. Конечно, закрывать приложения не обязательно, но наверняка кто-то захочет дать своему Mac отдохнуть или почистить Dock. Есть несколько способов закрыть приложение в OS X.

1. Из строки меню
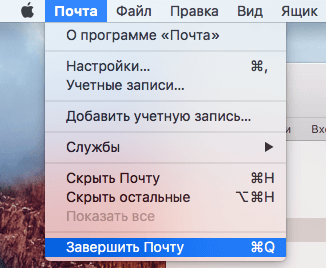
2. Из Dock
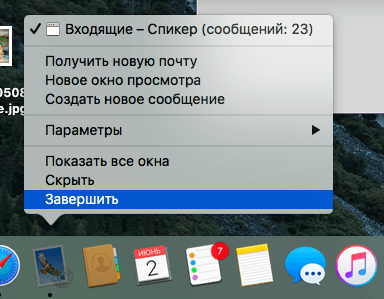
3. Комбинацией клавиш

4. Из иконки в строке меню
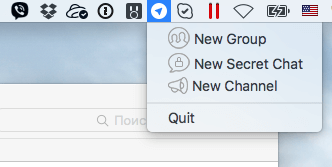
5. Из приложения Мониторинг системы

6. Из терминала
Все, что вы можете пожелать сделать со своим Mac, можно сделать с помощью приложения Терминал, и даже больше. Вам потребуется команда osascript -e ‘quit app “Имя приложения”‘. После того как введете ее, нажмите Enter.
Использование оболочки Finder
Finder можно назвать аналогом Проводника в Windows, но на самом деле это гораздо более функциональная компонента macOS, отвечающая за управление графической оболочкой «яблочной» операционки. Комбинации клавиш, описанные ниже, упрощают взаимодействие между пользователем и элементами рабочего стола, включая активные окна:
- Cmd+1 – просмотр объектов в представлении пиктограмм;
- Cmd+2 – просмотр объектов в представлении «список»;
- Cmd+3 – просмотр объектов в представлении «столбцы»;
- Cmd+4 – просмотр объектов с использованием трёхмерного интерфейса CoverFlow;
- Cmd+Ctrl+↑ – открытие текущей папки в новом окне;
- Cmd+Delete – удаление объекта с помещением его в корзину;
- Cmd+D – копирование выделенных файлов;
- Cmd+F – вызов консоли поиска Spotlight;
- Cmd+I – вызов окна свойств в отношении выбранного файла;
- Cmd+N – команда открытия нового;
- Cmd+R – горячие клавиши для отображения по псевдониму первоначального файла. В отдельных приложениях (системный календарь, браузер «Сафари») это же сочетание кнопок используется для перезагрузки страницы. Наконец, если нажать комбинацию Cmd+R в окне «Обновление ПО» (вкладка «Настройки»), то будет запущен процесс проверки обновлений;
- Cmd+T – если в окне открыта вкладка, нажатие этой комбинации приведёт к появлению или скрытию панели вкладок;
- Cmd+/ – появление/скрытие строки состояния;
- Cmd+Y – функция вызова предварительного просмотра файла (при этом задействуется служба «Быстрый просмотр»);
- Cmd+↑ – открытие папки;
- Cmd+[ – переход по дереву каталогов на уровень вверх;
- Cmd+] – переход по дереву каталогов к следующей папке;
- Cmd+↓ – открытие активного объекта;
- Ctrl+↓ – вывод всех окон активного приложения;
- Cmd+<кнопка увеличения яркости> – включение/выключение функции использования внешнего дисплея;
- Opt+Cmd+D – вывод/скрытие панели Dock;
- Opt+Cmd+P – вывод/скрытие строки пути;
- Opt+Cmd+L – мгновенный переход в папку «Загрузки»;
- Opt+Cmd+S – вывод/скрытие боковой панели;
- Opt+Cmd+V – перемещение пребывающих в буфере обмена файлов из первоначального расположения в текущее;
- Opt+Cmd+Y – запуск «Быстрого просмотра» в режиме слайд-шоу выделенных файлов;
- Opt+Shift+Cmd+Delete – удаление файлов из «Корзины» (запроса на подтверждение операции не выдаётся);
- Opt+Shift+<Увеличение/уменьшение уровня яркости клавиатуры> – изменение уровня яркости клавиатуры;
- Opt+Shift+<Увеличение/уменьшение громкости> – корректировка уровня громкости звучания динамиков;
- Opt+<Увеличение/уменьшение громкости> – запуск утилиты настроек звука;
- Opt+<Увеличение/уменьшение яркости> – запуск утилиты настроек параметров монитора;
- Opt+<Увеличение/уменьшение уровня яркости клавиатуры>– запуск утилиты настроек клавиатуры;
- Shift+Cmd+D – открыть папку, расположенную на рабочем столе;
- Shift+Cmd+F – открыть окно «Недавние» с перечнем недавно просмотренных файлов;
- Shift+Cmd+Delete – удаление содержимого «Корзины» без выдачи подтверждающего запроса;
- Shift+Cmd+H – переход в личную папки активной учётной записи;
- Shift+Cmd+I – открыть приложение iCloud Drive;
- Shift+Cmd+N – создать новую папку;
- Shift+Cmd+K – запуск утилиты настройки сети;
- Shift+Cmd+O – переход в папку «Документы»;
- Shift+Cmd+R – запуск функции AirDrop;
- Shift+Cmd+U – переход в папку «Утилиты»;
- Shift+Cmd+P – скрыть/показать область предварительного просмотра;
- Shift+Cmd+T – скрыть/показать строку вкладок активного окна.
Следующие команды работают при одновременном нажатии клавиш и действиях мышью:
- зажатая клавиша Cmd и двойной клик мышью приводит к открытию отмеченной папки в новом окне;
- зажатая клавиша Opt при двойном клике мышью запускает открытие объекта в новом окне, при этом текущее окно будет закрыто;
- зажатая клавиша Cmd с перетаскиванием объекта на другой том – аналог перемещения файлов в Windows;
- зажатая клавиша Opt с перетаскиванием объекта на другой том – аналог копирования файлов в Windows;
- зажатая клавиша Cmd и клик мышкой по заголовку окна – просмотр папки.
Мы привели далеко не полный перечень используемых в операционной системе macOS комбинаций клавиш. Запомнить все – вряд ли по силам среднестатистическому пользователю, но если вы осилите наиболее часто употребляемые команды, то ваша повседневная рутинная работа будет существенно упрощена. А какие комбинации не из числа перечисленных используете вы? Ждём ваших комментариев!
Скачайте со страницы все аудио или видео файлы.
Вы можете сделать что-то подобное с аудио- или видеофайлами, используя немного более сложный рабочий процесс. Это позволяет загружать все аудио или видео файлы с определенной веб-страницы из Automator.
- Создайте еще один рабочий процесс в Automator так же, как и раньше.
- Добавить действие Получить текущую веб-страницу из Safari снова.
- На этот раз добавьте Получить URL-адреса с веб-страниц.
Если вы выберете только Возвращает URL-адреса в том же домене, что и стартовая страница. , вы получите только аудио- или видеофайлы, размещенные в том же домене, что и страница, на которой вы находитесь. И наоборот, если вы не выберете этот параметр, вы получите все файлы, на которые есть ссылки со страницы, независимо от того, где они размещены.
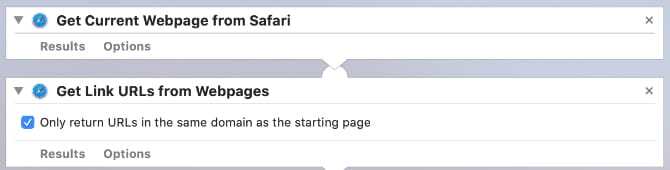
- Теперь добавьте действие URL-фильтрация к рабочему процессу. То, как вы настраиваете фильтры, зависит от того, что вы хотите скачать. Например, если вам нужны только файлы MP3, укажите путь, содержащий .mp3. Для видео MP4 установите дорожку так, чтобы она содержала .mp4 , И так далее.
- Вы также можете включить ряд критериев и выбрать, что из следующего является правильным.
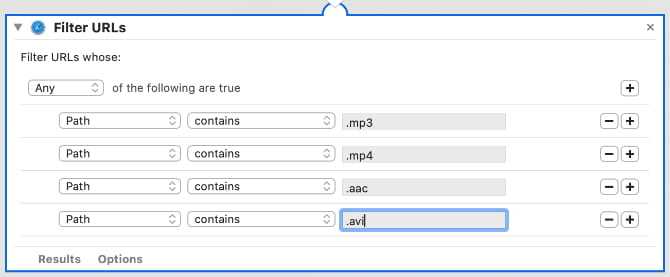
- Теперь у вас есть отфильтрованные URL-адреса, добавьте действие Скачать URL И выберите папка для скачивания.
- Затем запустите рабочий процесс из Automator, чтобы загрузить выбранные вами медиафайлы с любых открытых страниц в Safari.