Особенности сервиса
Хранилище имеет следующие особенности:
- хранение информации объемом до 5 Гб (25 Гб для пользователей Windows 8, 8.1 и 10);
- возможность предпросмотра графических файлов;
- слайд-шоу из изображений;
- возможность устанавливать различные уровни доступа для каждой пользовательской папки в хранилище.
Предлагаем посмотреть видео об особенностях сервера OneDrive:
Сохранение файлов и папок в OneDrive
В OneDrive вы можете делиться своими файлами и вносить в них изменения практически откуда угодно. На этом уроке вы узнаете:
- Как добавить в OneDrive файлы с вашего компьютера
- Как создавать и добавлять папки с файлами в OneDrive
Можно ли удалить OneDrive?
Многим пользователям не нравится работать с данным облаком, и тому есть несколько причин:
- Конфиденциальность – все сохраненные в облаке данные мониторятся со стороны разработчиков. Из хранилища (даже защищенного паролем) может быть удален контент, который, по мнению Microsoft, является неэтичным.
- Нагрузка на систему – приложение занимает место на жестком диске, постоянно висит в трее, поедая ресурсы, а при закрытии через время вновь появляется в трее. Дополнительно нагружает аппаратные ресурсы ОС.
Как отключить OneDrive Windows 10
Приложение по умолчанию загружается вместе с ОС. Остановить автозагрузку возможно несколькими способами.
С помощью параметров приложения
- Кликнуть правой кнопкой мышки по иконке облака в трее и выбрать «Параметры».
- Откроется новое окно в одноименной вкладке. Убрать галочку с пункта «Автоматически запускать при входе…». Перейти во вкладку «Учетная запись» и клацнуть по кнопке «Удалить связь…», чтобы завершить синхронизацию.
- Система запросит подтверждение действия. Еще раз нажать кнопку «Удалить связь…».
- Перейти во вкладку «Офис». Убрать галочку с параметра использования Office для синхронизации. Нажать «Ок».
С помощью редактора реестра
- Вызвать окно «Выполнить», используя комбинацию клавиш Win+R, вписать команду regedit – «Enter».
- Перейти по пути «HKEY_LOCAL_MACHINE» – «SOFTWARE» – «Policies» – «Microsoft» – «Windows» – «SkyDrive» (или «OneDrive»).
- Если последняя папка отсутствует в разделе, нужно создать ее. Клацнуть правой кнопкой мышки по папке «Windows», выбрать «Создать» – «Раздел».
- Назвать папку «OneDrive». В ней создать параметр Dword (32).
- Переименовать параметр как «DisableFileSync», дважды щелкнуть по нему левой кнопкой и установить значение 1.
- Закрыть редактор и перезагрузить компьютер.
Для изменения опции можно просто удалить созданную папку.
С помощью редактора групповой политики
- Вызвать окно «Выполнить» посредством клавиш Win+R, в поисковой строке написать команду gpedit.msc – «Enter».
- Перейти по пути «Конфигурация компьютера» – «Административные шаблоны» – «Компоненты Windows» – «OneDrive». Кликнуть по последней папке левой кнопкой – справа отобразится меню.
- Дважды щелкнуть по параметру «По умолчанию сохранять документы…». В новом окне настроек отметить вариант «Отключено».
- Применить изменения и нажать «Ок».
- Далее открыть параметр «Запретить использование для хранения файлов». Установить значение «Включено». Применить изменения и нажать «Ок».
Важно! Данный способ работает только в версии 10 Pro
Как удалить OneDrive Windows 10 полностью
Начиная с версии 1703, удаление приложения осуществляется в несколько кликов.
Способ 1
- Открыть параметры системы, нажав одновременно клавиши Win+I. Перейти в раздел «Приложения».
- В списке найти название, щелкнуть по нему и нажать «Удалить».
Способ 2
- Зайти в параметры системы (Win+I), в поисковую строку вписать «Панель управления» и выбрать инструмент.
- Открыть «Программы и компоненты». Также перейти туда можно из раздела «Приложения», кликнув по соответствующему пункту, который расположен справа.
- Найти в списке нужное приложение. Выделить его и нажать «Удалить» — опция расположена на горизонтальной панели сверху.
Способ 3
- Запустить командную строку от имени администратора – Win+R, в окне «Выполнить» вписать команду cmd, нажать Ctrl+Shift+Enter.
- Сначала следует завершить работу облака – вставить в строку команду «taskkill /f /im OneDrive.exe» без кавычек и нажать «Enter».
- Если не удается найти процесс, значит, программа не запущена.
- Для удаления используется команда в виде пути расположения файла. Например, C:\Win\Sys32\OneDriveSetup.exe/uninstall.
- По завершении процесса необходимо перезагрузить компьютер.
Если после очередного обновления ОС облачное хранилище будет снова установлено на компьютер, рекомендуется повторить вышеописанные действия.
В телефонах, ПК-версиях 8.1 и RT 8.1 удалить облачный сервис невозможно – он является частью операционной системы.
Найдите свои файлы с любого устройства
Служба Microsoft OneDrive позволяет хранить ваши файлы в облаке для быстрого доступа, когда вы находитесь в пути. Независимо от того, какое устройство вы используете, будь то смартфон Android или iOS, компьютер Mac или Windows или даже Xbox, вы можете получить доступ к своим фотографиям, видео и файлам, не привязываясь к исходному устройству, на котором вы сохранили. ваш контент.
Как получить доступ к OneDrive на ПК с Windows
На ПК с ОС Microsoft Windows OneDrive уже установлен и готов к работе сразу после загрузки компьютера. Благодаря возможности синхронизировать ваши существующие документы и другие папки в облаке, Microsoft сделала настройку проще простого.
-
Начните с открытия меню «Пуск» и поиска по запросу « OneDrive ».
-
Когда приложение появится, выберите его, чтобы открыть.
-
Если вы никогда ранее не использовали OneDrive, вам будет предложено настроить приложение, указав свой адрес электронной почты.
-
После входа в OneDrive ваш компьютер уведомит вас о том, где находится папка на вашем ПК, выберите Далее .
-
OneDrive спросит, какие папки вы хотите синхронизировать с облаком; выбранные вами папки будут сохранены и доступны с других устройств. Установите флажок рядом с папками, которые хотите синхронизировать.
Кроме того, выберите параметр Синхронизировать все файлы и папки , чтобы сохранить все ваши документы в облаке. Выберите Далее , чтобы продолжить.
-
Откройте Проводник и просмотрите папку OneDrive , чтобы увидеть все материалы, сохраненные в облаке. Все файлы или папки с зеленой галочкой были успешно скопированы, а файлы с круглой стрелкой все еще загружаются в облако.
Как использовать OneDrive на Mac
Если у вас Apple Mac, Microsoft не оставила вас вне игры. Вы можете загрузить и установить приложение OneDrive с веб-сайта Microsoft и начать синхронизацию файлов так же, как на компьютере.
-
Начните с загрузки OneDrive для Mac и установки приложения, дважды щелкнув файл OneDrive.pkg . Это запустит диалог установки.
-
После установки OneDrive запустите Поиск Spotlight , нажав CMD + SpaceBar .
-
Введите OneDrive и нажмите клавишу Ввод .
-
Если вы никогда ранее не использовали OneDrive, вам будет предложено настроить приложение, указав свой адрес электронной почты.
-
После входа в OneDrive вам будет задан вопрос, где вы хотите разместить папку OneDrive на вашем Mac. Выберите Выберите местоположение папки OneDrive и выберите предпочитаемое местоположение.
Мы рекомендуем вашу домашнюю папку.
-
OneDrive сообщит вам, где находится папка на вашем Mac, выберите Далее .
-
Выберите Открыть мой OneDrive , чтобы просмотреть синхронизированные файлы и папки. Все, что вы сохраните в этой папке, будет загружено в ваше облако Microsoft.
Доступ к OneDrive на iOS или Android
Одна из важнейших функций облачного хранилища – возможность доступа к вашим файлам с вашего мобильного устройства. Microsoft сделала приложение OneDrive доступным для пользователей устройств iOS и Android.
-
Начните с загрузки приложения OneDrive для iOS или Android. Пользователи iPhone и iPad могут искать OneDrive в App Store, а пользователи Android – в Play Store.
-
После установки приложения OneDrive запустите его с главного экрана вашего устройства. Вам будет предоставлена возможность войти в сервис, используя свой адрес электронной почты.
-
OneDrive может спросить, хотите ли вы автоматически сделать резервную копию рулона камеры вашего устройства в облаке. Нажмите Да или Нет в зависимости от ваших личных предпочтений.
-
Коснитесь вкладки Файлы или меню , чтобы просмотреть все файлы, доступные в вашей учетной записи OneDrive.
-
Это оно!
Используйте OneDrive на Xbox One
Хотите посмотреть свои фото и видео на большом экране? Если у вас есть Xbox One, вы можете легко перенести свой контент на телевизор. Кроме того, теперь геймеры могут легко загружать записанный игровой процесс в OneDrive для быстрого доступа.
-
Начните с перехода на вкладку Магазин на Xbox One.
-
Выберите плитку Приложения из списка доступных.
-
Затем найдите и выберите приложение OneDrive . Он представлен изображением белых облаков на синем фоне.
-
Установите приложение OneDrive, нажав кнопку .
-
После установки просмотрите и откройте OneDrive из списка Xbox App .
-
Начните просматривать свои фотографии и видео из облака.
Подключение OneDrive по протоколу WebDav
Для подключения сетевого диска к своему компьютеру, вам нужно будет кликнуть правой кнопкой мыши по значку «Мой компьютер» или «Этот компьютер». В открывшемся контекстном меню необходимо будет выбрать пункт «Подключить сетевой диск…». Подключение и отключение сетевого диска также можно будет выполнить из окна Проводника.
Далее будет открыто окно «Подключение сетевого диска». В этом окне вы можете выбрать букву для диска (по умолчанию, система уже предлагает вам свободную букву алфавита), а также папку для подключения.
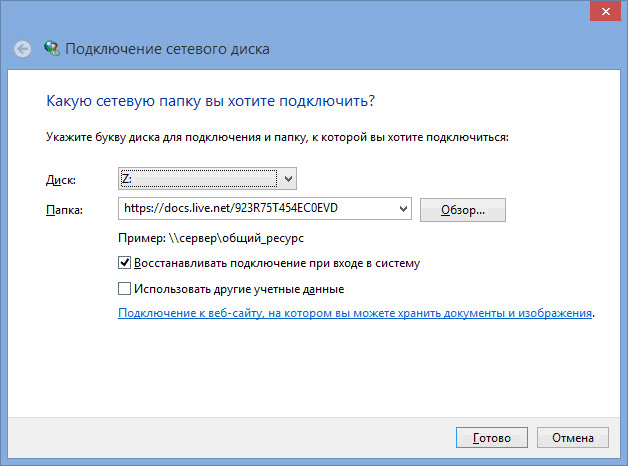
В поле «Папка» необходимо будет ввести один из вариантов сетевого адреса (работают оба варианта):
В этом адресе вы должны будете заменить выражение «35C151A17F6CB9B0» на свой идентификатор CID, который вы ранее скопировали в браузере.
После успешной попытки соединения с удаленным сервером, будет открыто окно «Безопасность Windows». В этом окне вам нужно будет ввести свои данные от учетной записи OneDrive (если учетная запись от облачного хранилища у вас отдельная), или от соответствующей учетной записи Майкрософт.
В поле «Пользователь» введите адрес электронного почтового ящика, на который была зарегистрирована данная учетная запись. В поле «Пароль» введите пароль от учетной записи, а затем нажмите на кнопку «ОК».
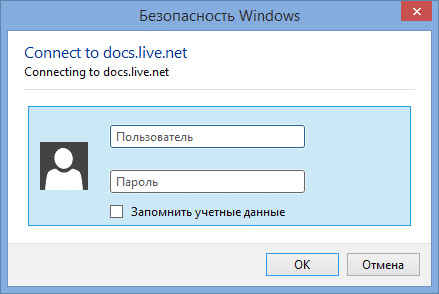
После завершения установки соединения с сетевым диском, в окне Проводника, вы можете увидеть, что к вашему компьютеру был подключен сетевой диск OneDrive (SkyDrive) по протоколу WebDav. На этом изображении видно, что к данному компьютеру также подключено другое облачное хранилище OneDrive, которое изначально было интегрировано в систему.
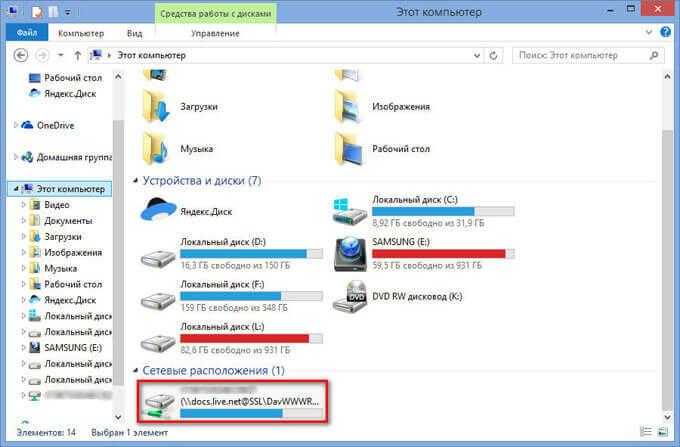
Теперь вы можете открыть сетевой диск OneDrive для использования, как любого другого диска своего компьютера. При этом, файлы, находящиеся в облачном хранилище, будут находится в сети на удаленно сервисе, а не на вашем компьютере.
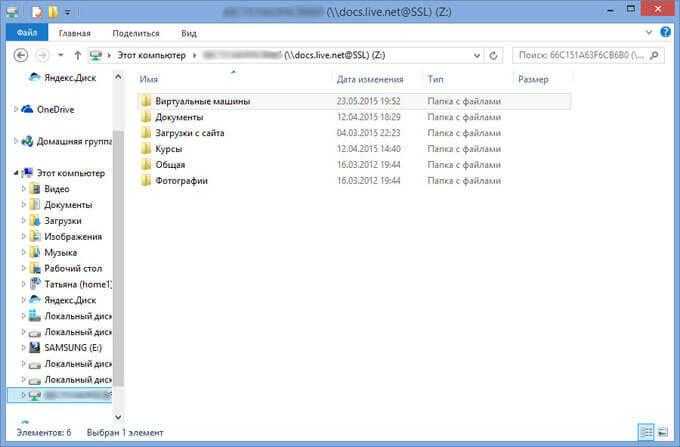
Возможные проблемы и методы их решения
Отключение сервиса не приводит к его удалению. Встроенный каталог хранилища продолжит отображаться в Проводнике. Если вы хотите избавиться от него, нужно обратиться к Редактору реестра:
Запустите Редактор командой «regedit» из окна «Выполнить».
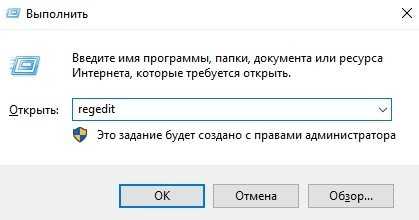
- Перейдите по пути: «HKCR\CLSID\{018D5C66-4533-4307-9B53-224DE2ED1FE6» (для 32-битной ОС) или «HKCR\Wow6432Node\CLSID\{018D5C66-4533-4307-9B53-224DE2ED1FE6}» (64-битной версии).
- Измените значение параметра «System.IsPinnedToNameSpaceTree» на «0».
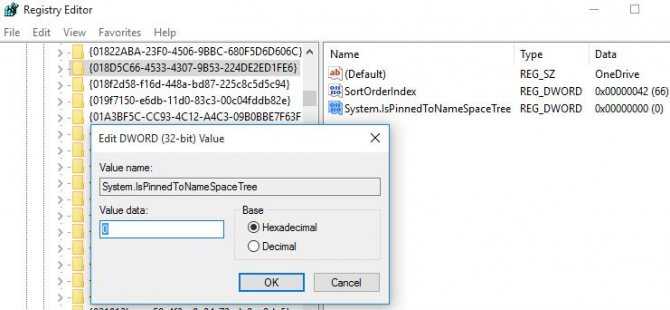
Таким образом, вы не удаляете OneDrive, а лишь прячете его в глубине системы. Это позволяет избежать проблем с повторной установкой, которая выполняется путем запуска exe-файла «OneDriveSetup» из Проводника.
Как отключить Personal Vault на OneDrive
В случае, если вам больше не нужно Personal Vault, вы можете отключить эту функцию в OneDrive. Однако имейте в виду, что этот процесс навсегда удалит любой контент в защищенной области, и вы не сможете восстановить ни один из файлов. Если вам нужно отключить эту функцию, рекомендуется загрузить содержимое, которое вы хотите сохранить, прежде чем продолжить.
Чтобы отключить функцию Personal Vault в OneDrive, выполните следующие действия.
После выполнения этих действий OneDrive удалит папку Personal Vault из вашей учетной записи и окончательно удалит все ее содержимое.
Если вы передумаете, вы всегда сможете снова включить функцию, используя те же инструкции, но на шаге № 3 обязательно нажмите кнопку « Включить» , а затем кнопку « Подтвердить свою идентификацию» .
Тестируя безопасную область OneDrive, я заметил, что иногда вы можете столкнуться с некоторыми проблемами аутентификации, такими как зависание приложения при настройке функции или входе в систему. Если это произойдет с вами, запустите процесс заново. Вам также может понадобиться перезагрузить компьютер.
Что такое личное хранилище OneDrive
OneDrive Personal Vault — это «безопасная» папка в существующем хранилище OneDrive, куда вы можете загружать или перемещать файлы и блокировать их с помощью двухфакторной аутентификации. Независимо от того, являетесь ли вы пользователем бесплатного или платного хранилища OneDrive, вы можете использовать эту функцию без каких-либо проблем. Эта функция безопасности доступна в веб-версии, а также в мобильном приложении OneDrive.
Если вы уже загрузили файл, его можно переместить в личное хранилище OneDrive. Вы также можете напрямую загрузить файл в эту папку. Если у вас есть мобильное приложение OneDrive, вы можете сканировать и загружать документ прямо в личное хранилище. OneDrive блокирует ваше хранилище после двадцати минут бездействия. После этого вам необходимо подтвердить себя с помощью одноразового пароля, который будет отправлен на ваш зарегистрированный номер мобильного телефона или адрес электронной почты.
Что вы можете загрузить в личное хранилище?
Вы можете загрузить все, что вам нужно. Страница настройки дала представление о том, что вы можете хранить в хранилище. Некоторые из предлагаемых файлов — это паспорт, водительские права, свидетельство о рождении, финансовый план, страхование жилья, служебное удостоверение, иммиграционные документы, доверенность и т. Д.
Доступно ли личное хранилище OneDrive для бесплатных пользователей? Какое ограничение?
Да, вы можете использовать средство Personal Vault, даже если вы являетесь пользователем бесплатного хранилища OneDrive. Единственное ограничение — вы можете хранить до трех файлов без платной подписки на Office 365.
Как настроить и использовать личное хранилище OneDrive
Чтобы настроить OneDrive Personal Vault, выполните следующие действия:
- Откройте OneDrive и выберите параметр «Личное хранилище».
- Подтвердите себя с помощью одноразового пароля
- Начните перемещать важные файлы.
Давайте рассмотрим процедуру более подробно.
Войдите в свою учетную запись OneDrive. После этого вы должны найти значок личного хранилища среди других папок. Вам нужно нажать на Личное хранилище кнопка.
После нажатия на Следующий кнопку, вам необходимо подтвердить себя. Щелкните значок Проверять кнопку и следуйте инструкциям на экране, чтобы завершить процесс.
После этого вы увидите это окно —
Это означает, что вы успешно настроили личное хранилище в своей учетной записи OneDrive.
Теперь вы можете перемещать загруженные файлы или загружать их напрямую.
По умолчанию ваше личное хранилище автоматически блокируется после двадцати минут бездействия. Однако, если вы хотите заблокировать его вручную из соображений безопасности, найдите значок параметров личного хранилища справа и выберите «Заблокировать».
Как отключить личное хранилище OneDrive
Если вам не нужен этот блок безопасности и вы хотите отключить личное хранилище OneDrive, выполните следующие действия:
- Нажмите кнопку настроек и выберите «Параметры»> «Личное хранилище».
- Щелкните значок Запрещать кнопка рядом с Отключить личное хранилище.
Я надеюсь, что этот дополнительный уровень безопасности будет вам полезен.
OneDrive вход в личный кабинет
Для входа в личный кабинет облачного хранилища не требуется дополнительная регистрация, достаточно иметь учетную запись Майкрософт. Авторизация происходит автоматически, если выполнен вход в свой аккаунт на компьютере с операционной системой Windows, начиная с восьмой версии и младше. Для семерки и ХР, чтобы зайти в облачный сервис, необходимо ввести OneDrive login и пароль вручную. Linux и его производные, такие, как Ubuntu, Fedora и Rosa, стараются не отставать от общих тенденций и выпускают аналогичные по функционалу решения, позволяющие выполнить OneDrive вход на русском с компьютера.
OneDrive скачать для Windows 10 / 7
Разработаны два интерфейса для работы с облаком. Только в режиме онлайн через браузер и с возможностью синхронизации с жестким диском компьютера. Оба варианта достаточно удобны и функциональны.
OneDrive скачать для Windows 10 / 7
OneDrive — скачать облако
Вариант 1: зайти через браузер
Для входа в облако Майкрософт OneDrive, войти на сайт в любой программе для серфинга по сети интернет. Поддерживаются все популярные веб-серферы, такие как Internet Explorer, Google Chrome, Mozilla Firefox и Opera. Если на персональном компьютере установлен более экзотичный софт, то совместимость необходимо уточнить у разработчика программного обеспечения.
При первом входе в веб-интерфейс пользователю будет предложено войти в собственную учетную запись или аккаунт организации.
После ввода логина и пароля откроется стандартное рабочее меню на родном для пользователя языке. Сразу после идентификации можно приступать к решению задач.
Вариант 2: вход через программу
Предварительно требуется скачать установочный файл приложения с официального сайта, что является гарантией последней версии и отсутствия вредоносного кода в исходнике. Ссылка для загрузки присутствует по веб-адресу. В восьмой и десятой версиях оболочек Виндоус, софт входит в начальный образ системы.
Установка
После скачивания в папке «Загрузки» необходимо найти файл OneDriveSetup.exe.
- запустить файл от имени администратора;
- разрешить установщику внести изменения на компьютере;
- после загрузки ввести свой адрес электронной почты, привязанный к учетной записи;
- указать тип аккаунта: личный или коммерческий;
- ввести пароль от Майкрософт.
После завершения пользователю будет предложена автоматическая синхронизация между облаком и папкой на устройстве. В хранилище OneDrive войти можно автоматически. Дополнительных действий для авторизации не требуется.
Возможности и использование личного кабинета
Главное назначение сервиса — возможность доступа к файлам на всех своих устройствах, привязанных к учетной записи.
Преимущества:
- Создав и поместив файл в облако на одном компьютере, пользователь получает доступ у нему на других устройствах.
- Отпадает необходимость хранить информацию на физических носителях.
- Сохранение и редактирование документов возможно непосредственно в облачной среде.
- Войти в облако Майкрософт с компьютера можно через стандартный проводник.
Использование веб-интерфейса эмулирует работу с проводником на жестком диске. Структура каталога складывается по принципу древа. В основании — корень диска, содержащий каталоги второго уровня, третьего и так далее. Папки в корневой директории сортируются по типу хранящихся данных для удобства навигации и поиска нужных файлов.
Если изменяются данные хранилища на сервере, то при доступе к сети, происходит автоматическая синхронизация с физическим носителем. При помещении или изменении файла на винчестере, изменения дублируются в облаке.
В заключении хочется сказать, что существуют аналоги сервиса, но по скорости обмена данными и удобству в работе, Microsoft OneDrive остается лидером рынка.
Как удалить OneDrive с компьютера
После отключения сервиса его файлы продолжат оставаться в рамках операционной системы Windows 10. Поскольку OneDrive вшит в ОС, выполнять его удаление не рекомендуется. Но, если вы решительно настроены избавиться от всех следов «облака», сделайте следующее:
- Щелкните ПКМ по иконке «Пуск».
- Запустите командную строку от имени Администратора.
Введите запрос «taskkill /f /im OneDrive.exe» и нажмите на клавишу «Enter».
Вбейте команду «C:\Windows\System32\OneDriveSetup.exe /uninstall» (для 32-битной ОС) или «C:\Windows\SysWOW64\OneDriveSetup.exe /uninstall» (для 64 бит), сопроводив ввод нажатием на клавишу «Enter».
Так вы раз и навсегда избавитесь от приложения, которое не несет пользы для большинства пользователей Windows 10.
Принципы работы облачных хранилищ
Развитие мобильных технологий сыграло решающую роль в становлении облака как повседневной функции. Именно появление быстрых устройств с высокоскоростными стандартами подключения к мобильному интернету позволило больше не задумываться о количестве внутренней памяти гаджета. Покупка карточек расширения внутреннего объёма для хранения информации тоже понемногу уходит в прошлое. Сегодня даже объёма в 32 гигабайта вполне хватает для самых смелых нужд любого человека.
Основные характеристики, которыми должен обладать каждый облачный сервис:
- Достаточный объём. Большинство предлагаемых вариантов не превышают пятнадцати гигабайт, но есть некоторые компании, которые по различным промоакциям могут добавлять к стандартному объёму ещё несколько. Например, тот же OneDrive за оплаченную годовую подписку в системе Office 365 предлагает целый терабайт места в «Облаке».
-
Наличие функционального мобильного приложения. Чтобы на смартфоне не осуществлять все действия через браузер и веб-интерфейс, пользователь должен использовать специальное ПО, написанное именно под один конкретный сервис.
- Скорость работы. В идеале она должна быть такой же или немного быстрее, чем с веб-интерфейсом. Если будет ниже, лучше не пользоваться таким средством. Китайские же продукты лучше не использовать совсем, по соображениям безопасности.
- Надёжность. Даже если компания, во владении которой находится облачный сервис, проводит технические работы или страдает от атак хакеров, пользователь должен быть уверен в том, что все его файлы находятся на серверах в целости и сохранности.
Как делиться файлами и папками из OneDrive
Обмениваться файлами из OneDrive очень просто. Вот как.
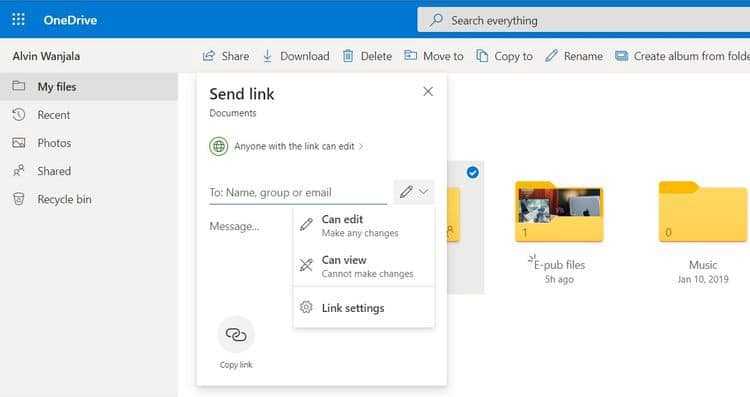
- Сначала щелкните правой кнопкой мыши файл или папку, которой хотите поделиться.
- Выберите «Поделиться» во всплывающем окне.
- Введите адрес электронной почты получателя (ей).
- Установите права доступа, щелкнув пером стрелку, указывающую вниз. Выберите, должен ли получатель просматривать только документ или также редактировать его.
- Затем выберите Параметры ссылки для дополнительных настроек общего доступа. Вы можете сделать документ доступным для всех, у кого есть ссылка, или только для определенных людей. Однако подписка на Microsoft 365 потребуется, если вы хотите установить дату истечения срока действия ссылки или пароля доступа.
- Нажмите تطبيق для сохранения настроек.
- Если хотите, введите сообщение, которое будет сопровождать файл или папку.
- Выберите «Отправить», чтобы поделиться документом / папкой. Вы также можете скопировать ссылку, чтобы поделиться ссылкой напрямую.
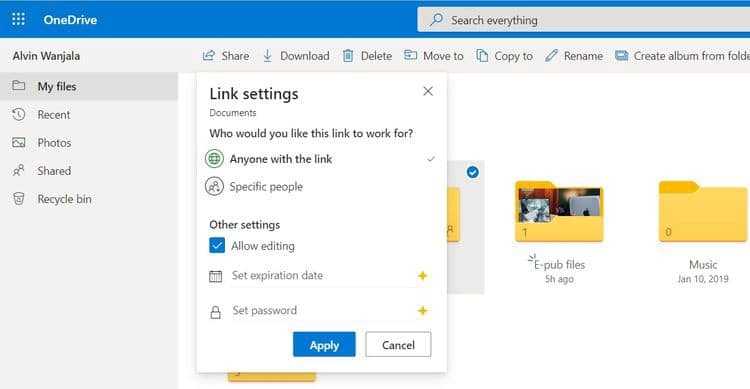
О Microsoft OneDrive
Нередко перспективные идеи приходят в голову в совершенно нерабочей обстановке. Например, журналист придумал замечательный параграф статьи во время прогулки в парке и записал на смартфон. После приезда в редакцию нужно будет коммутировать мобильное устройство к ноутбуку или десктопу, искать файл черновика на жестком диске, вставлять, редактировать.
Все это отнимает массу драгоценного времени. Пока пользователь будет искать кабеля и думать, куда их воткнуть, гениальные творческие мысли могут и забыться. Облако Майкрософт OneDrive – это замечательный сервис, который разом избавит вас от описанных выше затруднений.
Подключившись к облачному сервису Microsoft пользователь получает возможность синхронизировать все свои устройства. Это означает, что когда журналист напечатал часть статьи на планшете, все правки мгновенно сохраняются на уделенном сервере. А когда в редакции будет включен офисный компьютер, текстовый процессор MS Word сразу же откроется точно на том месте, где были закончены записи, сделанные на мобильном устройстве.
Что лучше — Onedrive или Dropbox?
Многие, читая эту статью, подумают: «Постойте, это ведь то же самое, что и Dropbox!» На самом деле, есть отличия. Давайте остановимся подробнее на них.
- Обе программы предоставляют базовый бесплатный объем хранилища: у OneDrive он составляет 5 ГБ, а у Dropbox — всего лишь 2 ГБ. Но в обоих сервисах предусмотрена возможность купить дополнительное место на диске. Или, как вариант, можно приглашать друзей в облако, и зарабатывать таким образом бонусные МБ. Правда, Dropbox может дать до 16 ГБ, а OneDrive всего 10 ГБ.
- Программы отличаются дизайном — у Dropbox он проще, практически примитивный, зато OneDrive позволяет сортировать файлы по типам, что значительно упрощает их поиск.
- Dropbox удобно использовать на любой операционной системе, тогда как OneDrive больше подходит для устройств на Windows.
- OneDrive привязан к сервисам Microsoft Office, поэтому идеально подойдет тем, кто активно пользуется этими программами.
Возможности OneDrive
Чтобы начать использовать облако OneDrive на Windows 8.1 нужно создать себе аккаунт Microsoft или войти под ним в систему.
После этого откройте приложение «OneDrive». В принципе, можно уже сейчас его использовать. Но давайте посмотрим, какие есть настройки. Наведите мышку в правый нижний угол и откройте «Параметры».

В появившемся меню снова нажмите «Параметры».

Увидите всего три опции.
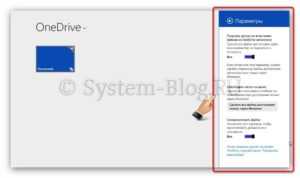
- Получить доступ ко всем моим файлам из OneDrive автономно. Рекомендую включить эту опцию. Благодаря ей файлы в папке «OneDrive» можно будет изменять, даже если сейчас нет доступа в интернет. Они будут синхронизироваться с облаком, как только интернет появится.
- Освободить место на диске. Если вы отключили первую опцию, то можете, нажав на эту кнопку, удалить файлы, сохранённые в OneDrive с компьютера. Они будут только в облаке.
- Синхронизировать файлы. Если эта опция включена, то файлы, сохранённые в OneDrive, будут синхронизироваться с облаком. Её нужно оставить включённой.
Если нажать правой кнопкой мышки на файл или папку в приложении «OneDrive», то внизу появится меню для работы с файлами. Тут можно сделать копирование, перемещение, переименование, удаление, создание папки и добавление файла с компьютера, и прочие операции с файлами.
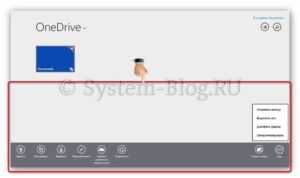
Кроме этого, есть кнопка для того, чтобы поделиться файлом или папкой. То есть, можно показать документ товарищам с помощью этой опции.
Все эти операции с файлами можно делать как в приложении OneDrive, так и в стандартном проводнике Windows. Практической разницы нет, она проявляется только в интерфейсе.
Как использовать OneDrive для обмена файлами
Все в вашем OneDrive уже хранится в сети в облачном хранилище, и совместное использование любых ваших файлов или папок на нем просто. OneDrive позволяет легко обмениваться файлами с кем угодно: несколькими щелчками мыши или касаниями, и ваши файлы передаются напрямую выбранным вами людям. Вы также можете использовать OneDrive для получения ссылок ( даже временных ), которыми вы можете поделиться на любом носителе в Интернете, вставив их. Люди, которые нажимают или нажимают на ваши ссылки, получают мгновенный доступ к связанным файлам в любом веб-браузере, который они могут использовать.
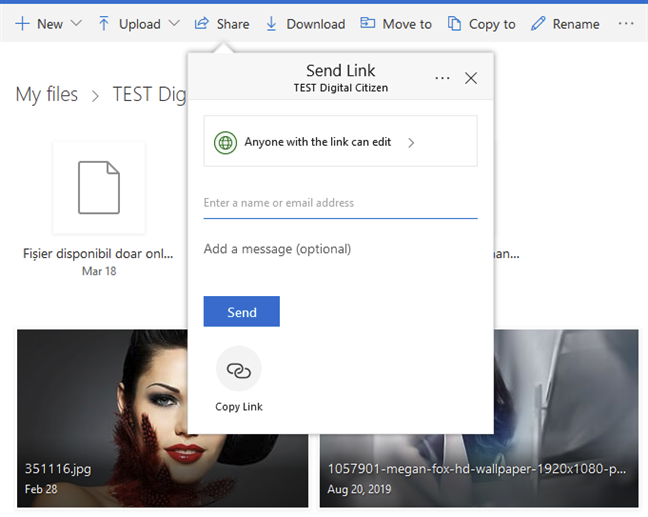
Как включить Personal Vault в OneDrive?
Чтобы в полной мере воспользоваться преимуществами OneDrive, обязательно включите Личный диск в меню «Настройки»; Это занимает всего XNUMX минуты и гарантирует, что конфиденциальность не будет нарушена. Вот как использовать Personal Vault в OneDrive:
1. Получите доступ к приложению OneDrive и войдите в свою учетную запись, если вы еще этого не сделали.
2. Войдя, нажмите «Настройки».
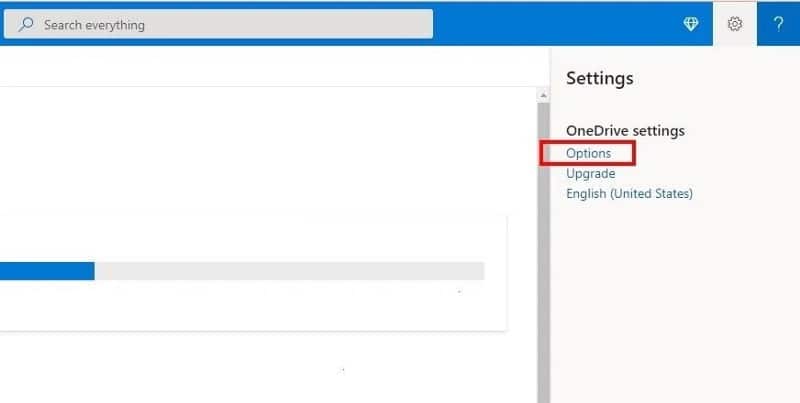
3. В левой части экрана появится панель. Оттуда выберите личное хранилище И нажмите Давать возможность. Вам также может потребоваться проверить, прежде чем вам будет разрешено использовать личное хранилище , поэтому перейдите к разделу «Подтвердить свою личность» -> «Показать всплывающее окно», «Подтвердить по тексту» или любой другой альтернативе, чтобы воспользоваться всеми этими дополнительными преимуществами Personal Vault.
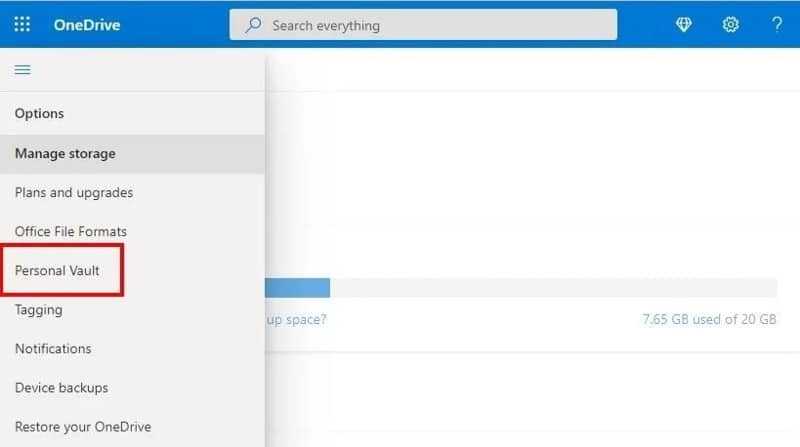
4. Вы должны получить сообщение от сервера о том, что личное хранилище вашей учетной записи OneDrive активировано.
Проверять Лучшие способы скрыть личные файлы на компьютере без программ.


































