Как заблокировать компьютер паролем и заставкой
Обратите внимание, что для использования блокировки необходимо предварительно установить пароль (в противном случае описанные методы работать не будут):
- Для установки пароля на Windows 10 откройте Пуск, затем нажмите на иконку пользователя и выберите изменение параметров.
- В открывшемся окне перейдите к параметрам входа и добавьте пароль.
- Введите любую комбинацию, которую точно запомните, можно установить подсказку. Другой способ вызывать этот экран – нажать Ctrl-Alt-Del и установить пароль (работает и в Windows 7).
После сохранения пароля можно настроить и автоматическую блокировку с использованием заставки. Для этого прокрутите параметры входа до ссылки на экран блокировки. Перейдите по ней.
В самом низу найдите параметры заставки.
В открывшемся окне выберите любую заставку и отметьте галочку об использовании экрана входа.
После указанного времени простоя заставка заблокирует экран.
В Windows 7 заблокировать компьютер по заставке почти так же просто, как в «десятке»: Пуск – Панель задач – Оформление и далее Изменение заставки в разделе Экран.
Галочка устанавливается аналогично.
Исправление 2 — изменить настройки сна
Вы должны изменить настройки сна на вашем компьютере.
1. Нажмите клавишу Windows+R вместе, чтобы запустить Бегать окно.
2. Как только Бегать окно, запустите эту строку, вставив ее в Бегать терминал, а затем нажмите «ОК».
control.exe powercfg.cpl,,3
3. Как только Параметры питания откроется окно, найдите «Настройки USB».
4. Затем разверните «Настройка выборочной приостановки USB».
7. Щелкните раскрывающийся список рядом с «Настройка:», а затем выберите в раскрывающемся списке параметры «Отключено».
[NOTE– If you are enacting this on a laptop device, you will notice two options, ‘On battery‘ and ‘Plugged in‘ settings.
You can easily “disable” both these options. ]
8. После того, как вы все это сделали, нажмите «Применить» и «ОК».
Закройте окно панели управления.
Исправление 3 — Настройте параметры дисплея
Вы должны изменить настройки сна на вашем компьютере.
1. Сначала щелкните правой кнопкой мыши значок Windows и нажмите «Выполнить».
2. Здесь введите эту команду и нажмите Enter.
powercfg.cpl
3. Когда панель управления откроется, нажмите «Выберите, когда выключить дисплей» с левой стороны.
4. После этого установите таймер «Выключить дисплей» на «5 минут» или любое другое время, по истечении которого экран компьютера выключится.
5. Затем установите для параметра «Перевести компьютер в спящий режим» значение «Никогда». Хотя экран выключится, ваш компьютер будет работать.
6. Затем нажмите «Сохранить изменения».
Закройте панель управления и проверьте дальше.
Что нужно знать о родительском контроле?
Впрочем, в Windows имеется специальная функция родительского контроля, позволяющая ограничивать работу детей за компьютером, оградить их посещения нежелательных сайтов в интернете, запретить играть в игры и т. д. Это инструмент не только имеет очень гибкие настройки, но и позволяет отслеживать все действия ребенка, если он работал на ПК или ноутбуке в ваше отсутствие.
Чтобы воспользоваться всеми возможностями этого набора, в соответствующем разделе «Панели управления» (для Windows 7 и ниже) или в разделе управления учетными записями (пункт «Семья и другие пользователи») в меню параметров (для Windows 8 и 10), создайте для ребенка новую учетную запись.
При заполнении формы потребуется ввести стандартные данные
Обратите внимание на указание даты рождения! Если система определяет, что ребенку менее восьми лет, повышенные параметры безопасности будут включены автоматически
Проверка, установка, обновление драйверов
Чтобы проверить какие драйвера стоят на ноутбуке, откройте диспетчер устройств. Для этого нажмите WIN+R (Нажмите кнопку в нижнем ряду клавиатуры со значком Windows и одновременно нажмите «R»). В появившемся окне введите без кавычек «devmgmt.msc», подтвердите, нажав «Enter».
В диспетчере дважды кликнете по строчке «Видеоадаптеры». Раскроется список, установленных видеокарт. Если в нем есть только стандартный адаптер, то, значит, драйвера не установлены. В других случаях, программное обеспечение стоит. На корректную работу устройств, указывает отсутствие восклицательных знаков и других пометок системы.
Драйвера можно установить, используя идущий в комплекте с ноутбуком диск. А также можно перейти на сайт производителя ПК. Пройти в раздел «Поддержка», найти раздел «Драйвера», ввести модель ноутбука. Она обозначена наклейкой на нижней стороне корпуса, или под батарейкой. Скачайте драйвера для графики и установите их
После установки графических драйверов регулировка яркости экрана должна проходить штатно. Если этого не происходит, то, возможно, требуется полная переустановка ОС Windows или ремонт ПК.
Изменения параметров яркости экрана осуществляются с помощью средств операционной системы. Для корректной работы экрана нужны драйвера видеокарты
. Регулировка происходит с помощью клавиатуры или графического интерфейса системы.Повышать ее бесконечно не получится – у подсветки есть свои пределы работы.
Как убрать блокировку экрана в Windows 10
В десятой версии операционной системы, защитная функция была разделена на экран блокировки и экран входа. На первом отображается некая информация (выбранная пользователем или предложенная системой), на втором – производится непосредственный ввод пароля учетной записи.
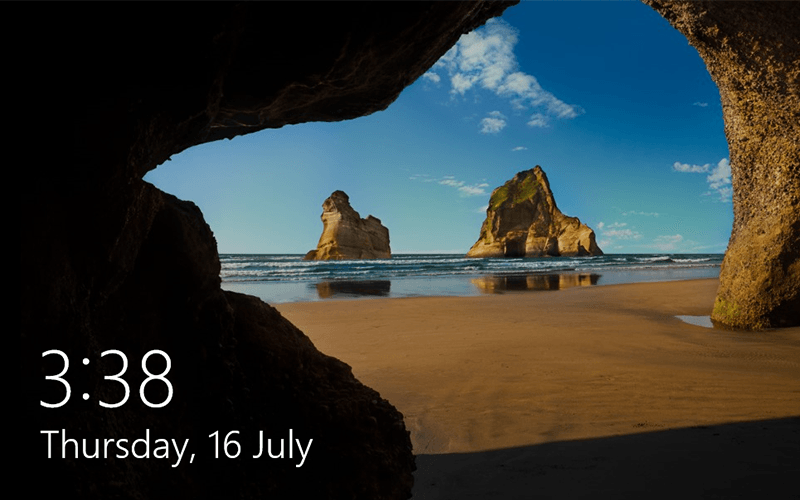
Важно знать
Поскольку страница блокировки является декоративной, некоторые пользователи хотят от нее избавиться. Стандартными настройками добиться желаемого не получится, придется действовать в обход: через редактор реестра или локальной групповой политики, а также путем банального удаления папки, в которой содержатся файлы данной функции. Рассмотрим каждый метод подробно.
Как заблокировать от детей клавиатуру на компьютере?
Предыдущие методы, хотя и выглядят достаточно действенными и актуальными, являются в некотором смысле очень громоздкими. А вот представьте себе, что вы смотрите фильм, а ребенок постоянно клацает по клавиатуре и в один «прекрасный» момент что-то отключает. Что будете делать? В Windows средств блокировки клавиатуры нет. Поэтому проще всего воспользоваться небольшой портативной программой KeyFreeze от BlueLife.
После первого старта не удивляйтесь, что блокировка произойдет автоматически через пару секунд. В системном трее появится иконка приложения с дополнительным уведомлением о применяемой для разблокирования комбинации клавиш. Разблокируйте клавиатуру, войдите в опции программы, а затем выполните, скажем, смену стандартной комбинации на любую другую и не забудьте отключить показ информационных окон. Также можете указать необходимый промежуток отсчета времени до блокирования клавиатуры.
Примечание: для осуществления блокировки на всех уровнях, включая и клавиатуру, и выключение, и загрузку системы, и мышь, и дисковод, и т.д., лучше всего применять утилиту Block, которая полностью русифицирована. Разобраться с ней можно совершенно элементарно даже без подробного описания.
Как отключить горячие клавиши
Некоторые пользователи считают, что это невозможно. Но на самом деле отключить сочетания клавиш в «десятке» — проще простого. Но для этого понадобится поработать с редактором реестра Windows. Хоть многие и считают это приложение весьма сложным.
1. Запускаем «Выполнить» (сочетанием «Win+R») и в строке поиска вводим «regedit». Щелкаем на «ОК».
2. В редакторе реестра переходим по пути «HKEY_CURRENT_USER Software Microsoft Windows CurrentVersion Explorer» и заходим в раздел «Advanced».
3. Теперь нужно щелкнуть по пустому месту правой кнопкой мыши, выбрать «Создать», «Расширяемый строковый параметр» и назвать его «DisabledHotkeys».
4. Щелкаем два раза по названию параметра и в строке «Значение» прописываем буквы тех горячих клавиш, которые нужно отключить. Затем щелкаем «ОК» и закрываем редактор реестра.
Теперь перезагружаем компьютер. После рестарта все вписанные кнопки будут отключены. Если нужно будет запретить работу еще каких-либо комбинаций, то нужно будет просто добавить в уже созданный строковый параметр новые буквы.
Отключение экрана приветствия
Ещё один способ ускорить запуск Windows 10 – отключение экрана приветствия, где от вас всегда требуется ввод пароля. Если речь идёт о домашнем компьютере и скрывать от близких вам особо нечего, то и смысла в ежедневном вводе пароля на экране приветствия остаётся не так уж и много.
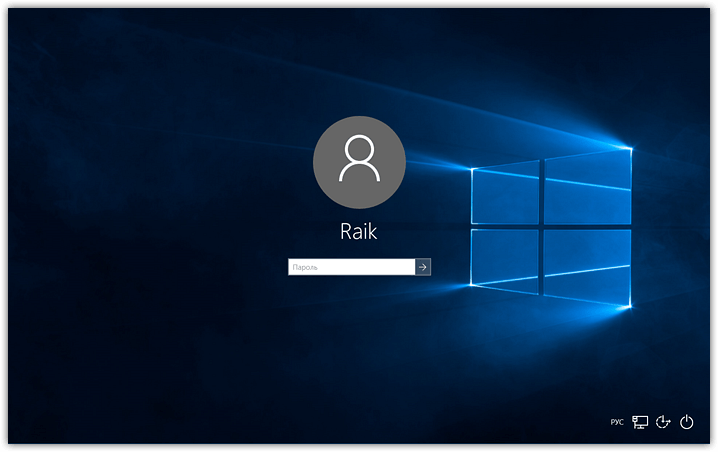
Чтобы отключить этот экран нажмите Win+R, в появившемся окне напечатайте netplwiz и следом нажмите Enter:
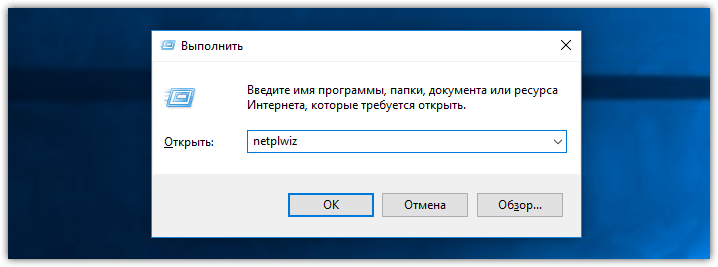
В следующем окне вам нужно снять галочку с пункта «Требовать ввод имени пользователя и пароля».
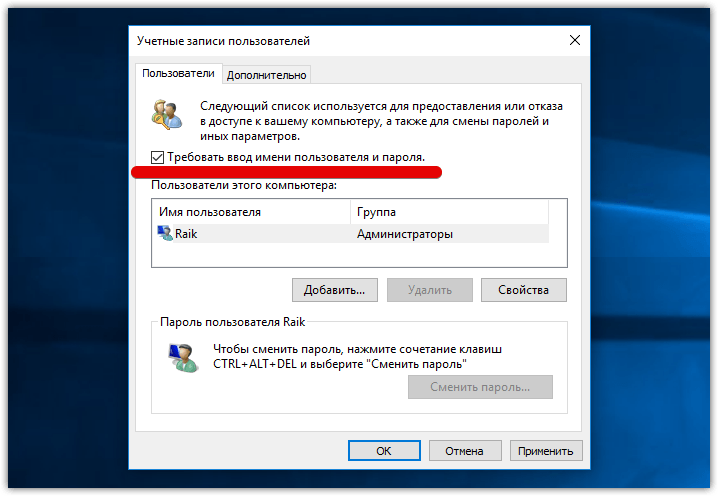
После снятия этого флажка и нажатия «Ок» система попросит вас дважды ввести ваш текущий пароль:
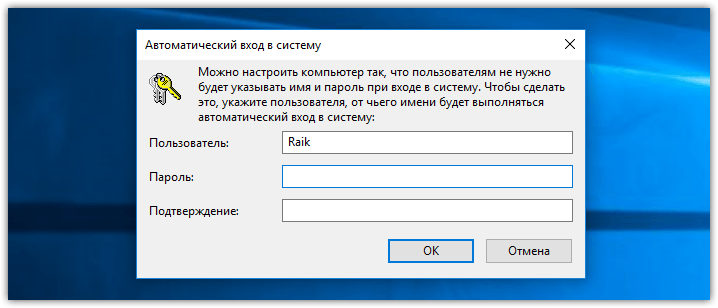
Если вы это сделайте, то при следующем запуске Windows будет лишь мимолётно показывать экран приветствия, а следом, не дожидаясь ввода никаких паролей, тут же загрузит рабочий стол.
С помощью этих двух нехитрых настроек вы можете ощутимо ускорить запуск Windows 10 на своём компьютере, при этом избавив себя от ряда лишних действий, которые вам приходилось совершать при каждом включении и перезагрузке ПК.
В Windows 10 после установки некоторых крупных обновлений или создания новой учетной записи автоматически открывается браузер Edge с приветственной страничкой:
Согласитесь — вряд ли эта информация будет вам полезна, так что ее можно достаточно просто отключить.
Для этого откройте Параметры > Система > Уведомления и действия и снимите галочку с показа экрана приветствия:
Microsoft выпускает новые версии операционной системы, но некоторые новшества ни к чему. Например, мы с легкостью можем обойтись без экрана приветствия и блокировки, если вам нечего скрывать от своей семьи какую-либо информацию.
Так, многие пользователи желают избавиться от лишних экранов, дабы увеличить скорость загрузки системы.
Используем возможности редактора реестра
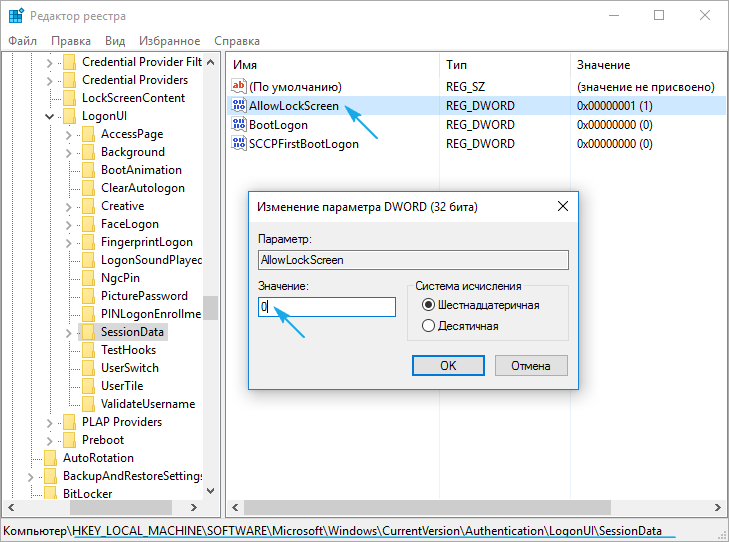
Но подводным камнем такой простоты является автоматическая замена значения ключа на «единицу» при каждой перезагрузке компьютера. При наличии необходимых навыков можно, конечно, создать bat-ник, заменяющий значение «AllowLockScreen» на ноль и поместить его в автозагрузку, но есть и более понятный способ проделать вышеописанные действия.
1. Вызываем планировщика заданий через поисковую строку.
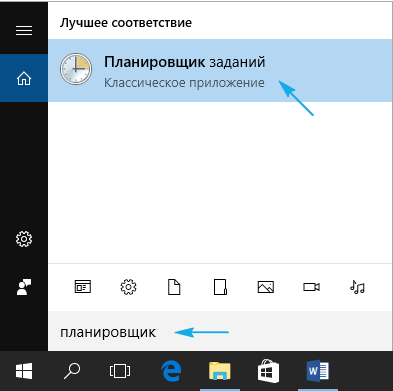
2. Создаем новую задачу и даем ей имя, например, «Деактивация экрана блокировки».
3. О.
4. Значение опции «Настроить» указываем как Windows 10.
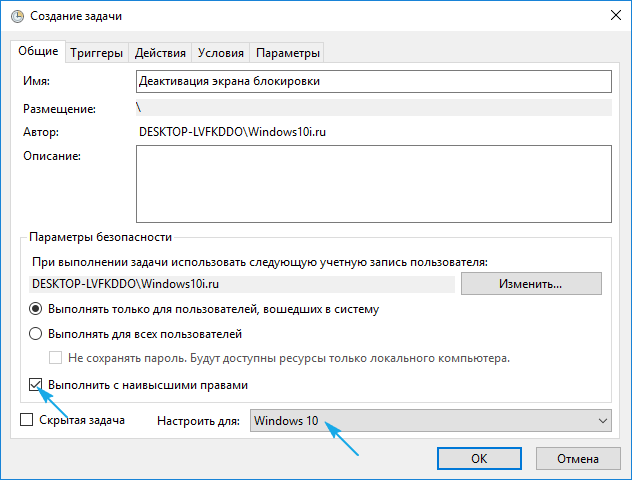
5. Идем во вкладку «Триггеры» и создаем пару триггеров для входа в систему любого из пользователей и для разблокировки станции любым пользователем.
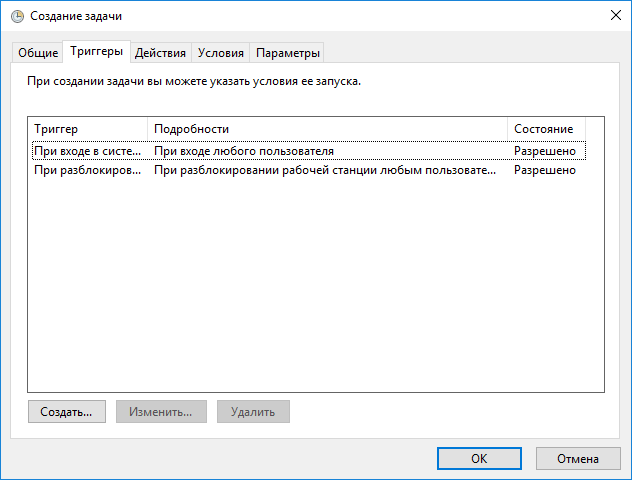
Как сделать экран блокировки windows 10 красивым и функциональным
6. Активируем вкладку «Действия».
7. Добавляем новое действие.
8. В качестве его значения выбираем «Запуск программы».
9. В форме «Программа/сценарий» пишем «reg» — выполнение reg-файла.
10. Поле «Добавление аргументов» заполняем следующей строкой:
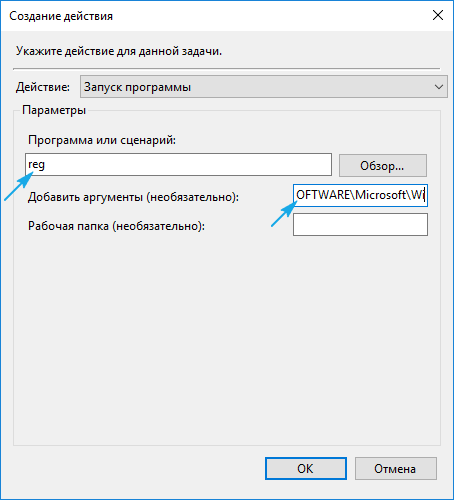
11. Жмем «OK» и закрываем окно.
Вследствие этих действий операционная система будет воспрепятствовать появлению экрана блокировки в указанных в 5-м пункте ситуациях.
Включение блокировки при запуске Виндовс 10
Иногда можно столкнуться и с отличной от рассмотренной выше задачей – необходимостью активации блокировки при запуске Windows. Как мы уже сказали, по умолчанию «десятка» после включения компьютера открывается не на рабочем столе, а на экране блокировки. Но последний может либо отсутствовать вовсе, либо прогружаться автоматически, не требуя ввода пароля или пин-кода от учетной записи. Такое поведение может быть вызвано как определенными проблемами в работе ОС, так и неправильной ее настройкой. Далее рассмотрим, как восстановить работоспособность интересующей нас сегодня функции.
Способ 1: Настройка учетных записей
Если при включении ПК или ноутбука вы видите, что экран блокировки довольно быстро загружается (имеете в виду не заставка, а окно авторизации) и самостоятельно «переходит» на рабочий стол, не требуя входа в систему, скорее всего, для используемой в Виндовс 10 учетной записи был отключен ввод пароля или пин-кода. Если вы привыкли указывать эти данные для получения доступа к ОС и хотите продолжить это делать, выполните действия, обратные тем, что рассмотрены в следующей статье.
Способ 2: Редактирование реестра
Бывает и так, что экран блокировки при запуске Виндовс не появляется вовсе. Это значит, что данная функция была отключена. Активировать ее повторно можно путем внесения некоторых изменений в системный реестр.
Этого будет достаточно для того, чтобы внесенные изменений вступили в силу, но убедиться в работоспособности функции можно будет только после перезагрузки.
Способ 3: Изменение параметров входа (для локальных учетных записей)
Получить доступ ко всем возможностям Виндовс 10 можно только при наличии аккаунта Майкрософт, но многие пользователи продолжают использовать в операционной системе локальную учетную запись. Если на нее не установлен пароль, экран блокировки при запуске ОС будет автоматически загружаться и переходить сразу на рабочий стол. Решением в данном случае будет изменение параметров входа.
Выйдите из системы и войдите в нее повторно или перезагрузите компьютер для того, чтобы внесенные изменения вступили в силу.
Отключение экрана блокировки
Итак, переходим непосредственно к отключению экрана блокировки в Windows 10
- Для начала нам потребуется запустить редактор локальной групповой политики. Для этого используем сочетание горячих клавиш Win+R на клавиатуре ПК. Когда появится маленькая утилита под названием выполнить, вводим в нее приведенную ниже команду. Затем жмем Enter.
gpedit.msc
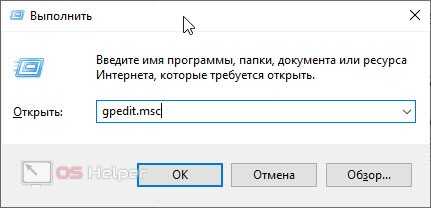
- В открывшемся редакторе локальной групповой политики переходим по пути «Конфигурация компьютера» — «Административные шаблоны» — «Панель управления» — «Персонализация». Находим пункт «Запрет отображения экрана блокировки». Открываем его при помощи двойного левого клика и переставляем переключатель в режим отключения функции. Для подтверждения нажимаем кнопку «ОК», отмеченную цифрой «3» на скриншоте ниже.
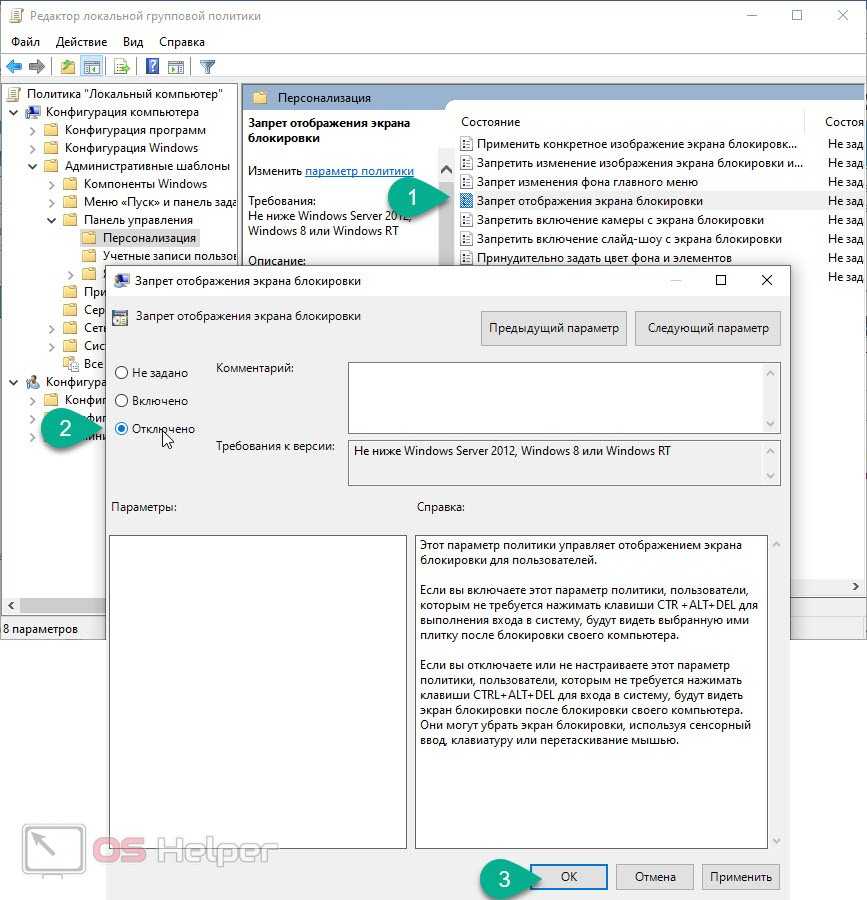
В результате экран блокировки отключится и при следующем входе не потревожит вас.
Также мы можем отключить автоматическое включение экрана блокировки Windows 10 по прошествии какого-то времени. Для этого делаем так:
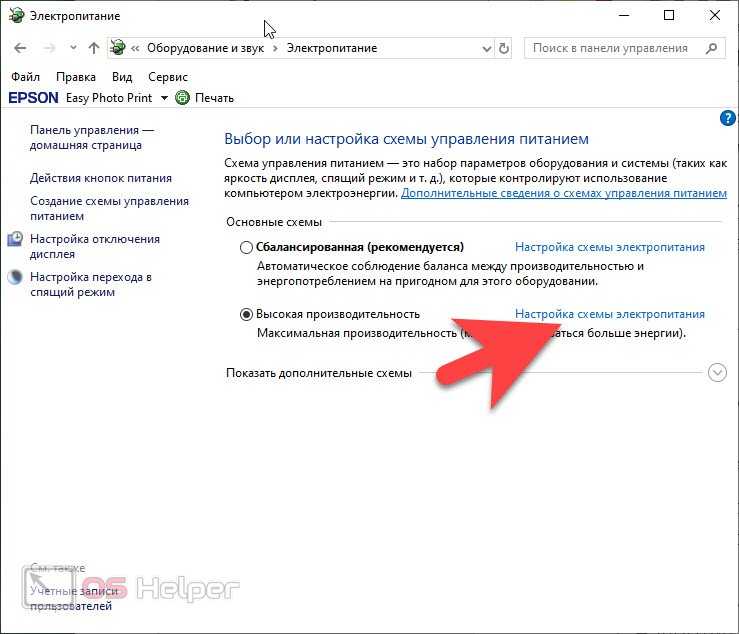
- На следующем шаге выставляем отрезок времени, через который будет отключаться дисплей или включаться переход компьютера в спящий режим. Когда нужные изменения будут внесены подтверждаем их, нажав кнопку «ОК».
Внимание: категорически не рекомендуем в обеих случаях ставить значение «Никогда». В результате например, когда вы забыли отключить компьютер на ночь, все это время будет гореть экран и потреблять электроэнергию
Установите параметр в такое положение, на которое вы чаще всего максимально отлучаетесь от компьютера.
Безопасность Windows 7 и Windows 10
На момент выпуска Windows 7, а это 2009 год, защита была построена таким образом, какого требовало время выпуска данной операционной системы и обстоятельства атак. На момент написания статьи она еще получает пакеты обновления, в которые входят заплатки для уязвимостей, патчи и т. д. Кардинально она уже не меняется, и новых функций не добавляется. А 14 января 2020 года, как заявляет Microsoft, поддержка этой операционной системы вовсе закончится. И, как бы многим ни было трудно принимать сей факт, — Windows 7 является устаревшим продуктом.
В отношении Windows 10 подход с обновлениями изменился — каждый год выпускается новый релиз. Другими словами, каждые полгода с обновлениями устанавливаются не только исправления ошибок кода и патчи, но также обновляются и добавляются новые функции безопасности.
Если сравнивать разницу защищенности Windows 7 и 10, то встроенный антивирус в «десятке» — это не весь спектр защиты. Возьмем, к примеру, хранение учетных данных в памяти этих операционных систем, и сравним.
На практике делается это очень просто: есть масса программ, которые смогут сделать дамп памяти, к примеру Mimicatz.
Открываем его в командной строке от имени администратора на обеих операционных системах и вводим последовательность команд:
mimikatz # privilege::debug mimikatz # sekurlsa::logonPasswords full
Рисунок 1. Работа программы Mimikatz
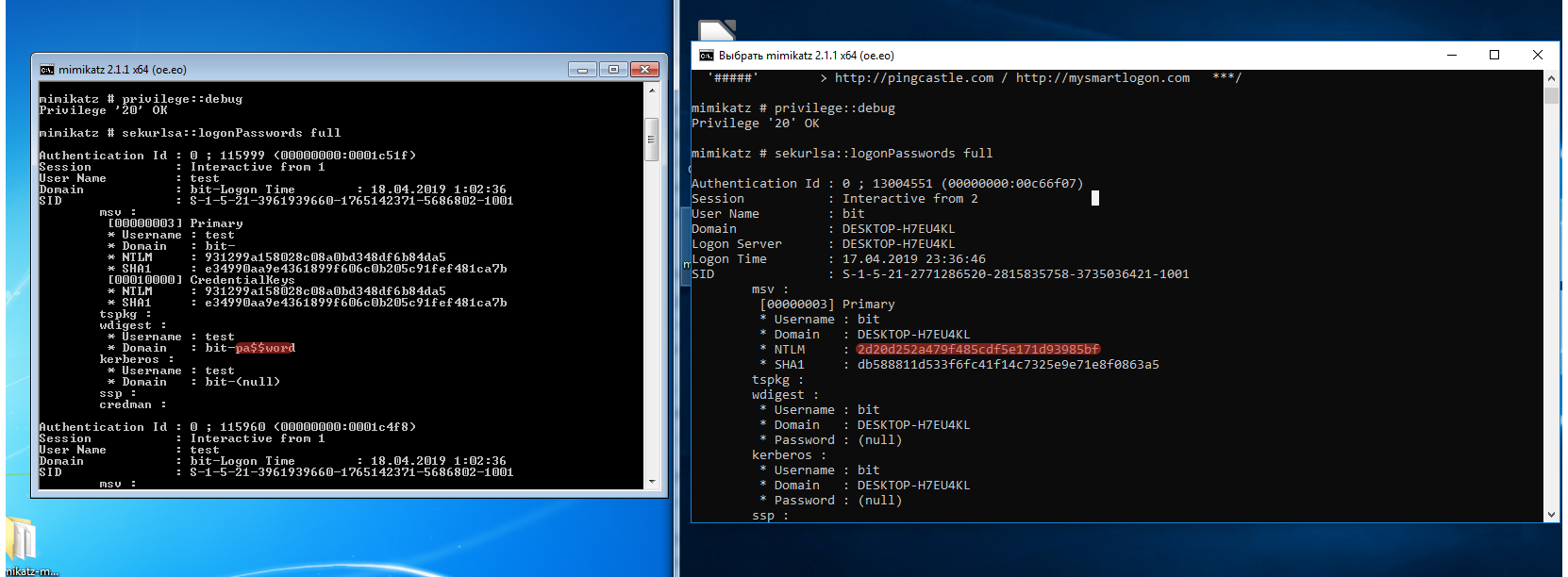
Данной утилитой мы атакуем процесс lsass.exe, который хранит учетные данные пользователей. Получаем пароль пользователя Windows 7 в открытом виде, а Windows 10 — только NTLM-хеш пароля. К сравнению: пароли на более новой операционной системе не хранятся в открытом виде. Отсюда следует, что чем новее программное обеспечение, тем оно острее отвечает на атаки. Чем быстрее организации обновляют парк программного обеспечения, тем менее уязвима информационная инфраструктура организации.
Блокировка Windows 10 автоматически с помощью заставки
Это, наверное, самый простой метод и старый трюк. Откройте Start и введите: измените заставку и нажмите на результат «Best Match».
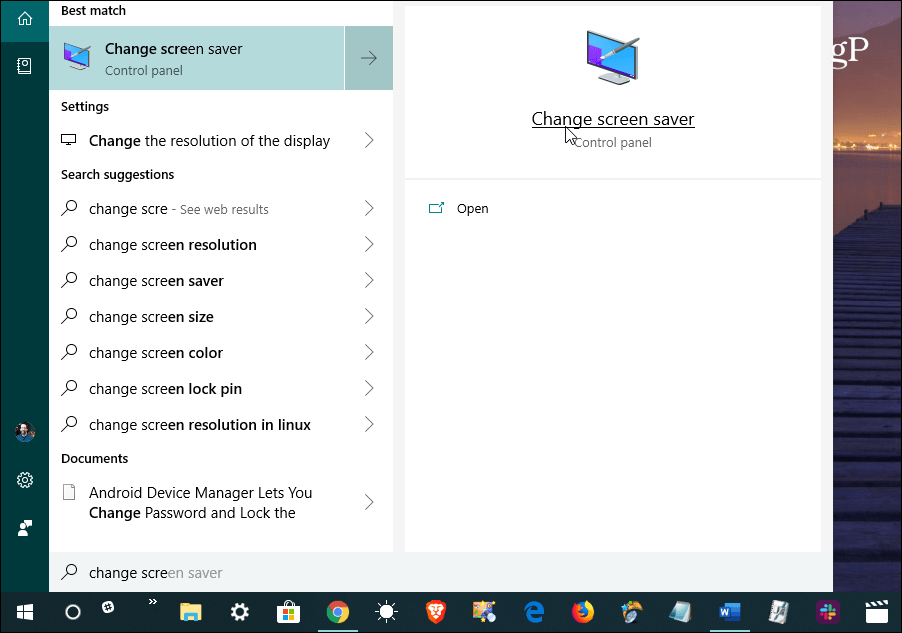
Затем появятся окна настройки заставки. Установите заставку на что-то из выпадающего списка. Лично я просто использую опцию «Пробел». Но главное, что нужно сделать, это убедиться, что флажок «При возобновлении, отображать экран входа в систему» и установить для времени ожидания столько минут, сколько вы хотите, и нажать « ОК» .
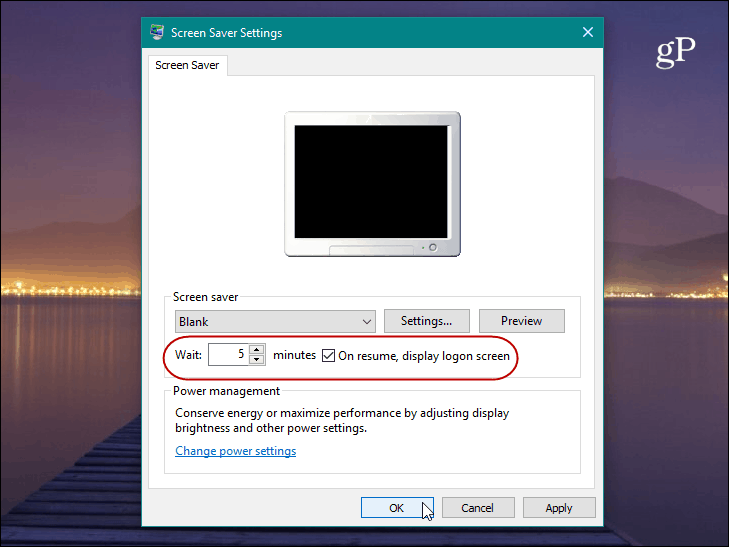
Это все, что нужно сделать. После установленного периода бездействия появится экранная заставка, которая потребует от вас ввода PIN-кода или пароля, чтобы разблокировать его.
Замена фона
Разработчики Windows 10 предоставили возможность устанавливать фоновое изображение на экран блокировки. Делается это следующим образом.
Открываем панель Charms и идем в «Параметры».
Выбираем пункт «Персонализация» и переходим на вкладку «Экран блокировки».
Задаем путь к растровому изображению в стандартном диалоге выбора файла и жмем «Выбор картинки».
После этого в верхней части окна отобразится небольшой блок предварительного просмотра нынешнего вида экрана блокировки. При очередной блокировке компьютера увидите выбранную картинку в качестве фона.
Дабы установить последовательность картинок в качестве заднего плана экрана блокировки, на третьем шаге выбираем «Слайд-шоу».
Кликаем «Добавить папки» или «Изображения» для выбора каталога с графическими файлами или выбора картинок соответственно.
Перейдя в «Дополнительные параметры слайд-шоу» получите возможность выполнить настройки отображения кадров «под себя».
Посмотрите ещё: Установка Windows 10 с жесткого диска
Здесь все интуитивно понятно, потому останавливаться на подробностях не станем.
Софт toddler keys
В использовании данная программа очень удобна. Это объясняется совместимость ПО со всеми версиями Windows. Поэтапно процесс блокировки панели этим методом выглядит так:
- Инсталлируем ПО;
- Запускаем, после чего сможем видеть значок “TK” в трее;
- Щелкаем на значке правой кнопкой манипулятора, в контекстном меню жмем “Lock Keyboard”.
Важно: установив утилиту, следует снять галочки напротив пунктов меню “Lock Driver Doors” и “Disable Power Button”. Игнорирование соответствующих настроек приведет не только к блокировке клавиатуры, но и к деактивации функции открытия дисковода
Инструкция
Нажмите сочетание клавиш Fn NumLock. Самая распространенная ошибка среди пользователей ноутбуков с укороченными вариантами клавиатур – они включат цифровую панель при помощи данной комбинации, после чего ввод букв недоступен в данном режиме. Обычно такие кнопки располагаются в правой части и работают иногда также в сочетании с Fn.
В случае если вы все же клавиатуру по-настоящему, воспользуйтесь стандартными сочетаниями клавиш, например, Fn F12, Fn F7, Fn Pause, Win Fx (вместо x здесь любое число от 1 до 12). Данная комбинация должна быть прописана в инструкции к вашему портативному компьютеру.
Как удалить экран блокировки (LockApp.exe) в Windows 10
И еще один, более простой, но, вероятно, менее правильный способ. Экран блокировки представляет собой приложение, находящееся в папке C:\Windows\SystemApps
Microsoft.LockApp_cw5n1h2txyewy
. И его вполне можно удалить (но не торопитесь), причем Windows 10 не показывает каких-либо беспокойств по поводу отсутствия экрана блокировки, а просто его не показывает.
Вместо удаления на всякий случай (чтобы легко можно было вернуть всё в первоначальный вид) я рекомендую поступить следующим образом: просто переименуйте папку Microsoft.LockApp_cw5n1h2txyewy (нужны права администратора), добавив какой-либо символ к ее имени (см., например, у меня на скриншоте).
Этого достаточно для того, чтобы экран блокировки больше не отображался.
В завершение статьи отмечу, что меня лично несколько удивляет то, как вольно стали подсовывать рекламу в меню пуск после последнего большого обновления Windows 10 (правда заметил это только на компьютере, где производилась чистая установка версии 1607): сразу после установки обнаружил у себя там не одно и не два «предлагаемых приложения»: всяческие Asphalt и не помню, что ещё, причем новые пункты появлялись с течением времени (может пригодиться:
как убрать предлагаемые приложения в меню Пуск Windows 10
). Подобное нам обещают и на экране блокировки.
Мне это кажется странным: Windows — единственная популярная «потребительская» операционная система, являющаяся платной. И она же единственная, позволяющая себе подобные выходки и отключающая возможности пользователей полностью избавиться от них
Причем не важно, что сейчас мы получали ее в виде бесплатного обновления — все равно в дальнейшем её стоимость будет включена в стоимость нового компьютера, а кому-то нужна будет именно Retail версия за 100 с лишним долларов и, заплатив их, пользователь все равно будет вынужден мириться с этими «функциями».
источник-
remontka
Деактивация экрана блокировки
Встроенных настроек, позволяющих отключить экран блокировки, в Windows 10 нет. Но есть несколько способов, с помощью которых можно деактивировать появления экрана блокировки, изменив параметры компьютера вручную.
Через реестр (одноразово)
Этот способ подойдёт только в том случае, если вам нужно отключить экран одноразово, так как после перезагрузки устройства параметры восстановятся и блокировка начнёт возникать снова.
- Откройте окошко «Выполнить», зажав комбинацию Win+R.
- Введите команду regedit и нажмите «ОК». Откроется реестр, в котором нужно будет пройти ступенчато по папкам:
- HKEY_LOCAL_MACHINE;
- SOFTWARE;
- Microsoft;
- Windows;
- CurrentVersion;
- Authentication;
- LogonUI;
- SessionData.
- В конечной папке находится файл AllowLockScreen, измените его параметр на 0. Готово, экран блокировки деактивирован.
Выставляем параметру AllowLockScreen значение «0»
Через реестр (навсегда)
- Откройте окошко «Выполнить», зажав комбинацию Win+R.
- Введите команду regedit и нажмите «ОК». В окне реестра пройдите поочерёдно по папкам:
- HKEY_LOCAL_MACHINE;
- SOFTWARE;
- Policies;
- Microsoft;
- Windows;
- Personalization.
- Если какой-то из вышеописанных разделов отсутствует, создайте его самостоятельно. Дойдя до конечной папки, создайте в ней параметр с именем NoLockScreen, разрядностью 32, форматом DWORD и значением 1. Готово, осталось сохранить изменения и перезагрузить устройство, чтобы они вступили в силу.
Создаем параметр NoLockScreen со значением 1
Через создание задачи
Этот способ позволит деактивировать экран блокировки навсегда:
- Разверните «Планировщик заданий», найдя его в поиске.
Открываем «Планировщик заданий» для создания задачи деактивации экрана блокировки
- Перейдите к созданию новой задачи.
В окне «Действия» выберите пункт «Создать простую задачу…»
- Пропишите любое название, выдайте наивысшие права и укажите, что задача настраивается для Windows 10.
Называем задачу, выдаем наивысшие права и указываем, что она для Windows 10
- Перейдите к блоку «Триггеры» и оформите два параметра: при входе в систему и при разблокировки рабочей станции любым пользователем.
Создаем два триггера для полного выключения экрана блокировки при входе любого пользователя
- Перейдите к блоку «Действия», начните создание действия под названием «Запуск программы». В строке «Программа или сценарий» пропишите значение reg, в строке «Аргументы» пропишите строчку (add HKLM\SOFTWARE\Microsoft\Windows\CurrentVersion\Authentication\LogonUI\SessionData /t REG_DWORD /v AllowLockScreen /d 0 /f). Готово, сохраните все изменения, экран блокировки больше не будет появляться, пока вы самостоятельно не отключите задачу.
Регистрируем действие отключения экрана блокировки
Через локальную политику
Этот способ подойдёт только пользователям Windows 10 «Профессиональная» и более старших редакций, так как в домашних версиях системы редактор локальной политики отсутствует.
- Разверните окошко «Выполнить», зажав комбинацию Win+R, и используйте команду gpedit.msc.
Выполняем команду gpedit.msc
- Разверните конфигурацию компьютера, перейдите к блоку административных шаблонов, в нём — к подразделу «Панель управления» и в конечную папку «Персонализация».
Переходим к папке «Персонализация»
- Откройте файл «Запрет отображения экрана блокировки» и установите значение «Включено» для него. Готово, сохраните изменения и закройте редактор.
Активируем запрет
Через удаление папки
Экран блокировки — программа, хранящаяся в папке, поэтому вы можете открыть проводник, перейдите по пути Системный_раздел:\Windows\SystemApps и удалить папку Microsoft.LockApp_cw5n1h2txyewy. Готово, экран блокировки пропадёт. Но удалять папку не рекомендуется, лучше вырежьте её или переименуйте, чтобы в будущем иметь возможность восстановить стёртые файлы.
Удаляем папку Microsoft.LockApp_cw5n1h2txyewy
Видео: отключение экрана блокировки Windows 10
https://youtube.com/watch?v=YIiTcsuyaVI
В Windows 10 экран блокировки появляется каждый раз при входе в систему. Пользователь может настроить экран под себя, изменив фон, установив слайд-шоу или пароль. При необходимости можно отменить появления экрана блокировки несколькими нестандартными способами.
Включение блокировки при запуске виндовс 10
Иногда можно столкнуться и с отличной от рассмотренной выше задачей – необходимостью активации блокировки при запуске Windows. Как мы уже сказали, по умолчанию «десятка» после включения компьютера открывается не на рабочем столе, а на экране блокировки.
Но последний может либо отсутствовать вовсе, либо прогружаться автоматически, не требуя ввода пароля или пин-кода от учетной записи. Такое поведение может быть вызвано как определенными проблемами в работе ОС, так и неправильной ее настройкой. Далее рассмотрим, как восстановить работоспособность интересующей нас сегодня функции.
Как выглядит экран блокировки на Windows 10
Экран блокировки представляет собой обычное изображение, которое появляется после определённого времени бездействия на компьютере. Пользователь не делал никаких кликов мышью, не работал на ПК — система решила, что нужно снизить нагрузку на процессор и отключить доступ к данным на компьютере, чтобы защитить их. Этот промежуток неактивности, после которого всплывает экран, вы вправе определить самостоятельно. Блокировка включается также после того, как вы решили выйти из «Режима сна». Её можно включить вручную за счёт комбинации клавиш Win + L, если вдруг понадобилось заблокировать ПК.
На экране есть также различные элементы и иконки: уведомления о сообщениях, системные приложения, информация о текущем заряде батареи, а также дата и время. Пользователь может определить, какие значки будут отображаться на его экране блокировке.

На экране блокировки находятся уведомления о сообщениях, а также дата и время
Чтобы начать снова работать на ПК, необходимо кликнуть по экрану мышкой либо нажать на Enter — запустится другой экран: для входа в учётную запись. Нужно ввести пароль, если он у вас был ранее установлен. Пароль полезен в тех случаях, когда на одном компьютере работают много человек или, например, если вы пользуетесь ПК на рабочем месте, мимо которого проходит много людей. Экраны блокировки и входа в таком случае не дадут нарушить ваше право на конфиденциальность: другой человек просто не сможет активировать ваш компьютер.
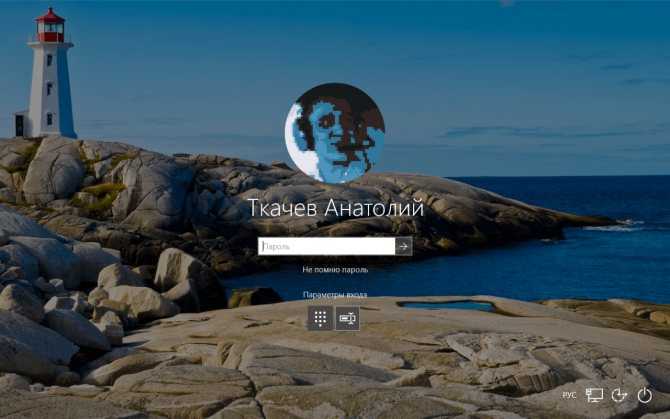
Введите пароль от вашей учетной записи, чтобы продолжить работать на ПК
Если вы не ставили пароль на свою учётную запись, вам нужно просто нажать на Enter или кликнуть по фону, а затем нажать на кнопку «Войти», чтобы выйти из экрана блокировки и продолжить работать в системе.
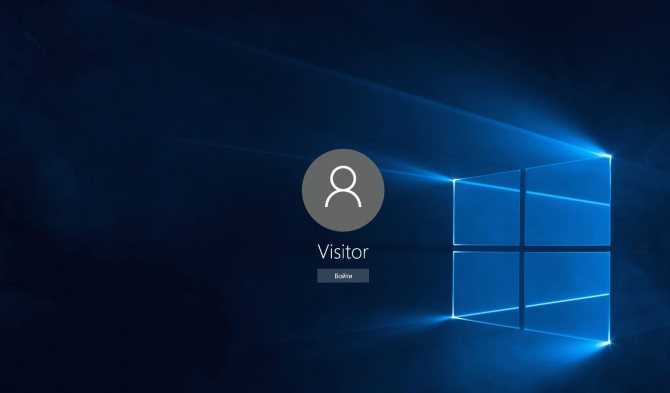
Нажмите на «Войти»
Как заблокировать компьютер в Windows 10

Когда вы блокируете компьютер — вы попадаете на экран блокировки, здесь вы можете сменить пользователя или ввести данные своей учетной записи и войти в систему снова. В сегодняшней статье рассмотрим различные способы блокировки компьютера в Windows 10.
Первый способ с помощью двух клавиш.
В любой версии Windows вы можете нажать одновременно на клавиши Win+L и увидите экран блокировки.
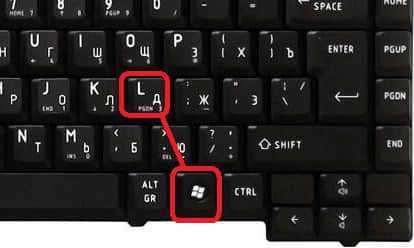
Второй способ из меню «Пуск».
Зайдите в меню «Пуск» => нажмите левой клавишей мыши на свою учетную запись и выберите «Заблокировать».
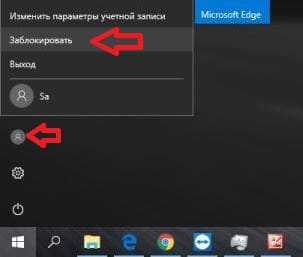
Третий способ с помощью трех клавиш.
Одновременно нажмите три клавиши на клавиатуре Ctrl+Alt+Del и в появившемся окне выберите «Заблокировать».
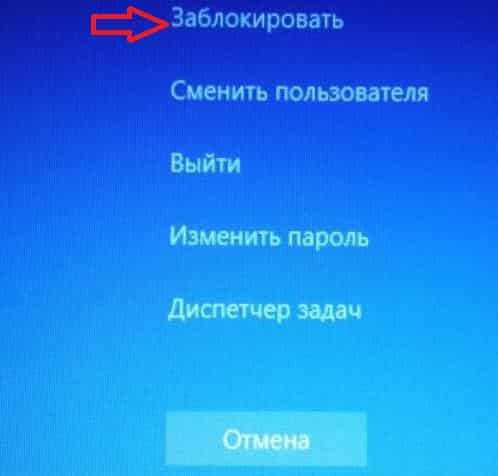
Четвертый способ с помощью команды.
В строке поиска или в меню «Выполнить» (выполнить вызывается клавишами Win+R), или в адресной строке проводника (также можно в командной строке) напишите команду rundll32.exe user32.dll, LockWorkStation и нажмите клавишу Enter.
Пятый способ с помощью диспетчера задач.
Откройте «Диспетчер задач», можно нажав на панель задач правой клавишей мыши и выбрав из контекстного меню «Диспетчере задач».
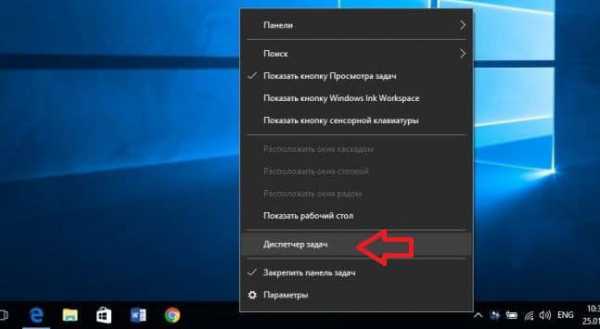
Зайдите во вкладку «Пользователи», нажмите на своего пользователя правой клавишей мыши и выберите «Отключить».
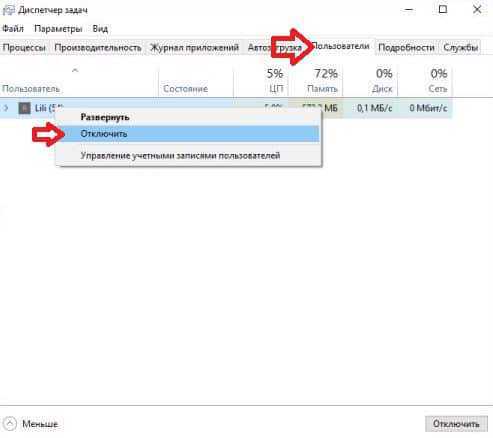
В появившемся окне нажмите левой клавишей мыши на «Отключение пользователя».
На сегодня всё, если вы знаете другие способы блокировки компьютера — пишите комментарии! Удачи Вам
Отключить Экран блокировки с помощью редактора групповых политик.
Шаг 1: Откройте редактор локальной групповой политики, для этого вы можете использовать командную строку, диалоговое окно Выполнить или Поиск на панели задач. (см. как.)
Шаг 2: Перейдите по следующему пути:Конфигурация компьютера\Административные шаблоны\Панель управления\Персонализация
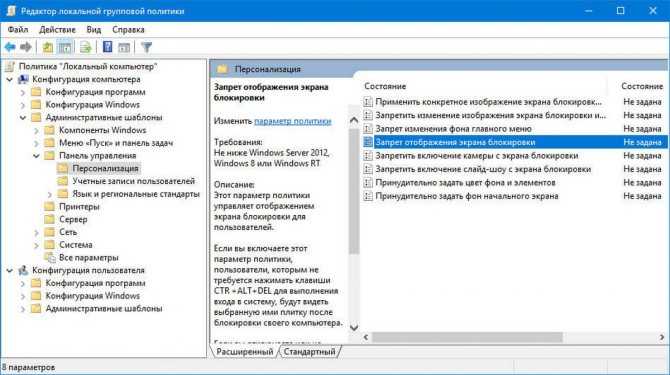
Шаг 3: В разделе «Персонализация» в правой части окна, откройте «Запрет отображения экрана блокировки». Этот параметр политики управляет отображением экрана блокировки для всех пользователей.
Если вы включаете этот параметр политики, пользователи, не будут экран блокировки своего компьютера.
Шаг 4: Измените параметр на «Включено» и нажмите «ОК».
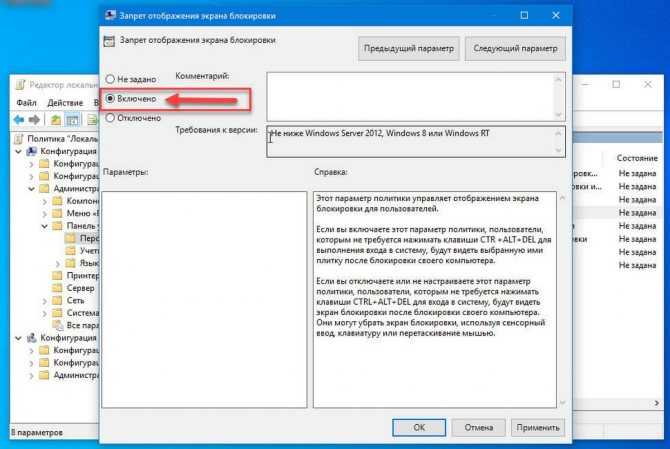
Шаг 5: Перезагрузите ваше устройство.
Теперь вы не будете видеть экран блокировки, при включении и перезагрузке ПК. Вы будете сразу попадать на экран входа в систему.
Экран блокировки Windows 10: как отключить и включить
Самым быстрым способом вызвать экран блокировки ОС Windows 10 является комбинация клавиш Win + L. Если на учётке стоит пароль, придётся ввести его для входа. Помимо этого, администратор иногда заставляет своих подопечных для входа нажимать Ctrl + Alt + Del. Считается, в последнем случае, что такая блокировка более надёжна. Нельзя, к сожалению поставить красивый скрин-сейвер на это время, если имеется такое желание. Точнее говоря, это недоступно в юбилейной версии 1607, а ранее вроде бы такая операция была осуществима. Сегодня пользователи после нажатия Win + L увидят обычный чёрный экран.
Честно говоря, такие операции (защита доступа) обычно требуются на рабочем месте, где ходит кто ни попади. Может и подкинуть чего, потом будете только дивиться. В особенности, если работодатель попадётся с изюминкой. Хороший админ даже не хранит пароли юзеров. Потому что одно это уже будет нарушением безопасности. Теперь экран блокировки выглядит как белое или чёрное полотно в зависимости от того, какая выбрана тема оформления. По нашим наблюдениям эти изменения внесены юбилейной версией.
Блокировка через командную строку
- Введите Win + X.
- Выберите запуск командной строки от имени администратора из системного меню.
- Введите в строке %SystemRoot%\system32\rundll32.exe USER32.DLL LockWorkStation.
- ПК мгновенно заблокируется.
В точности то же самое можно набрать в инструменте Выполнить (Win + R).
Через bat-файл
- Запишите в текстовый файл строчку, указанную выше: %SystemRoot%\system32\rundll32.exe USER32.DLL LockWorkStation.
- Измените расширение на bat.
- Подтвердите своё решение, дав системе произвести необходимые действия.
- Дважды кликните по полученному файлу скриптов. ОС исполнит все необходимые действия, чтобы включить экран блокировки.
Изменение экрана блокировки
В некоторых источниках указывается, что экран блокировки можно ввести или убрать через реестр или групповые политики. Для нынешней версии отключение экрана блокировки в Windows 10 не выполняется. Не понятно, что именно делают указываемые ключи. Вместо этого попытайтесь изменить фон рабочего стола на входе. Для этого:
- Win + I.
- Персонализация.
- На страничке Экран блокировки выбираем ссылку Параметры заставки.
- Не обязательно ставить фото, имеется гора других опций.
Почему часы на чёрном фоне?
Обратите внимание, что робот Андроид не будет показан на контрастных версиях темы вообще. Ставьте обычные в таком случае! Вы увидите также, что нам обещают показать красивое фото на фоне часов после нажатия Win + L, но в реальности – лишь чёрный экран
Для многих экземпляров юбилейной версии.
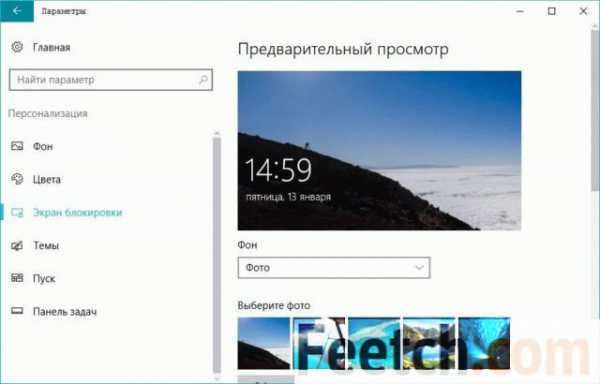
Однако имеется некоторое уточнение. Проделаем следующее:
- Посмотрите на экран.
- Этот скрин сделан из Windows 10 Home. При попытке блокировки ПК мы видим нижеследующее.
- Но версия здесь тоже 1607. Так в чем же дело? Ответа на этот вопрос у нас, к сожалению, не имеется. Но сборка и количество пользователей здесь ни при чем. Вероятно ответ кроется где-то в области обновлений, потому что на ПК, где заставка имеется, некоторая часть пакетов отсутствует.
Стороннее ПО
По интернету гуляет множество твикеров для изменения заставки, но у авторов осталось врождённое недоверие к сторонним утилитам ещё со времён ХР, когда каждый такой эксперимент мог стать последним для системы. Просто меняйте фон через Параметры и довольствуйтесь тем, что имеете.
Для отключения экрана блокировки проще удалить в настройках электропитания параметры для сна, и ПК никогда не будет замирать. Именно это было нужно тем, кто ночами качал длинные файлы с Рапиды. А любой эксцесс заставлял все сделать заново.

















![Как отключить блокировку экрана – руководство для windows 10 [2020]](http://zoomobi.ru/wp-content/uploads/2/6/a/26a4c97d36214c03723a935a6590bff8.png)















