Как отключить «Защитник Windows» с помощью инструмента «Безопасность Windows»?
При необходимости пользователям выполнить определенную задачу, требующую отсутствия встроенного решения безопасности операционной системы
«Windows 10», нет нужды полностью отключать антивирус «Защитник Windows». Можно приостановить его деятельность на короткий промежуток времени, достаточный для исполнения желаемой операции.
Чтобы временно отключить встроенный антивирус по умолчанию в
«Windows 10», необходимо выполнить алгоритм следующих пошаговых действий.
Откройте главное пользовательское меню
«Windows», нажав на кнопку «Пуск», расположенную на «Панели задач» в нижнем левом углу рабочего стола.
Во всплывающей панели меню, в перечне установленных приложений и системных служб, используя ползунок полосы прокрутки или колесо управления компьютерной мыши, отыщите и выберите раздел
«Безопасность Windows» для запуска необходимого приложения.
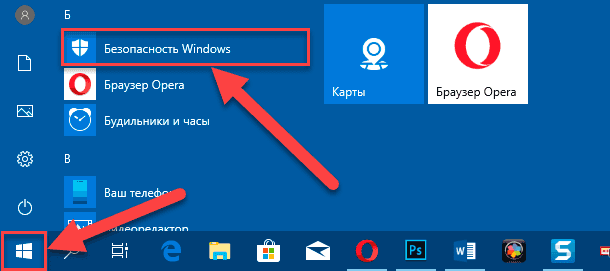
В открывшемся окне на странице краткого обзора сведений о состоянии безопасности из представленных вариантов выберите вкладку
«Защита от вирусов и угроз».
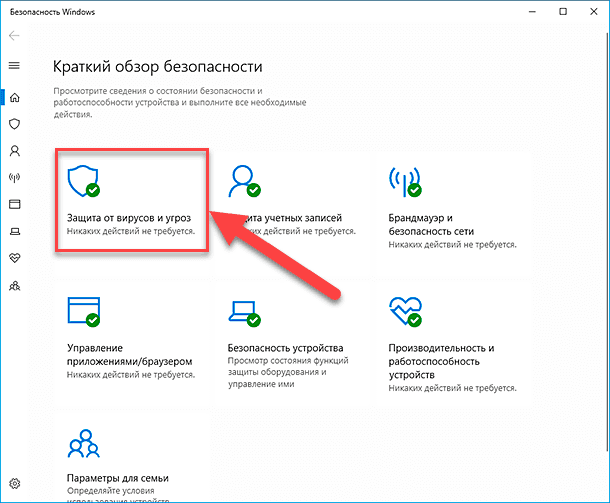
На связанной странице выбранной вкладки отыщите раздел
«Параметры защиты от вирусов и других угроз» и нажмите на текстовую ссылку «Управление настройками».
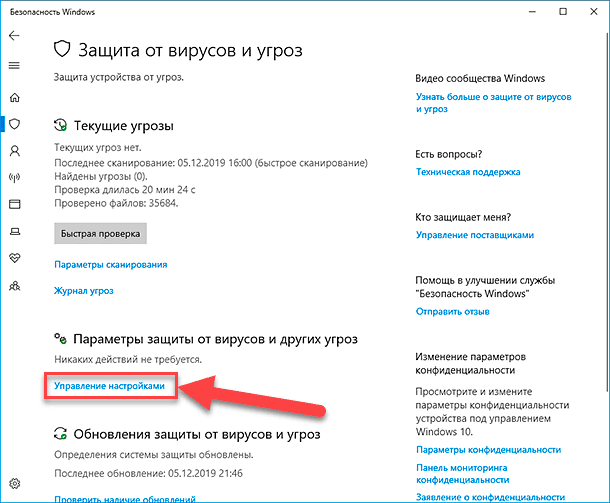
На новой открывшейся странице управления настройками защиты от зловредных приложений, вредоносных программ и различных видов опасного удаленного воздействия отыщите раздел
«Защита в режиме реального времени», ответственный за обнаружение и блокировку проникновения любых видов угроз на пользовательское устройство, и измените положение соответствующего переключателя, добившись отображения значения «Откл.», означающего временную приостановку системной защиты (цветовая окраска переключателя будет изменена с активного синего на нейтральный белый цвет).
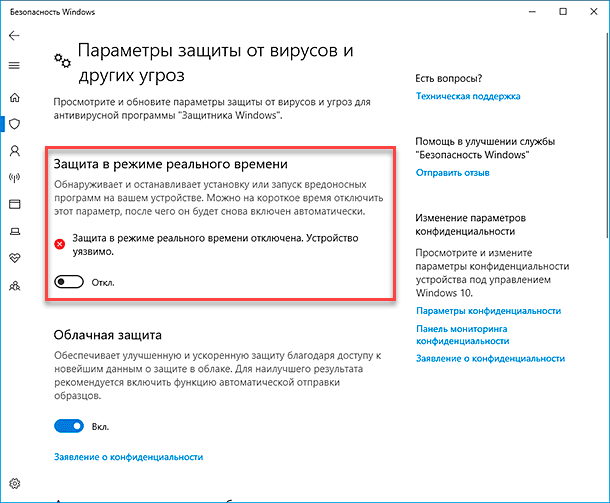
После того, как описанные шаги будут исполнены, антивирус мгновенно отключит защиту в режиме реального времени, что позволит пользователям устанавливать сторонние приложения или вносить определенные изменения в систему, которые не могли быть выполнены ранее, поскольку функция безопасности блокировала данные действия.
Чтобы снова включить защиту в режиме реального времени, перезагрузите компьютер или используйте инструкции алгоритма, представленного выше, с той лишь разницей, что в шаге
«№ 5» в разделе «Защита в режиме реального времени» обязательно установите переключатель в положение «Вкл.».
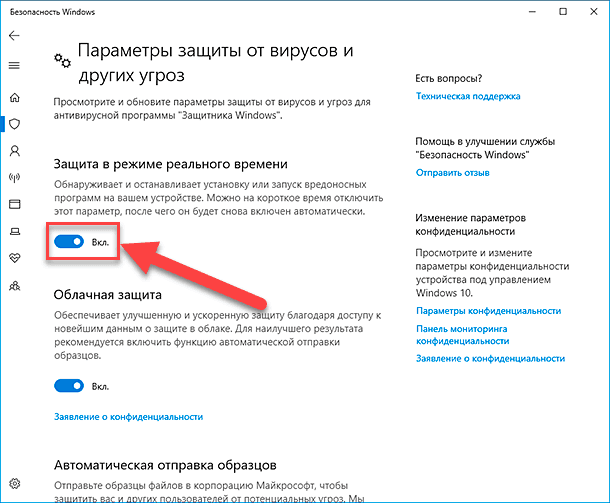
Конечно, это не постоянное, а только временное решение. Но, тем не менее, такой способ является лучшим вариантом отключить встроенный антивирус операционной системы
«Windows 10» для выполнения определенных задач.
Windows 10
В последней версии ОС от Microsoft порядок отключения встроенной системы безопасности немного усложняется. Есть стандартный способ, но он позволяет деактивировать Защитника только на определенный промежуток времени (около 15 минут):
- Перейдите через «Панель управления» в раздел «Windows Defender».
- Нажмите кнопку «Параметры» в верхнем правом углу.
- Переведите ползунок «Защита в реальном времени» в положение «Выкл».
Через какое-то время после выполнения этих действий защита будет снова активна, поэтому для полного отключения функции необходимо воспользоваться другими методами. Варианта может быть два:
- Использование редактора групповой политики.
- Отключение через редактор реестра.
Оба способа не отличаются особенной сложностью применения, однако для достижения положительного результата нужно внимательно пройти описанные ниже шаги.
Редактор групповой политики
Чтобы попасть в редактор групповой локальной политики, нажмите Win+R и введите запрос «gpedit.msc». 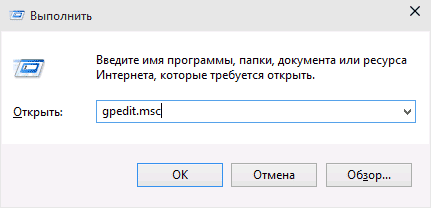
Для отключения Защитника Windows:
- Перейдите на ветку Конфигурация программ → Административные шаблоны → Компоненты Windows → Windows Defender.
- В главном окне найдите пункт «Turn off Windows Defender» и дважды щелкните по нему левой кнопкой.
- Задайте параметру значение «Включено» и кликните «Ок» для выхода.
Работа службы защиты Виндовс будет остановлена, о чем вы незамедлительно получите уведомление с говорящим заголовком «Под угрозой».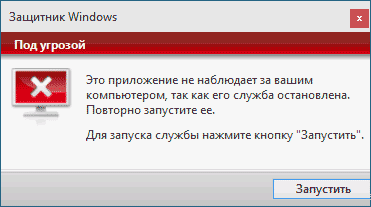
Если этот вариант вам не подошел, попробуйте использовать редактор реестра – в нём тоже все действия выполняются в несколько простых этапов.
Редактор реестра
Для запуска системного реестра нажмите Win+R и используйте запрос «regedit». Далее:
- Перейдите на ветку HKEY_LOCAL_MACHINE → SOFTWARE → Policies → Microsoft → Windows Defender.
- Создайте параметр «DWORD», присвоив ему имя «DisableAntiSpyware» (он может уже быть в указанном разделе – тогда создавать не нужно).
- Задайте параметру значение «1», чтобы отключить Защитник Windows.
Для включения необходимо снова зайти в указанный раздел реестра и поменять значение параметра с «1» на «0».
Как включить защитник Windows 10, даже если он не включается
Всем привет. Сегодня столкнулся с проблемой – не могу обратно включить защитник Windows 10. Отключал его для запуска определенной программы. Напомню, что быстро он включается через «Пуск» и поисковую строку – просто вводим название службы и открываем программу.
Далее просто нажимаем по кнопке «Запустить».
Но бывают проблемы, когда защитник отказывается запускаться. Ниже в статье я привел несколько способов, которые помогут реанимировать родной антивирусник.
Способ 1: Редактор локальной групповой политики
Если вы не сами отключали «Windows Defender», то при попытке запустить встроенный антивирус Windows можете увидеть вот такое окно с сообщением, что приложение выключено в групповой политике. Скорее всего вы ранее воспользовались специальной программой по отключению защитника.
- Заходим в «Редактор локальной групповой политики» – для этого нажимаем одновременно на клавиши и R и в окно «Выполнить» вводим команду: gpedit.msc. Редактор можно запустить и через поисковую строку в нижнем левом углу системы – простой введите название службы в строку и запустите.
- Слева находим основной раздел «Конфигурация компьютера», далее переходим в папку «Административные шаблоны», находим там «Компоненты Windows» и в самом конце переходим в раздел «Антивирусная программа защитник Windows» (в старых версиях винды может называться как «Endpoint Protection»). Там будет параметр, который начинается со слова «Выключить» – зайдите в него двойным щелчком левой кнопки мыши.
- Отключаем параметр или ставим в режим «Не задано».
- Аналогично сделайте с параметром «Защита в режиме реального времени».
После этого опять стандартным способом запускаем родной антивирусник. Если данный способ не помог, то вспомните не пользовались ли вы ранее программой «O&O ShutUp10» – это популярное приложение, которое позволяет отключить защитника. Попробуйте включить антивирус через него.
Способ 2: Редактор реестра
Чтобы зайти туда, используем наши любимые клавиши и R и команду: regedit. Или можете ввести слова «Редактор реестра» в поисковую строку. Далее слева будут папки различных разделов, вам нужно пройти по пути:
- Переходим в основную папку «HKEY_LOCAL_MACHINE».
- Далее заходим в «SOFTWARE» и находим там «Policies»
- Вот в подразделе «Microsoft» и будет нужная нам папка «Windows Defender».
Параметр, указанный на картинке ниже, нужно установить в режим ноль (0) – то есть деактивировать надстройку. Если параметра «DisableAntiSpyware» нет, то создайте его – кликните ПКМ по пустому полю и создайте параметр «REG_DWORD» со значение ноль (0). Систему исчисления выберите любую.
Раскройте папку «Windows Defender» и найдите подраздел «Real-Time Protection» – посмотрите, нет ли там параметра «DisableRealtimeMonitorin». Если данный параметр есть, то также выключите его, установив значение 0.
Не удается включить
Если основные способы не дали результата, то значит проблема лежит куда глубже. Но переживать не стоит, далее я привел несколько вариантов решения вопросы – как включить защитника Windows 10, если он не включается стандартными способами. После каждого из них, пытайтесь запустить защитник.
Проверка службы
Чтобы зайти в службы, нужно выполнить те же самые действия. Либо вы вводите название «Службы» в поиск и запускаете. Либо вы нажимаете на + R и вводите команду:
Найдите «Службу Защитника Windows», сначала кликните ПКМ и запустите. Потом зайдите в «Свойства» и установите «тип запуска» в режим «Автоматически».
Проверка целостности системных файлов
Запустите командную строку от имени администратора – запустить утилиту можно через поиск.
Теперь поочередно вводим команды:
Сначала система найдет поврежденные файлы образа ОС, а потом постарается их восстановить. Последняя команда восстанавливает уже отдельные системные файлы Windows.
Проверка антивирусным ПО
Вирусы также могут мешать работе данной программе. Я советую скачать и установить портативные версии антивирусных программ и проверить систему. Для этих целей подойдут:
- Web CureIt.
- Kaspersky Virus Removal Tool.
- Emsisoft Emergency Kit.
- ESET Online Scanner.
Можно попробовать даже зайти в систему через безопасный режим, а уже потом проверить её антивирусником. Инструкция по запуску безопасного режима читаем тут.
Синхронизация
Синхронизация работает за счет интегрированного в систему сервиса OneDrive, которые работает с облаком Microsoft. Этот сервис позволяет хранить в облаке различные файлы и документы, а также настройки для учетной записи. Зайдя через свою учетную запись на любом компьютере или устройстве, вы получите возможность работать со своими документами, настройками, параметрами браузера и многим другим. Те, кто не хочет хранить свои документы и персональные данные в облаке, могут отключить данную функцию.
Зайдите в параметры учетных записей и откройте вкладку синхронизации параметров, дальше, возле пункта «Параметры синхронизации» переместите переключатель в положение «откл.»
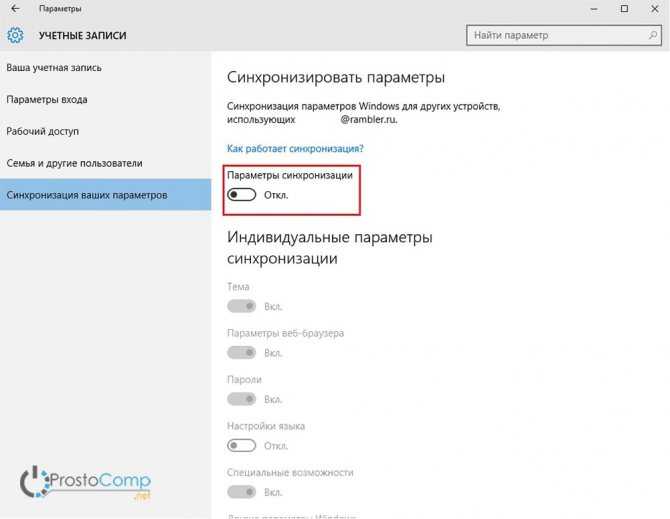
Как убрать сообщения в области уведомлений
Обычно такое поведение системы характерно для ситуаций, когда пользователь отключает защитный экран SmartScreen, блокирует встроенный антивирус специальными приложениями или непосредственно в параметрах безопасности Виндовс. Или же после установки стороннего защитного софта.
Рекомендуем начинать «лечение» с самого простого метода:
Нажмите сочетание клавиш
Ctrl
+
Shift
+
Esc
для вызова «Диспетчера задач». Если откроется окно в компактном виде, то снизу кликаем по надписи «Подробнее», затем выбираем вкладку «Автозагрузка»:
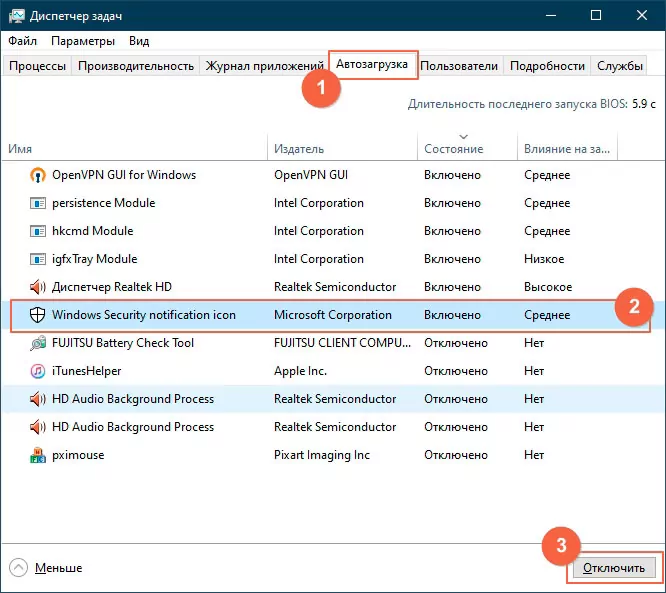
Находим в списке «Windows Security notification icon», выделяем курсором мыши и нажимаем «Отключить».
После этого уведомления защиты от вирусов и угроз не должны появляться вообще. Но не всегда метод срабатывает. Если не помогло, пробуйте следующие варианты.
Отключение функционирования центра уведомлений
Помимо деактивации отображения некоторых оповещений, в Windows 10 можно отключить работу компонента системы, который отвечает за функционирование центра уведомлений. Таким образом удалится и иконка приложения из трея.
Делается это как через редактор реестра, так и посредством редактора групповых политик (последний способ рассмотрим подробнее ниже). Про первый стоит сказать следующее:
в редакторе реестра переходим по пути:
![]()
создаем параметр DWORD32, называем его «DisableNotificationCenter» и задаем значение «1».
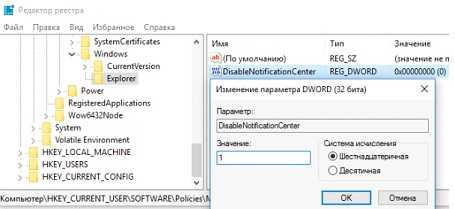
Для деактивации центра уведомлений через редактор групповых политик выполняем следующие действия:
Запускаем системное приложение, например, путем выполнения команды «gpedit.msc» через командный интерпретатор.
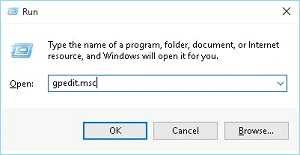
- В разделе «Конфигурация пользователя» разворачиваем подраздел «Административные шаблоны».
- Идем в иерархически низший подраздел «Меню Пуск, панель задач».
- Выполняем двойной клик по выделенному на скриншоте параметру.

В левой части окна переносим триггерный переключатель в положение «Включено» и применяем новые настройки.
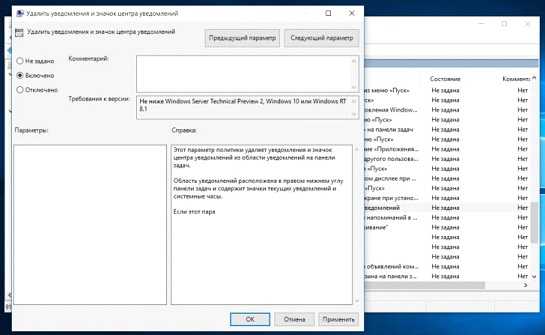
Чтобы иконка центра оповещений исчезла, проводник Windows 10 нуждается в перезапуске.
Зачем отключать «Защитник Windows»?
Хороший вопрос! Если «Защитник Windows» — это бесплатный антивирус, который оберегает вашу систему от атак вредоносных программ, то зачем кому-то понадобиться его отключать? Однако есть несколько особых случаев, когда не обойтись без отключения «Защитника Windows»:
1Установка программного обеспечения
Это одна из основных причин, по которой пользователи хотят временно отключить или навсегда избавиться от «Защитника Windows». Он автоматически удаляет файлы, которые содержат любые вредоносные программы и могут нанести вред вашему компьютеру. Это, конечно, хорошая функция, поскольку вы не можете точно знать, не содержит ли программное обеспечение вредоносное ПО, но только если система обнаружения работает верно.
А чаще всего происходит такая ситуация, что «Защитник Windows» рассматривает любые сторонние программы или приложения от мелких разработчиков, как угрозу и не позволяет вам их установить. Особенно это раздражает в моменты, когда вы точно уверены, что программа полностью безопасна, и хотите ее установить, но «Защитник Windows» продолжает ее удалять.
2Отсутствие доверия его безопасности
«Защитник Windows» — это довольно примитивный антивирус, который не сможет конкурировать с более эффективными сторонними антивирусами. На рынке существует множество качественных антивирусных программ, которые можно использовать вместо «Защитника Windows».
Одним из преимуществ установки стороннего антивируса является то, что у вас появляется чувство большей безопасности и контроля над ним. Вы можете отключить его в любое время и затем снова включить.
3Использование ресурсов
Если у вас недорогой ПК, вы можете столкнуться с проблемой использования памяти. «Защитник Windows» работает в фоновом режиме и использует оперативную память, что может снизить производительность вашей системы. Кроме того, если вы хотите, чтобы ваш процессор сосредоточился на какой-то конкретной задаче, а не тратил ресурсы на сканирование вашего компьютера, то советуется отключить Защитника.
4Вопрос конфиденциальности
Конфиденциальность пользователя очень важна. Хотя антивирусные компании обеспечивают вашу полную безопасность, они могут не уделять особого внимания личным файлам, в то время как вы даете им доступ ко всем своим данным. Что уж говорить о «Защитника Windows», который разработан как базовая антивирусная программа. Это может также стать причиной того, что вы хотите избавиться от «Защитника Windows», наряду с отключением других настроек конфиденциальности в Windows 10 для обеспечения безопасности своих данных.
Какой бы ни была ваша причина, «Защитник Microsoft» по-прежнему является важной программой. Особенно, если у вас не установлен качественный сторонний антивирус
Помните, что ваш компьютер гораздо более подвержен заражению при использовании его с отключенным Защитником. А вот если вы планируете использовать другой антивирус, то отключение «Защитника Windows» вполне оправдано.
Существует три основных способа отключить Защитник в Windows 10: с помощью настроек параметров, редактора реестра и в редакторе локальной групповой политики.
Ниже вы узнаете о каждом способе более детально, а также узнаете о других методах отключения «Защитника Windows».
Отключение Защитника Windows 10 с помощью бесплатных программ
Отключить Защитник Windows (Microsoft Defender) кроме реестра, редактора групповой политики и сторонних настроек, представленных в масштабах ОС. Отключить его можно еще и с помощью стороннего софта, представленного в сети.
С отключением Защитника Windows, справляется твикеры NoDefender и O&O Shutup10, разрешающий заглянуть в недра ОС Windows.
Какого из помощников выбрать себе для отключения встроенного антивируса Windows 10, зависит от желаемого результата, но обо всем по порядку.
Программа NoDefender
NoDefender – твикер, разработанный независимой студией специально для тех, кому некогда разбираться с отключением Защитника Windows, он же (Defender) и системой сканирования данных в фоновом режиме.
Функционал NoDefender сильно ограничен и сосредоточен вокруг трех-четырех кнопок:
После запуска почти сходу появляется надпись “Disable Windows Defender”, а заодно предложение выключить проактивную защиту и прочие инструменты, контролирующие безопасность и конфиденциальность.
Программы O&O Shutup10
Альтернатива NoDefender – софтверный инструмент O&O Shutup10. Эта программа поможет вам отключить Защитник Windows, потому что она находится в статусе “Администратор”
Запускается помощник в режиме Portable и на русском языке.
Параметры в O&O ShutUp10 рассортированы по категориям и связаны с конфиденциальностью, историей недавних действий, безопасностью и даже встроенным функционалом.
Windows, вроде браузера Microsoft Edge и Cortana. Каждый из параметров активируется или деактивируется с помощью ползунков, расположенных в левой части интерфейса. Справа же предусмотрены подсказки из разряда «Рекомендовано» или «Лучше не трогать».
Дополнительные подробности отображаются при нажатии на каждый из доступных пунктов списка – на экране сразу появится соответствующее описание.
Как отключить защитника при помощи программ
В предыдущем разделе я показал, как отключить защитника вручную в настройках системы. Но эти способы сложны для большинства пользователей. Поэтому сейчас я расскажу о программах, при помощи которых можно сделать всё то же самое в пару кликов.
Winaero Tweaker
Небольшая утилита, которая предназначена для тонкой настройки параметров Windows 10. Среди прочего через нее можно отключить защитника:
- Раскройте пункт «Windows Defender» и щелкните по «Disable Windows Defender».
- Установите галочку в чекбокс «Disable Windows Defender».
- Нажмите на кнопку «Reboot now» для перезагрузки ПК и внесения всех необходимых настроек.
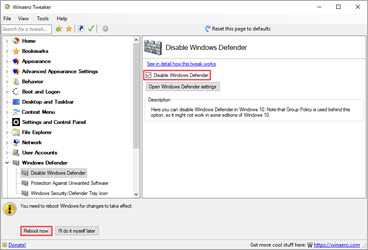
Преимущества программы:
- Бесплатная, небольшая по размеру.
- Есть портативная версия (без установки).
Из недостатков: нет поддержки русского языка.
O&O ShutUp10
Еще один классный твикер для десятки, с помощью которого можно тонко настроить параметры конфиденциальности, отключить обновления и функционал Windows Defender.
- В главном окне приложения переместитесь в самый низ.
- Активируйте переключатель «Отключить Windows Defender» в разделе «Windows Defender и Microsoft SpyNet».
- Закройте программу и перезагрузите компьютер.
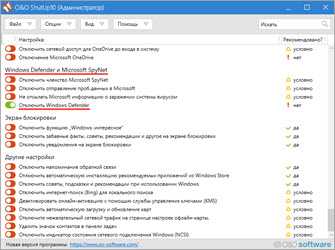
Преимущества:
- Бесплатная.
- Не требуется установка.
- Главное меню на русском языке.
Win Updates Disabler
Win Updates Disabler – легкое, портативное приложение, предназначенное, в первую очередь, для блокировки обновлений. Дополнительно в нем присутствует настройка для выключения защитника.
- В главном окне программы поставьте галочку в чекбокс «Отключить Защитник Windows» и кликните по «Применить сейчас».
- Перезагрузите компьютер.
Преимущества:
- Не требует установки.
- Отключает защиту всего в один клик мышкой.
- Бесплатна.
Отключение Windows Defender с помощью сторонних программ
Вышеописанные алгоритмы требуют предельной внимательности от пользователя и базовые навыки работы с устройством. Не всем хочется повторять вышеописанные действия. Поэтому сторонние разработчики создали приложения для автоматизированной модификации реестра:
• Win Updates Disabler;
• Destroy Windows 10 Spying (DWS);
• Defender Control.
Приведем пример, используя последнюю программу из списка. Скачайте через поиск Яндекс. После окончания загрузки запускаем .exe файл и в появившемся окне выбираем «Disable Windows Defender».
Если процедура сработает (подождите 2 минуты), то окно станет красным.
Использование стороннего программного обеспечения
Существует множество программ для оптимизации работы операционной системы с разной степенью полезности и безопасности, среди которых наибольшую популярность (по какой-то непонятно причине) приобретают те продукты, имеющие более яркий интерфейс и распространяются на платной основе за достаточно солидные деньги.
Но речь пойдёт не о них. Поставленную в настоящей статье задачу можно абсолютно бесплатно реализовать с помощью утилиты «DISM++», которая уже давно с самой положительной стороны себя зарекомендовала в определённом пользовательском сегменте). Более подробно о «DISM++» было сказано ранее в этом материале — Бесплатные программы для
После запуска исполняемого файла (в соответствии с разрядностью операционной системы) из скаченного архива потребуется сделать следующее:
- Откройте раздел «Панель управления» — «Оптимизация»;
- Разверните строку «Настройки безопасности» и переведите переключатель в положение «Включено» для параметра «Отключить защитник Windows».
После этого можно закрыть программу, но «DISM++» позволяет осуществить ещё много интересных задач, так как что не спешите заканчивать знакомство с ним исключительно на поставленном в настоящей статье вопросе.
Забудьте о раздражающих уведомлениях Защитника Windows
Как только вы включаете компьютер, средство безопасности начинает защищаться с первого момента. Это заставляет нас видеть значок Защитника Windows на панели задач, который будет показан с белой галочкой в зеленом круге, если все в порядке. Чтобы ввести настройки и отключить уведомления Защитника Windows, выполните следующие действия:
- Щелкаем по значку инструмента безопасности на панели задач. Мы также можем ввести Защитник Windows в поле поиска на панели задач и нажать на результат.
- Оказавшись там, мы должны нажать на передача значок показан внизу левой панели. Ниже все пункты меню.
Теперь мы смотрим на Уведомления раздел и нажмите на Управление уведомлениями.
- Это покажет нам страницу в конфигурации Защитника Windows, где мы найдем настройки для уведомлений о защите от вирусов и угроз, уведомлений о защите учетных записей и уведомлений о брандмауэре и защите сети.
- В Уведомления о защите от вирусов и угроз мы можем отключить Получать информативные уведомления переключите или просто отключите те, которые отображают информацию о последних действиях и результатах сканирования, те, которые отображаются при обнаружении угроз, даже если никаких действий не требуется, или те, которые отображаются просто, чтобы сообщить нам, что определенные файлы или действия были заблокированы.
Точно так же мы можем сделать с уведомлениями Защитника Windows относительно защита аккаунта возможность полностью отключить их с помощью переключателя или отключить те, которые связаны с Windows Hello или проблемами динамической блокировки независимо.
Уведомления брандмауэра можно отключить таким же образом. У нас есть переключатель, чтобы отключить их полностью, или мы можем отключить брандмауэр домена, частного или общего доступа соответственно.
Таким образом, мы видим, что в конфигурации уведомлений Защитника Windows средство безопасности различает три типа: информативные из самого антивируса Windows 10, те, которые имеют отношение к защита аккаунта и те из Брандмауэр. .
В информативном мы находим возможность деактивировать уведомления, которые имеют отношение просто к результатам анализов или экзаменов, которые мы недавно провели с помощью инструмента. Эти уведомления показывают нам только информацию о том, были ли обнаружены какие-либо угрозы, количество проанализированных файлов и т. Д.
Мы также можем деактивировать те, которые появляются, когда Защитник Windows обнаружил угрозу, и сам инструмент приказал избавиться от нее, не вмешиваясь ни в что. И другие типы уведомлений в этом разделе — те, которые появляются, когда антивирус блокирует любые подозрительные файлы или действия.
Уведомления о защите учетных записей или брандмауэре Windows встречаются реже, однако мы также можем завершить их, отключив общий переключатель или выбрав один из вариантов, которые он нам предоставляет, если есть какие-либо из них, которые мы хотим продолжать показывать при необходимости.
Отключение Windows Defender в O&O ShutUp10
Бесплатная программа O&O ShutUp10 служит для отключения всевозможных настроек Windows 10, касающихся безопасности и конфиденциальности пользователя. С компьютера пользователя на сервера Майкрософт отправляется большое количество различных данных, программа помогает отключить большую часть средств системы, ответственных за передачу данных пользователя.
O&O ShutUp10 скачать
Программа не требует установки на ПК, приложение работает на русском языке. Подробнее об использовании программы O&O ShutUp10 читайте здесь.
- Запустите программу O&O ShutUp10 на компьютере от имени администратора.
- В окне программы перейдите к разделу «Windows Defender и Microsoft SpyNet».
- Создайте точку восстановления системы, а затем отключите параметры: «Отключить членство Microsoft SpyNet», «Отключить отправление проб данных в Microsoft», «Не отсылать Microsoft информацию о заражении системы вирусом», «Отключить Windows Defender».
- Передвиньте переключатель в положение включено (переключатель станет зеленого цвета).
Перезагрузите компьютер.
При необходимости, в программе O&O ShutUp10 снова можно включить Защитник Windows 10, передвинув переключатель в отключенное положение (красный цвет). Для применения изменений выполните перезагрузку компьютера.
Через реестр
regedit.exe
в редакторе находим ветку
в созданном или существующем разделе Explorer есть или должен появиться параметр DWORD (32 бита) под именем DisableNotificationCenter. Ему нужно присвоить значение 1:
если какие-то из сообщений всё равно себя проявляют, скорее всего, Windows хочет включить службу обеспечения безопасности:
такие уведомления можно попробовать отключить созданием сразу двух пунктов в реестре: дополнительного раздела и DWORD-параметра. В разделе:
HKEY_Current_User SoftwareMicrosoftWindowsCurrentVersionNotificationsSettings
создайте раздел с именем:
Windows.SystemToast.SecurityAndMaintenance
и в нём мы сразу создадим двоичный параметр DWORD с именем Enabled. Раз уведомления будем отключать, значит присвоим ему значение :
для увеличения масштаба выберите мышкой Открыть в новой вкладке
если для вас вариант с самостоятельным редактированием сложноват, скачайте архив с готовыми вариантами выключения и включения всплывающих сообщений. Запускайте по надобности, соглашайтесь с проводимыми изменениями от UAC. Названия на русском, не ошибётесь.
Скачать архив редактирования реестра Работа с уведомлениями Windows
Отключение «Защитника» с помощью приложений сторонних разработчиков
Продвинутые пользователи возмущались многим особенностям W10 со старта. Многочисленные патчи и исправления особо не сказались на настроениях публики, отрицательное отношение которой дополнительно подогревалось компанией Microsoft. Разработчики сделали управление системой во многом неудобным.
Вопросы вызвали разделение функций, появление странных взаимозависимостей и другие вещи. По этим причинам людям захотелось в Windows 10 отключить защитник Windows, чтобы он не отвлекал от решения повседневных задач.
Некоторых не устроил и предложенный встроенный брандмауэр защитника windows, защищающий от шпионского ПО и сетевых вторжений во внутренний периметр. Он показался многим громоздким, чрезмерным, часто неадекватно реагирующим на угрозы. Доходило до того, что «Защитник» начинал препятствовать нормальной работе пользователя, при этом с его отключением возникали большие сложности.
Люди стали задаваться вопросом, как удалить мешающий модуль и фильтр Smartscreen. Ответом на проблему стал выход специальных утилит от сторонних разработчиков.
Хоть полное удаление «Защитника» и не является возможным, но оперативно вышедшее программное обеспечение позволило убрать часть функций «десятки», связанных с защитой.
Destroy Windows Spying
В число таких программ входит приложение Destroy Windows Spying. Изначально софт задумывался автором как средство для борьбы с телеметрией, но в итоге превратился в целый комплект полезных утилит. Они очень пригодились людям, пытавшимся найти управу на злополучный Windows Defender.
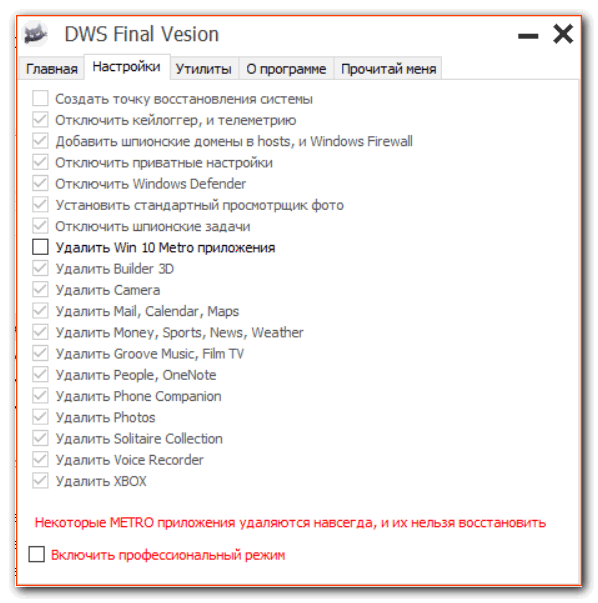
Вышеназванная программа существует в русифицированном варианте и работает без инсталляции. Помимо прочего она способна:
- Блокировать обновления системы;
- Выполнять деактивацию UAC;
- С ее помощью можно редактировать файл Hosts, решать другие задачи.
Defender Control
Еще одно компактное и простое в работе приложение – Defender Control. Оно позволяет в несколько кликов справиться с интегрированным защитным ПО.
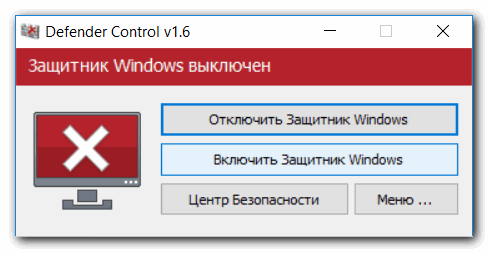
Программа имеет элементарный интерфейс, состоящий всего из двух основных элементов. С помощью одной кнопки можно выполнить запуск службы, вторая же служит для ее остановки.
O&O ShutUp10
Еще одно приложение при помощи которого можно отключить защитник Windows 10. Этим ПО пользуюсь сам при осуществлении настройки ОС. Главным плюсом данного софта считаю возможность экспорта и сохранения конфигурации. Т.е. один раз настроив программу вы без труда можете применить сохраненный конфиг, чем сэкономите время.
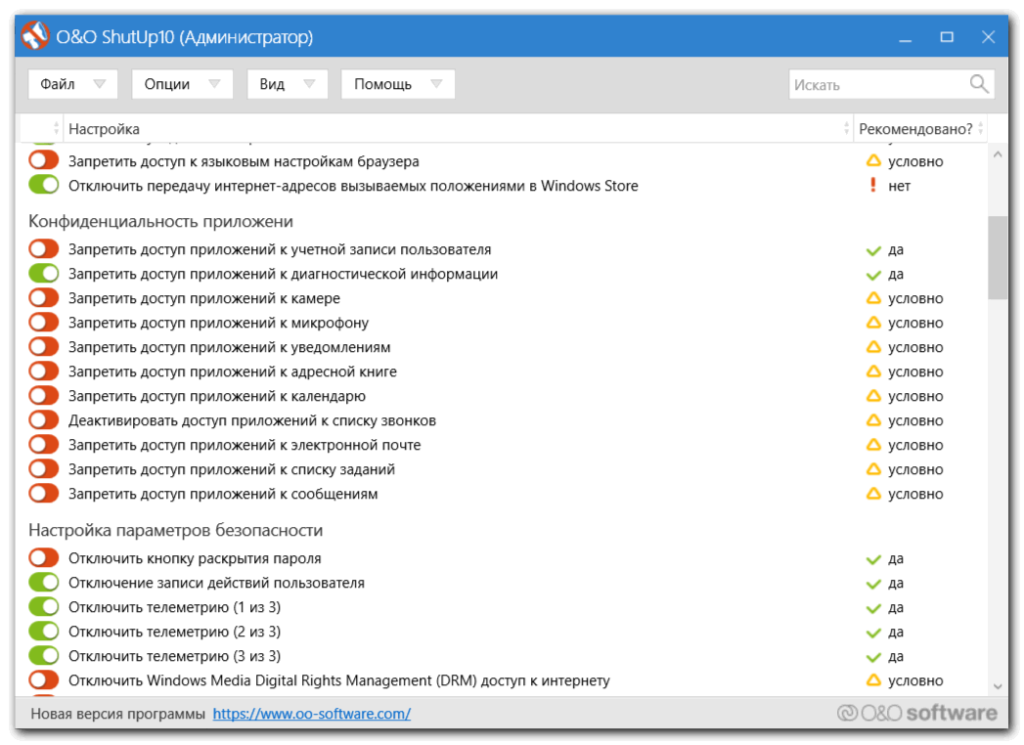
Приложение содержит широкий перечень возможностей, позволяющих деактивировать сервисы Windows 10.
При желании пользователь может сам поискать другие программные решения на специализированных порталах. Многочисленные утилиты, отличные по функционалу и уровню комфорта для пользователя, доступны и на торрент-трекерах. Остается только выбрать понравившееся решение и использовать его в качестве основного или дополнительного варианта.
Надеюсь, данная статья была полезна для вас.
Защитник Windows 10: что это?
Данное программное обеспечение было необязательным к установке в более ранних версиях операционных систем, таких как Windows XP и Windows 7. С последней же версией Windows 10 этот антивирус и пакет антивирусной защиты теперь установлены по умолчанию.
Курс
QA вечірній
Навчайтесь безоплатно, заробляйте від $700 на старті кар’єри
РЕЄСТРУЙТЕСЯ!
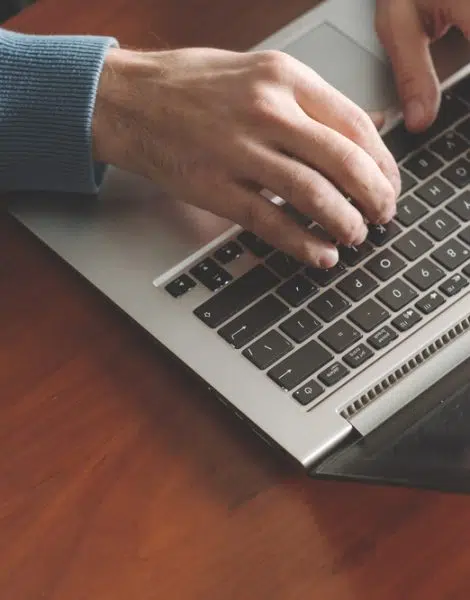
Защитник Windows — в целом довольно неплохая базовая программа обеспечения безопасности вашего компьютера, хотя она не выдерживает конкуренции с другими бесплатными и платными альтернативами. При этом Защитник достаточно умен, чтобы отключиться, когда вы устанавливаете другой более мощный антивирус. Однако все же Microsoft не позволяет легко самостоятельно отключить его навсегда.
Защитник встроен в Windows 10 как системная утилита, поэтому полностью отключить его довольно в сложно. В Windows 7 и Windows XP Защитник по сути похож на предустановленное приложение, которое отключается несколькими кликами.
Чтобы внести ясность, эта статья не нацелена на полное искоренение «Защитника Windows». Часто, хоть какая-то защита от цифровых угроз – лучше, чем никакая. Но если вы уже установили хороший сторонний антивирус, то у вас просто нет необходимости в базовой и довольно примитивной программе от Microsoft
По этой причине важно знать, как правильно отключить «Защитник Windows»
Стоит вас сразу же предупредить, полностью избавиться от Защитника не получится, эта программа очень глубоко интегрирована в Windows 10. Но существует несколько методов, при помощи которых вы сможете отключить антивирус временно или навсегда, больше о них вы узнаете ниже.































