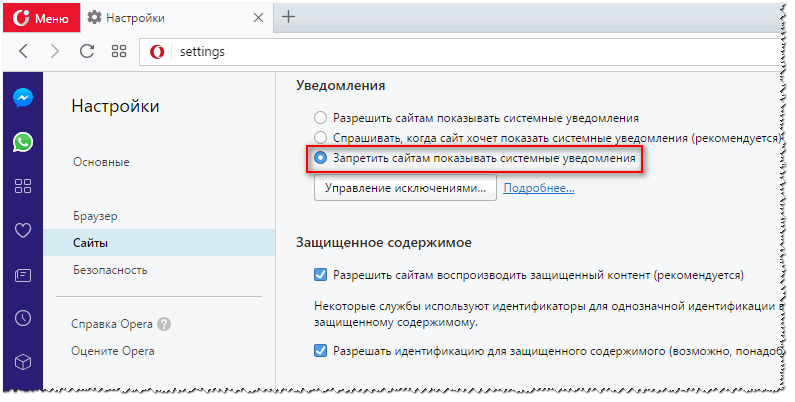Как отключить антивирус в браузере Google Chrome
При попытке скачать какой-нибудь файл из интернета пользователь часто сталкивается явлением, когда обозреватель блокирует загрузку. В идеале все так и должно быть, но иногда браузер не даёт даже скачать банальную картинку или музыкальный файл. В этой статье мы расскажем, как отключить антивирус в браузере Google Chrome, когда это может понадобиться и насколько это безопасно.
Антивирусная программа Google Chrome: что это и как отключить
Google относится к безопасности посещаемых ресурсов и скачиваемых файлов с особым вниманием. Ведь пользователи часто бездумно качают из сети различные файлы и переходят по сомнительным ссылкам, вследствие чего происходит заражение и утечка конфиденциальных данных
В связи с этим разработчики Гугл внедрили в браузер несколько уровней защиты. При переходе по ссылкам на сайты, где не установлен протокол шифрования, такие переходы блокируются. Подозрительные файлы, которые вы пытаетесь скачать не допускаются к загрузке. Также дополнительную защиту оказывает дополнительный плагин, от сторонней антивирусной программы.
Однако иногда браузер блокирует файлы заведомо безопасные. С одной стороны, если инструменты браузера не могут обеспечить должную защиту при скачивании файлов, компьютер пользователя оказывается под угрозой. В то же время, при максимальной защите файлы и программы невозможно скачать, даже если юзер точно уверен, что они безопасны.
В этом случае можно отключить защиту браузера и беспрепятственно загружать файлы из сети. Естественно, отключать защиту пользователь будет на свой страх и риск.
Стандартная процедура отключения антивируса в Google Chrome
Полностью отключить защиту в браузере не получится, разработчики просто не заложили такой функции, но можно снизить уровень проверки, чтобы хотя бы иметь возможность посещать заблокированные ресурсы:
- Переходим в меню браузера, кликнув по кнопке в виде трех точек.
- Далее кликаем по пункту «Конфиденциальность и безопасность» в меню слева.
- Переходим в блок опций «Безопасность».


После активации данной настройки вы беспрепятственно сможете переходить на сайты, отмеченные в общей базе Google как небезопасные.
Принудительная загрузка
Бывает при переходе на сайт по каналу https браузер блокирует загрузку
Неважно исполняемый файл это или картинка. Проблема заключается в том, что сам файл может лежать на стороннем сервере, и загрузка происходит по незащищенному каналу
Итог. На панели снизу и в разделе загрузок появляется сообщение о том, что файл заблокирован браузером как небезопасный.
Если вы на 100% уверены в безопасности файла, то просто кликните на стрелочку, чтобы открыть подробности о загружаемом файле и выберите вариант «Сохранить».
Разработчики уверяют, что будут усиливать защиту браузера, а соответственно в одном из будущих обновлений пропадет и эта возможность. Единственным выходом тогда станет переход на другой браузер, который использует другой движок, отличный от Хромиум. Например, Мазила Фаерфокс или Вивальди.
Отключение плагинов-антивирусов
При установке стационарного антивируса на компьютер не редки случаи, когда в обозреватель автоматически устанавливается помощник. Это расширение от выбранного антивируса для дополнительной защиты от фишинга и случайных загрузок зараженных файлов. Если он каким то образом блокирует переход на нужный сайт или скачиваемый файл на время загрузки его можно отключить. Но прежде хорошо подумать, а стоит ли? Вирусные базы популярных антивирусных решений регулярно обновляются. Конечно, ошибки не исключены, но при малейших сомнениях стоит довериться защитнику.
Если разрешение, установленное в браузере от вашего стационарного антивируса, мешает корректной работе в интернете его можно отключить:
- Перейдите в меню Хром и далее нам нужен пункт «Дополнительные инструменты».
- В открывшемся всплывающем меню выбираем «Расширения».
- Находим здесь плагин антивируса и переключаем тумблер в неактивное положение.

Антивирус Гугл Хром хотя иногда и срабатывает вхолостую, то есть блокирует абсолютно безопасные загрузки, но всё же лучше так, чем случайно заразить ПК вирусом по неосмотрительности и недостаточной защите обозревателя и потерять доступ к социальным сетям, и ещё хуже к банковским картам. Не стоит бездумно отключать защиту, а если это необходимо, то побеспокойтесь о том, чтобы на ПК был установлен мощный антивирусный продукт, который обеспечит защиту по всем фронтам.
Почему Chrome иногда не скачивает файл
Иногда проблема заключается в сбое подключения к Интернету, проблемах с браузером и даже нехватке памяти. Поэтому в первую очередь необходимо проверить наше интернет-соединение, наличие у нас обновленного браузера до последней версии и, кроме того, у нас достаточно Оперативная память доступны вместе с достаточным пространством на жестком диске для хранения этого файла. Мы могли бы попробовать просто закрыть браузер со всеми его окнами и перезапустить его, проверив, хорошо ли он работает на других веб-сайтах.
Также вероятной причиной может быть то, что браузер, в данном случае Google Chrome, блокирует загрузку через свою систему защиты. Иногда мы уверены, что этот файл не подвергнет риску наш компьютер, но не можем его скачать. В этих случаях, как мы увидим позже, решение состоит в отключении защиты Chrome.
Современные браузеры сегодня намного безопаснее. Это потому, что они предлагают инструменты и функции для защиты пользователей Интернета и предотвращения проблем, угрожающих нашим компьютерам. Проблема в том, что в некоторых ситуациях эти функции защиты и защиты предупреждают нас о рисках, которых на самом деле нет, и о том, что мы называем ложными срабатываниями. Это вызывает Система защиты Google Chrome для в конечном итоге заблокируют загрузку.
С другой стороны, хотя это и необычно, иногда проблема возникает из-за самого интернет-браузера. Что происходит, так это то, что это требуется много времени, чтобы проанализировать или проверить этот файл и этот процесс может длиться вечно. В этих случаях этот сбой обычно возникает из-за неправильной установки Google Chrome, поэтому наиболее правильным решением будет его удаление и повторная установка. .
Как проверить и удалить вредоносное ПО через браузер
Чтобы проверить и навсегда убрать вредящие программы через Google Chrome, понадобится выполнить ряд несложных действий. Для личного ноутбука на базе Windows актуален такой набор последовательных шагов:
Через браузер
- Открываем браузер на первоначальной вкладке. Нажимаем левой клавишей мышки по значку, имеющему вид трех точек. Данный значок располагается в верхней правой части страницы.
- Сразу же после этого появится главное меню для взаимодействия с Гугл Хром. Просто найдите в открывшемся окошке пункт «Настройки» и щелкните прямо по нему ближней клавишей мышки.
- Как вы выполните указание выше, вас перенаправит на специальную вкладку со всеми доступными настройками вашего браузера. В левой части страницы располагается меню с основными подразделами. Просто найдите там строку «Дополнительные» и клацните по ней ближней кнопочкой мышки.
- После чего, появится новый перечень подразделов. Вам потребуется нажать один разок ЛКМ по графе «Сброс настроек и удаление вредоносного ПО».
- Затем, в верхней части страницы останется только две строки. Просто щелкните левой клавишей мыши по пункту «Удалить вредоносное ПО с компьютера».
- Таким образом, вы откроете специальную форму для запуска проверки на наличие вредных программных обеспечений на стационарном компьютере. Вам придется кликнуть левой клавишей мыши по подразделу «Найти».
- Сразу же после этого начнется поиск вредящего ПО на вашем гаджете. Придется подождать некоторое время.
- Если поиск не показал результатов, то можете радоваться, на вашем персональном гаджете нет ПО, которые приносят вред. В том случае, если браузер что-то найдет, то нажмите ближней к вам кнопочкой вашей мышки по характерной графе «Удалить». Именно так и происходит проверка и удаление наносящего вред ПО через Google Chrome.
Через Ccleaner
Существует множество программ на стационарный компьютер, позволяющих найти и уничтожить вирусы. Сегодня разберемся, как это делается через конкретное приложение – Ccleaner. Алгоритм необходимых шагов для данного софта следующий:
- Скачиваем Ccleaner на устройство. Выполняем все необходимые рекомендации по его установке. Если софт скачался на английском языке, то перейдите в раздел «Options», а затем нажмите ЛКМ по графе «Language». В появившемся списке выберите вариант «Русский».
- После чего, кликните левой клавишей мышки по пункту «Проверка здоровья». Когда откроется новая вкладка, найдите в нижней части страницы строку «Пропустить и запустить проверку здоровья». Именно по ней и потребуется нажать один разок левой кнопочкой мышки.
- Затем, если по центру экрана появится окошко со списком приложений, которые необходимо закрыть, просто щелкните боковой кнопкой мыши по пункту «Закрыть и проанализировать».
- Как только вы выполните действие выше, начнется проверка «здоровья» вашего персонального ноутбука. После небольшого ожидания, появятся результаты поиска. В моем случае сказано, что на устройстве обнаружено несколько проблем. Если у вас будет так же, то нажимайте ЛКМ по графе «Оптимизируйте его».
- Благодаря этому запустится процесс устранения возникших проблем. Необходимо будет вновь немного подождать.
- На этом все. Программа Ccleaner позволяет не только найти возможные вредящие ПО, но и избавиться от ненужных файлов, а так же средств отслеживания. Кстати, если вы приобретете платную версию софта, то перед вами откроется больше возможностей проверки персонального гаджета.
Советы по настройке брандмауэра
Главный совет — всегда имейте хотя бы один включённый брандмауэр, чтобы не оставлять компьютер без защиты. Изменять какие-либо настройки защитника стоит только в том случае, если что-то не нравится в его работе. Если вас всё устраивает, то оставьте настройки, установленные по умолчанию.
Если же вы всё-таки захотите изменить какие-то параметры, можете сделать это через панель управления в разделе «Брандмауэр Windows». Например, можно отключить получение уведомлений о заблокированных приложениях. А если что-то сломается в процессе настройки, есть функция «Восстановить значения по умолчанию».
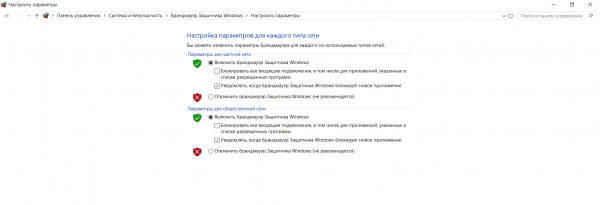
«Защитник Windows» позволяет отключать вывод уведомлений о заблокированных приложениях
Брандмауэр защищает компьютер от вирусов, проникающих через интернет. Он фильтрует получаемый и отправляемый трафик, выискивая и удаляя вредоносные программы. Но по ошибке он может заблокировать безопасную программу. Если это произошло, стоит или отключить брандмауэр, или добавить приложение в список исключений.
Как разрешить Chrome доступ к сети в настройках брандмауэра?
1 Добавьте Chrome в брандмауэр Windows
- Нажмите клавишу Windows R, чтобы открыть команду «Выполнить».
- Введите control и нажмите OK. Это откроет панель управления.
- Щелкните Система и безопасность.
- Щелкните брандмауэр Защитника Windows.
- На левой панели нажмите Разрешить приложение или функцию через брандмауэр Защитника Windows.
- Нажмите кнопку ” Изменить настройки”. Нажмите Да, если будет предложено UAC.
- В конце нажмите кнопку Разрешить другое приложение.
- В окне «Добавить приложение» нажмите кнопку «Обзор».
- Перейдите в следующее место:
- Выберите chrome.exe и нажмите «Открыть».
- Щелкните Добавить.
- Убедитесь, что вы установили оба флажка: Private и Public.
- Щелкните ОК, чтобы сохранить изменения.
- Запустите Google Chrome и попробуйте использовать браузер.
- Если ошибка возникла из-за того, что брандмауэр Windows заблокировал соединение, теперь вы сможете подключиться без каких-либо ошибок.
2 Используйте Vipre
Vipre – это новое решение для защиты вашего ПК от вредоносных программ и любых типов опасных угроз.
Это высококачественное антивирусное программное обеспечение разработано, чтобы сделать вашу работу в сети максимально безопасной. Он поставляется с защитой от спама, встроенным межсетевым экраном и неограниченным VPN.
Одной из наиболее примечательных функций является инструмент защиты от отслеживания, который защищает вас от кражи личных данных и фишинга личных данных.
С этим приложением вам больше не нужно беспокоиться о том, что за вами будут следить через веб-камеру вашего ноутбука, потому что Vipre предоставляет вам необходимые цифровые инструменты, которые защитят вас от подобных проблем.
3 Добавьте исключение в антивирусный брандмауэр
- Запустите Avast Antivirus, если он не запущен, или запустите его из скрытого меню панели задач.
- Щелкните Настройки Avast.
- Выберите Avast Protections.
- Щелкните ссылку “Настройка”, расположенную рядом с Web Shield. Это откроет новое окно.
- На левой панели выберите параметр «Исключения».
- Введите URL-адрес веб-сайта, который заблокирован антивирусом, приводящим к ошибке в поле URL-адреса для исключения.
- Нажмите «Добавить», чтобы добавить URL.
- Щелкните ОК, чтобы сохранить изменения.
- Откройте Chrome и попробуйте получить доступ к веб-сайту и проверьте наличие улучшений.
Если проблема не исчезнет, временно отключите Web Shield, а затем проверьте наличие улучшений. Чтобы отключить Web Shield, перейдите в Active Protection и переключите переключатель Web Shield, чтобы отключить защиту.
4 Добавьте исключение в Защитник Windows
- Нажмите «Пуск» и выберите «Настройки».
- Щелкните Обновление и безопасность.
- Нажмите кнопку Open Windows Security.
- В окне «Безопасность Windows» щелкните вкладку «Защита от вирусов и угроз» на левой панели.
- Прокрутите вниз до раздела Защита от вирусов и угроз и нажмите Управление настройками.
- Снова прокрутите вниз раздел «Исключение ».
- Нажмите на опцию Добавить или удалить исключение.
- Затем нажмите кнопку «Добавить исключение» и выберите «Папка».
- Перейдите в следующую папку C: Program Files (x86)
- Выберите папку и нажмите Выбрать папку.
- Щелкните ОК, чтобы сохранить изменения.
Разрешить Chrome доступ к сети в настройках брандмауэра или антивируса встречается нечасто, но когда это происходит, это связано с тем, что ваша программа безопасности блокирует соединение.
Мы уверены, что наши решения помогли вам решить эту проблему. Если у вас есть другие вопросы или предложения, не стесняйтесь оставлять их в разделе комментариев ниже.
Источник записи: windowsreport.com
Часто задаваемые вопросы (FAQ)
Q1. Почему Google Chrome продолжает говорить, что сайт небезопасен?
Google Chrome отображает небезопасный ярлык рядом с URL-адресом веб-сайта, потому что веб-сайт, который вы посещаете, не обеспечивает зашифрованное соединение. Google считает все веб-сайты HTTP небезопасными, а все веб-страницы HTTPS безопасными. Итак, если вы видите метку небезопасности рядом с URL-адресом сайта, у него есть HTTP-соединение.
Q2. Как убрать предупреждение о небезопасном сайте в Google Chrome?
Если браузер Google Chrome показывает на вашем веб-сайте ярлык «небезопасно», первое, что вам следует сделать, это приобрести сертификат SSL. Есть несколько поставщиков, у которых вы можете приобрести SSL-сертификат для своего веб-сайта. Некоторые из этих провайдеров — Bluehost, Hostlinger, Godaddy, NameCheap и многие другие. Сертификация SSL подтвердит, что ваш веб-сайт безопасен и что никакая третья сторона не может вмешиваться между пользователями и их действиями на сайте.
Q3. Как включить незащищенные сайты в Chrome?
Чтобы включить незащищенные сайты в Chrome, введите в адресной строке chrome: // flags и нажмите Enter. Теперь перейдите в раздел «Пометить небезопасные источники как незащищенные» и выберите параметр «Включено» в раскрывающемся меню, чтобы включить незащищенные сайты в Chrome.
Мы надеемся, что вы нашли это руководство полезным и смогли включить или отключить предупреждение «Этот сайт небезопасен» в Google Chrome. Если у вас все еще есть вопросы по этой статье, не стесняйтесь задавать их в разделе комментариев.
Способы убрать ошибку «Обнаружен вирус» в Хроме, когда браузер блокирует скачивание файлов
Браузер Chrome заблокировал файл как опасный и не скачивает? Не беда, ошибки «Не удалось выполнить проверку на вирусы», «Не удалось скачать», «Обнаружен вирус» — вовсе не безвыходное положение. Просто в каждой новой версии обозревателя от Гугл повышается степень защиты от вредоносных программ, и существует ряд способов, как снять блокировку.
Убрать неполадку можно через меню загрузок, путем переименования проблемного документа, в настройках обозревателя или параметрах Виндовс. А также можно попробовать отключить антивирусы.
Принудительное сохранение на странице загрузок Хрома
Если Хром не дает скачать файл, блокирует и пишет, что нашел вирус, сделайте следующее:
- Когда выскакивает оповещение о потенциальной опасности, выберите справа опцию «Показать все».

- В появившемся меню загрузок будет две кнопки – «Закрыть» и «Сохранить». Кликаете на вторую.
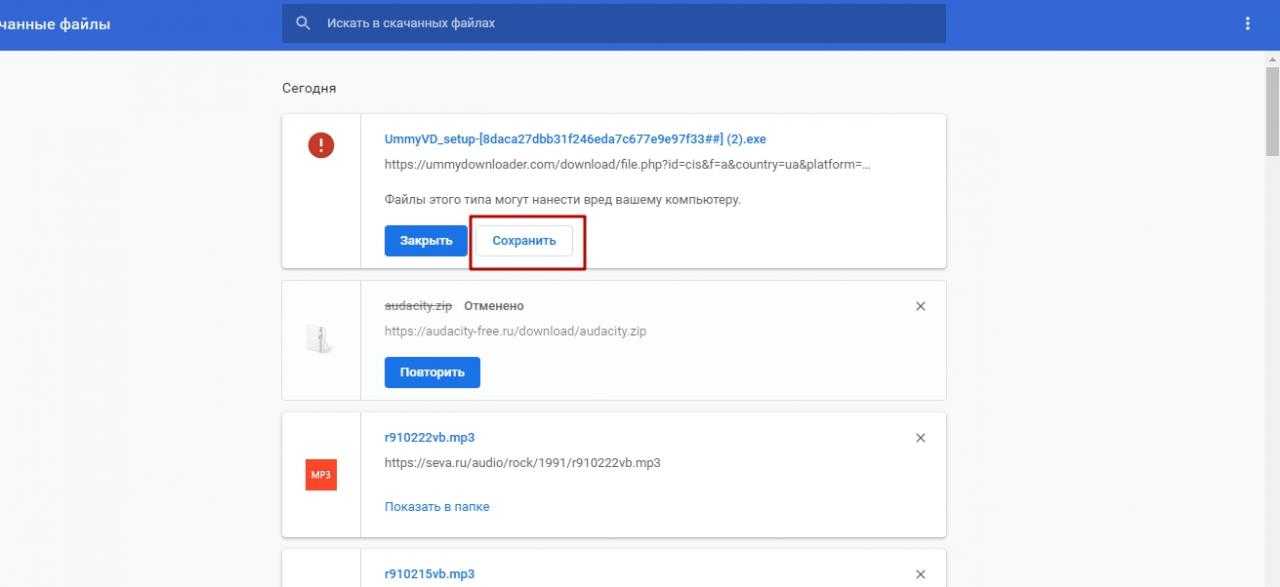
- Система запросит подтверждение Ваших намерений. Нажимаете «Все равно продолжить».
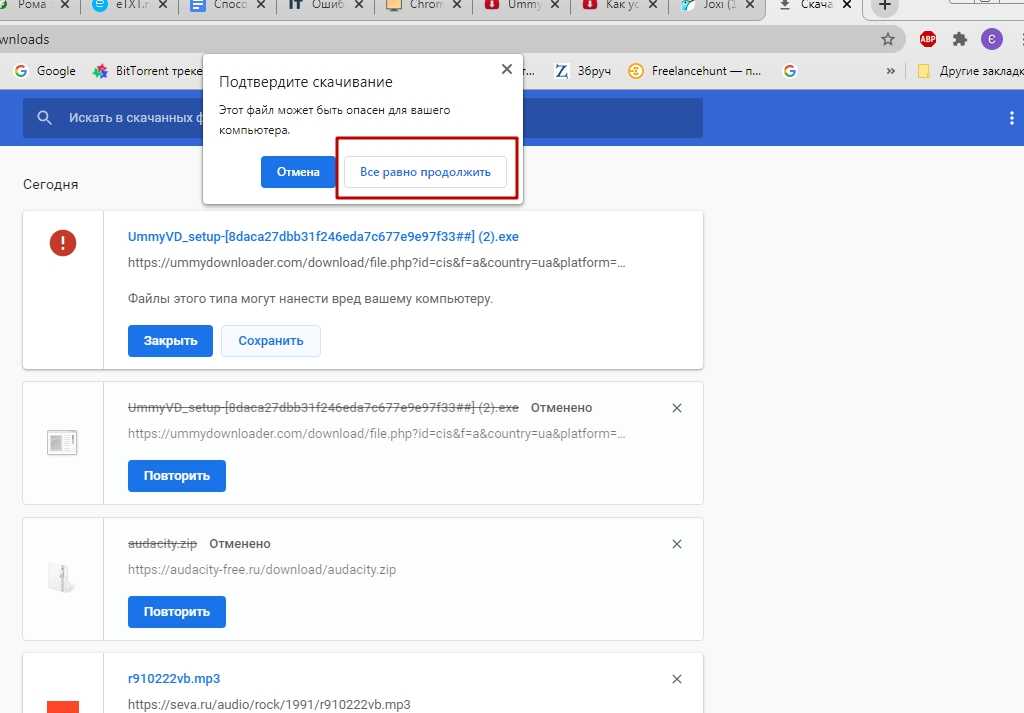
- Документ будет скачан.
Переименование якобы вредоносного файла в папке скачиваний
Если предыдущий способ не дал результата и ошибка с блокировкой по-прежнему есть, то попробуйте следующее:
- Вы захотели скачать файл, но не дали подтверждения. Перейдите в папку, куда у Вас по умолчанию скачиваются документы из Хрома. В списке загрузок найдите документ под именем «Не подтвежден (цифры). crdownload».
- Вызовите правой кнопкой меню файла, кликните «Переименовать».
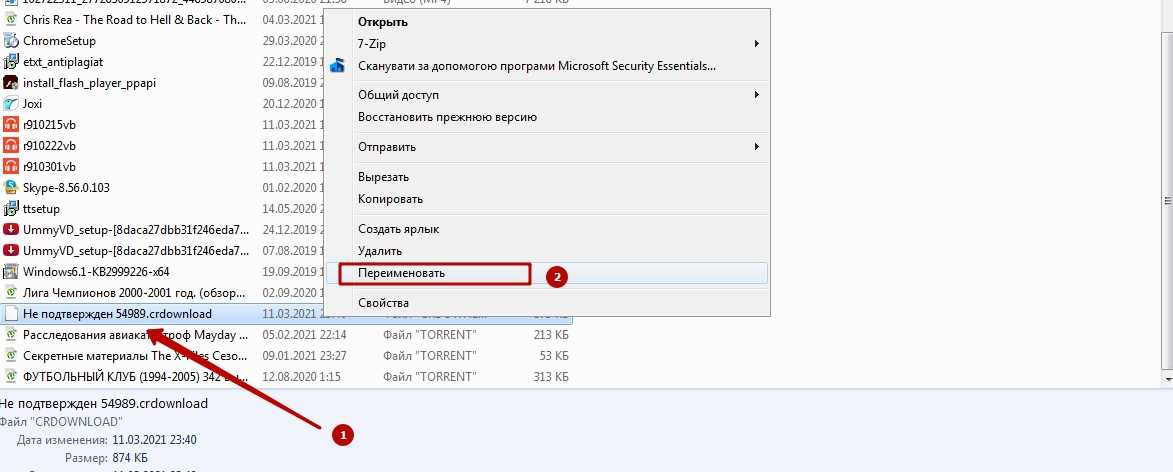
- Какое название Вы ему дадите – без разницы. Главное – сохранить расширение (знаки после точки).
Отключение защиты (встроенного антивируса) в настройках браузера
Еще один вариант, чтобы Хром не блокировал загрузки – снятие блокировки с якобы опасного файла через внутренние настройки Chrome. Помните, что деактивация встроенного антивируса повлияет на сканирование остального ПО и существенно снизит уровень защиты браузера.
Все делается так:
- Вызовите главное меню Хрома, кликнув на иконку с многоточием в правом верхнем участке монитора. Перейдите в категорию «Настройки».
- Из списка слева выбираете графу «Конфиденциальность», а в ней – вкладку «Безопасность».
- Выставляете кружок возле строки «Защита отключена».
- Выскочит окно с запросом подтверждения деактивации безопасного просмотра. Выбираете «Отключить».
- После этих изменений перед скачиванием «вредоносного» документа в Хроме будет появляться оповещение с двумя опциями – «Сохранить» и «Закрыть». То есть с загрузкой не возникнет трудностей.
Настройка свойств Интернет в Windows 7
Для снятия ошибки с блокировкой файла Хромом в «семерке» проделайте следующие манипуляции:
- Нажмите одновременно клавиши Win (со значком Виндовс, слева от пробела) и R.
- Выскочит окошко. В его строке впишите команду, указанную на скрине.
- Появится окно «Свойства: Интернет» с вкладками опций. Вас интересует закладка «Безопасность». В ней снимите галочку возле строки «Включить защищенный режим». Затем кликните на кнопку «Другой».
- В предложенном списке скроллите вниз до раздела «Запуск программ и небезопасных файлов». Выставляете кружок возле опции «Включить», кликаете «ОК». После этого система попросит перезапустить компьютер.
Отключение проверки в реальном времени в “Защитнике” Виндовс 10
В «десятке» снятие ошибки «Обнаружен вирус» осуществляется по-другому. Для этого воспользуйтесь встроенной антивирусной программой «Защитник». Там нужно выключить проверку файлов. Алгоритм такой:
- Нажмите на иконку в виде «щита» в области уведомлений.
- В предложенном слева перечне Вас интересует категория «Защита от вирусов». После нажатия справа появится кнопка «Управление настройками». Жмете на нее.
- В графе «Защита в режиме реального времени» есть бегунок. Он стоит во включенном положении. Переведите его влево, чтобы деактивировать. Так Вы отключите блокирование загружаемых файлов.
Отключение антивируса (Dr WEB, Касперский и других) на ПК или ноутбуке
Не забывайте, что блокировать скачивание документов в Хроме могут не только встроенные защитные программы Windows. Часто причиной ошибок становится работа установленных на компьютере антивирусов – Касперского, Dr Web и прочих. Советуем покопаться в их настройках, а если ничего не получится – просто отключайте защитное ПО перед скачиванием файлов из Сети.
После скачивание проблемных файлов рекомендую проверить свой браузер Гугл Хром на вирусы. Это точно лишним не будет и много времени не занимает.
Отключить защиту Chrome
Мы собираемся шаг за шагом объяснить, как отключить защиту Chrome если у нас возникли проблемы с загрузкой файла. Правильный способ — отключить его на мгновение, пока вы успешно не загрузите этот файл, а затем снова включить его. Независимо от того, что вы делаете, при выполнении этого действия мы рекомендуем всегда иметь активный антивирус, чтобы мы могли быть защищены.
Первый шаг, который мы собираемся сделать, — запустить Google Chrome. Далее мы перейдем в правый верхний угол, где находится кнопка с тремя вертикальными точками опций. Здесь нам нужно нажать на «Настройки».
Затем появится подобный экран, на котором позже мы сможем отключить защиту Chrome, чтобы загрузить тот файл, который мы не можем скачать прямо сейчас.
Следующее, что нам нужно сделать слева, это нажать на значок » Конфиденциальность и безопасность » раздел. После выбора этого раздела нас интересует Безопасность, который отвечает за безопасную навигацию по сайтам, которые могут представлять угрозу, в дополнение к другим настройкам, связанным с безопасностью браузера.
Попав внутрь интересующего нас раздела, это Безопасный просмотр который отвечает за защиту нас от опасных веб-сайтов. Если вы не знаете, эта функция активирована по умолчанию, поэтому, если мы ничего не трогали, эта защита будет активирована. Затем мы увидим, что у нас есть три хорошо дифференцированных возможности для настройки этой дополнительной защиты, которую предлагает нам Google Chrome.
Как видите, он предлагает нам три возможности для настройки безопасного просмотра, усиленной защиты, стандартной защиты и отсутствия защиты.
Поэтому, если мы хотим отключить защиту Chrome, нам придется укажите что собой представляет Нет защиты вариант. Таким образом, после выполнения этого действия мы могли без проблем приступить к загрузке этого файла.
И на этом мы закончили? Ответ — решительное нет, после загрузки файла мы должны выбирать между стандартной защитой и усиленной защитой. Уровень безопасности, который предлагает нам Google Chrome, очень удобен, если его активировать, а затем мы собираемся углубиться в него.
Параметры безопасного просмотра
Как мы уже видели, отключение защиты Chrome заключается в выборе незащищенного варианта, и мы должны сделать это своевременно. Затем, очевидно, как только загрузка будет завершена, мы будем выбирать между этими двумя вариантами, каждый из которых имеет свои особенности:
Усиленная защита дает нам более быструю и более проактивную защиту от опасных загрузок, расширений и веб-страниц. Кроме того, вам необходимо отправить данные о просмотре в Google. В данном случае это идеальный вариант, особенно если ваша учетная запись Google синхронизирована в браузере, поскольку она предлагает нам дополнительные улучшения, такие как:
- Уведомлять, если наши пароли раскрыты из-за нарушения безопасности.
- Предсказывать и предупреждать об опасных событиях.
- Отправьте URL-адреса для безопасного просмотра, чтобы вы могли их проверить.
- Это улучшает нашу безопасность и безопасность пользователей Интернета.
С другой стороны, стандартная защита проще, он защищает нас от опасных загрузок, расширений и веб-сайтов. В этом случае он также предлагает:
- Обнаруживает и предупреждает об опасных событиях.
- Сравните URL-адреса в Chrome со списком небезопасных сайтов.
Как вы видели, отключение защиты Chrome в некоторых случаях очень полезно, если он обнаруживает файл с вредоносным ПО, которое на самом деле не является вредоносным (ложное срабатывание), однако после завершения загрузки мы рекомендуем вам снова активировать эту защиту. , для дополнительной безопасности.
Как исправить ошибку?
Вообще, если возникла ошибка нарушения конфиденциальности в Chrome, то отключить ее получится за считанные секунды. Для этого на странице с неполадкой выберите «Дополнительные» или «Подробнее». А затем, в открывшемся окошке, нажмите «Перейти на сайт (небезопасно)». Как результат – проблемная веб-страница успешно отобразится.
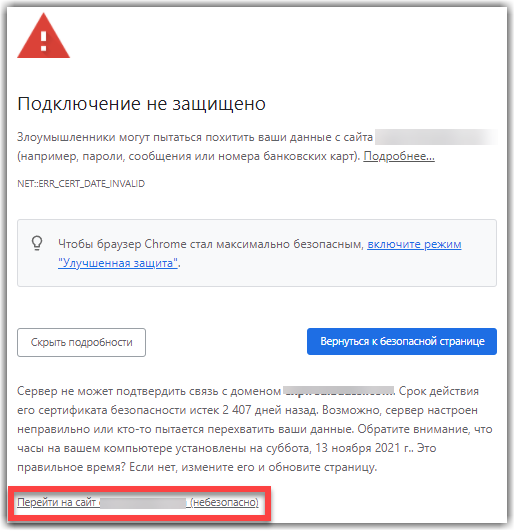
Но это временное решение, поэтому советуем устранить корень проблемы.
Способ 1: отключение проверки цифровой подписи
Если вы уверены в безопасности посещаемых сайтов, то можете отключить автоматическую проверку цифровой подписи. В этом случае браузер Google Chrome не будет проверять открываемые веб-страницы, поэтому уведомление о проблеме никогда не возникнет. Чтобы достичь желаемого эффекта, рекомендуем изменить некоторые параметры:
- На рабочем столе находим ярлык Google Chrome и кликаем по нему ПКМ.
- В появившемся окошке выбираем «Свойства».
- Ставим курсор мыши в конце текста, введенного в поле «Объект».
- Нажимаем на клавишу «Пробел».
- Добавляем команду -ignore-certificate-error и кликаем «Применить».
Способ 2: настройка даты и времени
В некоторых случаях ошибка нарушения конфиденциальности в Chrome возникает из-за того, что на компьютере установлены некорректные дата и время
Важно, чтобы параметры автоматически синхронизировались с сетью, дабы избежать неприятных проблем. Но если настройки случайно сбились, советуем вернуть их следующим образом:
- Открываем программу «Параметры» (можно найти через меню «Пуск»).
- В списке выбираем «Время и язык».
- Возле пунктов «Установить время автоматически» и «Автоматически устанавливать часовой пояс» переводим ползунок вправо.
- Для большей эффективности кликаем на кнопку «Синхронизировать».
Указанная инструкция подходит для большинства версий операционной системы, в том числе и для Windows 11. Также обновить текущее время получится другим образом через настройки. Для этого воспользуемся комбинацией клавиш Win + R и введем команду timedate.cpl. А затем выберем «Изменить параметры» – «Обновить сейчас».
Способ 3: временное отключение брандмауэра
Брандмауэр (он же антивирус) – это специальное программное обеспечение, основой задачей которого является защита пользователя от разного рода угроз. Но порой в работе такого софта случаются сбои, в результате которых безопасный сайт становится опасным. Это и является объяснением того, почему возникла ошибка нарушения конфиденциальности в Chrome. Но исправить недоразумение несложно, и для этого рекомендуем следовать инструкции:
- В поле поиска Windows вводим запрос «Брандмауэр защитника».
- Открываем нужную настройку в панели управления.
- В боковом меню выбираем «Включение и отключение защитника брандмауэра Windows».
- Ставим галочку в пункте «Отключить брандмауэр защитника Windows». Вы можете это сделать как для частной, так и для общедоступной сети.
- Нажимаем кнопку «Ок» и сохраняем изменения.
Еще несколько советов
Что еще можно порекомендовать пользователю, у которого на компьютере есть вирусная реклама?
- Обновляйте регулярно антивирус, чтобы не допустить заражения.
- Очищайте систему с помощью специальных программ, например, CCleaner.
- Установите Adblock или Adguard – расширения для блокировки рекламы на сайтах.
- Не скачивайте программы из сторонних источников, не переходите по неизвестным ссылкам, не открывайте сомнительные ресурсы – их названия порой не несут даже никакого смысла. Не нужно полностью надеяться на антивирус. Лучше предупредить, чем избавляться потом от последствий.
Программы AdwCleaner и Malwarebytes эффективно убирают рекламный вирус в любом браузере. Если они не помогут, придется заняться ручной чисткой системы.