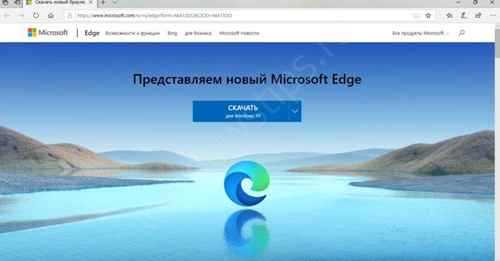Переустановка Windows 10 с диска восстановления
Этот вариант будет полезен тем, кто заранее создал диск регенерации Виндовс 10. На нем сохраняется резервная копия системы с работоспособными параметрами.
Для создания диска восстановления необходимо выполнить следующее:
- подготовить чистый DVD или флешку (минимальная емкость накопителя определяется индивидуально) и подключить к компьютеру;
- открыть в панели управления раздел «Восстановление», выбрать пункт «Создание диска восстановления» и следовать инструкциям.
Готовый носитель с резервной копией Виндовс нужно хранить в надежном месте и не использовать ни для чего другого.
Как восстановить Windows 10 из резервной копии
Если система загружается, откройте приложение «Параметры» -> «Обновление и безопасность» -> «Восстановление» и «Вернуть компьютер в исходное состояние». После перезагрузки в среду recovery выберите раздел «Диагностика» и «Восстановление образа системы».
Совет! Если система не загружается, необходимо запустить компьютер с диска с дистрибутивом, но вместо установки (Install now) выбрать «Восстановление компьютера» (Repair your computer).
Далее подключите носитель с резервной копией Windows 10 и следуйте инструкциям:
- Выберите образ системы за нужное число.
- Если необходимо, укажите дополнительные параметры, например, форматирование диска.
- Подтвердите согласие на откат и дождитесь его окончания.
Будет выполнено автоматическое восстановление винды с сохранением пользовательских файлов, софта и настроек. Состояние системы будет таким же, как при создании резервной копии.
Отключение и удаление браузера
Поскольку Edge является встроенным браузером, защищённым компанией Microsoft, удалить его полностью без сторонних приложений не удастся. Но браузер можно отключить, выполнив нижеописанные инструкции.
Через выполнение команд
Отключить браузер можно через выполнение команд. Чтобы это сделать, выполните следующее:
- Запустите с правами администратора командную строку PowerShell. Выполните команду Get-AppxPackage для получения полного списка установленных приложений. Найдите в нём Edge и скопируйте строчку из блока Package Full Name, принадлежащую ему.
Скопируйте строчку, принадлежащую Edge, из блока Package Full Name
- Пропишите команду Get-AppxPackage скопированная_строка_без_кавычек | Remove-AppxPackage для деактивации браузера.
Через «Проводник»
Пройдите путь Основной_раздел:\Users\Название_учётной_записи\AppData\Local\Package в «Проводнике». В конечной папке найдите подпапку Microsoft.MicrosoftEdge_8wekyb3d8bbwe и перенесите её в любой другой раздел. Например, в какую-нибудь папку на диске D. Можно и сразу удалить подпапку, но тогда её нельзя будет восстановить. После исчезновения подпапки из папки Package браузер будет отключён.
Скопируйте папку и перенесите её на другой раздел перед удалением
Через стороннюю программу
Заблокировать браузер можно с помощью разных сторонних программ. Например, можно воспользоваться приложением Edge Blocker. Оно распространяется бесплатно, и после установки потребуется только одно действие — нажатие кнопку Block. В будущем можно будет разблокировать браузер, запустив программу и кликнув по кнопке Unblock.
Блокируйте браузер через бесплатную стороннюю программу Edge Blocker
Почему необходимо отключать или удалять Microsoft Edge
Для запуска Edge используется изолированный виртуальный бокс, который обеспечивает, по заявлениям разработчиков, лучшую производительность. На деле, на некоторых персональных компьютерах данное программное обеспечение съедает достаточно много оперативной памяти. Вследствие этого пользователи не могут нормально запускать приложения и работать в Интернете: появляются тормоза, устройство автоматически перезагружается.
Если открыть много вкладок в Edge, он может вылететь или перезапуститься. Максимальная загрузка оперативной памяти при открытии 3 вкладок в Edge составляет 1,5 Гб. Таким образом, для нормального функционирования операционной системы и самого веб-клиента нужно порядка 4-6 Гб RAM.
Обратите внимание! Эйдж не позволяет заблокировать рекламные баннеры на страницах сайтов. При просмотре контента постоянно выскакивает реклама, которая нагружает систему и не дает комфортно работать в Интернете
Загрузка системы штатным веб-клиентом
Попробуйте эти методы:
Если обычные методы не помогают, вы можете перейти к следующим методам. Возможно, вам не придется пробовать их все; просто продвигайтесь вниз по списку, пока не найдете тот, который вам подходит.
- Запустить средство устранения неполадок
- Восстановить и сбросить Microsoft Edge
- Очистить кеш и историю
- Удалить Trusteer Rapport или конечную точку
- Запустите средство проверки системных файлов
Метод 1. Запустите средство устранения неполадок
В Windows есть встроенное средство устранения неполадок для исправления некоторых распространенных ошибок. Вы можете попробовать средство устранения неполадок приложений Магазина Windows, чтобы решить проблему сбоя Microsoft Edge.
- Нажмите одновременно клавишу с логотипом Windows + I , чтобы открыть Настройки Windows .
- Нажмите Обновление и безопасность .
- Нажмите Устранение неполадок на левой панели, прокрутите вниз и нажмите Приложения Магазина Windows .
- Щелкните Запустить средство устранения неполадок .
- Следуйте инструкциям на экране, чтобы завершить процесс.
- Запустите Microsoft Edge, чтобы проверить, решена ли проблема.
Метод 2: Восстановление и сброс Microsoft Edge
Если вы не можете открыть Microsoft Edge, вероятно, файлы приложения повреждены, вы можете восстановить или сбросить его чтобы устранить проблему.
Примечание : Восстановление приложения ни на что не повлияет, кроме Reset удалит все ваши данные из браузера. Подумайте, прежде чем нажимать Reset .
- Одновременно нажмите клавишу с логотипом Windows + I , чтобы открыть Настройки Windows .
- Щелкните Приложения .
- На вкладке Приложения и функции найдите и щелкните Microsoft Edge . Затем нажмите Дополнительные параметры .
- Нажмите Ремонт .
- Запустите Microsoft Edge, чтобы проверить, решена ли проблема. Если Восстановление не помогает, повторите описанные выше шаги и нажмите Сброс .
- Запустите Microsoft Edge, чтобы проверить, решена ли проблема.
Если этот метод не может решить вашу проблему, не расстроен, вы можете попробовать следующий метод.
Метод 3: очистить кеш и историю
Если ваш Microsoft Edge открывается, но перестает работать, вы можете используйте этот способ для решения проблемы. Очистка истории просмотров и данных кеша оказалась полезной многими пользователями.
- Запустите Microsoft Edge. Нажмите кнопку с тремя точками в правом верхнем углу .
- Нажмите «История».
- Нажмите Очистить историю .
- Установите все флажки и нажмите Очистить .
- Перезагрузите браузер. чтобы проверить, решена проблема или нет.
Метод 4: удаление Trusteer Rapport или конечной точки
Если вы установили Trusteer Rapport или Endpoint, вам необходимо удалить его . Они могут быть причиной сбоя Microsoft Edge.
Сообщается, что Rapport может вызвать сбой Microsoft Edge, и многие пользователи сообщали, что после удаления Trusteer Rapport/Endpoint проблема была решена.
Метод 5. Запустите средство проверки системных файлов
Поврежденный системный файл может вызвать сбой Microsoft Edge. Чтобы решить эту проблему, вы можете использовать средство проверки системных файлов (SFC) для восстановления поврежденных системных файлов.
- На клавиатуре одновременно нажмите клавишу с логотипом Windows и R , чтобы вызвать поле «Выполнить».
- Введите «cmd» и нажмите Shift + Ctrl + Enter Вместе, чтобы открыть командную строку в режиме администратора. Примечание : НЕ нажимайте OK или просто нажмите клавишу Enter, так как это не позволит вам открыть командную строку в режиме администратора.
- Введите «sfc» /scannow »в окне и нажмите Enter . Затем подождите, пока проверка будет завершена на 100%.
- Перезагрузите компьютер, чтобы проверить изменения.
Если результат показывает, что поврежденные файлы существуют, но SFC не может это исправить, вы можете обратиться к инструменту обслуживания образов развертывания и управления ими (DISM) для более глубокого изучения и отремонтировать. Щелкните здесь, чтобы узнать, как использовать DISM Tool.
Вот и все! Мы будем рады, если любое из вышеперечисленных исправлений поможет вам решить проблему сбоя Microsoft Edge. Не стесняйтесь оставлять комментарии ниже, если у вас есть дополнительные вопросы или идеи.
Способ 5: откат в режиме загрузки
Расскажу, что делать если система перестала стартовать или зависает на этапе включения. Самый быстрый и простой способ решить эту проблему – сделать принудительное включение/выключение несколько раз:
- Нажать на кнопку включения и буквально через пару секунд зажать ее для принудительного отключения ПК.
- Когда компьютер выключится, отпустить кнопку и снова нажать ее для включения.
- Затем опять практически сразу же принудительно выключить, зажав кнопку.
- Повторить эту процедуру 3-4 раза.
Обычно после этого система сама себя восстановит и Windows запустится.
Есть и другой вариант: восстановление через загрузочную флешку. Создать ее можно с помощью средства «Media Creation Tool»:
Более подробно об этом читайте в уроке Как создать загрузочную флешку.
1. При включении ПК нажмите клавишу Delete для вызова загрузочного меню. Укажите вариант загрузки с «USB носителя».
2. В окне установки выберите пункт «Восстановление системы».
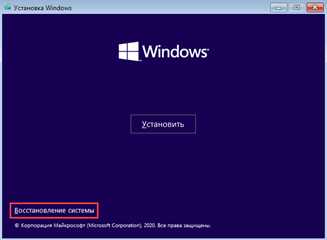
3. Перейдите в раздел «Поиск и устранение неисправностей».
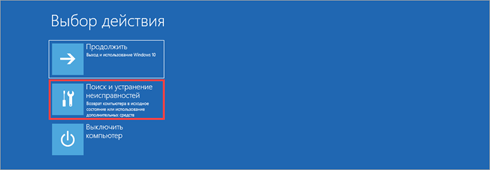
4. В следующем окне будут доступны несколько вариантов восстановления. Первым делом пробуем сделать откат, выбрав пункт «Удалить обновления».
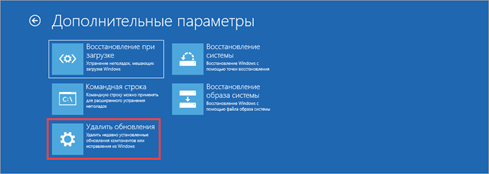
5. Теперь указываем, что именно нужно убрать – последнее исправление или обновление компонентов.
Если не знаете, что привело к сбою, попробуйте поочерёдно удалить и то и другое.

Выберите установленную версию ОС и нажмите кнопку «Удалить (исправление или обновление компонентов)».
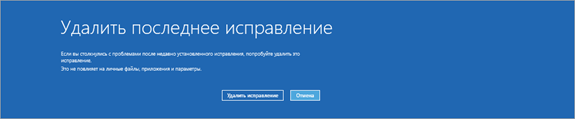
Если не помогло, выполните шаги 2-3, перейдите в раздел «Восстановление системы» и укажите точку – дату, когда всё работало нормально.
Как удалить обновления windows 10 — Удаление накопительных обновлений
Есть три удобных способа работы с обновлениями. С их помощью можно узнать, где регистрируются и как удалить старые обновления Windows 10.
Как удалить обновления windows 10 через программы и компоненты
Воспользуйтесь классической программой установки и удаления программного обеспечения:
- С помощью комбинации клавиш Win+R вызовите строку и выполните команду cpl.
- В открытой «Программы и компоненты» найдите слева «Просмотр установленных обновлений» и жмите этот пункт.
- Из списка выберите нужное обновление. Можно сортировать по дате установки или коду KB в названии, если знаете какой именно требуется.
- Выбрав строку, кликайте «Удалить».
- Подтвердите действие в следующем окне.
Как удалить обновления windows 10 через параметры системы
Новый способ работы с важными функциями Windows 10 есть в программе «Параметры». Как удалить обновления Windows 10 по-новому:
- Комбинацией клавиш Win+I вызовите корневой раздел.
- Перейдите в «Обновление и безопасность» и в первой строке «Центр обновления Windows» кликните по «Просмотр журнала обновлений».
- Из этого раздела можно получить по каждому накопительному обновлению детальную информацию.
- Кликните на «Удалить обновления».
- Открыв классическую программу для работы с установленным программным обеспечением найдите нужный «KB» и сотрите его с компьютера.
- Перезагрузите операционную систему.
Как удалить обновления windows 10 через командную строку
Альтернативный вариант с применением командной строки Windows 10 выглядит так:
- Через поисковую строку рядом с «Пуск» введите cmd.
- Нажмите ПКМ и запустите от имени администратора.
- Пропишите и выполните команду wmic qfe list brief /format:table
- Отобразятся все апдейты KB, установленные в ОС.
- С помощью команды wusa /uninstall /kb:номер_апдейта можно стереть из системы данные обновления.
- В появившемся окне подтвердите свои действия и пускайте компьютер на перезагрузку.
Система позволяет беспрепятственно удалять KB, description которых (первая строка командной строки) именуется «Update». Если же метка именуется «Security Update», то ОС запрещает изымать выбранный KB.
Можно ли что-то предпринять? Да, есть обходной путь, позволяющий стереть накопительные апдейты безопасности.
Блокирование обновлений Edge с помощью программного обеспечения
Речь идет о программном обеспечении Microsoft Edge Chromium Blocker Toolkit, которое было разработано самой Microsoft, чтобы избежать установки автоматических обновлений Edge на компьютер, потому что даже компания знает, что есть люди, которые не хотели бы получать обновления программа, либо из-за боязни ошибок, либо по любой другой причине.
Вы можете скачать набор инструментов Microsoft Edge Chromium Blocker Toolkit. ссылку, загрузка начнется автоматически. После завершения загрузки щелкните файл, примите условия, откроется следующее окно:
Здесь вы выберете папку, в которую будет отправлен файл
Нажмите «Обзор» и выберите место, где вы хотите сохранить свое программное обеспечение. В качестве примера я решил сохранить его прямо в папке загрузок, в папке, которую я создал ранее, которая называется Edge blocker (создайте папку перед открытием приложения).
После выбора папка также отображается в белом пространстве.
Затем просто нажмите OK, и файлы будут извлечены. Ладно, готово, переходим ко второй части.
Снова откройте командную строку (помните, как вы это делаете? Просто введите имя в строку поиска в меню «Пуск», и оно появится). Щелкните правой кнопкой мыши и выберите «Запуск от имени администратора». В месте, указанном курсором, вы напишите «cd» и вставьте путь, по которому был установлен Blocker Toolkit.
А как мне это найти? Просто откройте проводник (если вы не знаете, как его открыть, введите строку поиска в меню «Пуск», программа всегда будет легче находить программы) и перейдите в выбранную папку, чтобы извлечь файлы Toolkit. В моем случае внутри каталога загрузок, в блокировщике кромок:
Пример выбранной мной папки
Вы видите это поле, отмеченное красным? Щелкните здесь и скопируйте путь, который будет указан. В моем случае это привело к блокировке C: \ Users \ *** \ Downloads \ edge. Затем вставьте путь после букв компакт-диска, введенных в строке запроса, и нажмите клавишу ВВОД, он будет выглядеть следующим образом:
Папка выбрана в командной строке
Введите следующий код: EdgeChromium_Blocker.cmd / b. И нажмите Enter.
Введите код и нажмите Enter
И готово! Ваша система больше не будет автоматически загружать обновления из Microsoft Edge. Если в любой момент вы вернетесь к своему решению, проблем нет. Просто пройдите по тому же пути и в конце введите команду EdgeChromium_Blocker.cmd / u.
Помните, что даже после этих шагов ничто не помешает вам вручную переустановить и обновить Microsoft Edge, если вы захотите, сделав действие по вашему выбору, а не силу, как это делает Microsoft.
Надеюсь, я помог с этим руководством и решил вашу проблему с Microsoft Edge. Если помогло, оставьте комментарий. Если не помогло, прокомментируйте тоже, и мы постараемся помочь вам наилучшим образом!
ОТВЕТЫ
Проблема с файлами XML начала происходить со мной с Chrome 47.0.2526.80 м. Проведя, возможно, 6 часов, пытаясь отключить все возможные варианты безопасности, я попробовал другой подход.
По иронии судьбы кажется, что включение на опции Chrome «Protect you and your device from dangerous sites» удаляет сообщение «This type of file can harm your computer. Do you want to keep file.xml anyway?»
Я использую «Ruby» с «Watir-Webdriver», где код выглядит следующим образом:
Запуск такого браузера, при включенной опции safebrowsing , загружает файлы xml без предупреждения о сообщении. Принцип должен быть одинаков для Selenium с любым языком программирования.
В последней версии Google Chrome этого решения недостаточно. Кроме того, необходимо запустить браузер с помощью следующего переключателя:
Теперь код запуска браузера будет выглядеть примерно так:
Возвращение к первоначальным настройкам
Если настройки компьютера были изменены в худшую сторону, то у вас есть возможность откатить все параметры до значений по умолчанию в пару шагов:
- Перейдите к параметрам компьютера, зажав клавиши Win+I на клавиатуре, или через меню поиска.Открываем приложение «Параметры»
- Откройте раздел «Обновление и безопасность».Выбираем блок «Обновление и безопасность»
- Откройте подраздел «Восстановление».Переходим к подпункту «Восстановление»
- Начните процесс возвращения компьютера в исходное состояние, кликнув по кнопке «Начать».Кликаем по кнопке «Начать», чтобы начать сброс к параметрам по умолчанию
- Вы может выбрать один из двух вариантов: удалить приложения вместе с настройками, но с сохранением личных файлов, или удалить все, что есть на компьютере, оставив совершенно чистую Windows с пустым жёстким диском.Выбираем, каким образом сбросить настройки
- Выбрав способ отката, подтвердите действия, нажав кнопку «Сброс». Процесс сброса производится в автоматическом режиме, дождитесь его окончания, не прерывая процедуру.Кликаем по кнопке «Сброс», чтобы начать процесс
Дополнительный способ
Если способ, описанный выше, выдаёт вам ошибку или не позволяет сбросить настройки по ещё каким-либо причинам, то вы можете воспользоваться сторонней программой от Microsoft для достижения цели:
Как восстановить или установить браузер
Установить браузер, как и удалить его, нельзя. Браузер можно заблокировать, об этом рассказано в пункте «Отключение и удаление браузера». Устанавливается браузер единожды вместе с системой, поэтому единственный способ, позволяющий переустановить его — переустановка системы.
Перед тем, как прибегать к таким действиям, как переустановка и восстановление системы, рекомендуется установить последнюю версию Windows, так как вместе с ней могут установиться обновления для Edge, решающие возникшую проблему.
В Windows 10 по умолчанию присутствует браузер Edge, который нельзя удалить или установить отдельно, но можно настроить под себя или заблокировать. С помощью параметров браузера можно персонализировать интерфейс, изменить имеющиеся функции и добавить новые. Если Edge перестал работать или начал зависать, очистите данные и сбросьте настройки браузера.
Методы возврата Windows 10 к предыдущему выпуску
Я могу вам показать два рабочих метода, которые помогут вернуть предыдущую версию windows 10 после неудачного апгрейда, третий сомнительный:
- Встроенный функционал в самой операционной системе
- Второй, это функция в составе инструментов восстановления Windows 10
- Сомнительный ISO Rollback Windows 10
Давайте мы с вами рассмотрим все варианты.
1 Метод
Проведем восстановление предыдущей версии Windows 10, через саму систему. Для этого мы открываем с вами параметры Windows, сделать это можно через горячие клавиши, нажав одновременно клавиши Win и I, либо, через меню пуск.
В открывшихся параметрах Windows, перейдите в пункт «Обновление и безопасность»
Далее выбираем пункт «Восстановление», в котором вы сразу можете обнаружить два пункта:
- Вернуть компьютер в исходное состояние
- Вернуться к предыдущей версии Windows 10
Нас интересует второй пункт, с помощью которого мы и произведем даунгрейд виндоус 10, до предыдущей версии. Нажимаем кнопку «Начать». У вас появится окно, в котором компания Microsoft попросит вас указать причину, по которой вы производите Rollback Windows 10, можете тут написать красным словцом, если накипело.
Обновления Windows 10, я не вижу смысла искать, и вообще не понимаю смысла данного окна, нам нужно вернуть предыдущую версию windows после пакета 10-ки, а они тут со своими обновлениями. Нажимаем «Нет, спасибо».
Вас уведомят, что после процедуры Downgrade Windows 10, вам может потребоваться переустановить некоторые программы, и заново настроить некоторые параметры, но самое главное, что все ваши персональные данные не пострадают и будут в исходном состоянии. Нажимаем «Далее».
В окне «Не заблокируйте», вас предупреждают, что вы должны знать пароль администратора, от предыдущей версии, иначе вам придется принудительно производить сброс пароля Windows 10.
Видим еще одно окно с насмешкой от компании Microsoft:
Спасибо за испытание данной сборки. Мы установим следующую ознакомительную версию выполнения сборки, когда она будет доступна. Звучит как угроза.
Приступаем к выполнению процедуры отката виндоус 10. У вас система уйдет в перезагрузку, чтобы вернуть предыдущую версию.
У вас появится черный экран, на котором вы увидите, что идет восстановление предыдущей версии Windows. После нескольких перезагрузок вы получите прежнюю систему. В моем случае это Windows 10 Pro 1709. Теперь я думаю, вам понятен самый быстрый метод, как вернуть предыдущую версию после обновления, но как я и писал выше он не единственный, переходим ко второму.
Метод 2 — добавить надежный сайт в Firefox
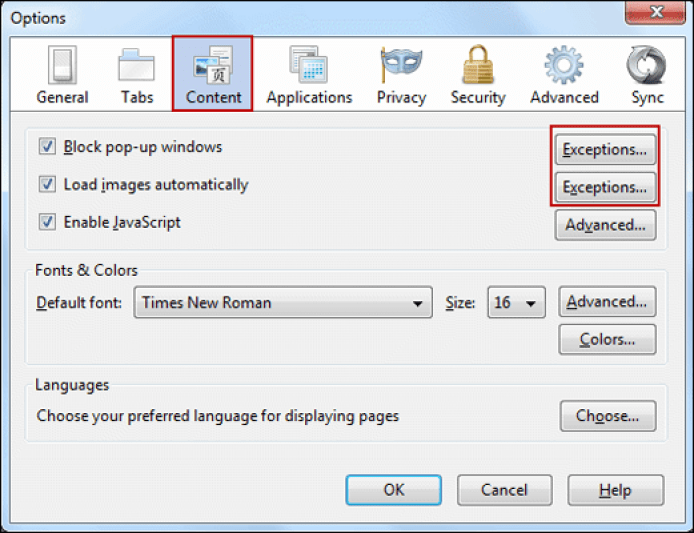
- Откройте браузер Firefox. Затем перейдите в меню Firefox.
- Выберите Инструменты и найдите Параметры. Щелкните, чтобы открыть.
- У вас будут разные варианты выбора для ваших исключений. Щелкните исключения и добавьте желаемый URL к следующим параметрам:
- Блокировать всплывающие окна — исключения из блокировки всплывающих окон
- Загружать изображения автоматически — у вас есть возможность разрешить или запретить сайту загружать изображения автоматически.
- Включить JavaScript — разрешает использование JavaScript.
- Конфиденциальность — вы можете разрешить или запретить использование файлов cookie с разных сайтов. Для этого нажмите «Очистить всю текущую историю», чтобы открыть окно «Очистить недавнюю историю», и выберите свой вариант.
- Безопасность — отменяет предупреждение «Предупреждать меня, когда сайты пытаются установить надстройки», даже если этот флажок установлен.
- Исключения — добавьте URL и нажмите «Разрешить».
- Дополнительно — если вы хотите отменить предупреждение «Сообщать мне, когда веб-сайт запрашивает сохранение данных для использования в автономном режиме», вы можете перейти на вкладку «Сеть» и внести изменения.
Удаление последнего обновления Windows 10 из среды восстановления Windows RE
В операционной системе Windows имеется среда восстановления Windows RE, с помощью которой можно выполнить работы по восстановлению системы. Вход в среду восстановления осуществляется из работающей системы, с Диска восстановления или с установочного образа Windows, записанного на загрузочную флешку или DVD диск.
Сейчас мы рассмотрим случай, когда операционная система Windows 10 не запускается, после установки последнего обновления. Из-за этого пользователь не может воспользоваться способами, описанными выше в этой статье.
Начиная с версии Windows 10 1809, в среде восстановления WinPE появилась функция для удаления последнего установленного обновления. В случае возникновения неполадок, пользователь имеет возможность удалить недавнее накопительное обновление, или вернуться к более ранней версии Windows.
Нам понадобится загрузочный носитель: заранее созданный Диск восстановления Windows, загрузочная флешка, или установочный диск Windows 10.
Вам также может быть интересно:
- Диск восстановления Windows 10
- Загрузочная флешка с Windows 10
- Как записать образ Windows на диск — 7 способов
Необходимо выполнить следующие действия (я показываю на примере использования загрузочной флешки Windows 10):
- Загрузитесь на ПК с заранее созданного загрузочного носителя.
- В окне программы установки Windows нажмите на кнопку «Далее».
- В открывшемся окне нажмите на пункт «Восстановление системы», который находится в левом нижнем углу окна.
- В окне «Выбор действия» выберите «Поиск и устранение неисправностей».
- В окне «Дополнительные параметры» станут доступными параметры восстановления системы.
- Нажмите на параметр «Удалить обновления».
В окне «Удалить обновления» предлагается на выбор два действия:
- Удалить последнее исправление — удаление последнего накопительного обновления.
- Удалить последнее обновление компонентов — возвращение к предыдущей версии Windows, если еще не прошли 10 дней, после обновления системы до новой версии.
Нам подходит первый вариант, предложенный системой.
- Нажмите на опцию «Удалить последнее исправление».
- В окне «Удалить последнее исправление» выберите целевую операционную систему.
- В следующем окне нажмите на кнопку «Удалить исправление».
- На ПК запустится процесс удаления последнего обновления.
- После завершения процесса удаления накопительного обновления, нажмите на кнопку «Готово».
- В окне «Выбор действия» нажмите на кнопку «Продолжить», для выхода из среды восстановления Windows.
После перезагрузки компьютера, произойдет запуск операционной системы Windows 10.












![3 способа принудительного удаления или отключения microsoft edge в windows 10 [it works!] - xaer.ru](http://zoomobi.ru/wp-content/uploads/9/d/4/9d4be07632af84d19e5c6cc439c1594e.jpeg)













![3 способа принудительного удаления или отключения microsoft edge в windows 10 [it works!]](http://zoomobi.ru/wp-content/uploads/1/d/c/1dcc998cb229e635b93bca2ad75f28d6.png)