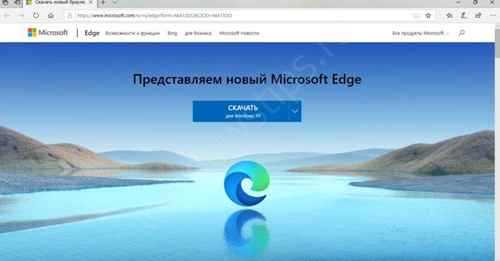Что делать, если файл такого типа может нанести вред вашему компьютеру?
Давайте начнем откровенно: вы не можете отключить эту функцию. Вы можете просто настроить параметры загрузки, чтобы избежать этого. Но, опять же, может быть проще подтвердить, что подозреваемый файл действительно не представляет опасности, чем включить «Спросить, где сохранить каждый файл перед загрузкой». Если вы загружаете несколько файлов подряд, это не выход. Он будет бомбардировать вас только несколькими окнами, и это трудная сделка.
Тем не менее, если вы все еще полны решимости увидеть обратную сторону этого неуловимого приглашения, обязательно следуйте приведенным ниже инструкциям:
- Откройте Chrome .
- Нажмите на трехточечное меню в правом верхнем углу и откройте Настройки .
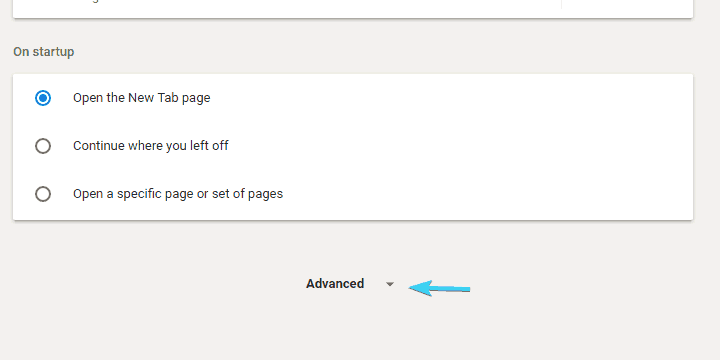
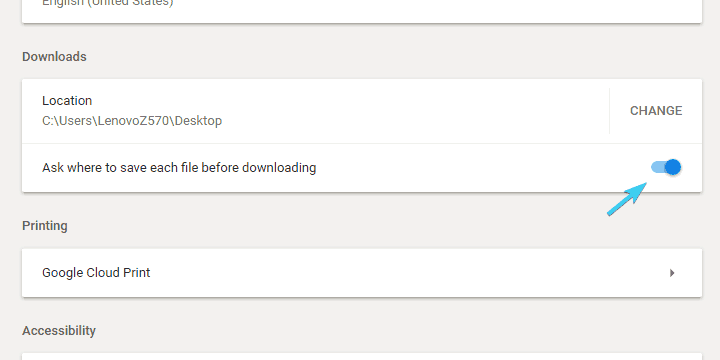
Таким образом, вы не получите сообщение «Этот тип файла может нанести вред вашему компьютеру» при каждой новой загрузке. К сожалению, это скорее обходной путь (даже сомнительный), чем решение. Тем не менее, все другие браузеры имеют ту же процедуру с загрузками. Особенно, если вы загружаете файлы EXE (исполняемые файлы, в основном установщики для различных приложений). И добавление доверенного сайта не поможет с этим. Таким образом, кажется, вы не можете полностью обменять свою безопасность на досуг, не видя подсказку каждый раз.
Примечание редактора: этот пост был первоначально опубликован в декабре 2017 года и с тех пор был полностью переработан и обновлен для обеспечения свежести, точности и полноты.
1]Используйте Свойства обозревателя
Ищи настройки интернета в поле поиска Windows. Выберите подходящий результат.
Перейдите к Безопасность таб. Нажмите на Местная интрасеть. Выбирать Места кнопка.
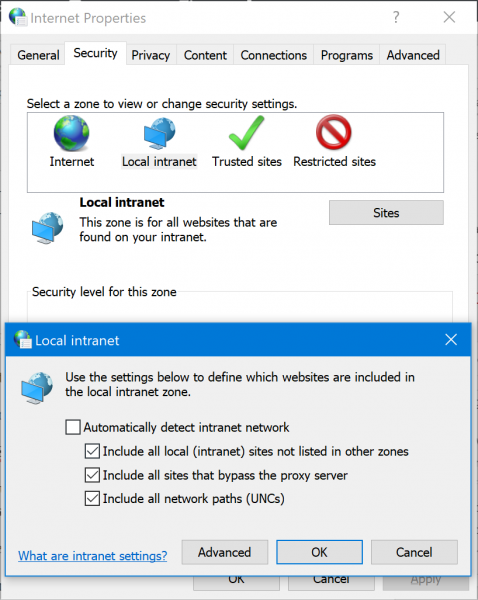
Убедитесь, что опция для Включить все сетевые пути (UNC) проверено.
Чтобы сохранить изменения, нажмите OK. Закройте Свойства обозревателя.
Перезагрузите сеть, и теперь ваша проблема должна быть исправлена.
Остановить автовоспроизведение видео в Mozilla Firefox
В отличие от Chrome, Mozilla Firefox дает вам прямую возможность заблокировать автовоспроизведение видео. По умолчанию браузер автоматически блокирует звук для видео, которые воспроизводятся автоматически. Вы можете полностью заблокировать их, следуя инструкциям ниже.
В Windows, Mac
Метод 1 — заблокировать автовоспроизведение в настройках
- Откройте браузер Firefox на вашем ПК.
- Щелкните гамбургер-меню в правом верхнем углу и выберите «Настройки».
- Выберите Конфиденциальность и безопасность на боковой панели слева.
- Прокрутите вниз до раздела Разрешения.
- Нажмите «Настройки» рядом с «Автозапуск».
- Щелкните раскрывающееся меню вверху и выберите «Блокировать аудио и видео».
- Нажмите «Сохранить изменения» внизу.
Разрешить автоматическое воспроизведение определенных сайтов
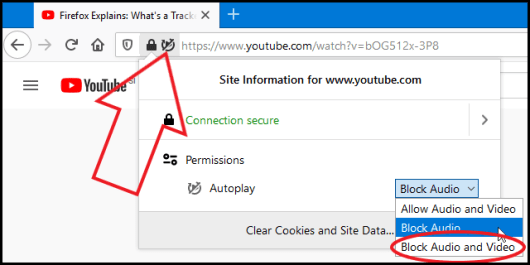
Когда Firefox активно блокирует мультимедиа на веб-сайте, вы увидите специальный значок в строке URL-адреса. Вы можете щелкнуть этот значок, чтобы изменить настройки автозапуска для этого веб-сайта. Любой веб-сайт, для которого вы установили исключения, можно просматривать и управлять им в настройках автовоспроизведения.
Метод 2- Использование надстройки или расширения
Вышеупомянутый метод блокирует автовоспроизведение для всех веб-сайтов. Однако, если это не работает по какой-либо причине, вы можете использовать стороннее расширение, чтобы выполнить эту работу.
- Визит Отключить автозапуск HTML5 страница надстройки в Firefox.
- Щелкните Добавить в Firefox. Снова нажмите «Добавить».
- После добавления вы можете щелкнуть значок надстройки на панели инструментов, чтобы отключить автозапуск для посещаемых веб-сайтов.
Метод 3 — полностью остановить автозапуск
Вы можете настроить Firefox на широкую блокировку автозапуска на вашем компьютере с Windows или Mac, изменив конфигурацию, как показано ниже.
- Введите about: config в адресной строке и нажмите ввод.
- Нажмите «Принять риск» и продолжить при появлении запроса.
- На следующей странице используйте строку поиска для поиска «media.autoplay».
- Измените параметры следующим образом:
- media.autoplay.default = 5 (0: разрешить; 1: заблокировать звуковой сигнал; 2: запросить; 5: заблокировать все)
- media.autoplay.blocking_policy = 2
- media.autoplay.allow-extension-background-pages = false
- media.autoplay.block-event.enabled = true
Вот и все. Firefox теперь автоматически блокирует воспроизведение всех медиафайлов на вашем ПК.
На Android
- Откройте браузер Firefox на своем телефоне Android.
- Щелкните трехточечное меню вверху или внизу справа.
- Выберите «Настройки»> «Разрешения сайта».
- Здесь нажмите на Автозапуск.
- Измените его на Блокировать аудио и видео.
- Если вы хотите остановить автовоспроизведение только для мобильных данных, выберите «Блокировать аудио и видео только для мобильных данных».
На iOS
В отличие от версии Android, Mozilla Firefox для iOS не имеет возможности блокировать автовоспроизведение видео. При этом, если вы пользуетесь Safari и видео вас беспокоят, перейдите в «Настройки»> «Универсальный доступ»> «Движение». Здесь отключите предварительный просмотр видео с автоматическим воспроизведением.
Google Chrome: игра с динозавром
Как правило, вы увидите экран с этим милым динозавриком, если ваш компьютер потеряет сетевое соединение и Chrome не сможет загрузить страницу, выдав вам классическое сообщение «ERR_INTERNET_DISCONNECTED».
Но здесь также можно начать новую непростую, но увлекательную игру, введя следующий ключ в адресной строке:
Не пугайтесь, когда увидите этот знак, это лишь начало игры:
Теперь все, что вам нужно сделать, чтобы начать работать, вернее играть, – нажать пробел. Динозавр подпрыгнет, сообщение об ошибке уйдет с экрана, а сменившаяся обстановка в стиле «Дикий Запад» заменит пустой экран.
Ваша цель? Перепрыгивать через кактусы. Вот и все. Если вы достаточно ловки и реакция не подводит, играть в этот симулятор бега можно до бесконечности…
Как отписаться от оповещений сайтов
Еще одна рекомендация, которую желательно выполнить, — отключить всплывающие оповещения от сайтов.
Для этого перейдите на сайт, оповещения от которого больше не желаете получать, затем откройте контекстное меню и перейдите в раздел информации нажатием на пиктограмму i;
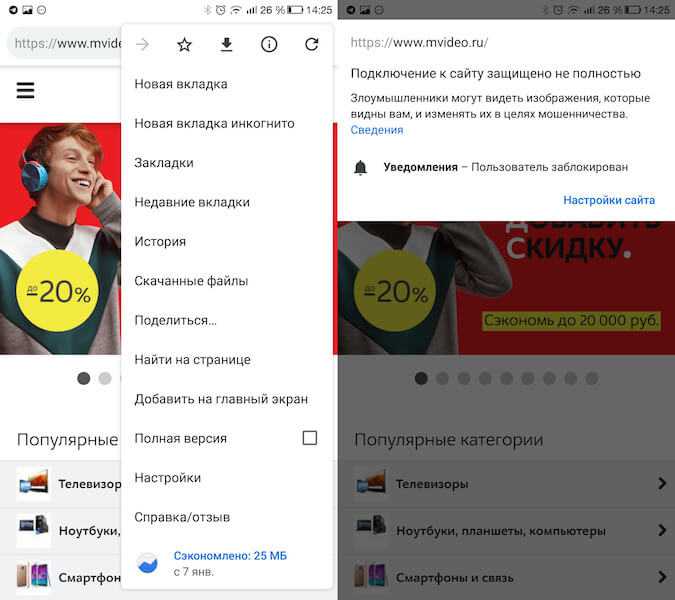
Новости, статьи и анонсы публикаций
Свободное общение и обсуждение материалов

Вспоминать о брендах, которые когда-то были хороши, а потом канули в лету — всё равно, что расстаться с девушкой и вспоминать о тех прекрасных днях, которых уже никогда не будет. Правда, никто не учитывает микроскопическую возможность воссоединения, а ведь «по-новому» может быть точно не хуже. Так многие уверены в том, что теперь Nokia или Motorola — полный отстой, но это совершенно не так. На днях мой коллега, журналист AndroidInsider.ru Иван Кузнецов разгневался на Nokia: смартфоны не те, флагман не обновили, не берите их ни в коем случае. Меня не задело мнение Ивана, в отличие от читателей нашего Telegram-чата, в чем-то я даже согласен с ним, но сетовать на знаменитый бренд точно не стоит.

Сложно представить себе современный смартфон без сторонних приложений. Несмотря на тот факт, что с большинством задач мы можем справиться без них, типичный пользователь все равно так и норовит забежать в Google Play. Одни программы мы скачиваем сразу после покупки нового устройства, так как испытываем в них острую необходимость, другие загружаем по совету товарищей, а третьи — так, за одно. Сегодня речь пойдет как раз о таком софте, который мало того, что не выполняет никаких полезных функций и заполняет ваше хранилище, так еще и может содержать вредоносное ПО.

Наверное, в каждой компании есть человек, который знает всё о современной технике и может посоветовать любой прибор — от смартфона до кондиционера. В своей компании этот человек, как ни странно, я. Соответственно, все вопросы по типу «что лучше купить», адресуются именно мне. В большинстве своём они сводятся либо к сравнению Android и iPhone, либо к просьбе помочь выбрать лучший аппарат из доступных. Короче говоря, вопросы совершенно стандартные. Но недавно я наткнулся на вопрос, который застал врасплох даже меня.
Как изменить User-Agent в Chrome и Edge
Поскольку Microsoft Edge теперь использует Chromium, настройки для Chrome и Edge одинаковы.
1. Щелкните правой кнопкой мыши в любом месте веб-страницы > Проинспектировать (Inspect )
В качестве альтернативы можно использовать CTR+Shift+I в Windows, Cmd + Opt +J в Mac.
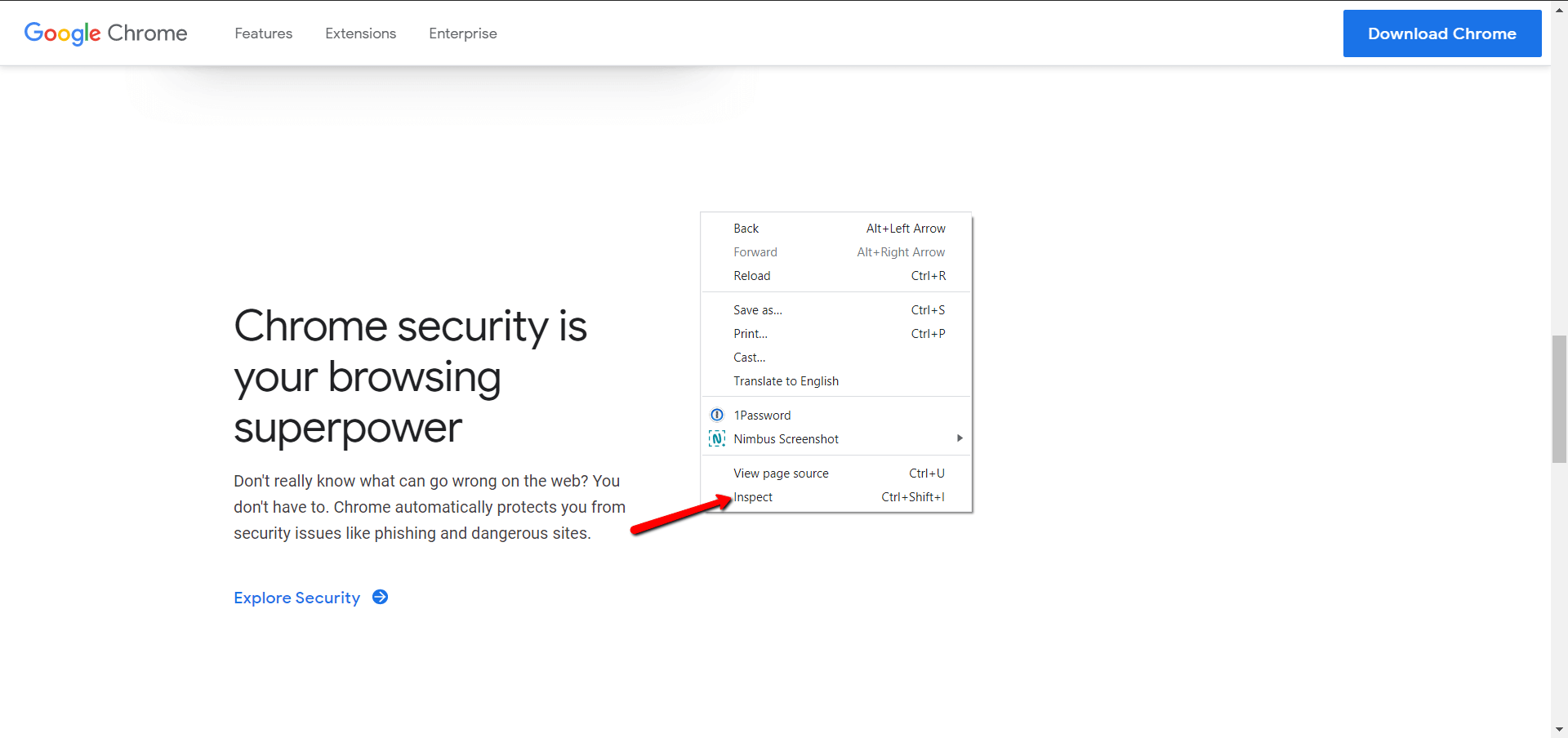
Как изменить User-Agent в Chrome и Edge
2. Выберите Дополнительные инструменты (More Tools) > Состояние сети (Network Conditions)
Нажмите на три вертикальные точки в правом верхнем углу.

Выберите Дополнительные инструменты (More Tools) > Состояние сети (Network Conditions)
4. Выберите из списка любого User-Agent
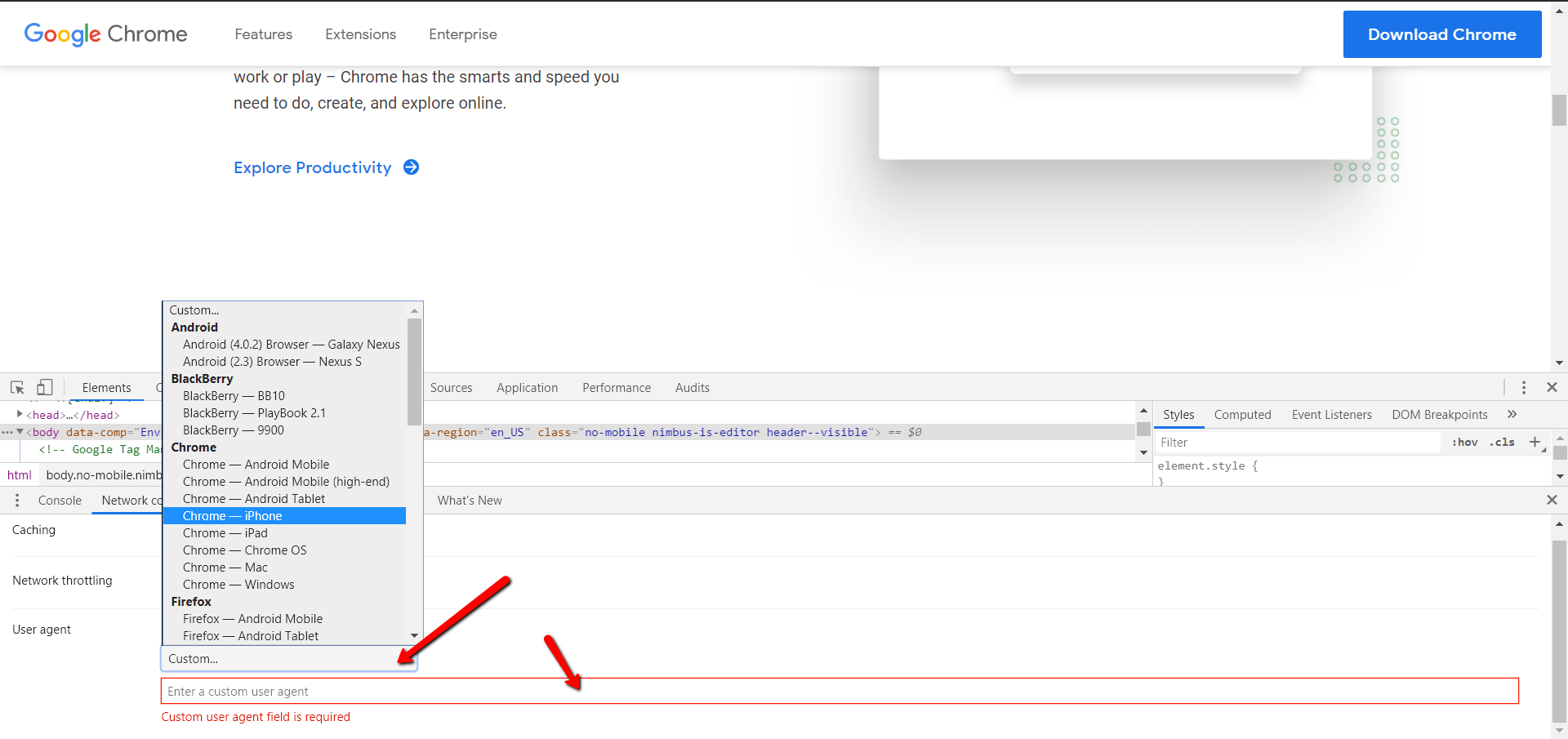
Выберите из списка любого User-Agent
Если нужного вам user-agent нет в списке, вы можете ввести любую строку в поле под списком.
Например, вы можете ввести в это поле (user-agent Googlebot).
Mozilla/5.0 (compatible; Googlebot/2.1; +http://www.google.com/bot.html)
Это может быть полезно для SEO-специалистов, чтобы определить, есть ли на сайте клоакинг, когда веб-страница показывает разное содержание. Для Googlebot одно а для посетителей сайта другое.
В качестве альтернативы можно использовать расширение Chrome User-Agent Switcher and Manager.
При этом я стараюсь не использовать браузерные расширения, когда браузер действительно может выполнить нужное мне действие. Это делается для того, чтобы не перегружать браузер тоннами расширений.
Кроме того, расширения имеют привычку иногда неожиданно ломать веб-сайты.
Хотя вы можете подумать, что проблема возникла на сайте, который вы посетили, причиной может быть одно из используемых вами расширений.
Как изменить User-Agent в Firefox
В Firefox можно изменить User-Agent через встроенные настройки браузера.
Однако он не так удобен в использовании, как в Chrome или Safari.
Использовать встроенную функцию браузера — настоящее мучение.
Вместо этого мы воспользуемся расширением Firefox под названием User-Agent Switcher.
После установки расширения вы увидите значок в правом верхнем углу.
Вы можете выбрать один из предустановленных user-agent или ввести пользовательский user-agent, нажав на значок пера ниже.
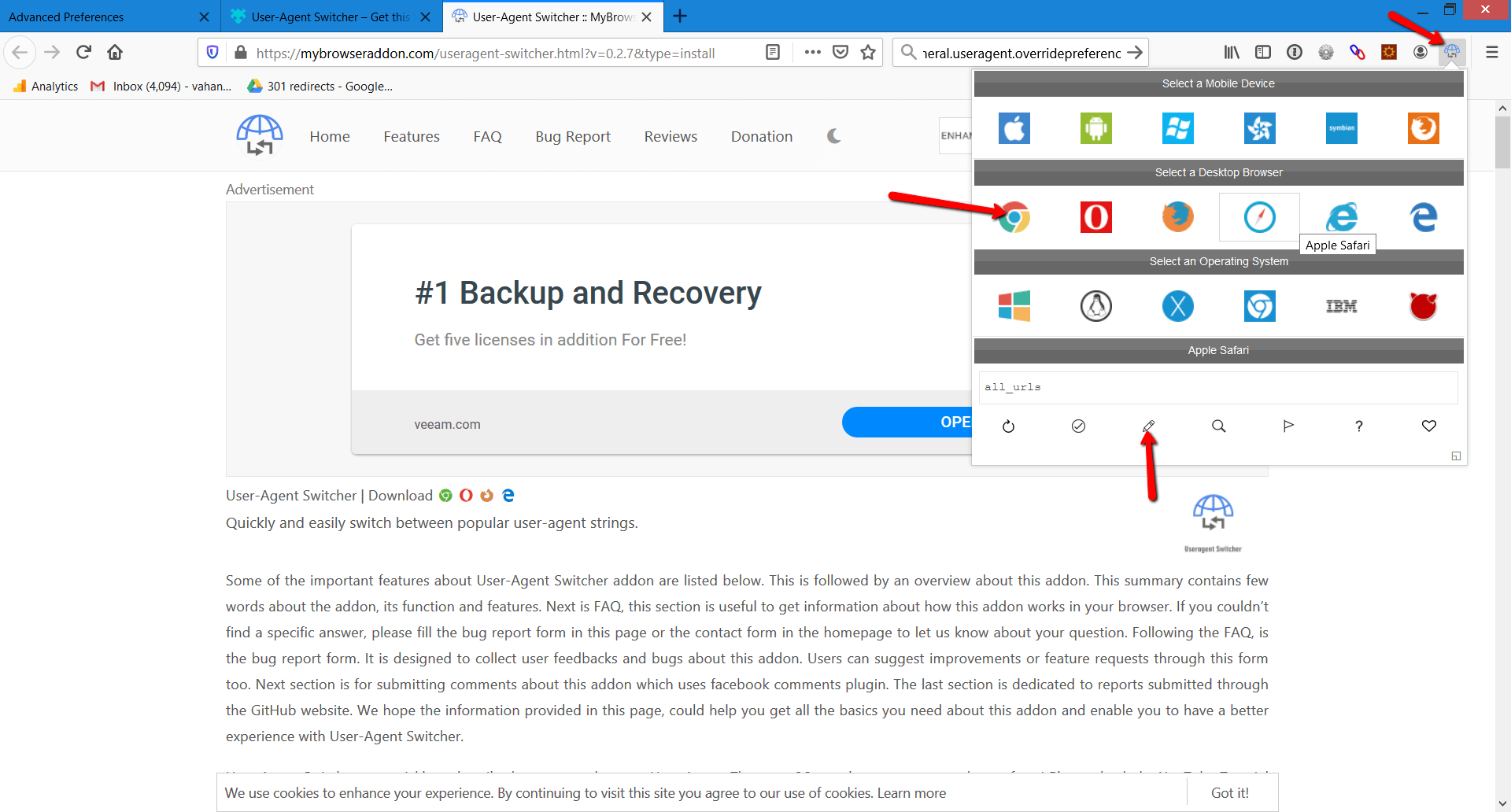
Как изменить User-Agent в Firefox
Еще одно расширение, которое вы можете использовать, — User-Agent Switcher and Manager.
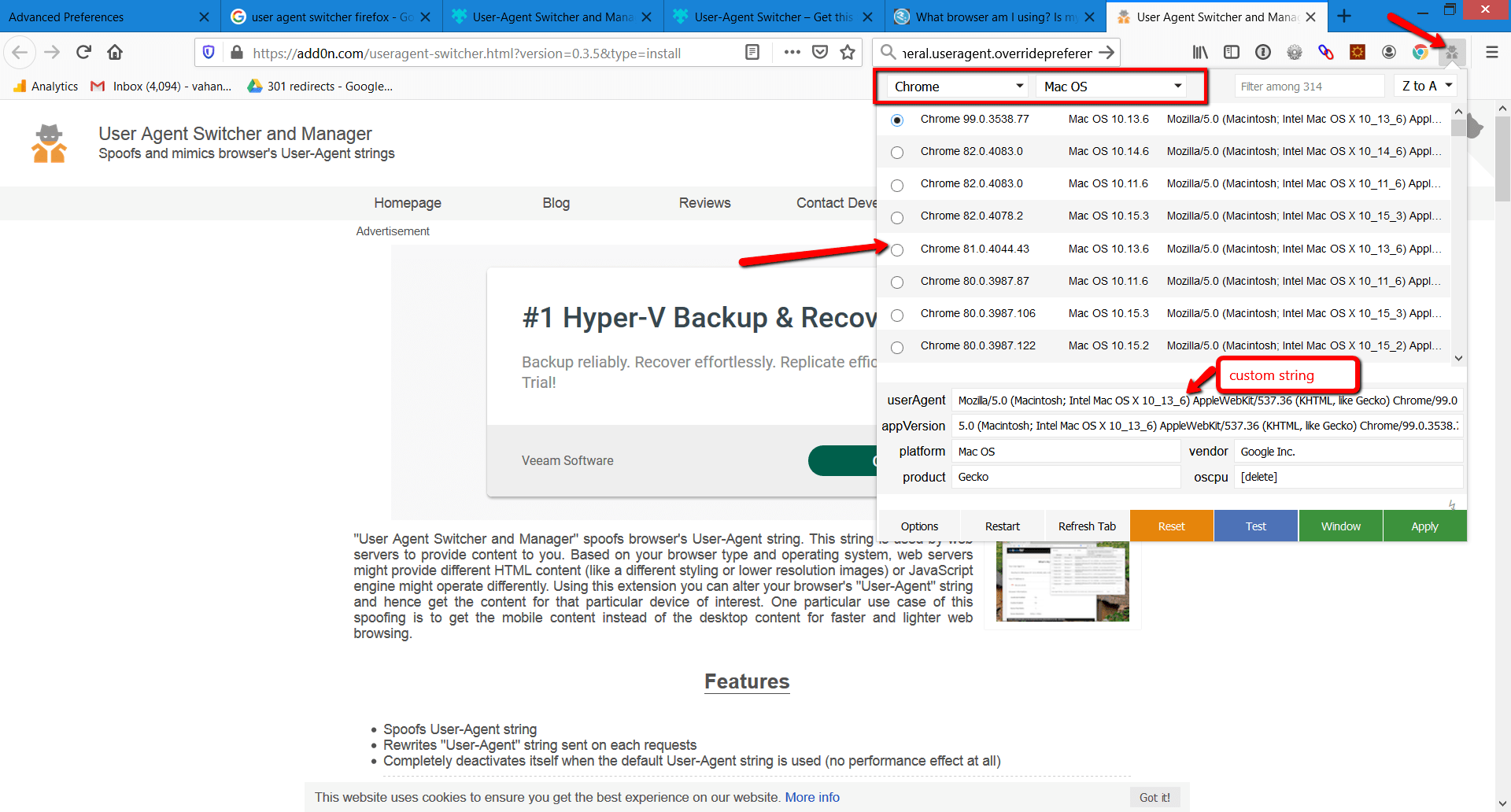
User-Agent Switcher and Manager.
Что происходит при открытии сайтов с Flash-содержимым в Microsoft Edge (старом и новом)
Независимо от того, используете ли вы браузер Edge по умолчанию из Windows 10 или новый Microsoft Edge (на основе того же механизма рендеринга, что и Google Chrome), при доступе к веб-сайту, содержащему Flash-содержимое, ничего не отображается . В других случаях вы можете наткнуться на различные сообщения, связанные с Flash. Например, некоторые говорят, что вы должны либо установить Adobe Flash Player, либо включить его , как на скриншоте ниже:
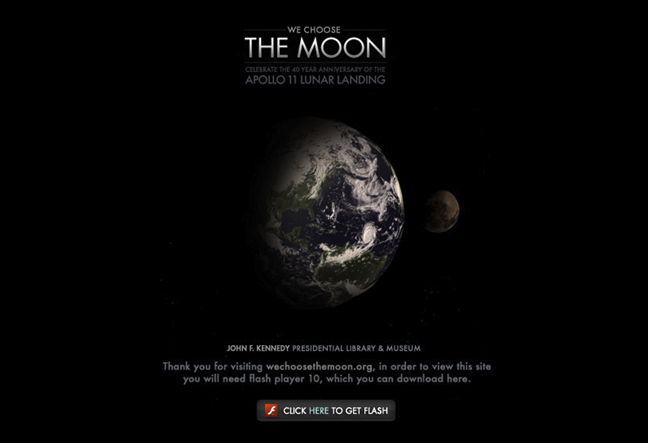
Помните, что некоторые сайты могут лгать вам и убедить вас загрузить поддельный Flash Player, который является замаскированным вредоносным ПО. Adobe Flash по умолчанию доступен в Microsoft Edge. Для его работы не требуется устанавливать дополнительное программное обеспечение.
Медиа-ключи в Chrome
Существует множество расширений Chrome, которые позволяют использовать мультимедийные клавиши в браузере. Если вы используете одно из этих расширений, оно должно продолжать работать точно так же с новым обновлением Chrome. Если, с другой стороны, у вас возникли проблемы с ним, попробуйте отключить его и использовать новую встроенную поддержку медиа-ключей.
Как говорилось ранее, не все довольны тем, как работают мультимедийные клавиши в Chrome. Похоже, что использование медиа-ключей в Chrome мешает процессам в других приложениях. Если вам нужно закрыть Chrome или некоторые вкладки, чтобы использовать клавиши мультимедиа, их использование становится недействительным. Если у вас возникла какая-либо из этих проблем, вы можете полностью отключить эту функцию.
Когда такие функции, как эта, добавляются в Chrome на экспериментальной основе, они существуют как «флаги». Чтобы получить доступ к этим флагам и отключить поддержку мультимедийных клавиш в Chrome, выполните следующие действия.
Переустановите Microsoft Edge
Поскольку Microsoft Edge является частью Windows, вы не можете удалить и переустановить его с помощью «Установка и удаление программ». Это наиболее сложный метод исправления сбоев браузера, и все остальные исправления следует попробовать до этого. Перед попыткой исправления рекомендуется создать точку восстановления системы. Вам нужно будет перезагрузите компьютер в безопасном режиме.
Шаг 1. Перезагрузите компьютер в безопасном режиме.
- Одновременно нажмите клавиши Windows + I. Это должно открыть приложение «Настройки».
- Выберите Обновление и безопасность.
- Выберите Восстановление на левой боковой панели.
- В разделе Advanced Startup выберите Restart now.
- Ваш компьютер перезагрузится, появится экран «Выберите вариант».
- Выберите Устранение неполадок> Дополнительные параметры> Параметры запуска> Перезагрузить.
- Введите 4, чтобы войти в безопасный режим.
Шаг 2. Удалите папку пакета Microsoft Edge.
- Нажмите Windows + R. Это должно открыть окно команды запуска.
- Введите:% localappdata% Packages и нажмите Enter.
- Найдите папку «Microsoft.MicrosoftEdge_8wekyb3d8bbwe» и удалите ее.
Примечание. Вы также можете просто переименовать эту папку во что-нибудь другое.
Шаг 3. Перезагрузите Windows и переустановите Microsoft Edge.
Сначала перезапустите Windows в обычном режиме.
Windows может автоматически переустановить Microsoft Edge. Вы можете проверить, так ли это, открыв Microsoft Edge один раз. Если он вылетает и закрывается, попробуйте открыть Microsoft Edge еще раз после короткого перерыва. Если он открывается и работает нормально, значит, он был переустановлен. Если нет, выполните следующие действия.
- Нажмите Пуск и введите Powershell.
- Щелкните правой кнопкой мыши Windows PowerShell и выберите Запуск от имени администратора.
- Введите следующую команду в окно PowerShell и нажмите Enter:
Get-AppXPackage -Name Microsoft.MicrosoftEdge | ForEach {Add-AppxPackage -DisableDevelopmentMode -Register «$ ($ _. InstallLocation) AppXManifest.xml»}
- Закройте PowerShell и перезагрузите компьютер еще раз.
- Откройте Microsoft Edge и посмотрите, работает ли он без сбоев.
Что такое User-Agent?
User-Agent – это текстовая строка, являющаяся частью HTTP-запроса, идентифицирующая браузеры, приложения или операционные системы, которые подключаются к серверу.
Юзер-агенты присутствуют не только в браузерах, но и в ботах, сканерах, таких как Googlebot, Google AdSense и т.д.
Не вдаваясь в технические дебри, перейдём сразу к тому, как изменить юзерагент вашего браузера. Процесс называется спуфингом пользовательского агента.
User-agent spoofing – это когда браузер или любой другой клиент отправляет отличный от первоначального HTTP-заголовок пользовательского агента, подделывает его. Это полностью безопасная процедура, не вызывающая никаких проблем.
Как очистить кэш браузера Google Chrome
Для входа в настройки браузера Chrome, нажмите в правом верхнем углу окна браузера на кнопку «Настройка и управление Google Chrome». Далее, в контекстном меню выберите пункт «История», или одновременно нажмите на кнопки клавиатуры «Ctrl» + «H».
В открывшейся вкладке браузера «История», нажмите на кнопку «Очистить историю…».
После этого откроется окно «Очистить историю». В этом окне вы можете выбрать, за какой период времени должен быть очищен кэш браузера Хром. Кэш браузера может быть очищен:
- за все время;
- за последние 4 недели;
- за прошлую неделю;
- за вчерашний день;
- за прошедший час.
Также вы можете выбрать дополнительные пункты для очистки кэша, помимо уже выбранных в браузере по умолчанию. Только имейте в виду, что удаление дополнительных элементов, приведет к тому, что вам заново придется вводить данные от своих учетных записей, если вы храните свои логины и пароли в браузере Гугл Хром.
После завершения выбора настроек, нажмите на кнопку «Очистить историю».
После завершения очистки, из браузера Google Chrome будет удален кэш.
Что нового в браузере Microsoft Edge:
- На каждой из страниц любого веб-сайта возможно ставить свои отметки, так, словно страница — это лист тетрадного листа. После этого вы можете сохранить свои страницы в OneNote и поделиться ими с друзьями.
- Текст на страницах автоматически адаптируется под разрешение монитора вашего экрана. Таким образом, браузер создает максимальный комфорт для читателя.
- Вся наиболее необходимая информация, например, прогноз погоды, курсы акций и различные вычисления — доступны прямо в адресной строке.
- Вы можете воспользоваться помощью консультанта находясь прямо на странице. Достаточно открыть форму отправки вашего тикета и задать вопрос.
С открытием новых возможностей у пользователей встают и более сложные вопросы. Никому не хочется терять прежний функционал из других браузеров. Очень часто встречается вопрос о том, как отключить кэш в Edge. В действительности ответ на этот вопрос не очевиден. Давайте для начала разберемся (для уже знающих: повторим), что это вообще такое.
Вспомним, как происходит открытие страниц в браузере. Делая запрос по какому-либо адресу, браузер формирует запрос и отсылает его серверу, на котором расположен запрошенный нами сайт. Если всё хорошо, сервер отсылает браузеру пакеты информации, которые получает браузер и формирует из них веб-страницу. Её мы и видим на своих экранах. Каждый раз при подобном запросе мы нагружаем как сервер, так и браузер. В зависимости от скорости нашего интернета (по сути — скорости передачи и получения запросов от сервера). Поэтому была придумана технология кэширования. Кэш — это специальная область в памяти компьютера, в которой хранятся данные, имеющие наибольший приоритет при запросе этих данных. То есть, когда мы запрашиваем какую-то страницу, при наличии информации с этой страницы в кэш-памяти нашего компьютера, браузер не будет отсылать запрос серверу на получение новых пакетов информации. Вместо этого он прогрузит данные из кэш-памяти. Это позволяет не терять время на ненужные запросы
Важно! Кэш-память не работает с текстовыми данными. Кэшируются лишь файлы, изображения, различные цветовые стили страницы и т.д
Мы разобрались с тем, что такое кеширование. Для чего кэш необходимо отключать или очищать? Дело в том, что браузер всё время будет пытаться «подсунуть» нам старые данные, потому что это быстрее и выгоднее. Однако если вы, например, разрабатываете свой веб-сайт либо заказали разработку, и при этом изменения на сайте происходят ежеминутно — вам будет очень неудобно обновлять страницы по 5-10 раз в ожидании нового запроса к серверу, а не получение информации из кэша.
Многие браузеры разрешают нам очищать кэш, однако не предоставляют возможности его отключать. Это очень неудобно, поскольку требуется время на постоянное очищение. В Microsoft Edge очень легко как очищать, так и полностью отключать кэш.
Как сохранять вкладки при закрытии Internet Explorer
Если данную настройку в браузере Safari мы рассматривали только для Mac OS, то в данном случае будет наоборот, и способ включения настройки для сохранения вкладок в Эксплорере мы будем рассматривать только для Windows. Почему то мы уверены, что Internet Explorer на макбуке не использует никто.
Итак, откройте браузер и в верхнем правом углу нажмите иконку с изображением шестеренки. В открывшемся меню нажмите на строчку «Свойства браузера».
В открывшемся окне нажмите вкладку «Общие», найдите строку «Автозагрузка» и установите галочку напротив пункта «Начинать с вкладок, открытых в предыдущем сеансе».
Теперь все вкладки, которые у вас были открыты ранее, откроются заново при следующем запуске браузера.
Как открыть Консоль в Google Microsoft Edge
Как и в любом другом браузере, Microsoft Edge также имеет инструмент Console, предназначенный для разработчиков, выполняющих интерактивную отладку или специальное тестирование.
Этот инструмент регистрирует информация, связанная с посещаемой веб-страницей. Вы найдете информацию, связанную с Javascript, сетевыми запросами и ошибками безопасности.
Самый простой способ открыть Console Tool в Microsoft Edge — использовать предопределенный ярлык ( F12 Key ).
Но вы также можете сделать это через меню графического интерфейса, нажав кнопку действия (верхний левый угол)> Дополнительные инструменты> Инструменты разработчика .
Как и в других браузерах, Microsoft Edge также позволяет вам проверять определенные элементы с помощью встроенной консоли. Для этого просто выберите и щелкните элемент правой кнопкой мыши и выберите Проверить элемент.
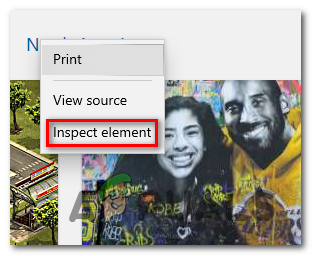
Вот список с некоторыми полезными ярлыками, которые вы можно использовать внутри встроенной консоли Microsoft Edge:
| Запуск консоли в режиме фокуса | Ctrl + Shift + |
| Переключение на консоль | Ctrl + |
| Показать или скрыть консоль на другой вкладке DevTools | Ctrl + ` (обратная галочка) |
| Выполнить (однострочная команда) | Enter |
| Разрыв строки без выполнения (multi-lin e) | Shift + Enter или Ctrl + Введите |
| Очистить консоль от всех сообщений | Ctrl + L |
| Фильтровать журналы (установить фокус на поле поиска) | Ctrl + |
| Принять предложение автозаполнения (когда в фокусе) | Введите или |
| Предыдущее/следующее предложение автозаполнения | Клавиша со стрелкой вверх / Клавиша со стрелкой вниз |
Как сохранять вкладки при закрытии Microsoft Edge
Не так давно всеми нами любимая корпорация Microsoft представила новый браузер — Microsoft Edge, который вошел в стандартную сборку Windows 10 и призван заменить морально устаревший Internet Explorer.
Для того, что бы включить сохранение открытых вкладок после закрытия браузера Microsoft Edge, в верхнем правом углу нажмите на иконку с изображением многоточия «. «, и в выпадающем меню выберите нижнюю строчку под названием «Настройки».
В открывшейся боковой панели настроек найдите строчку с текстом «Открыть с помощью», чуть ниже которой поставьте галочку напротив пункта «Предыдущие страницы».
Вот и всё, в результате браузер Edge при запуске будет открывать все те вкладки, с которыми вы его закрывали.
Многим пользователям не нравятся браузеры, которые при попытке закрыть их при множестве открытых вкладок выдают диалоговое окно с предупреждением. С другой стороны, эта функциональная возможность останавливает закрытие браузера при случайном нажатии на кнопку, поскольку при повторном открытии нужно будет ждать загрузки всех вкладок. К сожалению, в самом популярном на компьютерах браузере Chrome такого диалогового окна нет даже в расширенных настройках.
Если вы хотите увидеть это диалоговое окно перед закрытием браузера Chrome, решение всё же существует. Это своего рода хак, но он работает.
Зайдите на сайт Prevent Close от немецкого разработчика Майкла Армбрустера. Этот сайт использует JavaScript для отображения диалогового окна, которое спрашивает, уверены ли вы в желании покинуть этот сайт.
Идея заключается в том, чтобы всегда держать в браузере Chrome вкладку с этим сайтом. Когда вы нажимаете на кнопку X для закрытия браузера, этот сайт отображает диалоговое окно с вопросом о том, уверены ли вы в желании покинуть эту страницу. Если вы нажимаете «Остаться», браузер не закрывается, если выбираете «Закрыть», Chrome закрывается со всеми вкладками. Этот трюк на протяжении многих лет используют множество сомнительных сайтов. На этот раз метод будет применён во благо.
Для удобства рекомендуется закрепить сайт в браузере и убрать вкладку с дороги. Запустите сайт Prevent Close и нажмите на его вкладку правой кнопкой мыши. В контекстном меню выберите команду «Закрепить вкладку».
Размер закреплённой вкладки будет уменьшен по сравнению с остальными открытыми вкладками. Далее захватите вкладку при помощи мыши и перетащите на левую сторону линейки вкладок. В этой позиции она не будет мешать, но будет показываться при каждом запуске браузера и не позволять случайно закрывать его.
Подсказка: функция закрепления вкладок Chrome является коварный. Закреплённые вкладки появляются только в одном окне Chrome, а не в каждом открываемом окне. Чтобы закреплённые вкладки оставались на своём месте, сначала нужно закрывать все другие окна браузера Chrome, и только в последнюю очередь окно с закрепленной вкладкой. Если этого не сделать, закрепленная вкладка будет утеряна.
Возникает вопрос о причинах того, почему в Chrome в системе Windows не предлагается диалоговое окно. Лучший ответ можно найти на форуме поддержки Google Chrome. Отсутствие этой функции оказалось философским выбором разработчиков. Google старается сделать Chrome максимально простым и быстрым, что означает отсутствие лишний функциональности. Диалоговое окно при закрытии браузера посчитали как раз за такую лишнюю функцию. В Chrome есть опция активация предупреждения перед открытием, но только на компьютерах Mac, из-за ярлыков клавиатуры для закрытия окон и вкладок на этой платформе. У пользователей Windows такого выбора нет.
Здравствуйте, дорогие друзья!
А вы знаете, что все открытые вкладки можно сохранять при закрытии браузера? Оказывается, один из моих знакомых об этом не знал и чтобы сохранить вкладки, он просто жестко выключал компьютер, удерживая несколько секунд кнопку питания. Зачем? Потому что, тогда Firefox ему говорил, что его работа завершена некорректно и предлагал восстановить вкладки последнего сеанса!
Я был удивлен до самых кончиков ушей и решил написать статью на эту тему. Я покажу, как сохранять текущие вкладки так, чтобы при закрытии браузера и последующем его открытии они полностью восстанавливались. Инструкция будет для браузеров Firefox, Chrome, Opera, Edge. Про Internet Explorer тоже скажу пару ласковых в конце статьи.
Начнем с Mozilla Firefox
2. Яндекс.Браузер
Яндекс.Браузер, как и Opera, также в числе штатного функционала содержит функцию управления жестами мышью. И она также активна по умолчанию. Чтобы просмотреть справку о конкретных жестах мышью, открываем «Настройки» браузера.
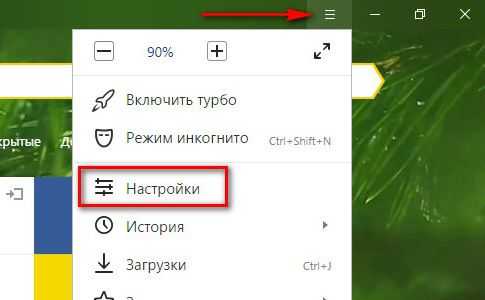
В поисковое поле раздела настроек вводим ключевой запрос «жесты» и проверяем, чтобы была активна опция «Жесты мыши». Далее жмем ссылку с надписью «Подробнее».
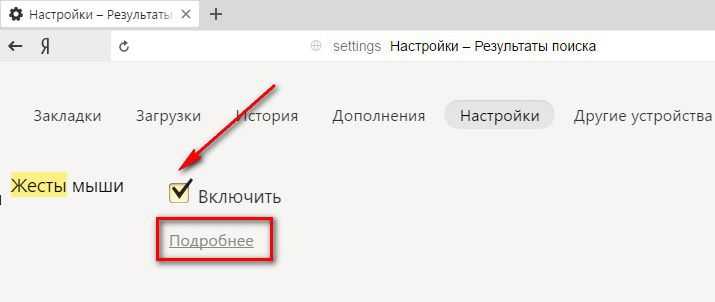
Откроется справка Яндекс.Браузера с активным разделом «Управление движением мыши», где будут описаны и иллюстрированы все поддерживаемые жесты мышью.
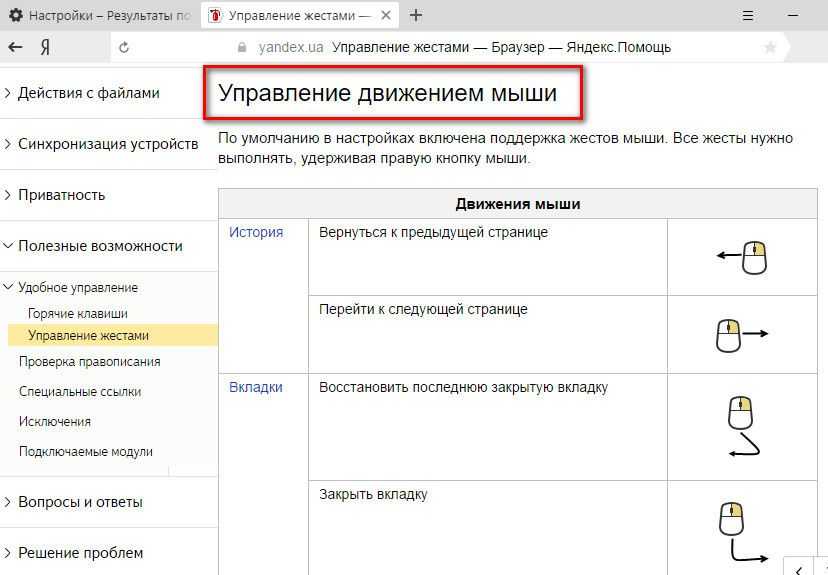
Как и Opera, Яндекс.Браузер также позволяет оперативно передвигаться по истории вкладки чередой зажатия клавиш мышки.
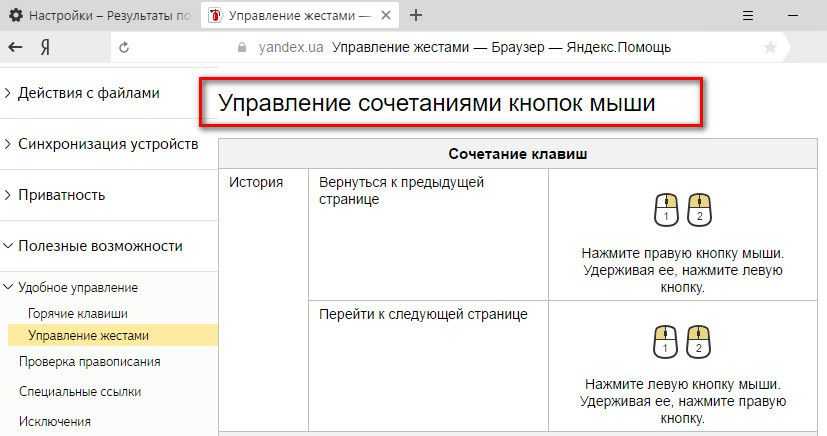
***
Расширения, адаптирующие браузер под управление с помощью жестов мышью, могут предложить большую функциональность, нежели штатный функционал Opera и Яндекс.Браузер. Не все из расширений могут похвастаться внушительным перечнем поддерживаемых жестов, но большинство как минимум предусматривает возможность пользовательской настройки соответствия команд браузера жестам мышью. И поскольку оба браузера – и Opera, и Яндекс.Браузер – могут работать с расширениями из магазина Google Chrome, в любой момент их штатную функцию жестов мышью можно отключить и установить более функциональное расширение для этих целей. Например, то, что будет рассмотрено в следующем пункте статьи.
Отключить предложения поиска
Некоторые пользователи отметили, что отключение поисковых предложений предотвращает сбой браузера Microsoft Edge.
- Откройте Microsoft Edge.
- Щелкните меню в правом верхнем углу (три точки).
- Выберите «Настройки»> «Конфиденциальность, поиск и службы».
- Прокрутите вниз и выберите Адресная строка и выполните поиск.
- Щелкните два поля рядом с Показывать мне поиск и предложения сайтов с использованием моих набранных символов и Показывать мне предложения из истории, избранного и других данных на этом устройстве с использованием моих набранных символов.
- Перезапустите Microsoft Edge.
Очистить кеш и куки
Поврежденный кеш может испортить вам день. Очистить кеш почти всегда безопасно, поэтому нет причин не попробовать.
Если в вашем Microsoft Edge есть перегруженные данные просмотра, это может замедлить работу браузера или полностью перестать отвечать на запросы.
Если Microsoft Edge не отвечает в Windows 10, вы можете очистить историю посещенных страниц, кеш и файлы cookie для своего браузера.
Шаг 1. Откройте Microsoft Edge и коснитесь трехточечного меню выше.
Шаг 2. Перейдите в «Настройки» > «Конфиденциальность, поиск и службы».
Шаг 3: Перейдите к «Очистить данные просмотра»> «Выберите, что очистить».

Шаг 4: Выберите «Файлы cookie и кэш» и нажмите «Очистить данные» внизу.
Затем перезапустите браузер Microsoft Edge и проверьте, устранены ли проблемы, связанные с тем, что Edge не отвечает.
Что такое медиа-ключи?
Единственное, что вы можете разблокировать с помощью этих ключей, это лучший пользовательский опыт. «Мультимедийные клавиши» относятся к кнопкам на клавиатурах, которые управляют воспроизведением музыки и видео. На некоторых клавиатурах они разделяют функциональность с другими клавишами.
Однако большинство автономных клавиатур имеют специальные клавиши для управления мультимедиа. Доступные функции сильно варьируются в зависимости от производителя, но почти на каждой клавиатуре, имеющей мультимедийные клавиши, будет повышаться, уменьшаться и воспроизводиться / пауза. Некоторые клавиатуры даже имеют встроенную ручку регулировки громкости.
Идея дизайна этих клавиш заключается в том, чтобы сэкономить движение мыши и сэкономить время на управлении окнами. Как бы они ни были полезны, для некоторых людей они могут даже не существовать. Похоже, что поле разбито посередине: одна сторона ругается ими, а другая половина помещает их в ту же категорию, что и клавиша Pause / Break.
Как бы вы к ним ни относились, они являются основными моделями современных клавиатур, и поддержка их в таких браузерах, как Chrome, была лишь вопросом времени. Если вы никогда не использовали их, вам настоятельно рекомендуется попробовать их. Скорее всего, вы никогда не будете оглядываться назад.

Скачивание и установка
И начнем мы наш разбор непосредственно с браузера Microsoft Edge. У пользователей Windows 10 данный браузер встроен в систему по умолчанию. Для более ранних ОС его можно скачать с официального сайта Microsoft.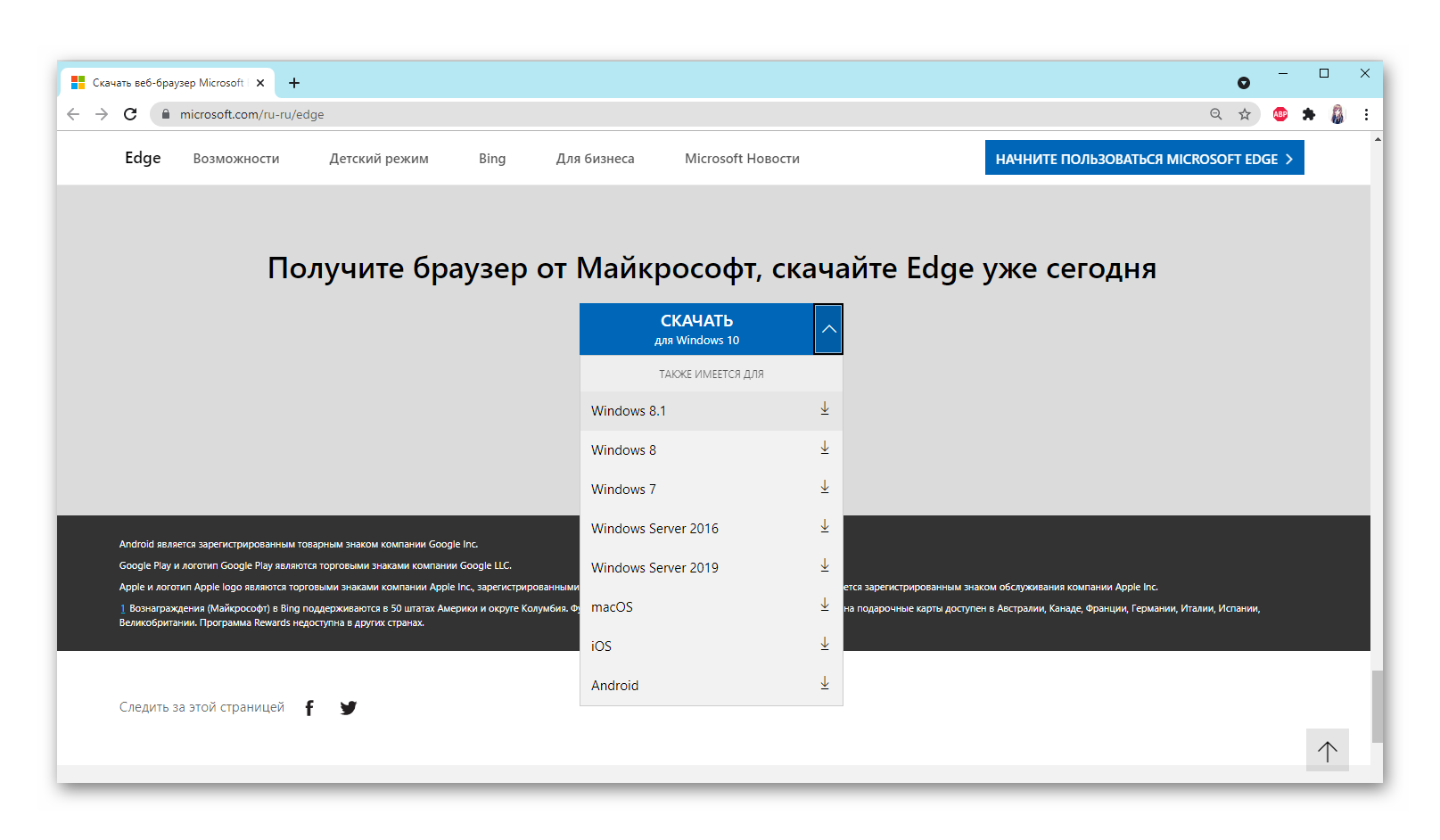
По умолчанию инсталлятор на официальном сайте предлагает скачать браузер для операционной системы Windows 10. Но если нажать на стрелочку на кнопке справа можно выбрать более раннюю версию ОС.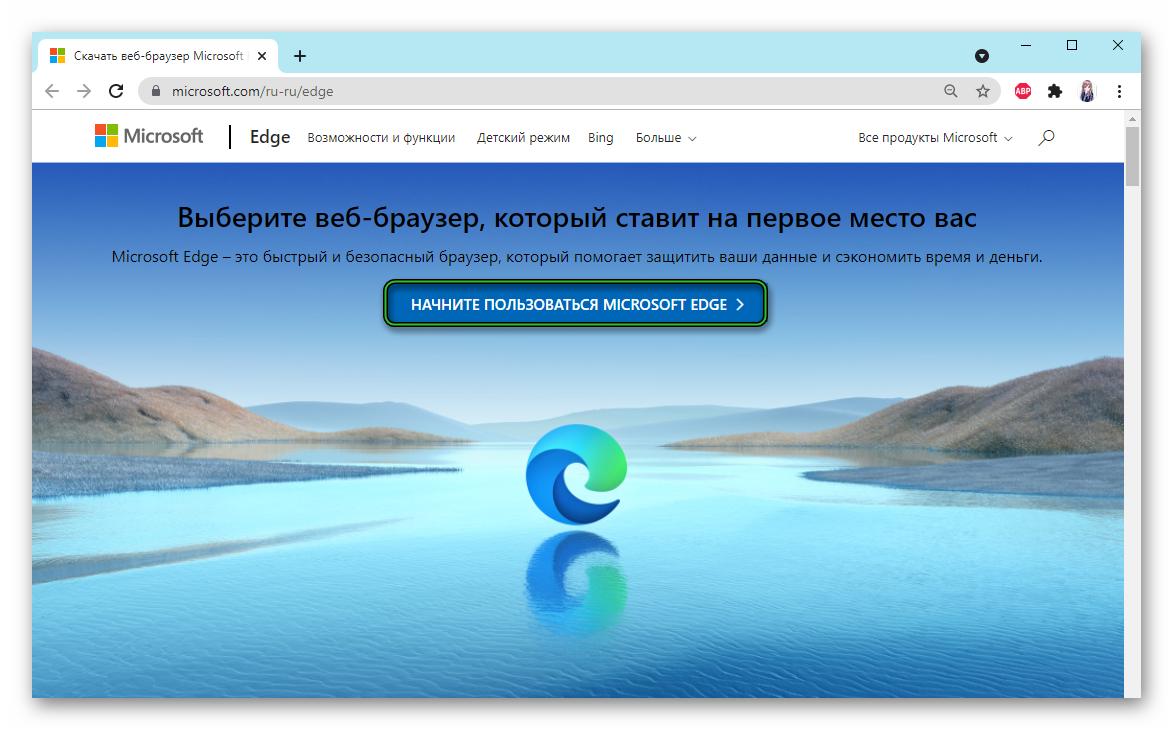
- Для скачивания и установки браузера Microsoft Edge кликаем по соответствующей кнопке в центре экрана.
- Принимаем условия лицензионного соглашения и дожидаемся окончания установки обозревателя.
- На финальных этапах установки нажимаем кнопку «Начало работы».
- Далее выбираем отображение новой вкладки: выбираем из вариантов «Вдохновляющая», «Информационная» или «Сконцентрированная».
- Снимаем галочку с пункта «Использовать поиск Bing от Microsoft».
- Далее выбираем что будет показываться при запуске браузера: новая вкладка, ранее запущенные страницы или какой-то отдельный сайт.
- В блоке «Адресная строка» из выпадающего списка выбираем Google, Яндекс или Bing по желанию, нажимаем «Подтвердить».
- Далее вы можете войти в аккаунт в Microsoft и включить синхронизацию.
Браузер установлен и можно им пользоваться.
Скачивание и установка браузера Chrome:
Резюмируем: процесс скачивания и установки обоих браузеров максимально прост и интуитивно понятен, но скорость загрузки и установки браузера Chrome оказалась в 2 раза выше, чем у Microsoft Edge. Ставим Хрому + 1.
Как очистить кэш Яндекс Браузера
Для очистки кэша в Яндекс.Браузер, войдите в настройки браузера. Нажмите для этого на кнопку «Настройки браузера Yandex».
В открывшемся контекстном меню выберите пункт «История», а затем пункт «Менеджер истории». Войти во вкладку «История» можно также при помощи клавиш клавиатуры, при одновременном нажатии на клавиши «Ctrl» + «H».
Затем, во вкладке «История» нажмите на кнопку «Очистить историю…».
В окне «Очистить историю» вы можете выбрать необходимый временной период, за промежуток которого следует очистить кеш браузера. Вы можете выбрать следующие временные параметры:
- за прошедший час;
- за вчерашний день;
- за прошлую неделю;
- за последние 4 недели;
- за все время.
В этом окне дополнительно можно будет отметить флажками следующие пункты: «историю просмотров» и «историю загрузок». Остальные пункты, без особой необходимости, лучше будет не трогать.
Далее нажмите на кнопку «Очистить историю».
После завершения процесса очистки, кэш будет удален из Яндекс.Браузер.
Как очистить кэш браузера Mozilla Firefox
В Mozilla Firefox кэш из браузера можно будет удалить двумя способами. В одном случае, в Мазила будет удален сразу весь кеш браузера, в другом случае, пользователю можно будет самостоятельно выбрать настройки для удаления кеша.
Первый способ удаления кэша в Firefox
В этом случае, в Мазила Файрфокс будет удален весь кэш браузера.
В окне браузера нажмите на кнопку «Открыть меню», а затем нажмите на кнопку «Настройки». В окне «Настройки», откройте вкладку «Дополнительно». Далее откройте вкладку «Сеть».
Затем в разделе «Кэшированное веб-содержимое», сначала нажмите на кнопку «Очистить сейчас», а затем на кнопку «ОК».
После завершения очистки, весь кэш в браузере Mozilla Firefox будет удален.
Как удалить куки в браузере
Второй способ очистки кэша в Firefox
В этом случае, вы можете самостоятельно выбрать параметры для очистки кеша в браузере Mozilla Firefox.
Для этого, сначала нажмите на кнопку «Открыть меню» в окне браузера, а затем на кнопку «Журнал». В правой части окна браузера будет открыта колонка со списком содержимого журнала.
Нажмите в журнале на пункт «Удалить историю…».
После этого, будет открыто окно «Удаление всей истории». Здесь вы можете выбрать параметры для удаления кэша браузера за определенный временной период:
- за последний час;
- за последние два часа;
- за последние четыре часа;
- за сегодня;
- всё.
Также вы можете выбрать дополнительные параметры для удаления других данных из браузера. Если вы используете автоматический ввод своих логинов и паролей при помощи браузера, то внимательно отнеситесь к выбору пункта «Куки». В случае, если вы удалите куки из браузера, вам придется заново вводить на сайтах свои учетные данные.
Далее нажмите на кнопку «Удалить сейчас».
В браузере Mozilla Firefox будет произведена очистка кэша.
6. Недостатки использования жестов мышью
Управление с помощью жестов мышью существенно ускоряет веб-серфинг. Это как в случае со слепой печатью, только перевести на уровень подсознания несколько соответствий команд браузера движениям мышки гораздо проще и быстрее, чем научиться оперативно набирать текст, не задумываясь и не глядя на клавиатуру. Да и сама по себе компьютерная мышь – это устройство, которое любой более-менее опытный пользователь чувствует уже как продолжение своей руки. Однако у этой фичи есть недостатки.
Во-первых, это ограниченная зона для выполнения жестов. Выполнять движения можно не в любом месте веб-страницы, есть такие зоны, что сколько не рисуй жест, а все-равно получишь контекстное меню. Эти зоны обусловливает специфика дизайна каждого отдельного сайта. Жесты мышью могут не работать даже для отдельных сайтов целиком. Например, парадоксальный случай: рассмотренное для Chrome расширение не работает на сайте магазина этого браузера.
Во-вторых, некорректную работу функции жестов мышью может обуславливать специфика устройства самой мыши. Например, браузер Opera честно предупреждает о возможных проблемах при использовании Magic Mouse и Magic Trackpad от Apple.
В-третьих, отсутствие единых стандартов. При переходе на другой браузер жесты мышью нужно будет переучивать, что гораздо сложнее запоминания с нуля. Впрочем, это же можно отнести и к функционалу горячих клавиш.

![3 способа принудительного удаления или отключения microsoft edge в windows 10 [it works!]](http://zoomobi.ru/wp-content/uploads/b/2/1/b21b8fc5ae4ccc5cb9c09dad2c410d60.png)



![Ваш браузер не разрешает доступ к буферу обмена [быстрое исправление] - браузеры 2022](http://zoomobi.ru/wp-content/uploads/d/8/3/d83952856c80e412498df24cae9c2074.png)







![3 способа принудительного удаления или отключения microsoft edge в windows 10 [it works!] - xaer.ru](http://zoomobi.ru/wp-content/uploads/9/5/4/954fddb1ae7bc9314b0ace501b66bde5.jpeg)







![[решено] проблема сбоя microsoft edge в windows 10](http://zoomobi.ru/wp-content/uploads/f/0/2/f02c3dccf9d9d6865e88d18a8db4c18c.png)