Как отключить Дзен на телефоне
Яндекс.Лончер
Яндекс.Лончер — это главное меню в телефоне от компании Яндекс. В нём, как правило, уже встроен Дзен, который активируется при свайпе вправо.
1. Зажмите палец на свободной части экрана, пока не откроются параметры меню.
2. Сделайте свайп вправо для перехода на следующую страницу.
3. Нажмите на «Дзен».
4. Отключите переключатель в пункте «Показывать ленту».
Приложение Яндекс
Для отключения ленты новостей вам нужно быть авторизованным в учетной записи Яндекса.
1. Откройте меню (три пунктира).
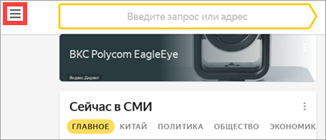
2. Нажмите «Войти в аккаунт». Введите свой логин, пароль и авторизуйтесь.
3. Перейдите в «Настройки».
4. Откройте «Настройки ленты».
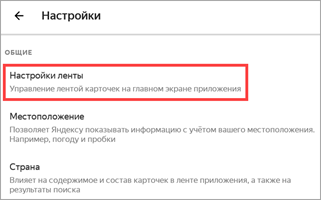
5. Снимите переключатель с пункта «Дзен».
Яндекс.Браузер
1. В главном окне перейдите в меню и откройте «Настройки».
2. Пролистайте настройки немного вниз и откройте раздел «Уведомления».
3. Отключите переключатель в пункте «Показывать Дзен в панели уведомлений».
4. Вернитесь в «Настройки». В разделе «Персональные ленты» снимите переключатель с пункта «Отображать ленты рекомендаций».
Готово! Главный экран браузера очищен от новостной ленты.
Google Chrome
1. Откройте браузер и перейдите в меню (три точки).
2. Откройте «Настройки».
3. В разделе «Основные» перейдите в «Поисковая система».
4. Установите переключатель в любой из пунктов, кроме Яндекса.
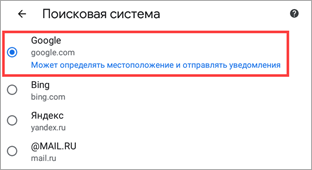
5. Вернитесь в «Настройки» и откройте раздел «Уведомления».
6. Снимите переключатель в пункте «Предлагаемый контент».
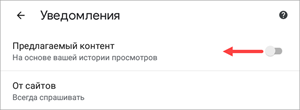
Приложение Дзен
В телефоне может быть установлено отдельное приложение для показа ленты Дзен. Лучшим способ для ее отключения будет удаление такой программы.
Для этого зажмите палец на иконке и выберите пункт «Удаление».
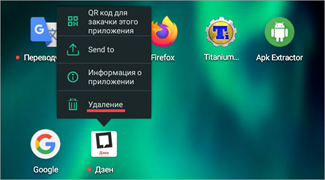
Также можно перетянуть иконку приложения в корзину на некоторых устройствах.
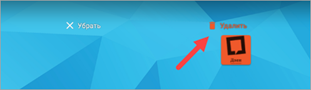
Как отключить ленту новостей в браузере
Чтобы отключить всплывающие новости в браузере Chrome, после выполнения первых трех шагов инструкции потребуется снять галочку со строки «Выводить уведомления». На некоторых прошивках необходимо открыть пункт «Уведомления» и выбрать вариант «Нет» среди вариантов оповещения.
На ряде прошивок Android стандартные приложения наподобие «Рамблер.Новости» или «Google.News» можно стереть в порядке, аналогичном удалению простых программ. Конечно, существуют способы и полного удаления новостных сервисов в телефоне, однако они требует наличия root-прав и специального программного обеспечения.
Как работать со списком для чтения
Теперь рассмотрим, как открыть сформированный из добавленных вами материалов список для чтения и что можно с ним делать.
В компьютерной версии Google Chrome
Чтобы перейти к содержимому, среди иконок на панели расширений выбираем «Показать боковую панель». Здесь будет перечень страниц сайтов (если вы их уже добавляли), доступных для прочтения в оффлайн-режиме, при этом непрочитанные странички отображаются вверху, прочитанные – внизу.
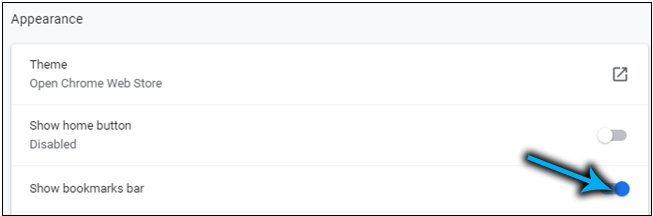
Инструмент прост и богатством функционала не отличается, здесь можно:
- открыть контент в текущей вкладке или выбрать вариант открытия (жмём ПКМ для вывода контекстного меню), например, в новой вкладке, новом окне или в режиме инкогнито;
- добавить текущую вкладку (в верхней части панели есть соответствующая кнопка со знаком «+»);
- отмечать страницы прочитанными (или непрочитанными), для чего наводим курсор и нажимаем на значок в виде галочки;
- удалять уже ненужные материалы, отметив в перечне и выбрав соответствующий пункт из контекстного меню или нажатием крестика.
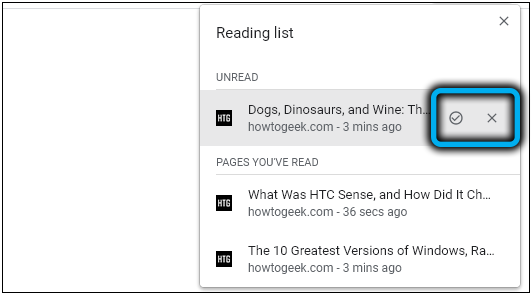
Кроме того, видна информация о том, когда вы добавляли ту или иную страницу. Боковая панель также позволяет быстро перейти к закладкам (соседняя вкладка).
В мобильной версии Google Chrome
В сформированном перечне, находящемся в разделе «Закладки» меню, будут отображены добавленные странички (непрочитанные вверху, прочитанные – внизу).
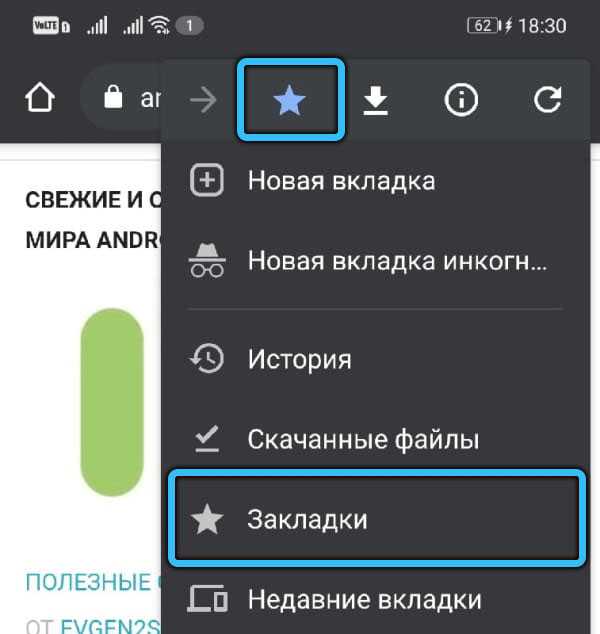
Как и в компьютерной версии браузера, для опции доступно несколько действий с материалами перечня. Возле каждой из них есть кнопка меню, из которого контент можно отметить как прочитанное/непрочитанное, выбрать или удалить. Перейти к отложенному материалу можно одним нажатием.
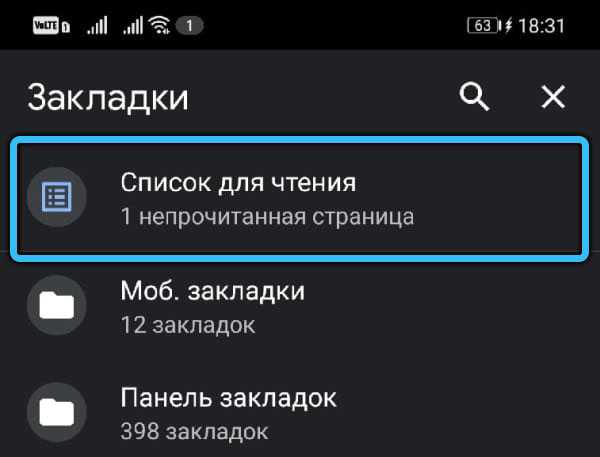
Если использовать действие «Выбрать», страница отметится галочкой, после чего можно открыть её в новой вкладке или режиме инкогнито, а также удалить. Очень удобно отмечать страницы для их удаления, если нужно удалить сразу несколько, одним нажатием на значок корзины.
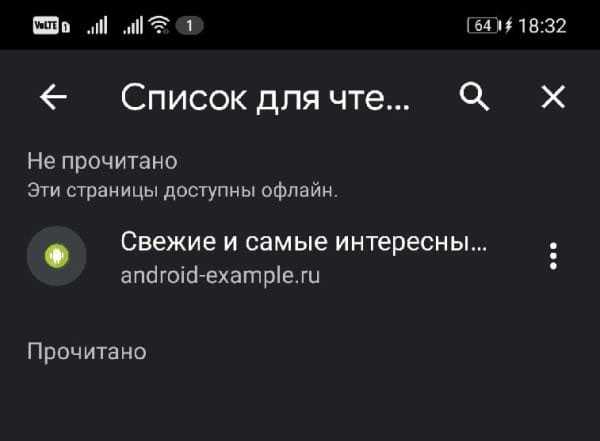
Как отключить быстрые ссылки и рекомендации на стартовой странице Chrome для Android
В Chrome для Android появились рекомендуемые ссылки. По этому поводу есть две новости: плохая и хорошая. Плохая заключается в том, что это сомнительное удобство перекочевало в стабильную версию Google Chrome. Хорошая новость — их можно отключить.
Я точно знаю, что многим людям не очень-то по душе, когда кто-то начинает слишком усердно подсовывать рекламу под видом «очень интересных, специально для вас подобранных статей». Они считают, что сами найдут нужные сайты без подсказок.
Если вы тоже относитесь к их числу, то вот вам совет, как отключить отображение рекомендованных статей на стартовом экране Chrome для Android.
- Скопируйте следующую ссылку, затем откройте новую вкладку и вставьте содержимое буфера обмена в адресную строку браузера. chrome://flags/#enable-ntp-popular-sites
Перед вами откроется служебная страница с настройками. На ней уже будет выделена опция «Показывать популярные сайты на странице быстрого доступа». Переключите её в положение «Отключено».
- Теперь проделайте те же самые манипуляции по следующему адресу. chrome://flags/#enable-ntp-snippets
- И вот здесь: chrome://flags/#enable-ntp-remote-suggestions
- Перезапустите браузер.
После выполнения этих действий вы избавитесь от отображения на стартовой странице сайтов, которые, по мнению Google, могут быть вам интересны. Это позволит несколько ускорить старт программы и сэкономит трафик.
Цена: Бесплатно
Как работают всплывающие нападайки и поп-апы с рекламой
Такие всплывающие окна делаются очень просто:
- Хозяева сайта создают на своей странице объект, который лежит сверху всего, как целлофан на обложке журнала.
- Этому объекту задают ширину во весь экран и высоту во весь экран, чтобы нельзя было дальше кликать и переходить по сайту.
- Затем этому объекту устанавливают затемнённый фон. Так появляется затемнение всего экрана. Именно эта штука с затемнением и мешает нормально пользоваться страницей.
- Внутрь объекта с затемнением кладут ещё один объект — рекламу, баннер, призыв подписаться, предложение оставить свой номер телефона.
- И всё это висит поперёк страницы
Наша задача — отключить оба объекта, чтобы они пропали с глаз долой.
Лучший способ отключить автозапуск видео в Google Chrome
Одной из многих проблем, с которыми приходится сталкиваться пользователям при активном веб-серфинге, является автоматическое воспроизведение видео. С этой проблемой борются все самые известные производители браузеров, предлагая все новые возможности для блокировки такого контента. Сегодня мы расскажем о том, как можно заблокировать запуск видео в браузере Google Chrome.
Если проблема касается видеорекламы, которая начинает автоматически воспроизводиться при открытии страницы, то компания Google уже сделала очень серьезный шаг, чтобы избавиться от нее. В обновленной версии веб-обозревателя появится встроенная функция, позволяющая заблокировать подобного рода рекламный контент и другую недобросовестную рекламу на страницах. Но как же быть с видеоконференциями или просто обычным встроенным видео, которое является частью размещенного на сайте контента и запускается автоматически? Он тоже может доставлять пользователям массу неприятностей. Например, автоматические воспроизведение видео в мобильном браузере приводит к дополнительному потреблению трафика или же видео может начать воспроизводиться в самый неподходящий момент. Впрочем, последнее касается не только работы с мобильным браузером, но и с десктопным. Просмотр таких страниц в рабочее время или дома поздно ночью, когда все спят, могут доставить дополнительные неудобства как самому пользователю, так и окружающим его людям. Именно поэтому разработчики Google Chrome добавили в свой браузер специальную функцию, которая позволяет отключить автозапуск видео в веб-обозревателе. Причем сделать это можно очень просто, поэтому справится с этим даже новичок.
Отключение автоматического запуска видео на смартфоне
Если ваш смартфон или планшет работает под управлением операционной системы Android, то на нем можно запросто отключить автоматическое воспроизведение видео, сделав несколько абсолютно несложных манипуляций.
Чтобы избавиться от неприятных моментов, связанных с автовоспроизведением видеоконтента на страницах открываемых сайтов, необходимо зайти в основное меню своего мобильного веб-обозревателя Google Chrome. Для этого можно нажать на кнопку в виде трех точек, расположенных вертикально в правом верхнем углу окна браузера.. В меню нужно зайти в раздел «Настройки» и там уже переместится в категорию «Настройки сайта». На открывшейся странице необходимо найти категорию «Медиа» и кликнуть на нее. Это перебросит пользователя на новую страницу всего с двумя пунктами «Защита контента» и «Автовоспроизведение». Как можно догадаться, нам нужен последний пункт. Кликнув на него, пользователь попадает на еще одну страницу, где можно отключить или включить автоматическое воспроизведение видео на открываемых в браузере страницах. Для отключения ползунок рядом с названием опции нужно перевести в положение «Выкл.»
Отключение автоматического запуска видео на компьютере
На персональном компьютере, независимо от того, на какой операционной системе он работает, отключить автоматическое воспроизведение звука можно еще проще. Правда, пока эта функция еще не добавлена в список штатных, поэтому найти ее можно только в экспериментальных настройках. Для этого в адресной строке нужно ввести chrome://flags/ и отыскать в открывшемся списке функцию #autoplay-policy. По умолчанию в параметрах этой опции указано значение «Default». Чтобы отключить автоматическое воспроизведение видеоконтента на страницах, нужно выбрать значение «Document user activation is required». После выбора этого пункта браузер начнет спрашивать пользователя каждый раз, когда сайт захочет запустить воспроизведение видео. Если пользователь не желает смотреть видеоконтент, то ему нужно будет просто запретить его воспроизведение на конкретной странице. По завершению всех перечисленных выше действий пользователь должен перезапустить свой браузер, чтобы все новые настройки начали работать.
А вот в версии Google Chrome такая опция не предусмотрена, но тем не менее владельцы «яблочных мобильных устройств» с этой проблемой больше не сталкиваются, так как опции, предотвращающие автоматическое воспроизведение видео, встроены в самую мобильную операционную систему.
Страница 1 из 31
Сайт AKKET и Билайн.
Зайдя сегодня в браузер, увидел новость от сайта akket о том, что оператор сотовой связи Билайн, теряет клиентов и признан худшим оператором и прочее. Самое смешное, что на сайте, только про Билайн и пишут. Причем только в негативном ключе. Точнее в негативном ключе, только про Билайн. Остальные мол все хорошие.
Я, настоящим, подтверждаю, что я не сотрудник данной организации. И все что здесь написанно, сугубо моё личное мнение и домыслы.
Но данный факт, что один сайт, с завидной регулярностью выпускает статьи про Билайн в негативном ключе, говорит о том, что люди которые пишут это, видимо пишут их на заказ.
Да, действительно есть некоторые проблемы со связью в отдаленных районах. Но за 7 лет использование данного оператора, после МТС, Мегафона, БВК(БайкалВестКом-входил в состав РосТелеКома, позже продан Теле2), Yota и Теле2, Билайн хоть и подводил иногда, но нормально работал и работает у меня нормально. Стоимость по сравнению с другими меня устраивает. Плачу по тарифу 600 рублей, имею безлимит на сервис яндекс.радио и музыки. Мобильный интернет быстрее чем у Yota и Теле2 точно. Жил бы в городе, еще бы и интернетом домашним пользовался бы на халяву считай. Так что ЛИЧНО меня все устраивает.
Уважаемый сайт akket, может хватит уже? Вы на других операторов посмотрите. МТС например. У них до сих пор работает слоган «мы думаем о вас». Ты еще не поговорил, а деньги уже списали. Или Yota, что является дочкой Мегафона(да и Мегафон тоже), я не увидел у них быстрого и стабильного интернета. Безлимит, да был. А вот стабильности, увы, как не было, так и нет. Теле2 вообще странный провайдер. Сначала продала все Билайну, потом опять вернулись, но на сети БВК, у которых до их прихода, даже 4g не было. Ну и много, много всего.
Для меня лично, Билайн-стабильный оператор. А вот медиаресурс akket, подтасовывает информацию на мой взгляд, и чернит совсем оператора. Займитесь уже другими наконец. Спасибо, что дочитали до конца. У меня всё.

Несколько дней назад интернет-ресурс «Akket.com» распространил явную дезинформацию, заявив о том, что «Сбербанк» якобы ввел единый налог в размере 1% на снятие наличных денежных средств с банковских карт пользователей.

Фейк, запущенный в информационное пространство журналистами ресурса, вмиг распространился по сети. По информации «Akket.com», единый налог теперь будет сниматься с клиентского счета при снятии денежных средств с любых банковских карт. Более того, отмечается, что клиенты «Сбербанка» якобы обязаны платить комиссию и при переводе денег друг другу.
Все бы ничего, вот только данное сообщение на самом деле не более, чем лживая выдумка журналистов ресурса. Миллионам клиентов «Сбербанка» по всей России широко известно, что банк никогда не взымает комиссионные за внутренние переводы денежных средств с карты на карту, если только это не переводы из разных регионов страны.
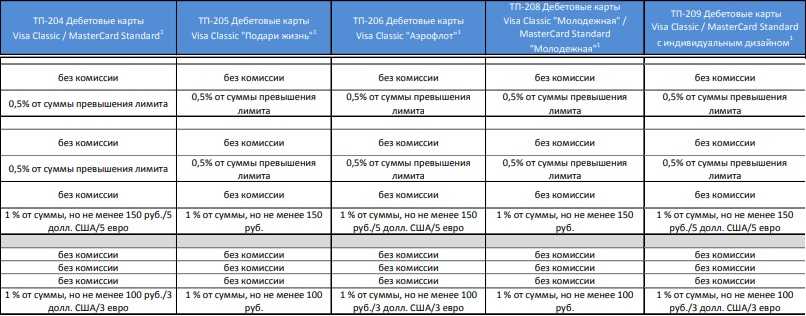
Примечательно, что никаких официальных упоминаний о введении новой комиссии на сайте «Сбербанка» обнаружено не было. Кроме того, и сам термин «налог» тут абсолютно не уместен, так как налогообложением в РФ занимается исключительно Федеральная налоговая служба.
Всё дело — в CSS
Чтобы компьютер понимал, какие элементы есть на странице, используют язык HTML, который говорит: «Тут заголовок, тут ссылка, тут обычный текст, тут картинка». А чтобы было ясно, как эти элементы должны выглядеть и работать, используют специальные правила — их называют стилями. Стили задают цвет и внешний вид всего, что есть на странице, а ещё управляют размером и поведением каждого элемента.
Стили хранятся в таблицах, таблицы называют каскадными, всё вместе называется CSS — cascading style sheets.
Вот больше примеров и практики по CSS:
- Самое простое и полезное введение в CSS.
- На стиле — подборка интересных CSS-свойств.
- 10 полезных инструментов для создания роскошного CSS.
Именно возможности CSS позволяют рисовать такие нападайки, которые занимают весь экран и мешают читать. Но мы используем свойства CSS против подобных сайтов и перепишем всё под себя. Для этого нам нужно будет найти код элемента, который отвечает за нападайку.
Как убрать рекомендуемые новости в мобильном приложении ВК?
Далее давайте узнаем, как очистить рекомендации VK на телефоне в приложении. Здесь нет отдельного подраздела, но, как и в мобильной версии сайта, есть вкладка «Интересные факты».
Чтобы удалить рекомендации VK на телефоне, откройте мобильное приложение:
- По умолчанию вы сразу попадете в раздел «Новости»;
- В верхней части экрана нажмите вкладку «Интересное»;
Прочитайте предложенный контент, и если что-то покажется вам ненужным, нажмите на три вертикальные точки в нижней части плитки и выберите «Не интересно»;
Чтобы удалить сообщения конкретного человека (подписчика), зайдите в профиль этого человека, нажмите кнопку «Вы друг», затем выберите «Скрыть обновления»;
Выполнено.
Как удалить Яндекс.Дзен в браузере Firefox
Давайте начнем с того, что у вас к примеру, оказалось установленным расширение «Визуальные закладки» от Яндекса. Расширение на самом деле очень удобное и многим пользователям оно нравится за исключением назойливых рекомендаций от Дзен.
Если вы хотите оставить данное расширение (дополнение), но при этом отключить Яндекс Дзен, то проделайте следующее:
- на стартовой странице с визуальными вкладками откройте меню «Настройки», которое расположено под вкладками справа;
- в разделе «Дополнительные параметры» снимите галочку с пункта «Показывать в новой вкладке Дзен – ленту персональных рекомендаций».
Лента отключится и не будет вам больше надоедать. Если вы в будущем передумаете о своем решении, то таким же образом сможете включить ее обратно.
Ну а если вы хотите полностью удалить визуальные закладки от Яндекса, то зайдите в настройки самого браузера и перейдите в раздел «Дополнения».
В открывшемся окне в разделе «Расширения» найдите расширение «Визуальные закладки» и нажмите кнопку «Отключить» или «Удалить».
Последняя мысль
Современные браузеры имеют множество функций для сохранения избранного, закладок и истории, чтобы помочь пользователям быстро получить доступ к веб-сайтам. Почти все браузеры показывают эскизы на домашней странице и страницах новой вкладки из истории и избранного. Хотя это полезно, это также влияет на конфиденциальность. По нашему мнению, основная цель веб-браузеров — работать в Интернете, а все остальные функции должны быть необязательными с возможностью включения или выключения. К счастью, Chrome версии 69 или выше предлагает ограниченную свободу удаления ярлыков по одному.
К сожалению, Chrome версии 68 или ниже не позволяет этого, в отличие от других браузеров. Использование сторонних расширений должно помочь полностью удалить эскизы со страницы новой вкладки Chrome. Но мы твердо уверены, что пользователям должна быть предоставлена возможность полностью включать или отключать эту функцию с использованием настроек браузера по умолчанию.
Программы для Windows, мобильные приложения, игры — ВСЁ БЕСПЛАТНО, в нашем закрытом телеграмм канале — Подписывайтесь:)
Рекомендуемые публикации в Инстаграм
- С компьютера (веб-версии) порядок действий точно такой же;
- При желании можете отключить рекламу в Инстаграм (см. в статье).
Во-первых, пропадут рекомендуемые публикации в Инстаграм. После просмотра новых публикаций в ленте новостей, пойдут старые (вместо рекомендуемых).
Во-вторых, с этого момента ваш профиль не будет отображаться в блоке «Рекомендации». Также вы не увидите список рекомендуемых аккаунтов других пользователей.
Если вы продвигаете свой аккаунт, то потеряете охват, так как ваши публикации не будут в рекомендациях других пользователей (профиль тоже исчезнет из рекомендаций).
Если же у вас личный аккаунт, чисто для друзей, то можете смело скрыть рекомендуемые публикации. Вы ничего не потеряете (разве, что потенциальные знакомые не увидят вас в блоке «Рекомендации для вас»).
Видеоурок на тему: рекомендуемые посты в Инстаграме.
Начиная с сегодняшнего дня это обновление затронет все аккаунт, поэтому выход в рекомендации в Инстаграм, становится актуальным как никогда.
Отключение уведомлений от Яндекса
Если удалять приложение желания нет, но уведомления Яндекса порядком надоели, их можно просто отключить. Сделать на мобильном устройстве это получится двумя способами:
- в общих настройках;
- в приложении Дзен.
Важно! В зависимости от модели телефона названия у пунктов настроек могут быть разные. При использовании первого способа отключения уведомлений придется выполнить следующую последовательность действий:
При использовании первого способа отключения уведомлений придется выполнить следующую последовательность действий:
Чтобы отключить уведомления через Дзен, придется зайти в профиль и нажать на иконку шестеренки. Здесь надо перейти в меню «Уведомления» и отключить пункт «Виджеты новых публикаций Дзена в панели уведомлений».
Как убрать рекомендации Дзен и заново настроить ленту
Чтобы полностью очистить рекомендации и повторно сделать настройку ленты, необходимо провести чистку кеша. Это отдельная информация, хранится она в ПК и нужна для быстрого входа на различные ресурсы без ввода паролей и т. д. Если кеш почистить, то компьютер или телефон сразу удалит все поисковые запросы, использованные ранее, а Дзен и его новости будут выполнять новую настройку по интересам.
Для браузера Яндекс сброс настроек будет следующим: перейдите в меню и в разделе «Дополнительно» выберите очистку истории. После проведения описанной процедуры перейдите в Дзен для повторной настройки, используя внутренний функционал в полной мере:
- Подписывайтесь на интересующие каналы.
- Подписывайтесь на отдельные теги.
- Ставьте под постами лайки и дизлайки.
- Блокируйте отдельные блоги, чтобы статьи или видео из него никогда не транслировались.
Подобные действия очень быстро изменят настройки, а также адаптируют работу алгоритма. Подобная связь с искусственным интеллектом ускорит корректное формирование ленты.
Дзен показывает нежелательные или неинтересные публикации
Бывает и такое, что в Дзене отображается контент, который не соответствует интересу или является нежелательным. В таком случае, чтобы убрать в Дзене нежелательные публикации, подойдут описанные ранее методы: блокировки, смена интереса, а также правильная работа с реакциями (лайки и дизлайки).
Каждый пост на площадке имеет кнопки пальца вверх (лайк) и пальца вниз (дизлайк). Если статья оказалась занимательной, то нужно поставить реакцию в виде лайка. Это позволяет алгоритму понять, что подобного вида публикации должны попадать в ленту чаще. Дизлайк дает обратную реакцию, искусственный интеллект понимает, что такого нужно показывать меньше.
Если говорить о блокировке, то она возможна для любого канала и отлично работает в паре с дизлайками. Если вы заблокируете блог, то больше никогда не будете видеть контент автора.
Лучше всего будет следующая связка действий:
- На статье нажать на дизлайк.
- Подняться в самый верх, кликнуть на троеточие и выбрать блокировку канала.
Такие действия доступны для ПК и смартфонов, они ничем не отличаются. После проделанных операций ленту необходимо обновить и удостовериться, что такого вида каналы больше не отображаются. Также поможет смена тегов и подписка на другие тематики по описанной выше инструкции.
Где можно настроить всплывающие окна Google Chrome
Открываем браузер Google Chrome. Для этого кликаем в правом верхнем углу на значок «Настройки и управление Google Chrome» (1 на рис. 1). Откроется меню, в котором выбираем «Настройки» (2 на рис. 1):
Рис. 1. Где в Google Chrome найти Настройки браузера
Попадаем в окно настроек браузера, в котором надо внизу кликнуть по малоприметной ссылке «Показать дополнительные настройки» (рис. 2):
Рис. 2. Переходим к дополнительным настройкам Google Chrome
В дополнительных настройках браузера Google Chrome следует открыть «Настройки контента» (рис. 3):
Рис. 3. Настройки контента в Google Chrome
В настройках контента с помощью бегунка, который находится справа (красная стрелка на рис. 4), перемещаемся вниз так, чтобы найти раздел «Всплывающие окна» Google Chrome:
Рис. 4. Всплывающие окна в Google Chrome
В этом разделе можно поставить галочку напротив одного из двух предлагаемых вариантов:
1 на рис. 4 – «Разрешить открытие всплывающих окон на всех сайтах», 2 на рис. 4 – «Блокировать всплывающие окна на всех сайтах (рекомендуется)».
Выбрав один из двух вариантов, не забудьте кликнуть по кнопке «Готово» (4 на рис. 4).
У меня выбран вариант 2 (рис. 4), который позволяет совсем убрать всплывающие окна Google Chrome. Казалось бы, отличный вариант, чтобы раз и навсегда запретить показ всплывающих окон. Однако жизнь пользователя в Интернете не так уж проста и ниже объясню на конкретном примере, почему не проста.
Как настроить исключения для всплывающих окон Google Chrome
Если просто поставить галочку напротив опции «Блокировать всплывающие окна на всех сайтах» и нажать кнопку «Готово», то таким образом будет настроена жесткая блокировка всех сайтов. Хорошо ли это?
Из-за жесткой блокировки всплывающих окон могут возникнуть проблемы там, где их совсем не ждешь. Например, при онлайн оплате страховки на сайте АльфаСтрахование ранее была такая ситуация. После ввода данных на сайте происходит расчет стоимости страховки. Когда щелкаем по красной кнопке «Купить» страховку, то на этом все подвисает и не получается приобрести страховку онлайн.
Для этого кликнем по кнопке «Настроить исключения» (5 на рис. 4). Появится окно «Исключения для всплывающих окон»:
Рис. 5. Настройка исключений для всплывающих окон Google Chrome
В исключениях понадобится указать адрес сайта, для которого требуется сделать исключение. Для этого нужно в новой вкладке открыть нужный сайт и в адресной строке браузера скопировать адрес сайта, после чего вставить его в строку 1 (рис. 5), которая называется «Шаблон названия сайта».
Затем нужно выбрать правило, которое следует установить для сайта, указанного в виде исключения: разрешить всплывающие окна или блокировать.
Наконец, приняв решение, кликнуть по кнопке «Готово». Теперь то же самое по шагам:
1 на рис. 5 – в это окно вводится адрес сайта, для которого нужно сделать исключения 2 – выбирается вариант исключения: «Разрешить» или «Блокировать» 3 – клик по кнопке «Готово» сохраняет сделанные настройки 4 на рис. 5 – клик по кнопке «Подробнее» позволяет получить справку по настройке исключений для всплывающих окон.
На рис. 5 показаны настройки Google Chrome, которые были сделаны для сайта АльфаСтрахование в окне «Исключения для всплывающих окон», чтобы разрешить всплывающие окна для этого сайта.
Как удалить сайт из исключений для всплывающих окон в Google Chrome
Кстати, проблема с всплывающими окнами на сайте АльфаСтрахования в настоящее время решена. Поэтому можно убрать этот сайт из исключений для всплывающих окон в Google Chrome:
Рис. 6. Как удалить те исключения, которые были ранее настроены
Чтобы удалить исключения, следует открыть окно «Исключения для всплывающих окон» так, как это описано выше. Затем просто нажать на крестик напротив адреса сайта (1 на рис. 6).
Также по теме:
1) Как при запуске Google Chrome сразу открывать нужные сайты
2) Как разобраться с паролями в браузере Google Chrome
3) Штатный генератор паролей в браузере Google Chrome
4) 12 полезных расширений для браузера Google Chrome
5) Настройка push-уведомлений в браузерах Chrome и Firefox
Как добавлять страницы сайтов в список для чтения
Действия в браузере для мобильных устройств и в версии для ПК отличаются ввиду особенностей интерфейса. Рассмотрим подробнее, как добавить контент в список для чтения на компьютере или смартфоне.
В компьютерной версии Google Chrome
Ранее опция располагалась в том же месте, что и закладки, а для её использования достаточно было нажатием кнопки в виде звезды перейти в пункт меню «Добавить в список для чтения». Добавлять контент в свежей версии Chrome так же просто:
- переходим на нужную страничку, которую будем сохранять;
- жмём кнопку «Показать боковую панель» на панели расширений в правой верхней области интерфейса;
- на вкладке «Список для чтения» нажимаем «Добавить текущую вкладку».
Можно сделать ещё проще – нажать ПКМ на вкладке и из контекстного меню выбрать пункт её добавления в список.
В мобильной версии Google Chrome
В меню браузера на iPhone функция вынесена отдельным пунктом, а добавление материалов осуществляется путём перехода в меню (три точки) и нажатия «Поделиться», где доступен выбор отложенного прочтения.
Кроме того, доступна возможность добавления страниц из другого приложения, например, Safari. Для этого на iOS-устройстве нужно выполнить следующее:
- идём в приложение, открываем страничку;
-
используем опцию «Поделиться», из представленного софта выберем Chrome и вариант добавления.
Если функция включена на Android, можно добавлять контент одним из способов:
- Жмём на ссылку и удерживаем до появления контекстного меню, откуда выбираем пункт «Добавить в список для чтения».
- Ещё один метод подразумевает выбор соответствующего пункта из меню, например, в ленте рекомендаций от Google под каждой рекомендуемой к прочтению статьёй есть кнопки «Поделиться» и меню (три точки), раскрывающее доступные опции. Выбираем «Добавить в список для чтения» из возможных вариантов и страничка будет добавлена.
Выводы статьи
Многие пользователи желают узнать, как отключить Дзен на главной странице Яндекса, чтобы скрыть ленту рекомендуемых новостей. Не всех пользователей устраивает наличие блока Яндекс Дзен на начальной странице браузера или на странице поиска Яндекса. Пользователи могут убрать рекомендации Дзен из браузера, после изменения настроек страницы поисковой системы или расширения визуальных закладок.
Как отключить Яндекс Дзен (видео)
Похожие публикации:
- Как узнать IP адрес компьютера — 4 способа
- Как отключить push (пуш) уведомления
- Яндекс Радио — любимая музыка онлайн
- Советские фильмы онлайн в интернете
- Как передать файл через торрент без трекера

































