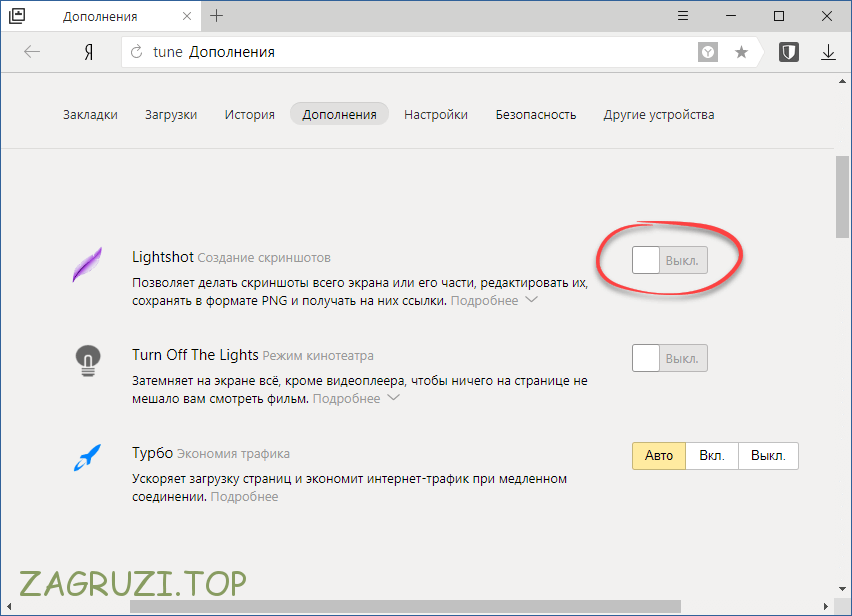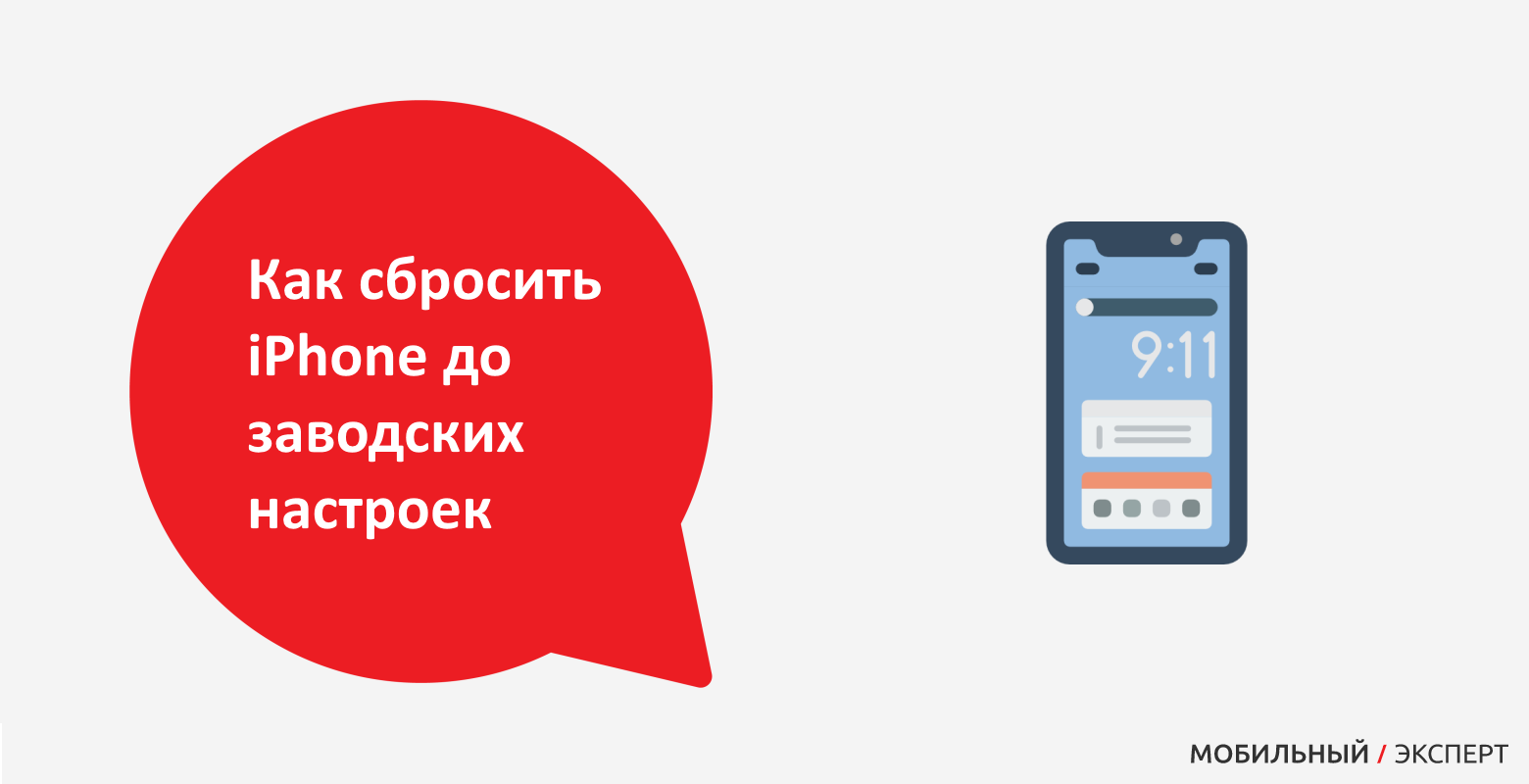Часть 2: Некоторые общие решения для устранения проблемы с исчезновением Safari на iPhone
Теперь вы знаете, почему эта проблема на самом деле возникает. Итак, найдите здесь несколько распространенных решений, чтобы вернуть приложение Safari.
Используя эти методы, для решения этой проблемы требуется всего несколько минут. Кроме того, нет никакой возможности подвергнуть ваше устройство риску.
Ознакомьтесь с решениями, приведенными ниже, чтобы увидеть, решают ли они проблему или нет.
Решение 1. Найдите приложение Safari на своем устройстве iOS
Это самый быстрый способ решить проблему «Safari пропал с iPhone». Здесь вам просто нужно использовать функцию «Поиск», чтобы найти это приложение на вашем устройстве iOS. Чтобы найти Safari, следуйте инструкциям ниже:
Шаг 2. Введите «Safari»
Здесь вы увидите панель поиска. Коснитесь этой панели и поставьте «Safari
»В столбец поиска. Устройство обновляет результаты поиска в режиме реального времени. Итак, как только вы его наберете, вы сможете увидеть предложения.
Шаг 3. Выберите «Показать больше».
Для просмотра дополнительных результатов пользователи могут нажать на значок «Показать большевариант. Если ваше приложение Safari где-то спрятано, вы сможете увидеть его имя папки.
Решение 2. Отключите ограничения Safari
Когда Safari исчез с iPhone, это могло произойти из-за ограничений, установленных в настройках. Чтобы легко восстановить приложение, выполните простые шаги, перечисленные ниже:
Шаг 2: введите свой пароль
Далее выберитеСодержание и ограничения конфиденциальностивкладка. Если будет предложено, вам необходимо ввести свой пароль.
Шаг 3. Найдите Safari
Если эта функция включена, вам нужно выбрать ‘Разрешенные приложения. ‘ В отображаемом списке приложений найдите Safari. Убедитесь, что переключатель установлен в положение ‘On. ‘ В результате все ограничения, наложенные на эту программу, будут сняты.
Выполнив эти действия, вы снова сможете получить доступ к Safari с главного экрана.
Однако, если вы не помните свой пароль экранного времени, это решение не сработает.
В этом случае лучше всего выполнить сброс настроек на вашем iPhone. Пользователи могут восстановить свои устройства с помощью iTunes до настроек по умолчанию следующим образом.
Шаг 3. Нажмите «Восстановить iPhone…»
После этого нажмите кнопку ‘Восстановить iPhone…вкладка. Теперь вы сможете получить доступ к Safari на своем устройстве iOS.
Решение 3. Попробуйте сбросить главный экран, чтобы исправить исчезновение Safari с iPhone
Safari исчез с iPhone? Если вы все еще не можете найти его, попробуйте это решение. Здесь попробуйте сбросить главный экран.
Возврат макета вашего домашнего экрана к исходному состоянию может помочь вернуть значок Safari. Для этого следуйте приведенным ниже инструкциям:
Шаг 3. Найдите Safari
После этого все приложения на вашем устройстве вернутся в позиции по умолчанию. В результате вы сможете легко найти Safari.
Решение 4. Снова запустите свой iPad или iPhone
Попробовав все вышеперечисленные методы, чтобы вернуть свое приложение Safari, попробуйте это. Перезагрузите устройство iOS и проверьте, отображается ли значок на главном экране.
На iPhone 8 и более поздних моделях:
Во-первых, нажмите клавиши Увеличение громкости и Уменьшение громкости. После этого нажмите и удерживайте кнопку Питания вкладку, пока не увидите логотип Apple на экране мобильного телефона.
На iPhone 7 Plus и 7:
Сначала удерживайте Уменьшение громкости и Питания вкладки одновременно. Продолжайте удерживать, пока на экране не появится логотип Apple.
Находим файл или папку в Android с помощью файлового менеджера
Если у вас изначально на телефоне или планшете не было файлового менеджера, то установите любой бесплатный из официального магазина приложений Google Play, введя в строку поиска вверху фразу «файловый менеджер». Можно порекомендовать такое популярное приложение как ES Проводник. Алгоритм действий в других файловых менеджерах примерно одинаков и интуитивно понятен. Итак, чтобы найти файл делаем следующее:
- Запустите ФМ, в нашем случае – это ES Проводник.
- В стартовом окне будет показан значок раздела внутренней памяти устройства с названием sdcard. При вставленной карте памяти будет отображено два раздела: sdcard0 и sdcard1. Соответственно, это microSD карта и собственная память аппарата.
- Выберите тот раздел, где вы рассчитываете найти нужный файл/папку и тапом по названию откройте его. Например, выберем внутреннюю память телефона (планшета), представленную как sdcard
- Содержимое раздела будет открыто в виде папок, где фотографии хранятся в папке «DCIM», а аудиозаписи в папке «Music» (не всегда).
- Если вы помните название файла или хотя бы его часть, то введите его имя (или часть имени) в поисковую строку файлового менеджера, расположенную вверху.
Приложение найдет и выведет искомый объект. В случае, если введена только часть имени файла, то ФМ в результатах поиска выведет все файлы и папки, где встречается подобное сочетание символов.
Вот и все. Теперь вы знаете, как найти файл в Android телефоне или планшете.
Яндекс браузер устанавливается на десктоп и мобильные устройства. Эта утилита обладает набором характеристик, которые обеспечивают оперативный переход на Интернет-ресурсы. В отличие от десктопной версии, в мобильном обозревателе для перехода на порталы не требуется ввода точного адреса. Так повышается скорость работы, что и позволяет юзерам «на ходу» посещать выбранные сайты.
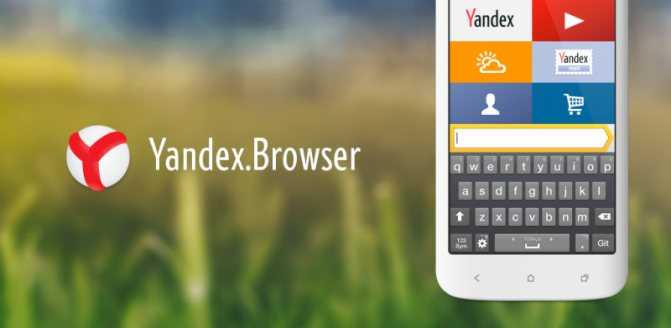
Среди преимуществ веб-браузера для Андроид – включенный в функционал поиск, ускоренный процесс загрузки страниц, защита от вирусов и фишинговых порталов. Кроме того, любимые ресурсы пользователя всегда под рукой. Главное – понять, где закладки в яндекс браузере на андроид телефон расположены, поскольку интерфейс мобильного варианта отличается от программы для ПК. Зная, где найти закладки яндекс браузера на компьютере, не каждый пользователь способен оперативно отыскать их на лэптопе или смартфоне.
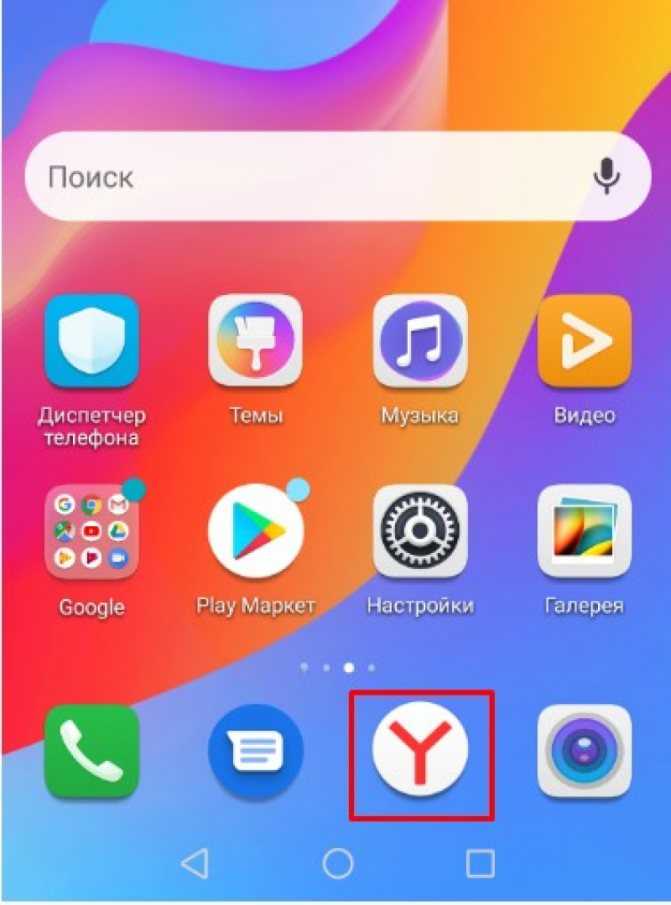
Дополнительная информация
Информация о продуктах, произведенных не компанией Apple, или о независимых веб-сайтах, неподконтрольных и не тестируемых компанией Apple, не носит рекомендательного характера и не рекламируются компанией. Компания Apple не несет никакой ответственности за выбор, функциональность и использование веб-сайтов или продукции сторонних производителей. Компания Apple также не несет ответственности за точность или достоверность данных, размещенных на веб-сайтах сторонних производителей. Помните, что использование любых сведений или продуктов, размещенных в Интернете, сопровождается риском. За дополнительной информацией обращайтесь к поставщику. Другие названия компаний или продуктов могут быть товарными знаками соответствующих владельцев.
A Лучший способ сохранить вкладки Safari
В Safari легко оставить открытыми множество вкладок при просмотре веб-страниц. Но если вы хотите сохранить эти вкладки для дальнейшего чтения, вам следует сохранить их как закладки. Вы можете сделать это для нескольких вкладок Safari одновременно и даже снова открыть их вместе.
В отличие от открытых вкладок, iCloud выполняет резервное копирование и синхронизирует ваши закладки Safari, поэтому вы никогда не потеряете их . Таким образом, сайты, которые вы хотите посетить, будут в безопасности, даже если вы обновите или замените свое устройство.
На iPhone или iPad:
- Откройте Safari .
- Нажмите и удерживайте Книгу , затем выберите Добавить закладки для вкладок .
- Выберите имя и расположение для новой папки закладок.
- Чтобы снова открыть вкладки Safari, коснитесь Книги , затем просмотрите Закладки .
- Перейдите в новую папку закладок, затем нажмите и удерживайте его и выберите Открыть в новых вкладках , чтобы открыть все сохраненные вкладки одновременно.
На Mac:
- Откройте Safari .
- В строке меню выберите Закладки> Добавить закладки для этих вкладок .
- Выберите имя и расположение для новой папки закладок.
- Чтобы снова открыть вкладки Safari, перейдите в Закладки> Показать закладки .
- Перейдите в новую папку закладок, затем нажмите, удерживая клавишу Control. и выберите Открыть в новых вкладках , чтобы открыть все сохраненные вкладки сразу.
Как восстановить историю Safari на iPhone/iPad
Порой мы тратим несколько часов на поиск в Сети нужного сайта или информации, но одним кликом мы можем перечеркнуть все свои труды, потеряв нужную веб-страницу. Хорошо, что с помощью специального программного обеспечения у пользователей есть возможность восстановить историю Сафари на айфоне и посмотреть ее, даже если она удалена. На помощь придет программа UltData, которая имеет расширенный функционал, она может скачать сафари на айфон.
Как посмотреть историю в Сафари на айфоне?
Все, что вам нужно – это выполнить несколько простых шагов, описанных ниже.
1. Скачайте программу на свой компьютер. Установите и запустите ее.
2. Выполните подключение вашего iOS-устройства к ПК с помощью USB-кабеля.
3. После того, как утилита распознает ваше устройство, вам будет предложено на выбор три возможных способа восстановления истории Safari – с iOS-устройства, из резервной копии iTunes или iCloud. Выберите нужное
Обратите внимание, что при выборе второго или третьего варианта вам нужно будет указать или импортировать файл «бэкапа»
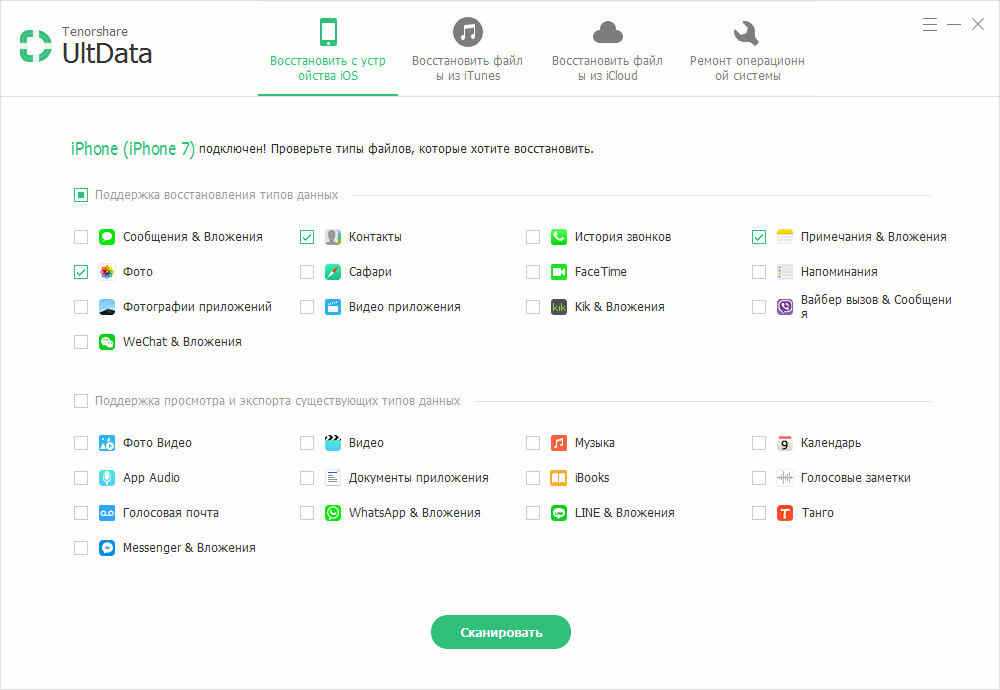
После этого нажимаем на кнопку «Сканировать» и ждем завершения процесса.
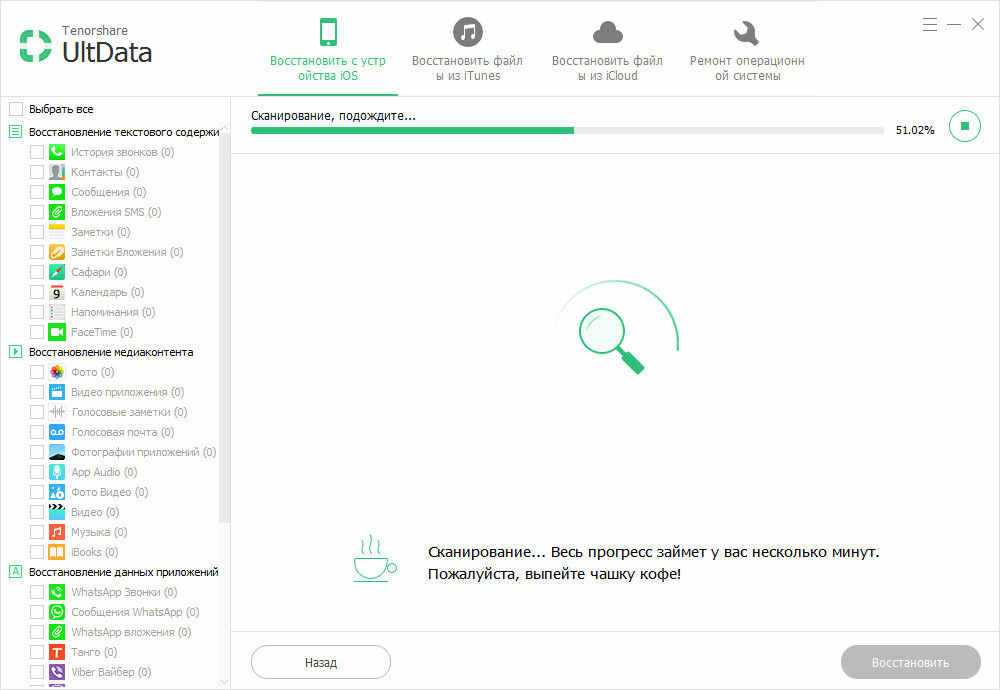
5. Когда процесс сканирования будет окончен, вам будет доступен предпросмотр истории Safari
Обратите внимание, красным цветом выделены сайты, которые удалены из истории. Отметьте их и нажмите на кнопку «Восстановить»
Дождитесь окончания процесса.
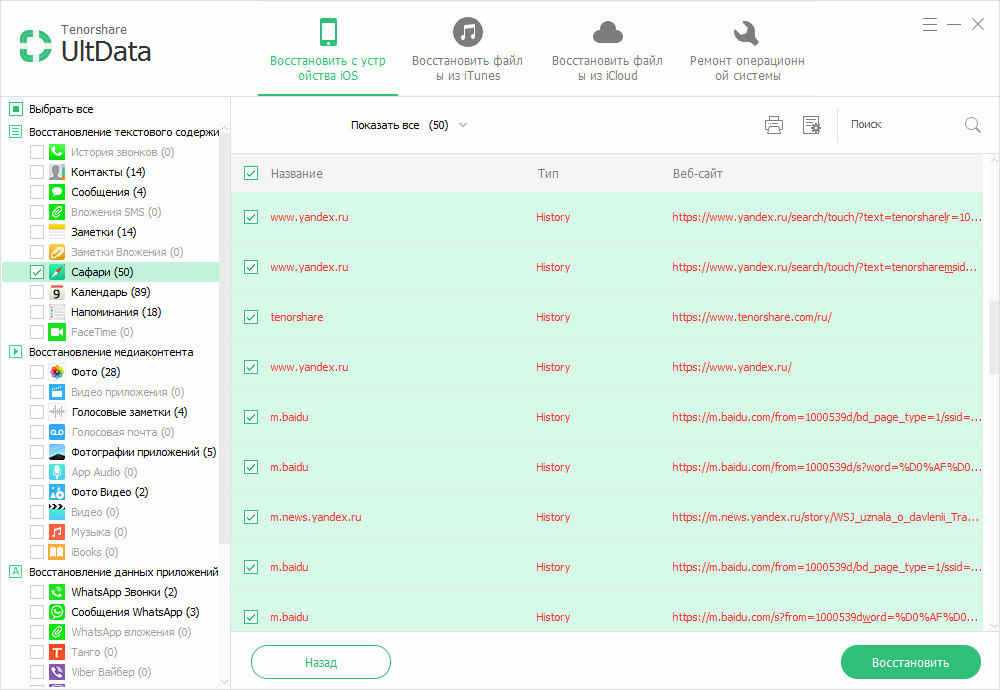
Программа UltData позволяет не только выполнять не только восстановление истории Safari, но и других данных (
С помощью iPhone Backup Extractor вы можете получить доступ к данным из встроенных приложений Apple. Если вы хотите восстановить историю Safari или проверить последние выполненные вами поисковые запросы, вот как это сделать и многое другое.
Перейдите в «App view» в iPhone Backup Extractor, затем выберите приложение Safari и извлеките все файлы.
Вы можете заметить, что некоторые из извлеченных файлов имеют расширение.plist . Вы можете просматривать / редактировать эти файлы, перейдя в меню « File iPhone Backup Extractor и нажав « View / Edit PList . Выберите файл, который хотите просмотреть, и нажмите « Open .
Чтобы просмотреть историю браузера Safari, вам нужно открыть файл History.plist .
Чтобы просмотреть последние поисковые запросы, сделанные в Safari, откройте файл RecentSearches.plist .
Если ваша резервная копия предваряет историю удаления на iPhone, iPad или на Mac, использующем одну учетную запись iCloud, вы сможете увидеть все удаленные данные. Аккуратно, да?
Ниже вы можете увидеть скриншот последнего файла поиска, извлеченного iPhone Backup Extractor. Поисковые запросы находятся между тегами.
После переустановки браузера
Если вы собрались переустановить Яндекс браузер, и не хотите потерять свои драгоценные закладки, то перед этим нужно сделать следующие действия:
- Зайдем в меню со всеми закладками нашего браузера. Сделаем это при помощи комбинации клавиш Ctrl + Shift + O. Жмем эти клавиши одновременно. В моем случае есть четыре сохраненных сайта.
- Теперь кликаем на три точки, расположенные правее строки «Панель закладок». Вылезет окно, в котором найдем графу «Экспорт закладок в файл HTML.
- После этого откроется страница «Сохранить как». Там нужно выбрать место, куда будут сохранены наши закладки из Яндекса. Главное, не потеряйте этот файл. Так же можно изменить название на более удобное. Как все отредактировано и выбрано, кликаем левой кнопкой мыши на строчку «Сохранить».
- После выполнения данных действий, в месте сохранения появится такой значок:
Cтоит понимать, что без такого файла, импортировать закладки в переустановленный Яндекс браузер не получится.
Теперь разберемся, как происходит сам процес восстановления старых заметок. Выполняется он следующим образом:
- Откроем главную страницу Яндекса. Жмем на клавиатуре клавиши Ctrl + Shift + O одновременно. Как видно из скриншота ниже, никаких закладок в браузере нет.
- Теперь кликаем ЛКМ на три вертикальные точки в правой части экрана. В появившемся меню выбираем строчку «Импорт закладок из файла HTML».
- Откроется новое окно с выбором файла для загрузки. Находим ранее сохраненный файл «Bookmarks», или с таким названием, на которое вы его переименовали. Кликаем на данный файл левой кнопкой мыши и жмем на кнопку «Открыть».
- Вот и все. После этих действий, закладки будут успешно добавленны в наш Яндекс браузер.
Все способы как сохранить закладки https://ya-browsers.ru/zakladki-i-kollektsii/kak-sohranit-zakladki-v-yandeks-brauzere
Это был первый вариант восстановления закладок в браузере после его переустановки. Но что делать, если файла со всеми заметками заранее сохранено не было? Есть ещё один способ, как восстановить закладки черех синхронизацию. Для его осуществления выполним ряд простых действий:
- Включим наш браузер и щелкнем левой кнопкой мыши по трем лииням вверху экрана. Мы увидим меню с основными разделами Яндекса, находим и жмем на графу «Настройки».
- Откроется новая страница, на которой ищем раздел «Синхронизация». Чуть ниже кликаем левой кнопкой мыши по синей надписи «Настройка синхронизации».
- После этого нас перебросит на страницу, где нужно будет нажать на пункт «Включить».
- Теперь вводим пароль и логин от аккаунта, который ранее был авторизован в Яндекс браузере. После ввода жмем на желтую кнопку «Войти».
- Вот и все, после этого убедимся, чтобы в настройках синхронизации была галочка напротив пункта «Закладки».
Из моей инструкции вы узнали, как восстановить закладки и вкладки в Яндекс браузере. Главное – внимательно следуйте всем шагам из моей статьи, и тогда у вас не возникнет никаких проблем.
Используйте AirDrop для перемещения вкладок Safari
Функция передачи обслуживания не всегда надежна; иногда это просто не появляется. Здесь вы можете использовать функцию AirDrop (которая была значительно улучшена в iOS 13, iPadOS 13 и macOS Catalina).
На вашем iPhone или iPad нажмите кнопку «Поделиться» при просмотре веб-сайта в Safari.
Затем выберите устройство, на которое хотите отправить его.
На вашем Mac нажмите кнопку «Поделиться» на панели инструментов Safari. Здесь выберите опцию «AirDrop».
Теперь выберите устройство из меню AirDrop. После отправки веб-страницы нажмите кнопку «Готово», чтобы вернуться назад.
Использование Safari в качестве браузера по умолчанию? Теперь настало время освоить вкладки Safari.
Программы для Windows, мобильные приложения, игры — ВСЁ БЕСПЛАТНО, в нашем закрытом телеграмм канале — Подписывайтесь:)
Другие причины проблем с Сафари
Но зачастую неблагополучная установка новой версии прошивки или активированные ограничения — совершенно не при чём, и проблема — в самом устройстве.
Итак, первым делом можно попробовать удалить файлы «куки», а также всю вашу историю посещений. Для этого в разделе настроек переходим во вкладку «Safari». Находим в ней подпункт с предложением «Очистить историю и данные сайтов», и подтверждаем стирание этих данных. После этого освободится место в памяти для буферной подкачки, страницы должны начать быстро и без проблем загружаться.Если такая «чистка» не помогает, придётся удалять и все прочие данные сайтов, которые использовались браузером. Для этого, опять-таки, заходим в «Safari», прокручиваем лист до пункта «Дополнения», переходим в нём на «Данные сайтов» и даём команду на удаление всех этих данных.Выходим из настроек и запускаем браузер – всё работает!
Как видим, существует масса причин, почему Сафари пропал из меню, не запускается, или работает некорректно. Если приведённые в данном посте способы самостоятельного устранения неполадок не помогают, рекомендуем написать обращение в службу поддержки. Специалисты не только посоветуют, как лучше решить проблему, но и, возможно, учтут её при разработке новой версии прошивки. А значит, в следующем её выпуске и ошибок будет меньше.
Если на iPhone, iPad или Mac не работает Safari, то не нужно сразу искать альтернативные браузеры. Любую ошибку можно устранить самостоятельно, если понять, чем вызвано её появление.
3 Извлечение удаленной истории iPhone Safari и закладок из iCloud Backup
Кроме того, если у вас есть резервное копирование в iCloudВы также можете восстановить удаленные закладки с помощью iOS восстановления данных Win или iOS восстановления данных Mac. Теперь я собираюсь представить шаги этого.
Шаг 1 Пожалуйста, выберите режим Восстановление из резервной копии iCloud.
Шаг 2 Затем вы должны войти в свой iCloud с вашим ID и паролями.
Шаг 4 После сканирования вы получите предварительный просмотр обнаруженных данных и выберите закладку, которую хотите восстановить. Когда вы нажимаете на Recoverначнется восстановление, которое может длиться несколько раз.
Из упомянутых выше шагов вы должны иметь четкое представление об этом программном обеспечении, но кроме них, iMyFone имеет и другие функции, побуждающие вас выбирать его. Например, он может интегрироваться с четырьмя режимами восстановления и поддерживать восстановление iPhone без продолжения резервного копирования. И он совместим с несколькими типами устройств, включая iPhone X, iPhone 8 (Plus), iPhone 7, iPhone 6s, iPhone SE, работающие под управлением iOS 11.1 / iOS 11 / 10 / 9 / 8 / 7.
Я надеюсь, что методы 3, которые я представил выше, могут помочь вам восстановить удаленные закладки и историю сафари на iPhone. Вы можете скачать iOS Data Recovery, чтобы получить бесплатный опыт. Итак, скачайте и попробуйте прямо сейчас!
Скачайте iOS Data Recovery БЕСПЛАТНО сейчас!
Купите iOS Восстановление данных сейчас!
Каждый раз, когда вы просматриваете страницы в интернете при помощи Safari или Chrome на своем iPhone, запись каждого веб-сайта, к которому вы обращаетесь, сохраняется для будущего использования. Но если вы беспокоитесь о конфиденциальности или просто хотите очистить историю, не переживайте ее легко удалить в разделе «Часто посещаемые сайты» Safari или «Наиболее посещаемые сайты» в интерфейсе Chrome.
Как удалить часто посещаемые
Представленные в виде миниатюрных изображений, сопровождаемые заголовком каждой соответствующей веб-страницы, удобный доступ к этим часто посещаемым местам назначения может оказаться полезным. Напротив, это также может быть потенциальной проблемой конфиденциальности при использовании общего устройства, а также раздражать, если список содержит сайты, в которых вы больше не нуждаетесь.
Сайты, которые отображаются в разделах «Часто посещаемые» и «Наиболее посещаемые» браузера Safari или Chrome, можно удалять по одному.
1. Откройте браузер Safari или Chrome.
2. При необходимости сначала откройте новую вкладку. Для этого коснитесь значка «Вкладки» (расположенного в нижнем правом углу и представленного двумя каскадными полями в Safari или тремя вертикально выровненными точками в Chrome), затем коснитесь значка «плюс» (+) в нижней части экрана в Safari или значок «Новая вкладка» во всплывающем меню в Chrome.
3. Теперь должен быть виден экран «Новая вкладка» с разделом «Избранное» вверху и часто посещаемым, расположенным прямо под ним в Safari. В Chrome ваши самые посещаемые сайты отображаются под строкой поиска.
4. Нажмите и удерживайте значок сайта или страницы, которую вы хотите удалить из раздела «Часто посещаемые». На более новых моделях, таких как iPhone X, появится всплывающее меню. Нажмите «Удалить в Safari» или «Удалить в Chrome».
5. На старых моделях, таких как iPhone 7, вам может потребоваться нажать «Удалить» непосредственно над значком или крестик в правом верхнем углу.
Как отключить сохранение часто посещаемых сайтов в Safari
Вы можете запретить отображение новых сайтов в разделе «Часто посещаемые сайты» браузера Safari, полностью отключив эту функцию.
1. Перейдите в Настройки > Safari.
2. Коснитесь переключателя «Часто посещаемые сайты», чтобы он стал зеленым (включено) и белым (отключено).
3. Просто повторите эти шаги, чтобы снова включить эту функцию в любое время.
-
Удаление телеграмма с айфона
-
Скачать обновление на айфон
-
Как зайти в айфон через компьютер
-
Понижение модема iphone 4
- Скачать lake раскраска как на айфоне
Как удалить баннер из другого браузера на iPad?
Если по какой-то причине родной браузер от Apple вас не устраивает, и вы используете другой, тогда для избавления от баннера также сначала попробуйте отключить JavaScript, а затем, если это не поможет — очистить все его данные. В том случае, если используемый вами браузер не позволять управлять данными параметрами, просто удалите его (сделайте долгий тап по браузеру, а когда над ним появится крестик, нажмите на него), а затем установите снова.
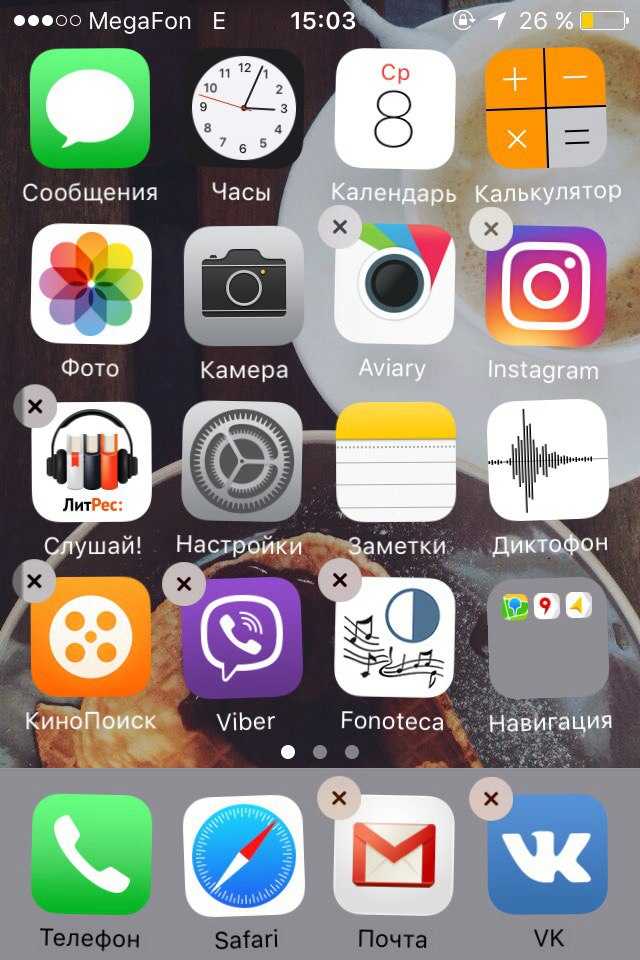
С Safari такой «фокус» не пройдет, так как родные приложения удалять нельзя. Правда, в iOS.10 такая функция появилась, но мало кто знает, что программа, на самом деле, не удаляется, а просто «прячется» от пользователя
Как установить старые визуальные закладки в Google Chrome
Для начала вам нужно будет удалить новые визуальные закладки из браузера Google Chrome. Перед удалением расширения, можете скопировать адреса веб-страниц, которые находятся у вас в миниатюрах визуальных закладок, если вы их не помните, чтобы потом не потерять нужные адреса после замены расширения.
Адреса веб-страниц можно будет скопировать в блокнот или в любую папку на панель закладок. После установки старых визуальных закладок, вы оттуда можете добавить свои веб-страницы для отображения в миниатюрах закладок.
Теперь нужно будет скачать архив, в котором находится расширение визуальные закладки старой версии. После распаковки архива, у вас будет папка с таким именем: «Yandex visual bookmarks 2.0.1». Это расширение «Визуальные закладки 2.0.1 от Яндекса» со старыми настройками.
Старые визуальные закладки от Яндекса скачать
После этого в правом верхнем углу окна браузера, входите в настройки браузера, нажав для этого на кнопку «Настройка и управление Google Chrome». В контекстном меню выберите пункт «Инструменты», а затем пункт «Расширения».
Вам также может быть интересно:
- Визуальные закладки для Mozilla Firefox — старая версия
- Chrome Cleanup Tool — инструмент для очистки Chrome
В открывшейся вкладке «Расширения», сначала нужно будет активировать пункт «Режим разработчика», а затем нажать на кнопку «Загрузить распакованное расширение…».
Далее откроется окно «Обзор папок», там выберите папку «Визуальные закладки 2.0.1», а потом нажмите на кнопку «ОК».
После этого вы увидите, что в списке установленных расширений появились «Визуальные Закладки» от Яндекса 2.0.1 старой версии. На предупреждение под расширением, выделенное красным цветом, не обращайте внимания, визуальные закладки будут работать нормально.
Можете отключить «Режим разработчика», он вам больше не нужен. Предупреждение тоже исчезнет.
Теперь можно будет перезапустить браузер Google Chrome. После запуска откроется окно браузера с включенными старыми визуальными закладками Яндекса.
Теперь вы можете продолжить использование расширения визуальные закладки старой версии Яндекс для браузера Google Chrome.
Можно войти в настройки и произвести необходимые действия: увеличить количество отображаемых закладок, изменить фон и т. д. Подробнее о настройках прочитайте в статье визуальные закладки Google Chrome. Там же посмотрите видео о настройке этого расширения.
Проверьте, ограничен ли доступ к определенным приложениям
Еще одной причиной, по которой может пропасть иконка на Айфоне – это ограничение приложения. Сразу отмечу, если приложение и вправду ограниченно, вы не сможете найти его при помощи поиска, ровно также, как использовать его. Чтобы проверить наличие ограничений на устройстве:
1. Перейдите в раздел «Настройки».
2. Выберите вкладку «Общие»
3. Тапните по функции «Ограничения».
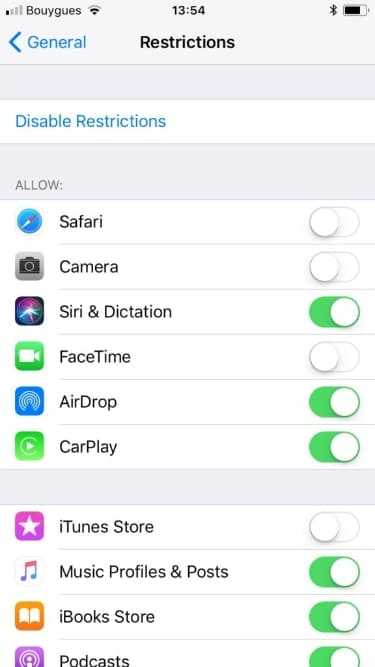
Если ограничения включены, вам будет предложено ввести пароль. Надеюсь, вы были тем, кто установил этот пароль для начала. Введите пароль и посмотрите, какие приложения или функции были ограничены.
Нажмите на переключатель рядом с каждым элементом, чтобы отключить ограничение, и приложение должно появиться снова на главном экране.
Обратите внимание, что могут быть ограничены только следующие приложения: Сафари, Камера, FaceTime, iTunes Store, iBooks Store, подкасты и новости
iPhone, iPad или iPod touch
После каждого действия проверяйте, устранена ли неполадка.
Включение закладок и обновление устройства
- Перейдите в меню «Настройки» > > iCloud и убедитесь, что браузер Safari включен. В iOS 10.2 или более ранних версий выберите «Настройки» > iCloud.
- Установите последнюю версию iOS, которая поддерживается вашим устройством.
Проверьте подключение к Интернету
- Откройте Safari и перейдите на сайт www.apple.com/ru. Без подключения к Интернету закладки iCloud и список для чтения в программе Safari обновляться не будут. Прочитайте об устранении ошибок с подключением к Интернету.
- Откройте защищенный веб-сайт на устройстве iOS и проверьте, есть ли доступ к портам 80 и 443. Для передачи обновлений между сервером iCloud и устройствами Safari нужен доступ к порту 443.
Проверка сведений учетной записи
Убедитесь, что вход выполнен с использованием того же идентификатора Apple ID, что и на других ваших поддерживаемых устройствах. Выберите «Настройки» > . В iOS 10.2 или более ранних версий перейдите в меню «Настройки» > iCloud.
Перезапуск Safari
Закройте и снова запустите программу Safari на устройстве с iOS. Если вы точно не знаете, как закрыть Safari, выполните эти действия.
Выключение и включение закладок iCloud
- Нажмите «Настройки» > > iCloud. В iOS 10.2 или более ранних версий перейдите в меню «Настройки» > iCloud.
- Выключите Safari.
- Можно выбрать параметр «Удалить с », если данные хранятся на одном или нескольких компьютерах. В противном случае выберите пункт «Оставить на ».
- Подождите несколько минут, затем снова включите Safari.
Перезагрузка устройства
Перезапустите устройство. Если вы точно не знаете, как это сделать, выполните эти действия.
![]()
После каждого действия проверяйте, устранена ли неполадка.
Включение закладок iCloud и обновление ПО
- Перейдите в меню Apple () > «Системные настройки», выберите iCloud, а затем — Safari.
- Выполните обновление до последней версии macOS, поддерживаемой вашим компьютером Mac.
Проверьте подключение к Интернету
- Попробуйте открыть веб-сайт www.apple.com/ru в браузере Safari. Без подключения к Интернету закладки iCloud и список для чтения в программе Safari обновляться не будут. Прочитайте об устранении ошибок с подключением к Интернету.
- Попытайтесь открыть защищенный веб-сайт с компьютера Mac, чтобы проверить доступ к портам 80 и 443. Для передачи обновлений между сервером iCloud и устройствами Safari нужен доступ к порту 443.
Проверка сведений учетной записи
Перейдите в меню Apple () и выберите iCloud. Убедитесь, что вход был выполнен с использованием того же Apple ID, что и на остальных поддерживаемых устройствах.
Выключение и включение закладок iCloud
- Закройте браузер Safari.
- Перейдите в меню Apple () > «Системные настройки» и выберите iCloud.
- Снимите флажок Safari.
- Закройте «Системные настройки» и подождите примерно минуту.
- Откройте «Системные настройки» и выберите iCloud.
- Выберите Safari.
- Откройте браузер Safari.