В какой iPhone будем превращать?
Учитывая способности Android-систем к модификации и мечту пользователей получить крутой смартфон за минимальные деньги (не будем брать в расчет мошенников), не удивительно, что превращениями “зеленых роботов” в “айфоны” занимаются очень давно.
Благодаря этому можно превратить условный “сяоми” в устройство под управлением Android 9 Oreo с интерфейсом iOS 6. Найдется и свежее: сегодня для Android-смартфонов доступны все мажорные версии интерфейса с 6 по 13 версию.
Однако, средства достижения цели отличаются в зависимости от выбранной цели.
Для имитации ранних версий iOS потребуется iLauncher, Espier Launcher, JOYLauncher. Седьмая и восьмая так же имитируются с помощью Go Launcher и Hi Launcher.
Для старших лучше выбрать Launcher iOS 12/13.
Алгоритм превращения: 1. Устанавливаем лаунчер из Google Play или альтернативного магазина. 2. В настройках системы (Настройки -> Приложения по умолчанию -> Графический интерфейс) указываем используемый лаунчер. 3. Пользуемся.
Настраиваем смену темной и светлой темы
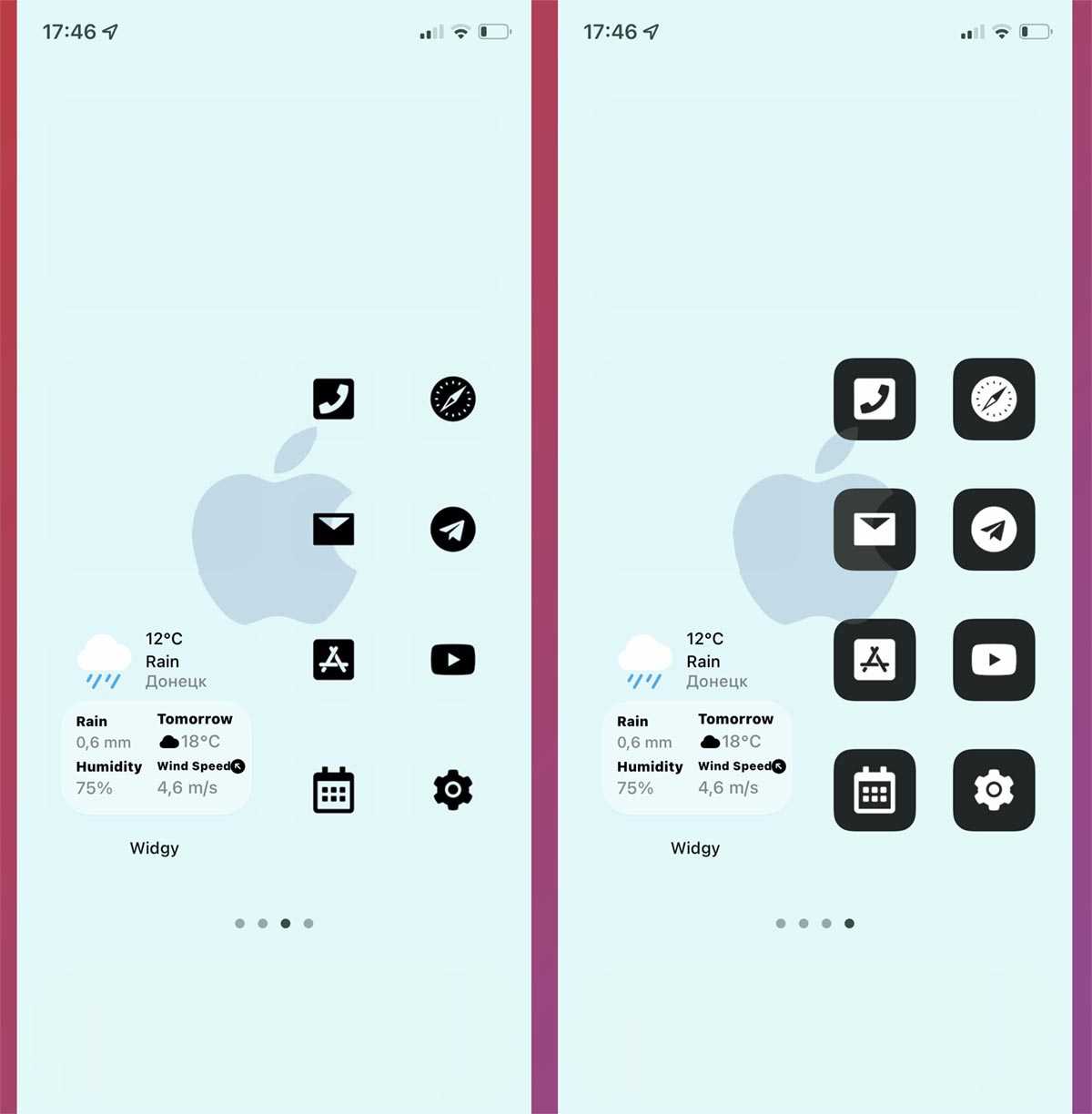
Самым сложным будет настроить смену режима оформления смартфона, ведь при переключении на темный режим не все изначально будет выглядеть гладко. Если вы не используете переключение тем оформления, можете на этом остановиться, иначе – продолжайте все делать по инструкции.
Добавьте новый рабочий стол и повторите размещение виджетов на нем.
Создайте дублирующий комплект иконок для всех приложений, но только с использованием другого оформления. Если первый раз делали иконки для светлой темы – делайте для темной и наоборот.
Загрузите быструю команду для изменения обоев под тему оформления.
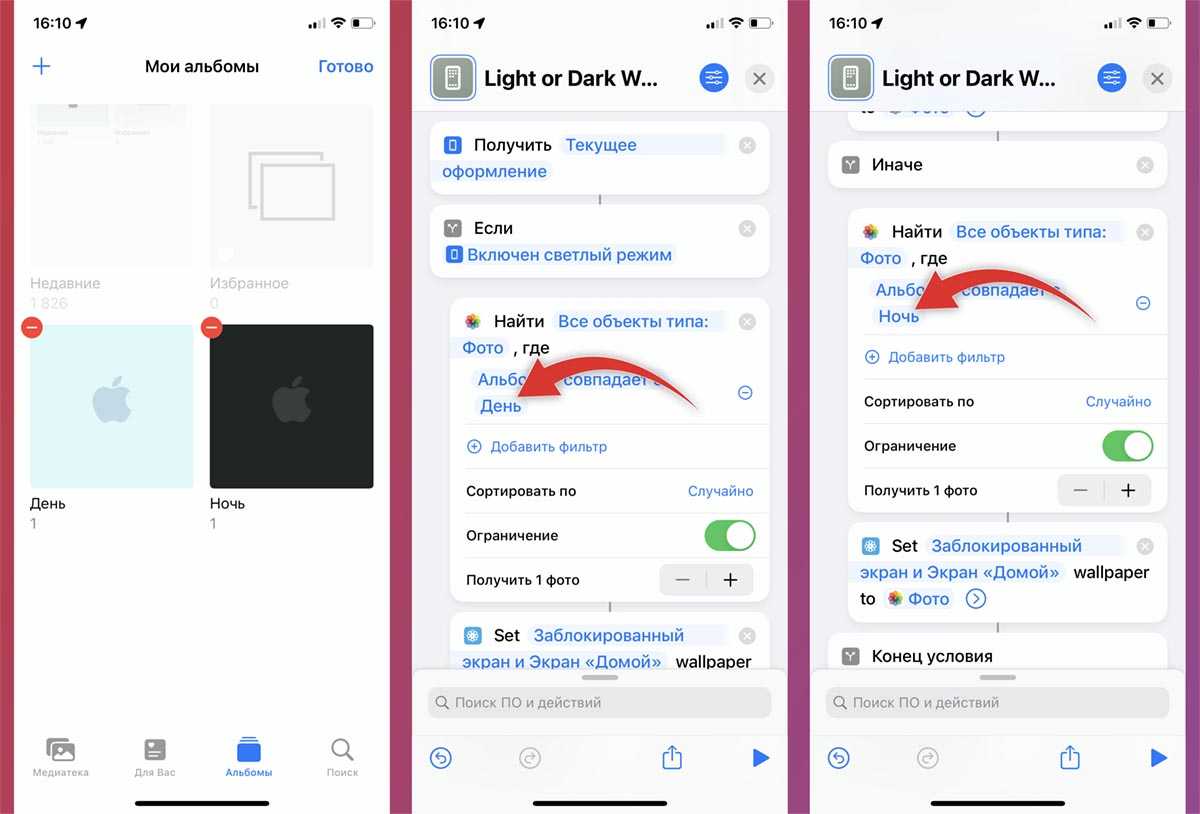
В приложении Фото создайте два альбома День и Ночь. В первый поместите обои для светлой темы оформления, а во второй – для темной.
Откройте загруженную команду и в двух указанных на скриншоте местах выберите соответствующие альбомы из галереи.
Произведите тестовый запуск команды и выдайте все необходимые разрешения. Теперь этот скрипт будет получать текущую тему оформления iOS и устанавливать под неё соответствующие обои.
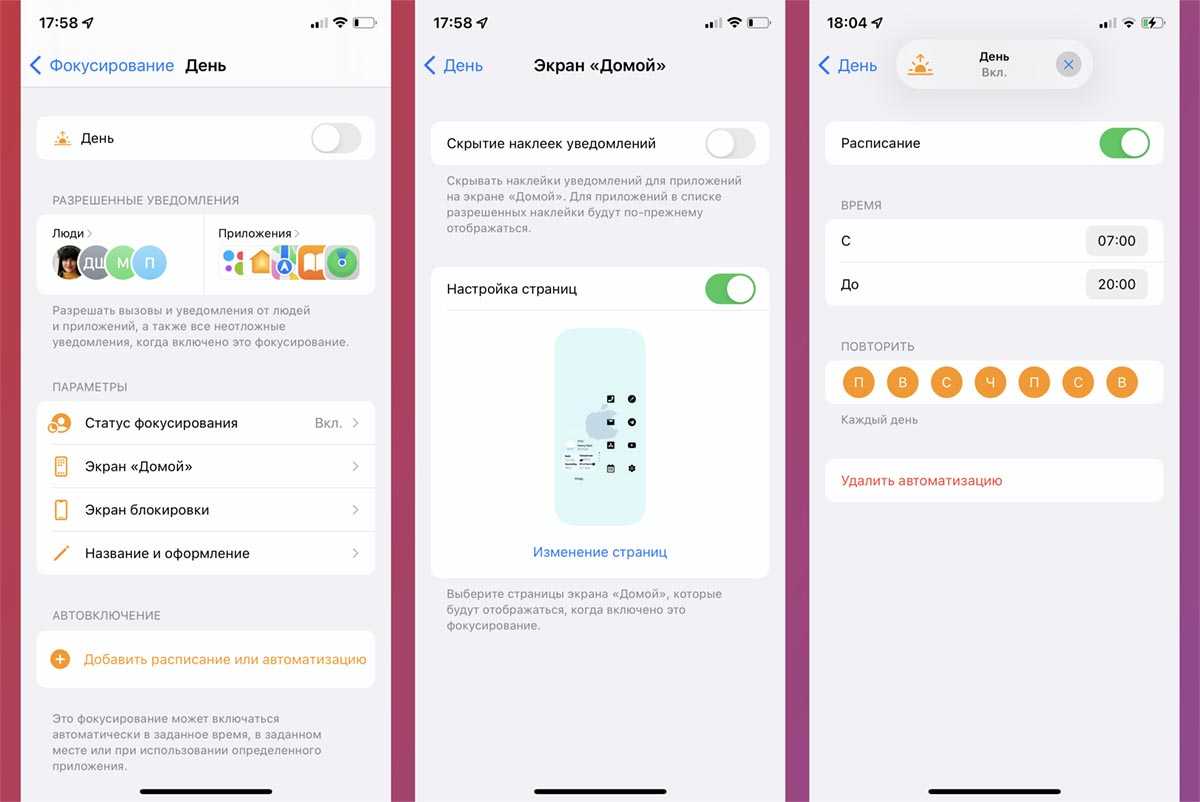
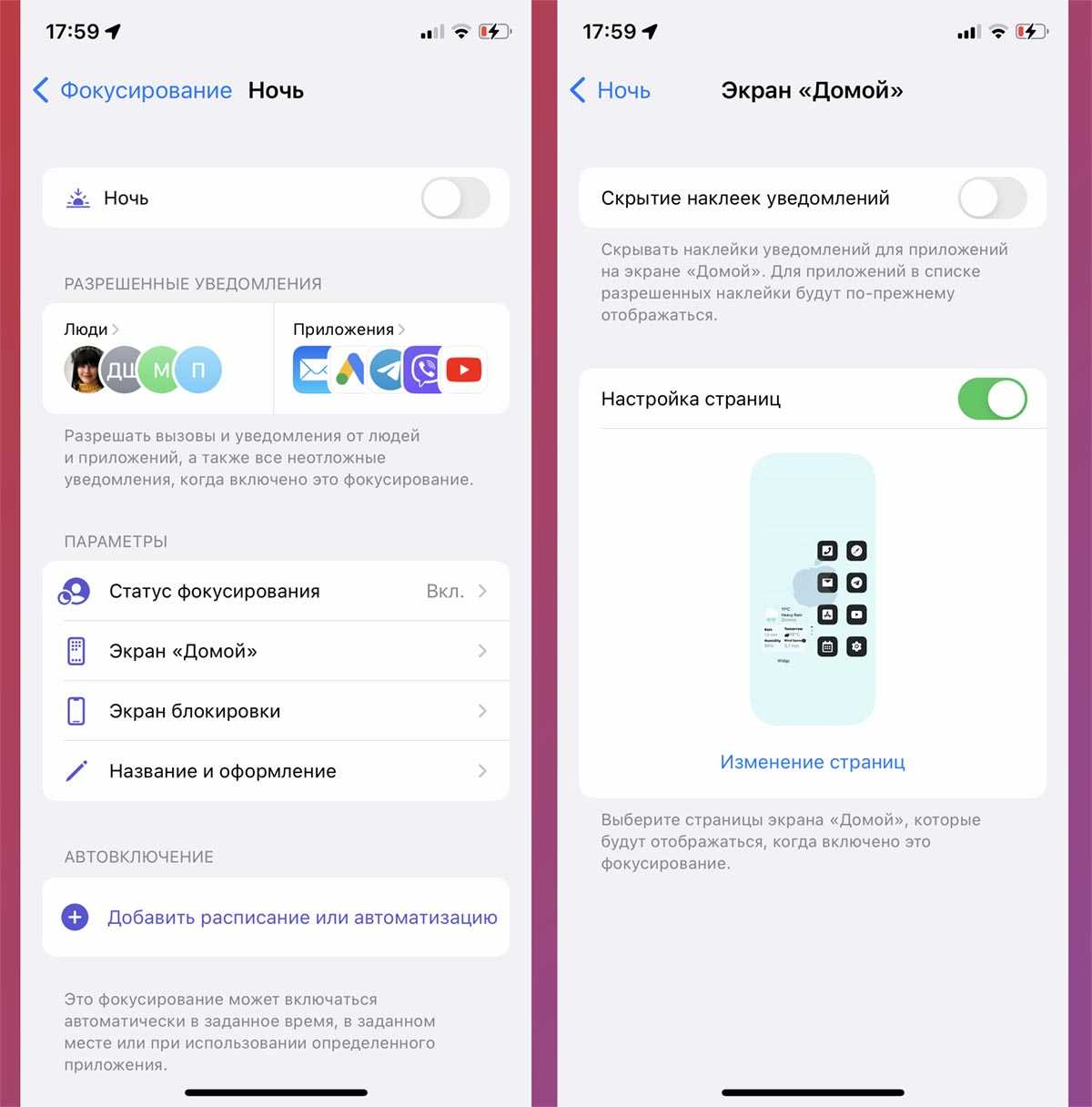
Далее мы будем использовать интересную фишку с автоматической сменой рабочих столов, которая появилась в iOS 15.
Создайте два профиля режима Фокусирование, которые будут использоваться в качестве светлой и темной тем оформления. Вы можете настроить их одинаково или сделать ночную тему аналогом режима Не беспокоить с ограниченными уведомлениями.
В разделе Экран “Домой” каждого из профилей нужно активировать опцию Настройка страниц и выбрать соответствующий домашний экран. Рабочий стол со светлыми иконками для дневного профиля и с темными – для ночного.
В одном из профилей укажите нужное время его активации.
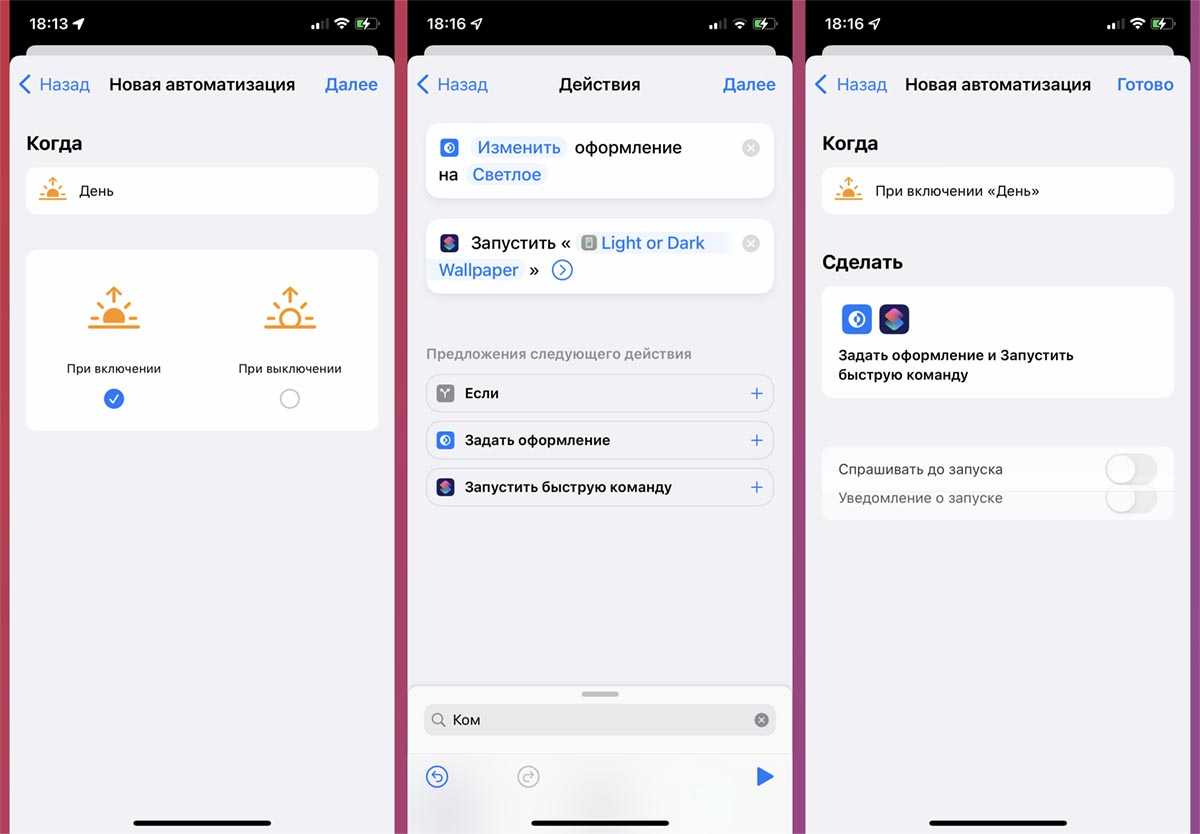
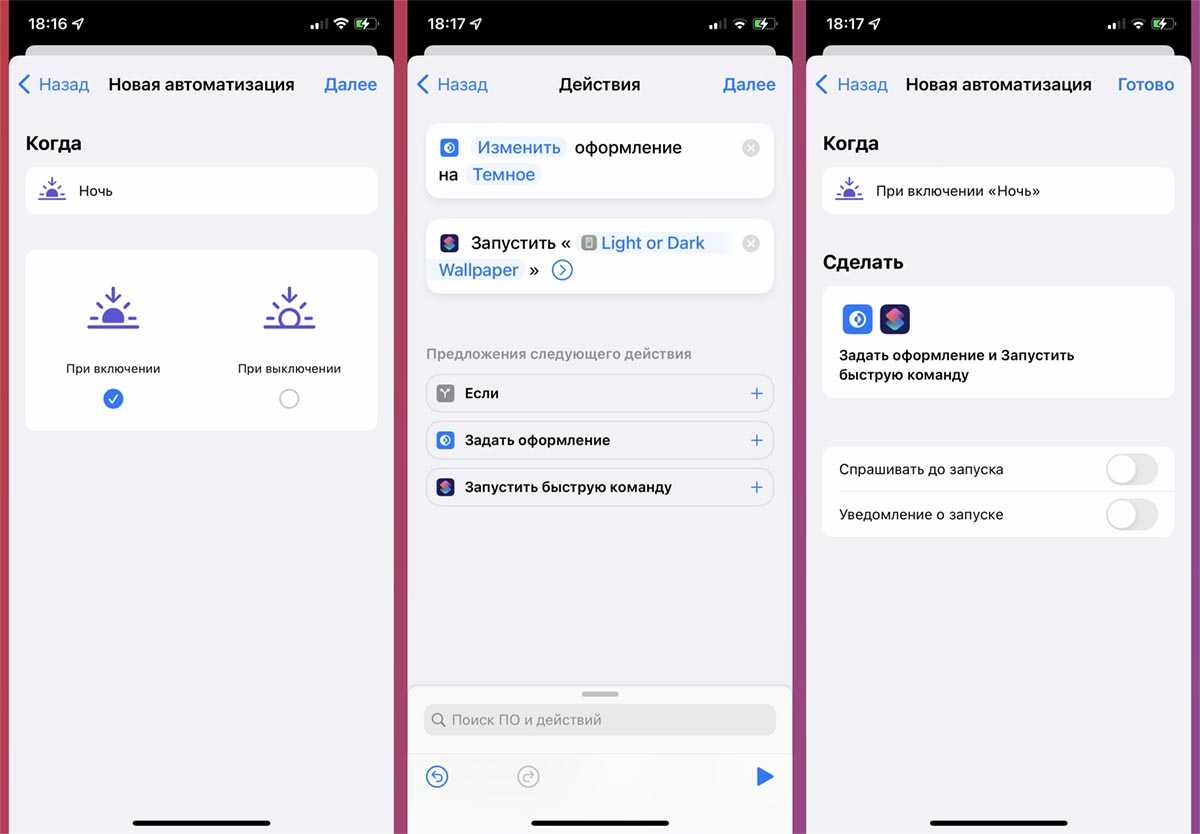
Останется лишь создать две простые автоматизации в приложении Быстрые команды.
Создайте новую автоматизацию для себя и укажите в качестве триггера включение дневного профиля. Далее выберите пару действий: Задать оформление (Светлое) и Запустить быструю команду (Light or Dark Wallpaper).
Создайте вторую одну автоматизацию для себя и укажите в качестве события темный профиль. Выберите аналогичные действия, но в первом укажите значение Темное.
После этого в указанное при настройке фокусирования время будет применяться профиль, а вслед за ним будет срабатывать автоматизация, которая активирует нужную тему оформления и обои для неё.
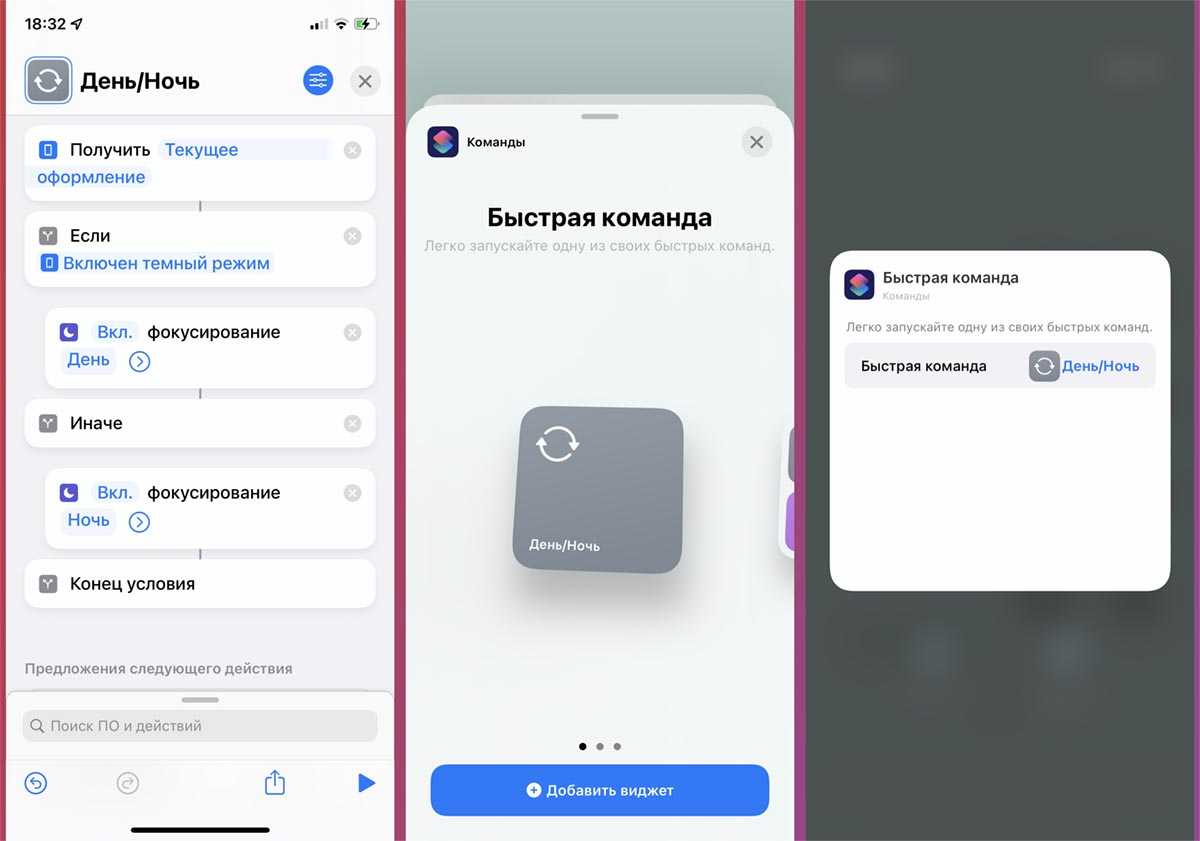
Финальным штрихом будет создание кнопки для быстрого ручного переключения между темной и светлой темами.
Для этого создайте новый сценарий в приложении Быстрые команды и укажите набор действий, как на скриншоте выше.
Вам нужно выбрать Получить сведения об устройстве – Текущее оформление. Далее ввести условие, при котором в случае темного режима включается светлый и наоборот.
Чтобы иметь быстрый доступ к скрипту, создаем виджет для приложения Быстрые команды и указываем созданный скрипт. Сам виджет можно поместить в уже имеющуюся на рабочем столе стопку.
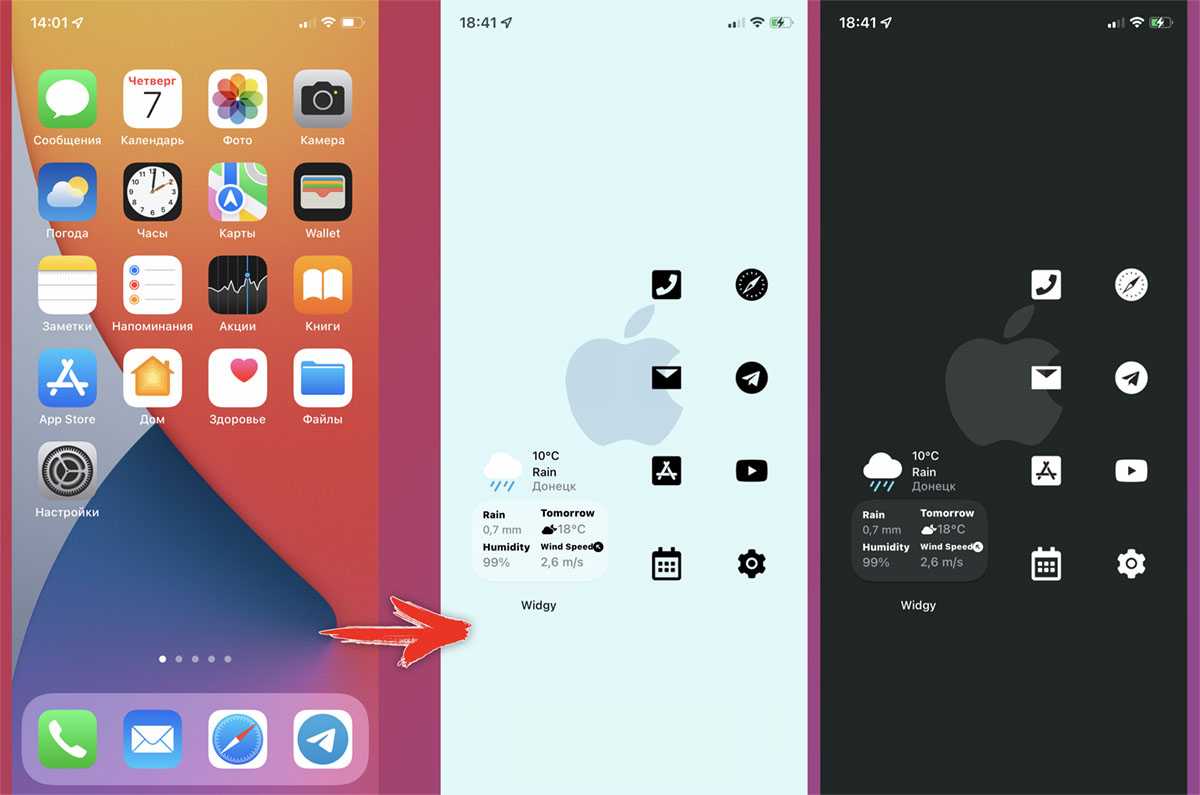
Придется изрядно постараться, чтобы реализовать подобное преображение интерфейса, но результат может быть очень необычным и оригинальным.
Понимаю, что не все относятся положительно к такому изменению внешнего вида iOS, но сторонники кастомизации поднадоевшего интерфейса системы тоже найдутся.
iPhones.ru
Придется немного попотеть.
Рассказать
Поиск
И в iOS, и в Android поиск — это обычный, но очень гибкий инструмент. Иногда поиск используется как основная функция приложения, в других случаях поиск практически не используют, но чаще всего применяется компромиссный вариант. В каждой платформе поиск реализован достаточно гибко. Давайте рассмотрим общие парадигмы.
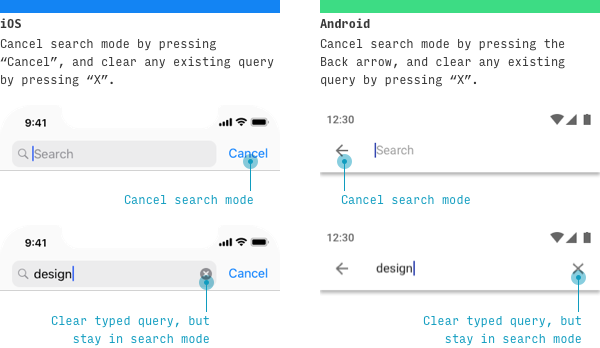
Одно из различий между реализацией поиска в iOS и поиском в Android:
- чтобы отменить поиск, нужно нажать Cancel в iOS или ← в Android;
- чтобы очистить поле ввода, нужно нажать на круглую пиктограмму крестика в iOS или на пиктограмму крестика в Android.
Если поиск является важной функцией, то на обеих платформах панель поиска отображается сразу. При нажатии на нее обычно открывается отдельный экран
Если поиск не является главной функцией и им нечасто пользуются, то получить доступ к нему можно другими способами.
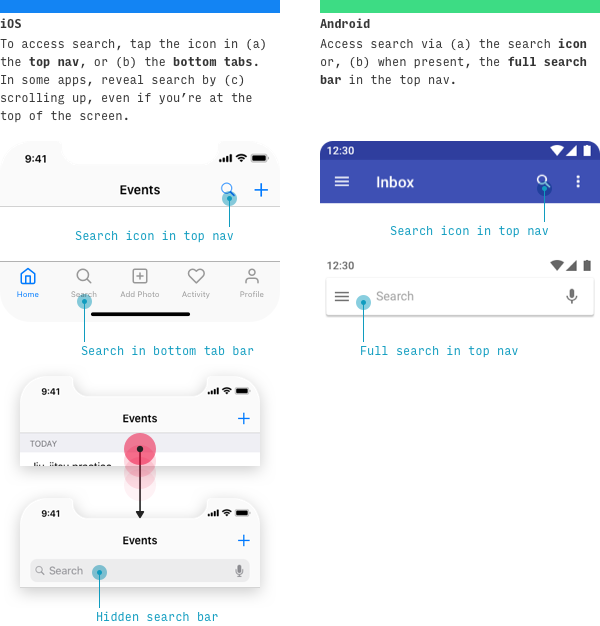
В iOS поиск обычно отображается среди основных вкладок или как одно из действий в верхней навигационной панели.
В Android вы также можете увидеть поиск на верхней панели контекстных действий.
Перепрошивка телефона
Перед началом всех манипуляций обязательно сделайте резервную копию вашей системы. Чтобы сделать это, нужно:
- Зайти в меню и выбрать подраздел «Резервное копирование и восстановление данных».
- Нажать «Резервная учетная запись».
- Привяжите копию вашей системы к Google-аккаунту, чтобы восстановить предыдущие настройки в случае неудачи.
- Официальная версия ОС iOS закрыта для общественного доступа, поэтому энтузиастам приходится довольствоваться «самодельными» вариантами ПО. Найти ее можно на сайте 4pda. Найдите версию, полностью совместимую с моделью вашего гаджета.
- Скачайте zip-файл, а потом переместите его на SD-карту устройства. На ней не должно быть ничего кроме этого архива.
- Теперь нужно немного поработать с вашим Андроид-устройством. Проверьте его на наличие вирусов, а также сделайте бэкап к заводским настройкам. Для этого зайдите в меню «Восстановление и сброс». Выберете раздел «Сброс данных».
- Подключите девайс к ПК. Выберете отладку по USB. Включить этот пункт можно в настройках разработчика вашего устройства.
- Телефон или планшет должны быть на постоянной зарядке (следует учесть, что не все устройства могут заряжаться через кабель от компьютера).
- Скопируйте все данные с устройства на SD-карту, а с нее – на ваш ПК. Выключите гаджет, а затем вытащите из него батарею и флэш-накопитель.
- Вставьте заранее подготовленную SD-карту с прошивкой iOS. Зайдите в Recovery Menu. Этот процесс во многом зависит от производителя вашего гаджета, но для большинства устройств подходит вариант с одновременным зажатием всех клавиш в выключенном состоянии. Произведите Factory Reset девайса.
- После этого выберете пункт «Install zip from SD-card».
- Установка может занять определенное время. После нее необходимо снова произвести factory reset.
- Запустите девайс. Первая загрузка может занять 10 и более минут.
Если все запустилось, при этом девайс корректно работает, то поздравляем, вам удалось установить iOS на Андроид. В случае неполадок или зависаний, вы можете совершить переустановку системы от Apple или вернуться к сохраненной резервной копии. Если оба варианта не сработали, лучше обратиться в сервисный центр за специализированной помощью.
Создаем новые иконки
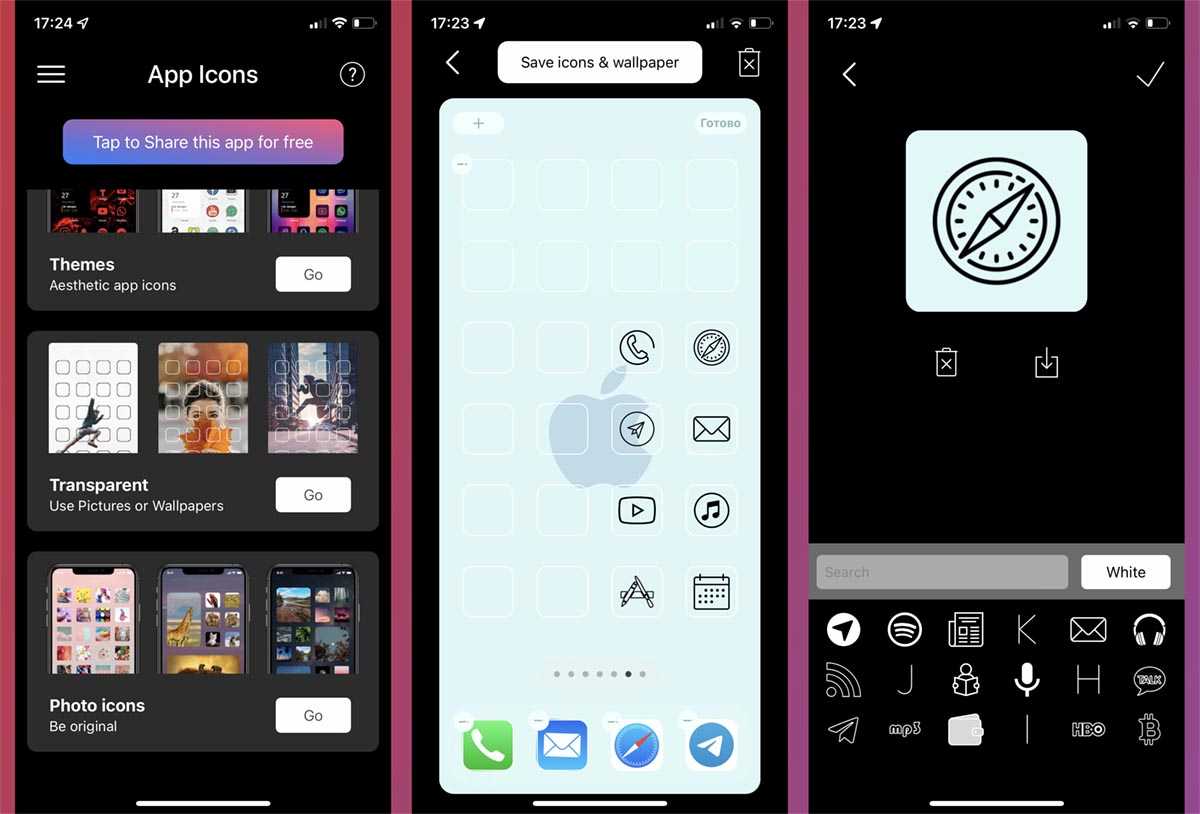
Теперь пришло время создать кастомные иконки для нужных приложений. Для этого потребуется утилита Быстрые команды и одна из сторонних программ, которая делает ярлыки “прозрачными”.
▣ Загрузите бесплатное приложение Icon.Luxe – Transparent Themes, которое умеет делать все необходимое.
Запустите программу Icon.Luxe, перейдите в раздел Transparent и по уже знакомой схеме добавьте снимок пустого экрана, который подготовили ранее.
Выберите желаемые позиции для расположения приложений, подберите подходящие иконки и сохраните каждую из них в галерею устройства. Здесь же можете сохранить пустые иконки, если желаете настроить нестандартное расположение ярлыков.
Можете воспользоваться библиотекой иконок приложения, найти в сети и скачать другие иконки или использовать утилиту Transparent App Icons, которая хоть и платная (172 руб.), но имеет более обширную базу изображений.
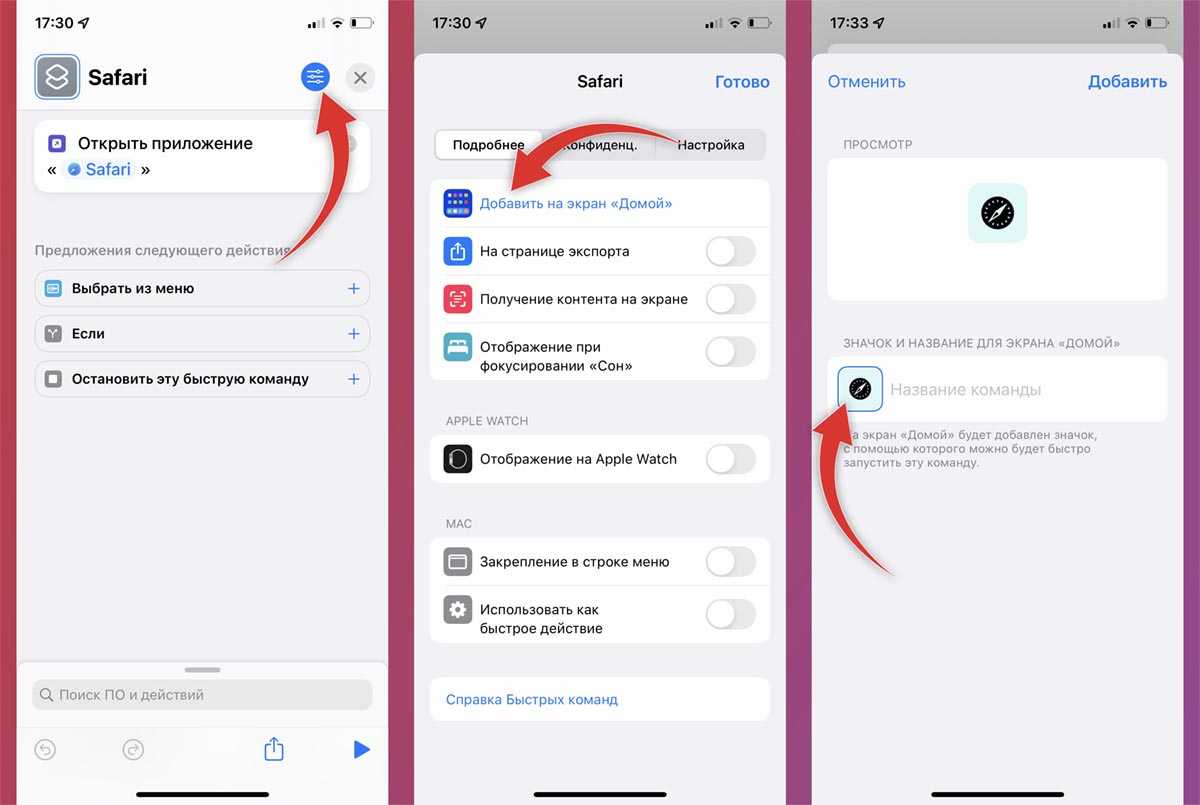
Когда все нужные иконки сохранены, переходим к созданию кастомных ярлыков приложений. Для этого в программе Быстрые команды создаем новый скрипт.
Указываем всего одно действие – Открыть приложение и выбираем нужную программу из списка установленных. Нажимаем на иконку параметров команды и выбираем пункт Добавить на экран “Домой”.
Здесь выбираем сохраненную иконку из галереи и при желании название ярлыка. Можно и вовсе стереть наименование, чтобы получить минималистичный рабочий стол. Нажимаем кнопку Добавить и получаем новую иконку на рабочем столе, её следует переместить на заранее подготовленное место, чтобы сохранить общий вид обоев.
Это действие следует повторить для каждой иконки. В итоге получите очень необычный рабочий стол с крайне оригинальным внешним видом. Многие сразу и не определят, что перед ними iOS смартфон.
Часто задаваемые вопросы об эмуляторе Android для iPhone
Законно ли использовать эмулятор Android для iOS?
Эмулятор Android для iPhone полностью легален в установке и использовании. Однако вы должны помнить, что файлы микропрограмм, защищенные авторскими правами, запрещено распространять другим лицам. ПЗУ, связанные с играми, также нельзя скопировать и загрузить. В результате будьте осторожны при работе с файлами ROM.
Каковы функциональные возможности эмулятора Android для iPhone?
Эмулятор Android для iPhone предназначен для имитации работы процессора компьютера и других аппаратных компонентов. Когда вы используете эмулятор, ваш смартфон становится совершенно новой системой. Он создает и соединяет все части системы. Самое приятное то, что это не обязательно мешает работе текущей операционной системы вашего устройства. Вместо этого он просто создает новый.
Как можно использовать приложения Android на устройствах iOS?
Это правда, что APK предназначены для Android. Из-за этого сложно запускать приложения Android на iOS, а также приложения iOS на Android. Из-за различий в стеках операционных систем это обычное явление.
Например, байт-код Dalvik, связанный с файлами APK, не позволяет iOS компилировать код файлов IPA. В результате файлы APK и приложения Android нельзя использовать на устройствах iOS. Однако вы можете запускать приложения Android на любом устройстве iOS с помощью отличного эмулятора Android.
Вместо того, чтобы использовать хороший эмулятор для iOS, вы можете попробовать Airplay на своем устройстве iOS со своего ПК. В этом случае мы рекомендуем использовать отличное приложение для дублирования экрана iOS/Android.
Используя Tiktok или Facebook Messenger, любой человек, не обладающий техническими знаниями, может управлять устройством в Windows. Кроме того, вы можете использовать свой компьютер, чтобы играть в несколько мобильных игр. Сейчас самое время подписаться на бесплатную пробную версию.
Выводы
Разве вы не хотите потратиться на новый смартфон? В этом случае отличной альтернативой будет эмулятор для вашего устройства iOS. В Google Play Store есть много приложений, которых нет в App Store, и иногда это нормально.
Можно получить неограниченное количество загрузок, установив эмуляторы на iOS. Наш список лучших Эмулятор Android для iPhone включает в себя все файлы .apk, которые вы можете воспроизводить.
В статье вы узнаете об особенностях, преимуществах и ограничениях эмуляторов. Решите, какой вариант вам больше подходит, и вперед!
Основные «пункты назначения»
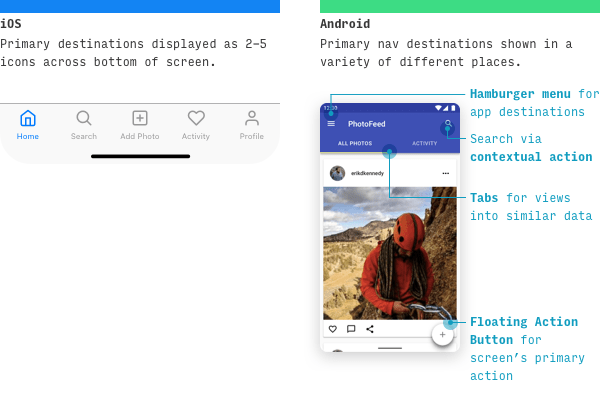
Основные «пункты назначения» в приложении реализуются по-разному.
В приложениях для iOS они представлены в виде вкладок/табов в нижней части экрана:
- от 2 до 5 вкладок;
- названия набраны 10-м кеглем;
- вкладки представляют собой основные места назначения.
Многие популярные сторонние приложения для iOS также соответствуют нескольким дополнительным правилам:
1. Любая вкладка, представляющая основное действие приложения (например, добавление новой фотографии в приложении для работы с фотографиями), располагается по центру.
2. Любая вкладка, относящаяся к профилю или настройкам, появляется последней.
3. Поиск находится на втором месте.
С другой стороны, в стандартных приложениях для iOS:
- Не поощряется размещение действий на вкладках.
- Вкладки не содержат разделы, относящиеся к профилю или настройкам.
- Поиск идет последним.
Самое большое отличие приложений для Android состоит в том, что одни и те же основные «пункты назначения» в большей степени распределены по всему интерфейсу — часто между: (a) кнопкой-гамбургером, (b) панелью поиска, (с) вкладками или (d) плавающей кнопкой действия. Мы рассмотрим все эти 4 случая в следующих разделах
Да, и обратите внимание: Android совсем недавно начал использовать навигацию снизу аналогично тому, как это реализовано в приложениях для iOS, — так что в этом у приложений для Android и iOS может не быть никаких существенных различий
Что мне нужно для установки Cydia?
Чтобы установить Cydia на iPhone, вам нужно сначала загрузить другое приложение это позволит процессу развернуться.
Для этого шаги очень простые. На главном экране смартфона вы должны найти Safari, одну из лучшие веб-браузеры 2020 года , где вы ищите и заходите на страницу » ignition.fun .
В этом мы найдем прямо с экраном, в котором опция » Использовать сейчас (Интернет) » будет отображается , который необходимо выбрать. Затем он отправит нас в другое окно с нижней панелью, в котором мы выберем второй значок слева направо, это своего рода меню.
В последнем случае вид будет скользить, пока мы не найдем раздел под названием » Джейлбрейк «, Который мы должны щелкнуть, чтобы открыть новую вкладку.
Результатом будет список элементов для загрузки. То, что нас интересует, называется » UncOver (Официально) », Но нужно быть очень внимательным, чтобы найти нужный.
Как это? Что ж, указанное должно включать в себя слово » официальный «, Кроме того, разработчик должен быть» Pwn2 И версия 3.5.0 или выше .
После обнаружения выберите и нажмите кнопку с надписью » Получить » Где » Получить «Этот синий. Таким образом, появится уведомление, в котором вы должны нажать на » монтажник Для начала вышеупомянутого процесса.
Возврат к предыдущему экрану
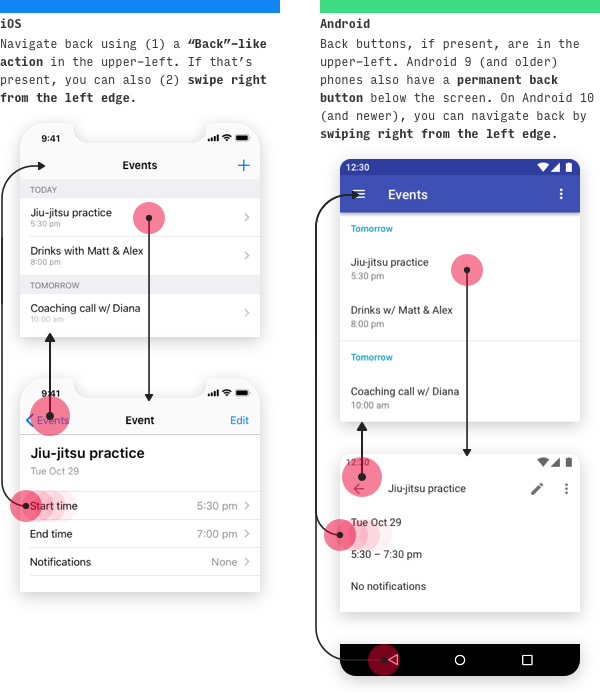
В iOS можно вернуться к предыдущему экрану четырьмя способами, в зависимости от контекста.
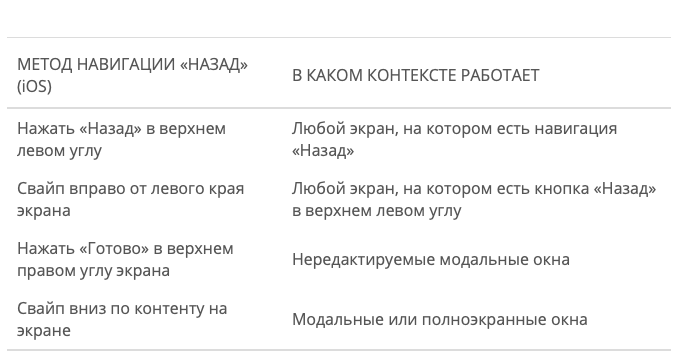
Что такое модальные и полноэкранные окна? Сейчас расскажу.
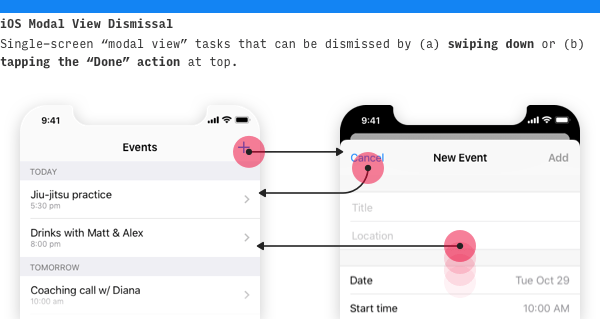
Модальное окно — это задача с одним экраном, которая появляется по свайпу вверх и располагается поверх предыдущего экрана, который лишь немного виден на заднем плане. Чтобы закрыть модальное окно, нужно свайпнуть вниз или нажать кнопку «Назад» наверху.
Полноэкранное окно — это медиафайл, например фотография или видео, занимающий весь экран. И в iOS, и в Android его можно закрыть свайпом вниз.
В Android возвратиться к предыдущему экрану намного проще: в версии 10 и более новых версиях достаточно просто свайпнуть от любой стороны экрана к его центру. В версии 9 используйте кнопку «Назад» в нижнем левом углу экрана.
Для чего это нужно?
Оболочка iOS печально известна своей закрытостью. Она не позволяет передавать файлы по Bluetooth, а также имеет ряд других ограничений, о которых знает каждый владелец Apple iPhone. На другой чаше весов находится Андроид, обладающий открытым кодом. По уровню безопасности эта система не уступает iOS, а по функциональности даже превосходит конкурента. Кроме того, Android не имеет никаких ограничений. Словом, вы можете делать со своим смартфоном на Андроид все, что угодно. Поэтому нет ничего удивительного в желании людей заменить iOS на Android.
Еще одна причина выбрать Андроид вместо iOS заключается в наличии большего количества приложений. Если вы не можете найти какую-либо программу на айфоне, то наверняка сможете обнаружить ее в магазине Play Маркет. Чтобы воспользоваться им, как раз-таки и потребуется установка Android.
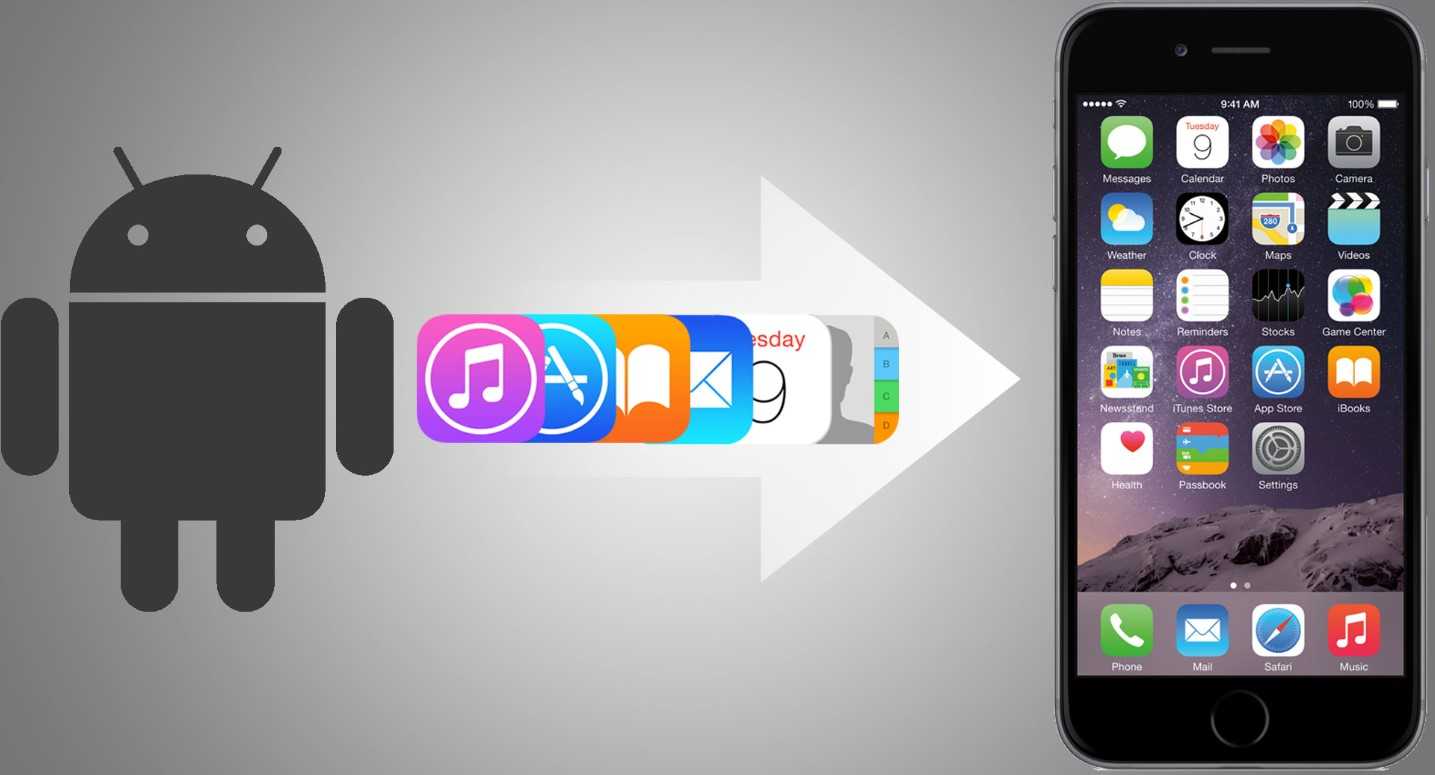
Возможные проблемы
Установка Android на iPhone – это не только рискованная, но и мало исследованная операция. Даже сами разработчики программного обеспечения не способны гарантировать успешное завершение инсталляции, поэтому проблемы в процессе установки возникают сплошь и рядом.
Чтобы не столкнуться с ними, рекомендуется пробовать установку только на айфоны, имеющие больше 8 Гб внутренней памяти. Также устройство должно быть очищено от лишних данных. В противном случае они либо помешают портировать Андроид, либо и вовсе выведут телефон из строя.
Также не стоит выполнять операцию владельцам устройств с изношенным аккумулятором. Наконец, помните, что портирование операционной системы без подключения к ПК возможно только при подключении к интернету.
Вступление
Купив устройство компании Apple и начав в нём разбираться, практически каждый пользователь приходит в негодование, потому что не может в полной мере распоряжаться своим аппаратом. Политика компании-производителя значительно ограничивает покупателей. Вы не можете: пользоваться файловой системой, устанавливать софт из любого источника, настраивать каждую функцию по своему усмотрению. Любители Android начинают злорадно потирать руки, но для них есть ответ — джейлбрейк и встроенное в него приложение Cydia.
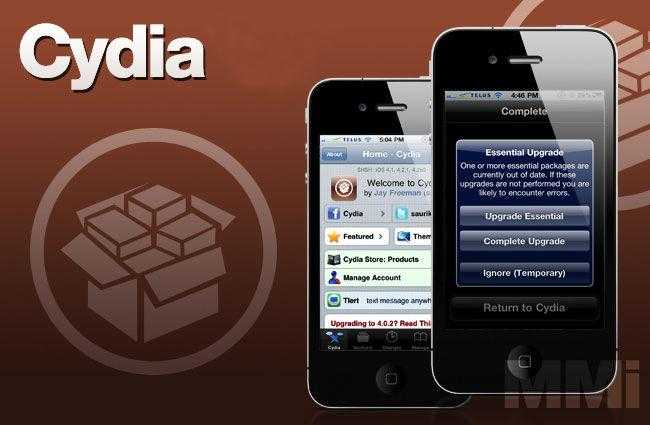 Пользователи всегда находят способы обхода запретов
Пользователи всегда находят способы обхода запретов
Репозитории для Cydia содержат полный пакет ПО, которое никогда в жизни не окажется в официальном App Store. Давайте разберёмся, что представляет собой Cydia и как правильно ею пользоваться.
Что нового в iOS 14
- Интерфейс CarKey превращающий iPhone в качестве виртуального ключа для авто;
- Виджеты рабочего стола с возможностью объединения в миниатюрные пиктограммы;
Виджеты — ключевое нововведение iOS 14
- Возможность заменить штатные браузер и почту на приложения сторонних разработчиков;
- Встроенное приложение «Перевод» с поддержкой русского языка;
Это интерфейс встроенного приложения Перевод
Библиотека приложений, систематизирующая софт и облегчающая навигацию;
Библиотека приложений позволяет удобнее каталогизировать весь софт
Компактный интерфейс звонков приложения «Телефон», FaceTime и других;
Теперь входящий звонок не будет отрывать вас от важных дел
- Поддержка режима «картинка-в-картинке» для iPhone;
- Закреплённые и групповые чаты в iMessage;
- Компактный интерфейс Siri;
- Новые функции приложения «Дом»;
- Расширенные механизмы безопасности;
В iOS 14 Apple серьёзно подтянула безопасность
- Отслеживание небезопасных паролей;
- Пространственное звучание для AirPods Pro;
- Уведомление о низком заряде AirPods;
- Поддержка блиц-приложений, запускающихся без установки;
Блиц-приложения не требуют установки
Увеличенная скорость срабатывания затвора камеры;
Индикатор позволит вам понять, что за вами следят через камеру или микрофон
- Индикатор записи на камеру или микрофон;
- Возможность предоставить приложениям только приблизительное местоположение.
Apple представила новый сервис для занятий спортом Fitness+
Выше перечислены только основные нововведения, которые дебютируют в iOS 14. Как видите, их довольно много и выделить какое-то конкретное практически невозможно – все они обладают высокой ценностью для пользователей, которые взаимодействуют с iOS на ежедневной основе. Возьмите любую функцию – от CarKey до «Перевода» — и каждая из них будет незаменима независимо от устройства, которым вы пользуетесь, будь то iPhone или iPad.
Как установить Cydia Impactor на Айфон, через компьютер?
Шаг 1: Выполните описанные выше действия для скачивания приложения на компьютер.
Шаг 2: Теперь загрузите файл .ipa, который вы хотите установить.
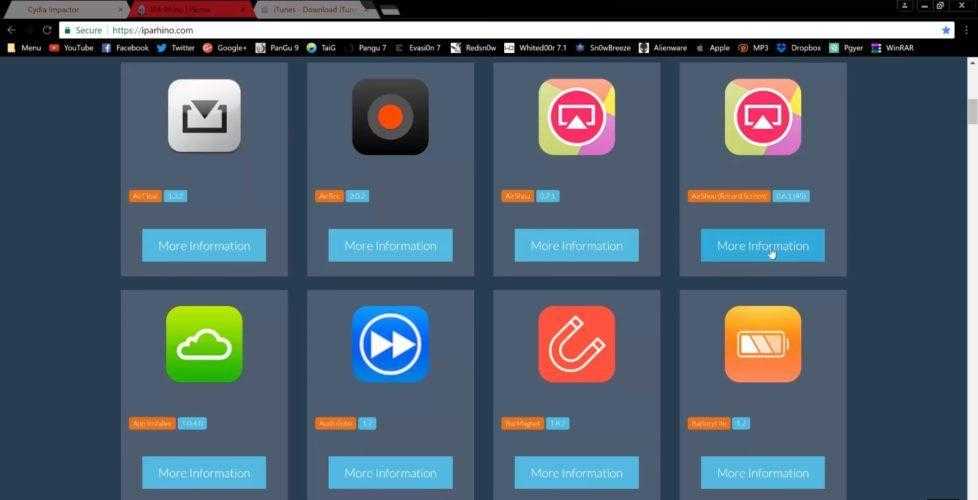
Шаг 3: Откройте приложение на компьютере.
Шаг 4: Загруженный файл .ipa из списка файлов, перемести в окно приложения, которое вы открыли.
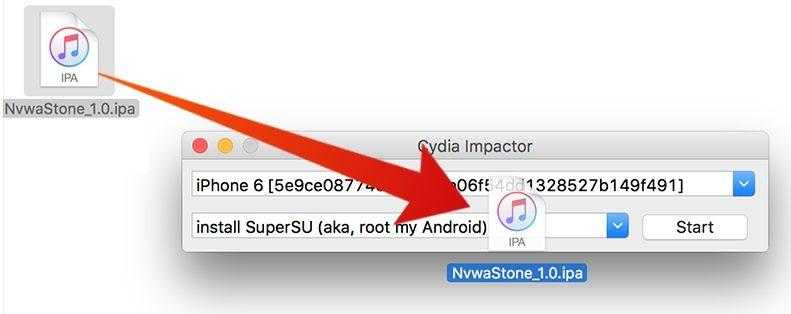
Шаг 5: Теперь подключить любое из ваших устройств Apple, iPhone, iPod Touch или iPad к компьютеру и дождитесь, пока Cydia Impactor обнаруживает его.
Шаг 6: Нажмите кнопку ОК в окне предупреждения Apple.
Шаг 7: Затем введите действительный идентификатор Apple вместе с паролем.
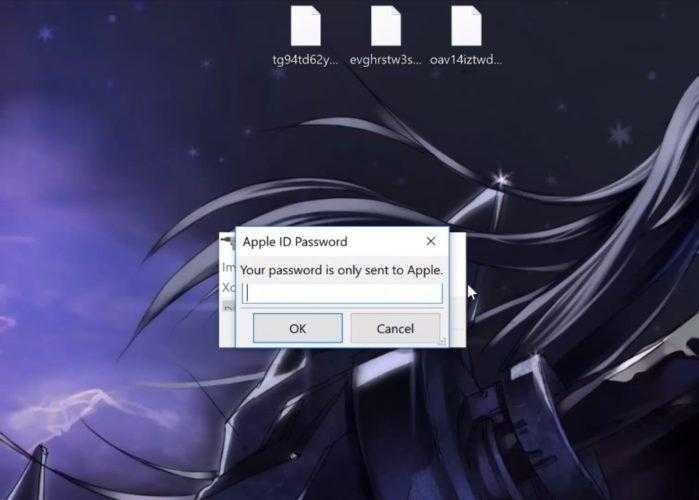
Шаг 8: Для цифровой подписи и установки файла .ipa будет запущен импакторным. И в скором времени приложение будет установлено, если все пойдет гладко.
Шаг 9: Теперь, прежде чем открыть приложение, вы должны следовать заданной инструкции: Настройки > Общие > Управление устройствами, разрешите устанавливать приложения из не доверенного источника.
Шаг 10: Наконец вам нужно закрыть настройки, и теперь вы можете открыть приложение.
Видео инструкция по установке Cydia Impactor на Айфон:
Вторая инструкция по установке приложения на телефон с компьютера:
Скругление углов
Несмотря на все вышеперечисленные изменения рабочие столы и экран телефона все равно будут отличаться от iPhone. Причина этого — прямые углы вместо скругленных. Можно еще более превратить Андроид в Айфон:
- Скачать и установить утилиту Cornerfly.
- При запуске приложения ему нужно предоставить согласие на запрашиваемые разрешения. Также необходимо активировать функцию наложения на систему.
- После чего перейти в специальные возможности и нажать на строку с названием установленной программы.
- В появившемся окне нажать на ОК.
- После чего дважды нажать назад и поставить галочку.
- Сразу после этого утилита будет скруглять углы экранов и окон, при включении ползунка на главном экране программы.
Бесплатные музыкальные плееры для Android: выбираем лучший
Навигация в верхней части экрана
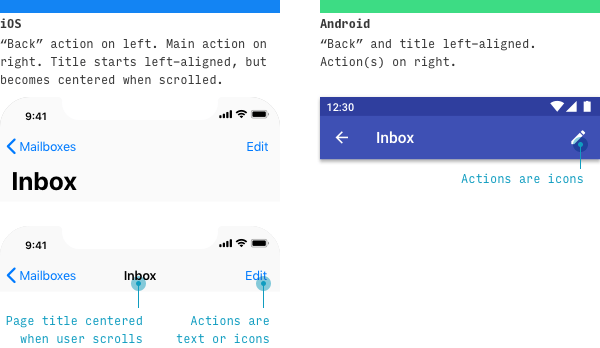
Мы начнем в буквальном смысле с верхушки. У каждой платформы разные стандарты для того, что отображается в верхней части большинства экранов.
В iOS (опционально) действие вверху слева на странице почти всегда является действием «назад» — последовательно к предыдущему экрану (из «Шага 2» пользователь возвращается к «Шагу 1») или иерархически к родительскому экрану (из «Входящих» пользователь возвращается в «Почтовые ящики»). Кроме того, таким образом могут быть связаны не связанные изначально страницы. Заголовок страницы практически всегда присутствует, и он изначально большого размера, но уменьшается вместе с верхней панелью во время прокрутки (до прокрутки большой заголовок выравнивается по левому краю, во время прокрутки уменьшенный заголовок выравнивается по центру. — Прим. пер.). Единичное действие вверху справа на странице может отображаться как текстовая ссылка, а несколько действий — как несколько значков действия.
В Android заголовок страницы выравнивается по левому краю. Слева от заголовка страницы не должно быть ничего, но вы можете добавить кнопку «Назад» в двух случаях (во втором случае — при желании): а) если страница является страницей верхнего уровня и в приложении есть кнопка-гамбургер (она появляется слева от заголовка); б) если эта страница следует непосредственно за другой (не в иерархической последовательности).
Меняем иконки
Важно! Фирменные IOS иконки защищены авторским правом, поэтому мы не сможем полностью заменить иконки Android. Выход есть! Существуют паки иконок, которые максимально похожи по дизайну на IOS стиль
Еще один момент! Существует много разных паков иконок. Мы рассмотри три пака. Два из них платные (т.к. они больше всего похожи на «яблочный» стиль) А один пак – бесплатные иконки. Но, бесплатный пак никак не похож на стиль IOS. Поэтому, вы можете не менять ярлыки и оставить их стандартными.
Если же вы хотите иконки похожие на ios – готовьте 0.99$ из кармана. Это цена за один пак!
Beluk – платный пак, который похож на «яблочные»
Adastra – квадратные ярлыки, выглядят красиво. Пак бесплатный. Если наскучили стандартные иконки, можете заменить на эти
Alos – Лидер из всех паков. Так как максимально схожий на IOS стиль. Возможно, некоторые даже и не поймут, что это не настоящие иконки. Пак платный.
Все эти паки можно скачать в Play Market. После того, как вы установили один из них, делаем следующее:
- Открываем настройки Nova Launcher и идем в пункт «Оформление»
- А далее «Тема значков»
Выбираем пак, который мы установили ранее
Возвращаемся на главную страницу и проверяем результат
Если вас не устраивает размер иконок, в платной версии Nova Launcher его можно изменить.
Но … Если результат вас не удовлетворил и вы готовы потратить часик-другой своей жизни на следующий метод, тогда вы сможете поставить на свой Android настоящие IOS-иконки.
Просто придется каждую иконку устанавливать отдельно. Вас это не пугает? Тогда поехали …
Качаем отдельно каждую иконку IOS 9 или 8. А также устанавливаем любой файловый менеджер. Мы будем делать на примере Solid Explorer. Все иконки установите в определенную папку, чтобы упросить себе работу.
- Идем на рабочий стол нашего гаджета
- Зажимаем иконку, которую хотим изменить.
- Жмем «Редактировать»
Теперь можем поменять и название, и саму иконку. Для смены иконки, жмем на картинку.
Выбираем загруженный ярлык из галереи. Если его там нет, ищем в документах.
Подгоняем иконку по размерам, настраиваем все под себя.
Готово! Повторяем эту операцию для всех ярлыков.
А вот, как это будет выглядеть:
Меню действий
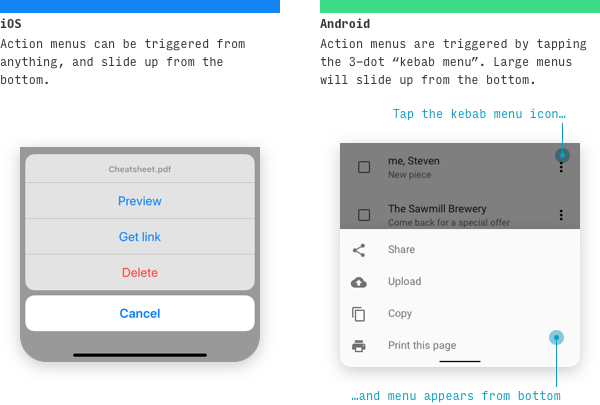
В iOS меню действий можно вызвать нажатием на любую кнопку или попыткой выполнить любое действие. Меню появляются снизу вверх, на них легко нажимать пальцами.
В Android же нижнее меню действий появляется только после нажатия на пиктограмму «кебаб-меню» (три точки, которыми в Android обозначаются дополнительные параметры. — Прим. пер.) и обычно — только когда доступно много возможных действий.
У обеих платформ есть стандарты для всплывающих меню.
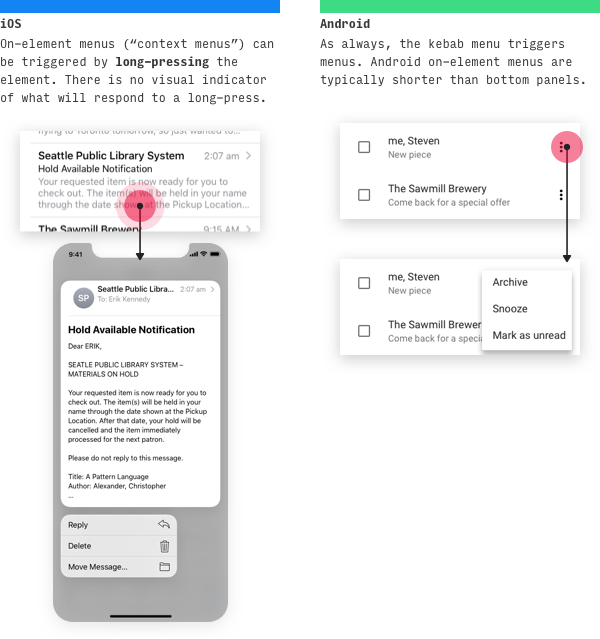
Если в iOS 13 вы нажимаете на элемент или удерживаете его, то в «контекстном меню» показываются подходящие действия. Когда отображается «контекстное меню», фон размывается.
В Android многие меню появляются прямо на элементе. В новых версиях Android меню закрывает пиктограмму «кебаб-меню».




![53 best cydia tweaks for ios 14, 13.5 [2022 collection]](http://zoomobi.ru/wp-content/uploads/9/a/3/9a3379835429b13de48c9558dbd257c4.jpeg)




























