iPad для просмотра TV
Использование мобильных гаджетов существенно упрощает и делает более комфортным выполнение массы различных задач. И просмотр телевидения не является исключением, ведь для просмотра любимых телепередач необходим всего лишь планшет и качественный Wi-Fi. Именно поэтому многие пользователи яблочных гаджетов задаются вопросом о том, как смотреть на iPad TV. На самом деле ничего сложного в этом нет, достаточно всего лишь скачать и установить на свой гаджет специальное приложение.
Все программы для просмотра TV на планшетах iPad можно разделить на три типа:
- платные (сам контент предоставляется бесплатно, однако за установку программы придется заплатить);
- условно-бесплатные (приложения, в которых часть телеканалов предлагается бесплатно, а часть по предоплате);
- бесплатные (ни само приложение, ни контент пользователь не оплачивает).
Безусловно, все приложения данного типа работают посредством Интернет, поэтому качество видео зависит именно от качества имеющегося соединения с Сетью.
Использование мобильных гаджетов существенно упрощает и делает более комфортным выполнение массы различных задач. И просмотр телевидения не является исключением, ведь для просмотра любимых телепередач необходим всего лишь планшет и качественный Wi-Fi. Именно поэтому многие пользователи яблочных гаджетов задаются вопросом о том, как смотреть на iPad TV. На самом деле ничего сложного в этом нет, достаточно всего лишь скачать и установить на свой гаджет специальное приложение.
Еще кое-что
Говоря о приложениях, есть еще одна вещь, которую нужно знать о Dark Mode, прежде чем вы овладеете этой функцией в MacOS Catalina.
Сторонние приложения, которые вы устанавливаете и загружаете, часто включают возможность всегда использовать Light Mode, Dark Mode или настройки по умолчанию для соответствия внешнему виду системы. Если эта функция поддерживается, ее элемент управления часто включается в раздел настроек приложения под названием приложения в левом верхнем углу экрана. Вы также можете посмотреть Просмотр в строке меню для вариантов.
Переведено со статьи9to5mac.com
Как убрать негатив на айфоне
Еще одна проблема, с которой часто сталкиваются владельцы айфонов, изменение цветов на другие, напоминающие негатив. Обычно причина этому — случайное нажатие не туда. Очень часто люди, пытаясь решить какую-нибудь проблему с девайсом, заходят во все пункты меню подряд и нажимают все, что на их взгляд подходит для данной ситуации. Поэтому первый шаг, который необходимо сделать — проверить «Настройки»:
- Открыть «Настойки».
- Выбрать подпункт «Основные».
- Зайти в «Универсальный доступ» — «Адаптация дисплея».
- Посмотреть, включены ли функции «Инверсия» или «Смарт-инверсия».
Важно! Если в настройках нет ничего подозрительного, все дополнительные возможности отключены, телефон лучше передать в сервис специалистам. Причин поломки экрана несколько, и определить их может только специалист:
Причин поломки экрана несколько, и определить их может только специалист:
- удар о твердую поверхность;
- падение с высоты;
- проникновение внутрь влаги;
- сильный перепад температур (а для айфона это особенно больная тема, ведь он может запросто отключиться на улице при отрицательной температуре воздуха);
- механические дефекты: вмятины, царапины, трещины;
- неправильно наклеенное защитное стекло.
Установить истинную причину изменения цвета экрана можно только в сервисном центре.
Темная тема — действительно интересный и уникальный способ оформить собственный айфон. Не стоит бояться изменений, ведь включается и выключается она за считанные секунды.
Взаимодействие темного режима и некоторых программ и функций
Некоторые программы и функции используют специальные настройки или поведение в темном режиме.
- Почта. Чтобы использовать для сообщений электронной почты светлый фон при включенном темном режиме, откройте программу «Почта» и выберите «Почта» > «Настройки», затем перейдите на вкладку «Просмотр» и снимите флажок «Отображать сообщения на темном фоне».
- Карты. Чтобы использовать светлый фон для карт, когда включен темный режим, щелкните «Вид» в строке меню программы «Карты», затем снимите флажок «Включить темную карту».
- Заметки. Чтобы использовать светлый фон для заметок, когда включен темный режим, откройте программу «Заметки» и выберите «Заметки» > «Настройки», а затем снимите флажок «Отображать содержимое заметок на темном фоне».
- Safari. При использовании темного режима Safari автоматически отображает в темном режиме веб-сайты, которые это поддерживают. Если веб-сайт не поддерживает темный режим, можно использовать Safari Reader для чтения статей в темном режиме.
- TextEdit. Чтобы использовать светлый фон для документов, когда включен темный режим, щелкните «Вид» в строке меню программы TextEdit, затем снимите флажок «Использовать темный фон для окон». (Требуется macOS Mojave 10.14.2 или более поздней версии.)
- Динамический фон рабочего стола Если включить темный режим во время использования динамического фона рабочего стола, фон рабочего стола может измениться на темное неподвижное изображение. Этот параметр можно изменить в окне настроек «Рабочий стол и заставка».

Вчера мы писали о том, что разработчик Гильерме Рэмбо (Guilherme Rambo) обнаружил и активировал в некоторых программах macOS Sierra темную тему. По просьбам многих пользователей Twitter он опубликовал инструкцию по включению некоторых приложений с темной темой на Mac.
К сожалению, для включения темной темы придется отключить функцию System Integrity Protection (SIP). Это функция безопасности предотвращает модификацию системных файлов вирусами. Ниже представлена инструкция по отключению SIP.
Загрузите Mac в режиме Recovery. Для этого при включении компьютера нужно зажать клавиши Command + R.
Откройте Terminal в разделе Utilities основного верхнего меню.
Введите в командную строку терминала «csrutil disable» и нажмите enter.
Если терминал выдаст сообщение «Successfully disabled System Integrity Protection», значит отключение SIP прошло успешно. Перезагрузите Mac, чтобы продолжить работу.
Для включения темной темы также понадобятся инструменты командной строки и Xcode.
А вот и хорошая новость: попробовать, как выглядит темная тема, можно и на Mac OS X El Capitan, так что необязательно устанавливать macOS Sierra.
Инструкция по включению темной темы в Mac
/Library/Services.
Запустите приложение, на котором хотите запустить темную тему.
В верхнем меню выберите Safari (или название другой программы) —> Services —> Apply Dark Mode.
Темную тему придется применять для каждого приложения отдельно. После закрытия приложения оно снова включит стандартную светлую тему.
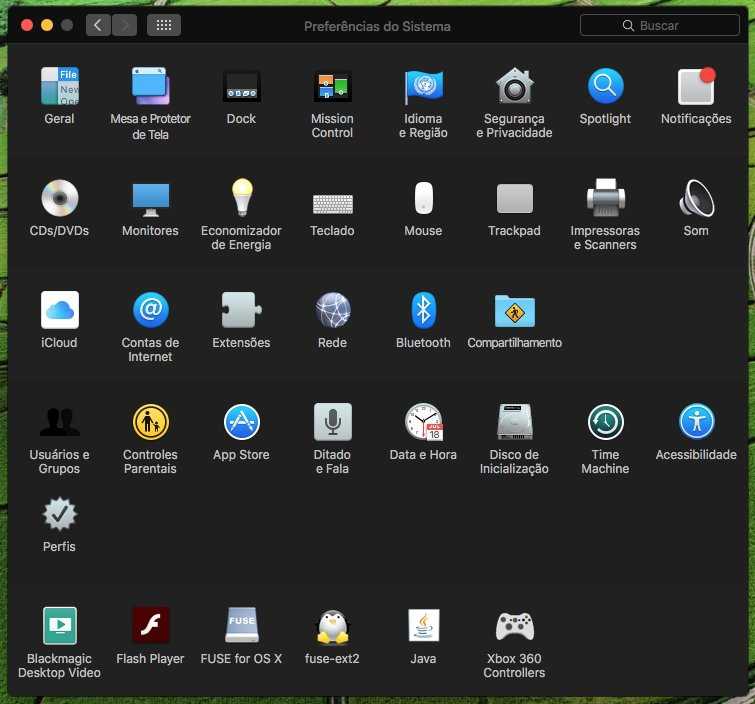
В этой статье мы приводим инструкцию по отключению SIP. Это важная функция безопасности Mac, и ее отключение потенциально может привести к потере данных. Вы выполняете все указанные выше действия на свой страх и риск.
Чтобы не пропустить ничего важного из мира игр и технологий, выбери удобный способ получать уведомления о новых статьях: подписывайся на канал iG в Telegram или напиши нашему боту, а еще ты можешь следить за новостями в Viber
Как получить Dark Mode в Safari
Сам интерфейс Safari использует новый темный режим после его включения в macOS, но обычные веб-страницы не будут выглядеть темнее при его использовании — ведь веб-дизайнер продиктовал, как они будут выглядеть, и если фон страницы белый, то он останется белым. Однако есть способ просмотра веб-страниц в Safari в темном режиме.
Включите режим чтения, щелкнув стопку строк слева от URL-адреса.
Обратите внимание, что вы не увидите эту опцию на каждой веб-странице. В режиме чтения вы увидите темную веб-страницу без рекламы и других отвлекающих факторов
В режиме чтения вы увидите темную веб-страницу без рекламы и других отвлекающих факторов.
(Также возможно получить темный режим в Chrome, если вы используете этот браузер, подробнее здесь.)
Какая версия iOS поддерживает темную тему
Обновления для операционной системы iOS выходят регулярно. Каждая новая версия лучше предыдущей, поскольку учитывает все баги и ошибки предыдущей. В связи с этим установить какое-то новое обновление на старую версию может быть непросто или вовсе невозможно.
Опция черный фон на айфон устанавливается в два клика
К сведению! К настоящему времени поставить темный режим могут пользователи телефонов iPhone версии 6 S, SE, XR и 12. Поддерживается темная тема iOS 13 программным обеспечением и всеми последующими.
Как узнать, какая версия операционной системе стоит на телефоне? Существует два способа. Первый — используя телефон. Необходимо выполнить следующие действия:
- Выбрать в главном меню «Настройки».
- Открыть графу «Основные».
- Нажать на строку «Об устройстве».
Здесь изложена вся информация о телефоне, в том числе текущая версия программного обеспечения iOS.
Второй способ — используя компьютер. Для этого необходимо:
- Соединить устройство с компьютером посредством USB-переходника.
- Открыть программу iTunes.
- Выбрать подключенное устройство и нажать «Обзор».
Как и в предыдущем случае, откроется информация по устройству, где так же будет указана версия операционной системы.
How to Enable Dark Mode Theme on Mac
- Pull down the Apple menu and choose “System Preferences”
- Select the “General” control panel
- At the very top of the General settings, look for the “Appearance” section and then choose “Dark”
![]()
When finished, close out of System Preferences
The visual differences between Dark mode and Light mode are dramatic and very obvious immediately.
Much as it sounds, the Dark mode theme is very dark. Gone are the bright whites and light grays that have been the default appearance of MacOS for a while now, as they are basically inverted into blacks and deep dark grays. Many users really enjoy the appearance of Dark Mode on Mac OS, particularly for those who work at night or in a dimly lit area, or if you just find the bright white Light interface to be distracting or glaring.
![]()
You’ll also notice that the wallpaper background image changes depending on if you’re using Dark or Light theme, though you can change wallpaper images separately at any time too.
Similarly, the Light mode theme is very light. With many bright grays and bright white visual elements, this has been the default appearance of MacOS for quite some time in one respect or another (Mac OS X has had several distinct visual themes over the years, from aqua to brushed metal to beyond, with the most recently recognizable UI appearance change having arrived in Yosemite as the bright Light theme, and with the Dark theme option arriving in Mojave).
![]()
You can change from Dark theme to Light theme at any time by going to the System Preferences General settings and adjusting from there, and the effect is always immediate without requiring a system reboot or anything of that sort. Everything on screen just redraws into either the Dark appearance or the Light appearance, depending on which UI is set by the user.
There are a few other settings that can impact how the Dark appearance or Light Appearance may look in Mac OS, including disabling transparency effects in Mac OS interface, if you’re using the Increase Contrast setting, and adjusting the highlight color for what is selected on screen. Even your wallpaper can also change the appearance of Light and Dark appearances, if you have transparency effects enabled on the Mac.
Другие способы затемнить ваш Mac
Вот некоторые другие изменения, которые вы можете сделать, чтобы затемнить ваш Mac.
Инвертировать цвета
Вы также можете создать свой собственный темный режим, включив Inverted Colors.
Вы можете сделать это в Системных настройках:
- Откройте Системные настройки.
- Нажмите на Доступность.
- Нажмите на Дисплей.
- Выберите Invert Colors — это сделает белый фон для ваших окон черным, а черный — белым. (Вы не сможете сделать снимок этого экрана, поэтому вы должны поверить нашему слову!)
- Точно так же вы можете выбрать «Использовать оттенки серого», и ваш интерфейс станет черно-белым.
Go Graphite
Есть несколько других настроек, которые вы можете сделать, чтобы смягчить свой Mac.
Откройте «Системные настройки»> «Основные» и щелкните раскрывающийся список рядом с «Внешний вид».
Здесь у вас есть возможность изменить цвет с синего на графитовый. Это изменит цвет кнопок, меню и окон — вы, вероятно, заметите это больше всего с помощью кнопок «светофор» для минимизации или закрытия окна.
Вы также можете изменить цвет подсветки на более темный, например, графит.
Тёмный лист в Microsoft Word
в гугле покопался, проблемы у людей не такие как у меня. надеюсь на Вашу помощь.
Помощь в написании контрольных, курсовых и дипломных работ здесь.
Как добавить новый лист в microsoft word через c#?Как добавить новый лист в microsoft word через c#?
microsoft word object library для microsoft office XPПомогите пожалуйста. В VB6 не могу подключить microsoft word object library. То есть ее нет в.
Импорт таблицы из Microsoft Word в Microsoft AccesДобрый день, проблема: отформатированая таблица в ворде не красиво пересохраняется в формате txt(не.
Работа с таблицей в Word через библиотеку Microsoft.Interop.WordЗдравствуйте, я продвинутый программист.Пишу программу и использованием библиотеки.
Как включить черный режим на Айфоне?
Сразу могу огорчить владельцев iPhone 5s, iPhone 6 и iPhone 6 Plus. Последняя доступная операционная система для этих моделей — это iOS 12.4.6.
Новую фичу под названием Dark Mode представили вместе с iOS 13, а она доступна для установки начиная с iPhone 6s.
Если ваше устройство входит в круг поддерживаемых девайсов, то продолжаем разбираться с активацией нового режима.
Ищем в Настройках
Этот способ самый длинный, но благодаря ему вы сможете получить доступ к более гибкой настройке Черной темы.
Давайте сперва, где всё находится:
- нажимаем на Настройки;
- находим пункт Экран и яркость;
- вам нужен раздел Оформление, где выбираем Светлое или Темное.
Только здесь можно найти весьма важный ползунок Автоматически, где открываются опции От заката до рассвета или Настройка расписания.
Через Пункт управления
Этот вариант является самым быстрым и удобным для абсолютно каждого пользователя.
Его суть заключается в том, что вы добавляется кнопку включения/выключения темного режима на Панель управления.
Примерно таким образом:
заходим в Настройки — Пункт управления;
- нажимаем Настроить элементы управления;
- ищем и нажимаем на зеленый Плюс, напротив текста «Темный режим».
Если захотите убрать данную кнопку из Панели управления, просто проследуйте тем же шагам и затем удалите её из списка нажав минус.
Используем Регулировку яркости
Если первой способ не по душе, можно воспользоваться вторым методом, просто использовав Регулировку яркости.
Знаю, что она тоже находится на Панели управления. Думаю этот факт только упростит вам задачу.
Вот как обстоят дела:
- открыв Центр управления, зажимаем пальцем кнопку Регулировку яркости используя Haptic Touch (или 3D Touch);
- внизу слева можно найти необходимую кнопку Оформление Светлое/Темное.
Активировав данную опцию, начинайте знакомится с темными тонами меню и приложений.
Как отключить тёмную тему в Office на Mac
В закладки

В новом обновлении пакета программ Office для Mac компания Microsoft реализовала возможность включения тёмного режима во всех своих приложениях.
Что не так

Обновившись и запустив Word, я ожидал увидеть привычное окно выбора темы, но программа такого выбора не предоставила и запустилась в темных цветах, в соответствиии с системными настройками macOS.
Тут стоит отметить, что тёмный цвет самой операционки купертиновцев мне кажется крайне удачным, особенно реализация динамической смены рабочего стола в течение дня. Наблюдать за рассветом и закатом в пустыне во время рабочего дня доставляет мне дополнительный приток эндорфина.
Поэтому темный вариант оформления операционной системы прописался в моем Mac на постоянной основе.
Однако, в офисных приложениях от Microsoft смотреть на темный интерфейс совсем непривычно. Дополнительно раздражает то, что сами листы страниц остаются ярко-белыми и здорово выделяются на контрасте с тёмными опциями меню и другими элементами интерфейса.
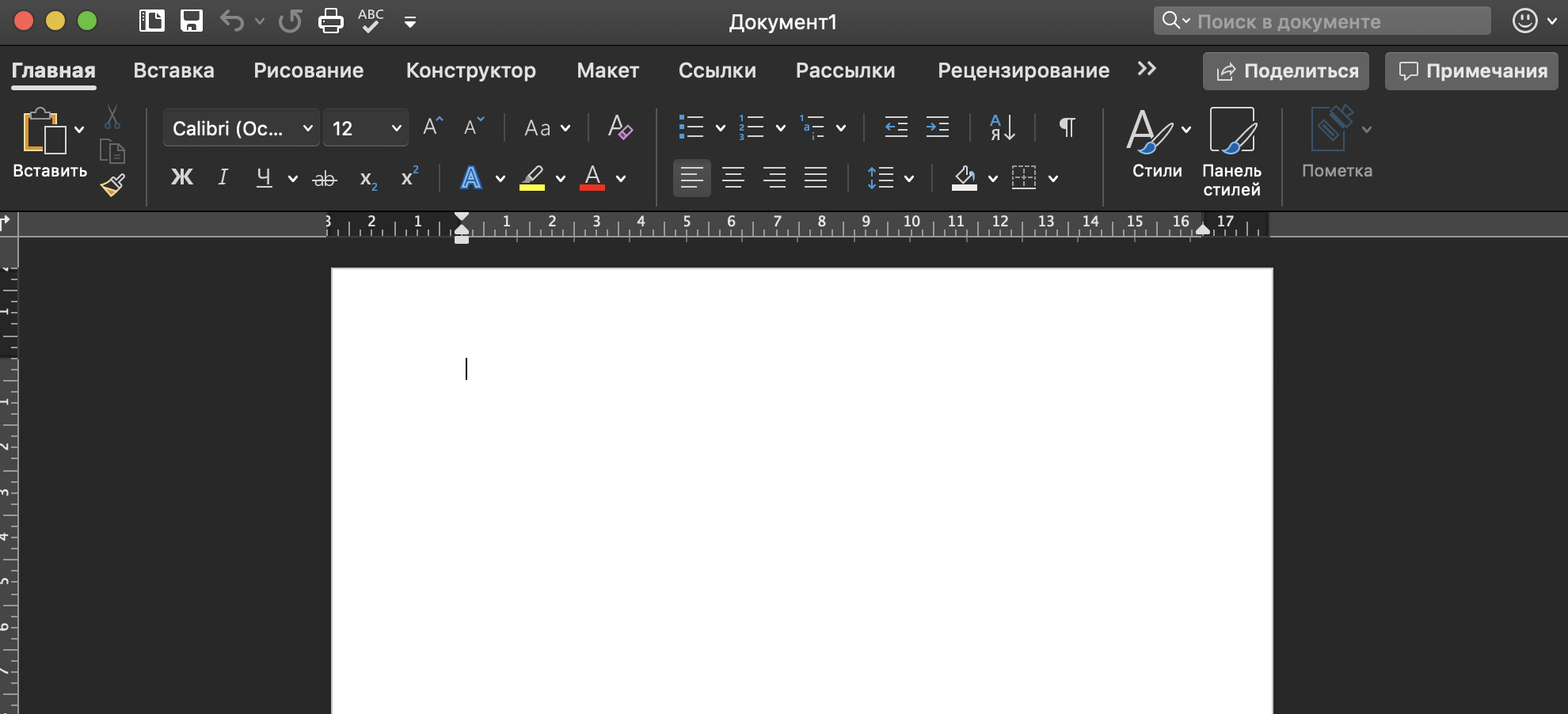
Полез в настройки Office, чтобы включить привычный цветной режим и… нигде не нашел соответствующего пункта. Офис возвращался к привычному состоянию только при выборе в настройках macOS светлой темы оформления.
Зашел на тематические форумы – никто не знает, где настройки тем в Офисе. Написал в поддержку Майков, пришел ответ:
Браво, Майкрософт! Вы просто гении реализации интерфейсов.
Как сменить тему оформления интерфейса
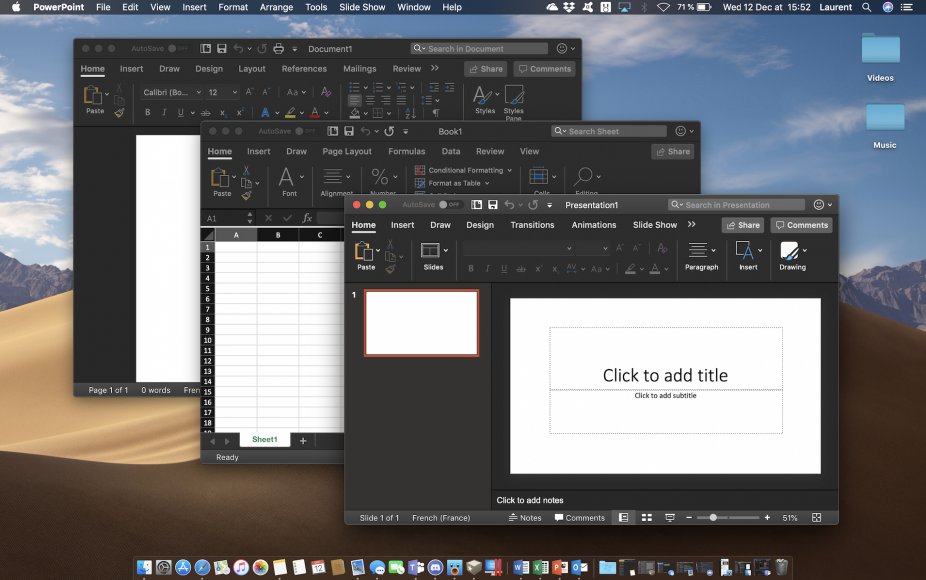
По всей видимости, в первоначальной версии ребята из Редмонда просто не продумали, что будут пользователи, которые захотят выбрать стандартный цветной вариант оформления программ при работе в тёмной версии самой операционной системы.
Так или иначе, после очередного апдейта пакета Office, наконец-то нашлась соответствующая опция, которая позволяет включить цветное оформление программ Microsoft при темной теме Mojave. Хотя найти ее интуитивно не так просто. Поэтому и решил поделиться находкой.
1. Открываем Word, заходим в пункт Параметры, который находится в верхнем меню открытого приложения.
2. Далее нас интересует блок Средства разработки и проверки правописания, в них есть иконка Общие.
3. Нажимаем на неё, в открывшемся меню ищем Личную настройку и ставим галочку рядом с надписью Не разрешать изменение внешнего вида в темном режиме.

Майки не были бы Майками, если бы не оставили какие-нибудь неудобства: данную процедуру придется проделать отдельно для каждого приложения пакета Office!
Зато после пары минут рутинной ручной перенастройки можно наслаждаться отличной тёмной темой macOS и функциональным цветным оформлением приложений пакета Office одновременно.
В закладки
Темная тема Whatsapp
Ватсап — один из популярнейших мессенджеров в современном информационном пространстве. Работа, дом, увлечения — все обсуждается здесь. Даже в детских садах и школах создают беседы для учеников и родителей в данной социальной сети. Поэтому пользователям, ежедневно сталкивающимся с данным приложением, хочется, чтобы оно было стильное и модное.
Темная тема для Ватсапа
К сведению! Создатели мессенджера долгое время не выпускали новинок в плане оформления. Переломным моментом стал 2018 г. С 2019 года Ватсап можно сделать черным, используя внутренние настройки устройства, а не свойства телефона.
Как настроить темную тему WhatsApp на iOS:
- Открыть приложение WhatsApp.
- Войти или авторизоваться, если этого не было сделано заранее.
- Нажать на знак троеточие в верхнем правом меню для открытия «Меню настроек».
- Открыть раздел «Чаты» — «Обои».
Откроется широкая палитра цветов, на которой пользователь может самостоятельно выбрать цвет оформления, в том числе насыщенные темные оттенки. Стикеры, смайлики и шрифты также немного изменятся в соответствии с выбранной гаммой цветов.
Включение компьютера
Когда вы включаете свой MAC, экран на короткое время обычно остается выключенным (черным) и раздается звуковой сигнал начала загрузки OS. В этот короткий промежуток времени MAC инициализирует свой BootROM (загрузочное ПЗУ) и память (RAM).
Затем происходит тест самодиагностики и тест BootROM. Если в этот момент вы слышите еще какие-либо звуковые сигналы, то это может указывает на наличие проблем с железом компьютера.
Если вы недавно установили дополнительные модули памяти, проверьте правильно ли они установлены.
Черный экран
После завершения самодиагностики ваш MAC обычно отсылает сигнал на подключенные к нему внешние дисплеи.
При этом встроенный в MacBook дисплей может остаться черного или серого цвета, но подсветка экрана все равно должна быть.
Если вы не видите никакого изображения на экране через какое-то время, попробуйте увеличить уровень подсветки экрана.
Если вы используете внешний дисплей, проверьте правильность его подключения и включен ли он.
Логин FileVault
Если вы активировали на своем MAC режим шифрования FileVault, то на данном экране вам необходимо ввести пароль от вашей учетной записи для разблокировки доступа к загрузочному диску.
Логотип Apple
Если на экране MAC отобразился логотип надкушенного яблока, это означает что на загрузочном диске был обнаружен загрузочный файл “boot.efi”.
В этом файле хранится информация о местонахождении Системной папки (System folder) на вашем загрузочном диске. Далее система попытается прочитать содержание данной папки.
Индикатор загрузки
После того как MAC обнаружит Системную папку на загрузочном диске, на экране компьютера должен появится индикатор загрузки в виде закрашивающейся полоски или же крутящегося колесика.
Закрашивающаяся полоска отображает процесс чтения и загрузки файлов из Системной папки MAC OS.
Иногда процесс загрузки может замедлиться или же вовсе остановиться (как вам может показаться), но будьте терпеливы и дайте компьютеру какое-то время на завершение загрузки.
Окно Входа
Если на вашем MAC не активирован режим шифрования FileVault или же вы отключили режим автоматического входа в Системных Настройках, то на этом этапе загрузки вы должны увидеть экран с учетными записями пользователей, доступных на этом MAC.
Выберите свой аккаунт и введите соответствующий пароль для входа в систему.
Рабочий стол
После того как загрузка MAC будет завершена и правильно введен пароль для учетной записи, на экране отобразится картинка рабочего стола и панель Dock (Док).
Включить темный режим Apple Книги на iOS, iPadOS и macOS
Apple Книга поставляется с несколькими темами, такими как темные, светлые, серые и желтые, чтобы сделать чтение приятным. Поэтому вы можете переключаться между светлым и темным режимами в приложении для чтения книг на своем устройстве iOS или macOS. Сохраните его на время, когда вы хотите использовать черную тему выборочно, не включая темный общесистемный режим.
Switch Между светлым и темным режимом в Apple Книги на iPhone и iPad
- запуск книги приложение на вашем устройстве.
2. Теперь коснитесь библиотека вкладка внизу.
3. Далее открыть книгу что ты хочешь прочитать
4. Затем коснитесь экрана, чтобы показывает текстовую кнопку наверху. Нажмите на него.
5. До следующего раза, выберите темную тему в меню. Изменение вступит в силу немедленно, делая весь интерфейс черным. Теперь продолжайте читать ваши любимые истории с желаемым спокойствием. И да, это будет оставаться неизменным на протяжении всего приложения.
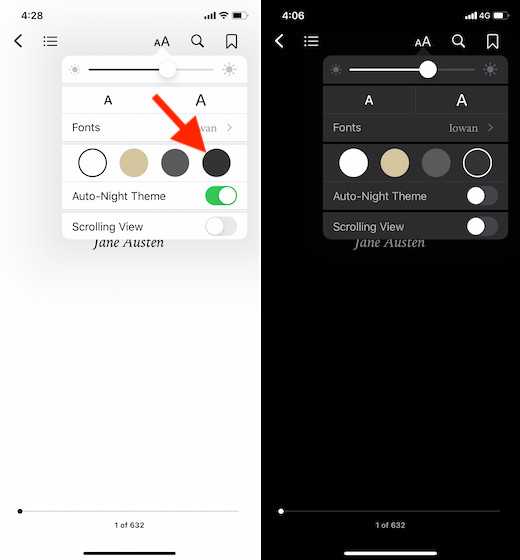
6. Если вы когда-нибудь захотите вернуться к теме света, все, что вам нужно сделать, это нажать на текстовую кнопку вверху и выбрать тема света опция в меню.
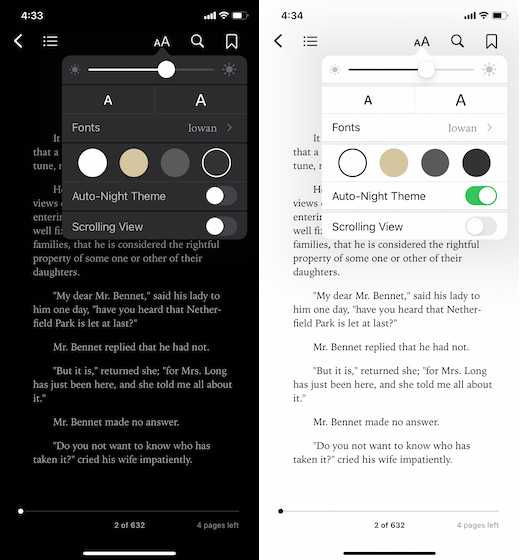
7. Если вы не хотите делать весь процесс вручную, тогда убедитесь, что опция «Автоматическая ночная тема» активирована, Как только он включен, Apple Книги будут соответствовать глобальным предпочтениям темного режима, который вы настроили на своем iPhone.
Switch Между светлым и темным режимом в Apple Книги по macOS
- открытый Apple книги на вашем Mac
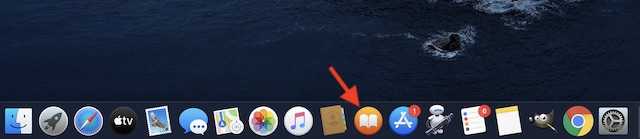
2. Теперь открыть книгу что ты хочешь прочитать
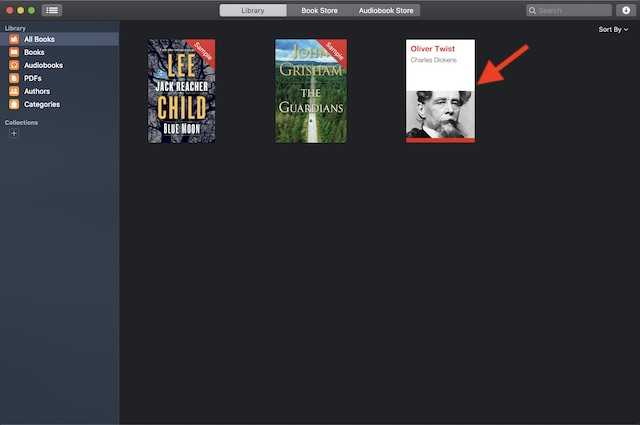
3. Теперь наведите курсор мыши в верхнем правом углу, чтобы показывает текстовую кнопку и нажмите на него
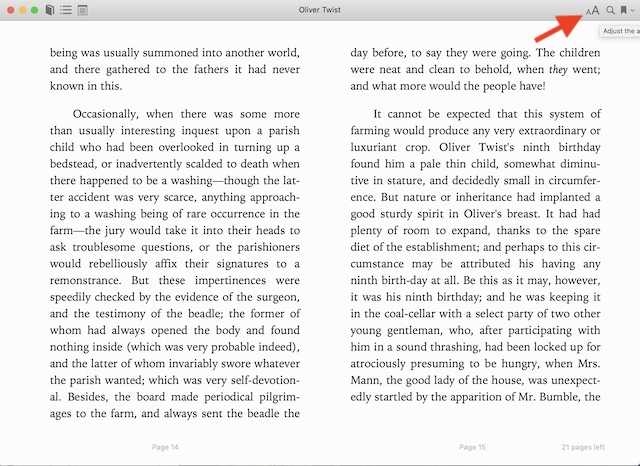
4. Следующее выбрать темную тему в меню, чтобы мгновенно преобразовать весь интерфейс в черный.
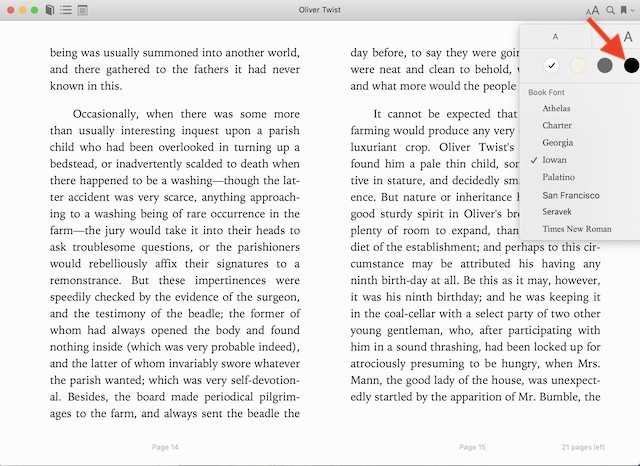
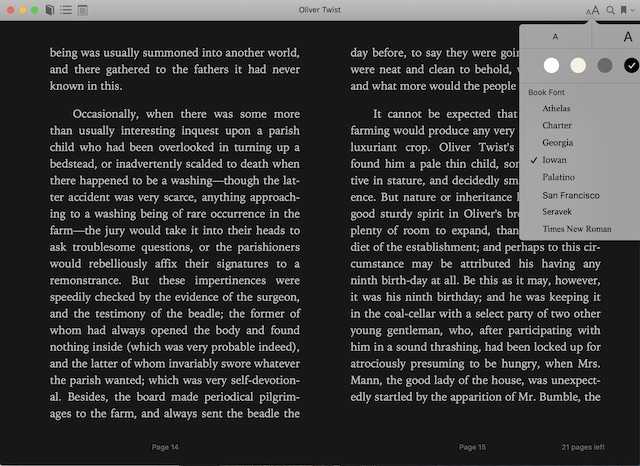
Теперь, когда весь интерфейс стал полностью черным, проведите долгую сессию чтения, зная, что ваши глаза будут чувствовать себя комфортно на протяжении всей поездки. Само собой разумеется, что он вступит в силу во всем приложении. Если вы когда-нибудь захотите вернуться в легкий режим, нажмите кнопку текста и выберите чистую тему.
Опыт крупных компаний
Тёмная тема появилась во всех сервисах Google, Apple и Microsoft. Поэтому изобретать велосипед остальным дизайнерам уже не нужно — все принципы и приёмы давно проверены крупными корпорациями.
Фон и тени
Google применяет систему Material Design. В светлой теме плашки отделяются друг от друга по принципу «наслаивания»: каждый элемент интерфейса — это отдельный слой, который отбрасывает тень на предыдущий:
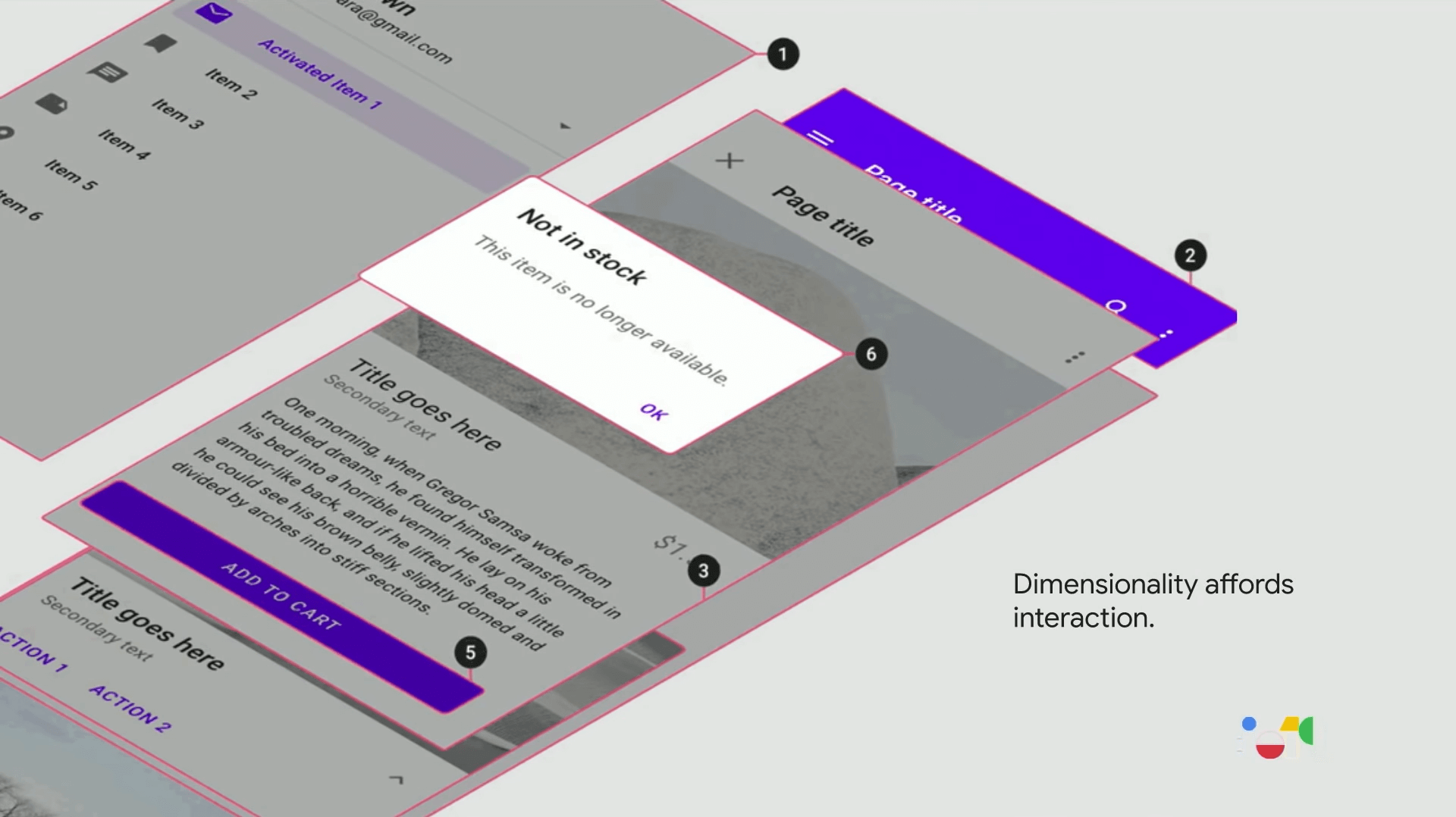
Каждая плашка в приложении Android — это отдельный слой. Изображение: Google
В тёмной теме это правило не работает, так как на чёрной поверхности тень того же оттенка увидеть невозможно. Чтобы разрешить это противоречие, дизайнеры Google выделяют слои высветлением: чем ближе объект к пользователю, тем он светлее. Тени не такие заметные, но они есть:
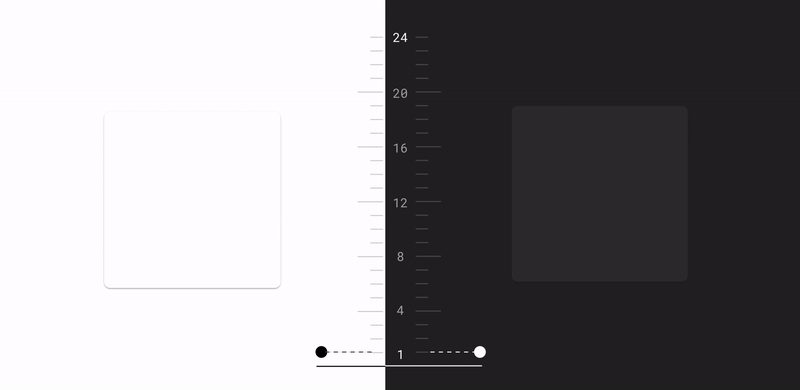
Чем выше слой, тем ближе он к источнику света и тем светлее его фон. Изображение: Google
Теми же соображениями руководствовались дизайнеры мобильной версии Office 365 и «»:
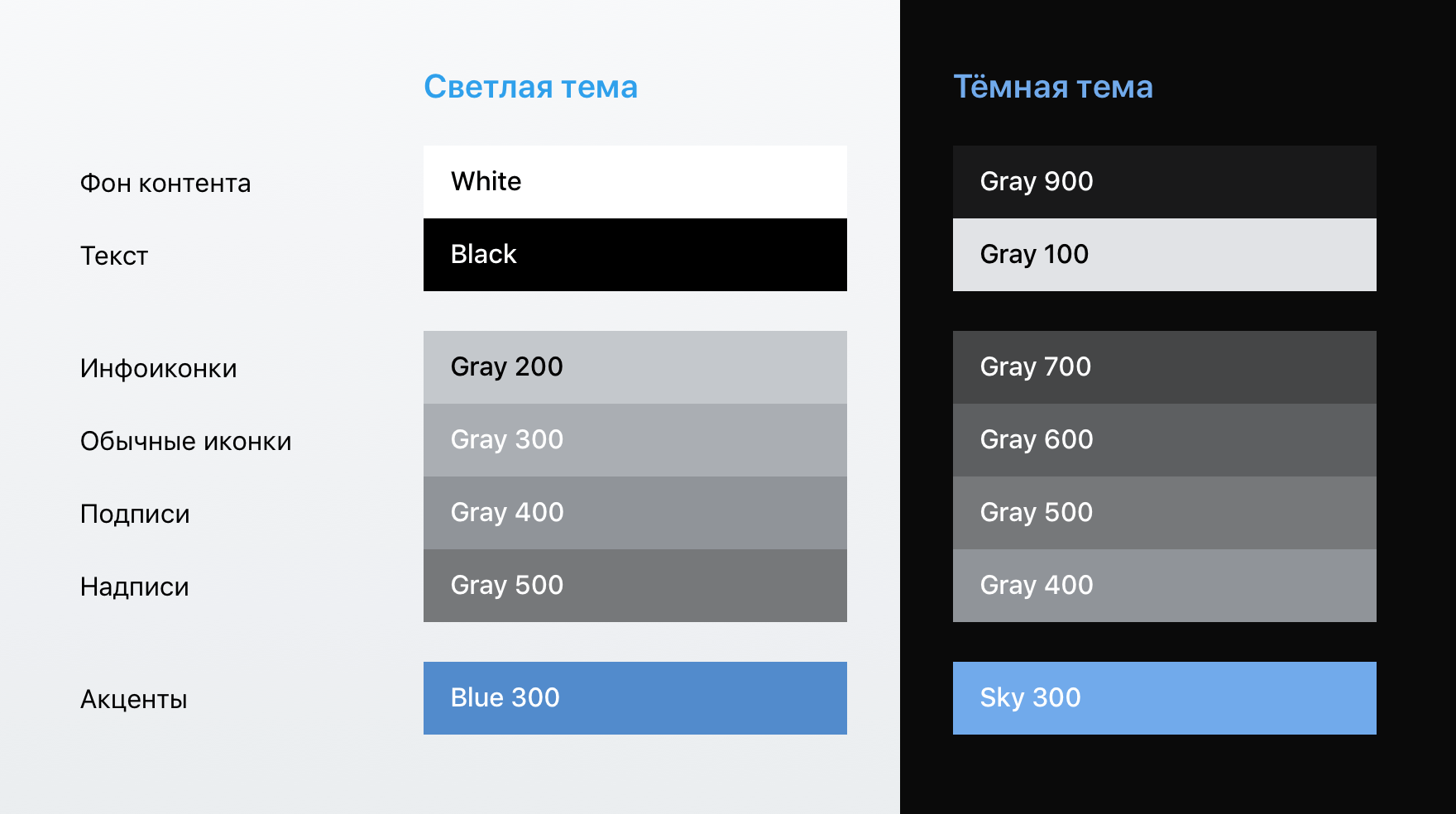
Палитра мобильного приложения «ВКонтакте». Изображение: «ВКонтакте»
Apple хитро поступила с тенями в macOS. Их сделали насыщеннее и дополнительно усилили контраст с помощью чёрной обводки и внутренних бликов окна:
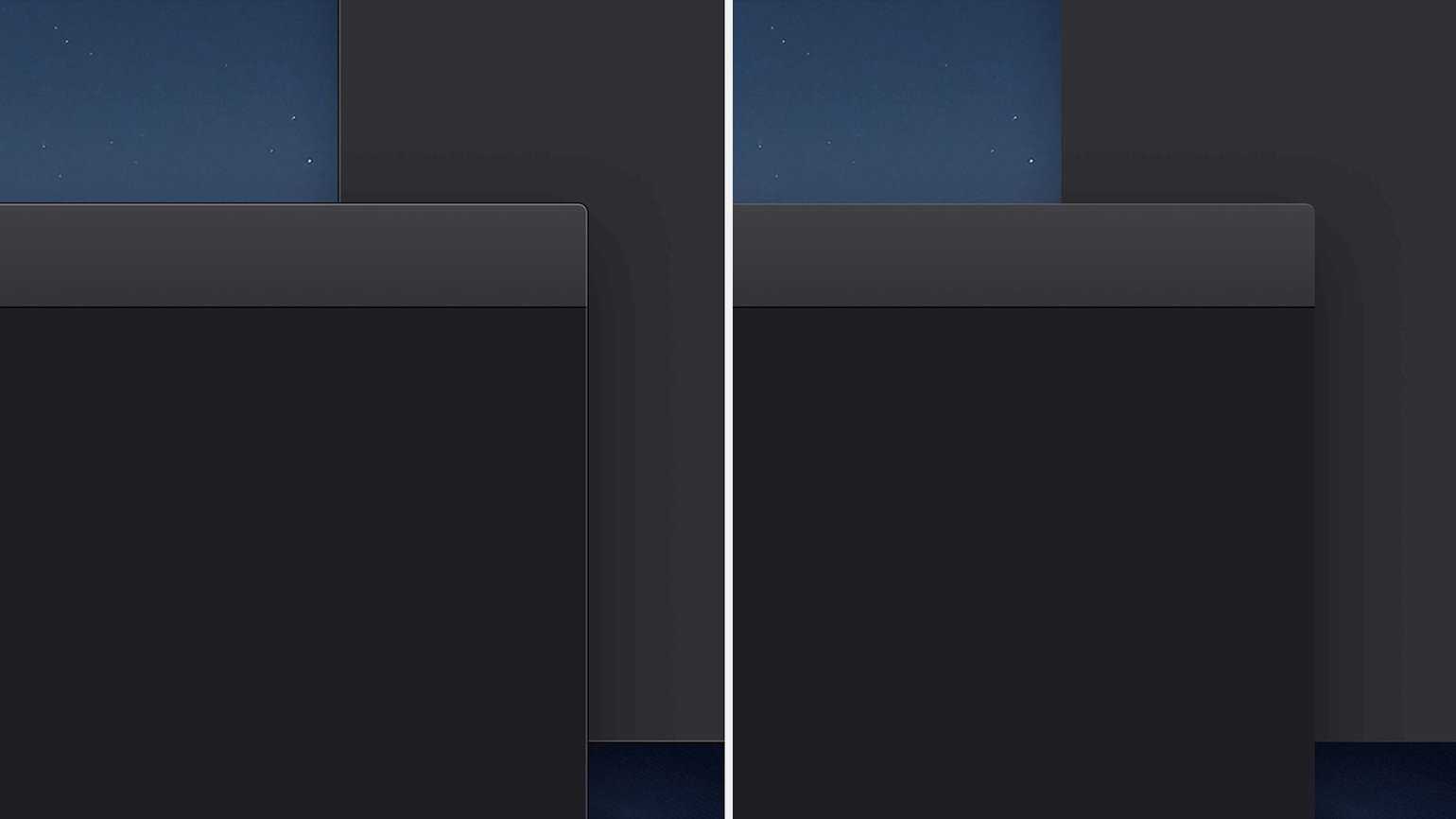
Тени в тёмной теме macOS с обводкой и внутренними бликами окна и без них. Изображение: Apple
В стандартных приложениях macOS интересно реализован фон. Для окон добавили серый цвет, который смешивается со средним цветом обоев рабочего стола. Это позволяет приложениям в тёмной теме выглядеть гармонично на любых обоях: хоть на тёмных, хоть на светлых:
Системные приложения macOS адаптируют цвет фона к обоям пользователя. Изображение: Apple
Цвет элементов интерфейса
Если инвертировать весь интерфейс, цвета на нём будут кислотными. Смотреть на такое приложение неприятно из-за высокого контраста:
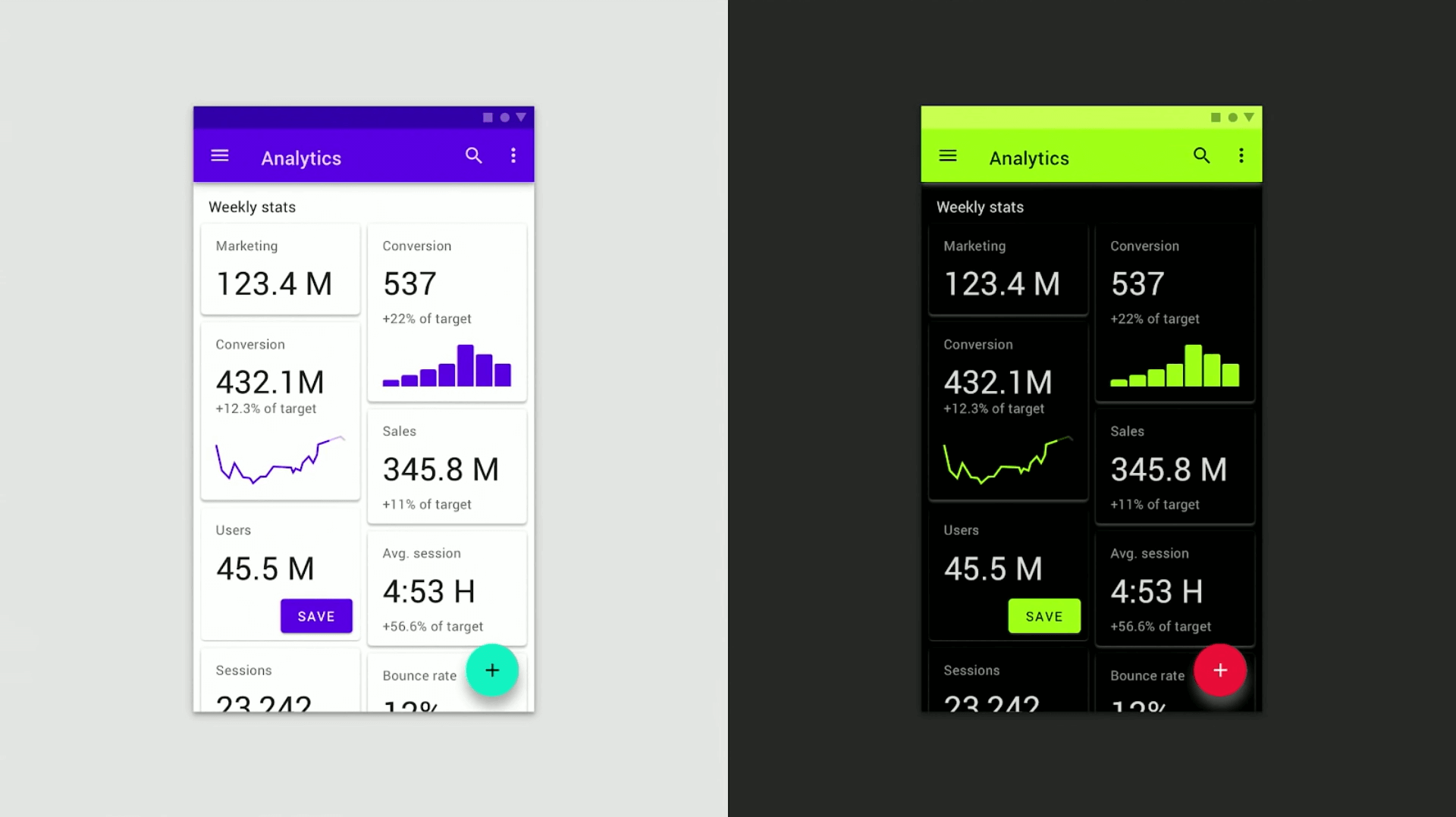
Вот почему тёмная тема — это не инверсия. Изображение: Google
На тёмном фоне насыщенные цвета выделяются гораздо сильнее. Например, яркий синий цвет хорошо выглядит в светлой теме, но в тёмной он кажется гораздо ярче:
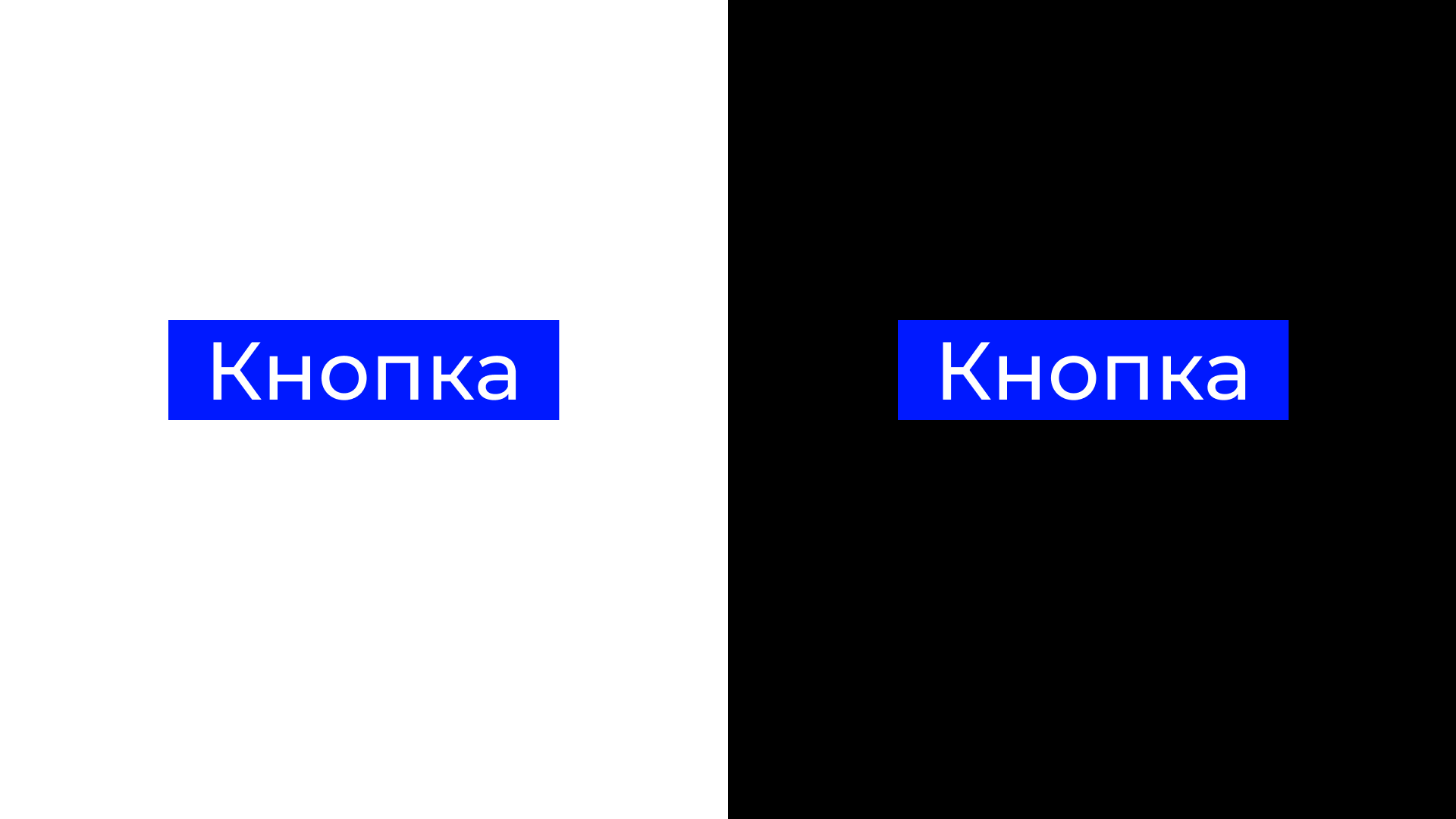
Дизайнеры Google сформулировали правило для подбора цветов: чем темнее фон, тем светлее должны быть цвета элементов интерфейса. Каждый цвет разбили на яркостную градацию от 900 до 50 и подобрали наиболее контрастные и приятные глазу оттенки:
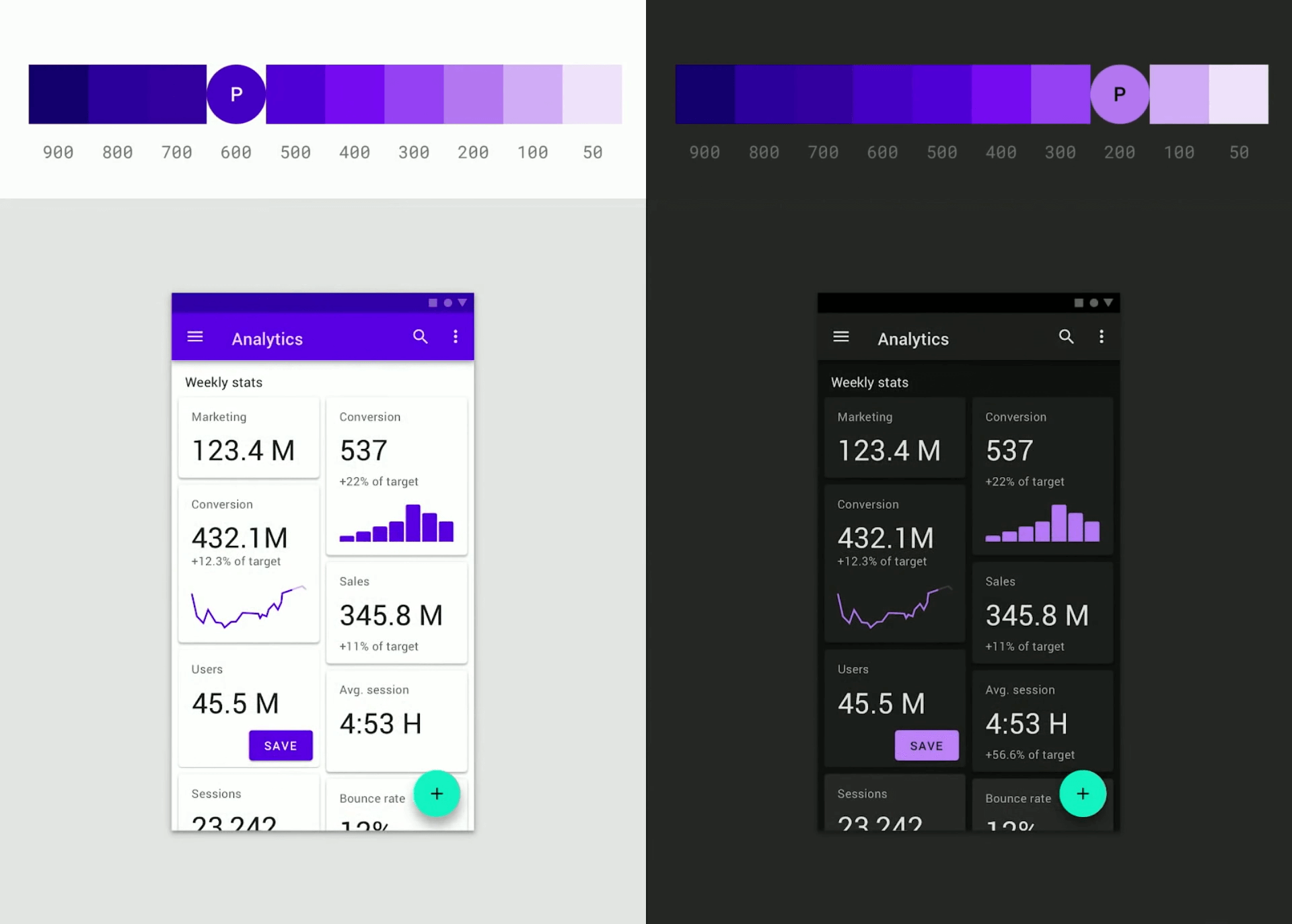
Благодаря правилу градаций цветов у Google получилось адаптировать все системные цвета для тёмной темы. Изображение: Google
Цветовое правило работает не только с элементами интерфейса, но и с векторными иллюстрациями:
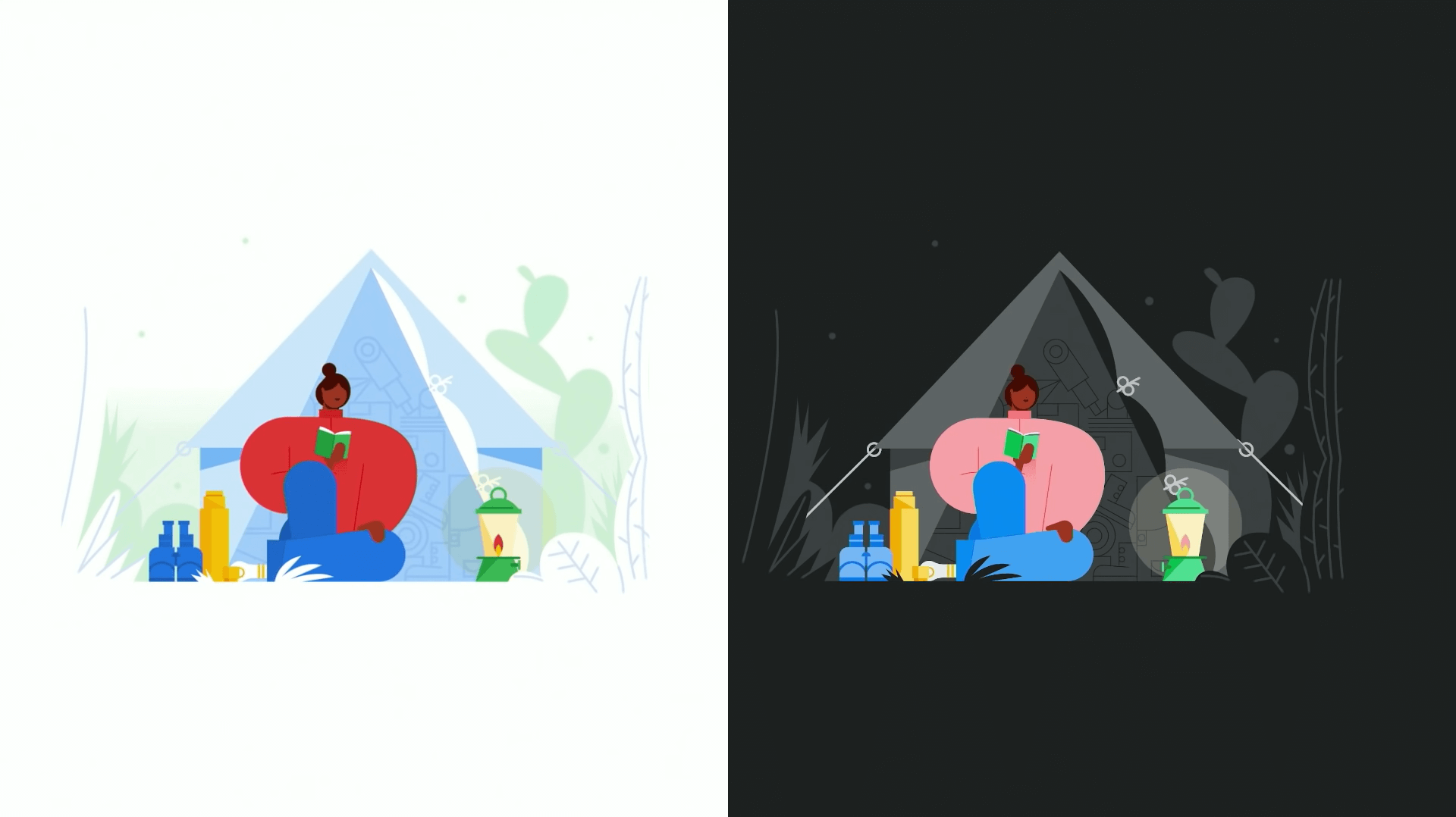
Фон с палаткой специально сделали серым, чтобы не потерять детали. Изображение: Google
В том же направлении поработали и дизайнеры macOS. Каждому системному цвету подобрали тусклую пару для тёмной, чтобы цвета не «выжигали» глаза пользователей:
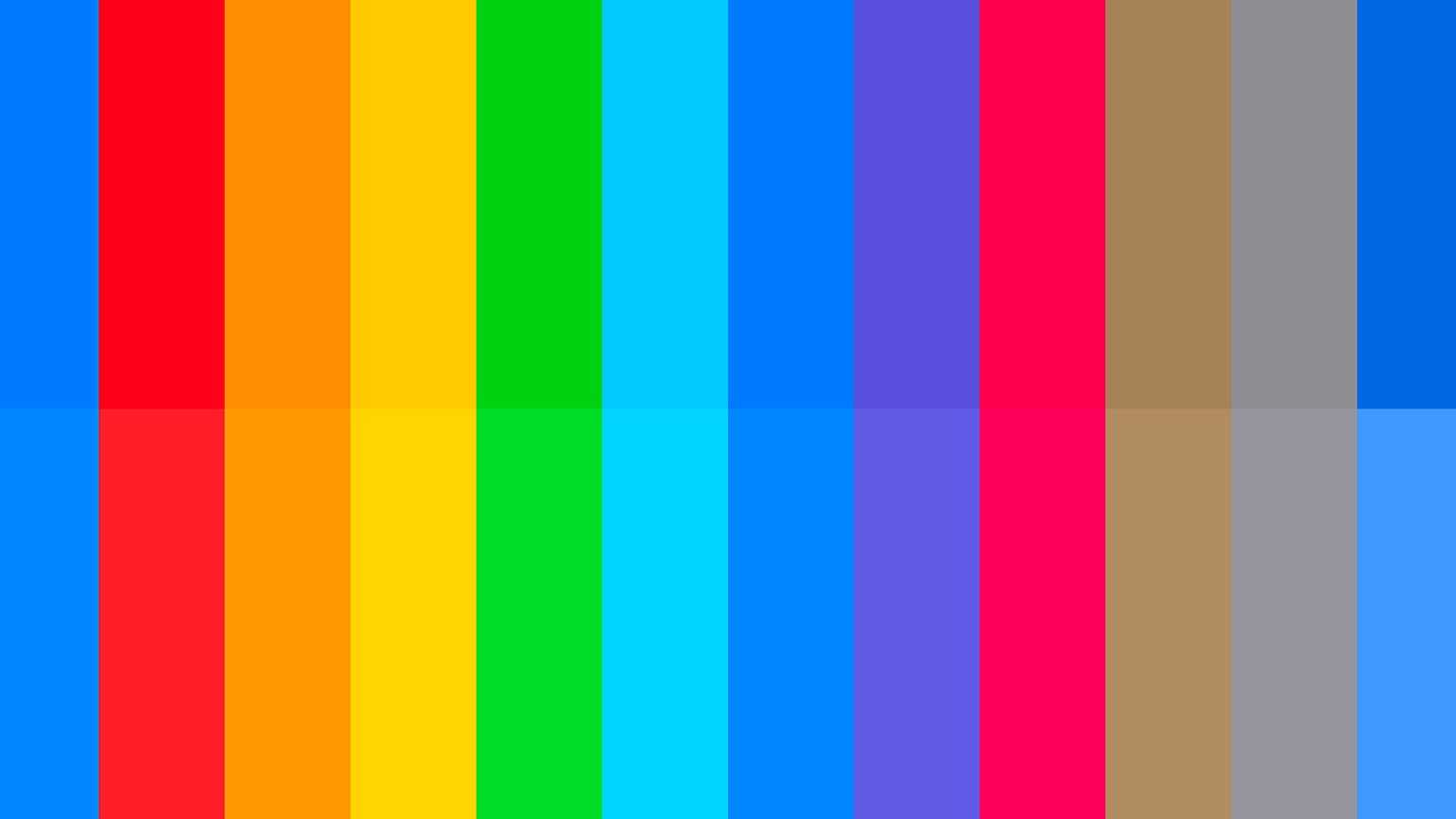
Сверху — цвета светлой темы macOS, снизу — тёмной. Изображение: Apple
































