Загрузка macOS
Загрузка и установка macOS занимает некоторое время, поэтому убедитесь, что ваш компьютер подключен к источнику переменного тока и имеет надежное подключение к Интернету.
Safari использует эти ссылки для поиска устаревших установщиков в App Store. После выполнения загрузки из App Store открывается установщик автоматически.
- macOS Catalina 10.15 обновляет Mojave, High Sierra, Sierra, El Capitan, Yosemite, Mavericks
- macOS Mojave 10.14 обновляет High Sierra, Sierra, El Capitan, Yosemite, Mavericks, Mountain Lion
- macOS High Sierra 10.13 обновляет Sierra, El Capitan, Yosemite, Mavericks, Mountain Lion
Safari загружает следующие более старые установщики в виде образа диска с именем InstallOS.dmg или InstallMacOSX.dmg. Откройте образ диска, затем откройте установщик .pkg из образа диска. Он устанавливает приложение с именем «Установить ». Чтобы начать установку операционной системы, откройте это приложение из папки «Программы».
- macOS Sierra 10.12 обновляет El Capitan, Yosemite, Mavericks, Mountain Lion или Lion
- OS X El Capitan 10.11 обновляет Yosemite, Mavericks, Mountain Lion, Lion или Snow Leopard
- OS X Yosemite 10.10обновляет Mavericks, Mountain Lion, Lion или Snow Leopard
Использование команды createinstallmedia в приложении «Терминал»
- Подключите USB-накопитель или другой объем, используемый для загруженного установщика.
- Откройте приложение «Терминал» в подпапке «Утилиты» папки «Приложения».
- Введите или вставьте одну из следующих команд в приложение «Терминал». Предполагается, что установщик находится в папке «Приложения», а MyVolume — это USB-накопитель или другой том, который вы используете. Замените MyVolume именем вашего тома в следующих командах.
Монтерей:*
sudo /Applications/Install\ macOS\ Monterey.app/Contents/Resources/createinstallmedia –volume /Volumes/MyVolume
Большой Юг*:
sudo /Applications/Install\ macOS\ Big\ Sur.app/Contents/Resources/createinstallmedia –volume /Volumes/MyVolume
Кэтрин*:
sudo /Applications/Install\ macOS\ Catalina.app/Contents/Resources/createinstallmedia –volume /Volumes/MyVolume
Мохаве*:
sudo /Applications/Install\ macOS\ Mojave.app/Contents/Resources/createinstallmedia –volume /Volumes/MyVolume
Высокая Сьерра*:
sudo /Applications/Install\ macOS\ High\ Sierra.app/Contents/Resources/createinstallmedia –volume /Volumes/MyVolume
Капитан:
sudo /Applications/Install\ OS\ X\ El\ Capitan.app/Contents/Resources/createinstallmedia –volume /Volumes/MyVolume –applicationpath /Applications/Install\ OS\ X\ El\ Capitan.app
* Если на вашем Mac установлена macOS Sierra или более ранняя версия, укажите аргумент –applicationpath и путь установки так же, как для команды El Capitan.
После ввода команды
- Нажмите «Enter», чтобы ввести команду.
- При появлении запроса введите пароль администратора и снова нажмите клавишу Enter. При вводе пароля приложение «Терминал» не отображает введенные вами символы.
- При появлении запроса нажмите Y, чтобы подтвердить удаление всех данных на томе, затем нажмите Enter. Приложение «Терминал» показывает ход стирания тома.
- После удаления тома вы можете увидеть предупреждение о том, что приложению «Терминал» требуется доступ к файлам на съемном томе. Нажмите «ОК», чтобы продолжить копирование.
- Когда приложение «Терминал» указывает, что процесс завершен, имя тома будет таким же, как имя загруженного установщика, например «Установка macOS Monterey». Затем вы можете закрыть приложение «Терминал» и извлечь том.
Если после обновления MAC OS не запускается компьютер
ШАГ 1 — Зависший компьютер необходимо перезагрузить. Для этого зажимаем кнопку включения на 10 секунд. После того как экран погаснет, включаем компьютер с зажатыми Command + R. Компьютер запустится в режиме восстановления.
ШАГ 2 — Из меню Utilities запускаем программу Terminal.
ШАГ 3 — В командной строке Терминала выполняем следующие команды:
cd /Volumes/Macintosh\ HD/System/Library/Extensions
Примечание: Символ «\ » обозначает пробел при работе с командной строкой Терминала.
Команда выше перенесла вас в папку Extensions по указанному адресу. Если ваш основной HDD имеет отличное от Macintosh HD название, замените его в строке кода выше.
Если после этой команды выскакивает ошибка «No such file or directory» или вы не уверены как точно называется основной раздел на вашем жестком диске, выполните следующую команду:
Отобразится список всех разделов вашего HDD. Смотрите как называется основной раздел и еще раз вводите первую команду, но вместо «Macintosh\ HD» вводите свое название. Если все пройдет успешно, никакой ошибки выдавать не должно.
Полезный комментарий от Петра по поводу имени диска Image Volume:
Если имя диска Image Volumes, то он зашифрован, нужно ввести пароль, при запуске режима рекавери, не выбирайте сначала язык, нажмите на яблоко в левом верхнем углу и выберете загрузочный том, и там можно будет ввести пароль и разблокировать хард, далее закрываем окно загрузочного диска, выбираем язык и дальше как в статье.
Теперь выполните команды ниже:
Данные команды удаляют конфликтные файлы .kext (расширения kernel), которые и является причиной «всех» бед. На вашем MAC могут быть и другие файлы .kext, а может и не быть указанных мной, поэтому не факт что вы удалили все необходимые.
ШАГ 4 — Перезагрузите компьютер.
Если коротко, то проблема заключается в оставшихся от старой системы OS X Yosemite файлов неподписанных kernel расширений. Именно эти файлы расширений .kext стают камнем предкновения для новой El Capitan, которая упорно не хочет продолжать загрузку обнаружив их на диске.
Для того чтобы El Capitan окончила установку/загрузку необходимо эти файлы удалить.
Как обновить Mac до macOS Mojave
Перед тем как обновить Макбук Эйр до ОС Mojave, нужно убедиться, что соблюдены три условия.
- Гаджет «Эппл» совместим с выбранной OS. Перечень подходящих устройств приведен ниже.
- Совершена процедура резервного копирования важных данных на устройстве.
- Настроен бесперебойный доступ к сети, а устройство подключено к электропитанию.
Можно начинать установку, используя подсказки, выводимые на экран. Лучше к установке приступить вечером, чтобы при необходимости оставить на ночь, так как процесс может затянуться. При загрузке не выполнять никаких действий, чтобы не сбить настройки.
macOS 10.14 Mojave (2018)

Операционную систему macOS Mojave (обзор), традиционно для последних лет названную в честь калифорнийской достопримечательности, представили публике 4 июня 2018 года на конференции WWDC-2018.
В рамках презентации Крейг Федериги ответил на главный вопрос, интересовавший публику — станет ли Apple объединять мобильную и десктопную ОС по примеру Microsoft Windows? Ответ — нет, компания по-прежнему будет разрабатывать две отдельные системы в соответствии со спецификой работы iГаджетов и компьютеров Mac, но отныне разработчики смогут относительно легко и удобно портировать приложения с iOS на macOS и обратно.
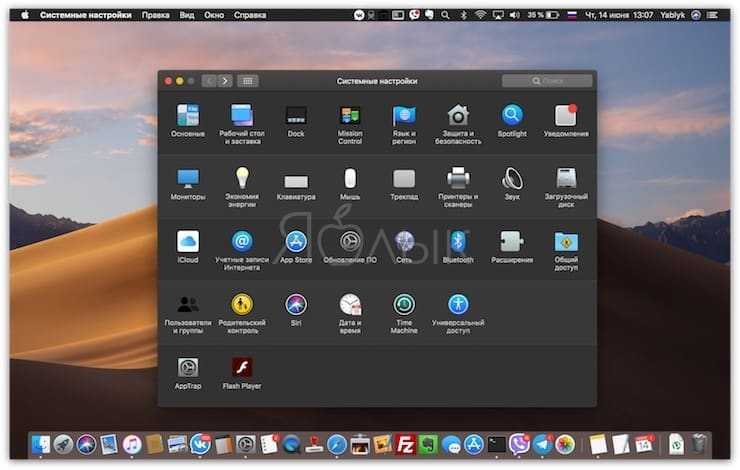
В качестве примера в новой macOS Mojave появились мобильные программы Акции, Новости, Дом и Диктофон. Кроме того, в macOS Mojave был реализован долгожданная Темная тема оформления для комфортной работы с интерфейсом в темное время суток, обновлен магазин приложений Mac App Store, реализованы групповые вызовы FaceTime, в Finder появилось новое меню Быстрые действия и т.д.
Прием
После выпуска OS X El Capitan была встречена положительными отзывами как пользователей, так и критиков, причем похвалы в основном были направлены на общую функциональность новых функций и улучшенную стабильность. Дитер Бон из The Verge присвоил операционной системе 8,5 баллов из 10; в то время как Джейсон Снелл из Macworld был также положительным, оценив его на 4,5 из 5. Многие люди критиковали нативные приложения Apple за то, что они не улучшились по сравнению со сторонними приложениями.
Проблемы
После обновления 10.11.4 многие пользователи начали сообщать, что их MacBook зависает, что требует полной перезагрузки . Эта проблема в основном затрагивает компьютеры MacBook Pro начала 2015 года , хотя многие другие сообщали о зависании в других моделях. Несколько пользователей создали видеоролики на YouTube, в которых были зафиксированы зависания. Вскоре после этого Apple выпустила обновление 10.11.5, которое содержало улучшения стабильности. Позже Apple признала эти проблемы, порекомендовав своим пользователям обновиться до последней версии.
Запустите режим восстановления
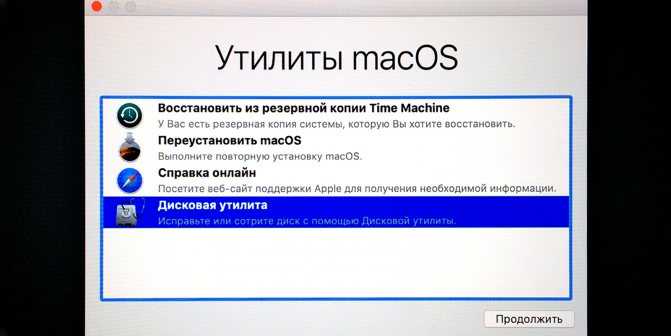
Фото: Артём Козориз / Лайфхакер Если на компьютере предусмотрен пароль прошивки, его нужно будет ввести, чтобы загрузиться в режим восстановления.
В зависимости от выбранного способа инсталляции ОС переход в меню восстановления немного различается. Действуйте следующим образом.
Установка macOS с загрузочного диска
Создайте загрузочную флешку и подсоедините к одному из USB‑портов. Включите или перезагрузите Mac, удерживая клавишу Option, пока компьютер не запустится. Выберите флешку в меню загрузки.
Восстановление macOS через Интернет
Включите или перезагрузите компьютер, после чего сразу нажмите одну из комбинаций клавиш и не отпускайте их, пока Mac не запустится:
- Option + Cmd + R — для инсталляции актуальной версии macOS.
- Shift + Option + Cmd + R — чтобы установить оригинальную ОС на момент покупки Mac.
Как обновить MacBook
Первое, что нужно сделать перед тем, как обновить iOS на «Макбуке», загрузить на устройство «обнову» ПО. Чтобы осуществить это действие быстро, нужно следовать трем пунктам.
- Включить комп.
- Выбрать раздел «Обновления» в «Апп Стор».
- В верхней части экрана кликнуть на значок «Обновить».
На экран выводятся последние новшества.
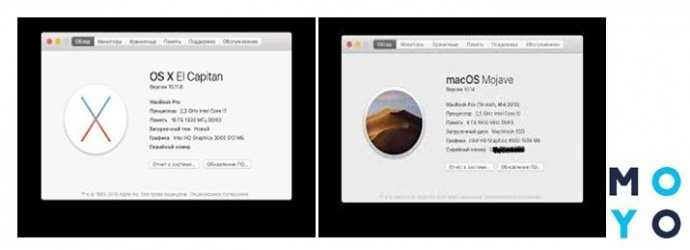
Восстановление системы
Как альтернативный вариант апгрейда, «Мак» предполагает восстановление OS. Поздние OS сложнее, поэтому гаджеты часто функционируют лучше на прокачанном ПО ранних «операционок». Процесс «избавления» от новой ОС несложный. При стабильном выходе во всемирную паутину выполнение алгоритма восстановления осилит даже новичок. А вот и сам алгоритм:
- включить комп;
- когда операционная система приступит к загрузке, кликнуть сочетание Command + R;
- нажать кнопку «Восстановление» → выбрать команду «Продолжить»;
- на экран будут выведены подсказки о том, как корректно завершить сеанс восстановления.
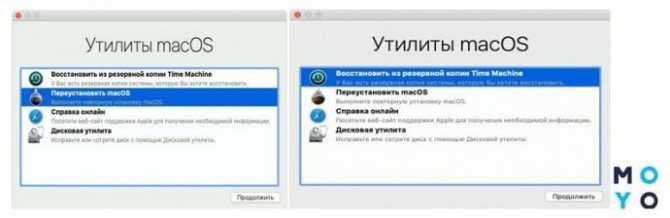
Познавательная статья: Что лучше ー Макбук или ноутбук для работы и учебы: 6 сравнений
Полный рестарт и App Store
Устройства Apple допускает полное обновления через App Store. Этот процесс занимает около часа в зависимости от навыков пользователя и скорости подключения к сети.
Алгоритм таков.
- Выбрать подходящую операционную систему (ниже в таблице представлены все типы).
- Убедиться, что комп соответствует всем требованиям и поддерживает функционал OS.
- Войти в приложение «Ап Стор».
- В поисковике приложения вбить название подходящей «операционки».
- Открыть страницу нужной системы.
- Нажать значок загрузки.
- После того как файл скачается на устройство, выполнить распаковку файлов, следуя подсказкам.
- Закончить действие, также следуя подсказкам.

С флешки
Чтобы обновить Macbook Air до последней версии, можно выполнить это прямо с флешки. Способ несложный и эффективный. Понадобится флеш-накопитель минимум на 8 Гб, которому присваивается наименование «Untitled». Дальнейший алгоритм действий предполагает три шага.
1. Загрузка подходящей OS на устройство. Для этого в Апп Стор скачивают файлы с установками и, когда на компе откроется окно с предложением установить ОС на Мак, нужно закрыть его. Теперь нужные файлы для установки остались на компьютере и можно перенести их на съемный носитель.
2. Используя специальные программы (MacDaddy Install Disk Creator или DiskMaker X), адаптировать Flash-накопитель как элемент для загрузки.
- В «Мак деди» нужно выбрать накопитель, с которым будет выполняться работа, → кликнуть «Select the OS X Installer» и выбрать нужную ОС.
- Завершающее действие → «Create Installer», после которого начнется подготовка «флешки».
- В «Диск мейкере» следует выбрать нужную OS, → кликнуть «Erase then create a disk». С накопителя будут стерты все данные и после команды «Продолжить» и ввода пароля начнется адаптация.
3. Подключить накопитель к компьютеру и перезапустить ОС и по указаниям из мастера загрузки. Выполнить апгрейд системы.
На заметку: Как правильно заряжать Макбук: 5 полезных советов и ответы на популярные вопросы
С диска
Если предыдущий накопитель неудобен, обновить «Макбук» до последней версии можно с диска. Порядок шагов будет аналогичен предыдущему варианту, только нужно взять диск с записанной установочной программой. После того как накопитель помещен в комп, необходимо выполнить перезагрузку компьютера и следовать указаниям мастера установки.
Как загрузить старые версии Mac OS X?
Ещё до приобретения и установки Mojave, доступен выбор из остальных версий системы. Все файлы предложены в официальном магазине Mac App на специальных вкладках. Переход на них остаётся доступным при покупке ОС (в основном никто не платит за обновления на Mac OS X уже много лет).
Существует возможность скачивания предыдущих версий системы даже с магазина App Store. Благодаря этому способу, становятся доступными к скачиванию следующие версии системы Mac OS X:
- El Capitan;
- Mavericks;
- Yosemite;
- Lion;
- Mountain Lion.
Посредством описанного ниже метода установки не удастся загрузить версию Snow Leopard, о ней написано отдельно. Аналогично обстоит ситуация с Mac OS X Sierra. Рабочий способ для её загрузки описан дальше. Ещё больше осложняется получение установщика версии High Sierra. Единственным способом достижения цели в последнем случае является скачивание версии системы на другом ПК. Нужно найти компьютер с High Sierra или старшей версией, и загрузить установщик на нём.
Дом
После выпуска OS X El Capitan получила положительные отзывы как от пользователей, так и от критиков, причем похвалы в первую очередь были нацелены на новые функции и повышенную стабильность. Дитер Бон из The Verge дал операционной системе оценку 8,5 из 10, а Джейсон Снелл из Macworld дал ей положительную оценку 4,5 из 5.
Ошибки и проблемы
После обновления 10.11.4 многие пользователи начали сообщать, что их MacBook разбился, и для перезапуска требовалась жесткая перезагрузка . Хотя эта проблема в первую очередь касается ноутбуков MacBook Pro, выпущенных в начале 2015 года, многие другие пользователи сообщают о подобных проблемах на других моделях. Несколько пользователей размещают на YouTube видео с заблокированными компьютерами Mac. Вскоре после этого Apple выпустила обновление 10.11.5, которое улучшило стабильность и надежность El Capitan. Впоследствии Apple признает наличие этих проблем и рекомендует своим пользователям установить последнее обновление El Capitan.
После обновления безопасности 2016-003 от 13 декабря 2016 года пользователи сообщают о проблемах, из-за которых WindowServer перестает отвечать на запросы, что приводит к зависанию графического интерфейса пользователя, а иногда и к необходимости полной перезагрузки . В ответ17 января 2017 г., Apple опубликовала дополнение к обновлению безопасности 2016-003 (10.11.6) , чтобы исправить «проблему с ядром, которая может привести к сбою вашего Mac», и обновленную версию обновления безопасности 2016-003, которая включает исправление, опубликованное в обновлении безопасности. 2016-003 Дополнение. Пользователям, которые еще не установили Обновление безопасности, предлагается установить обновленную версию для достижения версии 15G1217, а пользователям, которые уже установили Обновление безопасности 2016-003 из13 декабря 2016 г. нужно только установить дополнительное обновление.
Что вам нужно
Вам понадобится копия установщика El Capitan. Загрузите программу установки из Mac App Store. После завершения загрузки программа установки запустится автоматически. Когда это произойдет, выйдите из программы установки .
Если вы разрешите установку, программа установки удалит себя в конце процесса
Нам нужна программа установки, которая поможет нам создать загрузочный установщик, поэтому важно, чтобы вы не разрешали запуск установщика
Установщик El Capitan загружается в папку /Applications с именем файла Install OS X El Capitan. Если вы уже установили El Capitan и хотите создать загрузочный установщик, вы можете заставить Mac App Store повторно загрузить установщик .
Вам также понадобится флэш-накопитель USB емкостью 16 ГБ или больше. Эти инструкции также будут работать для других подходящих загрузочных устройств, включая внешний или внутренний диск, но мы предполагаем, что вы используете USB-накопитель.
Наконец, вам понадобится Mac, отвечающий минимальным требованиям для OS X El Capitan .
Создание загрузочного установщика OS X El Capitan приведет к удалению используемого USB-накопителя. Прежде чем продолжить, убедитесь, что у вас есть резервная копия содержимого флешки или что вы не возражаете, если данные будут удалены.
- https://uip.me/2015/10/el-capitan-boot-flash/
- https://support.apple.com/ru-ru/HT201372
- https://www.iphones.ru/iNotes/485795
- https://AppleInsider.ru/mac-os-x/kak-sozdat-zagruzochnuyu-fleshku-s-ustanovshhikom-macos.html
- https://proyabloko.com/sekrety/zagruzochnaya-fleshka-el-capitan/
- https://gadgetshelp.com/how-to/kak-sozdat-zagruzochnyi-usb-ustanovshchik-dlia-macos-ili-os-x-el-capitan/
- [https://macnoob.ru/mac/kak-sozdat-zagruzochnuyu-fleshku-s-ustanovshhikom-mac-os-x/]
Автоматическое обновление системы
У аппаратов Apple такая функция присутствует. При появлении обновлений грузится фоново. Это удобно. Владельцу не нужно тратить время на апгрейд своего гаджета. Если нет желания автоматически обновлять Mac, функцию можно деактивировать в настройках.
Сменить OS или прокачать ПО несложно. Навыки и профессиональный опыт не нужны
Важно лишь использовать оригинальные аппараты Apple и четко придерживаться подсказок, появляющихся на экране в ходе процесса. Все инструменты и проги для прокачки бесплатны и доступны в Интернете
А уж апгрейдиться до самой поздней прошивки или ограничиться прокачкой ПО ー решать юзеру.
Повторить после меня: Резервное копирование
Я знаю, что резервные копии скучны, и вы скорее просто зайдете на установку, чтобы исследовать все новые функции OS X El Capitan. Но поверьте мне, когда я скажу, что новая ОС будет ждать вас и убедиться, что ваши текущие данные надежно защищены, это не то, что упускать из виду.
Установщик OS X El Capitan внесет существенные изменения в ваш Mac, удалив некоторые системные файлы, заменив другие, установив новые разрешения на файлы, даже отбросив файлы предпочтений для различных системных компонентов, а также некоторых приложений.
Все это выполняется под маской мастера установки. Но если во время процесса установки что-то должно пойти не так, то ваш Mac может оказаться в плохом состоянии.
Не рискуйте своими данными, когда простая резервная копия предлагает большую страховку.
Системные требования OS X El Capitan
Следующие модели Mac смогут установить и запустить OS X El Capitan:
- MacBook Air: модели позднего 2008 года (идентификатор модели MacBookAir2,1) и новее.
- MacBook: модели позднего 2008 года (идентификатор модели MacBook4,1) и новее.
- MacBook Pro: модели Mid 2007 (идентификатор модели MacBookPro3,1) и новее.
- Модели iMac: Mid 2007 (идентификатор модели iMac7,1) и новее.
- Mac mini: начало 2009 года (идентификатор модели Macmini3,1) и новее.
- Mac Pro: начало 2008 года (идентификатор модели MacPro3,1) и новее.
- Xserve: начало 2009 года (идентификатор модели Xserve3,1) и новее.
Хотя все вышеперечисленные модели Mac смогут запускать OS X El Capitan, не все функции новой ОС будут работать в каждой модели. Это особенно касается функций, которые основаны на новых аппаратных функциях, таких как Continuity и Handoff, для которых требуется Mac с поддержкой Bluetooth 4.0 / LE или AirDrop, для чего требуется сеть Wi-Fi, поддерживающая PAN.
Помимо базовых моделей Mac, которые будут поддерживать новую ОС, вы также должны знать о требованиях к памяти и хранению, чтобы позволить ОС работать с разумной производительностью:
БАРАН: 2 ГБ — это минимум, и я имею в виду мучительно медленный минимум. 4 ГБ — действительно наименьшее количество оперативной памяти, необходимое для использования в OS X El Capitan. Вы не ошибетесь с еще большим количеством ОЗУ.
Дисковое пространство: Для установки новой ОС потребуется не менее 8 ГБ свободного места на диске. Это значение не представляет собой объем свободного места, необходимого для эффективного запуска El Capitan, а только физическое количество места, необходимое для завершения процесса установки. Для тех из вас, кто тестирует OS X El Capitan как виртуальную машину или на раздел для тестирования, я рекомендую 16 ГБ как минимум. Этого достаточно, чтобы установить ОС и все включенные приложения, и все еще оставлять достаточно места для дополнительного приложения или трех.
Тем не менее, для тех из вас, кто установил OS X El Capitan в реальной среде, 80 ГБ будут лучше минимальными, и, конечно, дополнительное свободное пространство всегда хорошо.
Как обновить Mac до macOS Mojave
Перед тем как обновить Макбук Эйр до ОС Mojave, нужно убедиться, что соблюдены три условия.
- Гаджет «Эппл» совместим с выбранной OS. Перечень подходящих устройств приведен ниже.
- Совершена процедура резервного копирования важных данных на устройстве.
- Настроен бесперебойный доступ к сети, а устройство подключено к электропитанию.
Можно начинать установку, используя подсказки, выводимые на экран. Лучше к установке приступить вечером, чтобы при необходимости оставить на ночь, так как процесс может затянуться. При загрузке не выполнять никаких действий, чтобы не сбить настройки.
Модели, совместимые с последней прошивкой: таблица
| Гаджет | Год выпуска |
| iMac Pro | все |
| iMac | 2012 год и новее |
| MacBook Pro | 2012 год и новее |
| MacBook Air | 2012 год и новее |
| Mac Mini | 2012 год и новее |
| Mac Pro | 2010, 2012, 2013 года |
| MacBook | 2015 и позднее |
Отформатируйте Mac, чтобы обновить его
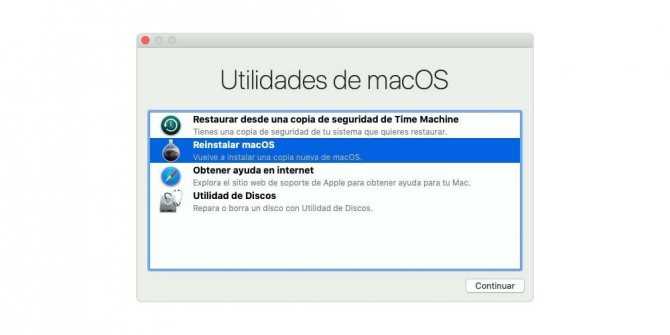
Мы признаем, что это самое утомительное решение из всех, но уже не столько времени, сколько неудобства, связанные с необходимостью полного восстановления вашего Mac. Вы можете попытаться сделать для него резервную копию на тот случай, если этот метод обновления не сработает, вы захотите восстановить ваши предыдущие данные.
Чтобы выполнить это форматирование на Mac, вы должны выполнить следующие действия:
- Полностью выключение ваш Mac.
- Нажмите мощностью при нажатии кнопки Command + R ключи. Не прекращайте нажимать эти клавиши, пока не увидите логотип Apple на экране.
- В появившемся окне вы должны нажать на «Дисковая утилита» , В этом разделе вы можете найти различные диски и их разделы.
- Нажмите на «Erase» диск или раздел, на который вы хотите установить macOS снова.
- Закройте окно, так как вы можете вернуться к предыдущему и нажать на Переустановите macOS .
- Следуйте инструкциям по установке последней версии программного обеспечения.
Что потребуется перед установкой
Перед тем, как обновить ОС на «Макбуке», нужно уточнить, на какой именно «операционке» в настоящий момент работает устройство. Насколько она актуальна. Для этого следует заглянуть в пункт «об этом Mac» в меню «яблока», расположенном в углу экрана.
Когда разберетесь по текущей версии ОС, тогда можно сделать вывод, последняя она или нужно обновление.
От того, на какой «операционке» функционирует устройство, зависит подготовка к обновлению программного обеспечения. Если установлена версия Mojave или одна из новых, для прокачки ПО нужно выполнить три манипуляции.
- В меню «яблока» найти «Системные настройки», → нажать кнопку «обновить». Этот шаг выведет на экран возможность апгрейда текущей версии.
- Если обновление доступно, не спешите тут же обновлять. В меню есть возможность указать конкретные функции, требующие апгрейда. Если же нужно актуализировать всю работу девайса, выбрать «Обновить сейчас».
- В случае, если нынешнее обновление программного обеспечения является последним, инфа об этом будет отображена в меню обновлений. Значит все работающие программы функционируют адекватно.
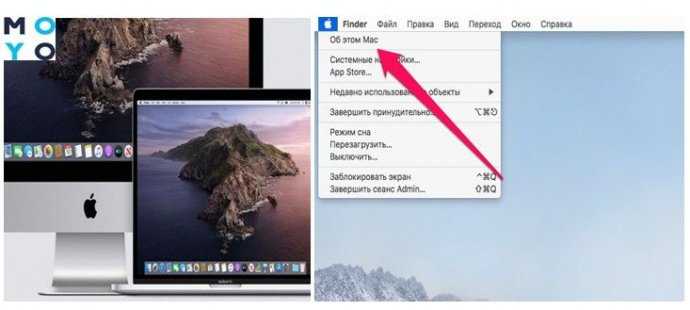
Типы установок, поддерживаемые OS X El Capitan
Прошли те времена, когда были установлены сложные параметры установки, такие как «Архив и установка», которые создали резервную копию вашей текущей системы, а затем выполнили установку обновления. Apple еще раз предоставляет только два базовых метода установки: установка обновления, которая является процессом, в котором это руководство проведет вас, и чистой установкой.
Уточнить установку перезаписывает вашу текущую версию OS X, заменяет устаревшие системные файлы, устанавливает новые системные файлы, сбрасывает разрешения на файлы, обновляет приложения, поставляемые Apple, и устанавливает новые приложения Apple. В процессе обновления есть еще несколько шагов, но одна вещь, которую не будет выполнять установка обновления, — это изменение каких-либо ваших пользовательских данных.
Несмотря на то, что установщик не касается ваших пользовательских данных, это не означает, что данные не будут скоро изменены. Большинство основных системных обновлений включают изменения в приложения Apple, и вполне вероятно, что при первом запуске приложений, таких как Почта или Фотографии, само приложение обновит связанные пользовательские данные. В случае с Почтой ваша почтовая база данных может быть обновлена. В случае с фотографиями может быть обновлена ваша прежняя библиотека изображений iPhoto или Aperture. Это одна из причин, почему отличная идея выполнить резервное копирование перед запуском установщика OS X; вы можете восстановить любые необходимые файлы данных, которые могут быть обновлены и впоследствии могут вызвать некоторые проблемы.
Очистить установку получает свое имя с первого шага процесса: очистка целевого объема любой системы или пользовательских данных. Обычно это делается путем первого удаления целевого тома, а затем установки OS X El Capitan. Используя опцию чистой установки, вы останетесь с Mac, который очень похож на совершенно новый Mac, который просто вынимается из коробки и подключается к нему впервые. Не будет установленных сторонних приложений, а также нет пользователей или пользовательских данных. Когда ваш Mac сначала запускается после чистой установки, мастер начальной настройки проведет вас через процесс создания новой учетной записи администратора.
Оттуда остальное зависит от вас. Чистая установка — очень эффективный способ начать работу и может стать хорошим способом установки новой ОС, если у вас возникли проблемы с вашим Mac, которые вы просто не можете понять. Вы можете узнать больше:
Как выполнить чистую установку OS X El Capitan на вашем Mac
Как установить старую ОС на новую версию macOS или Mac OS X?
Несмотря на недоступность использования стандартного метода установки, существует иной способ достижения поставленной цели.
Для установки старой системы потребуется:
- Скачать подходящую версию системы с официального магазина.
- Из установочного файла нужно создать загрузочный установщик. Для этого потребуется внешний жёсткий диск или флеш-накопитель с объёмом свободного места от 12 Гб.
- Восстановить заводские настройки Mac, убрав все данные с диска.
- Запустить процесс установки с помощью съёмного накопителя, созданного в пункте 2.
- Восстановить систему с помощью точки восстановления с названием Time Machine. Она откатит систему к версии, которая предшествует установке новой системы.
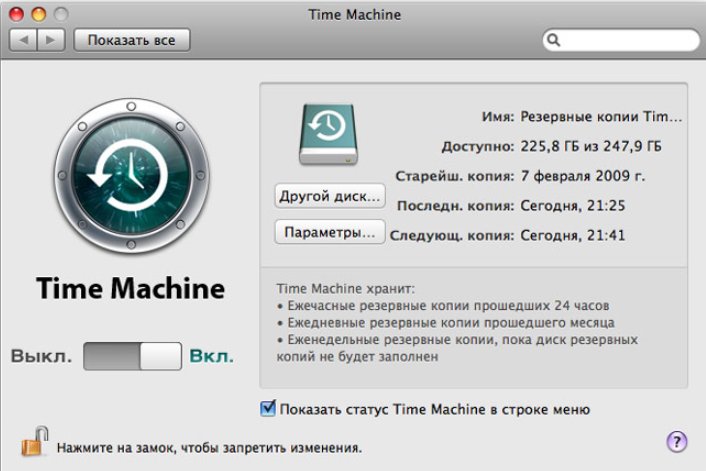
Даунгрейд не работает, если ранее не были установлены другие версии системы.
Метод 3: обновление в безопасном режиме
Наконец, если вышеуказанные решения не работают для вас, вы можете загрузить и установить операционную систему в безопасном режиме macOS. Это только для пользователей, которые пытаются обновить свою текущую версию до El Capitan. Это означает, что если у вас еще не установлена macOS, это не сработает для вас. Для этого следуйте приведенным ниже инструкциям:
- Прежде всего, выключите Mac.
- После этого снова включите его, удерживая нажатой клавишу Shift на клавиатуре.Клавиатура Mac
- Как только вы увидите логотип Apple на экране вашего Mac, отпустите клавишу Shift.
- Вы увидите надпись Safe Boot в верхнем меню красным цветом.Безопасная загрузка Mac
- Войдите в свою macOS. После этого удалите текущий установщик из папки «Приложения».
- Как только вы это сделаете, снова загрузите обновления с экрана «Обновление программного обеспечения».Обновление программного обеспечения Mac
- После завершения загрузки установите обновления.
- Если он застрянет, снова перезагрузитесь в безопасном режиме.Mac Установка обновления
- Подождите, пока не появится экран входа в систему.
- Как только вы попадете на рабочий стол, перезагрузите его еще раз. На этом этапе вы успешно установили El Capitan.
Post Views:
704
Программы для Windows, мобильные приложения, игры — ВСЁ БЕСПЛАТНО, в нашем закрытом телеграмм канале — Подписывайтесь:)
Как правильно подготовить свой Mac к обновлению на OS X El Capitan
Уже через несколько часов пользователи OS X Yosemite получат уведомление с предложением обновить свои Mac до OS X El Capitan. Делать это однозначно стоит, но сначала нужно правильно подготовиться к процессу обновления. Что именно вам нужно сделать, мы расскажем в этой статье.
Проверяем системные требования
Apple длительное время поддерживает свои устройства, поэтому OS X El Capitan можно установить на любой Mac, работающий на OS X Yosemite. Полный список поддерживаемых устройств выглядит так:
- MacBook (Unibody — конец 2008 и новее);
- MacBook Air (конец 2008 и новее);
- MacBook Pro (13″ — середина 2009 и новее, 15″ — середина 2007 и новее, 17″ — конец 2007 и новее);
- iMac (середина 2007 и новее);
- Mac Mini (начало 2009 и новее);
- Mac Pro (начало 2008 и новее);
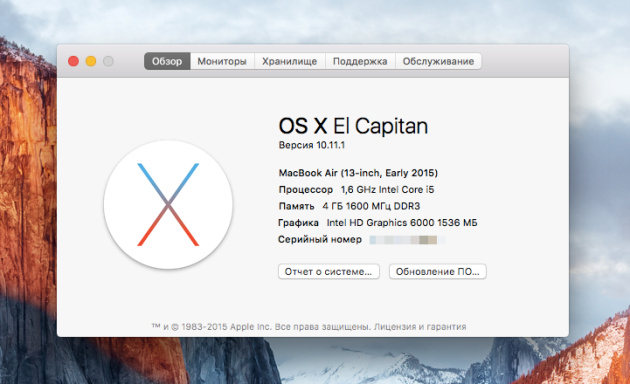
Узнать, какой у вас компьютер, можно кликнув по символу в строке меню и выбрав пункт «Об этом Mac».
Расчищаем свободное место
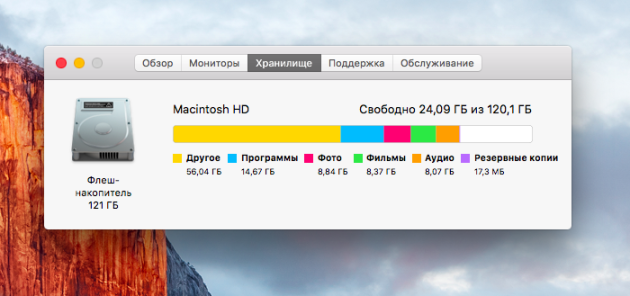
Для скачивания и установки OS X El Capitan понадобится около 10 гигабайт свободного места на системном диске. Если их у вас нет, можно попробовать удалить неиспользуемые приложения или расчистить системный хлам с помощью CleanMyMac. Также есть смысл задуматься о переносе объемных файлов на внешний диск и навести порядок в папке «Загрузки».
Делаем резервную копию Time Machine
Скорее всего, у вас уже есть бэкап, но если нет, то сейчас самое время сделать его. В качестве хранилища подойдет любой внешний диск объемом больше системного. Далее просто подключаем его к Mac и соглашаемся с предложением системы использовать его как диск для резервных копий Time Machine. Или же делаем это сами, открыв «Настройки» → Time Machine и нажав на кнопочку «Выбрать диск».
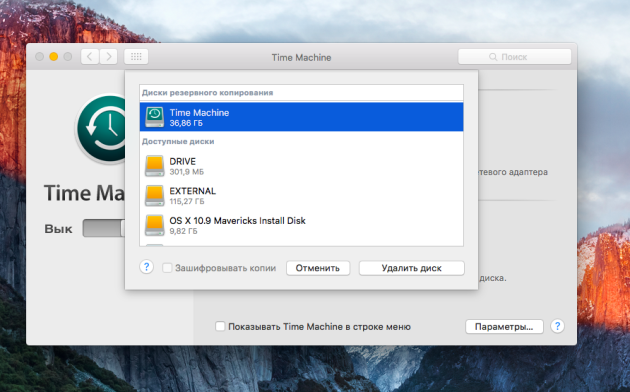
После этого система начнет подготовку и создание резервной копии. Тут вам придется набраться терпения, поскольку создание первого бэкапа занимает немало времени. Наблюдать за прогрессом можно в строке меню, кликнув на иконку Time Machine.
Установка
Теперь, когда у нас есть резервная копия всех наших данных, можно приступать к установке OS X El Capitan. И тут есть два способа: простой и сложный, но более правильный.
Способ простой
Можно обновить OS X прямо из существующей системы, делается это очень просто. В Mac App Store на вкладке «Обновления» нужно скачать установщик OS X El Capitan, а затем просто открыть его и, следуя подсказкам, запустить процесс установки.
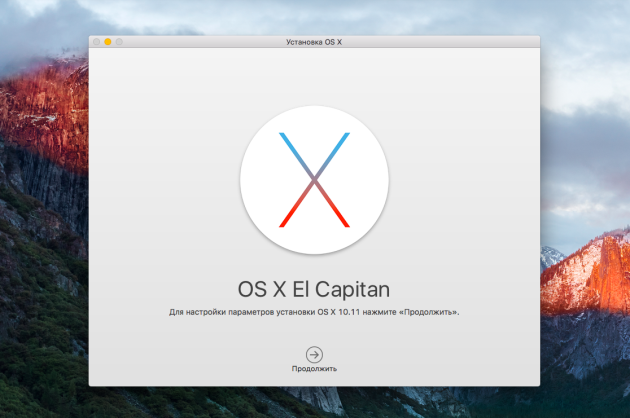
В этом случае все ваши приложения, файлы и настройки останутся на своих местах и вам ничего не придется переносить из резервной копии. Минус такого метода состоит в том, что вместе с вашими данными в новую ОС перекочует весь системный мусор и «глюки», которые накапливаются от предыдущих установок.
Способ сложный, но правильный
Поэтому рекомендуется делать не обновление системы, а чистую установку, загружаясь с установочного диска. Сделать такой диск, а попросту — флешку, не составит большого труда, весь процесс подробно описан в нашей инструкции.
Когда у вас на руках будет загрузочная флешка, нужно выключить (или перезагрузить) ваш Mac, подключить ее и включить компьютер, зажав при этом клавишу Option.
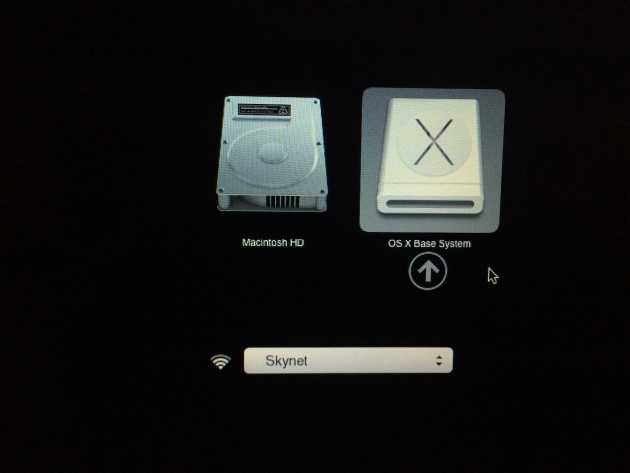
Далее в меню загрузки выбираем нашу флешку с OS X El Capitan и запускаем установку, в ходе которой просто следуем подсказкам мастера установки.
На завершающем этапе нас спросят, желаем ли мы восстановить данные из резервной копии или хотим настроить Mac как новый. Выбираем вариант «Восстановить» и подключаем наш внешний диск с резервной копией Time Machine.
После завершения процесса восстановления мы получим все наши данные, только уже не в OS X Yosemite, а в свежеустановленной El Capitan.
Как видите, в установке нет совершенно ничего сложного. Проверяем системные требования, освобождаем место на диске, делаем резервную копию, пока загружается дистрибутив ОС, а затем просто устанавливаем ее.
Тем, кто сомневается, стоит ли сейчас устанавливать OS X El Capitan, скажу: да, стоит. Изменения не так бросаются в глаза, как в случае с переходом на OS X Yosemite, но они есть и здорово влияют на работу. И если в предыдущей версии OS X было немало ошибок, то в этот раз Apple провела хорошую работу над ними. Обновляйтесь смело!
Mac OS X 10.0 Cheetah (2000)
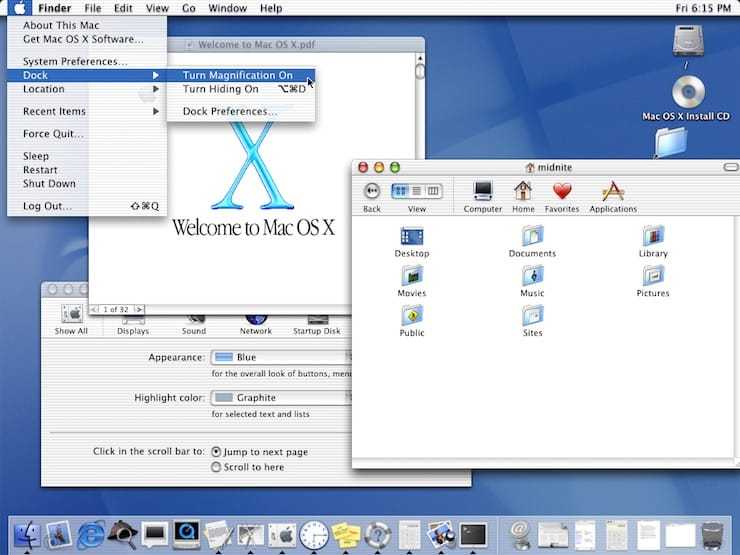
Первая публичная бета-версия OS X стала доступна 13 сентября 2000. Стоимость дистрибутива составляла $30. Официальная версия появилась через полгода.
24 марта 2001 года состоялся релиз первой официальной версии OS X 10.0. Apple решила сделать кардинальный шаг от классического восприятия операционных систем Macintosh. Был продемонстрирован совершенно новый пользовательский интерфейс Aqua. Впервые использовались такие приложения как TextEdit, Просмотр, Почта и QuickTime.
Cheetah была очень требовательна к железу: 128 МБ оперативной памяти (неофициальный минимум 64 МБ) и 800 МБ свободного дискового пространства (желательно 1,5 ГБ) в то время были предметом роскоши. В последующем из-за таких жёстких требований к памяти OS X 10.0 подверглась критике (стандартным объёмом памяти в Macintosh было 64 МБ RAM).

![После обновления macos, компьютер виснет на белом экране с яблоком [решение]](http://zoomobi.ru/wp-content/uploads/d/f/c/dfc258320402d09e0d760f6fe9171e3c.jpeg)
![После обновления macos, компьютер виснет на белом экране с яблоком [решение]](http://zoomobi.ru/wp-content/uploads/a/4/5/a453666cbf256532b963999ef5f23581.jpeg)



























