Можно ли откатить другие устройства?
Нет. Более современные устройства (все, что младше iPhone 6) не поддерживаются. Их можно откатить только на официально подписываемые версии iOS. На момент публикации статьи это iOS 13.3.1 и iOS 13.3. Обычно предыдущая версия iOS подписывается еще около двух-трех недель (тогда можно без проблем прошить устройство через iTunes). Бывают исключения, если в системе находят критическую ошибку и людей нельзя допускать к ее использованию.
Разработчик Vieux говорит, что откатить другие устройства не получится никогда. Но вполне вероятно, в будущем появятся способы установить старые версии iOS на другие устройства.
Post Views:
9 556
Как откатиться с iOS 12 до iOS 11 восстановлением
Эта процедура займёт гораздо больше времени. При этом откат будет проводиться не на новую прошивку, а на восстановленную.
- Чтобы откатиться с iOS 12, для начала нужно скачать прошивку с официального сайта.
- Подключите смартфон к ПК и запустите iTunes.
- Переведите смартфон в режим восстановления (DFU). Для моделей X, 8+, 8 – быстро клацнуть громкость вверх/вниз, затем удерживать клавишу выключения. для 7 и 7+ – удерживать клавишу громкости вниз вместе с кнопкой питания. для 6S, iPad и iPad Pro – удерживайте клавишу «Home».
- После появления окна с запросом нажмите ОК.
- Зажмите Shift на клавиатуре и выберите «Восстановить iPhone».
- В диалоговом окне найдите скачанную прошивку и выберите её.
- Далее/Принять.
- После перезагрузки смартфона система восстановится из выбранной прошивки.
Требования
- Сохраните резервную копию своего устройства с iOS. Процесс сотрёт все ваши данные.
- Вам нужны файлы SHSH2 blobs версии iOS, до которой вы хотите откатиться. Если у вас сохранено несколько файлов .shsh2, выберите тот, что в папке «noapnonce». Он должен называться примерно так: «1234567890123_iPhone6,1_n51ap_11.0.3-15A432_a1bcdef234abc567d8e9f012345a6789b01234c5.shsh2». Сохранить эти файлы можно только в том случае, если Apple ещё подписывает данную прошивку. Если вы ранее сохранили файлы SHSH2 blobs, но потеряли ссылку, почитайте о том, как сохранять и скачивать SHSH2 blobs.
- Сохраните .ipsw файл последней доступной версии прошивки (iOS 11.2.6) для своей модели отсюда:
- Скачайте .ipsw файл версии, до которой хотите откатиться (в нашем случае iOS 11.1.2).
Использование iTunes, чтобы скачать старую версию приложения на айфоне и айпаде из App Store
Как установить Office 2021 на Windows 10 — скачиваем последнюю версию
Можно проделать аналогичные действия только в программе iTunes. Доступно это тогда, когда там сохранены старые сохранения и бэкапы. Пошаговая инструкция такая:
- Войти в системные настройки айфона или айпада и включить синхронизацию с сервисами айклауд.
- Перейти в iTunes на ПК и выполнить скачивание нужного приложения в любой версии.
- Открыть App Store на телефоне или планшете и найти то же самое приложение.
- Рядом с кнопкой загрузки появится облако и, если приложение несовместимо по нынешней версии, но было установлено ранее, то система предложит качать именно старую версию.
- Подождать некоторое время и проверить наличие и работоспособность программы на девайсе.
Устанавливаться через iTunes программа может не одну минуту
Таким образом, было подробно рассказано, как скачать старую версию приложения на айфон или айпад и какими способами это можно сделать. Для более старых моделей подходит установка ПО через айтюнс, а для новых – загрузка с использованием Charles.
Как вернуть предыдущую версию iOS
Многие пользователи мобильных девайсов компании Apple задаются вопросом: как вернуть старую версию iOS? Обычно это связано с тем что, обновившись до новой версии, человек имеет претензии к непривычному интерфейсу, плохой совместимости с конкретными устройствами или появившимся багам.
Сами же разработчики продукции Apple не приветствуют вариант перехода на более старую версию программного обеспечения. Да, они предоставляют возможность откатиться на старую версию операционной системы сразу после выхода нового обновления (некий тестовый режим, когда разработчики допиливают iOS, устраняя баги, глюки). Но пройдет какой-то срок – недели две, и уже вернуть старую версию будет нельзя. Поэтому пользователи фирменных девайсов находят обходные пути для отката к старой версии iOS. В статье представлен самый простой и действенный метод возврата к более старой операционной системе, чем та что имеется на вашем устройстве Apple в настоящий момент. Ну что, решаем вашу проблему: Как установить старую версию?

Внимание! 5 октября Apple подписывать iOS 10.3.3. Откатиться на прошивку с iOS 11 больше нельзя.
Важно!
Выполнить откат с iOS 11 на iOS 10 без потери данных получится только в том случае, если в iTunes или iCloud у вас сохранена резервная копия вашего iPhone или iPad,сделанная именно на iOS 10 . В том случае, если новая резервная копия, созданная под iOS 11, заменила старую, восстановление на этот бэкап с iOS 10 окажется невозможным.
Важно!
Перед тем, как приступать к откату с iOS 11 на iOS 10 с iPhone или iPad должна быть снята защита паролем. Снять пароль можно в меню «Настройки » → «Touch ID и пароль ».
Шаг 1. Выключите свой iPhone или iPad.
Шаг 2. Зажмите кнопку «Домой
» (кнопку уменьшения громкости на iPhone 7 и iPhone 7 Plus).
Шаг 3. Удерживая кнопку «Домой
», подключите мобильное устройство к компьютеру посредством кабеля USB. Удерживайте кнопку в течение нескольких секунд, до появления на экране иконки iTunes.
Шаг 4. Запустите iTunes. Утилита распознает ваш iPhone или iPad в режиме восстановления. В открывшемся окне с предупреждением нажмите «Отменить
Шаг 5. Скачайте версию прошивки iOS 10.3.3 для вашего устройства по следующим ссылкам:
Шаг 6. С зажатой клавишей Shift
(Alt на Mac) нажмите на кнопку “Обновить “.
И выберите ранее загруженный файл прошивки.
Шаг 7. Подтвердите начало восстановления на iOS 10.3.3 и дождитесь окончания выполнения процедуры
Важно!
Не отключайте iPhone, iPad или iPod touch от компьютера во время выполнения установки прошивки.
Готово! Вы откатились с iOS 11 на iOS 10.3.3. После того, как устройство включится необходимо выполнить его первоначальную настройки и восстановление из резервной копии.
Рано или поздно каждый пользователь мобильных устройств от компании Apple сталкивается с мыслью о том, что, возможно, стоит вернуть старую версию iOS. Для этого может быть много факторов — новый непривычный интерфейс, пришедший с очередным обновлением, ошибки новой версии, связанные с недоработками или плохой совместимостью с конкретным устройством.
Сама компания никогда не приветствовала возврат на устройство предыдущих версий ПО и, строго говоря, ни iPhone, ни iPad не поддерживают установку старых версий iOS. Тем не менее, после выхода свежей итерации операционной системы, у пользователей есть пара недель на то, чтобы как следует изучить новую версию, определиться с выбором и при желании сделать так называемый откат прошивки до предыдущей версии.
С выходом iOS 9 этот вопрос снова стал актуальным для некоторых пользователей и поэтому мы хотим напомнить в этой инструкции как вернуть старую версию iOS.
Каких фишек из Catalina и Big Sur не будет после даунгрейда
После возвращения к базовой операционной системе для моего Mac лишился сразу нескольких полезных фишек. Вот эти особенности системы заметны после перехода с macOS Big Sur:
1. Старый дизайн системы, который мы видели несколько лет вплоть до вышедшей в 2020 году macOS Big Sur.
К этому никаких претензий нет, привыкаешь буквально за 15 минут. Особой разницы между круглыми и квадратными иконками я не вижу, старый стиль оформления приложений особо не напрягает, а виджетами на Mac я вообще не пользуюсь (раньше хоть калькулятор удобный был).
2. Нет пункта управления, который собирает все системные индикаторы за одной иконкой строки меню.
Данной фишки никогда не было в macOS, так что привыкнуть к ней настолько, чтобы начать скучать, я еще не успел. При желании можно установить сторонний аналог с разными переключателями.
3. В Safari нет ряда новых фишек: стандартного блокировщика трекеров, анализа безопасности паролей, переводчика сайтов на системный язык (его нужно включать при помощи небольшой хитрости).
Нужной фишкой считаю только встроенный переводчик, но его легко можно заменить сторонним софтом.
А еще заметил вот такие фишки, которые появились в macOS еще со времен Catalina.
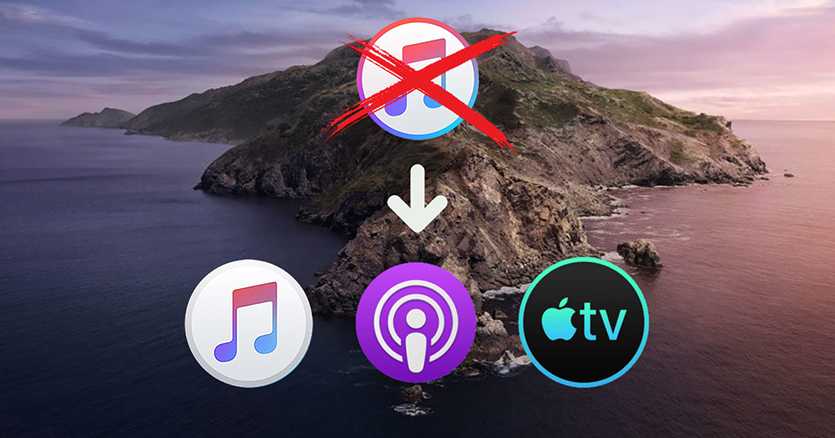
4. У меня опять появился iTunes. Полтора года назад медиакомбайн разделили на три приложения: Музыка, Подкасты и TV. Функции для работы с подключенным iPhone и iPad перенесли в Finder.
Ни одним из трех указанных приложений на Mac я не пользуюсь, а мобильные гаджеты подключаю к компьютеру крайне редко. Из-за появления новой-старой иконки я не сильно расстроился.
5. Немного изменились стандартные приложения. Практически каждая программа имеет с десяток мелких фишек и изменений в дизайне, но они едва заметны.
Серьезнее всего переработаны Системные настройки. Некоторые пункты меню перенесены или названы иначе, в остальном все на своем месте.
6. В macOS Mojave нет встроенного архиватора. Для работы со сжатыми данными нужно установить давно известный The Unarchiver.
7. Немного не хватает фишки Экранное время. Учет проведенного в разных приложениях времени и установленные лимиты на каждую программу придется задавать через сторонние трекеры активности.
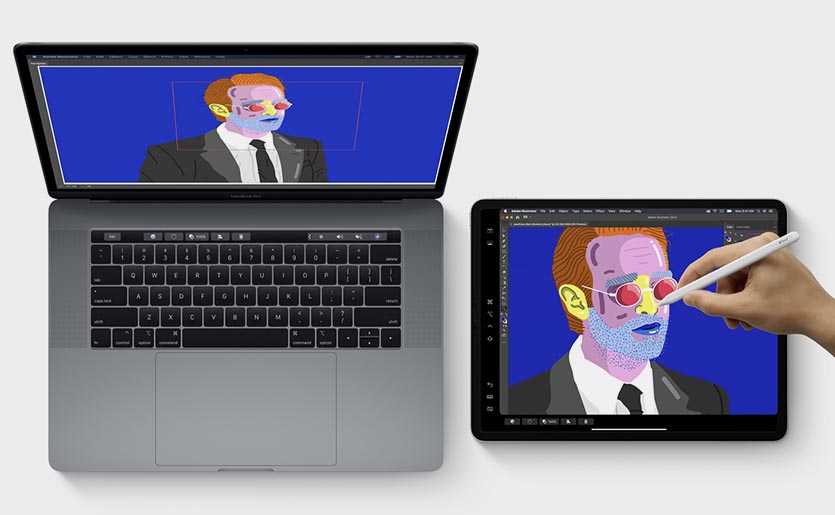
8. Нет режима SideCar для вывода изображения на подключенный iPad. Пользовался этой фишкой в некоторых сценариях пока не перешел на ультраширокоформатный дисплей.
Фишка хоть и работает стабильнее сторонних решений, но имеет существенные недостатки. Главное, к чему так и не смог привыкнуть, невозможность управлять приложениями касанием дисплея iPad. Сделать это можно только при помощи оригинального cтилуса Apple, а без него доступны только прокрутка страницы и функциональные кнопки под экраном.
Если такая возможность понадобится в дальнейшем, просто выберу одно из сторонних приложений.
9. В macOS Mojave нет поддержки Apple Arcade и Apple TV+. А ими кто-то вообще пользуется на Mac?
Как видите, за два года разработчики из Купертино предложили довольно скромный набор преимуществ. Зато при даунгрейде не будет серьезных проблем и лишений.
Как обновить iPhone, iPad или iPod через iTunes?
Для манипуляций, производимых c компьютера и предполагающих в результате своего выполнения повышение версии iOS на девайсах Apple, потребуется фирменный программный комплекс производителя — iTunes. Стоит отметить, только с помощью данного софта возможно безопасное обновление системного ПО устройств бренда, задокументированным производителем способом.
Весь процесс обновления iOS c компьютера можно разделить на несколько простых шагов.
- Инсталлируйте и откройте iTunes.
Подробнее: Как установить iTunes на компьютер
Если айТюнс был установлен и использовался ранее, проверьте наличие новой версии софта и в случае ее присутствия, проведите обновление.
Подробнее: Как обновить iTunes на компьютере
Подключите девайс Apple к ПК. После того как айТюнс определит устройство, в окне программы появится кнопка с изображением смартфона, нажмите ее.
В случае когда сопряжение устройства с iTunes производится впервые, отобразится страница регистрации. Кликните наличествующую на ней кнопку «Продолжить».
Далее нажмите «Начать работу».
На открывшейся вкладке «Обзор» при наличии более новой версии iOS, нежели установленная в девайсе, отображается соответствующее уведомление.
При этом не торопитесь нажимать кнопку «Обновить», сначала крайне рекомендуется сделать резервную копию данных, содержащихся в мобильном устройстве.
Подробнее:
Для инициации процесса обновления iOS до последней версии дважды нажмите кнопку «Обновить» — на вкладке «Обзор» и затем в окошке-запросе о готовности к запуску процедур.
В открывшемся окне ознакомьтесь с нововведениями, привносимыми новой сборкой iOS, и нажмите «Далее».
Подтвердите прочтение условий лицензионного соглашения Apple и согласие с ними, кликнув «Принимаю».
Далее ничего не предпринимайте и ни в коем случае не отключайте кабель, соединяющий мобильное устройство Apple с компьютером, а просто ожидайте завершения процедур:
- Загрузки пакета, содержащего обновленные компоненты iOS, с серверов Apple на диск ПК. Для наблюдения за скачиванием можно кликнуть по кнопке с изображением направленной вниз стрелки, что развернет информационное окошко с индикатором выполнения;
- Распаковки скачанного пакета с системным ПО;
- Подготовки к актуализации версии операционной системы iOS, в процессе которой девайс автоматически перезагрузится;
- Непосредственной инсталляции обновленной версии ОС.
Кроме демонстрации статус-бара в окне iTunes, процесс установки сопровождается заполнением индикатора выполнения, отображаемого на дисплее iOS-устройства;
- Проверки корректности установки системного ПО по завершении инсталляции;
- Перезапуска девайса.
После того как мобильное устройство Apple загрузится в iOS, процесс установки апдейта с компьютера считается завершенным. Убедиться в результативности проведенной процедуры можно, посмотрев на информацию в окне iTunes, — на вкладке «Обзор» отображается уведомление об отсутствии обновлений для инсталлированной в девайсе операционной системы.
Дополнительно. При возникновении сложностей в процессе выполнения вышеизложенной инструкции ознакомьтесь с материалами на нашем сайте, доступными по ссылкам ниже. Следуйте изложенным в них рекомендациям в соответствии с демонстрируемой iTunes ошибкой.
Для чего нужен iTunes в айфоне
К базовым функциям, которые iTunes предлагает пользователям относят следующие пункты:
- организация медиатеки: навигация, импорт, запись;
- редактирование медиа-информации;
- приобретение медиа-файлов, музыки и видео.
На самом деле, функционал приложения довольно широк и представляет пользователям возможность не только воспроизводить медиа-данные и выполнять операции с ними, но и:
- просмотреть историю приобретений;
- купить новые приложения, прочие медиа-данные и развлекательный контент;
- получить доступ к iTunes Store;
- осуществить синхронизацию всех устройств, имеющихся у пользователя: смартфонов, планшетов, ноутбуков;
- создать резервную копию данных, чтобы не потерять их в процессе обновления программного обеспечения;
- сбросить настройки до заводских.
Рабочий стол программы iTunes, перечень категорий
Как уже было сказано, данное приложение открывает доступ к новым ресурсам. Что такое iTunes Store в айфоне? Это магазин мультимедийной информации, приложений и игр, музыки, видео и прочего контента. И к нему можно получить доступ только через iTunes. Но для начала – установить саму программу.
Резюме
Boot Camp
Подходит для использования ресурсозатратных Windows приложений.
Преимущества:
-
Высокая производительность запущенной операционной системы.
-
Не требует установки дополнительного ПО. Boot Camp – это бесплатное ПО, которое поставляется вместе с Mac OS.
-
Сертифицированная технология Apple с техподдержкой.
Недостатки:
-
Требует разделения жесткого диска, где на раздел с Windows нужно выделить достаточно места.
-
Необходимо перезагружать Mac каждый раз, когда вы хотите запустить Windows.
-
Нельзя пользоваться двумя системами параллельно, так как они устанавливаются на разные сектора диска.
Виртуализация
Этот способ рекомендуется большинству пользователей iSpring.
Преимущества:
-
Не требуется разделение жесткого диска.
-
Виртуальная машина занимает на вашем жестком диске ровно столько места, сколько требует Windows и установленные программы. Размер памяти под виртуальную машину изменяется динамически.
-
Не нужно перезагружать компьютер для работы с Windows, двумя системами можно пользоваться параллельно без перезагрузки.
-
Виртуальный образ Windows легко копировать, переносить и удалять.
-
Вы можете установить несколько операционных систем на один компьютер, к примеру, разные версии Windows или Linux.
Недостатки:
-
Более низкая производительность виртуальной системы по сравнению с использованием Boot Camp.
-
Нельзя загружаться под Windows, чтобы использовать все ресурсы компьютера.
-
Большинство программ для виртуализации не бесплатны (за исключением VirtualBox).
Boot Camp + Виртуализация
Позволяет загружаться под Windows, а также запускать ту же систему Windows на виртуальной машине в среде Mac OS, если вам не хочется перезагружаться.
Требует большого запаса свободного места на жестком диске.
Преимущества:
-
Возможность выбора способа загрузки.
-
Высокая производительность при загрузке компьютера под Windows (Boot Camp технология).
-
Windows можно пользоваться одновременно с Mac OS без перезагрузки компьютера (технология виртуализации).
Недостатки:
-
Требует разделения жесткого диска, где на раздел с Windows нужно выделить достаточно места.
-
Использование разных методов загрузки операционной системы может вызвать проблемы активации Windows.
Как обновиться или откатиться до не подписываемой версии iOS с помощью «futurerestore»
Шаг 1: Извлеките скачанный архив «futurerestore.zip» в папку под названием futurerestore (например, C:futurerestore) и скопируйте туда файл .shsh2 той версии, до которой хотите откатиться. Затем скопируйте в папку остальные файлы .ipsw. Чтобы упростить себе задачу, переименуйте файлы .shsh2 в «my.shsh2» (ваша текущая версия) и «restoreto.ipsw» (желаемая версия), а файл iOS 11.2.6 в «signed.ipsw».
Шаг 2: Откройте .shsh2 текущей версии в Блокноте и найдите строку, похожую на «0xab12c34d5ef6ab7d». Введите эту строку в приложение PhoenixNonce или NonceSet1112 и нажмите «enter». В процессе устройство может перезагрузиться, это нормально. После завершения ещё раз перезагрузите устройство и откройте приложение, чтобы проверить, удачно ли прошёл процесс. Если в приложении не отображается ничего нового, повторите шаги ещё раз. Иногда приложения просто не отображают изменения, так что после этого можете переходить к шагам ниже.
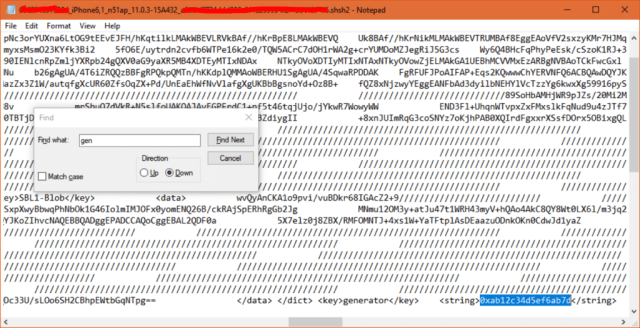
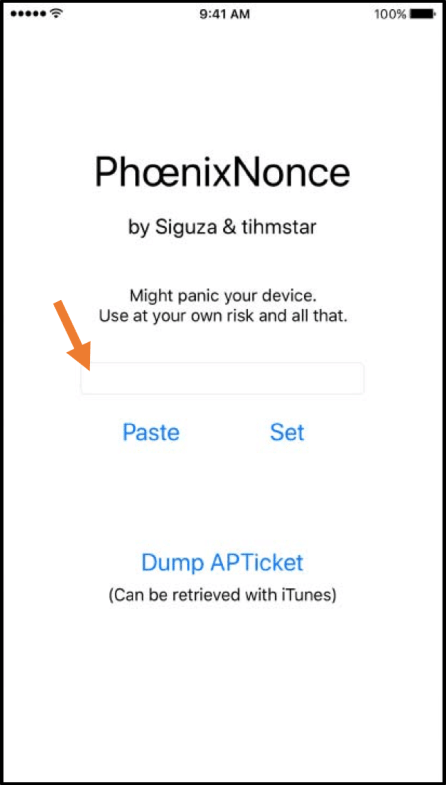
Шаг 3: Подсоедините своё устройство с iOS к ПК с Windows. Проверьте, чтобы iTunes не работал на фоне, и что компьютер подключён к сети. Откройте командное окно и введите «C:futurerestore». Затем введите следующую команду:
futurerestore -t my.shsh2 -i signed.ipsw restoreto.ipsw
Если вы не меняли названия файлов, команда будет выглядеть как-то так:
futurerestore -t 1234567890123_iPhone6,1_n51ap_11.0.3-15A432_a1bcdef234abc567d8e9f012345a6789b01234c5.shsh2 –i iPhone_4.0_64bit_11.0.3_15A432_Restore.ipsw iPhone_4.0_64bit_11.2.5_15D60_Restore.ipsw
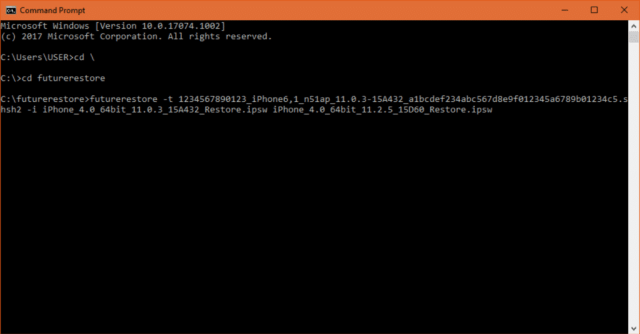
Нажав Enter, вы увидите длинное сообщение. Не прерывайте процесс до его завершения.
В процессе у программы futurerestore может не получиться ввести ваше устройство в режим восстановления, и это придётся сделать самостоятельно. Каждый раз, когда устройство будет выходить из режима восстановления до завершения процесса, вам придётся повторять все шаги заново.
Выйти из режима восстановления можно с помощью следующей команды:
futurerestore.exe –exit-recovery
Просто подождите, и процесс, скорее всего, завершится успешно.
Это всё. Вы должны успешно откатиться до старой версии iOS. Затем вы можете восстановить все свои данные из копии.
Как обновить iOS (iPadOS) на iPhone, iPad или iPod Touch «по воздуху», используя Wi-Fi?
Наиболее распространенным способом обновления iPhone или iPad является способ, при котором прошивка загружается прямо на устройство «по воздуху», используя Wi-Fi-соединение.
Для загрузки и установки обновления iOS или iPadOS:
1. Убедитесь, что обновляемое устройство заряжено на 50% или более.
2. Откройте приложение Настройки, перейдите в раздел Основные, а затем выберите пункт Обновление ПО.
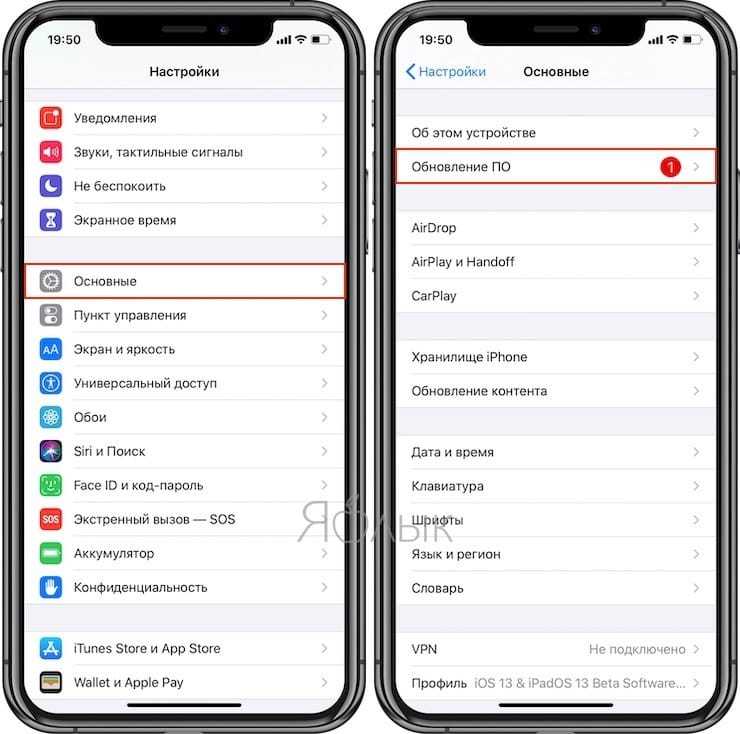
3. Нажмите кнопку-ссылку «Загрузить и установить» или «Установить», если обновление было загружено ранее.
Примечание. Если на iPhone или iPad не хватает свободного места для загрузки обновления, может появиться сообщение о возможности временного удаления программ для освобождения памяти. После того, как обновление iOS или iPadOS будет установлено, удаленные приложения будут установлены повторно.
Сторонние программы для отката
Если по каким-то причинам способ с iTunes вам не подходит, то вы можете воспользоваться сторонней программой RedSnow. Она распространяется бесплатно как для Windows, так и для Mac OS на официальном сайте разработчика — https://redsnow.ru .
- Скачав и открыв программу, выберите раздел Extras.
- Кликнете по кнопке Even More.
- В открывшемся меню перейдите к блоку Restore.
- Нажмите кнопку IPSW, чтобы указать путь до заранее скаченной прошивки.
- В появившемся уведомлении у вас спросят, отменить повышение модема или нет. Кликнете по варианту «Да».
- Откроется окошко, в котором вас предупредят, что сейчас устройство необходимо будет перевести в режим восстановления, закройте его.
- Подключите устройство к компьютеру при помощи USB-переходника и введите его в DFU Mode. Как это сделать, пошагово описано в самой программе.
- Если вы раньше не выполняли подобных операций по откату с этой программой, то кликнете по кнопке Remote, чтобы она автоматически отыскала на своих серверах необходимые хеши.
- Готово, теперь останется дождаться окончания процесса. Устройство автоматически обновиться до загруженной вами версии и включится, после чего вам придется пройти процесс его начальной настройки.
Инструкция по откату на старую версию iOS
А теперь переходим непосредственно к установке старой версии прошивки.
Действуем следующим образом:
- Скачиваем файл с Vieux и распаковываем в любую папку (для загрузки нажимаем на кнопку Clone or Download и выбираем вариант .zip).
- Скачиваем прошивку в формате ipsw, на которую хотим откатиться. В моем случае это iOS 8.4.1.ipsw с сайта
- Открываем поисковик Spotlight, одновременно нажав клавиши Cmd + Пробел.
- Вводим туда название программы «Терминал» и запускаем ее.
- Устанавливаем менеджер пакетов, введя в терминал команду /bin/bash -e «$(curl -fsSL https://raw.githubusercontent.com/Homebrew/install/master/install.sh)».
- Потом загружаем драйвер для работы с USB. Для этого водим в терминал brew install libusb.
- Следом вводим команду cd Путь до папки с Vieux.
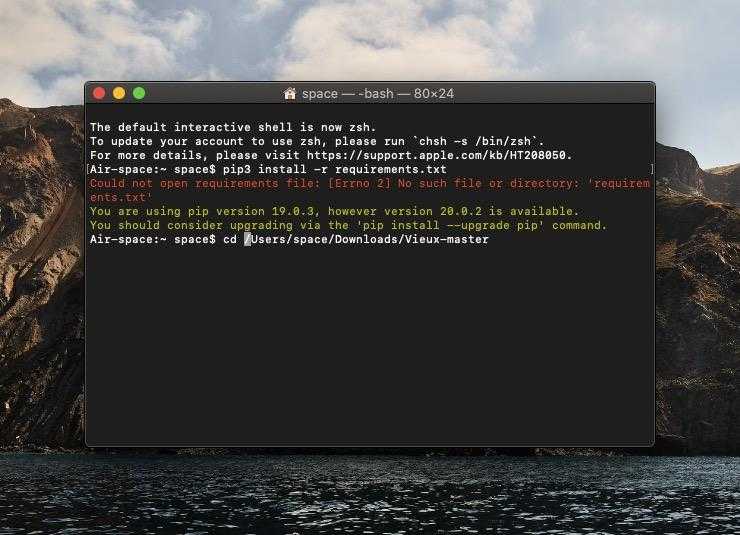
Если не знаете, как указать путь до папки, то можно просто перетащить ее мышкой из программы Finder прямо в терминал
Затем вводим команду pip3 install -r requirements.txt для установки Python 3 и всех зависимостей.
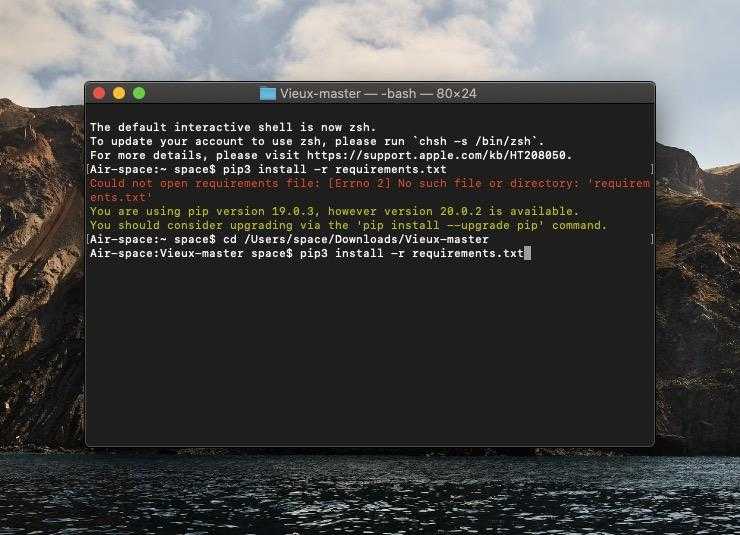
Активируем команду загрузки нужных компонентов
- Подключаем свое устройство к компьютеру (в случае с устройствами, выпущенными после 2013 года, сначала переводим его в режим DFU, одновременно зажав клавиши блокировки и «Домой»)
- Затем вводим команду ./vieux -i путь до скачанного ipsw-файла с прошивкой__ (или __ python3 vieux -i путь до скачанного ipsw-файла с прошивкой, если предыдущая не сработает).

Можно заранее поменять название ipsw-файла, чтобы сократить длину команды. Поэтому у меня он называется просто ipad.ipsw
- Открываем настройки мобильного устройства.
- Заходим в раздел Wi-Fi и нажимаем на букву i справа от названия вашей беспроводной сети.
- Смотрим там IP-адрес устройства и вводим этот адрес в терминал macOS.
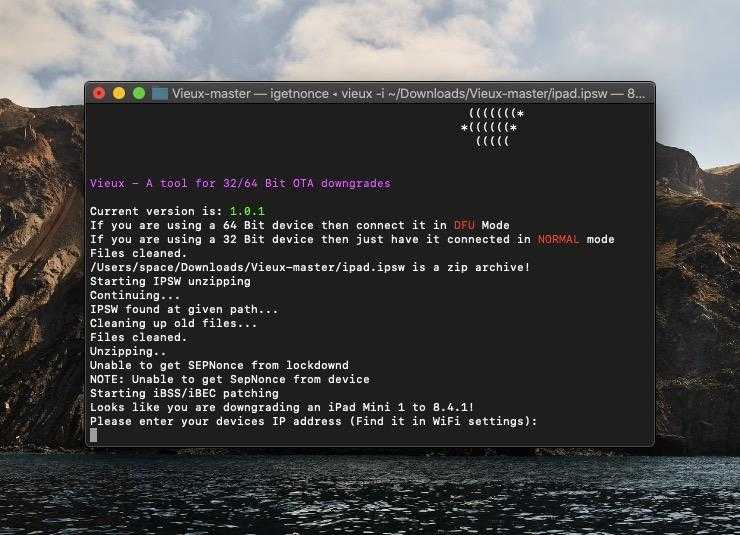
Внимательно следите за запросами от утилиты
- Затем вводим стандартный пароль alpine и нажимаем на клавишу Enter.
- И перед началом перепрошивки нажимаем на кнопку «Домой» на своем устройстве. Или просто отключаем его от компьютера и подключаем заново.
Установка VK App в Apple ID через iTunes
Если мы попробуем установить на iPhone 4 программу Вконтакте, то у нас ничего не выйдет, мы получим ошибку Для данного контента (приложение) требуется iOS 8.0 и новее с предложением обновить аппарат до iOS 8.0
Значит, придётся искать обходные пути.
На компьютер скачиваем с официального сайта Apple программу iTunes и устанавливаем её. Запускаем iTunes и входим под той учётной записью, с помощью которой активирован ваш айфон.
Теперь в левом верхнем углу нажимаем на выпадающее меню и выбираем там пункт Править меню.
В появившемся списке ставим галочку напротив пункта Программы и жмём кнопку Готово
Приложение загружено в нашу учётную запись, компьютер нам больше не нужен.
Дорогой Mac? Дешёвый Mac!
Есть ещё один миф, что компьютеры Apple дорогие. Люди, которые верят в этот миф, либо сами не изучали рынок, либо считают, что компьютер состоит из процессора, жёсткого диска, материнской платы и планок памяти. А экран (если речь о ноутбуке), аккумулятор, корпус — всё это, вроде как, не имеет значения.
Что ж, возможно, кому-то действительно всё равно — какого размера ноутбук или настольный ПК, сколько он весит, какого качества экран и как всё это выглядит, в конце концов. Но какие бы приоритеты ни были у пользователя, всё стоит денег — от этого никуда не деться. Два разных компьютера с одинаковой производительностью будут стоить разные деньги, если один из них компактнее. Компактность стоит денег потому, что очень многие узлы компьютера (тот же жёсткий диск) занимают много места. Впихнуть всё это в компактный корпус да так, чтобы ничего не перегревалось, не так-то просто — это серьёзная задача для инженеров, которым нужно платить деньги. А если компанию не устраивает первое попавшееся решение, как Apple, и она готова раз за разом пересматривать концепт до достижения оптимальных, близких к идеальным, пропорций — это тоже стоит денег.
При поиске альтернативы MacBook нужно запастись терпением и деньгами
Когда вы покупаете машину, в ней важен не только движок и не только наличие встроенной аудиосистемы. Бесшумность, удобство, дизайн — всё это стоит денег. Все прекрасно понимают, почему два автомобиля, развивающие одинаковую максимальную скорость, могут в цене различаться чуть ли не на порядок. С компьютерами то же самое.
И не надо думать, что стремление купить красивый компьютер — «понты». Почему купить домой красивую мебель, красивые обои, качественный и симпатичный кухонный гарнитур — это не «понты», а компьютер — «понты»? Неужели стоит тратить большие деньги на красивую мебель, чтобы потом среди этой мебели стоял компьютер, похожий на древний ящик с инструментами?







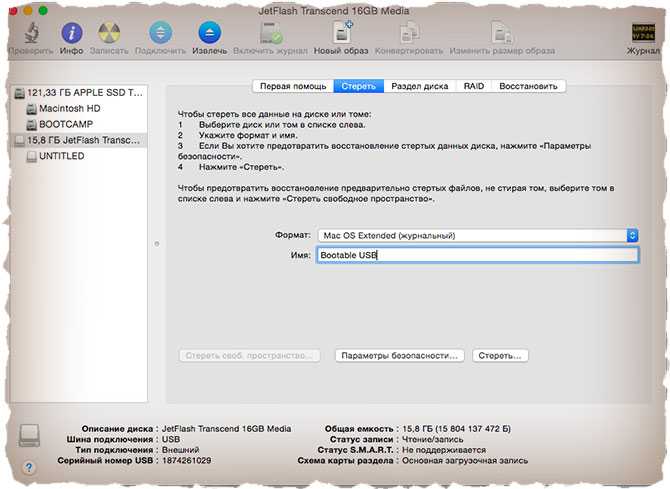










![Как откатиться на предыдущую версию ios [инструкция]](http://zoomobi.ru/wp-content/uploads/e/e/1/ee1976abf7c324fa4da0b9895c54f811.jpeg)











![Как откатиться на предыдущую версию ios [инструкция]](http://zoomobi.ru/wp-content/uploads/f/b/9/fb9e3d226d5076cdfd9e451ddf92b9de.jpeg)



