Введение
Текстовый редактор Microsoft Word имеет множество уникальнейших функций, которые помогают пользователю работать с документами любого объёма. Кроме стандартного форматирования в программе, можно выделять весь текст или его фрагменты несколькими возможными вариантами. Например, можно поменять цвет шрифта, выделить его жирным или курсивом. Наряду с этим есть возможность подчёркивания, зачёркивания или закрашивания текста определённым маркером. При необходимости предусмотрена функция, позволяющая изменить цвет отдельной области. Рассмотрим всевозможные способы, которые позволяют не только сделать блок информации заметным, но и убрать существующее в Ворде выделение. Приведённые рекомендации позволят проделать любую манипуляцию всего за несколько шагов.

Форматирование текста — одна из главных функций редактора
Настроить размер
2. Нажать на лупу, вписать в строку поиска слово «параметры» и выбрать в результатах, приложение с аналогичным названием.
3. Вызвать «Контекстное меню», наведя курсор на любую часть рабочего стола, и нажать правую кнопку мыши, далее нужно выбрать пункт «Параметры экрана».
4. Нажать единовременно две кнопки на клавиатуре — Win (плывущее окно) +I (английская буква, но менять раскладку языка не нужно).
5. После перехода к «Параметрам» любым из перечисленных способов следует раскрыть раздел «Система».
Для изменения размера шрифта нужно:
- Среди имеющихся подразделов, отображённых списком в левой части окна, выбрать «Дисплей» (обычно он открывается сразу, так как стоит на первой позиции в перечне);
- Посредством прокрутки переместиться немного вниз до пункта «Масштаб и разметка». Функционал данного инструмента позволяет выбрать ориентацию (по умолчанию «альбомная» или «книжная», также есть возможность перевернуть изображение), разрешение экрана и размер текста;
- В пункте «Изменение размера текста» необходимо нажать на небольшой чёрный прямоугольник, чтобы отобразить возможные варианты масштаба — от 100 до 175% с шагом в 25%;
- Выбрать комфортный для глаз размер.
После выполнения описанных действий шрифт увеличится, но не везде. Чтобы настройки полностью вступили в силу, необходимо выйти из системы и зайти в неё снова (перезагрузить компьютер).
2. В открывшемся окне следует с помощью прокрутки передвинуться немного вниз к разделу «Настраиваемое масштабирование».
3. Ввести в пустое поле своё значение и нажать «Применить».
4. В этом же окне чуть выше можно активизировать автоматическое исправление размытости, переместив бегунок возле соответствующей настройки в положение «Включено».
Зачем менять цвет папки в Windows
Здравствуйте, читатели! При работе с папками в Windows, возникает необходимость иногда менять их цвета или значки. Зачем это делают? В основном, чтобы сделать папку узнаваемой. К примеру, вы играете в игры за компьютером. Ваши игры размещены в одной папке, что позволяет быстро найти игру. Но среди множеств папок ее иногда сложно находить.
Поэтому, поставив значок под игру или цвет, вы быстро узнаете, где находится папка с играми. Кроме того, цвета папок помогут вам отличить важные документы с файлами или развлекающие материалы на компьютере.
Далее по шагам разберем, как менять значки любых папок на компьютере в Windows 10. В других OC, инструкция работает одинаково.
Способ №1: изменения стандартного размера при помощи масштабирования
Алгоритм следующий:
- Кликнуть правой кнопкой мышки по свободному полю рабочего стола и выбрать «Параметры экрана»;
Выбрать в левом меню пункт «Дисплей» (в некоторых версиях ОС «Экран»);
В центральном блоке найти раздел «Масштаб и разметка»;
Кликнуть мышью по стрелочке в поле с процентами;
Выбрать нужный процент увеличения.
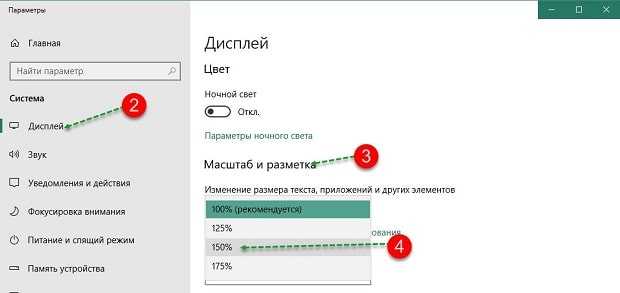
Изменения произойдут мгновенно. Увеличатся не только заголовки окон, но и сами окна — функциональные блоки в приложениях, курсор и пр. Нужно приготовиться и к тому, что эта операция нарушит местоположение объектов на рабочем столе. Изменится и резкость текстовых данных. Может появиться размытость, нечеткость, мутность. Чтобы убрать эти дефекты, надо использовать средство корректировки текста ClearType. Его активируют по следующему алгоритму:
- Введите в строку поиска «ClearType» и откройте полученный результат;
Нажимайте Далее, пока не завершите калибровку, не забывайте выбирать подходящие варианты.
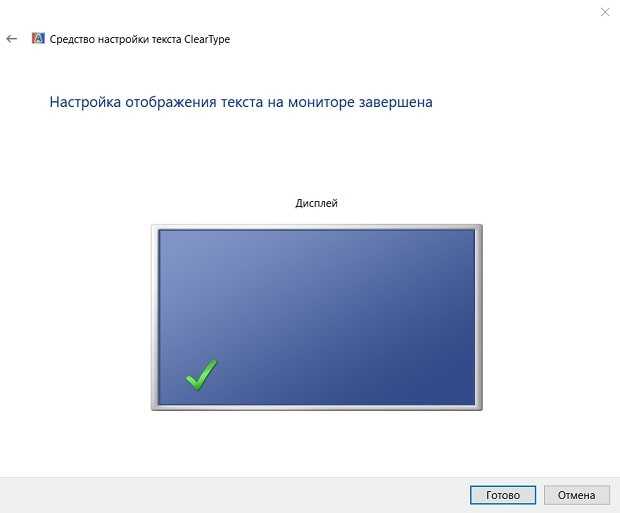
При смене масштаба и разметки текстовых данных пользователь может выбрать лишь четыре варианта масштабирования — 100%, 125%, 150% и 175%. Увеличение параметров на 25% — слишком много. Нужны промежуточные значения. В ОС Windows 10 они предусмотрены, но пользователь их должен внести самостоятельно вручную. Сделать это можно так:
- Перейти в «Параметры экрана»;
- В левом меню указать пункт «Дисплей» (в некоторых версиях ОС «Экран»);
- В разделе «Масштаб и разметка» найти пункт «Дополнительные параметры масштабирования»;
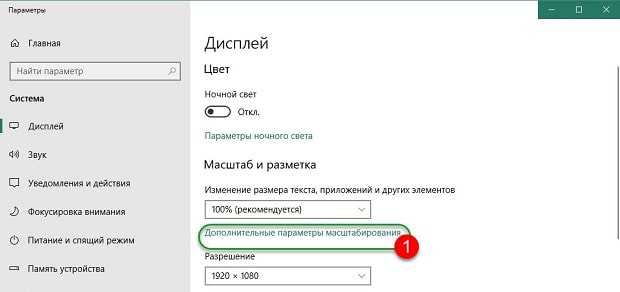
Включить опцию «Разрешить Windows корректировать размытость …»;
В блоке «Настраиваемое масштабирование» найти пустое поле;
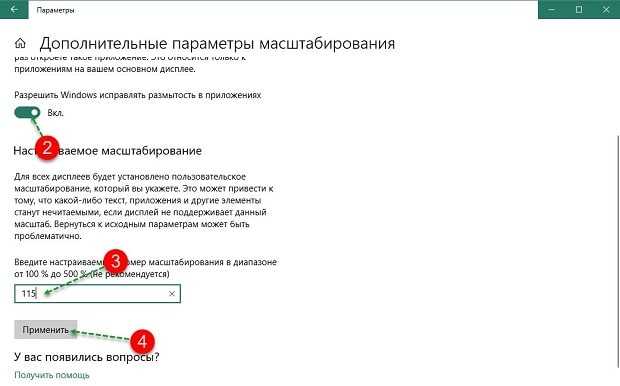
Внести в него с клавиатуры число больше 100 (на скриншоте указано 115%);
Нажать кнопку «Применить».
Изменения произойдут мгновенно. Перезагружать ПК или ноутбук не нужно. Если окажется, что установленный масштаб не подходит. Нужно пройти процедуру снова, подобрав подходящие параметры.
Как в Windows 10 изменить цвет границы и заливки выделения мышью
Зажав левую кнопку мыши, можно выделить на рабочем столе или в любой папке сразу несколько объектов. Область выделения имеет тонкую границу голубого цвета и заполняется полупрозрачной заливкой того же цвета. В предыдущих версиях Windows с классической темой пользователь мог изменять цвета выделения, но уже в Windows 8 эта функция была отключена. Тем не менее, возможность изменения цвета выделения доступна и сейчас, проста она стала менее очевидной.
Если вы хотите установить свой собственный цвет заливки и границы выделения.
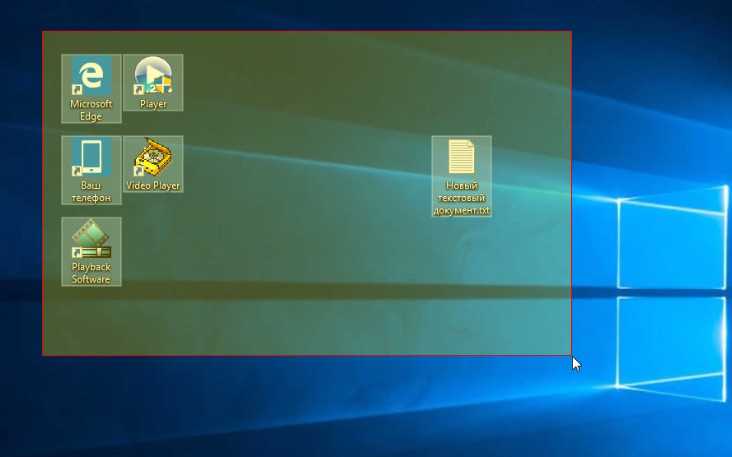
Воспользуйтесь этим простым твиком реестра. Запустите командой regedit редактор реестра и разверните ветку HKEY_CURRENT_USER\Control Panel\Colors . В правой колонке найдите два строковых параметра HotTrackingColor и Hilight.
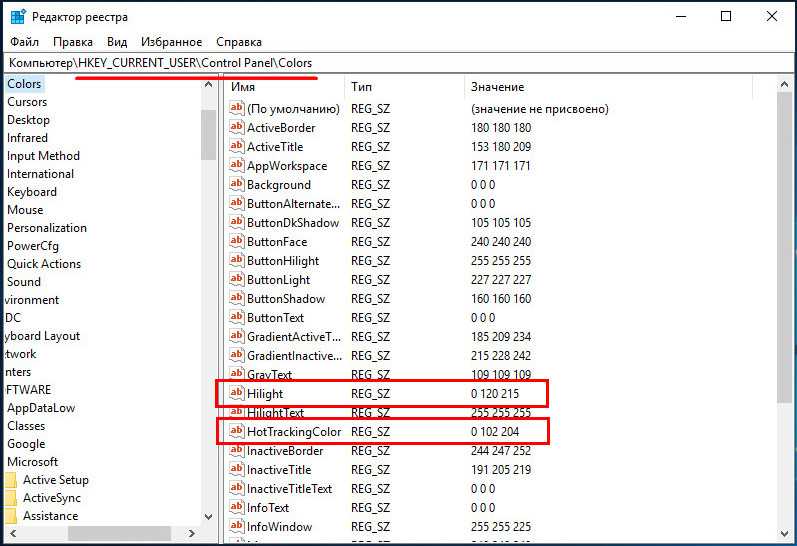
Первый отвечает за цвет полупрозрачной заливки, второй — за цвет границы выделения. Определить код нужного вам цвета проще всего в классическом Paint.
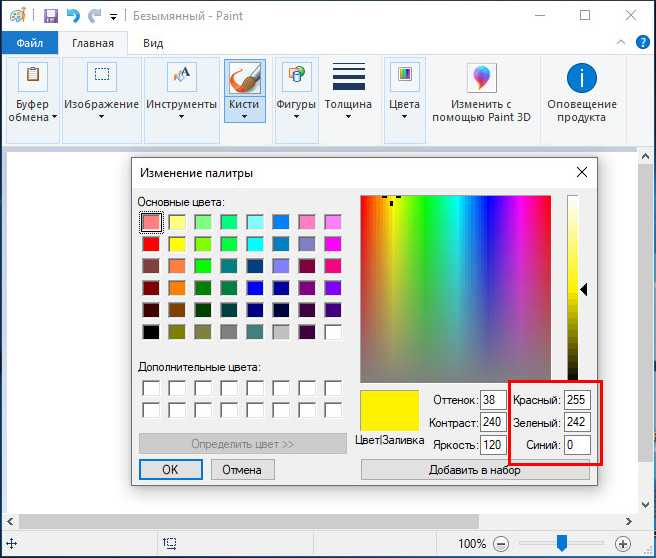
Откройте графический редактор, вызовите палитру, подберите в ней цвет заливки и скопируйте коды цветов в следующем порядке: красный , зеленый и синий , не забывая оставлять между ними пробелы.
Например, желтому цвету будет соответствовать комбинация 255 242 0, а красному — 255 0 0. Установив выбранные цвета в качестве значений обоих параметров, закройте редактор реестра и перезайдите в систему, чтобы настройки вступили в силу.
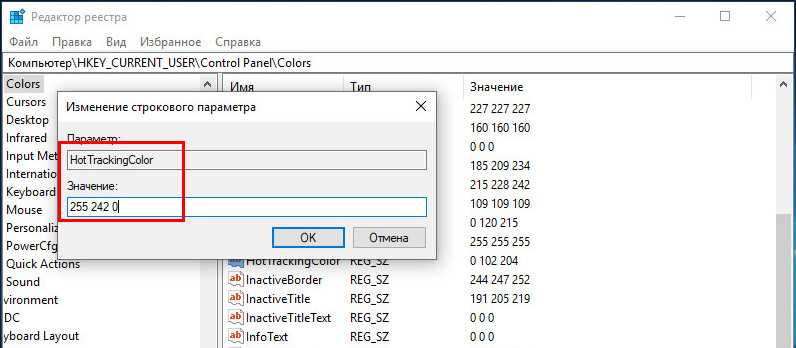
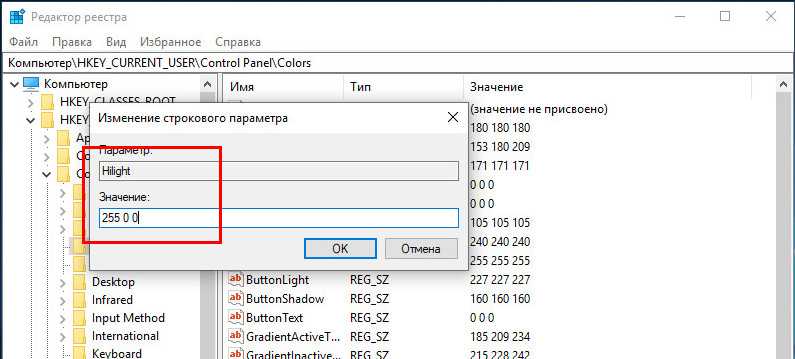
Способ очень простой, но у него есть один небольшой побочный эффект — при изменении значения параметра Hilight на системном уровне будет изменен цвет выделения в полях и текстовых документах.
Как в Ворде выделить цвет текстом
Рассматривать, как выполняются подобные действия, мы будем на вот таком примере.
Выделите мышкой тот фрагмент текста, который нужно закрасить. Затем на панели быстрого доступа нажмите на стрелочку возле буквы «А» – это кнопка «Цвет текста», и выберите из выпадающего списка любой понравившийся.
Или на вкладке «Главная» в группе «Шрифт» также нажмите на стрелочку возле буквы «А», чтобы посмотреть цвета.
Если в открывшемся списке нужного цвета нет, тогда кликните по пункту «Другие цвета».
Откроется такое окно. На вкладке «Спектр» выберите нужный цвет, перемещая мишень и ползунок, по шкале справа. Справа внизу смотрите, как отличается новый и текущий. Когда все подберете, жмите «ОК».
К тексту можно добавить и градиент, чтобы он был не однотонный, а различного оттенка в выбранном направлении. Выберите пункт «Градиентная» и кликните по одному из предложенных вариантов. Внизу списка есть пункт «Другие градиентные заливки».
Если на него нажать, откроется окошко «Формат текстовых эффектов» на вкладке «Заливка текста». Подберите в нем подходящие параметры для градиента и нажмите «Закрыть».
Таким способом можно изменить расцветку слов в документе.
Изменяем цветовые параметры окна с помощью твикера
В этой главе мы рассмотрим твикер под названием Winaero Tweaker. Основное предназначение этого твикера — это раскрывать скрытые настройки Windows 10 и изменять параметры операционной системы с помощью них. В нашем случае от Winaero Tweaker нам нужно изменять только скрытые возможности персонализации ОС. Скачать программу можно с сайта http://winaero.com. Утилита не требует установки, поэтому ее можно сразу запустить. В запущенной утилите нас интересует вкладка «Appearance» и ее шесть подвкладок.
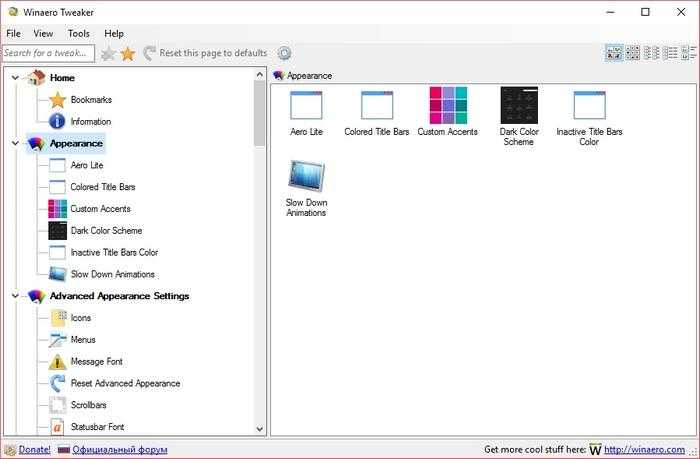
Первая вкладка «Aero Lite» позволяет активировать облегченную тему, которая используется в Windows 8. Ниже показано окно блокнота с использованием этой темы.

Вторая вкладка «Colored Title Bars» позволяет активировать опцию закрашивания заголовков в более ранних версиях Windows 10. В новых версиях Windows 10 эта опция уже присутствует.
Третья вкладка «Custom Accents» позволяет пользователю добавлять новый вид цвета в палитру цветов.
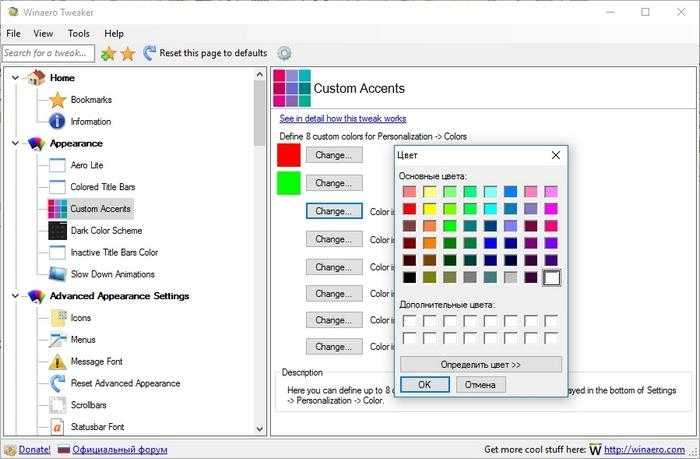
Четвертая вкладка «Dark Color Scheme» позволяет активировать специальную черную тему для панели «Параметры». Ниже показан вид черной панели «Параметры».
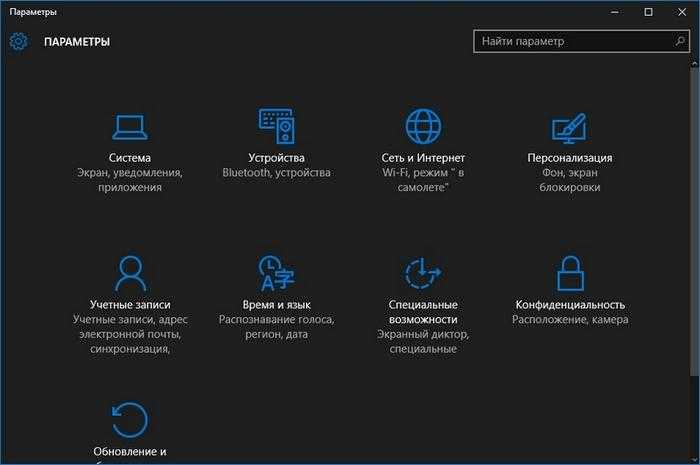
Пятая вкладка «Inactive Title Bars Color» нужна для изменения заголовка неактивного окна.
Последняя шестая вкладка «Slow Down Animations» позволит пользователю замедлить анимацию в Windows 10 при помощи нажатия кнопки Shift.
На сайте программы Winaero Tweaker описан принцип работы программы, который основан на изменении настроек реестра. То есть все, что делает программа, вы можете проделать вручную.
Как изменить шрифт документа.
Как известно, для форматирования текста в нашем редакторе создана специальная лента с самыми разнообразными настройками, расположенная в верхней части программы Microsoft Word. Нам нужна вкладка Главная. Если вы не переключали вкладки, то именно Главная и будет активна
Обращаем внимание на её левую часть
По умолчанию в программе уже установлен какой-то шрифт. Если вы уже знаете точное название желаемого шрифта, можете кликнуть один раз левой кнопкой мыши по названию. Слово выделится. Останется только вбить нужное название, и начать набор текста.
Если шрифт предстоит выбрать, кликаем на стрелочку, расположенную рядом с названием шрифта. Появится выпадающее окно с перечнем предлагаемых шрифтов. Опять же, если хотя бы примерное название шрифта известно, можно просто просмотреть список, сдвигая скроллер, расположенный в правой части окна и щёлкнуть по нужному названию.
В случае, когда выбираем из новых незнакомых шрифтов, выделяем фрагмент документа, вызываем выпадающее окно и перемещаем указатель мышки по названиям шрифта. По мере перемещения выделенный фрагмент текста будет видоизменяться. Останавливаемся на понравившемся и кликаем на название.
Добавьте красочный штрих в знакомую командную строку Windows на вашем компьютере
Итак, ребята! Теперь вы знаете, как настроить командную строку Windows на компьютере с Windows 10. Если PowerShell — ваш предпочтительный инструмент командной строки и вы хотите персонализировать его с помощью пользовательских шрифтов и цветов, вам следует ознакомиться с нашим руководством о том, как изменить цветовую схему Windows PowerShell в Windows 10. Конечно, вы также можете попробовать Приложение Windows Terminal (скачать), если вы часто используете инструменты и оболочки командной строки, такие как командная строка, PowerShell и WSL.
Программы для Windows, мобильные приложения, игры — ВСЁ БЕСПЛАТНО, в нашем закрытом телеграмм канале — Подписывайтесь:)
Как изменить выделение курсором на Рабочем столе на Windows 10
Существует два рекомендованных способа внести нужные изменения – использование встроенного инструмента Редактор файлового реестра и дополнительно скачанной рабочей панели Classic Color Panel.
Внимание! Для смены цвета выделения курсором на панели Рабочего стола персонального устройства не требуется скачивания дополнительных программ. Использовать можно встроенный редактор
В некоторых случаях этот способ не подходит, поэтому переходят к применению скачанной утилиты.
В Редакторе реестра
Инструмент встроенного типа позволяет поменять внутренние настройки регистров, файлов и документов. Пользователю необходимо выполнить следующие шаги:
- нажать одновременно комбинацию горячих клавиш «Win» и «R» на клавиатуре персонального компьютера (портативного или стационарного);
- откроется дополнительная рабочая панель «Выполнить», в пустое поле которой необходимо ввести команду «regedit», подтвердить запрос кнопкой «ОК» на мониторе Рабочего стола или клавишей «Enter» на ПК;
появится окно с двумя разделами, в правой части которого необходимо пройти по пути: «Компьютер, Hkey_Current_User, Control Panel, Colors»;
на правой стороне окна необходимо найти характеристику «Highlight», кликнуть дважды левой клавишей мышки; откроется окно настроек, где требуется указать кодировку нужного оттенка
Внимание! Каждому цвету в операционной системе Виндовс соответствует специальный цифровой код. Узнать параметры нужного оттенка можно, используя отдельные таблицы кодов;
такое же значение необходимо указать в настройках характеристик пункта «HotTrackingColor».
После того, как изменения внесены, требуется сохранить корректировки, окно Редактора закрыть. Чтобы проверить правильность назначений, ПК необходимо перезагрузить в принудительном порядке.
Использование Classic Color Panel
Если предыдущий способ не подошел, можно использовать дополнительный софт – Classic Color Panel, который позволяет изменить цвет текста и некоторых других параметров. Этапы действий:
скачать установочный пакет файлов с официального сайта компании-разработчика софта (использовать непроверенные источники или файлообменники не стоит);
- активировать программу;
- в пунктах «Highlight» и «HotTrackingColor» установить необходимые значения оттенков (дополнительная кодировка не нужна).
После выбора нужных цветов необходимо нажать кнопку «Apply» («Согласиться») в верхней части рабочего окна и перезагрузить устройство.
Выключение
Когда дело доходит до экономии батареи, один из самых эффективных методов – отключить подсветку клавиатуры устройства. Такая функция является огромным преимуществом всех портативных гаджетов. Но, к сожалению, её поддерживают далеко не все модели ноутбуков. Рассмотрим выключения освещения на примере Microsoft Surface Pro. Surface Pro оборудован встроенным датчиком, который активирует диод под кнопками, чтобы лучше их выделить. Если Surface подключён к сетевой розетке, проблем с потреблением энергии не возникнет. Но если он работает от аккумулятора, активация диодов ускорит разрядку аккумулятора в несколько раз!
ВАЖНО. Разработчики из Linus Tech Tips недавно провели тесты на энергосбережение, которые показали, что отключение подсветки продлевает использование батареи примерно на 16%
Другие полезные настройки для экономии заряда батареи:
- Удаление периферийных устройств, мыши и клавиатуры (на 20%-30% больше времени автономной работы за один заряд).
- Уменьшение яркости дисплея до 50% (на 16% больше времени автономной работы).
Освещение автоматически включается и выключается с помощью встроенного датчика. Также предусмотрены элементы ручного управления опцией, но в более старых версиях клавиатуры Surface их может не быть. Первые две клавиши рядом с Esc – функциональные кнопки F1 и F2, управляют освещением на устройстве. Если просто нажать на них, ничего не произойдёт. Точнее, нажатие F1 или F2 не приведёт к изменению яркости подсветки или её отключению/включению. Для доступа к специальным функциям клавиатуры Surface нужно удерживать Alt:
- Увеличение яркости – Alt+F2.
- Уменьшение яркости – Alt+F1.
Если нужно выжать максимальную продолжительность работы батареи из Surface, от таких «плюшек» придётся отказаться. Конечно, в некоторых ситуациях, например, в тёмное время суток, подсветка просто необходима, поэтому производитель предусмотрел увеличение или уменьшение яркости.

Меняем значок
В последние ОС Windows 10 и 11 разработчики Microsoft внесли множество изменений, добавили сотни новых функций. Изменения коснулись и внешнего вида. Теперь у пользователей есть возможность самому выбирать внешний вид значков согласно своим предпочтениям.
Изменение значка папки на рабочем столе
Помимо сторонних программ в любой версии ОС Windows есть главные значки рабочего стола, к которым относятся «Мой компьютер», «Корзина», «Панель управления». Их внешний вид также можно изменить, для чего потребуется выполнить ряд действий:
- В меню «Пуск» выбрать пункт «Параметры».
- В открывшемся окне перейти в раздел «Персонализация» и открыть вкладку «Темы».
- Во вкладке «Темы» выбрать опцию «Параметры значков рабочего стола» и щелкнуть по нему.
- В автоматически открывшемся списке выбрать название значка, который необходимо изменить и нажать кнопку «Сменить значок».
- Щелкнуть по подходящему значку из списка, предложенного системой, и нажать «ОК»
- Подтвердить изменения кнопкой «Применить».
Как поставить свои иконки папок
Если нужно кардинально изменить оформление рабочего стола и сделать организацию файлов удобнее, то делаем следующее:
- Для начала нужно скачать значок в формате «.ico», на который мы хотим заменить стандартный.
- Щелкнуть правой кнопкой по папке, значок которой хотим сменить. В открывшемся меню выбрать пункт «Свойства».
- Перейти во вкладку «Настройки», где нажать на кнопку «Сменить значок».
- Щелкнуть по кнопке «Обзор» и выбрать ранее скачанный значок.
- В открывшемся окне найти папку, в которой хранится нужная иконка, и щелкнуть «Открыть».
- Система возвращает в предыдущее окно, где нужно подтвердить свой выбор кнопкой «ОК».
- Для выхода из окна «Свойства» и сохранения изменений щелкнуть по кнопке «ОК».
- Значок должен измениться, иногда нужно нажать кнопку F5, чтобы обновить.
Чтобы вернуть стандартный вид папки, нужно в окне выбора щелкнуть по кнопке «Восстановить значения по умолчанию».
Как вернуть стандартный шрифт Windows 10 по умолчанию
Всегда можно вернуться к стилю текста по умолчанию. Чтобы восстановить стандартные настройки, нужно проделать следующее:
- Найти и нажать большую кнопку «Восстановить параметры по умолчанию».
Процедура может занять некоторое время. Это нормально, особенно если устанавливалось большое число стилей начертания текста. После перезагрузки компьютера заголовки окон и приложений примут стандартный вид.Настройка внешнего вида рабочего стола гарантирует комфорт работы с компьютером. Но увлекаться изменениями параметров не стоит. При ошибке в указании данных или загрузке из непроверенных источников проблем не избежать. 27 03 2019
Отдельные группы пользователей — слабовидящие люди или творческие личности — задумываются о том, как изменить шрифт на компьютере Windows 10. Это им нужно для того, чтобы текст в окнах, значках, приложениях стал крупнее, удобнее при чтении или же имел интересный дизайн и радовал глаз. Данные задачи вполне решаемы посредством внутренних возможностей системы.
Изменить цвет шрифта рабочего стола
Если вам интересно — Как изменить цвет шрифта значков на рабочем столе в Windows 10, то у вас есть следующие способы сделать это:
- Создайте собственную тему высокой контрастности.
- Играйте с фоном
- Воспользуйтесь одним из этих 3 бесплатных инструментов.
Давайте посмотрим на эти методы подробнее.
1.Создайте собственную тему высокой контрастности
Откройте приложение настроек Windows 10.
Перейдите по следующему пути: Легкость доступа> Высокая контрастность.
Поверните переключатель для Включите высокую контрастность быть На.
Теперь в разделе для Выберите цветной прямоугольник, чтобы настроить высококонтрастный цвет выберите поле для данных элементов, чтобы настроить отображение цветов в среде операционной системы.
Выбирать Подать заявление чтобы получить запрос на сохранение настраиваемой темы. Назовите его подходящим, и он применит настраиваемую тему на вашем компьютере.
Используя раскрывающийся список в верхней части Выберите цветной прямоугольник, чтобы настроить высококонтрастные цвета поле, вы даже можете переключаться между всеми настраиваемыми и предопределенными темами.
2.Играйте с фоном
По сути, шрифты значков рабочего стола являются динамическими и меняются в соответствии с фоном рабочего стола, чтобы их можно было читать. Попробуйте этот обходной путь и посмотрите, поможет ли он.
Откройте «Настройки»> «Персонализация». В разделе «Фон» выберите «Сплошной цвет».
Затем выберите светлый фон, например оранжевый, и шрифт изменится с белого на черный.
Затем немедленно измените фон рабочего стола на изображение и выберите свой любимый. Теперь цвет должен остаться черным.
Это сработало для многих и, надеюсь, сработает и для вас.
Скачать Игрушка Desktop Icon. После того, как вы установили его, как и любую другую программу, запустите программу.
На левой панели навигации выберите Цвет.
Удостоверься что Отключите тень от текста, чтобы разрешить изменение цвета является включено.
Теперь выберите Изменить цвет текста в разделе Цвет текста значка.
Вы получите цветовую палитру, из которой сможете выбрать свой цвет.
Когда вы выбираете свой цвет, выберите OK. Затем выберите Ok снова для окна Desktop Toy Icon.
Перезагрузите компьютер, и вы увидите, что цвет шрифта значков на рабочем столе на вашем компьютере изменился.
Вы можете скачать последнюю версию Desktop Icon Toy с здесь. Незарегистрированная версия бесплатна, полностью функциональна, но с ограничением функциональности через 14 дней.
Иконоид и Классическая цветная панель другие бесплатные программы, которые могут помочь вам изменить цвет шрифта рабочего стола.
Способ №1: изменения стандартного размера при помощи масштабирования
Если названия иконок на рабочем столе плохо просматриваются, можно увеличить размер заголовка.Алгоритм следующий:
- Кликнуть правой кнопкой мышки по свободному полю рабочего стола и выбрать «Параметры экрана»;
- Выбрать в левом меню пункт «Дисплей» (в некоторых версиях ОС «Экран»);
- В центральном блоке найти раздел «Масштаб и разметка»;
- Кликнуть мышью по стрелочке в поле с процентами;
- Выбрать нужный процент увеличения.
Изменения произойдут мгновенно. Увеличатся не только заголовки окон, но и сами окна — функциональные блоки в приложениях, курсор и пр. Нужно приготовиться и к тому, что эта операция нарушит местоположение объектов на рабочем столе. Изменится и резкость текстовых данных. Может появиться размытость, нечеткость, мутность. Чтобы убрать эти дефекты, надо использовать средство корректировки текста ClearType. Его активируют по следующему алгоритму:
- Введите в строку поиска «ClearType» и откройте полученный результат;
- Нажимайте Далее, пока не завершите калибровку, не забывайте выбирать подходящие варианты.
При смене масштаба и разметки текстовых данных пользователь может выбрать лишь четыре варианта масштабирования — 100%, 125%, 150% и 175%. Увеличение параметров на 25% — слишком много. Нужны промежуточные значения. В ОС Windows 10 они предусмотрены, но пользователь их должен внести самостоятельно вручную. Сделать это можно так:
- Перейти в «Параметры экрана»;
- В левом меню указать пункт «Дисплей» (в некоторых версиях ОС «Экран»);
- В разделе «Масштаб и разметка» найти пункт «Дополнительные параметры масштабирования»;
- Включить опцию «Разрешить Windows корректировать размытость …»;
- В блоке «Настраиваемое масштабирование» найти пустое поле;
- Внести в него с клавиатуры число больше 100 (на скриншоте указано 115%);
- Нажать кнопку «Применить».
Изменения произойдут мгновенно. Перезагружать ПК или ноутбук не нужно. Если окажется, что установленный масштаб не подходит. Нужно пройти процедуру снова, подобрав подходящие параметры.
Стандартное изменение цвета окна в Windows 10
Перед тем как изменять настройки персонализации в Windows 10 нужно убедиться, что ваша ОС активирована.
В нашем случае мы используем активированную ОС Windows 10 Enterprise версии 1511. Для изменения цвета в десятке и в новом меню «Пуск» нам необходимо перейти к новой специальной панели «Параметры». В эту панель можно попасть через меню «Пуск» и через центр уведомлений, находящийся на панели задач.
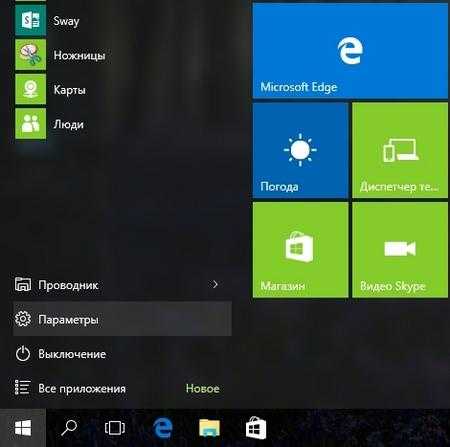
После входа в панель «Параметры» нужно перейти по ссылкам «Персонализация» — «Цвета».
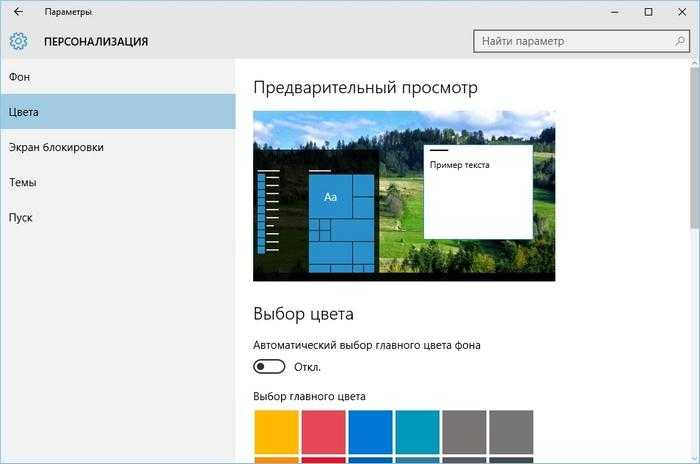
В открывшемся окне видно, что для меню «Пуск» и для границ окон выбран синий цвет. Поменять цвет можно в палитре цветов, которая находится ниже. Теперь попробуем выбрать зеленый цвет в палитре цветов. После этого действия в окне предварительного просмотра стало видно, как преобразилось меню «Пуск» и границы окон.
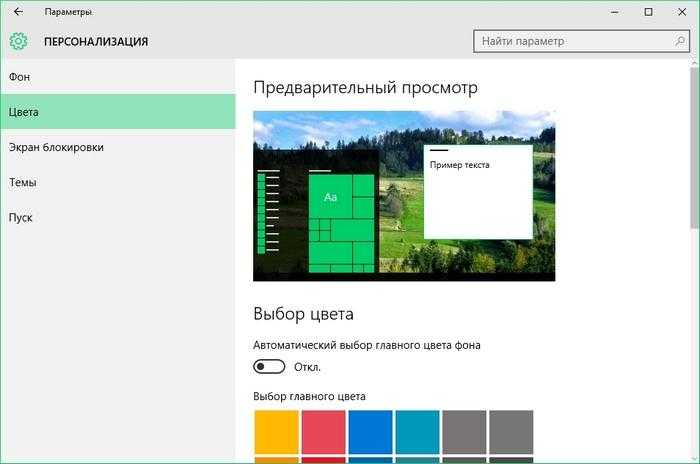
Если включим первый переключатель, то мы дадим возможность системе самой подбирать цвета. Операционная система будет выбирать цвета автоматически, основываясь на цвете фонового рисунка, который выбран в данный момент. Второй переключатель позволяет активировать цвет для панели задач и заголовка окна. Ниже показан вариант с измененным заголовком и панелью задач с использованием этого переключателя.
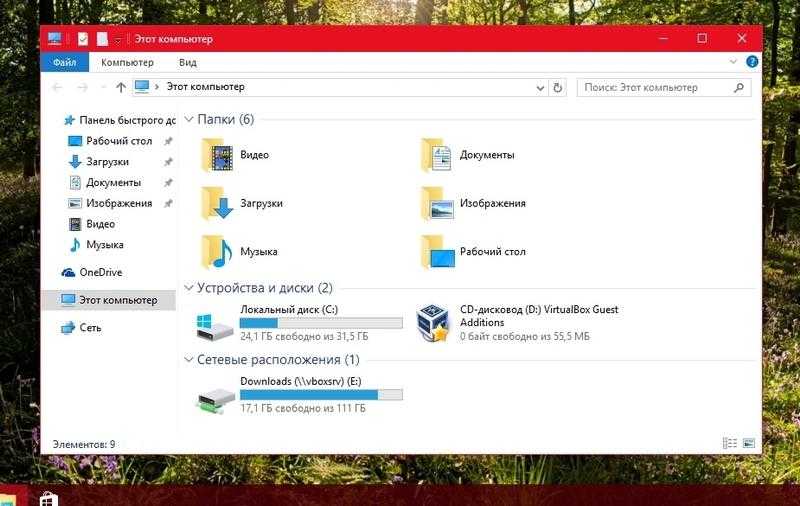
Также стоит отметить, что в предыдущих версиях десятки этой опции не было, и пользователю приходилось редактировать реестр, чтобы поменять цвет заголовка окна и панели задач. Третий переключатель активирует прозрачность в панели задач и в центре уведомлений.
Из примера видно, что разработчики максимально упростили параметры изменения цвета на границах окон и в меню «Пуск».
Метод 4 изменяем стили текста и оформления
Следующий метод перемены цвета, имеет приличные отличия от прежних, т.к. довольно сильно преображает дизайн текста методом воздействия на него разнообразными эффектами. Его часто применяют, когда создают презентации, открытки, поздравительные буклеты. В быту же его применяют редко.
- Выделяем интересующий нас текст;
- В блоке «Шрифт» кликнем по букве «А», которая окрашена в синий цвет по краям и белая внутри. Она означает «Текстовые эффекты и оформление» и так же находится в меню «Главная»;
- Затем, нужно выбрать доступные настройки: «Заголовок» (стиль из шаблонов), «Контур» он помогает изменить «Цвет»,
толщина,
штрихи,
прочие цвета, «Тень» — имеются заготовки с прочими «Вариантами тени»,
«Отражение» — похож на предыдущий пункт, имеет модели дополнительно с «Параметрами отражения»,
«Свечение» — модели, прочую цветовую гамму с «Параметрами свечения».
Стоит заметить, что цвета под данные настройки могут быть именины из-за того, что они выбраны как основные для документа, или же в отдельности.
Если вы выберите вкладки, которые доступны в низу данного перечня (Варианты «Тени», «Параметры отражения», «Параметры свечения»), то они откроют в тексте колонку сбоку с инструментами «Формат текстовых эффектов» (мы её упоминали во втором методе). Она состоит из команд:
- Заливка текста – даёт возможность менять необходимые настройки. Это касается и цвета. Она бывает сплошной или градиентный, прозрачность;
- Текстовые эффекты – они являются дубликатом кнопочки «Текстовые эффекты и оформление». Но, они дают большие возможности, чтобы с повышенной детальностью отредактировать параметры, вроде «Заголовков», «Прозрачности», «Размеров», «Размытие», «Углов», «Расстояние» и, разумеется, цветовую гамму;
- Данные инструменты редактирования текста дают возможность оформить в документе Word более красивый текст, сделать его цветным и в различных стилях.
С уважением Андрей Зимин 18.05.2021
Как изменить цвет фона выделенного текста?
Вы можете изменить цвет фона выделенного текста с классического сине-белого на любой цвет, который вам нравится в Windows 11. Для этого мы будем использовать настройку реестра. Этот метод очень простой и понятный. Давайте посмотрим, как это можно сделать.
Прежде чем продолжить, обязательно создайте резервную копию своего реестра, потому что вы можете захотеть изменить его немедленно или вам может надоесть выбранный вами цвет. Чтобы создать резервную копию реестра,
Программы для Windows, мобильные приложения, игры — ВСЁ БЕСПЛАТНО, в нашем закрытом телеграмм канале — Подписывайтесь:)
Теперь сохраните имя файла как дату (поскольку это резервная копия), убедитесь, что для параметра «Диапазон экспорта» выбрано значение «Все». Сохраните его в легкодоступном месте. (здесь я сохраняю его на рабочий стол).
Если вы хотите импортировать его обратно в реестр, просто нажмите «Файл»> «Импорт». Перейдите к файлу и выберите ОК.
После того, как вы создали резервную копию файлов реестра, выполните следующие действия, чтобы изменить цвет фона выделенного текста.
Шаг 1. Откройте окно «Выполнить», нажав Win + R, и введите regedit.
Шаг 2. Когда откроется окно реестра, введите ключ Computer HKEY_CURRENT_USER Control Panel Colors в путь, как показано ниже.
Шаг 3: Теперь на правой панели прокрутите вниз, чтобы выбрать HilightText String, щелкните, чтобы изменить его значение.
ПРИМЕЧАНИЕ. Строковое значение — это просто значение RGB (пример: 0 10 0) цвета. Итак, вам нужно изменить это значение в строке HilightText на цвет, который вы хотите видеть.
Шаг 4: Теперь нам нужно получить значения Red Green Blue (RGB).
Шаг 5: Чтобы выбрать значение RGB, откройте Microsoft Paint в своей системе, введя текст в окне «Выполнить».
Шаг 6: На вкладке «Главная» нажмите «Изменить цвета».
Шаг 7: Нажмите на один цвет и настройте цвет в соответствии с вашими потребностями.
Шаг 8: Значения Красный Зеленый Синий (RGB) будут отображаться в правом нижнем углу диалогового окна. Запишите их. (Здесь я меняю цвет на красный, значение равно ).
Шаг 9: Теперь дважды щелкните HilightText, откроется окно редактирования строки, скопируйте значения RGB, указанные в разделе данных значения.
Шаг 10: Закройте редактор реестра.
Шаг 11: Теперь вам нужно выйти и войти в свою учетную запись. Нажмите кнопку «Пуск» в Windows, щелкните имя пользователя и нажмите «Выйти».
Шаг 12: После того, как вы выберете текст, будет показан красный цвет.
Аналогичным образом вы также можете изменить выделенный цвет. Сделать это,
Шаг 1. Откройте редактор реестра на панели «Цвета», как описано выше.
Шаг 2: Теперь прокрутите вниз, чтобы выбрать строку выделения.
Шаг 3: Выберите значение RGB и вставьте его в диалоговое окно «Редактировать строку». (Здесь я выбрал ярко-зеленый цвет. Значения RGB равны ).
Шаг 4: Закройте редактор реестра.
Шаг 5: Выйдите и войдите в свою учетную запись пользователя.
Шаг 6: Как только вы откроете и выделите текст, он покажет выбранный вами цвет.
Это все об изменении цвета фона выделенного или выделенного текста.
Надеюсь, эта статья окажется полезной.
Спасибо за чтение.
Программы для Windows, мобильные приложения, игры — ВСЁ БЕСПЛАТНО, в нашем закрытом телеграмм канале — Подписывайтесь:)
Часто задаваемые вопросы
Как сделать так, чтобы подсветка клавиатуры оставалась включенной?
Если вы не хотите, чтобы подсветка клавиатуры отключалась в режиме ожидания, вы можете изменить ее настройки с помощью Центра мобильности Windows и изменить параметр, определяющий поведение клавиатуры с подсветкой в режиме ожидания.
Могу ли я изменить цвет моей клавиатуры с подсветкой?
Некоторые модели ноутбуков, особенно игровые, позволяют пользователям изменять цвет подсветки своей клавиатуры с помощью горячих клавиш или специального приложения в Windows 10. В большинстве случаев вы можете изменить цвет подсветки клавиатуры, нажав Fn + C на клавиатуре. Однако горячие клавиши могут отличаться в зависимости от модели вашего ноутбука.
В Windows 10 производители включают отдельное приложение для управления цветом вашей клавиатуры.
Может Я устанавливаю подсветку на свою клавиатуру?
Простой ответ — нет. Если в вашем ноутбуке нет клавиатуры с подсветкой, то весьма вероятно, что вы не сможете установить на него подсветку. Основная причина этого заключается в том, что колпачки для клавиш на вашем ноутбуке не имеют прозрачной маркировки на маркировке клавиш, что делает подсветку бесполезной, даже если вам удастся ее установить.
Однако, если вы знаете, как это сделать. Обойдя компьютерные платы и схемы, вы можете установить один, но это будет очень долгий процесс, который может повредить ваш ноутбук, если не будет выполнен правильно.
Как узнать, есть ли у моей клавиатуры подсветка?
Если вы не уверены в функциях вашего ноутбука, вы можете проверить прилагаемое к нему руководство, чтобы узнать, оснащен ли он клавиатурой с подсветкой. С другой стороны, вы также можете найти маркировку подсветки на функциональных клавишах клавиатуры. Вы даже можете найти модель ноутбука в Интернете, чтобы увидеть его спецификации и характеристики, что более доступно, чем просмотр вашего руководства пользователя.
Вариант 3: Таблицы и диаграммы
Для работы с таблицами, графиками и диаграммами в пакете Майкрософт Офис есть приложение Эксель, но и Ворд неплохо справляется с этой задачей. К объектам данного типа, созданным с его помощью, тоже можно применить заливку, причем доступно сразу несколько решений. Все они рассматривались нами ранее в отдельных материалах.
Подробнее: Как изменить цвет таблицы / диаграммы в Ворде
Отметим, что в Word также имеется возможность создания графических элементов SmartArt, используя которые, можно строить списки и схемы, а также более сложные объекты. Применить заливку к их содержимому можно так же, как и к рассмотренным выше фигурам и надписям.
Выбрать же цвет общей заливки можно во вкладке «Конструктор», которая появляется при выделении SmartArt. Для этого разверните меню кнопки «Изменить цвета» и выберите подходящий вариант. Шаблонные решения, как и уже неоднократно упомянутая нами выше «Заливка», могу быть изменены посредством цветовой темы.
Очистка фрагмента текста
Бывает так, что выделено не все содержимое, а лишь некоторая его часть. В таком случае, вот решение для Word 2013 (подойдет и для других выпусков программы):
- Зажимаем левую кнопку мыши в начале нужного предложения и отмечаем весь фрагмент;
- В верхнем меню выбираем элемент «Главная»;
- Теперь следует отыскать кнопку, на которой изображено ведерко (заливка), и кликнуть по ней;
- Должна появиться палитра цветов, под которой есть надпись: «Нет цвета». Нажимаем!
- Еще один вариант — использование «Маркера» (смотрите скрин). Он позволяет, как отмечать определенные слова, фразы и даже весь текст цветом, так и снимать выделение.
Как изменить фон текста Word
Ранее в этой статье мы рассматривали способы добавления фона, занимающего весь размер страницы документа Ворд. В некоторых случаях, возникает необходимость для выделения фона за отдельными кусками текста, абзацами, предложениями или словами.
Вам также может быть интересно:
- Как убрать фон в Word — 6 способов
- Word онлайн бесплатно — 5 способов
В этом случае, нам понадобится вставить фон в Word только за всем текстом документа или за определенным текстом в документе, не заливая фоном всю страницу. В Microsoft Word существует два способа выделения фоном текста: заливка фрагмента текста или всего текста, или выделение только текста, при котором межстрочные интервалы останутся с промежутком белого фона.
В обоих случаях фон появится только за выбранным текстом документа, заливки фона всей страницы не произойдет.

































