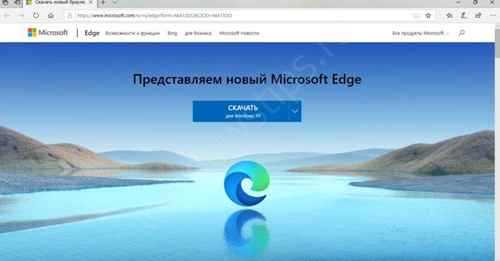Какие пассивки отключает silver edge
Скидка 20% на самое нужное — PRO Account
Инструкция как правильно играть, что покупать, разными DotA героями на всех стадиях игры
Полная информация о героях, с детальным описанием их способностей и умений
Информация по DotA предметам, как они работают, из чего собираются и сколько стоят
Ответы на часто задаваемые вопросы по DotA / WarCraft III с инструкциями и помощью
Silver Edge
Shadow Walk
| Способность | Действует на | Урон |
| Ненаправленная | Себя / Врагов | Физический |
Делает героя невидимым на 14 сек. или до момента, когда он совершит атаку или применит способность. Эффект также увеличивает скорость передвижения на 20% и позволяет проходить сквозь существ.
Атака, прерывающая невидимость, дополнительно нанесёт 225 физического урона, отключит пассивные способности жертвы и снизит исходящий урон от цели на 40%. Длительность эффекта: 5 сек.
Время до невидимости: 0,3 Урон: 225 Дополнительная скорость передвижения: 20% Длительность невидимости: 14 Уменьшение урона от врага: 40% Длительность истощения: 5
Требует маны: 75 Перезарядка: 24
Наносит урон врагам с иммунитетом к заклинаниям. Не применяет дебафф на врагов с иммунитетом. Невидимость нельзя развеять. Уменьшение урона и истощение можно развеять любым развеиванием.
Примечания: • Атака с действующей Shadow Walk не может промахнуться. • При применении не прерывает произносимые заклинания владельца. • Дополнительный урон наносится вместе с уроном атаки и считается за урон от атаки. • От этого урона идет лечение вампиризмом, но он не может быть критическим или прорубающим. • На урон также не действуют бонусы или уменьшения атаки, основанные на процентах, но он может быть снижен уменьшениями, использующими фиксированное значение. • Дополнительный урон не наносится при атаке вардов и строений из невидимости. • Применяет снижение урона и истощение на цель при атаке из невидимости, отключая её пассивные способности. • Добавляет негативный эффект на цель после атаки. Для дальних героев, после запуска снаряда. • Уменьшает любой урон, наносимый целью негативного эффекта, до других уменьшений, включая урон от заклинаний. • Невидимость теряется после завершения анимации применения заклинаний или после окончания атаки (для дальних героев после запуска снаряда). • Позволяет заклинателю проходить сквозь других существ, включая варды, но не строения. • Заклинатель может поднимать и выбрасывать предметы без отмены невидимости. • Делит перезарядку с Shadow Blade.
Lesser Maim
| Способность | Действует на |
| Пассивная | Врагов |
Каждая атака с вероятностью в 15% может нанести травму, снижающую скорость врага на 20% и скорость атаки на 20. Эффект длится 4 секунды.
Шанс срабатывания: 15% Замедление скорости передвижения: 20% Замедление скорости атаки: 20 Длительность замедления: 4
Проходит сквозь иммунитет к заклинаниям. Не может использоваться иллюзиями. Можно развеять любым развеиванием. Не уникальный модификатор атаки.
Примечания: • Успешные срабатывания на одну и ту же цель не складывают, но обновляют длительность эффекта. • Шанс срабатывания Lesser Maim от нескольких Sange действует независимо друг от друга. • Сочетается с Greater Maim от Sange and Yasha и Lesser Maim от Sange, включая замедление. • Шанс срабатывания складывается с Lesser Maim от Silver Edge, но дебафф тот же. • Не действует на варды и строения. Действует на союзных юнитов. • Lesser Maim использует псевдослучайное распределение.
Разблокировать кошку ниндзя

Как и много лет назад, когда с помощью специальных кодов вы могли разблокировать некоторых персонажей, активировать специальные режимы, получить дополнительные деньги … в игре Microsoft Edge Surf мы также можем разблокировать специального персонажа, персонаж, который нельзя выбрать при загрузке игры.
Говоря о ниндзя кошка которые мы можем разблокировать с экрана выбора людей, нажав следующие клавиши в том порядке, который я вам показываю:
- Arriba
- Arriba
- Абахо
- Абахо
- оставил
- право
- оставил
- право
- b
- a
Если мы правильно введем код, новый персонаж отобразится автоматически что вы можете видеть на этих строках. Персонаж, который всегда будет доступен при каждом входе в игру.
Кот-ниндзя можно разблокировать только с помощью версии Edge. для Windows или Macпо той простой причине, что у него есть физическая клавиатура, с которой можно взаимодействовать.
Отключение игры Surf через редактор реестра
Этот метод можно применить к любой операционной системе Windows 10. Это немного технически, но не так сложно настроить параметр в реестре. Вам нужно будет создать недостающий ключ или значение для этого параметра в редакторе реестра. Правильно выполнив следующие шаги, вы можете легко отключить игру в серфинг в браузере Microsoft Edge.
Примечание. Мы также рекомендуем пользователям создавать резервную копию реестра всякий раз, когда они пытаются внести какие-либо новые изменения.
- Удерживая клавишу Windows, нажмите R на клавиатуре, чтобы открыть диалоговое окно «Выполнить». Здесь введите «regedit» и нажмите клавишу Enter, чтобы открыть редактор реестра. При появлении запроса в диалоговом окне «Контроль учетных записей» (UAC) выберите «Да».Открытие редактора реестра
- В кусте локального компьютера редактора реестра перейдите к следующему ключу: HKEY_LOCAL_MACHINE SOFTWARE Policies Microsoft Edge
- Если ключ Edge отсутствует под ключом Microsoft, щелкните правой кнопкой мыши ключ Microsoft и выберите «Создать»> «Ключ». Назовите вновь созданный ключ «Edge».Создание нового ключа в редакторе реестра
- Щелкните правой кнопкой мыши на правой панели клавиши Edge и выберите «Создать»> «Значение DWORD (32-бит)». Это создаст новое значение, и вы можете назвать это значение как «AllowSurfGame».Создание новой ценности
- Теперь откройте значение, дважды щелкнув по нему, и измените данные значения на 0.Примечание. Данные значения по умолчанию будут равны 0, но если это не так, вы можете просто изменить их на 0. Данные значения 0 предназначены для отключения.Отключение значения
- Наконец, когда вы закончите со всеми вышеуказанными шагами, обязательно перезагрузите компьютер, чтобы применить эти изменения.
- Вы всегда можете снова включить игру Surf, изменив значение data на 1 или просто удалив значение из редактора реестра.
Игры в браузерах: прецеденты
Если в популярном браузере есть скрытая игра это игра с динозаврами в Google Chrome. Это игра, которую мы находим в популярном браузере, когда у нас нет подключения к Интернету. Первоначально задуманная как игра, которая выходит, когда у нас нет подключения к Интернету, и которая помогает нам скоротать время и даже уменьшить этот гнев, когда у нас пропадает подключение к Интернету, она стала чем-то очень популярным среди пользователей.
Эта популярность игры во всех версиях Google Chrome это сделало браузер общедоступным. Поскольку многие пользователи хотят играть в эту игру в любое время, а не только тогда, когда их подключение к Интернету прервано, и они не могут получить доступ к определенной веб-странице. По этой причине Google сделал его доступным для пользователей, и поэтому он представлен как хороший способ провести время в браузере, доступный сегодня на любой платформе (Android, ПК, планшет …).
Эта скрытая игра в Microsoft Edge явно вдохновлена в этой концепции игры Google Chrome. Игра, в которую можно легко играть в браузере, доступна во всех ее версиях. Независимо от того, используете ли вы браузер на своем телефоне Android, планшете или компьютере, вы всегда сможете получить доступ к этой игре. Таким образом, это преподносится как хороший способ время от времени тусоваться и развлекаться в широко известном браузере Microsoft.
Как сбросить флаги в Edge
Вы попали в передрягу? Если один из флагов, которые вы включили, вызвал проблемы, но вы не знаете какой из них виноват, самым простым решением является сброс всех флагов до их состояния по умолчанию и запуск заново. Сбросить флаги легко.
Войдите в меню флагов введя about:flags в адресной строке браузера Edge, и просто нажмите кнопку «Сбросить все флаги по умолчанию» в верхней части окна.
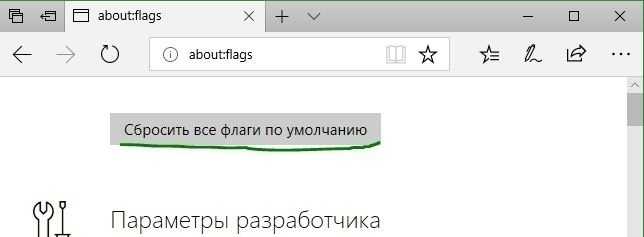
Смотрите еще:
- Как переустановить браузер EDGE в Windows 10
- Скачать xinput1_3.dll или d3dx9_43.dll для Windows 10/8/7
- Как скачать, установить и обновить DirectX на ПК
- Отсутствует файл xlive.dll? Скачайте его для запуска игр Windows Live
- MSVCP140.dll отсутствует на компьютере
Как перемещаться по Edge Браузер
Домашняя страница по умолчанию для браузера Edge — www.msn.com. По нему можно перемещаться с помощью левого стика (он действует как курсор), а страницу можно прокручивать или перемещать с помощью правого стика. D-pad можно использовать как альтернативу прокрутке страницы с помощью левого джойстика.
Общие советы по упрощению навигации по Edge:
Рекомендуем ознакомится с другими гайдами на популярные игры tattoo-mall.ru. Расскажем про секреты и хитрости, которые можно использовать в играх со своей выгодой. А также про полезные и интересные историй в видеоиграх.
- Удерживая нажатой кнопку правый джойстик откроет окно ваших вкладок. Одновременно можно открывать несколько вкладок.
- Кнопка меню открывает страницу в полноэкранном режиме без панели навигации или главного меню.
- Навигация по меню браузера станет проще, если вы используете d-pad, а не левый джойстик.
- Вы можете использовать левый и правый бамперы для навигации по вкладкам.
Что такое Microsoft Edge?
Каждая новая операционная система предлагает набор собственных программ, которыми могут пользоваться её владельцы. Майкрософт Эдж — это новый браузер от компании Майкрософт, который призван сменить старый Microsoft Explorer. Последний был признан пользователями как самый медленный и нестабильный и с каждым годом лишь терял популярность. Интернет-браузер — это программа для выхода в Интернет. Именно её вы запускаете, когда посещаете свои страницы социальных сетей: ВКонтакте, Одноклассники, Фейсбук и другие.
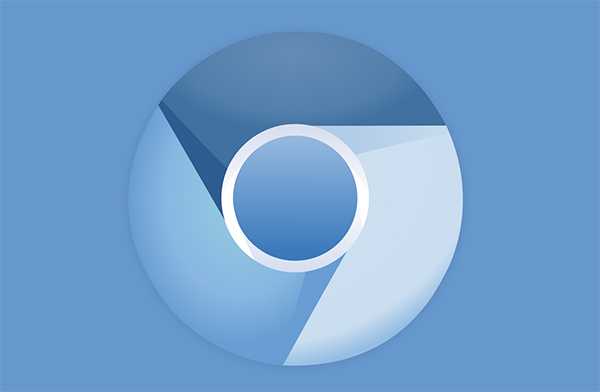
В отличии от своего предшественника, Microsoft Edge был создан на основе популярного браузерного движка — Chromium. Его использует сегодня большая часть популярных браузеров: Google Chrome, Яндекс.Браузер, Opera, Vivaldi, Амиго.
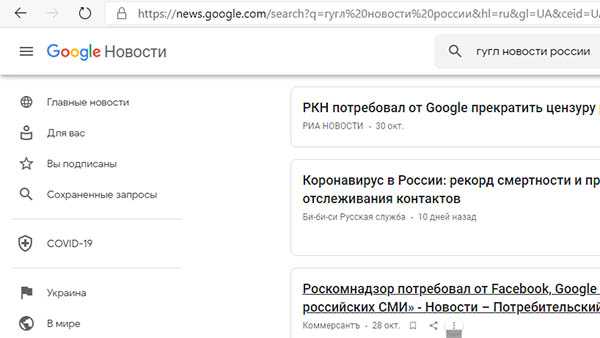
Известно, что эта программа Microsoft Edge впервые появилась вместе с последней версией Windows 10. Браузер используется в системе по умолчанию для открытия гиперссылок. Интерфейс практически не отличается от других браузеров. В целом программа быстро открывает ссылки и может вполне сгодится в качестве основного браузера.
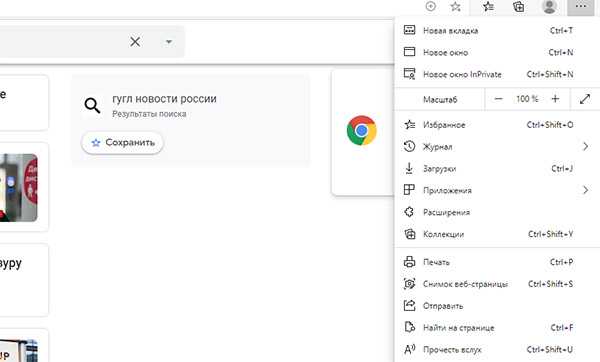
В русскоязычной версии Виндовс браузер Edge получил некоторые встроенные функции Яндекс: поиск по умолчанию, «Коллекции». Браузер овладел некоторыми уникальными функциями, которыми его наделили разработчики. К примеру, он умеет создавать заметки из сайта, на котором в данный момент находится пользователь. Для этого нужно нажать на кнопку с плюсом в адресной строке. Есть также возможность управлять некоторыми приложениями из браузера.
Как пользоваться браузером Microsoft Edge
Движок Хромиум наделяет браузер теми же возможностями, которые есть в других популярных браузерах. Запустить его можно несколькими способами. Самый простой — это найти программу Майкрософт Эдж через поисковую строку.
- Нажмите на панели иконку с лупой и введите название программы.
- В результатах выше найдите её и выберите курсором мыши.
- В новом окне нет поисковой строки.
- Адреса сайтов и поисковые запросы можно писать в единственной строке вверху.
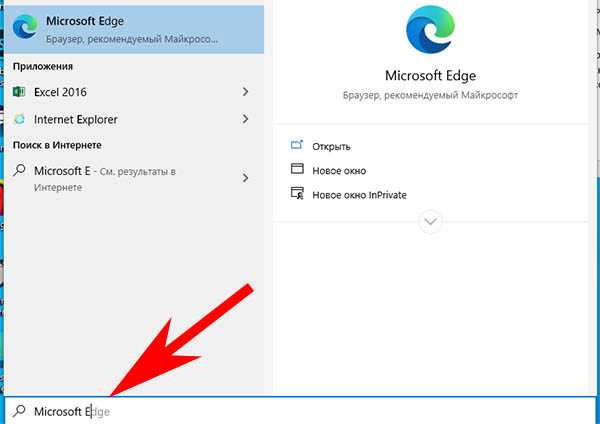
- Браузер можно открыть через блок «Выполнить».
- Для этого нажмите вместе WIN+R и введите .
- Нажмите на клавишу ENTER, и браузер откроется в свёрнутом виде.
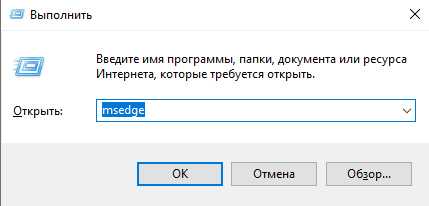
Программа поддерживает учётные записи Яндекс. После входа на главной странице можно настроить и добавить сервисы, которыми часто пользуется владелец. Чтобы открылась панель закладок браузера, нажмите кнопку настроек и выберите эту функцию.
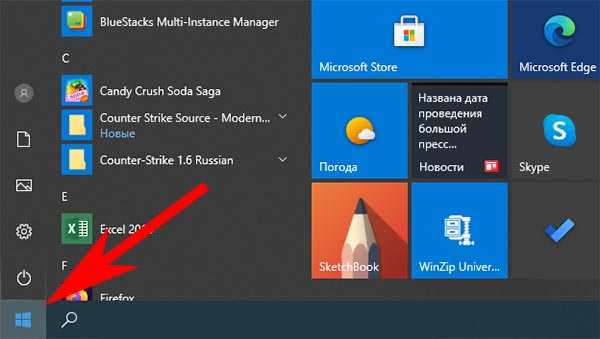
Открыть браузер можно также через кнопку «Пуск» в нижней части экрана Windows. В списке выберите название программы для запуска. Веб-браузер может прочитать содержимое страницы. Эту функцию запустить можно также из настроек. Нажмите по кнопке меню в правой части окна и выберите «Читать вслух» из списка в нижней части.
SILVER EDGE(Сильвер эйдж) дота 2
Silver Еdge — делает героя невидимым на 14 секунд, во время невидимости персонаж передвигается на 20% быстрее, атака из инвиза нанесёт 175 дополнительного урона и снимет все пассивные способности цели (кроме тех, которые срабатывают после смерти, например ультимэйт Wraith King), также снизит урон на 50%. Каждая атака с этим предметом имеет шанс нанести травму и снизить скорость атаки и передвижения врага на 5 секунд.
p, blockquote 3,0,0,0,0 —>
Характеристики:
p, blockquote 4,1,0,0,0 —>
+ 30 УРОНА + 30 к скорости атаки + 15 ко всем атрибутам ШАНС ИСКАЛЕЧИТЬ: 15% ЗАМЕДЛЕНИЕ ПЕРЕДВИЖЕНИЯ ОТ ТРАВМЫ: 20% ЗАМЕДЛЕНИЕ АТАКИ ОТ ТРАВМЫ: 20 ДЛИТЕЛЬНОСТЬ ТРАВМЫ: 5 ДЛИТЕЛЬНОСТЬ НЕВИДИМОСТИ: 14 УРОН ИЗ НЕВИДИМОСТИ: 175 СНИЖЕНИЕ УРОНА ЦЕЛИ: 5 0% ДЛИТЕЛЬНОСТЬ УМЕНЬШЕНИЯ УРОНА: 5
p, blockquote 5,0,0,0,0 —>
p, blockquote 6,0,0,1,0 —>
Silver Edge — очень мощный предмет, можно назвать это скрещением лотара и Sange and Yasha. Теперь в лейте лотар не будет бесполезно болтаться в твоем инвентаре, а будет давать хорошие плюшки. Очень полезно собирать против героев с опасными пассивными способностями типа Bristleback, Phantom Assassin или Dragon Knight.
Отключить предложения поиска
Некоторые пользователи отметили, что отключение поисковых предложений предотвращает сбой браузера Microsoft Edge.
- Откройте Microsoft Edge.
- Щелкните меню в правом верхнем углу (три точки).
- Выберите «Настройки»> «Конфиденциальность, поиск и службы».
- Прокрутите вниз и выберите Адресная строка и выполните поиск.
- Щелкните два поля рядом с Показывать мне поиск и предложения сайтов с использованием моих набранных символов и Показывать мне предложения из истории, избранного и других данных на этом устройстве с использованием моих набранных символов.
- Перезапустите Microsoft Edge.
Как персонализировать подачу Edge Bar
Вы можете персонализировать, какие новости, информацию и обновления вы хотите видеть в ленте панели Edge, добавляя интерес к своей ленте и лайкая истории из новостных лент.
Чтобы добавить интерес к ленте панели Edge и управлять процентами, нажмите кнопку «Настройки и другое» (значок шестеренки) и выберите «Настройки». Или откройте браузер Edge, щелкните значок «Эллипс (…)» > «Настройки» > «Панель Edge».
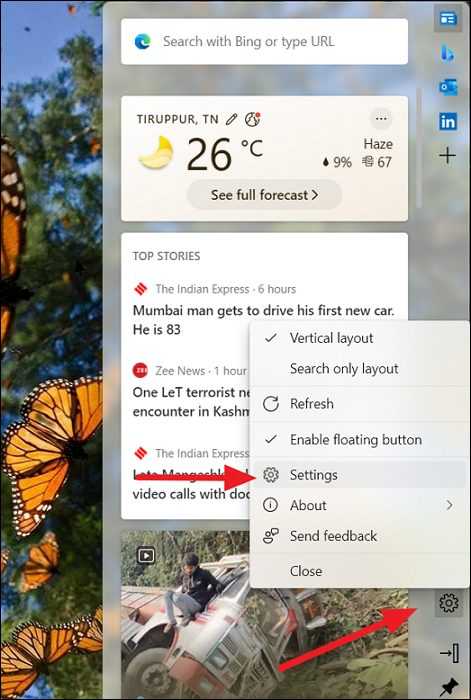
Затем нажмите кнопку «Персонализация» рядом с параметром «Персонализация ленты панели Edge».
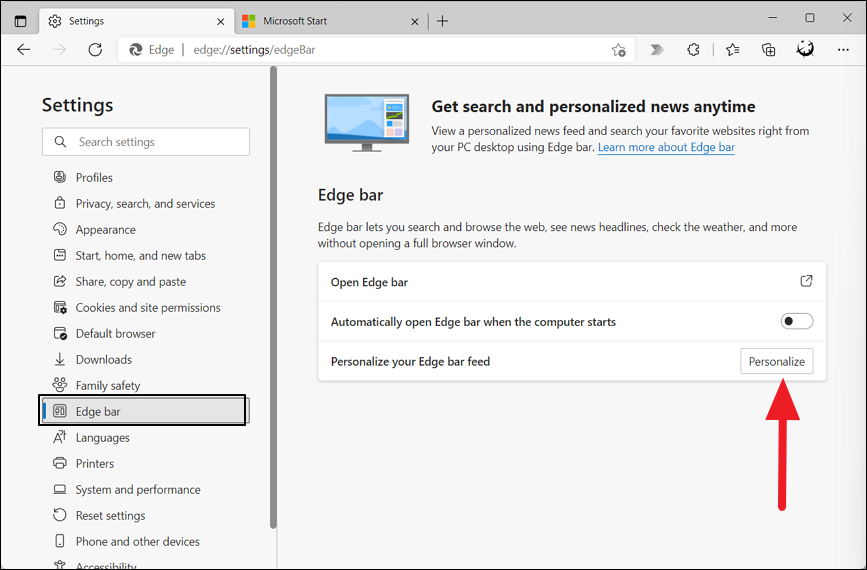
Кроме того, вы можете нажать кнопку «Персонализация» (значок карандаша) в нижней части панели Edge.
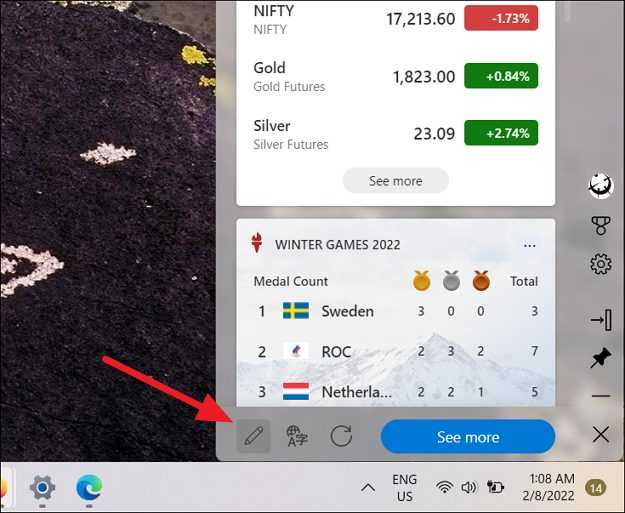
Откроется страница «Мои интересы» на веб-сайте MSN, где вы можете добавлять, удалять и управлять интересами, чтобы персонализировать свою ленту. Здесь вы увидите список тем в разных категориях.
Вы можете добавить интерес к своей ленте, нажав на тему.
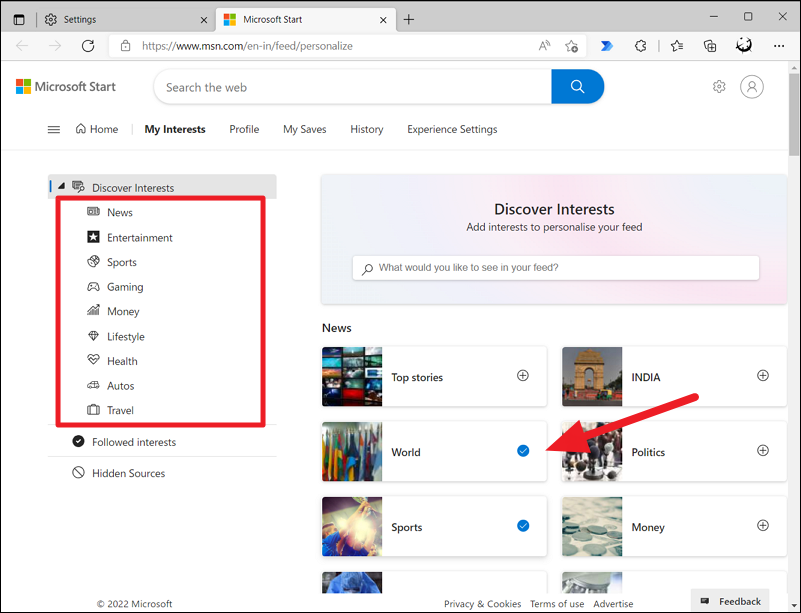
Вы также можете добавить свою собственную тему в свой список интересов, выполнив поиск темы в поле поиска в разделе «Обнаружение интересов» и щелкнув ее.
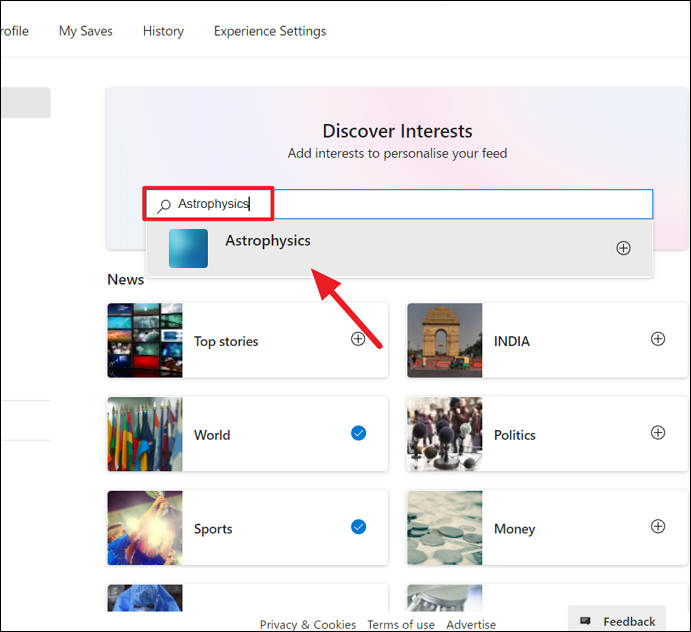
Вы можете просмотреть, а также удалить свои интересы в разделе «Отслеживаемые интересы».
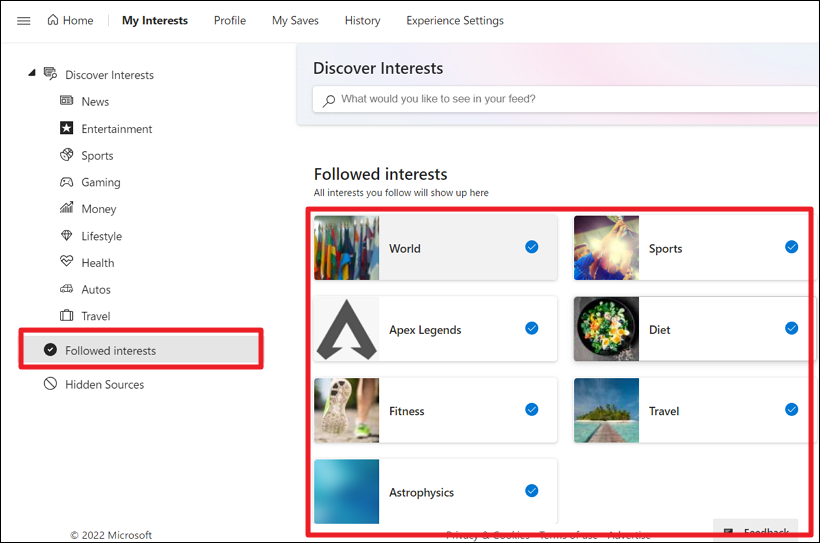
Если вы хотите удалить тему, которую больше не хотите видеть в своей ленте, просто щелкните тему в разделе «Отслеживаемые интересы», чтобы удалить ее.
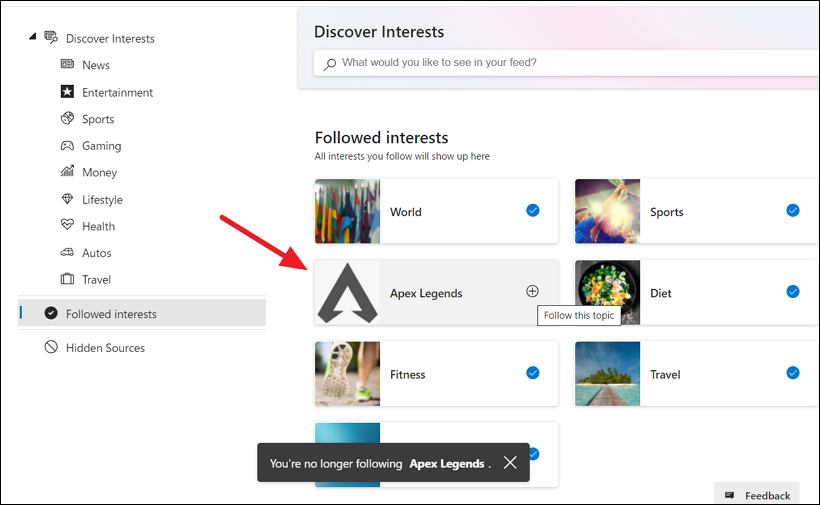
Вы можете дополнительно персонализировать свою ленту, ставя лайки, дизлайки и блокируя истории из новостной ленты на панели Edge.
Когда вы видите новость или информацию, которая вам нравится в ленте панели Edge, щелкните значок «Эллипс» (…) в правом нижнем углу новости и выберите параметр «Еще истории, подобные этой» (Нравится). Сделав эту панель Edge, вы увидите больше историй, связанных с этой темой.
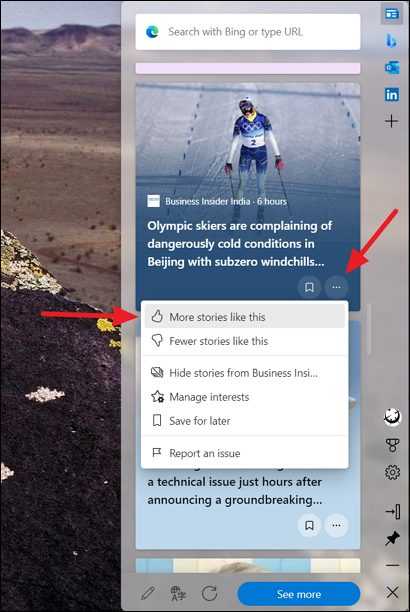
Если вы видите историю, которая вам не нравится или которая вас не интересует, вы можете не любить эту историю, вместо этого щелкнув параметр «Меньше историй, подобных этой».
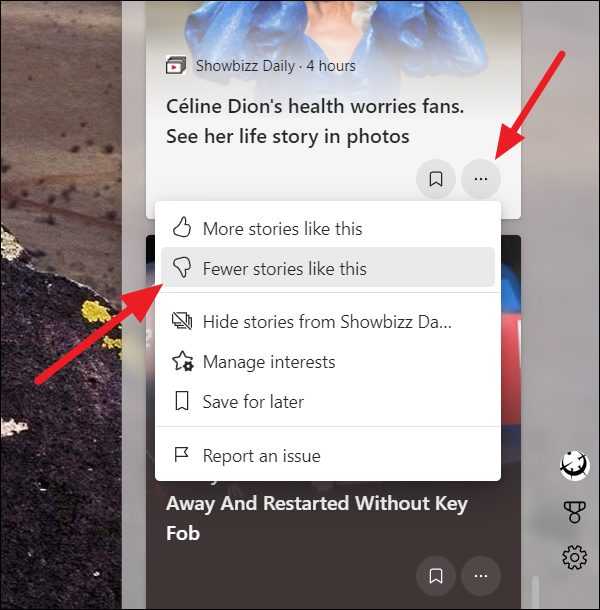
Если вы хотите заблокировать новости из определенного источника, которому вы не доверяете (например, Fox News), вы можете заблокировать или скрыть этот источник в своей ленте. Для этого нажмите на значок «Эллипс» (…) в правом нижнем углу новости и выберите опцию «Скрыть новости из…».
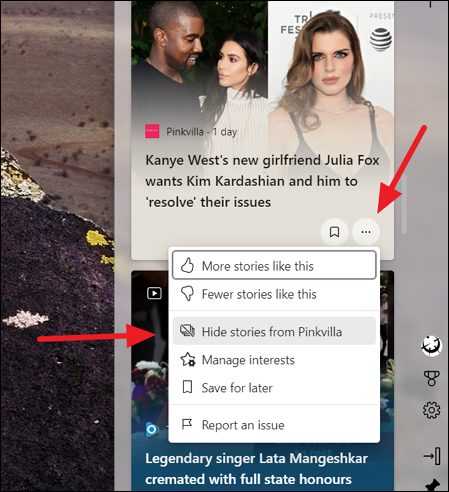
Затем нажмите «Скрыть», чтобы подтвердить скрытие историй из выбранного источника.
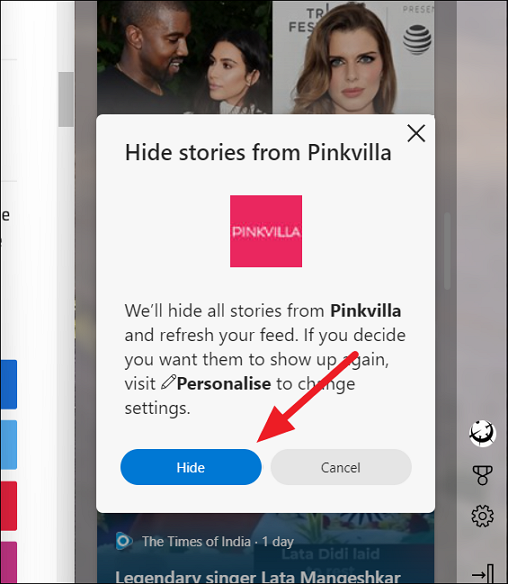
Это скроет все истории от выбранного провайдера и обновит ленту.
Если вы передумали и хотите, чтобы новости из заблокированного источника снова отображались, перейдите на страницу «Мои интересы», нажав кнопку «Персонализация», а затем снимите флажок с источника, который вы хотите показать, в разделе «Скрытые источники».
Попробуйте эти методы:
Если обычные методы не помогают, вы можете перейти к следующим методам. Возможно, вам не придется пробовать их все; просто продвигайтесь вниз по списку, пока не найдете тот, который вам подходит.
- Запустить средство устранения неполадок
- Восстановить и сбросить Microsoft Edge
- Очистить кеш и историю
- Удалить Trusteer Rapport или конечную точку
- Запустите средство проверки системных файлов
Метод 1. Запустите средство устранения неполадок
В Windows есть встроенное средство устранения неполадок для исправления некоторых распространенных ошибок. Вы можете попробовать средство устранения неполадок приложений Магазина Windows, чтобы решить проблему сбоя Microsoft Edge.
- Нажмите одновременно клавишу с логотипом Windows + I , чтобы открыть Настройки Windows .
- Нажмите Обновление и безопасность .
- Нажмите Устранение неполадок на левой панели, прокрутите вниз и нажмите Приложения Магазина Windows .
- Щелкните Запустить средство устранения неполадок .
- Следуйте инструкциям на экране, чтобы завершить процесс.
- Запустите Microsoft Edge, чтобы проверить, решена ли проблема.
Метод 2: Восстановление и сброс Microsoft Edge
Если вы не можете открыть Microsoft Edge, вероятно, файлы приложения повреждены, вы можете восстановить или сбросить его чтобы устранить проблему.
Примечание : Восстановление приложения ни на что не повлияет, кроме Reset удалит все ваши данные из браузера. Подумайте, прежде чем нажимать Reset .
- Одновременно нажмите клавишу с логотипом Windows + I , чтобы открыть Настройки Windows .
- Щелкните Приложения .
- На вкладке Приложения и функции найдите и щелкните Microsoft Edge . Затем нажмите Дополнительные параметры .
- Нажмите Ремонт .
- Запустите Microsoft Edge, чтобы проверить, решена ли проблема. Если Восстановление не помогает, повторите описанные выше шаги и нажмите Сброс .
- Запустите Microsoft Edge, чтобы проверить, решена ли проблема.
Если этот метод не может решить вашу проблему, не расстроен, вы можете попробовать следующий метод.
Метод 3: очистить кеш и историю
Если ваш Microsoft Edge открывается, но перестает работать, вы можете используйте этот способ для решения проблемы. Очистка истории просмотров и данных кеша оказалась полезной многими пользователями.
- Запустите Microsoft Edge. Нажмите кнопку с тремя точками в правом верхнем углу .
- Нажмите «История».
- Нажмите Очистить историю .
- Установите все флажки и нажмите Очистить .
- Перезагрузите браузер. чтобы проверить, решена проблема или нет.
Метод 4: удаление Trusteer Rapport или конечной точки
Если вы установили Trusteer Rapport или Endpoint, вам необходимо удалить его . Они могут быть причиной сбоя Microsoft Edge.
Сообщается, что Rapport может вызвать сбой Microsoft Edge, и многие пользователи сообщали, что после удаления Trusteer Rapport/Endpoint проблема была решена.
Метод 5. Запустите средство проверки системных файлов
Поврежденный системный файл может вызвать сбой Microsoft Edge. Чтобы решить эту проблему, вы можете использовать средство проверки системных файлов (SFC) для восстановления поврежденных системных файлов.
- На клавиатуре одновременно нажмите клавишу с логотипом Windows и R , чтобы вызвать поле «Выполнить».
- Введите «cmd» и нажмите Shift + Ctrl + Enter Вместе, чтобы открыть командную строку в режиме администратора. Примечание : НЕ нажимайте OK или просто нажмите клавишу Enter, так как это не позволит вам открыть командную строку в режиме администратора.
- Введите «sfc» /scannow »в окне и нажмите Enter . Затем подождите, пока проверка будет завершена на 100%.
- Перезагрузите компьютер, чтобы проверить изменения.
Если результат показывает, что поврежденные файлы существуют, но SFC не может это исправить, вы можете обратиться к инструменту обслуживания образов развертывания и управления ими (DISM) для более глубокого изучения и отремонтировать. Щелкните здесь, чтобы узнать, как использовать DISM Tool.
Вот и все! Мы будем рады, если любое из вышеперечисленных исправлений поможет вам решить проблему сбоя Microsoft Edge. Не стесняйтесь оставлять комментарии ниже, если у вас есть дополнительные вопросы или идеи.
Как играть в Edge’s Secret Surfing Game
Используйте клавиши со стрелками для управления вашим персонажем и пробел, чтобы сделать паузу. Левая и правая клавиши перемещаются влево и вправо, клавиша «вверх» останавливает вашего серфера, а клавиша «вниз» возобновляет серфинг. Нажмите клавишу «f», чтобы использовать ускорение при включении — вы можете получить его в самом начале игры. Они похожи на зеленые молнии.
Как и в классической игре SkiFree, ваша цель — сделать это как можно дальше. Игра подсчитывает, как далеко вы продвинулись в текущем забеге в верхней части окна. Вы начинаете с трех сердец. С каждым ударом ты теряешь сердце. После того, как вы потеряли все свои сердца, ваш бег заканчивается, и игра показывает вам, как далеко вы сделали это.
Вы также можете управлять игрой с помощью мыши или сенсорной панели. Переместите курсор мыши, чтобы управлять своим персонажем, и дважды щелкните, чтобы активировать ускорение.
Игра даже включает поддержку контроллеров Xbox. Подключите контроллер Xbox 360 или подключите контроллер Xbox One по беспроводной связи, и вы сможете управлять игрой с помощью джойстиков или d-pad, используя кнопку A для паузы и правый триггер для активации ускорения. Эта игра даже поддерживает функцию грохота на вашем контроллере!
Вы можете выбрать другие режимы игры, нажав кнопку меню в верхнем правом углу игры. Вот доступные игровые режимы:
- Давайте заниматься серфингом: Стандартный бесконечный игровой режим. Постарайся добраться как можно дальше.
- Пробный период: Этому курсу конец Постарайтесь добраться туда как можно быстрее.
- Зигзаг: У моря есть ворота, через которые нужно путешествовать. Постарайся пройти как можно больше ворот подряд.
Игра также включает в себя другие полезные функции доступности. Имеется переключатель «Режим высокой видимости», облегчающий просмотр препятствий, и «Режим пониженной скорости», который замедляет скорость серфинга.
Все элементы управления игрой также описаны в меню. Нажмите кнопку меню и выберите «Как играть», чтобы увидеть схемы управления клавиатурой, мышью, сенсорной панелью и игровым контроллером.
Как использовать панель приложений
Панели приложений в Samsung Galaxy — самая полезная боковая панель. Узнайте, как запускать два приложения одновременно, используя пары приложений на панелях приложений. Чтобы отредактировать панель приложений, нажмите на значок с тремя полосами внизу и нажмите значок Редактирования. Вы можете добавлять или удалять приложения из списка. Нажмите значок с тремя точками в списке приложений, чтобы отобразить или скрыть последние приложения.
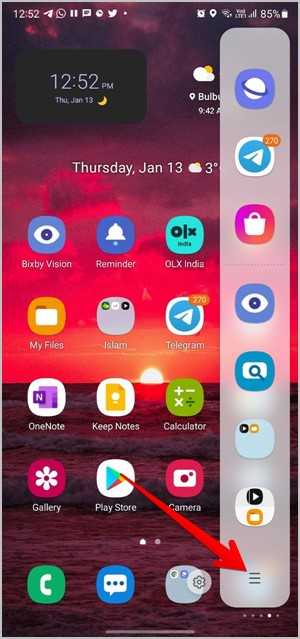
Вы даже можете создавать папки на панелях приложений. Для этого просто коснитесь и удерживайте одно приложение и перетащите его на другое внутри панели приложений. Кроме того, вы можете запускать приложения на разделенном экране с панели приложений. Для этого нажмите и удерживайте приложение и перетащите его к верхнему или нижнему краю экрана. Аналогично, перетащите приложение в середину экрана, чтобы открыть его во всплывающем окне.
Если вы правильно настроите панели, у вас может быть своя версия операционной системы на пограничной панели. Теперь давайте проверим, как использовать крайние панели.
Режим Internet Explorer в Edge
До сих пор в Интернете имеется довольно много веб-сайтов для открытия которых нужен именно Internet Explorer. Это могут быть образовательные или государственные ресурсы, этот интернет-обозреватель часто использует устаревшее программное обеспечение, привязанное к данному браузеру.
Чтобы решить эту проблему, в Microsoft Edge дополнительно встроен движок рендеринга Trident (MSHTML) из Internet Explorer для загрузки старых веб-сайтов. В режиме Edge «IE Mode» версии браузера Internet Explorer 11 пользователям доступны все режимы документов и предприятия, элементы управления ActiveX (например, Java или Silverlight), вспомогательные объекты браузера, Интернет.
В одном браузере — Microsoft Edge используются два разных движка, в зависимости от решаемых задач. Благодаря этому вы можете использовать режим Internet Explorer в Windows 11, Windows 10, Windows 8, Windows 7. По заверениям Майкрософт, режим Internet Explorer в Edge будет поддерживается как минимум до 2029 года.
Из этого руководства вы узнаете, как включить режим IE для загрузки устаревших страниц веб-сайтов с помощью механизма рендеринга Internet Explorer в браузере Edge на базе Chromium. Режим совместимости Internet Explorer используется в операционной системе Windows.
Режим чтения и чтение вслух в Microsoft Edge
Как получить доступ к скрытой игре в Microsoft Edge
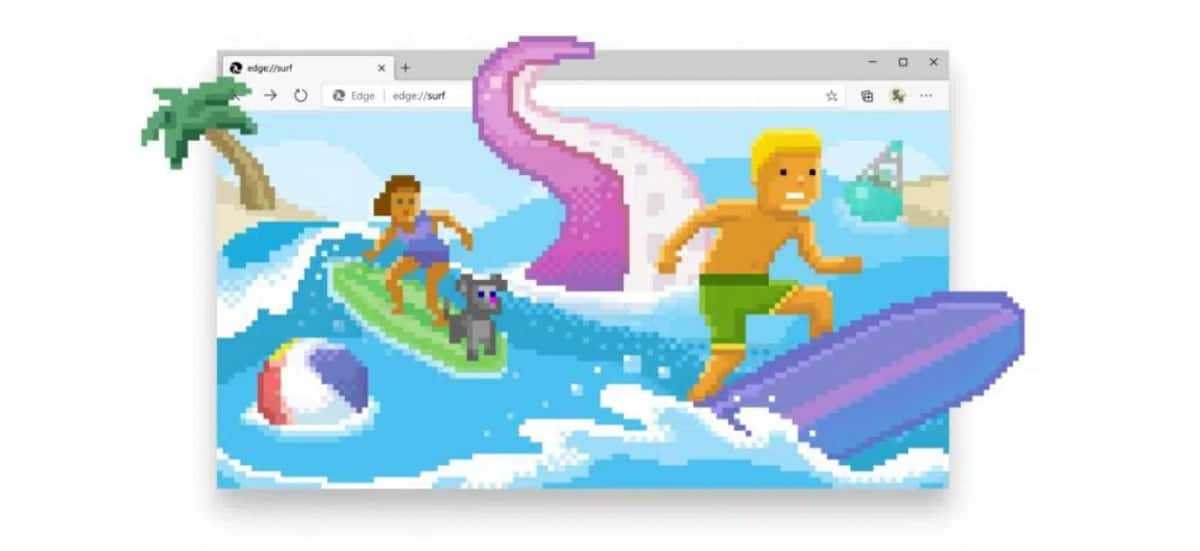
Если вы хотите получить доступ к этой скрытой игре в Microsoft Edge, вы сможете сделать это в любой из версий браузера. Будь то версия для компьютера, планшета или телефона Android. Конечно, если вы хотите получить к нему доступ со своего телефона Android, то первое, что вам нужно будет сделать, это установить браузер на свой смартфон, если у вас его еще нет. в магазине Google Play, и вы можете скачать его по этой ссылке:
Разработчик:
Стоимость:
Это Бесплатно
После того, как вы уже установили браузер на свой телефон Android, процесс доступа к этой игре на нем очень прост. Поскольку единственное, что нам нужно сделать, это открыть браузер на нашем смартфоне, а затем перейти в адресную строку, расположенную в верхней части экрана. В этой адресной строке мы должны ввести edge://surf а затем нажмите Перейти, Сделав это, браузер перенесет нас прямо в эту игру.
Эти простые шаги ведут нас прямо к этой скрытой игре в Microsoft Edge. Так что теперь мы можем начать играть прямо на нашем телефоне Android, как обычно. Мы сможем играть столько раз, сколько захотим, поэтому это представлено как хороший способ скоротать время из самого браузера Android, без необходимости загружать другие игры, или, по крайней мере, это гораздо более простой способ. играть на телефоне в некоторые моменты.
Как просмотреть установленные другие панели
️ Чтобы просмотреть все установленные панели, вам нужно открыть экран настроек панелей. Вы можете включать/выключать, редактировать, изменять порядок, удалять или добавлять дополнительные пограничные панели с этого экрана.
Для этого откройте крайнюю панель и нажмите на значок настроек внизу. Вы попадете на экран, где увидите все установленные панели. Панели с синей галочкой вверху означают, что они активны, и вы можете получить к ним доступ с помощью ручки Edge.
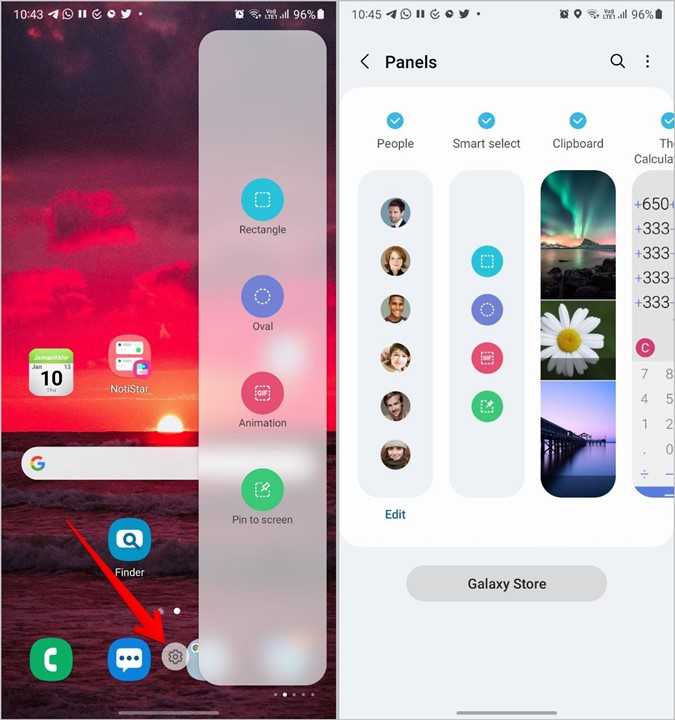
Если значок настроек не отображается, перейдите в Настройки телефона > Дисплей >> Пограничная панель >>> Панели>>>.
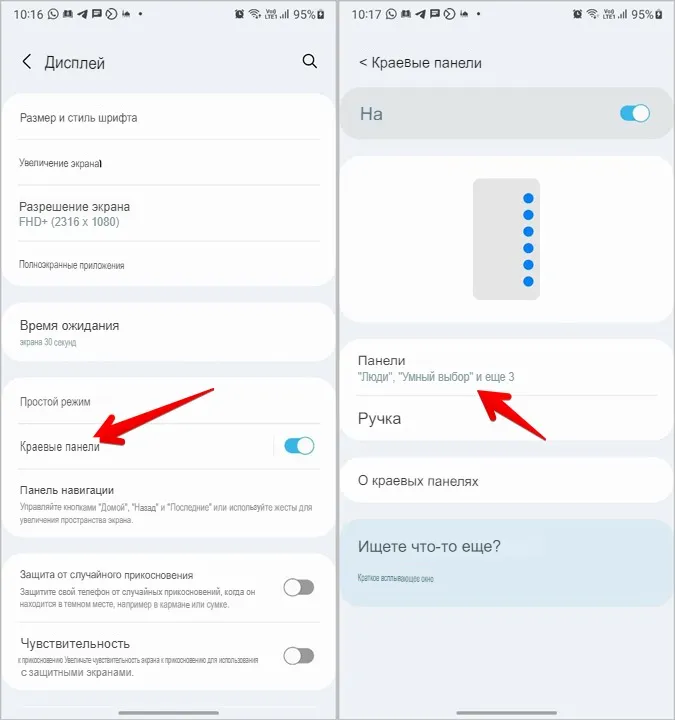

![3 способа принудительного удаления или отключения microsoft edge в windows 10 [it works!]](http://zoomobi.ru/wp-content/uploads/5/0/0/500b75542f812f0ff0f1a4b5b6d9612c.jpeg)


![3 способа принудительного удаления или отключения microsoft edge в windows 10 [it works!] - xaer.ru](http://zoomobi.ru/wp-content/uploads/7/4/0/740abafaad3b80fd2d2d0c3e7e117025.png)








![[решено] проблема сбоя microsoft edge в windows 10](http://zoomobi.ru/wp-content/uploads/2/c/a/2ca6eb9c71983f7d6adde3dad6c357a0.jpeg)