Как отключить в Виндовс 10 загрузку Эдж браузера
В ОС Windows 10 предусмотрен новый веб-проводник Edge, который установлен по умолчанию. Это универсальная программа для серфинга в Интернете, имеющая упрощенный интерфейс, высокий уровень безопасности, возможность экспорта паролей и другие преимущества. Она отличается быстрой загрузкой, поддержкой многих форматов и другими особенностями.
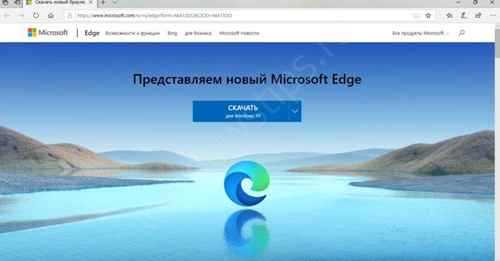
Несмотря на этот факт, многие хотят отключить браузер EDGE в Виндовс 10, чтобы разгрузить систему, а в дальнейшем пользоваться другим веб-проводником. Ниже рассмотрим несколько вариантов.
Способ №1 (через реестр, для версии Windows 10 Build 17723)
- Войдите в редактор реестра.
- Перейдите к следующему разделу — HKEY_CURRENT_USERSoftwarePoliciesMicrosoftMicrosoftEdgeMain.

- Сделайте новый параметр и дайте ему имя AllowPrelaunch. Учтите, что даже при наличии на ПК/ноутбуке Windows 64 бита необходимо применять 32-битный DWORD.
- Оставьте показатели нового параметра на прежнем уровне (0). Это позволит отключить предварительный запуск.
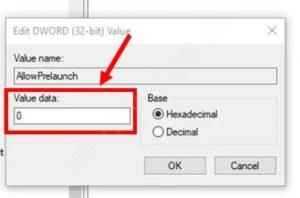
Для вступления в силу новых правок выйдите и войдите в аккаунт или перезапустите систему.
Если это необходимо, удалите параметр AllowPrelaunch и восстановите данные по умолчанию.
Способ №3 (с помощью редактора групповой политики)
- Войдите в командную строку (Win+R).
- Введите команду gpedit.msc.

С правой стороны сделайте настройку параметра разрешения браузеру запуска и загружать стартовую страницу и страничку новой вкладки при запуске Windows 10 и каждый раз при загрузке Edge.
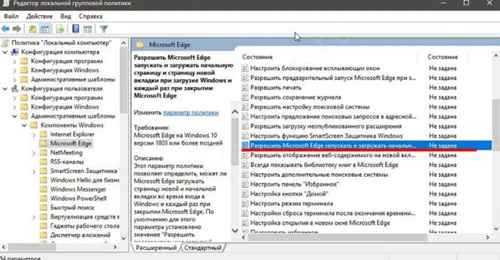
Поставьте отметку в позицию включения, а ниже установите запрет на предварительную загрузку вкладок.
Отметим, что таким способом можно отключить браузер Edge на Виндовс 10 серий Pro, Enterprise или Education.
Способ №4 (с помощью сторонних приложений)
- Установите программу Edge Blocker.
- Запустите ее.
- Найдите блок проводника Эдже и жмите кнопку Block.
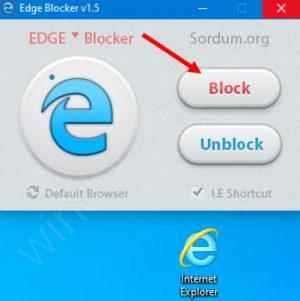
Таким методом можно быстро отключить браузер на Windows 10. При необходимости программу легко включить путем нажатия на кнопку Unblock.
Как отключить в Виндовс 10 загрузку Эдж браузера
В ОС Windows 10 предусмотрен новый веб-проводник Edge, который установлен по умолчанию. Это универсальная программа для серфинга в Интернете, имеющая упрощенный интерфейс, высокий уровень безопасности, возможность экспорта паролей и другие преимущества. Она отличается быстрой загрузкой, поддержкой многих форматов и другими особенностями.
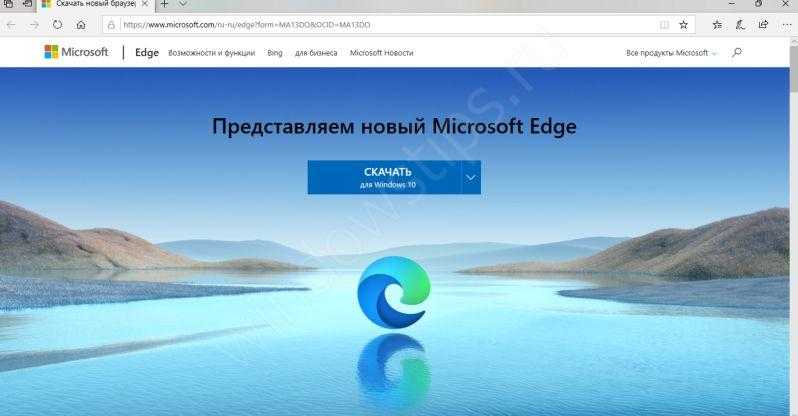
Несмотря на этот факт, многие хотят отключить браузер EDGE в Виндовс 10, чтобы разгрузить систему, а в дальнейшем пользоваться другим веб-проводником. Ниже рассмотрим несколько вариантов.
Способ №1 (через реестр, для версии Windows 10 Build 17723)
- Войдите в редактор реестра.
- Перейдите к следующему разделу — HKEY_CURRENT_USERSoftwarePoliciesMicrosoftMicrosoftEdgeMain.

- Сделайте новый параметр и дайте ему имя AllowPrelaunch. Учтите, что даже при наличии на ПК/ноутбуке Windows 64 бита необходимо применять 32-битный DWORD.
- Оставьте показатели нового параметра на прежнем уровне (0). Это позволит отключить предварительный запуск.
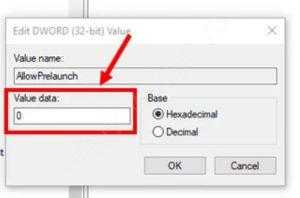
Для вступления в силу новых правок выйдите и войдите в аккаунт или перезапустите систему.
Если это необходимо, удалите параметр AllowPrelaunch и восстановите данные по умолчанию.
Способ №3 (с помощью редактора групповой политики)
- Войдите в командную строку (Win+R).
- Введите команду gpedit.msc.

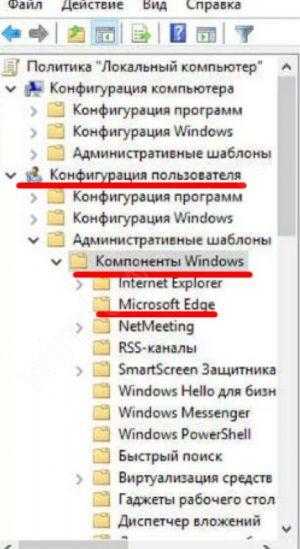
С правой стороны сделайте настройку параметра разрешения браузеру запуска и загружать стартовую страницу и страничку новой вкладки при запуске Windows 10 и каждый раз при загрузке Edge.
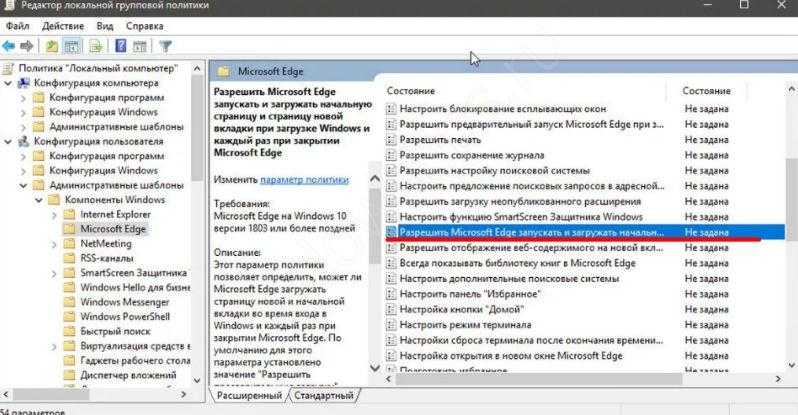
Поставьте отметку в позицию включения, а ниже установите запрет на предварительную загрузку вкладок.
Отметим, что таким способом можно отключить браузер Edge на Виндовс 10 серий Pro, Enterprise или Education.
Способ №4 (с помощью сторонних приложений)
- Установите программу Edge Blocker.
- Запустите ее.
- Найдите блок проводника Эдже и жмите кнопку Block.
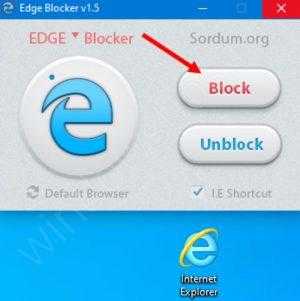
Таким методом можно быстро отключить браузер на Windows 10. При необходимости программу легко включить путем нажатия на кнопку Unblock.
Что нужно сделать перед удалением браузера Microsoft Edge?
Компанией Майкрософт предусмотрено, что Microsoft Edge является частью операционной системы и должен оставаться инсталлированным. Поэтому разработчики предупреждают, что его удаление может нанести непоправимый вред системе и отобразиться на производительности самой Виндовс 10.
Тем не менее, предупреждая, американцы не запрещают удалять браузер. Поэтому, единственное, что нужно сделать, перед тем, как выполнить удаление этой программы, так это создать контрольную точку восстановление системы, а также перенести свои закладки в заранее установленный браузер. Обо всех действиях можно прочесть, перейдя по ссылкам.
Удалить или отключить официальный обозреватель от Microsoft в Windows 10 можно несколькими способами. Рассмотрим эти способы на практике.
Удаление Microsoft Edge через Проводник Windows 10
Для того, чтобы удалить браузер в этой версии операционной системы, стоит выполнить следующее:
Открываем Проводник. Вверху нажимаем «Удалить или установить программу».
- Откроется окно «Программы и компоненты». В списке находим нужный браузер. Выделяем его, чтобы вверху появилась кнопка «Удалить». Нажимаем на неё.
- Программа удалена, однако её данные все же останутся на ПК и при обновлении Windows 10 браузер вновь будет восстановлен.
Как удалить браузер Edge из Windows 10 с помощью PowerShell?
В Windows 10 отключить, но не удалить стандартный обозреватель можно с помощью консоли PowerShell. Для этого выполняем следующее:
- Запускаем консоль с правами Администратора. Для этого нужно ввести в поисковую строку запрос PowerShell и нажать на выдаче правой кнопкой мыши.
- Откроется инструмент. Вводим Get-AppxPackage.
- Отобразиться весь список установленного софта от Майкрософт.
- Находим Microsoft. MicrosoftEdge. Копируем значение браузера и вводим его в поле Package FullName. Запись будет выглядеть так «Get-AppxPackage Microsoft. MicrosoftEdge_20.10532.0.0_neutral__8wekyb3d8bbwe». У вас версия браузера будет другой.
- Теперь, чтобы отключить программу, вводим «Get-AppxPackage Microsoft. MicrosoftEdge_20.10532.0.0_neutral__8wekyb3d8bbwe | Remove-AppxPackage» (заменяете своими данными только версию софта или то, что не выделенно).
Перезагружаем систему. Обозреватель отключен.
Удаляем браузер Edge посредством Командной строки
Этот способ отличается только тем, что в командной строке с правами Администратора пользователь должен ввести «powershell», а далее прописать все те же команды, что и в голубой консоли.
Как видим, появится список. Находим название браузера.
Get-AppxPackage Microsoft. MicrosoftEdge_20.10532.0.0_neutral__8wekyb3d8bbwe
Этой командой вы выделите нужный софт.
Get-AppxPackage Microsoft. MicrosoftEdge_20.10532.0.0_neutral__8wekyb3d8bbwe | Remove-AppxPackage
Последней командой отключается обозреватель.
Данный способ копирует предыдущий, а поэтому он мало информативен. Здесь все зависит от того, больше пользователь использует Командную строку или PowerShell.
Удаляем Microsoft Edge через раздел Параметров
Самый первый способ, как удалить браузер Microsoft Edge, который появился еще в 2015 году, это использование раздела «Параметров».
- Жмем «Пуск», «Параметры», «Приложения». В некоторых сборках может быть такой путь «Система», а в меню слева «Приложения».
- В списке приложений выбираем браузер. Нажимаем «Удалить».
Подтверждаем выбранное действие.
Браузер удален.
Убрать встроенный браузер с Windows 10 можно также путем переименования каталога или его удаления.
- Отрываем Проводник и вводим в адресной строке С:\Windows\SystemApps.
- Появится несколько папок. Нам нужна Microsoft. MicrosoftEdge.
- Нажимаем на папке правой кнопкой мыши и выбираем «Свойства». Во вкладке «Общее» в разделе «Атрибуты» ставим отметку «Только для чтения».
- Теперь переходим в папку и переименовываем файл «MicrosoftEdge.exe» и «MicrosoftEdgeCP.exe» любыми другими названиями.
- Браузер будет отключён, так как исполнительный файл не сможет получить доступ к нужным данным. Вернув файлам старое название, обозреватель восстановит свою работу.
Удаление браузера с помощью сторонних программ
Есть только одна программа, которая позволяет заблокировать Microsoft Edge. Это Edge Blocker. Принцип её работы достаточно прост. Нужно скачать и установить софт. Далее появится небольшое окно. Нажимаем на кнопку «Block», чтобы заблокировать софт или «Unblock», чтобы разблокировать.
Файлы программы будут сохранены. Однако после разблокировки, нужно будет обновить обозреватель.
Некоторые описанные выше способы можно посмотреть в видео:
Как удалить Chromium в Windows 10
Если встроенный деинсталлятор Windows кажется неэффективным для удаления Chromium с вашего ПК с Windows и удержания его в страхе, это не обязательно его вина. Вполне возможно, что вредоносный агент оставил различные триггеры, которые принудительно переустанавливают Chromium, как только он обнаруживает любые попытки его устранения.
Вам просто нужно быть более тщательным, когда дело доходит до закрытия процессов Chromium, удаления браузера и удаления всех связанных элементов.
1. Принудительно закройте все приложения Chromium.
Щелкните правой кнопкой мыши панель задач и выберите Диспетчер задач.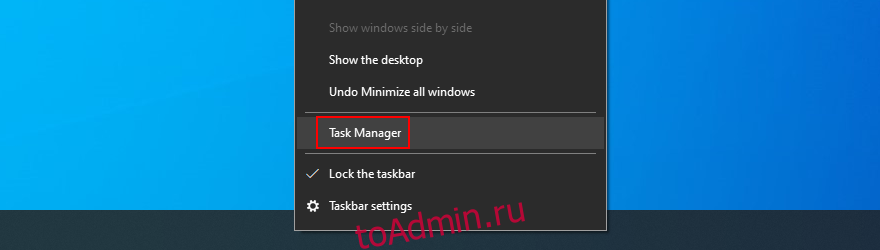 Найдите и выберите Chromium или любое незнакомое вам приложение.
Найдите и выберите Chromium или любое незнакомое вам приложение.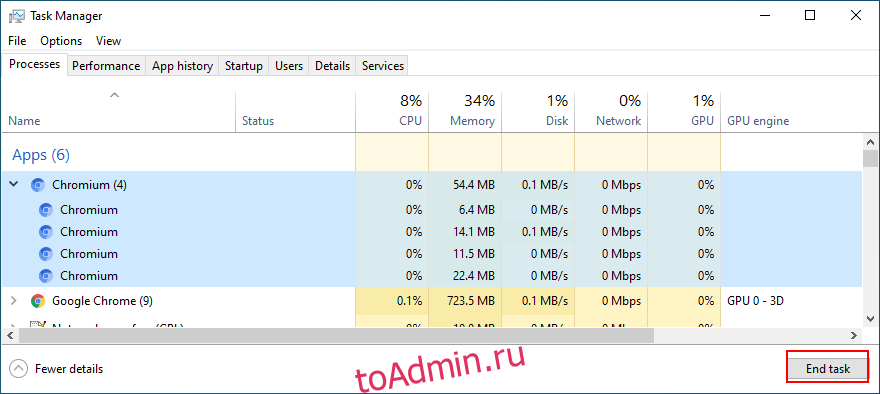 Нажмите Завершить задачу.
Нажмите Завершить задачу.
2. Удалите Chromium с помощью панели управления.
Нажмите клавиши Win + R, введите панель управления и нажмите Enter.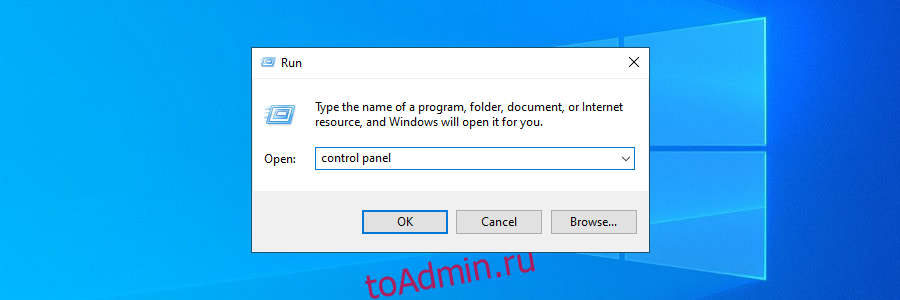 Перейти к программам и функциям
Перейти к программам и функциям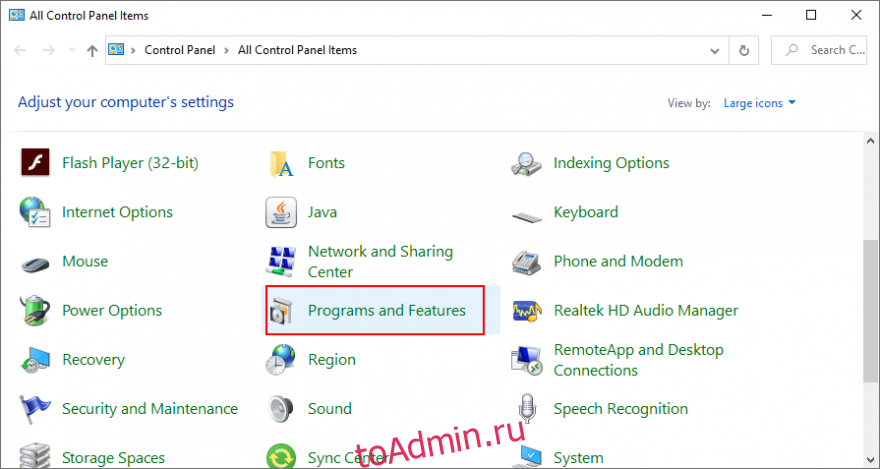 Найдите и дважды щелкните Chromium. Нажмите Да, чтобы подтвердить и продолжить удаление.Если вы не можете обнаружить Chromium, щелкните столбец Установлено на, чтобы отсортировать установленные программы по дате (сначала самые новые).Дважды щелкните первое приложение, которое вы не знаете, чтобы удалить его.
Найдите и дважды щелкните Chromium. Нажмите Да, чтобы подтвердить и продолжить удаление.Если вы не можете обнаружить Chromium, щелкните столбец Установлено на, чтобы отсортировать установленные программы по дате (сначала самые новые).Дважды щелкните первое приложение, которое вы не знаете, чтобы удалить его.
Если вы хотите тщательно удалить Chromium, вам следует прибегнуть к программе удаления сторонних программ для Windows. Помимо удаления программы, она находит и удаляет все оставшиеся файлы и записи реестра.
3. Удалите оставшиеся файлы Chromium.
Нажмите клавиши Win + R, введите панель управления и нажмите Enter.Перейдите в Параметры проводника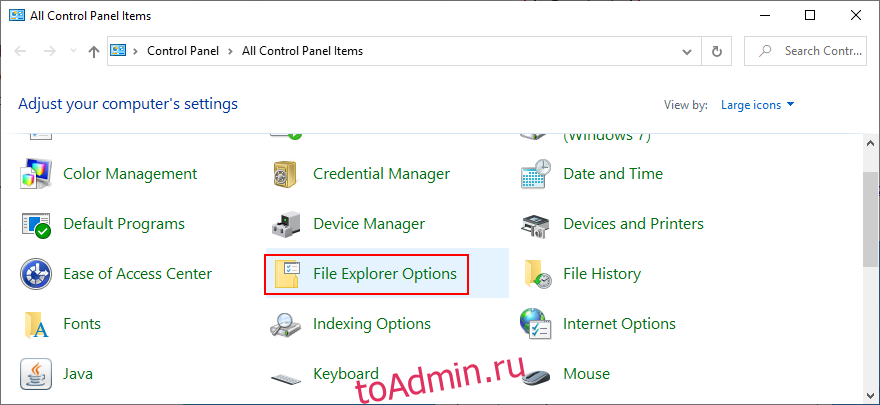 Перейдите на вкладку «Просмотр»Выберите Показать скрытые файлы, папки и диски.Нажмите Применить и выйти
Перейдите на вкладку «Просмотр»Выберите Показать скрытые файлы, папки и диски.Нажмите Применить и выйти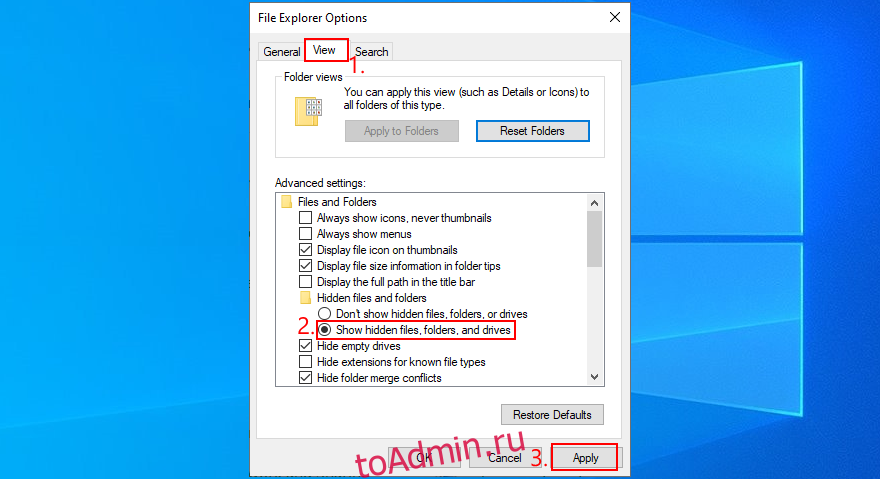 Нажмите клавишу Win + E, чтобы открыть проводник Windows.Введите% appdata% в адресной строке, чтобы открыть эту папку.Изучите папки Local и Roaming, чтобы найти и удалить все, что связано с Chromium или приложением, которое вы только что удалили.
Нажмите клавишу Win + E, чтобы открыть проводник Windows.Введите% appdata% в адресной строке, чтобы открыть эту папку.Изучите папки Local и Roaming, чтобы найти и удалить все, что связано с Chromium или приложением, которое вы только что удалили.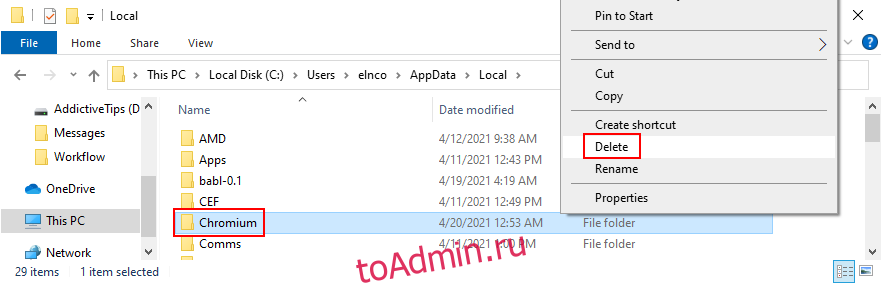 Найдите установочный файл Chromium или связанной программы и удалите его.Перейдите в корзину и не забудьте очистить ее.
Найдите установочный файл Chromium или связанной программы и удалите его.Перейдите в корзину и не забудьте очистить ее.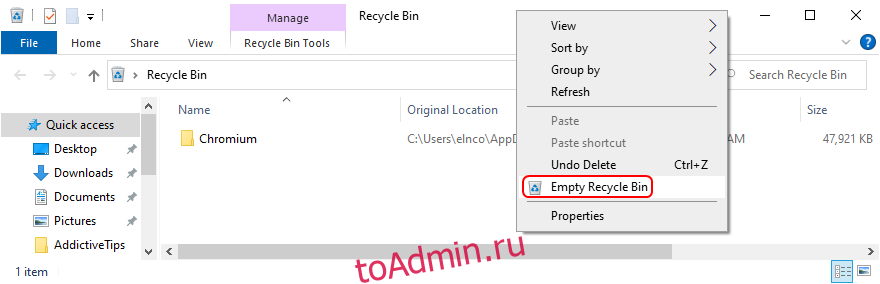
4. Исправьте настройки браузера и избавьтесь от переадресации Chromium.
Если ваш веб-браузер продолжает перенаправлять вас на Chromium, вот как вы можете легко это исправить. Следующие ниже решения также избавят вас от любых подозрительных расширений браузера и сбросят настройки вашей поисковой системы по умолчанию.
Как восстановить настройки Google Chrome:
Откройте ChromeНажмите кнопку «Дополнительно» в правом верхнем углу.Выберите «Настройки» (или посетите страницу chrome: // settings / address).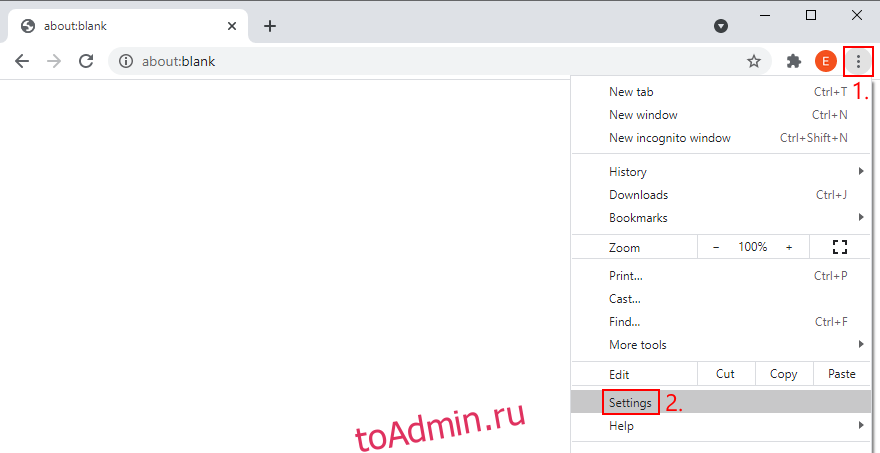 Прокрутите вниз и нажмите AdvancedВ разделе «Сброс и очистка» нажмите «Восстановить исходные значения по умолчанию».
Прокрутите вниз и нажмите AdvancedВ разделе «Сброс и очистка» нажмите «Восстановить исходные значения по умолчанию».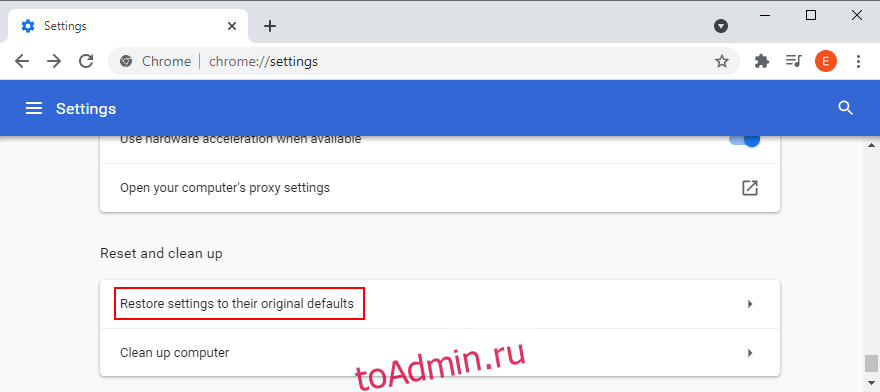 Нажмите «Сбросить настройки» для подтверждения.Перезапустить Chrome
Нажмите «Сбросить настройки» для подтверждения.Перезапустить Chrome
Как восстановить настройки Mozilla Firefox:
Запустите FirefoxНажмите кнопку ≡ гамбургер в правом верхнем углу.Откройте меню «Справка» и выберите «Режим устранения неполадок».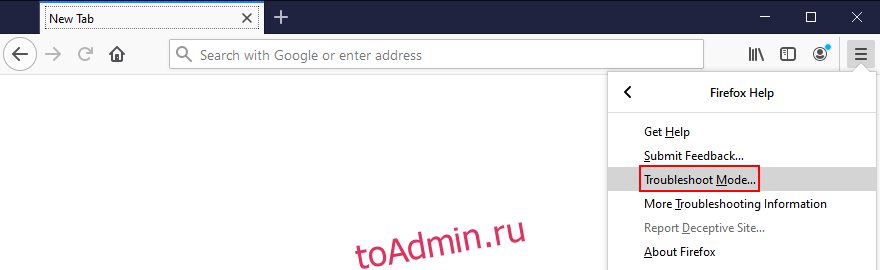 Когда вас попросят перезапустить Firefox в режиме устранения неполадок, нажмите «Перезагрузить».
Когда вас попросят перезапустить Firefox в режиме устранения неполадок, нажмите «Перезагрузить».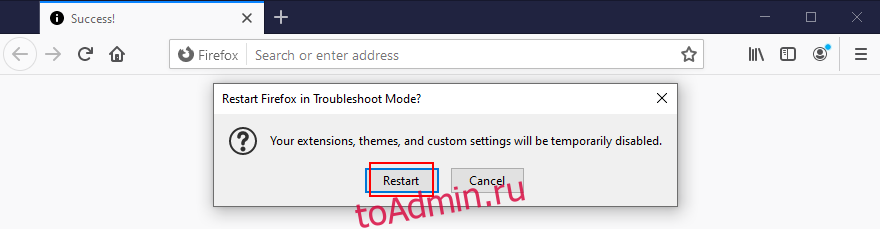 При следующем запросе нажмите «Обновить Firefox» и еще раз для подтверждения.
При следующем запросе нажмите «Обновить Firefox» и еще раз для подтверждения.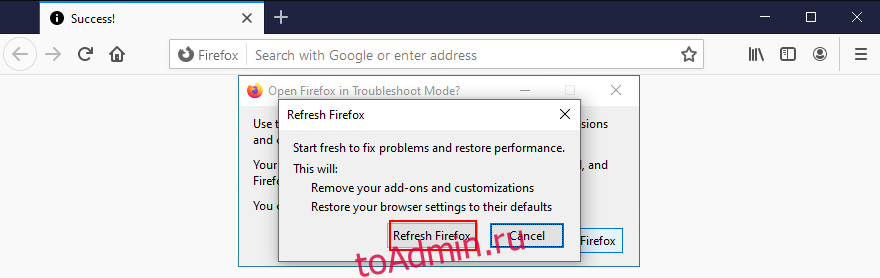
Как восстановить настройки Microsoft Edge:
Открытый крайНажмите кнопку «Дополнительно» в правом верхнем углу.Открыть настройки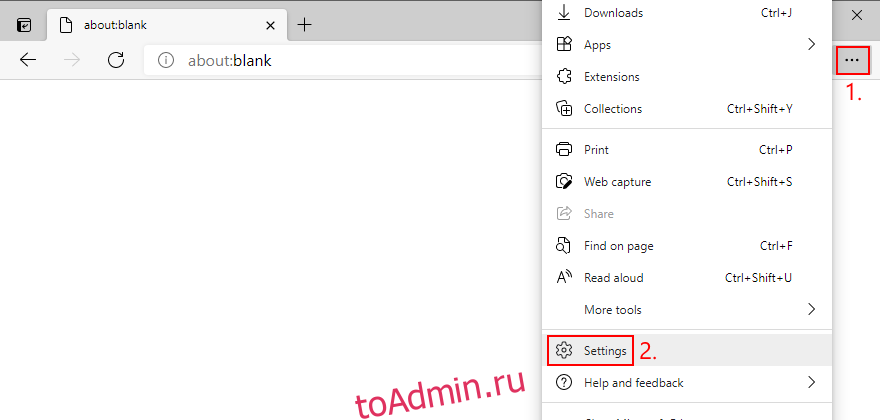 Перейдите в раздел Сброс настроек слева.Нажмите Восстановить настройки до значений по умолчанию.
Перейдите в раздел Сброс настроек слева.Нажмите Восстановить настройки до значений по умолчанию.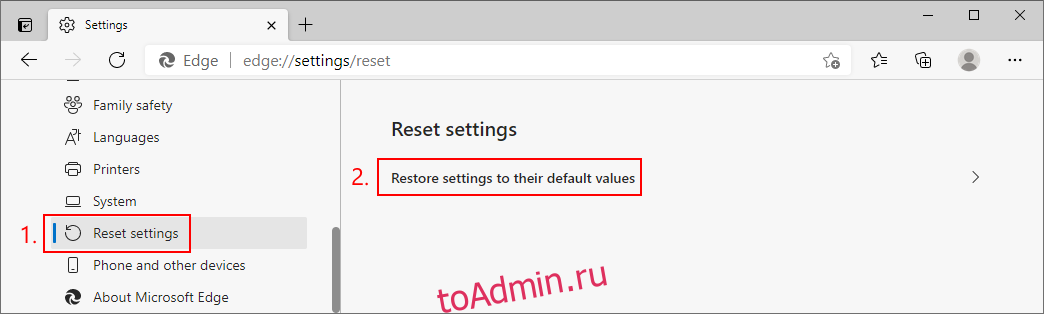 Нажмите «Сбросить» для подтверждения.
Нажмите «Сбросить» для подтверждения.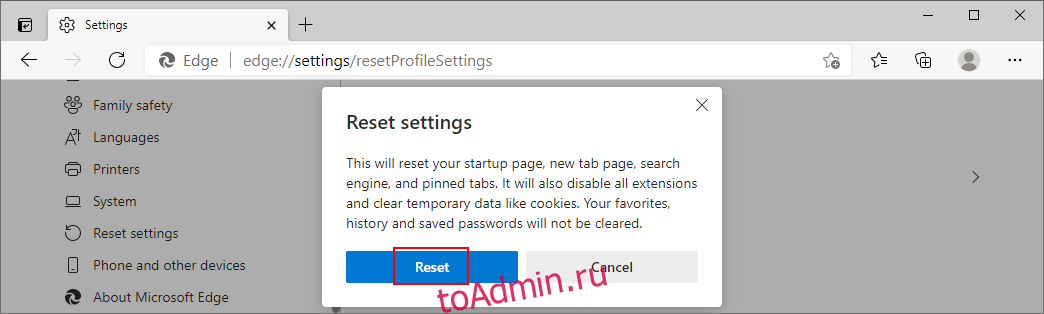 В качестве ярлыка вы можете перейти по адресу edge: // settings / resetProfileSettings.Перезапустить Edge
В качестве ярлыка вы можете перейти по адресу edge: // settings / resetProfileSettings.Перезапустить Edge
Щелкните правой кнопкой мыши кнопку «Пуск» в Windows 10 и перейдите в «Настройки».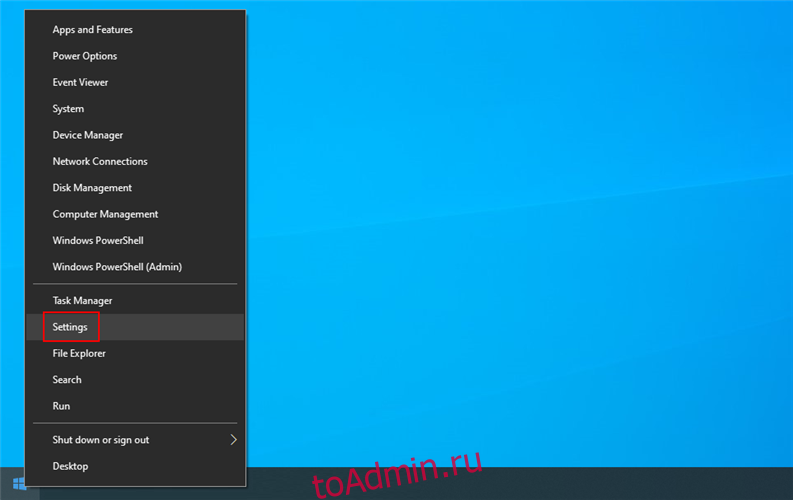 Перейти к приложениям
Перейти к приложениям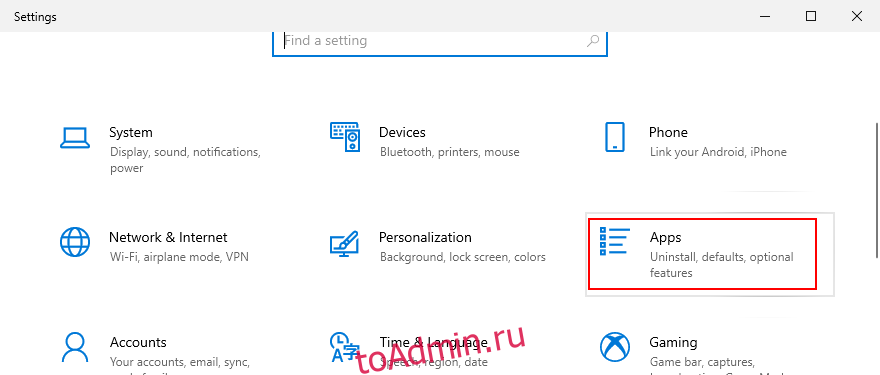 Посетите приложения по умолчанию на левой стороне
Посетите приложения по умолчанию на левой стороне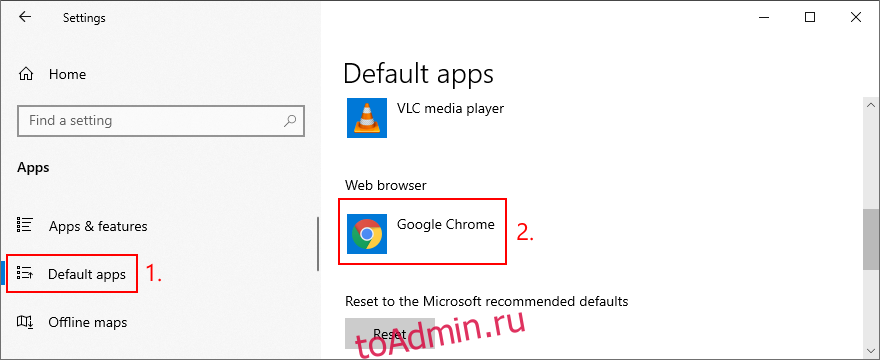 Щелкните запись в веб-браузере и выберите приложение браузера по умолчанию, которое вы предпочитаете.
Щелкните запись в веб-браузере и выберите приложение браузера по умолчанию, которое вы предпочитаете.
Три способа удалить Microsoft Edge и отключить доступ к программе со стороны системы
Предустановленные браузеры в операционной системе Windows никогда не отличались стабильной быстрой работой. Это утверждение в полной мере относится к браузерам серии Internet Explorer, которых вышло несколько версия, и ни одна из них не завоевала любви у пользователей персональных компьютеров. В Windows 10 компания Microsoft стремилась исправить ситуацию, и вместе с новой версией операционной системы поставляется новый браузер – Edge. Многим и он не пришелся по вкусу, и у таких пользователей возникает вопрос: как удалить Microsoft Edge с компьютера под управлением Windows 10? Сделать это можно несколькими способами, речь о которых пойдет ниже.
Как удалить Microsoft Edge через папку с файлами браузера
При необходимости удаления любой программы, первым делом пользователи стремятся ее найти в утилите «Установка и удаление программ». В ней отыскать Microsoft Edge не получится, поскольку компании Microsoft не предусматривает необходимость удаления своего браузера. Если найти в данной утилите программу не удалось, самый логичный способ очистки компьютера от приложения – это удаление папки с ним. Чтобы удалить Microsoft Edge через файловую систему необходимо:
- Пройти по следующему пути в проводнике:
- По данному адресу можно обнаружить папку с названием Microsoft.MicrosoftEdge, и после этих слов различные цифры, которые зависят от версии сборки Windows, установленной на компьютере. На данную папку следует нажать правой кнопкой мыши и выбрать пункт «Свойства»;
- Следующим шагом необходимо установить галку «Только для чтения» в свойствах папки. В некоторых версиях Windows она может стоять по умолчанию;
- Далее зайдите в папку и переименуйте файлы MicrosoftEdge.exe и MicrosoftEdgeCP.exe на любые другие названия. Если вы намерены радикально избавиться от браузера, данные файлы можно удалить.
Внимание: Для переименования файлов может потребоваться предоставить разрешение от TrustedInstaller. При переименовании exe-файлов браузера Microsoft Edge, исполняющие приложения не смогут к нему обращаться с запросами, а значит, сведется к нулю количество его самопроизвольных запусков
При переименовании exe-файлов браузера Microsoft Edge, исполняющие приложения не смогут к нему обращаться с запросами, а значит, сведется к нулю количество его самопроизвольных запусков.
Как удалить Microsoft Edge через утилиту PowerShell
По умолчанию в операционной системе Windows 10 установлена утилита PowerShell, которая может выполнять многие действия с файлами операционной системы, в том числе и деактивировать их. Через нее можно отключить браузера Microsoft Edge на системном уровне, и для этого необходимо:
- Набрать в поиске слово PowerShell, и нажать правой кнопкой мыши на найденной утилите, после чего выбрать пункт «Запустить от имени администратора»;
Далее в программе PowerShell пропишите команду вывода информации обо всех системных приложениях:
- В PowerShell появится внушительный список программ, среди них нужно отыскать ту, у которой в графе «Name» прописано Microsoft.MicrosoftEdge. В поле «PackageFullName» будет прописана полная версия браузера, и ее необходимо скопировать. Выглядеть данная строчка будет примерно так:
- Теперь необходимо выполнить команду деактивации браузера Edge, для этого пропишите в PowerShell команду:
Внимание: Если у вас версия браузера Edge другая, прописывайте в команду свою, выше приведен лишь пример. После выполнения всех этих действий браузер Microsoft Edge будет отключен по умолчанию в операционной системе Windows
После выполнения всех этих действий браузер Microsoft Edge будет отключен по умолчанию в операционной системе Windows.
Как отключить браузер Microsoft Edge с помощью сторонних приложений
Программисты-энтузиасты, которым надоел Microsoft Edge, выпустили специальное приложение, и его задачей является блокировка браузера. Программа очень простая, и ее бесплатно можно скачать на официальном сайте разработчиков. После загрузки приложение следует запустить и выбрать пункт «Block», чтобы в системе Microsoft Edge был полностью отключен. В случае если браузер потребуется, программа предусматривает его разблокировку.
Следует отметить, что браузер Microsoft Edge является составным компонентом операционной системы Windows 10. Его удаление, изменение или отключение может негативно сказаться на работе некоторых функций Windows 10.
Особенности браузера
Microsoft Edge выполняет все функции, которые требует обычный пользователь. В нем можно открывать различные сайты, скачивать файлы, создавать закладки и просматривать историю. Но также он имеет несколько отличных от других популярных браузеров особенностей:
- Если вы обладаете стилусом, то это отличный шанс проверить его в действии. Создавайте рисунки, надписи или заметки на экране и в пару кликов делитесь ими с друзьями.
- Многие слышали про помощников с элементами искусственного интеллекта от Google или Apple. Теперь аналогичная технология появилась в Microsoft Edge. Назвали ее Cartana, она призвана предугадывать ваши действия и помогать в поиске нужной информации. Картане можно выдать доступ к вашей личным данным (почта, история браузера, контакты), что поможет ей быстрей найти ответы для вас. Но у нее есть ограничение, действует она только в Microsoft Edge и пользуется поисковиком Bing, а также если в вашем Майкрософт –аккаунте указан возраст меньше 13 лет, вы услышите отказ в помощи от Картаны.
- Теперь каждый может в пару действий установить нужное расширение, которое расширит лично под вас возможности веб-сёрфера. Для этого пройдите следующий путь: меню Microsoft Edge — расширения — получить расширение из магазина.
- Появилась возможность авторизации на сайтах и приложениях с помощью Windows Hello. Это значит, что теперь вы можете не вводить пароль, а доказать подлинность своей личности с помощью отпечатка пальца или голоса.
- Из технических нововведений: браузер переехал на новый движок — EdgeHTML, для написания использовалось новое ответвление JavaScript — Chakra.
Удаляем браузер Edge посредством расширенной командной строки
Windows 10 оснащена инструментом, превосходящим командную строку по функционалу и позволяющим выполнять действия над системными файлами, которые недоступны для обычной утилиты cmd.exe даже функционирующей с привилегиями администратора. В ее возможности входит и функция отключения многих утилит на системном уровне, что касается и Edge. Для осуществления этой задачи выполняем следующие действия:
1. Вызываем PowerShell посредством поисковика Windows 10, введя в нем ключевую сразу и выбрав пункт «Вызвать от имени администратора» в контекстном меню иконки приложения.
2. Выполняем команду визуализации данных обо всех системных инструментах: Get-AppxPackage.
3. В появившемся списке приложений отыскиваем строку, где в качестве названия (Name) стоит «Microsoft.MicrosoftEdge».
4. Копируем версию программы со строки «PackageFullName».
Она будет выглядеть следующим образом:
Microsoft.MicrosoftEdge_38.14393.0.0_neutral_8wekyb3b8bbwe.
5. Выполняем команду отключения программы Edge, которая будет выглядеть так:
C успешным выполнением системной команды интернет-обозреватель будет деактивирован в системе, и Windows 10 не предложит использовать данную программу для просмотра интернет- страниц или html-документов.
Удаляем Microsoft Edge через командную строку (CMD)
При помощи командной строки можно удалить браузер Edge на основе Chromium, который является обновленной версией старого браузера Edge.
Если на ПК установлена старая версия Edge, до обновления Chromium Edge, этот способ полностью удалит браузер Edge, иначе будет удален Chromium Edge и браузер откатится к старой версии Edge.
Первым делом открываем «Проводник» Windows 11 (горячие клавиши Win+E) и вставляем следующий путь в адресную строку:
Затем нажимаем клавишу ввод (Enter) на клавиатуре, чтобы перейти в папку установки Edge.
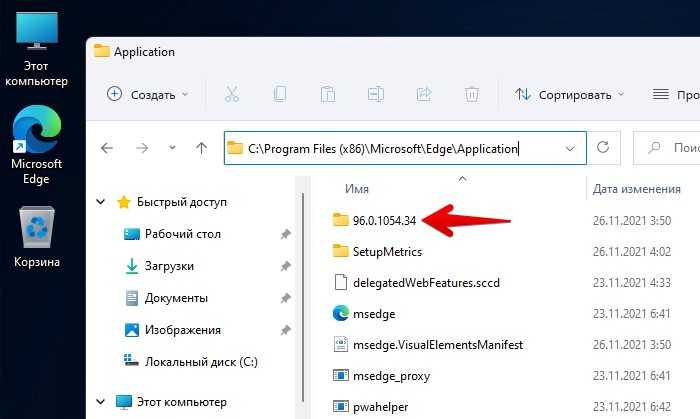
В папке установки увидим папку с номером версии Microsoft Edge. Открываем эту папку и находим папку с именем «Installer».
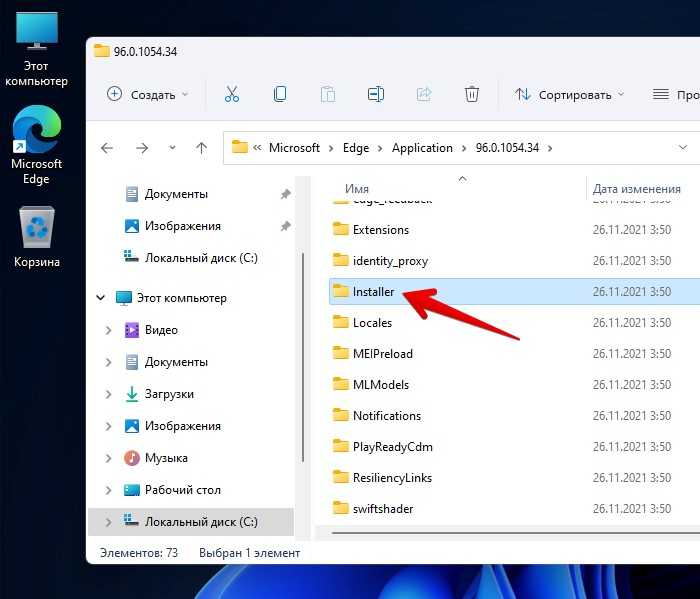
Открываем папку, дважды щелкнув по ней и копируем путь папки «Installer» из адресной строки.
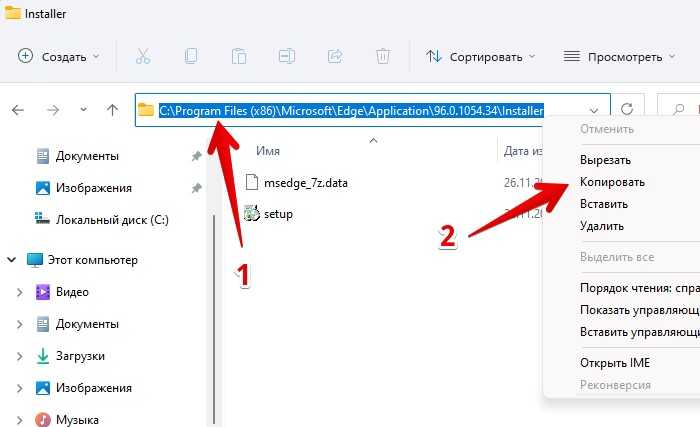
Следующим шагом открываем командную строку от имени администратора через поиск Windows 11, аналогично PowerShell, только в поисковом запросе необходимо написать «cmd».
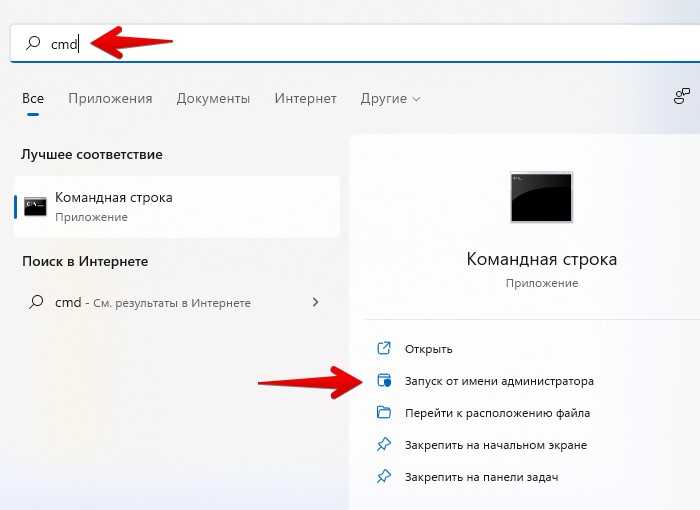
В окне «Командная строка» вводим команду «cd», нажимаем пробел и вставляем путь к папке установщика, который был скопирован ранее, в двойные кавычки на обоих концах пути (как показано на скриншоте ниже).
И нажимаем ввод на клавиатуре.

В результате выполнения команды мы увидим путь к папке (как показано на скриншоте ниже).
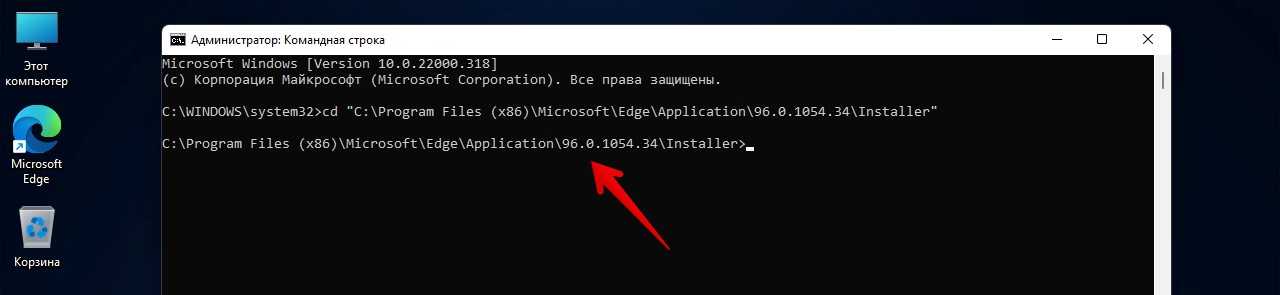
Теперь копируем команду ниже:
И вставляем ее в командную строку, затем нажимаем «Enter».
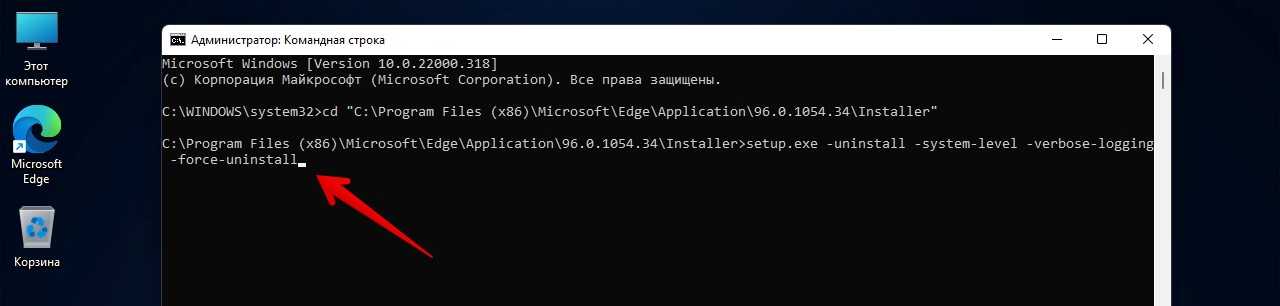
Эта команда удалит Microsoft Edge с нашего ПК. Если он вернется к старой версии Edge, удалим его вручную через «Параметры» Windows 11.
Аноним, Когда ввожу get-appxpackage *edge* ничего не происходитчерез консоль не удаляет а переустанавливает. Инструкция нерабочая Команда «get-appxpackage *edge*» нужна для получения сведений об Edge. Для удаления необходимо использовать команду «remove-appxpackage»
Когда ввожу get-appxpackage *edge* ничего не происходитчерез консоль не удаляет а переустанавливает. Инструкция нерабочая
Аноним, чушь полная н удаляет Какой способ использовали для удаления?
чушь полная н удаляет
power shell больше не работает, «системная программа удаление не возможно»а вот командная строка до сих пор работает, вот только при каждом обновлении мелкомягкие опять подтягивают гадский эдж (с параметром — браузер по умолчанию :-Е
Параллельное взаимодействие версии Microsoft Edge канала Stable и Microsoft Edge Legacy
После установки следующей версии Microsoft Edge из канала Stable на уровне системы текущая версия (Microsoft Edge Legacy) будет скрыта. Если вы хотите, чтобы пользователи параллельно видели обе версии Microsoft Edge в Windows, этого можно достичь, присвоив групповой политике Разрешить параллельный запуск разных типов браузеров Microsoft Edge значение Включено.
Информация по этой групповой политике приведена
-
Установите определения политики от Microsoft Edge для бизнеса.
- Выберите КАНАЛ, СБОРКУ и ПЛАТФОРМУ, которые нужно использовать, и нажмите кнопку ПОЛУЧИТЬ ФАЙЛЫ ПОЛИТИКИ.
- Извлеките ZIP-файлы.
- Скопируйте файлы msedge.admx и msedgeupdate.admx в каталог .
- Скопируйте файлы msedge.adml и msedgeupdate.adml (из каталога соответствующего языка/языкового стандарта) в каталог .
-
Откройте редактор групповой политики (gpedit.msc).
-
В разделе Конфигурация компьютера перейдите к подразделу Административные шаблоны>Центр обновления Microsoft Edge>Приложения.
Примечание
Если вы не видите папку Центр обновления Microsoft Edge, убедитесь, что шаг 1 был выполнен верно.
-
В разделе Приложения дважды щелкните «Разрешить параллельный запуск разных типов браузеров Microsoft Edge». Ознакомьтесь с нашими , прежде чем перейти к следующему шагу.
Примечание
По умолчанию этой групповой политике задано значение «Не настроено», из-за чего Microsoft Edge Legacy скрывается после установки новой версии Microsoft Edge.
-
Выберите Включено, затем нажмите ОК.
После настройки этой политики следующему разделу реестра будет присвоено значение «00000001»:
- Раздел:
- Имя значения:
- Тип значения:
Рекомендации
Для наилучших результатов политику Разрешить параллельный запуск разных типов браузеров Microsoft Edge следует включить до развертывания новой версии Microsoft Edge на устройствах пользователей.
Если групповую политику включить после развертывания Microsoft Edge, возникнут побочные эффекты и потребуются действия, указанные ниже.
-
Политика Разрешить параллельный запуск разных типов браузеров Microsoft Edge вступит в силу только после повторного запуска установщика новой версии Microsoft Edge.
Примечание
Установщик можно запустить напрямую или автоматически при обновлении новой версии Microsoft Edge.
-
Microsoft Edge Legacy потребуется повторно закрепить в меню «Пуск» или на панели задач, так как при развертывании новой версии Microsoft Edge закрепление переносится.
-
Сайты, закрепленные в меню «Пуск» или на панели задач для Microsoft Edge Legacy, перенесутся в новую версию Microsoft Edge.
Edge Blocker работает для блокировки Edge в Windows 10
В этот момент на экране появляется простой пользовательский интерфейс, с которого у нас будет возможность выполнить задачу, о которой мы говорим. Для этого нам нужно всего лишь нажать одну из двух кнопок, которые он представляет. Очевидно, что для выполнения требуемой блокировки Edge в Windows 10 мы нажимаем на так называемый блок. С этого момента, как мы видим из первых рук, приложения, которые используют это браузер по умолчанию больше не сможет. Кроме того, мы не сможем получить доступ к веб-страницам вручную из этого программного обеспечения, что мы и ищем здесь.
Мы также увидим, что большой значок Edge в программе имеет красную точку, что означает, что он сохраняет Край заблокирован в Windows 10 , Но, конечно, это то, что мы можем отменить с такой же легкостью. Для этого нам нужно только нажать на кнопку «Разблокировать», чтобы все вернулось к тому, что было раньше. Кроме того, это будет представлено, потому что цвет значка «Край» вернется к исходному синему цвету, как мы его нашли в начале.
С другой стороны, стоит упомянуть, что в этой же программе у нас есть возможность прямого доступа к разделу приложений по умолчанию в Конфигурации. Таким образом, мы можем установить другой веб-браузер по умолчанию в Windows 10, как только мы имеем заблокированный край , Итак, как мы видим, процесс блокирования Edge в Windows 10 чрезвычайно прост с этим сторонним приложением, что наверняка оценят многие.
Инструкция
Специалисты из Google так и не удосужились добавить автообновление страниц, поэтому за дело взялись ребята со стороны. В итоге, у них получилось весьма простое и полезное расширение. И имя ему – Easy Auto Refresh. Давайте посмотрим на процедуру установки, пользовательской настройки и практического использования.
Установочный процесс
Да, кажется, уже каждый человек научился добавлять плагины в Гугл Хром, но никогда не поздно напомнить прописные истины новичкам. Ниже представлена пошаговая инструкция, которая ответит на все вопросы:
По ее завершению автоматически открывается новая вкладка, где разработчики плагина благодарят за использование из продукта и предлагают купить платную версию с расширенным перечнем возможностей.
Среди них выделяются следующие:
- любая страница на сайте – задается любой url или страничка во всем домене;
- случайный интервал – после каждого обновления таймер отсчитывает произвольное количество секунд;
- очистить кэш – перезагрузка вкладки активирует чистящие алгоритмы для избавления от временных файлов;
- более длительный отсчет – в отдельных случаях требуется большее количество секунд между обновлениями странички;
- конкретное время суток – настройка автообновления по часам в 12 или 24-х форматах;
- показать уведомление – звуковая и визуальная сигнализация после нахождения объекта по ключевому запросу;
- обновить все вкладки – глобальная перезагрузка всех открытых страниц;
- обновление и функции – получение последних обновлений системы и информирование пользователей о новом функционале.
Практическое использование
Для пользователей с базовым аккаунтом доступен только таймер, по истечению которого страничка будет обновляться. Процедура его запуска представлена ниже:
- Открываем Хром и переходим на интересующую площадку.
- Перемещаем курсор на панель инструментов и находим лого недавно установленного Easy Auto Refresh.
- Кликаем по нему ЛКМ, в выпадающем списке видим зеленую кнопку Start, текстовое поле для ввода временного параметра и «тумблер» для отключения.
- Для запуска встроенных алгоритмов прописываем таймеру определенное количество секунд и кликаем на зеленый маркер.
- Процесс запускается, а возле ярлыка мы видим секундный отсчет, по достижению предела страничка перезагружается.
Аналогичным способом происходит и остановка работы приложения – достаточно кликнуть ЛКМ по красной кнопке в том же меню.
Подведем итоги
Существует несколько плагинов, позволяющих автоматизировать процесс обновления вкладок в Google Chrome. Саму процедуру мы рассмотрели на примере Easy Auto Refresh. Разработчики постарались над простым и лаконичным дизайном.
Иногда появляется необходимость делать периодическое обновление страниц в браузере, например, у разработчиков сайтов в этом есть постоянная потребность. Чтобы браузер автоматически обновлял страницу можно написать мини-скрипт на jQuery, что очень долго и не каждому под силу. Можно поступить проще и настроить автообновление в любом современном браузере всего за пару минут. В этой статье мы рассмотрим, как сделать эту функцию в Google Chrome, Yandex Browser, Mozilla Firefox и Opera.










![3 способа принудительного удаления или отключения microsoft edge в windows 10 [it works!] - xaer.ru](http://zoomobi.ru/wp-content/uploads/f/d/3/fd365cc6441efd16248129a854c3afb9.jpeg)











![Microsoft edge на chromium: отзывы и впечатления [обзор]](http://zoomobi.ru/wp-content/uploads/e/e/0/ee02c58f63b969ed8814a259fa1ae751.png)

![3 способа принудительного удаления или отключения microsoft edge в windows 10 [it works!]](http://zoomobi.ru/wp-content/uploads/b/7/e/b7e3c5589480c625b380bc4abebdbd5e.jpeg)








