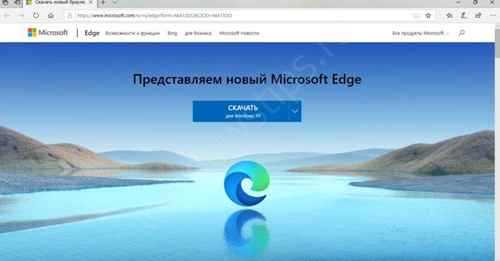Система не разрешает переименовывать папки?
Здесь и далее вы можете столкнуться с отказом системы переименовать папку:
Источником сообщения может быть нехватка прав на работу с объектом, наложенные атрибуты или действительно, с папкой что-то сейчас работает. Для исправления ситуации вернитесь в родительскую папку Packages и через Свойства проверьте во вкладке Безопасность права на её содержимое. Вы должны быть в числе собственников. Если это не так, присвойте себе права, не забывая про связанные контейнеры:
После всего снимите чек-бокс у пункта Только для чтения:
Продолжаем удалять браузер. В адресной строке проводника Windows введите путь (или пройдите его вручную):
C:WindowsSystemApps
снова найдите папку Microsoft.MicrosoftEdge_8wekyb3d8bbwe и, опять же, переименуйте её. Опять не получается переименовать? Читайте ниже информацию К СВЕДЕНИЮ.
Как отключить или удалить браузер Microsoft Edge в Windows 10
В Windows 10 корпорация Microsoft представила на суд пользовательской аудитории новый браузер Edge, наконец-то пришедший на замену знаменитому своей скоростью работы Internet Explorer. Данная объемная статья полностью посвящена тематике данного интернет-обозревателя и ответит на следующие вопросы пользователей:
- как настроить программу под себя;
- стоит ли использовать Edge в качестве браузера по умолчанию и как это сделать;
- как удалить Microsoft Edge в Windows 10;
- чем примечателен режим чтения;
- как деактивировать Edge без удаления;
- как заменить поисковую систему в web-обозревателе.
Общие сведения
Ввиду этого приложение имеет стильный интерфейс, обладает хорошей скоростью загрузки и отображения страниц с любым контентом, полностью совместимо с новыми сетевыми технологиями. Вдобавок к этому, в системе также остается Internet Explorer, который особо ничем не изменился ни в плане производительности, ни по части интерфейса.
Рассмотрим, чем примечательна эта программа и чем она может заинтересовать обычного пользователя.
Среда взаимодействия с пользователем
Запустившись, Microsoft Edge отображает канал пользовательских новостей с поисковой строкой (omnibank — объединение адресной и поисковой строки) в центре окна. Новости располагаются исходя из истории просмотров, но клавиша «Настроить» поможет подобрать более интересные темы для отображения на стартовой странице.
Вверху расположена панель инструментов, состоящая из следующих кнопок:
- для перехода вперед-назад;
- обновление содержимого страницы;
- отображение журнала;
- открытие панели закладок;
- доступ к текущим загрузкам и их истории;
- загрузка списка чтения;
- добавление записок, созданных от руки;
- поделиться ссылкой по почте или в соцсети;
- доступ к настройкам программы.
Интересной является функция «чтение», активировать которую можно на любой странице (об этом далее). Посредством параметров конфигурации на панель инструментов можно добавить пиктограмму «Домой».
В шапке окна находится панель вкладок, не представляющая собой ничего нового. Работают функции открытия, закрытия, перемещения вкладок, открытия закрытых и создания новых вкладок точно так же, как и в других web-обозревателях. В новой вкладке отображаются самые посещаемые страницы. Перемещение отдельной вкладки в сторону откроет ее в новом окне. В общем, ничего особенного.
Режим чтения
Еще режим активируется при помощи сочетания клавиш Ctrl+Shift+R, а комбинация Ctrl+G откроет список чтения. В нем отображаются материалы, отмеченные для позднейшего чтения.
Добавление материалов в список для чтения аналогично добавлению чего-либо в избранное. Для этого необходимо кликнуть по пиктограмме звездочки, находясь на нужной странице. После этого пользователь сможет в любой момент открыть список избранного и приступить к изучению добавленных текстовых материалов. Увы, но для этого необходимо активное соединение с интернетом, ведь страницы не сохраняются на жесткий диск.
Как удалить Microsoft Edge через папку с файлами браузера
При необходимости удаления любой программы, первым делом пользователи стремятся ее найти в утилите «Установка и удаление программ». В ней отыскать Microsoft Edge не получится, поскольку компании Microsoft не предусматривает необходимость удаления своего браузера. Если найти в данной утилите программу не удалось, самый логичный способ очистки компьютера от приложения – это удаление папки с ним. Чтобы удалить Microsoft Edge через файловую систему необходимо:
- Пройти по следующему пути в проводнике:
- По данному адресу можно обнаружить папку с названием Microsoft.MicrosoftEdge, и после этих слов различные цифры, которые зависят от версии сборки Windows, установленной на компьютере. На данную папку следует нажать правой кнопкой мыши и выбрать пункт «Свойства»;
- Следующим шагом необходимо установить галку «Только для чтения» в свойствах папки. В некоторых версиях Windows она может стоять по умолчанию;
- Далее зайдите в папку и переименуйте файлы MicrosoftEdge.exe и MicrosoftEdgeCP.exe на любые другие названия. Если вы намерены радикально избавиться от браузера, данные файлы можно удалить.
Внимание: Для переименования файлов может потребоваться предоставить разрешение от TrustedInstaller. При переименовании exe-файлов браузера Microsoft Edge, исполняющие приложения не смогут к нему обращаться с запросами, а значит, сведется к нулю количество его самопроизвольных запусков
При переименовании exe-файлов браузера Microsoft Edge, исполняющие приложения не смогут к нему обращаться с запросами, а значит, сведется к нулю количество его самопроизвольных запусков.
Полное удаления microsoft edge в windows 10
Этот вариант более продвинутый – удаление edge безвозвратное. Вы не сможете его восстановить даже при наличии соответствующей точки восстановления.
Скачать и установить у вас возможности также не будет, это пока не предусмотрено. Он идет как интегрированный компонент системы.
Если решились, то вначале скачайте вот этот файл, вытащите его из архива, откройте папку и запустите белый файл с расширение cmd — «Удалить Microsoft Edge», ТОЛЬКО ОБЯЗАТЕЛЬНО ОТ ИМЕНИ АДМИНИСТРАТОРА.
После этого, вначале увидите уведомление: «нажмите на любою клавишу» – так и сделайте.
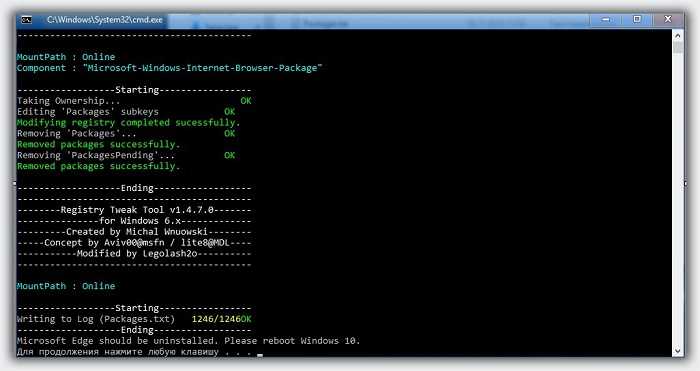
Далее просто подождите окончание процесса – примерно минуту, а потом делайте что хотите, перезагружать не обязательно.
Установите любой браузер как значение по умолчанию
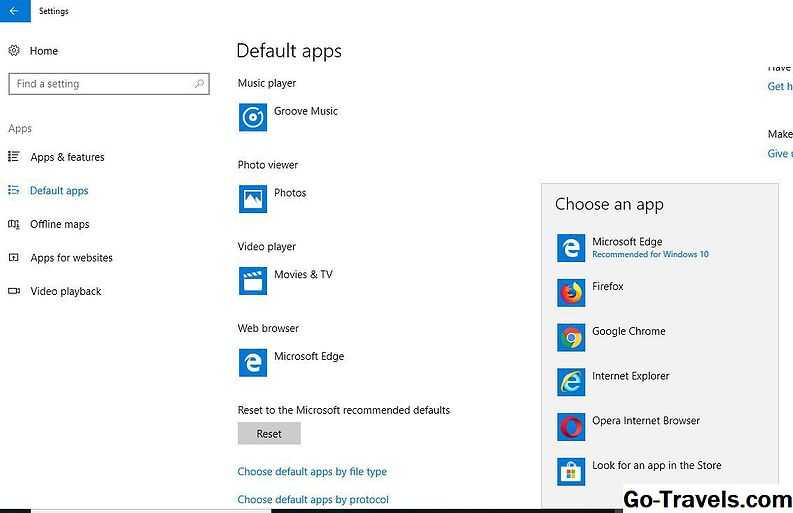
Веб-браузер по умолчанию — это тот, который открывается при нажатии ссылки в письме, документе, веб-странице и т. Д. По умолчанию это Microsoft Edge. Если вы предпочитаете другой браузер, вам необходимо вручную установить этот браузер в качестве параметра по умолчанию в приложении «Настройки».
Чтобы установить браузер по умолчанию в Windows 10, включая восстановление в Internet Explorer 11:
- Нажмите Пуск> Настройки> Приложения, Затем нажмите Приложения по умолчанию, (Это может быть уже открыто, если вы только что загрузили новый веб-браузер.)
- Нажмите все, что указано в веб-браузере. (Возможно, это Microsoft Edge.)
- В появившемся списке выберите нужный браузер по умолчанию.
- Нажмите Икс в правом верхнем углу, чтобы закрыть окно настроек.
Как удалить с компьютера полностью
Иногда пользователям недостаточно просто отключить программу, и они спрашивают, как удалить браузер EDGE. Как и в прошлом случае, здесь существует несколько путей. Рассмотрим их по отдельности.
Метод №1 (через удаление папки с файлами веб-проводника)
- С помощью любого файлового менеджера войдите в раздел C:WindowsSystemApps. Там находятся все папки с программами для Windows 10.
- Выделите две надписи, где есть строчки MicrosoftEdge.
- Кликните комбинацию Shift+Delete и подтвердите удаление.
Если при удалении появляется ошибка, перезапустите компьютер/ноутбук, очистит ОЗУ от процесса программы и еще раз пройдите все шаги.
Метод №2 (с помощью PowerShell)
Перед тем как удалить браузер EDGE из Windows 10, войдите в Пуск и найдите Windows PowerShell.
- Запустите оболочку от имени администратора.
- В терминале укажите команду Get-AppxPackage и жмите Ввод.
В перечне программ найдите нужную, а после копируйте параметр строки PackageFullName.
- Копируйте полное название веб-проводника в новую команду, но с атрибутом Get-AppxPackage сначала и | Remove-AppxPackage в конце. Далее запустите команду.
- Конечная версия должна иметь следующий вид — Get-AppxPackage Microsoft.MicrosoftEdge_44.17763.1.0_neutral__8wekyb3d8bbwe | Remove-AppxPackage.
Метод №3 (с применением деинсталлятора)
- До того, как удалить браузер Майкрософт Edge, найдите в Интернете соответствующий деинсталлятор. Перед его скачиванием учтите возможные риски, ведь распакованный файл может нанести вред компьютеру. Его желательно проверить.
- Разархивируйте и запустите файл (как правило, он идет в формате bat).
Из приведенных выше методик лучше отдать предпочтение первому или второму варианту. Если что-то не удается сделать, веб-проводник можно просто отключить.
Теперь вы знаете, как удалить браузер Edge с компьютера полностью или при необходимости отключить его. Последнее время в Интернете появилось множество утилит, помогающих в решении этого вопроса. Перед их применением внимательно все обдумайте, изучите отзывы, а уже после принимайте решение. Возможно, не стоит торопиться с удалением. На первое время достаточно отключить браузер, ведь в дальнейшем он может понадобиться для серфинга.
Источники
- https://okeygeek.ru/tri-sposoba-udalit-microsoft-edge/
- https://pc-consultant.ru/brauzery/kak-udalit-microsoft-edge-v-windows-10/
- https://ru.iobit.com/knowledge-%D0%9E%D0%B7%D0%BD%D0%B0%D0%BA%D0%BE%D0%BC%D1%8C%D1%82%D0%B5%D1%81%D1%8C-%D1%81-3-%D0%B1%D1%8B%D1%81%D1%82%D1%80%D1%8B%D0%BC%D0%B8-%D0%BC%D0%B5%D1%82%D0%BE%D0%B4%D0%B0%D0%BC%D0%B8-%D0%BF%D0%BE%D0%BB%D0%BD%D0%BE%D0%B3%D0%BE-%D1%83%D0%B4%D0%B0%D0%BB%D0%B5%D0%BD%D0%B8%D1%8F-microsoft-edge-2020-%D0%B2-windows-10-346.php
- https://Internet-Explorer-ru.ru/kak-udalit-microsoft-edge/
- https://viarum.ru/udalenie-microsoft-edge-v-windows-10/
- https://Tehnichka.pro/remove-microsoft-edge-windows-10/
- https://it-tehnik.ru/software/windows-10/del-edge.html
- https://komp.guru/brauzery/udalyaem-microsoft-edge-v-windows-10.html
- https://fixbin.ru/kak-udalit-v-windows-10-microsoft-edge/
- https://WindowsTips.ru/kak-v-windows-10-otklyuchit-brauzer-edge
Блокирование обновлений Edge с помощью программного обеспечения
Речь идет о программном обеспечении Microsoft Edge Chromium Blocker Toolkit, которое было разработано самой Microsoft, чтобы избежать установки автоматических обновлений Edge на компьютер, потому что даже компания знает, что есть люди, которые не хотели бы получать обновления программа, либо из-за боязни ошибок, либо по любой другой причине.
Вы можете скачать набор инструментов Microsoft Edge Chromium Blocker Toolkit. ссылку, загрузка начнется автоматически. После завершения загрузки щелкните файл, примите условия, откроется следующее окно:
Здесь вы выберете папку, в которую будет отправлен файл
Нажмите «Обзор» и выберите место, где вы хотите сохранить свое программное обеспечение. В качестве примера я решил сохранить его прямо в папке загрузок, в папке, которую я создал ранее, которая называется Edge blocker (создайте папку перед открытием приложения).
После выбора папка также отображается в белом пространстве.
Затем просто нажмите OK, и файлы будут извлечены. Ладно, готово, переходим ко второй части.
Снова откройте командную строку (помните, как вы это делаете? Просто введите имя в строку поиска в меню «Пуск», и оно появится). Щелкните правой кнопкой мыши и выберите «Запуск от имени администратора». В месте, указанном курсором, вы напишите «cd» и вставьте путь, по которому был установлен Blocker Toolkit.
А как мне это найти? Просто откройте проводник (если вы не знаете, как его открыть, введите строку поиска в меню «Пуск», программа всегда будет легче находить программы) и перейдите в выбранную папку, чтобы извлечь файлы Toolkit. В моем случае внутри каталога загрузок, в блокировщике кромок:
Пример выбранной мной папки
Вы видите это поле, отмеченное красным? Щелкните здесь и скопируйте путь, который будет указан. В моем случае это привело к блокировке C: \ Users \ *** \ Downloads \ edge. Затем вставьте путь после букв компакт-диска, введенных в строке запроса, и нажмите клавишу ВВОД, он будет выглядеть следующим образом:
Папка выбрана в командной строке
Введите следующий код: EdgeChromium_Blocker.cmd / b. И нажмите Enter.
Введите код и нажмите Enter
И готово! Ваша система больше не будет автоматически загружать обновления из Microsoft Edge. Если в любой момент вы вернетесь к своему решению, проблем нет. Просто пройдите по тому же пути и в конце введите команду EdgeChromium_Blocker.cmd / u.
Помните, что даже после этих шагов ничто не помешает вам вручную переустановить и обновить Microsoft Edge, если вы захотите, сделав действие по вашему выбору, а не силу, как это делает Microsoft.
Надеюсь, я помог с этим руководством и решил вашу проблему с Microsoft Edge. Если помогло, оставьте комментарий. Если не помогло, прокомментируйте тоже, и мы постараемся помочь вам наилучшим образом!
Способы удаления Microsoft Edge в Виндовс 10
Как удалить Microsoft Edge в Windows 10 – встроенный web-просмотрщик, разработанный компанией Майкрософт и пришедший на замену Internet Explorer? А может не стоит этого делать? Вдруг начнете пользоваться, и Вам понравится (подобным опытом делятся многие люди на форумах)? Раз уж решили конкретно избавиться от интернет-обозревателя Эдж, тогда рассмотрим несколько способов. В конце будет видео.
Поможет удаление папки?
Существует определенная категория пользователей, которые считают, что удалить утилиту с компьютера можно путем зачистки каталога с файлами. Но это лишь часть работы, поскольку много «следов» остается в реестре, временных хранилищах и т.д.
Правильный подход – либо воспользоваться утилитой «Программы и компоненты» (посредством панели управления), либо через параметры отыскать «Приложения и возможности» с перечнем установленного программного обеспечения. К сожалению, нужный нам объект не отображается ни там, ни там. Ситуация поправима – реально использовать сторонний софт, к примеру, оптимизатор Wise Care 365 – он отображает все Metro-элементы и позволяет запросто от них избавиться.
Но давайте попробуем обойтись стандартными инструментами. Вот инструкция, как удалить Edge быстро начинающим:
Открываем «Этот компьютер» (он же – Проводник) и переходим по следующему пути:
Находим в указанном расположении каталог, в названии которого содержится слово «Edge» и куча цифр/букв после него. Вот, как это выглядит на практике:
Кликаем по нему правой клавишей мышки, в отобразившемся меню выбираем «Свойства», в новом окне на общей вкладке следует поставить отметку напротив атрибута «Только чтение» (вдруг он неактивен) и нажать ОК для сохранения изменений:
Теперь открываем папку и внутри видим несколько файлов, но нас интересует лишь парочка – «MicrosoftEdge.exe» и «MicrosoftEdgeCP.exe»:
Их необходимо переименовать, присвоив любые названия. Для этого поочередно выделяем их и жмём F2 на клавиатуре, после чего пишем что-то своё и кнопкой Enter подтверждаем сохранение;
После того, как ВЫ переименуете указанные выше элементы, операционная система не сможет производить запуск встроенного браузера, так как пути расположения не соответствуют стандартным.
Как результат, Эдж не удаляется полностью, а лишь блокируется доступ к нему. Но теперь он вообще не должен Вас беспокоить. Кстати, всю папку после этого удалять не советую, поскольку могут возникать ошибки.
Автор рекомендует:
Как полностью удалить Microsoft Edge в Windows 10 через Powershell
Привычная многим консоль командной строки CMD потихоньку уходит в прошлое. Ей на смену уже давно пришла утилита Power Shell, которая обладает расширенным функционалом и возможностью работы с системными компонентами. Многие не спешат отказываться от командной строки, но, в данном случае, она нам ничем помочь не сможет. Без ПоверШелл никак не справимся:
Запускаем встроенный инструмент, нажав Win + X на клавиатуре и выбрав из появившегося меню соответствующее действие (обязательно с правами админа):
Когда окно появится на экране, следует ввести первую команду, с помощью которой мы выведем информацию обо всех стандартных программах:
Загрузиться немаленький перечень утилит, придется пролистывать в поисках элемента с значением параметра «Name» – «MicrosoftEdge». Как только найдете, чуть ниже следует скопировать информацию справа от «Package_Full_Name». В моём случае эта строка имеет такой вид:
Для удаления применяем код, внутри содержащий ранее скопированную информацию:
Get-AppxPackage Microsoft.MicrosoftEdge_41.16299.15.0_neutral__8wekyb3d8bbwe | Remove-AppxPackage
После того, как проделаете указанные манипуляции, можно закрыть все ненужные окна. Больше Эдж не будет использоваться в Виндовс для открытия ссылок, документов веб-формата.
Как отключить браузер Microsoft Edge с помощью сторонних приложений
Программисты-энтузиасты, которым надоел Microsoft Edge, выпустили специальное приложение, и его задачей является блокировка браузера. Программа очень простая, и ее бесплатно можно скачать на официальном сайте разработчиков. После загрузки приложение следует запустить и выбрать пункт «Block», чтобы в системе Microsoft Edge был полностью отключен. В случае если браузер потребуется, программа предусматривает его разблокировку.
Следует отметить, что браузер Microsoft Edge является составным компонентом операционной системы Windows 10. Его удаление, изменение или отключение может негативно сказаться на работе некоторых функций Windows 10.
Обновление идет в массы
Microsoft закрыла лазейку, которая позволяла пользователям операционных систем Windows 10 и Windows 11 полностью отказаться от встроенного в них веб-браузера Edge.
С выходом обновлений безопасности KB5008212 (Windows 11) и KB5008215 (Windows) от 14 декабря 2021 г. актуальные операционные системы Microsoft больше не разрешают открывать некоторые ссылки в альтернативных интернет-обозревателях. Программы, ранее позволявшие обходить данное ограничение утратили свою функциональность, пишет Windows Central.
Ранее специальные утилиты, такие как EdgeDeflector, позволяли загружать страницы по адресам, начинающимся с “microsoft-edge://” в браузере, заданном пользователем по умолчанию вместо предназначенного для этого Edge. Разработчики конкурирующих с Edge веб-обозревателей Firefox и Brave планировали наделить свои программные продукты аналогичной функциональностью.
 Владельцам компьютеров с новейшей Windows 11 или с «десяткой» станет гораздо сложнее полностью отказаться от встроенного в ОС браузера Edge
Владельцам компьютеров с новейшей Windows 11 или с «десяткой» станет гораздо сложнее полностью отказаться от встроенного в ОС браузера Edge
Как убрать Microsoft Edge с компьютера через удаление папки с файлами браузера
Самый простой и надёжный способ для избавления системы от обозревателя «Эдж» — это удаление директории с программой.
- Любым файловым менеджером открываем директорию C:\Windows\SystemApps.
В директории с адресом C:\Windows\SystemApps находятся все папки с приложениями Windows 10
- Дальше выделяем две директории, в названии которых сесть строки MicrosoftEdge и нажимаем комбинацию клавиш Shift+Delete и подтверждаем уничтожение информации.
Выделяем папки браузера и удаляем их с компьютера
В случае если в процессе удаления возникает ошибка, перезагружаем ПК, снова очищаем оперативную память от процессов браузера и повторяем удаление.
Удалить загруженные, неудачные, ожидающие обновления Windows
1]Удалить содержимое временной папки
Вы можете удалить все загруженные, неудачные и ожидающие обновления Windows 10 с помощью команды «Выполнить».
Откройте диалоговое окно «Выполнить», нажав комбинацию клавиш Win + R и в открывшемся диалоговом окне введите % темп% и нажмите Enter. В открывшейся папке выберите все файлы и папки в папке Temp, а затем удалите их.
% temp% — одна из многих переменных среды в Windows, которая может открывать папку, обозначенную Windows как вашу временную папку, обычно расположенную по адресу C: Пользователи AppData Local Temp.
2]Удалить файл pending.xml
Перейдите к C: Windows WinSxS папка, найдите pending.xml файл и переименуйте его. Вы даже можете удалить его. Это позволит Центру обновления Windows удалить отложенные задачи и создать новую проверку обновлений. Посмотрим, поможет ли это.
3]Удалить содержимое папки SoftwareDistribution.
Вам необходимо удалить все содержимое папки Software Distribution. Папка распространения программного обеспечения в операционной системе Windows — это папка, расположенная в каталоге Windows и используемая для временного хранения файлов, которые могут потребоваться для установки Центра обновления Windows на ваш компьютер. Таким образом, он требуется Центром обновления Windows и поддерживается агентом WUAgent. Он также содержит ваши файлы истории обновлений Windows, и если вы удалите их, скорее всего, вы потеряете свою историю обновлений. Кроме того, при следующем запуске Центра обновления Windows время обнаружения увеличится.
Чтобы удалить содержимое папки распространения программного обеспечения, в Windows 10 из меню WinX откройте командную строку (администратор). Введите следующее один за другим и нажмите Enter:
net stop wuauserv
net stop bits
Это остановит службу обновления Windows и фоновую интеллектуальную службу передачи.
Теперь перейдите к C: Windows SoftwareDistribution папку и удалите все файлы и папки внутри.
Вы можете нажать Ctrl + A, чтобы выбрать все, а затем нажать Удалить.
Если файлы уже используются, и вы не можете удалить некоторые файлы, перезагрузите устройство. После перезагрузки снова выполните указанные выше команды. Теперь вы сможете удалить файлы из указанных Распространение программного обеспечения папка.
После очистки этой папки вы можете перезагрузить компьютер или ввести следующие команды по одной в CMD и нажать Enter, чтобы перезапустить службы, связанные с Центром обновления Windows.
net start wuauserv
net start bits
Теперь эта папка очищена; Теперь он будет заполнен заново после перезагрузки компьютера и запуска Центра обновления Windows.
4]Сбросить папку catroot2
Известно, что сброс папки catroot2 устраняет несколько проблем с Центром обновления Windows.
Catroot и catroot2 — это папки операционной системы Windows, необходимые для процесса обновления Windows. Когда вы запускаете Центр обновления Windows, папка catroot2 хранит подписи пакета Центра обновления Windows и помогает в его установке. Служба криптографии использует % windir% System32 catroot2 edb.log файл для процесса обновления. Обновления хранятся в папке SoftwareDistribution, которая затем используется функцией автоматического обновления для выполнения процесса обновления.
Пожалуйста, не удаляйте и не переименовывайте папку Catroot. Папка Catroot2 автоматически создается Windows, но папка Catroot не создается повторно, если папка Catroot переименовывается.
КОНЧИК: Вы также можете использовать средство устранения неполадок Показать или скрыть обновления, чтобы заблокировать обновления, которые отказываются устанавливать или вызывают проблемы. Но вы должны помнить, что нельзя блокировать важные обновления безопасности. Если у вас возникли проблемы, вы можете использовать средство устранения неполадок Центра обновления Windows.
Удаляем браузер Edge посредством расширенной командной строки
Windows 10 оснащена инструментом, превосходящим командную строку по функционалу и позволяющим выполнять действия над системными файлами, которые недоступны для обычной утилиты cmd.exe даже функционирующей с привилегиями администратора. В ее возможности входит и функция отключения многих утилит на системном уровне, что касается и Edge. Для осуществления этой задачи выполняем следующие действия:
1. Вызываем PowerShell посредством поисковика Windows 10, введя в нем ключевую сразу и выбрав пункт «Вызвать от имени администратора» в контекстном меню иконки приложения.
2. Выполняем команду визуализации данных обо всех системных инструментах: Get-AppxPackage.
3. В появившемся списке приложений отыскиваем строку, где в качестве названия (Name) стоит «Microsoft.MicrosoftEdge».
4. Копируем версию программы со строки «PackageFullName».
Она будет выглядеть следующим образом:
Microsoft.MicrosoftEdge_38.14393.0.0_neutral_8wekyb3b8bbwe.
5. Выполняем команду отключения программы Edge, которая будет выглядеть так:
C успешным выполнением системной команды интернет-обозреватель будет деактивирован в системе, и Windows 10 не предложит использовать данную программу для просмотра интернет- страниц или html-документов.
Используйте параметр «Удалить», чтобы удалить браузер Edge.
Сейчас большинство пользователей сталкиваются с трудностями при использовании последней версии Windows 10, а именно 1909 и 2004 гг. На наших собственных компьютерах также встроен Microsoft Edge, но, что удивительно, возможность удаления доступна на некоторых моделях, одна из которых — наша. Ноутбук Asus ROG. Мы подозреваем, что программное обеспечение OEM играет в этом роль, но было бы неплохо проверить вариант обычного удаления, прежде чем пытаться использовать другие методы из этого списка.
Примечание: Хотя опция удаления Microsoft Edge на основе Chromium доступна, вы не можете удалить устаревшую версию Microsoft Edge с помощью этой процедуры. Если вы хотите удалить последнее, вам следует пропустить этот метод и вместо этого попробовать команды Powershell.
Откройте «Настройки» и нажмите «Приложения» на своем устройстве с Windows.
Теперь прокрутите и нажмите «Microsoft Edge».
Щелкните «Удалить».
Windows автоматически удалит браузер с вашего устройства.
Связанный: Как проверить элемент на Android
Если обычное приложение «Настройки» у вас не сработало, то вам следует попробовать панель управления, прежде чем использовать другие методы из этого списка, поскольку они могут нарушить функциональность некоторых функций Windows. Давайте посмотрим, как вы можете удалить Chromium Edge с помощью панели управления на вашем устройстве.
Откройте панель управления на устройстве Windows и нажмите «Удалить программу» в разделе «Программы».
Примечание: Вы можете запустить панель управления из меню «Пуск» или просто найти ее с помощью поиска Windows.
Теперь прокрутите и найдите Microsoft Edge.
Щелкните правой кнопкой мыши программу и посмотрите, доступна ли вам функция «Удалить». Если возможно, щелкните по нему, чтобы удалить Edge с устройства Windows.
Примечание: Вы также можете нажать «Удалить» вверху, чтобы удалить «Edge» со своего устройства.
Если возможно, это должно легко помочь вам «Удалить» Edge с вашего устройства Windows.
Связанный: Как включить живые субтитры в Chrome














![3 способа принудительного удаления или отключения microsoft edge в windows 10 [it works!] - xaer.ru](http://zoomobi.ru/wp-content/uploads/c/2/d/c2dfedfa06739c1a814c59d718f781d4.jpeg)











![3 способа принудительного удаления или отключения microsoft edge в windows 10 [it works!]](http://zoomobi.ru/wp-content/uploads/3/8/4/3842b5eeda444504ebf8b09202b9c23e.jpeg)