Расширенный буфер обмена Windows 10
У буфера обмена в Windows 7, Windows 8, Windows 8.1, и в ранних версиях Windows 10 есть серьезное ограничение: после помещения туда новой порции данных, старая информация автоматически удаляется.
К сожалению, поэтому не получается использовать буфер обмена в качестве «копилки», складывая туда файлы, а затем вставляя в нужные места все сразу или по отдельности. Эта функция работает только в приложениях Microsoft Office, где можно сохранить до 20 фрагментов текста.
Другой вариант решения проблемы: использование дополнительных программ, которые могут сохранять данные из буфера обмена. О некоторых приложениях вы найдете информацию в статье о том, где найти буфер обмена Windows.
В настоящее время буфер обмена Windows 10 позволяет работать с большим количеством файлов некоторых форматов. Есть возможности для использования облачного буфера обмена. В этом случае, содержимое буфера обмена синхронизируется с другими устройствами, работающими в вашей учетной записи, поэтому информация из буфера обмена станет доступной на другом компьютере или телефоне.
Обмен некоторыми данными организован при помощи системного средства, которое использует «Журнал буфера обмена Windows 10». Эта возможность доступна пользователям, начиная с версии ОС Windows 10 1809.
Работа с буфером обмена Windows 10 в расширенном режиме проходит со следующими особенностями:
- Используйте учетную запись Майкрософт, которая связана с облаком, для синхронизации данных между своими устройствами.
- Размер объекта, помещаемого в журнал буфера обмена, не должен превышать 4 МБ.
- Поддерживаются текст, HTML и растровые изображения.
- Существует ограничение — лимит на не более 25 скопированных записей.
Все остальные объекты в Windows 10, например, папки или файлы других типов перемещаются на компьютере при помощи буфера обмена в обычном режиме. Информация стирается из буфера обмена после добавления туда нового объекта.
Сейчас посмотрим, где буфер обмена Windows 10 включается и как пользоваться этим инструментом.
Где находятся недавние документы в Windows 10?
Добрый день, друзья. Недавние документы в Windows 10 где находится? Когда пользователь работает с компьютером, у него часто появляется желание снова открыть те из документов, которые он успел закрыть. Раньше найти их было возможно, попав в нужную часть «Проводника». Но, в Виндовс 10 прошли очередные обновления, и в том месте, где раньше находилась папочка, содержащая недавние документы, её больше нет. Отсюда, людям стало более сложно определить, где же сейчас данные документы.
Как посмотреть недавние документы в Windows 10?
Отыскать подобные элементы есть возможность 3-мя методами. Чтобы это сделать:
- Кликнем по клавишам Win+R и откроем окошко «Выполнить»;
- В поисковую строку прописываем сочетание: shell:recent и кликнем по вводу;
- У нас откроется окошко, где нам нужно просмотреть недавние документы;
- Для того, чтобы закрепить данную функцию в левой колонке, кликнем по команде, находящейся слева вверху «Закрепить на панели быстрого доступа». У нас в колонке слева появляется данная функция.
Не так давно ОС Виндовс 10 стала поддерживать шкалу времени, запустить которую можно, если нажать кнопочки «Win» и «Tab». Эта функция удобна тем, так как с помощью неё есть возможность вывести перечень элементов, с каковыми человек только-что взаимодействовал. Из недостатков этой шкалы можно отметить, что откроется только список элементов, которые вы открывали только в последние дни.
Также, отыскать подобные файлы есть возможность, применив установленный софт. К примеру, данная опция поддерживается МС Ворд (информация находится через вкладку «Файл») и многие иные утилиты, даже создателей со стороны.
Очищаем перечень просмотренных файлов
Папочка, где находятся недавно просмотренные элементы, как и прочие, со временем наполняется и может занять приличную ёмкость на ЖД. Поэтому, из неё желательно удалить большую часть данных. По крайней мере самые тяжёлые, а лучше все. Кроме этого, многие очищают папочку, чтобы редактировать находящиеся в ней файлы.
Провести очистку можно следующим методом:
- Входим по ярлыку «Компьютер» в «Проводник»;
- Затем, нужно кликнуть по кнопочке «Файл», которая находится в углу слева;
- После этого, нужно перейти в ниспадающем меню по вкладке «Параметры»;
- У нас открывается новое окошко, где нам нужно выбрать меню «Общие», затем нужно нажать на кнопочку «Очистить». После этого нажимаем ОК.
Теперь вся информация с данной папочке будет очищена
Отключаем функцию сохранения информации про файлы
- Если вы желаете вообще убрать данную функцию с системы, чтобы никакая информация о тех документах, которые вы посетили не сохранилась, нужно войти в параметры через «Пуск»;
- В новом окне перейдём по вкладке «Персонализация»;
- После этого слева выбираем вкладку «Пуск» и в правой части отключаем функцию «Показывать последние открытые элементы…».
Данная настройка будет отключена
Отключаем сохранение информации с помощью групповых политик
- Уберём сохранение информации, используя групповые политики. Для этого, мы вначале кликнем по кнопочкам Win+R и в появившуюся строку вставим следующее сочетание: gpedit.msc
- В групповых политиках переходим в «Конфигурацию компьютера» и выберем «Административные шаблоны»;
- Затем, выбираем каталок «Меню Пуск и панель задач». После этого, находим команду «Удалить список часто используемых…» и кликнем по ней;
- В новом окошке нам нужно поставить чикбокс «Включено» и нажать «Применить» и ОК.
Меняем порядок сохранности данных недавних элементов
- Также, система Виндовс даёт возможность поменять порядок сохранения данных о недавно задействованных элементах. Чтобы это сделать, в «Параметрах» выбираем вкладку «Обновление и безопасность»;
- В новом окошке слева нам нужно найти команду «Служба архивации»;
- В правой части кликнем по ссылочке «Перейти в раздел Архивация и восстановление.
Эта функция даёт возможность делать следующее:
- В новом окошке есть возможность сохранять файлы с разным периодом (через 10, 30 минут и т.д.);
- Добавить период времени, в хоте какового эта информация будет сохраняться;
- Менять ёмкость на ЖД, который смогут занять временные элементы;
- Выбрать место на компьютере, где будут сохраняться временные элементы.
Изменение ассоциации файлов через реестр в Windows 10
Как мы уже говорили выше, в Windows 10 изменился подход к изменению настроек ассоциации файлов. В предыдущей секции мы показали, как настроить ассоциацию .html файла с браузером Firefox через XML файл и групповую политику. Теперь посмотрим, как это выглядит в реестре.
Запустите редактор regedit.exe и перейдите в ветку Computer\HKEY_CURRENT_USER\Software\Microsoft\Windows\CurrentVersion\ Explorer\FileExts\.html\UserChoice.
Обратите внимание, что в данной ветке с настройками ассоциация для расширения html есть два параметра:
- ProgId – идентификатор зарегистрированной программы для открытия этого типа файлов, которое указано в XML файле. Если вместо имени приложения указан длинный идентификатора, значит назначена ассоциация файла с современным приложением UWP/Metro. Проверьте, что оно не удалено из вашего образа Windows 10;
- Hash – хеш, который генерируется автоматически для валидации настройки сопоставления типа файлов с программой. Наличие этого хэша, гарантирует, что именно пользователь или администратор (через GPO) настроил данное сопоставление. Этот механизм нужен для защиты пользователей от вредоносных программ, которые могут подменить ассоциации файлов без его ведома.
Если вы попробуете руками изменить значение ProgId и назначить другую программу, значение Hash перестанет быть валидным. В этом случае Windows 10 автоматически сбрасит настройки ассоциации файла к значению по-умолчанию. В этом случае пользователь увидит уведомление:
Стандартное приложение сброшено.Приложение вызвало проблемы с настройкой стандартного приложения для файлов .html, поэтому оно сброшено для Microsoft Edge.
An app default was reset.An app caused a problem with the default app setting for .html files, so it was reset to Microsoft Edge.
Соотвественно, в Windows 10 не сможете настроить сопоставление файлов через реестр, как это работало в Windows 7.
В сети есть неофициальная утилита SetUserFTA.exe, которая позволяет вычислить хэш и назначить сопоставление программе типу файлов напрямую через реестр.
Показать расширения файлов в Windows
Есть два способа получить доступ к этому параметру. Один из них — через панель управления, а другой — через сам Windows Explorer. В обоих случаях вы будете переключать опцию, чтобы увидеть расширения файлов.
1] через параметры папки
Откройте Панель управления> Внешний вид и персонализация. Теперь нажмите Параметры папки или Параметры обозревателя файлов , как это теперь называется> Показать вкладку. На этой вкладке в разделе «Дополнительные настройки» вы увидите параметр Скрыть расширения для известных типов файлов. Снимите этот флажок, нажмите Применить и ОК.
Пользователи Windows 10 также могут выполнить поиск Параметры проводника файлов в окне «Начать поиск» и открыть это поле.
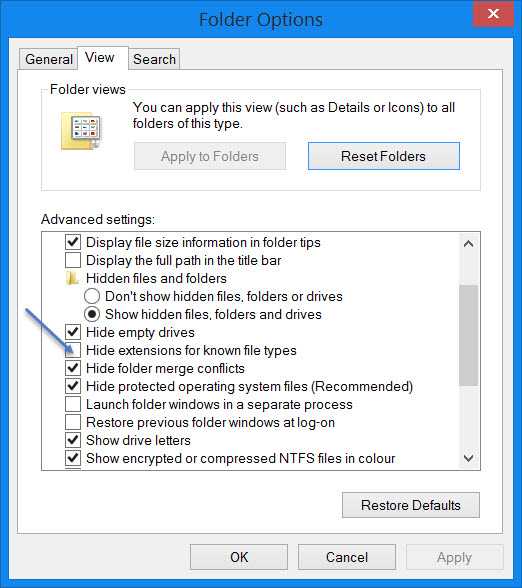
Теперь вы можете видеть расширения файлов для всех файлов в любом месте вашей системы Windows.
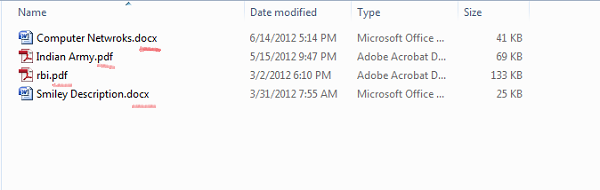
Это очень простые шаги, и вам не нужно никакого стороннего программного обеспечения для просмотра расширений файлов. Windows предоставляет нам все, что может быть легко достигнуто, и смысл состоит в том, чтобы знать и реализовывать их. Это первый способ увидеть расширения файлов в Windows 7.
2] с помощью проводника Windows
В проводнике Windows 10/8.1 вы можете получить к нему доступ через Вид> Параметры> Изменить папку и параметры поиска. В Windows 7 откройте проводник, нажмите Alt на клавиатуре, чтобы появилась классическая панель. Затем нажмите Инструменты> Параметры папки. Теперь выполните шаги, упомянутые выше.
3] Использование редактора реестра
Нажмите комбинацию кнопок WINKEY + R, чтобы запустить утилиту Run, введите regedit и нажмите Enter. После открытия редактора реестра перейдите к следующему
Найдите запись DWORD, помеченную как HideFileExt.
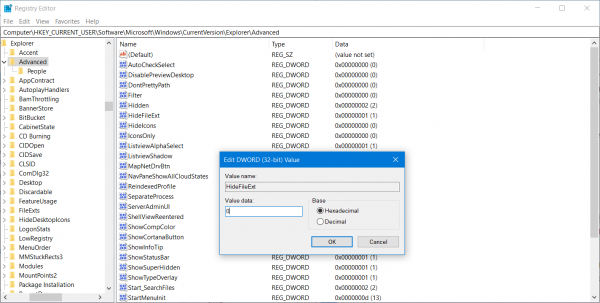
Дважды щелкните по указанной записи DWORD и установите ее значение равным 0. Это покажет скрытые расширения файла.
Значение скрывает расширения файла.
Закройте редактор реестра и перезагрузите компьютер, чтобы изменения вступили в силу.
4] Используйте командную строку Windows
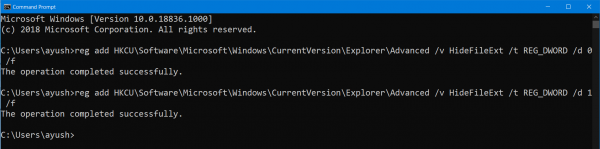
Это исправление можно использовать в обоих вышеупомянутых сценариях. Вставьте загрузочный диск установщика Windows 10.
Начните с нажатия комбинаций WINKEY + X и выберите Командная строка (Администратор) , чтобы запустить Командную строку с привилегиями администратора.
Перейдите в корневую папку этого загрузочного устройства в командной строке командной строки. Как только вы туда доберетесь, введите следующее, чтобы показать расширения
reg add HKCU \ Software \ Microsoft \ Windows \ CurrentVersion \ Explorer \ Advanced/v HideFileExt/t REG_DWORD/d 0/f
А затем нажмите Enter.
Вы также можете ввести следующую команду, чтобы скрыть расширения файлов,
reg add HKCU \ Software \ Microsoft \ Windows \ CurrentVersion \ Explorer \ Advanced/v HideFileExt/t REG_DWORD/d 1/f
5] Использование редактора групповой политики
Вы также можете использовать редактор групповой политики и изменить настройки здесь:
Установите «Показать скрытые файлы и папки» и снимите флажок «Скрыть расширения для известных типов файлов».
Таким образом, вы можете настроить Windows на отображение расширений файлов в Windows 10/8. Если у вас есть что добавить, пожалуйста, поделитесь с нами через комментарии.
Способ просмотра документов и файлов, которые недавно использовались на Виндовс 10
Чтобы получить возможность открыть и изучить недавние документы в Windows 10, следует воспользоваться системным меню. От владельца ПК потребуется:
- Кликнуть на меню «Пуск» правой кнопкой мышки. Затем потребуется тапнуть в области Свойств.
- После перехода на вкладку, можно зайти в меню со всеми необходимыми настройками.
- Обнаруженную в перечне строку «Недавние документы», следует отметить галкой. Нажать на Ок.
- Теперь остается кликнуть на команду перезагрузки устройства.
Если вопрос. как посмотреть недавно открытые файлы Windows 7, очень актуален, можно воспользоваться предложенным выше способом.
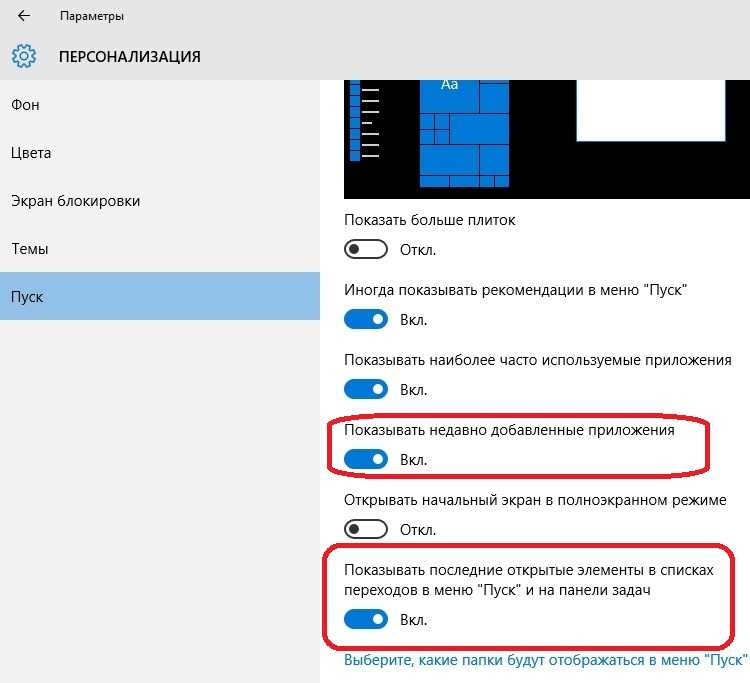
Отключение хранения списка последних приложений относится к простейшим процессам
Об истории файлов
Эта опция в разных формах присутствует во многих ОС. В MacOS она называется «Time Machine» («Машина времени»). В Win 7 есть некий аналог этой функции — теневое копирование. С ним можно вернуть предыдущую версию документа, если его изменили не так, как нужно.
Первая система от Microsoft, в которую была добавлена история файлов — Windows 8. Именно в этой ОС появилась возможность установить резервирование на внешний диск. До этого резервные копии хранились там же, где оригиналы. И если винчестер выходил из строя, восстановить документы было сложно.
Однако опцию в основном использовали настройщики и системные администраторы. В Windows 10 её доработали. Тогда ей заинтересовались и обычные пользователи.
Реальное удаление файлов
Все мы знаем, что при удалении файл на самом деле не стирается. Удаляется только запись о нем, а сами данные все еще продолжают существовать где-то на диске. Поэтому для полного удаления информации нужно использовать специальные утилиты, которые затирают свободное пространство диска нулями или случайными данными. После этого восстановить файлы не получится. В предыдущих шагах мы уже много чего удаляли, поэтому самое время затереть свободное пространство, чтобы нельзя было восстановить вообще ничего.
Существует много утилит для затирания информации. Но мы будем использовать то, что уже у нас есть, а именно CCleaner. Зайди в «Сервис → Стирание дисков», выбери диск, который хочешь очистить от недобитых файлов, укажи стирать «Только свободное место» и задай способ стирания. Приложение поддерживает несколько стандартов стирания — от самого простого, подразумевающего одну перезапись, до метода Гутмана (35 проходов).
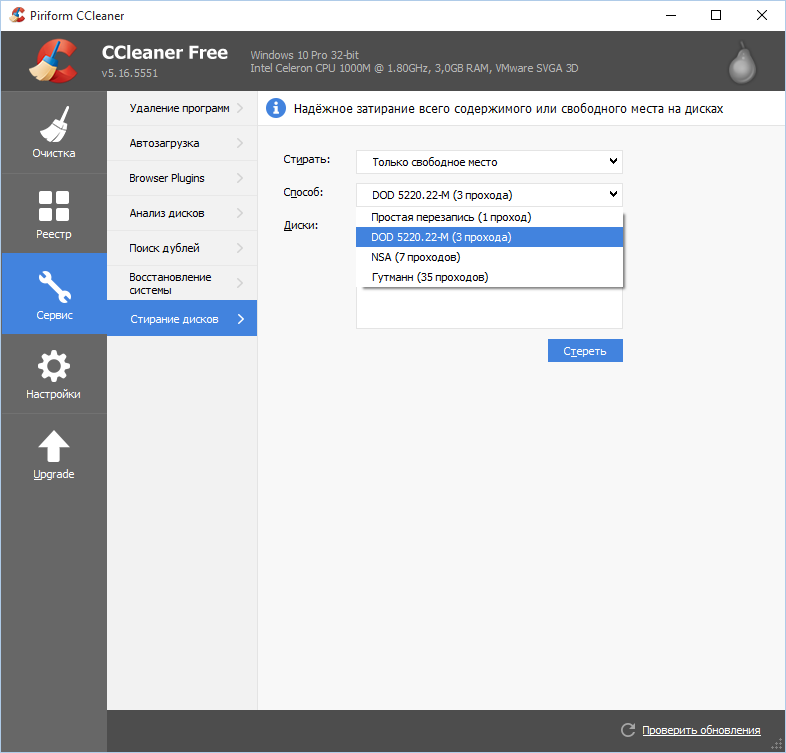 Стирание свободного места
Стирание свободного места
Из конкурентов CCleaner интересна, к примеру, программа BCWipe — она может не только стирать свободное пространство, но и удалять файл подкачки, который также может содержать конфиденциальную информацию. BCWipe стоит денег, но для одноразового стирания подойдет и trial-версия.
Как настроить Историю файлов в Windows
Когда вы активировали резервное копирование файлов, самое время настроить его под ваши нужды и предпочтения. Вам не обязательно делать копии всего содержания компьютера (можно и так, чего уж там, лишь бы было место на диске). При желании вы можете бекапить отдельные папки или отдельные диски. Благодаря подобной реализации резервную копию можно делать даже на самые небольшие USB-флешки. Таким образом ваши важные файлы всегда будут надежно сохранены.
- Нажмите Win + I. Эта комбинация клавиш откроет Параметры Windows 10. Подобное сочитание клавиш — самый быстрый способ открыть настройки вашей операционной системы. Более подробно о всех шорткатах описано в статье Горячие клавиши в Windows 10.
- Перейдите в раздел Обновление и безопасность — Служба архивации. Найдите кнопку Другие параметры и кликните на нее. Откроется интерфейс настройки резервного копирования файлов на вашем компьютере.
- В разделе Общие сведения отображается информация об используемом диске. Система покажет вам, сколько места занимает текущая резервная копия, а также сколько места доступно всего. Также там вы найдете дату и время последнего резервного копирования.
- Чтобы провести резервное копирование прямо сейчас, нажмите Архивировать данные сейчас.
Чуть ниже расположены настройки службы архивации или истории файлов. Вы можете изменить частоту архивации (каждые 10, 15, 20, 30 минут, час, 3 часа, 6 часов, 12 часов или один риз на день), а также период, на протяжении которого Windows будет хранить резервные копии. По умолчанию система настраивается на создание резервных копий каждый час и хранит их постоянно. Вы можете изменить эти параметры на свое усмотрение, зависимо от предпочтений или особенностей используемого для резервного копирования диска. Если место на нем ограничено, имеет смысл уменьшить период хранения резервных копий файлов. В этом случае будет удобным вариант автоматического удаления, если системе требуется дополнительное место для создания новых копий. Иными словами, когда закончится место, Windows удалит старую копию для создания новой. Для этого выберите из выпадающего меню Сохранить мои резервные копии вариант Пока не понадобится свободное место.
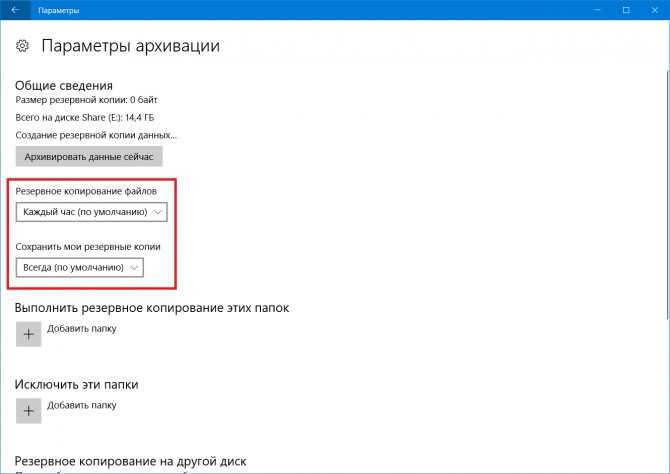
По умолчанию Windows 10 создает копии файлов, расположенных в домашней папке вашего профиля. Она включает в себя папки Документы, Изображения, Поиски, Рабочий стол, OneDrive, Контакты, Избранное, Загрузки, Ссылки, Сохраненные игры, Видео и Музыка. Такой расклад устроит далеко не каждого, поскольку мало кто хранит свои файлы именно в этих папках, да еще и на диске C. Поэтому есть смысл исключить эти директории из резервного копирования (можете оставить, если хотите) и добавить свои. Для этого вам надо нажать на кнопку Добавить папку. В открывшемся окне проводнике найдите нужную папку.
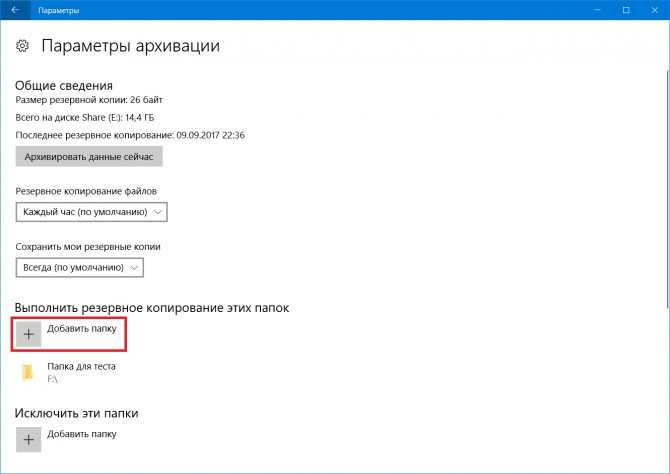
Для справки: хотя инструкция пишется для Windows 10, в Windows 8 История файлов работает фактически так же. Единственное «но» заключается в том, что вы не можете добавить другие папки. Чтобы включить их в параметры Истории файлов вам надо сначала добавить их в библиотеки Проводника, после чего они автоматически будут включены в службу архивации.
Также вы можете сделать список исключения — папки, которые не будут копироваться. Для этого воспользуйтесь разделом Исключить эти папки. Опять же, нажмите кнопку Добавить папку и укажите системе нужные вам директории.
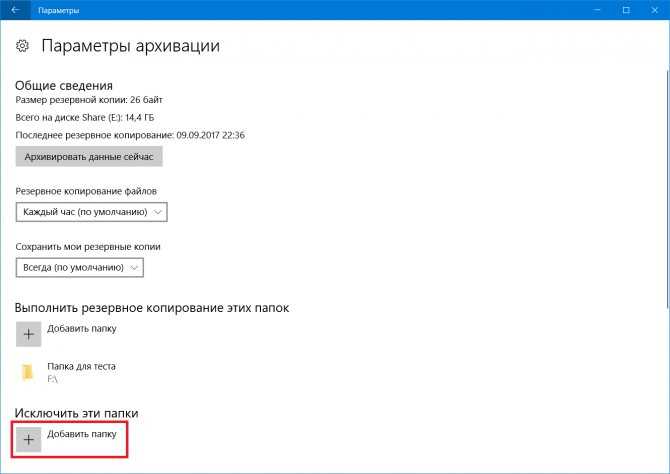
Windows может архивировать историю файлов только на один диск одновременно. Поэтому, если у вас возникнет необходимость сменить диск для сохранения резервных копий, нажмите Прекращение использование диска. После этого все параметры архивации станут недоступны и вам надо будет вернуться на предыдущий экран для повторного добавления диска. Затем вам придется заново настроить папки для резервного копирования. Учтите, что созданные ранее резервные копии не удаляются, когда вы отключаете диск от службы архивации.
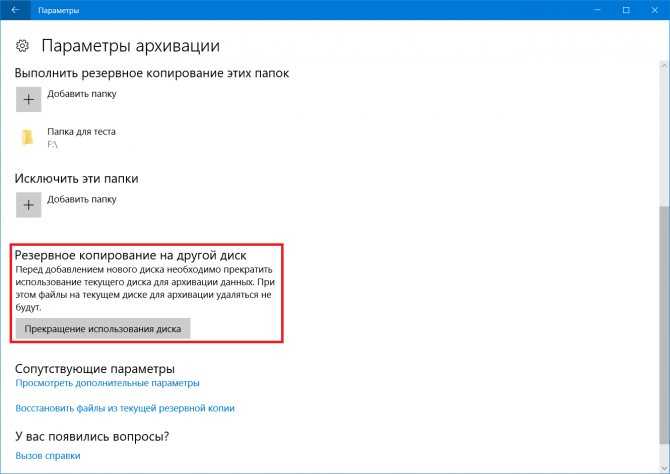
Как включить и использовать историю файлов Windows 10 — видео
В завершение — небольшое видео руководство, в котором демонстрируется то, что было описано выше.
Как видите, история файлов Windows 10 — достаточно простой в использовании инструмент, который смогут использовать даже начинающие пользователи. К сожалению, не всегда эта функция включена, да и сохраняет данные не для всех папок. Если случилось так, что вам нужно восстановить данные, к которым история файлов неприменима, попробуйте Лучшие программы для восстановления данных.
- https://vynesimozg.com/otklyuchit-sbor-istorii-aktivnosti-v-windows-10/
- https://f1comp.ru/windows-10/kak-posmotret-nastroit-i-ochistit-istoriyu-fajlov-v-windows-10/
- https://remontka.pro/file-history-windows-10/
Очистка буфера обмена Windows 10
При необходимости, пользователь может сразу очистить всю историю обмена на своем ПК и из облака, если он использует эту функцию, или удалить оттуда только отдельные элементы.
Чтобы удалить отдельный элемент, находящийся в буфере обмена, потребуется выполнить некоторые действия:
- После нажатия на клавиши «Win» + «V», выделите ненужный элемент.
- Потом нажимайте на три точки для вызова меню.
- В открытом меню выберите «Удалить».
При другом варианте, это действие совершается при помощи клавиши «Del».
Полное удаление содержимого буфера обмена выполняется следующим образом:
- Войдите в меню «Пуск».
- Запустите «Параметры».
- В параметрах откройте окно «Система».
- Во вкладке «Буфер обмена» перейдите к опции «Очистить данные буфера обмена».
- Нажмите на кнопку «Очистить».
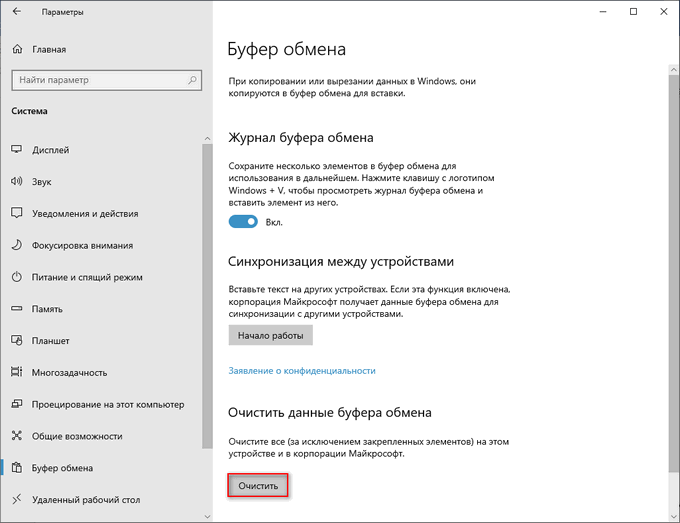
С компьютера и облачного буфера обмена Майкрософт будут удалены все данные, кроме закрепленных элементов.
Недавние документы Windows 10 – как получить быстрый доступ
Мы часто работаем с большим количеством документов и файлов, и так удобно, когда папка, с недавними документами, под рукой. В процессе работы мы можем забыть, куда сохранили тот или иной документ. Сегодня мы научимся быстро находить недавние документы Windows.
Куда пропали недавние документы Windows 10
Вместе с изменением дизайна, разработчики Windows 10 избавились от многих удобных вещей, которые сопровождали нас в каждой версии операционной системы Windows
Пользователи, которые работают с большим количеством документов, поймут насколько важно иметь доступ к папке «Недавние документы»
Ведь намного проще открыть эту папку и посмотреть документы, отсортировав по дате, чем вспоминать название файла, его формат и т.д. В связи с этим решено восстановить справедливость и вернуть в проводник ярлык на папку недавних документов.
Как найти недавние документы в Windows 10
Нажмите Win+R для вызова инструмента «Выполнить» и пропишите в нём shell:recent, после чего нажмите клавишу Enter или выберите «ОК» в окошке.
Тут же перед вами откроется папка, в которой хранятся недавние документы и информация о них: имя, тип, дата изменения и другое.
Как в быстром доступе закрепить недавние документы в Windows 10
После того как вы открыли папку «Недавние документы», нужно сделать так, чтобы она всегда была под рукой. К примеру, закрепить папку в блоке быстрого доступа проводника. Для этого в панели инструментов проводника нажмите на кнопку «Закрепить на панели быстрого доступа».
Теперь куда бы вы ни перешли в проводнике, папка «Недавние документы Windows» всегда будет доступна под рукой в блоке «Быстрый доступ».
Второй способ такой же простой, как и первый.
Когда папка «Недавние документы» была открыта, необходимо вернуться на один раздел обратно, в папку Windows. Там вы увидите значок папки, хранящей в себе недавние документы. Щёлкните по ней правой кнопкой мыши и выберите пункт «Закрепить на панели быстрого доступа».
Помимо недавних документов, часто нужен быстрый доступ к Рабочему столу или внешнему диску. Их также просто вывести в быстрый доступ, к примеру, на панель задач. Панель задач – один из самых полезных элементов операционной системы Windows, на неё можно и нужно добавлять значки приложений или папок, которые вам всегда необходимы. Информация об этом написана в наших статьях:
Задавайте вопросы, если что-то не получается, разберём проблему вместе.
Если диск истории файлов отключен.
Даже если история файлов в операционной системе Windows 10 включена, но не выбран диск для сохранения, то возникает ошибка Windows 10. Для ее устранения необходимо подключить дисковый внешний накопитель для нормальной работы функции.
При возникновении необходимости вернуть удаленные папки или файлы необходимо в окне «Документы» во вкладке «Главная» найти и щелкнуть ЛКМ на кнопке «Журнал», но только в том случае, если история файлов в Windows 10 включена. Затем открывается окно, в котором отображены все те папки и файлы, которые были случайно или намеренно удалены. В этом же окне можно:
Как попасть в историю
У меня на планшете немного файлов, которые обновляются регулярно. Поэтому я закинул в планировщик заданий пару команд, обновляющих текстовые файлы на рабочем столе каждые 30 минут.
Структура папок
Распутывать клубок я начал с папки File History в корне внешнего USB-диска, на который выполнялось резервное копирование.
Из структуры папок можно сделать сразу несколько выводов:
- В одной папке могут храниться резервные копии с нескольких компьютеров, например, домашней группы. Таким образом, несколько членов семьи могут использовать один сетевой диск для хранения истории своих файлов с любого домашнего компьютера. При этом их общие файлы хранятся в единой папке Public.
- История изначально подразделяется не по компьютерам, а по учетным записям пользователей. Папка ICONIA-WIN8 названа по имени планшета и входит в папку vadikan – под этой учетной записью я настраивал историю файлов.
- Для каждого компьютера полностью воспроизводится структура папок, включенных в историю.
Кстати, интересно будет проверить на досуге, отображаются ли в интерфейсе восстановления файлов сразу все данные одного пользователя с разных систем.
Содержимое папок
Давайте посмотрим, что Windows 8 скопировала с рабочего стола, где регулярно обновлялись текстовые файлы.
Первый и самый очевидный вывод – для архивации файлов не используется сжатие, на что ранее . Это не слишком экономно с точки зрения дискового пространства, но сильно упрощает навигацию и просмотр файлов при восстановлении.
Второй интересный момент заключается в том, что в имени каждого файла содержится дата в формате UTC (отставание от московского времени на 4 часа). В имени файла указана дата создания резервной копии, при этом последнее изменение файла отражено в столбце проводника «Дата изменения».
На рисунке выше выделен файл, который был сохранен 27 октября в 02:40 по московскому времени. Его резервная копия была создана девятью минутами позже, 27 октября 02:49:04 (в имени файла это 26 октября в 22:49 UTC + 4 часа разницы между поясами).
Пусть вас не смущает такое большое количество копий моих файлов – ведь я изменял их каждые полчаса, а резервное копирование выполнялось ежечасно. Поэтому в каждую версию истории включалась обновленная версия файла. Если бы с момента создания первой версии мои файлы ни разу не обновлялись, Windows 8 сохранила бы только по одной копии.
Как открыть журнал
Запустить утилиту можно из классической Панели управления, перейдя по цепочке Администрирование – Просмотр событий или выполнив в окошке Run (Win+R) команду eventvwr.msc.
В левой колонке окна утилиты можно видеть отсортированные по разделам журналы, в средней отображается список событий выбранной категории, в правой – список доступных действий с выбранным журналом, внизу располагается панель подробных сведений о конкретной записи. Всего разделов четыре: настраиваемые события, журналы Windows, журналы приложений и служб, а также подписки.
Наибольший интерес представляет раздел «Журналы Windows», именно с ним чаще всего приходится работать, выясняя причины неполадок в работе системы и программ. Журнал системных событий включает три основных и две дополнительных категории. Основные это «Система», «Приложения» и «Безопасность», дополнительные – «Установка» и «Перенаправленные события».
Категория «Система» содержит события, сгенерированные системными компонентами – драйверами и модулями Windows.
Ветка «Приложения» включает записи, созданные различными программами. Эти данные могут пригодиться как системным администраторам и разработчикам программного обеспечения, так и обычным пользователям, желающим установить причину отказа той или иной программы.
Третья категория событий «Безопасность» содержит сведения, связанные с безопасностью системы. К ним относятся входы пользователей в аккаунты, управление учётными записями, изменение разрешений и прав доступа к файлам и папкам, запуск и остановка процессов и так далее.
Так как число событий может исчисляться тысячами и даже десятками тысяч, в eventvwr предусмотрена возможность поиска и фильтрации событий по свойствам – важности, времени, источнику, имени компьютера и пользователя, коду и так далее. Допустим, вы хотите получить список системных ошибок
Выберите слева Журналы Windows – Система, справа нажмите «Фильтр текущего журнала» и отметьте в открывшемся окне галочкой уровень события – пункты «Ошибка» и «Критическое». Нажмите «OK» и утилита тут же отфильтрует записи.
Чтобы просмотреть конкретную запись, кликните по ней дважды – сведения откроются в окошке «Свойства событий».
Просмотр истории браузера
В браузере сохраняются адреса сайтов, посещаемых пользователем. Вместе с ними хранится информация о посещении социальных сетей, банковских аккаунтов, об учетных записях. Ею могут воспользоваться мошенники для материальной выгоды. Проверка посещения зависит от типа браузера, установленного на компьютере.
Для просмотра истории в веб-сервисе нужно:
- Открыть программу.
- Нажать одновременно: «Ctrl+H».
- Откроется страница с историей посещений сайтов.
В некоторых браузерах процесс поиска отличается. Алгоритм действий следующий:
- Открыть утилиту.
- Зайти во вкладку «Журнал».
- Найти и нажать на «Показать весь журнал».
В браузерах история посещения веб-страниц распределена по периодам: за час, день, неделю и за все время. В этом же меню находится кнопка очистки истории.
Если во время просмотра истории журнал оказался пуст, значит, компьютер подвергся несанкционированному доступу. Кто-то пытался скрыть следы после работы с веб-ресурсом гаджета. Узнать информацию можно через специальный сервис восстановления удаленных данных браузера.
Расширенный просмотр истории открытых файлов в Windows
В озможность просмотра недавно открытых файлов имеется во всех последних версиях Windows, хотя надо признать, что реализована она не самым лучшим образом. В Windows 10 разработчики Microsoft решили упростить просмотр данных истории открытых файлов, выделив под них отдельный подраздел в каталоге Home, кстати, далеко не всем пришедший по душе. Что касается Windows 7 и 8.1, наиболее универсальным способом просмотра истории открытия файлов является использование созданного вручную ярлыка на каталог «Недавние документы», расположенного по адресу %APPDATA%/Microsoft/Windows/Recent.
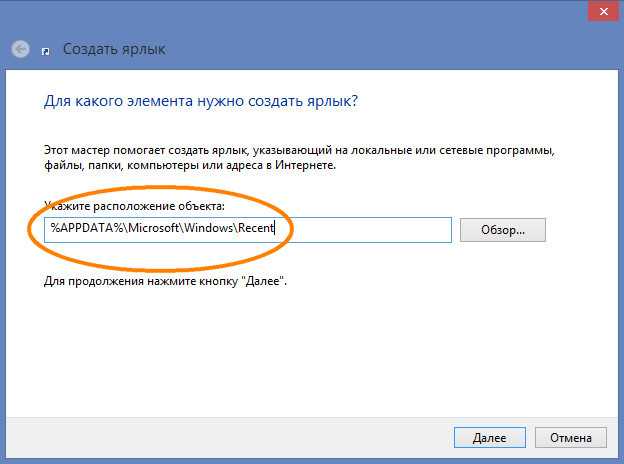
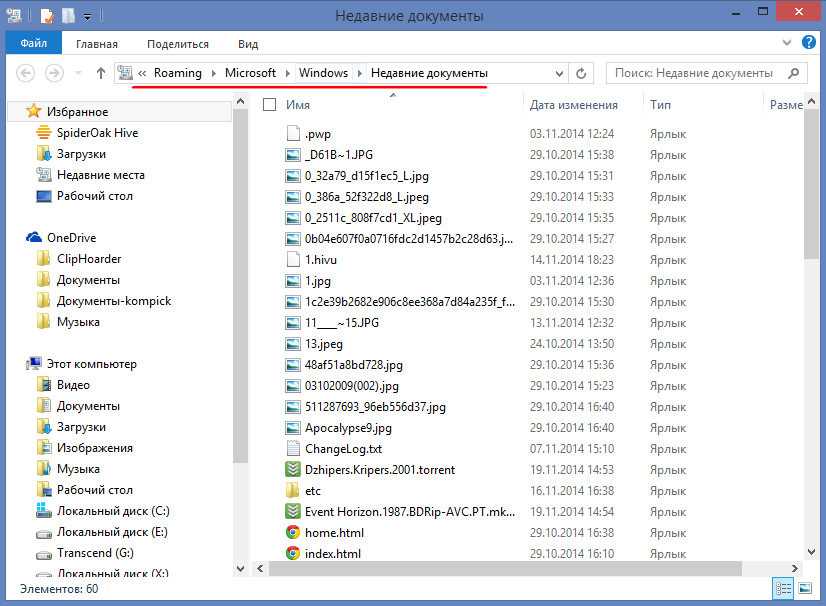
Только вот по умолчанию папка истории хранит сравнительно небольшое число элементов. Увеличить его можно, изменив кое-какие настройки в редакторе локальных групповых политик. Это наиболее универсальный способ, доступный как для Windows 7, так и для Windows 8.1. Командой gpedit.msc откройте редактор локальных групповых политик и разверните следующую ветку:
Конфигурация пользователя -> Административные шаблоны -> Компоненты Windows» -> Проводник

В правой части окна отыщите настройку Максимальная длина списка «Недавние документы» и кликните по ней два раза. В открывшемся окошке включите настройку, а в качестве значения установите нужное число отображаемых последних документов.
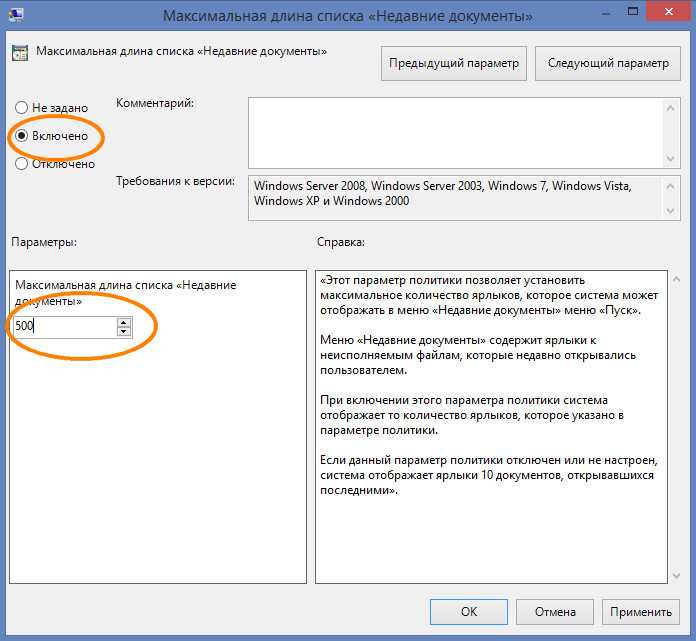
Лучшее решение — утилита OSFV
Также для просмотра недавно открытых файлов вы можете воспользоваться специальной утилитой OpenSaveFilesView (OSFV), разработанной компанией Nirsoft. OSFV работает напрямую с реестром, извлекая список «последних» файлов из подразделов OpenSavePidlMRU и OpenSaveMRU.
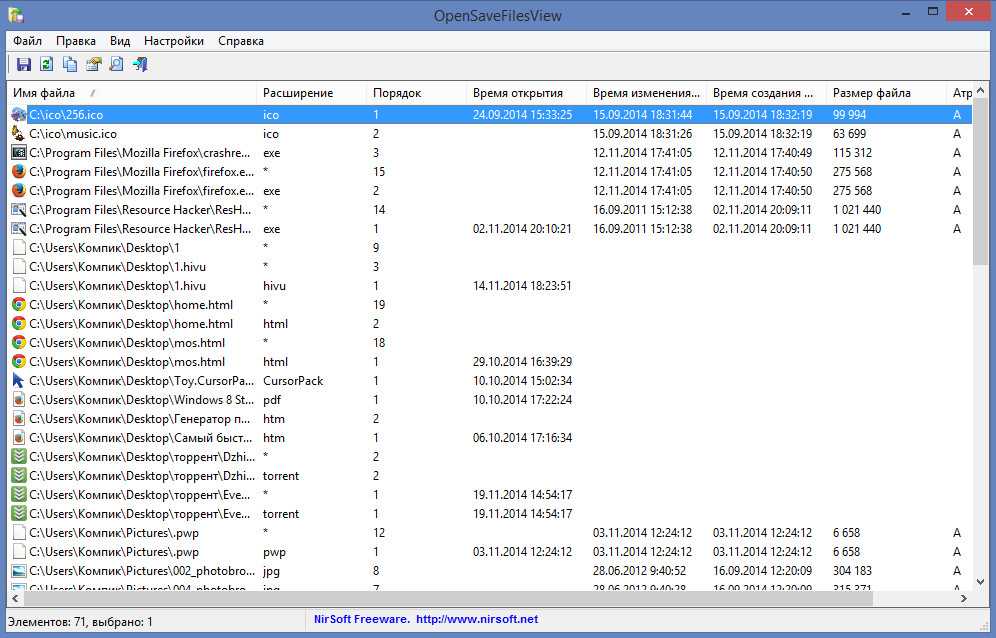
Помимо их имён и расширений, утилита отображает их порядковый номер, полный путь, дату/время создания и модификации, время последнего просмотра, атрибуты и размер.
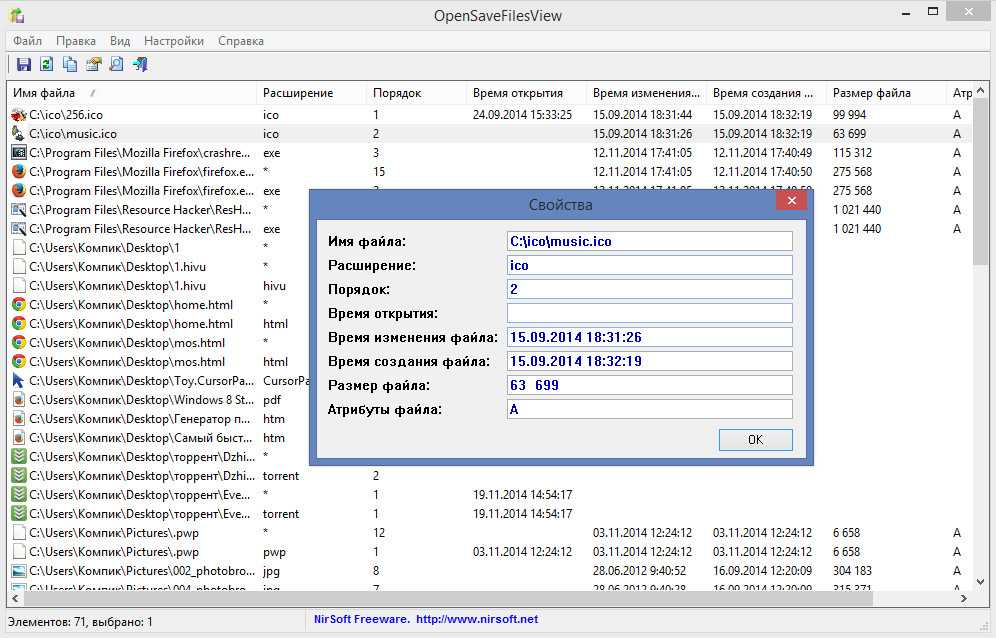
Имеется возможность сортировки списка и сохранения выбранных элементов в текстовый лог.
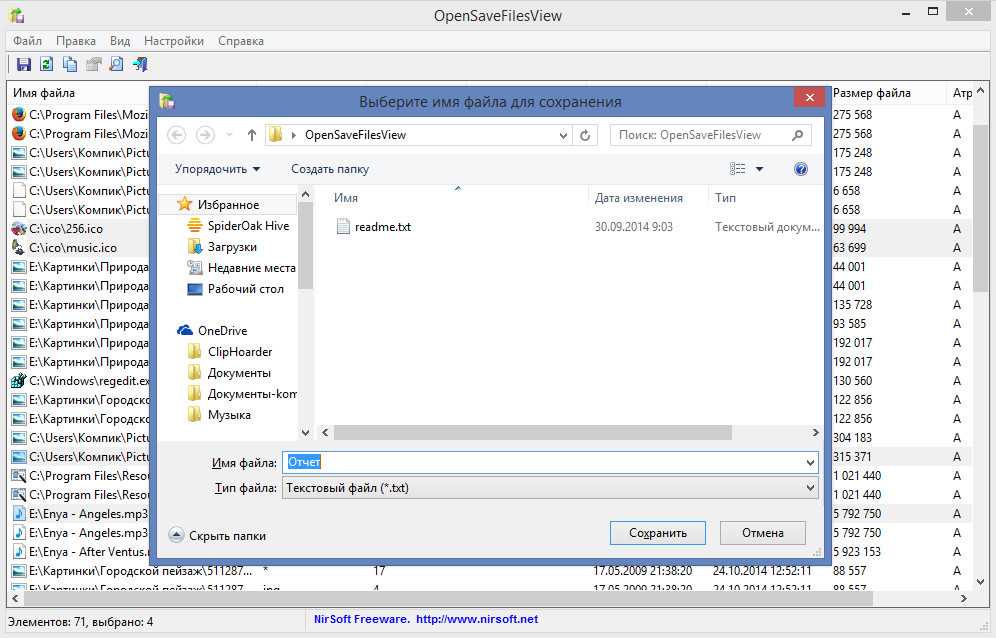
Установки утилита не требует, интерфейс имеет простой и понятный.
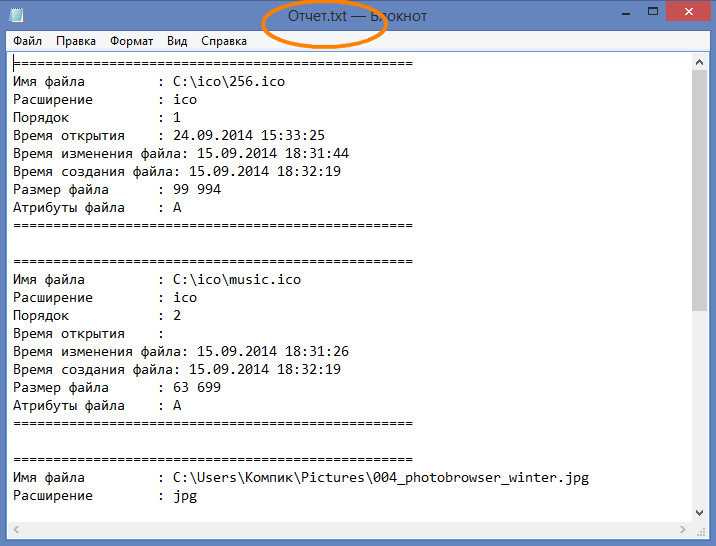
Совместима OpenSaveFilesView со всеми популярными версиями Windows обеих разрядностей. Язык интерфейса по умолчанию — английский. К программе прилагается русификатор, доступный для скачивания на сайте разработчика. Это простой INI-файл, который нужно поместить в одну папку с программой. И сама утилита, и русификатор совершенно бесплатны.

































