Способ 1. Разделение
ШАГ 1. Добавьте видеоматериал
В стартовом окне выберите новый проект и кликните по кнопке «Добавить видео и фото». Укажите, какой ролик хотите взять в работу, он появится на монтажном столе.
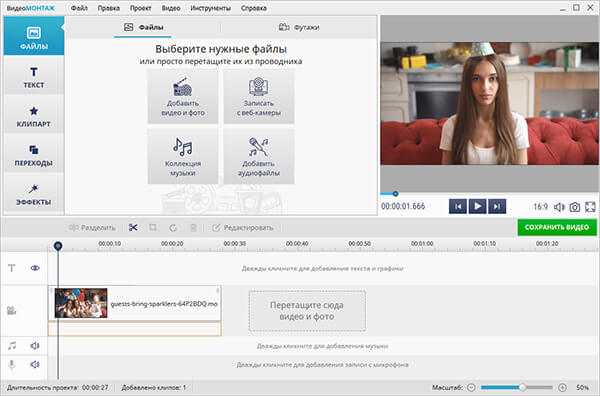
Добавьте видео в проект
ШАГ 2. Разделите клип
На видеодорожке найдите момент, с которого начинается лишний фрагмент. Установите маркер в этой точке и нажмите «Разделить». Найдите точку завершения лишнего фрагмента и проделайте аналогичную операцию.
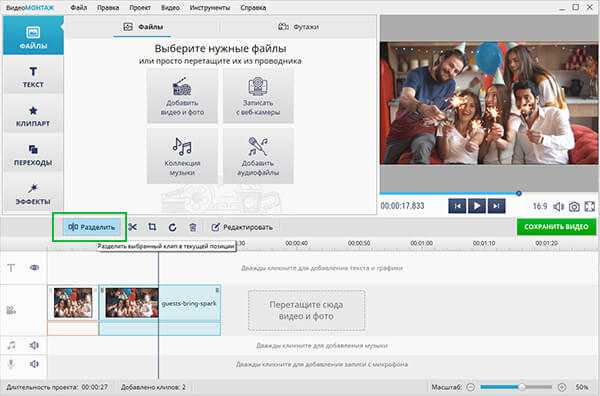
Разделите дорожку на месте начала и конца лишнего фрагмента
У вас получится три отдельных части. Выделите среднюю, кликнув по ней левой кнопкой мыши, и нажмите клавишу «Delete» на клавиатуре. Лишний участок будет удален. Оставшиеся две части автоматически склеятся. При необходимости между ними можно установить плавный переход.
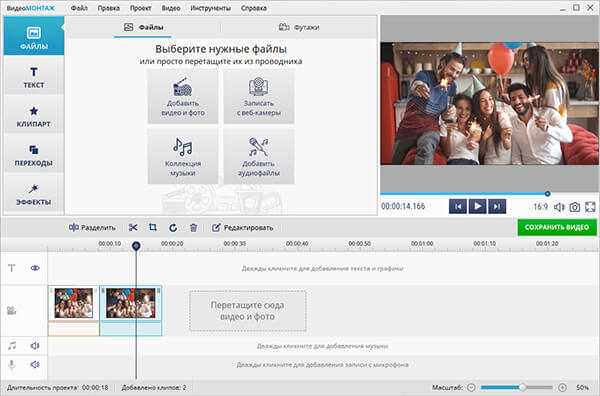
Удалите ненужный фрагмент
Шаг 3. Сохраните готовый ролик
Для создания фильма нажмите «Сохранить видео». Выберите формат из представленного списка, исходя из предполагаемых устройств для просмотра, и настройте детали экспорта. Укажите путь, куда видеоредактор поместит готовый проект, и запустите конвертацию.

Выберите способ сохранения обрезанного файла
Заключить
Не позволяйте сложности приложения, такого как Adobe After Effects, обескуражить ваши усилия по редактированию видео! С помощью одной из вышеперечисленных альтернатив After Effects вы можете вносить небольшие изменения в свои записи, пользоваться профессиональными функциями и заниматься редактированием видео в качестве хобби или для продвижения по карьерной лестнице.
Из этого списка рекомендуем Wondershare FilmoraPro or Filmora который предназначен для начинающих, но что бы вы ни выбрали, все они обеспечивают первоклассный опыт.
Кроме того, узнать лучшее приложение Meme Maker здесь.
натр
Последним в списке является Natron, мощный инструмент для редактирования видео, который, как и Blender, имеет открытый исходный код. На первый взгляд пользовательский интерфейс может показаться загроможденным, но вы можете легко настроить макет. После того, как у вас будет идеальный макет интерфейса, вы можете начать редактировать свои видео с широким спектром функций редактирования.
Одной из лучших частей Natron как альтернативы After Effects являются плагины сообщества. Поскольку это программа с открытым исходным кодом, любой может создавать для нее плагины. Это означает, что если в редакторе еще нет нужной вам функции, скорее всего, где-то есть плагин, который будет делать то, что вы хотите.
Ключевые особенности Natron
- Использует видеокарту компьютера для быстрого рендеринга
- Существует плагин для сообщества плагинов
- Доступно на компьютерах Windows, Mac и Linux
- Обеспечивает возможности отслеживания объектов и ротоскопирования
«Создание заставок»
https://youtube.com/watch?v=videoseries
Пройти
Весь курс расположен на ютубе и доступен без регистрации. Пользователи научатся создавать эффекты разрушения логотипа и заставки из фильма. В этом обучении нет как обратной связи, так и выдачи документа об окончании курса.
Автор AElike поделится полезными навыками всем слушателями, которые можно использовать для разработки сложных проектов. После прохождения учёбы ты получишь актуальное портфолио без водыю
- разрушение логотипа;
- металлические логотипы без плагинов;
- заставка из «Гарри Поттер»;
- анимация логотипа канала.
Рендерим видео с оптимальным соотношением веса и качества через Render Queue
— Открываем композицию, которую хотим отрендерить. — Заходим в Composition → Add to Render Queue. — Нажимаем на синий текст рядом с Output Module.
— В Format выбираем Quicktime.
— Нажимаем Format Options. — В Video Codec выбираем H.264. Если АЕ 2018 или старше, то H.264 в списке не будет. Выбирайте Animation. Файл получится тяжеловатый, но легче, чем совсем без сжатия. Поэтому для последних версий АЕ лучше использовать Media Encoder с H.264.
— Кликаем ОК в двух окошках. — Справа от Output To нажимаем на синий текст и выбираем куда сохранить.
— Нажимаем Enter или кнопку «Render» справа. Готово! Рендер начался.
На правах рекламы «🥇Супер After Effects🥇»

- Знакомство с After Effects
- Глава 2.Анимация. Принципы анимации
- Глава 3.Создание стильного слайдшоу
- Глава 4.Шейповая анимированная графика
- Глава 5.Создание эффектной текстовой заставки
- Глава 6.Слои в трехмерном пространстве
- Глава 7.Создание 3D-графики при помощи связки After Effects и Cinema 4D
- Глава 8.Цветокоррекция и грейдинг. Киношная цветокоррекция
- Глава 9.Видеосъемка на зеленом/синем фоне. Основы кеинга
- Глава 10.Трекинг, матчмувинг,стабилизация и клинап
- Глава 11.Выражения в After Effects
- Глава 12.Оптимизация проекта и вывод композиции в видеофайл
- Бонус 1.ТОП-5 плагинов для After Effects
- Бонус 2.Топ-5 скриптов для After Effects
- Бонус 3.Как собрать компьютер для работы в After Effects
- Вирусные ролики
- Видеопрезентации
- Работа с трехмерными объектами
- Уникальные слайдшоу
- Анимированная HUD/UI-графика
- Типографика
- Инфографика
- Анимированная графика
- Визуальныеэффекты
- Заставки (интро) к видео
- Композитинг и цветокоррекция
- Кеинг и ротоскопинг
- Плагины, расширяющие возможности After Effects
- 93 видеоурока + 15 бонусных видеоуроков
- Изучение через онлайн-платформу
- Качество видео Full HD
- Совместимость с любой версией программы After Effects
- Гарантия возврата средств
- Готовое портфолио
- Обратная связь
- Крутые навыки после прохождения курса
- Профессиональные футажи и графика
- Подходит для всех
- Готовые проекты к каждой главе
- Интересен для всех
- Коллекционное издание. Первый «Супер After Effects» + все бонусы
Orb
Можно подумать, что создание 3D планет простая задача – создали сферу, наложили текстуры, и вуаля! Однако заставить мир выглядеть правильно намного сложнее, чем предполагалось. Например, как при создании модели населенной планеты, скорректировать грань между ночным и дневным временем так, чтобы города были видны ночью, но не днем?
Orb фокусируется на создании реалистичных планет и предлагает целый ряд уникальных инструментов, облегчающих их создание. Он является бесценным инструментом для прогнозирования и подходит для создания 90% планет. Плагин особенно актуален в сочетании с другими или с 3D-камерой.
Как сохранить видео в After Effects в формате MOV
Формат MOV распространен меньше, чем AVI, и «из коробки» он поддерживается далеко не всеми устройствами. Даже операционная система Windows в базовом варианте не способна считывать информацию из видео в формате MOV, который изначально был разработан компанией Apple. Чтобы в After Effects можно было сохранять видео в MOV, а компьютер имел возможность их воспроизводить, необходимо предварительно скачать и установить кодек Quick Time. Если вы установили кодек, когда запущено приложение Adobe After Effects, следует его перезагрузить, иначе программа не сможет работать с новым обеспечением.
Чтобы сохранить видео в After Effects в формате MOV необходимо:
- Выполнить первые 4 пункта инструкции по сохранению видео в формате AVI, приведенной выше;
- Далее необходимо перейти в меню «Модуль вывода» и выбрать в графе «Формат» значение Quick Time;
- После этого нажмите на кнопку «Параметры формата», и в открывшемся окне «Видеокодек» выберите H.264. С его помощью можно отрендерить видео не только в формате MOV, но и со звуком. После выбора соответствующего кодека, нажмите «ОК»;
- Убедитесь, что в нижней части «Настройки модуля вывода» установлен «Вывод аудио – вкл» и нажмите на кнопку «ОК».
- После этого можно нажимать на кнопку «Рендеринг», и видео сохранится на компьютере в формате MOV.
Следует отметить явное преимущество формата MOV, в сравнении с AVI, это меньший размер. Одинаковые визуализированные композиции из Adobe After Effects в форматах AVI и MOV могут отличаться в размерах до 40 раз. Формат MOV универсален, и видео, сохраненное в нем, удобно использовать в процессе монтажа в программе Sony Vegas или других. Кроме того, формат MOV идеально подходит для загрузки роликов на популярные видеохостинги, в том числе на Youtube.
Панель инструментов — основные инструменты

— Selection Tool (Инструмент выбора)

— Hand Tool (Инструмент Рука), инструмент позволяющий передвигаться по рабочей области. Также чтобы переключиться на этот инструмент можно нажать и удерживать пробел

— Zoom Tool (Инструмент масштабирования), как альтернатива можно воспользоваться колесиком, зачастую это бывает гораздо удобней

— Rotation Tool (Инструмент вращения), как альтернатива можно воспользоваться крлесиком, зачастую это бывает гораздо удобней
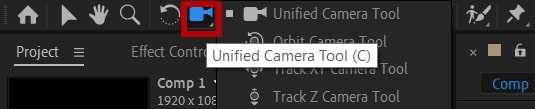
— Camera Tool (Инструмент камеры), для выбора нужной камеры нажмите несколько раз, наиболее популярная — Unified Camera

— Anchor point (Опорная точка), очень полезный инструмент с помощью которого можно и нужно корректировать центр объекта
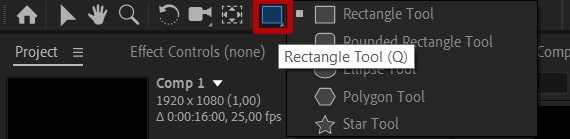
— Rectangle tool (Инструмент Прямоугольник), но на самом деле не только прямоугольник, нажмите
несколько раз для выбора нужного шейпового инструмента — прямоугольника, скругленного прямоугольника, овала, полигона или звезды
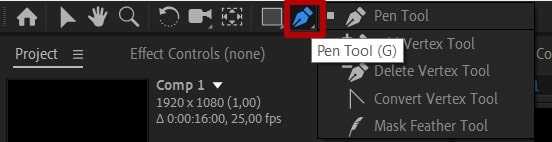
— Pen tool (Перо), работа с векторными объектами сложной формы, может пригодится для создания и редактирования масок, для выбора нужного пера нажмите несолько раз клавишу на класиатуре

— Type tool (Инструмент Текст), я думаю комментарии тут излишни
Как убрать логотип из видео с помощью фильтров VirtualDub
Иногда возникает необходимость использовать видеоролики или их фрагменты, содержащие либо логотип телеканала, либо эмблему студии или чего-то подобного.
Но сам логотип при этом в кадре фигурировать не должен, а пропорции кадра изменять, просто обрезав край с логотипом, нельзя.
Коллажирование, создание презентаций и видеоархивов – вот самый короткий список задач, при выполнении которых пользователь может столкнуться с данной проблемой.
Что же приходит в голову рядовому пользователю, тому, кто вообще никогда не занимался редактированием видео?
Но это, ясное дело, не выход, поэтому будем использовать другие способы.
Способ № 1: Покадровое редактирование ролика
Отчаянные и настойчивые открывают Total Video Converter и раскладывают видеоролик в массив статичных кадров JPEG-формата. Количество таких кадров можно рассчитать по формуле:
КОЛИЧЕСТВО КАДРОВ = КОЛИЧЕСТВО СЕКУНД В РОЛИКЕ x КОЛИЧЕСТВО КАДРОВ ЗА СЕКУНДУ;
Количество кадров в секунду, как правило составляет 25 или 30. При этом логотип убирается в каждом кадре специализированным ПО — одним из растровых графических редакторов.
Редактирование видео ролика покадрово – гигантская работа. Заниматься этим целесообразно лишь в случае обработки коротких отрывков из видео, если при этом требуется высокое визуальное качество итогового материала.
Далее используем самый лучший способ.
Способ № 2: Удаление логотипа с помощью VirtualDub
Описание VirtualDub можно найти в разделе видео редакторы.
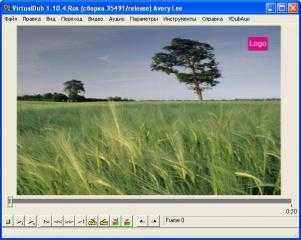
По умолчанию список подключённых фильтров пуст. Жмём кнопку «Добавить» и попадаем на следующее диалоговое окно.
Выбираем его и добавляем.
После этого пришло время настроить параметры выбранного фильтра logoaway:
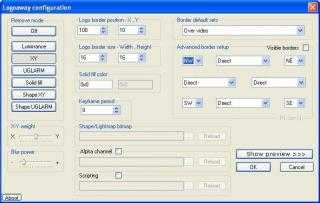
- Важный момент – активируем окно предпросмотра нажатием кнопки «Show preview».
- Выбираем тип сокрытия логотипа – к примеру, solid fill.
- В разделе настроек «Logo border position» устанавливаем положение заглушки, пользуясь окном предпросмотра.
- Далее устанавливаем желаемые размеры области сокрытия в разделе настроек «Logo border size».
- Далее, в локации «Remove mode», где мы активизировали solid fill, выбираем алгоритм XY. Настройка алгоритма производится в подпунктах «X-Y weight» и «Blur power».
Свои действия корректируем в соответствии с происходящим в окне предпросмотра.
Итак, фильтр настроен, жмём ОК.
В окне программы видим результаты своих трудов — любуемся, протаскиваем ползунок по всей полосе прокрутки видео.

В любом случае это намного лучше, чем висящий логотип.
«Видео» -> «Компрессия» -> (Желаемый кодек).
Конфигурируем выбранный кодек — устанавливаем битрейт и прочие параметры, сохраняем файл. Готово!
Добавить эту страницу в закладки:
Рендерим один кадр из видео
Сохранить текущий кадр можно двумя способами. Одной кнопкой в плагине FX Console.
Или штатными средствами After Effects. Единственное, по умолчанию картинка сохраняется в PSD, но это быстро исправить.
— Создаём любую композицию — Нажимаем Composition → Add To Render Queue — Справа от Output Module нажимаем на маленькую стрелочку и выбираем Make Template
— В появившемся меню нажимаем Edit
— Format ставим PNG Sequence — Channels — RGB + Alpha — Нажимаем ОК
— Ставим его во Frame Default. Нажимаем ОК
— Возвращаемся обратно в нашу композицию — Выбираем Composition → Save Frame As → File и сохраняем кадр куда нужно. Если будет прозрачность, сохранит с прозрачностью.
Теперь в любом проекте можно нажать Save Frame As или Ctrl+Alt+S и кадр сохранится. Настраивать темплейт снова больше не нужно.
Думаю на этом всё. Надеюсь, что эта заметка поможет кому-нибудь с рендером. Если что-то непонятно — пишите в комментарии, разберёмся.
Для чего используется After Effects?
Итак, для чего используется After Effects? Очевидно, что создание видео является основной целью программы, но на самом деле она используется для множества разных целей.
- Снимаю фильмы и телешоу. Поскольку Adobe After Effects настолько универсален, это отличный выбор для создания фильмов и телешоу. Часто программное обеспечение используется для создания переходов между сценами и других ключевых аспектов, составляющих бесшовное видео.
- Создание видеоигр. Хотя создание видеоигр требует большого количества программирования. Adobe After Effects также стал более распространённой частью этого процесса. Он содержит все инструменты, необходимые для создания безупречных вступлений и переходов между клипами. А также для применения эффектов на протяжении всей игры.
- Анимации. Adobe After Effects также часто используется для создания анимированных видеороликов. Инструменты моушн-дизайна программы помогают аниматорам создавать работы, которые проходят гладко и не выглядят прерывистыми.
Сколько времени нужно, чтобы изучить навыки After Effects?
Изучение Adobe After Effects не так требует времени, как получение степени в колледже. Конечно, если вы посещаете курсы и программы по фотографии , вы можете немного узнать об Adobe Creative Suite. Но для того, чтобы действительно изучить After Effects, вам нужно будет потратить время на изучение самостоятельно.
В среднем те, кто изучал After Effects независимо от каких-либо официальных курсов. Говорят, что для освоения требуется около восьми недель интенсивного обучения. Если вы будете идти медленнее, это может занять немного больше времени. Но если вы подойдёте к этому на полную ставку, вы сможете выучить это всего за пару месяцев.
Как сохранить видео в After Effects в формате AVI
Одним из самых распространенных форматов видео является AVI. Именно в нем хранят фильмы, и преимущества данного контейнера очевидны – он одновременно позволяет разместить несколько аудио дорожек и файлов субтитров. Распространенность данного формата также объясняется отсутствием необходимости в специальных кодеках для сжатия видео в нем. Практически любое устройство, которое работает с видео, сможет без установки дополнительных кодеков воспроизвести видео в формате AVI.
Чтобы из готового проекта сохранить видео в After Effects в формате AVI необходимо сделать следующее:
- Во вкладке работы с композицией выделите любой один элемент и нажмите сочетание клавиш Ctrl+A. За счет этого удастся взять в выделение сразу все компоненты, которые должны оказаться в итоговом видео;
- Далее в левом верхнем углу выберите пункты меню: «Файл» — «Экспорт» — «Добавить в очередь рендеринга». Для данного действия в приложении Adobe After Effects не предусмотрены «горячие клавиши»;
- После этого внизу, где ранее располагались элементы композиции, откроется очередь рендеринга. На ней пользователь может задать все необходимые параметры для итогового видео. Первым делом следует определиться с названием и местом сохранения ролика, для этого нажмите на его базовое название в графе «Вывод в»;
- Следом откроется стандартное меню Windows, в котором надо определиться с именем файла и путем его сохранения. Задайте предпочитаемые параметры и нажмите «ОК»;
- После этого нажмите на пункт меню «Модуль вывода», где по умолчанию установлено значение «Без потерь». В открывшихся настройках модуля вывода можно установить различные параметры будущего видео. Чтобы сохранить видео из After Effects в формате AVI, убедитесь, что именно он стоит в графе «Формат». В том случае, если композиция прорабатывалась со звуком, целесообразно в нижней части настроек установить «Вывод аудио» в значение «Вкл». В настройках модуля вывода также можно изменить размер итогового ролика, но делать это подобным образом крайне не рекомендуется, поскольку это негативно скажется на качестве. Задав все необходимые параметры в данном меню, нажмите на кнопку «ОК»;
- На этом все, можно нажимать на кнопку «Рендеринг», и программа Adobe After Effects начнет обработку видео.
Формат AVI универсален и удобен, но имеются у него определенные минусы. Самым главным из них является большой размер видео, если речь идет о сохранении роликов в высоком разрешении с повышенной частотой кадров и наилучшем качестве. Видео на несколько секунд при рендеринге в AVI из After Effects может весить десятки Гигабайт, и в некоторых ситуациях целесообразнее отдать предпочтение сохранению роликов в формате MOV.
Конвертирование видео в Free Video Editor
В программе Free Video Editor вы можете конвертировать видео без редактирования, просто преобразовывая его в другой формат, или после редактирования, сохранив результат редактирования видеоролика в необходимом видео формате.
Для конвертирования видео ролика, нажмите на кнопку для выбора соответствующего формата. Я выбрал конвертацию видео файла в формат «MKV», оригинальный видеофайл имеет формат «WMV». В данном случае, перекодировка видео будет происходить без редактирования.
Затем необходимо будет нажать на кнопку «Save video» (Сохранить видео).
Далее откроется окно «Конвертация…», в котором нужно будет нажать на кнопку «Continue» (Продолжить).
Вам также может быть интересно:
- Movavi Video Editor — программа для монтажа видео
- Bolide Movie Creator — видеомонтаж для начинающих
- Icecream Video Editor для монтажа и редактирования видео
После этого будет запущен процесс конвертации видео. После завершения преобразования видео файла, нажмите на кнопку «Open folder» (Открыть папку) для получения результата обработки файла.
В программе Free Video Editor, вы можете сохранить на свой компьютер аудиодорожку из видеофайла. Для этого вам нужно будет выбрать пункт в выпадающем меню «Конвертировать в MP3, audio only», а затем нажать на кнопку «Save video» (Сохранить видео).
После обработки, вы получите аудио файл в формате «MP3».
Внимание! По просьбам посетителей сайта добавляю ссылку для того, чтобы вы могли скачать последнюю версию Free Video Editor 1.4.12.713 без премиум подписки.
Free Video Editor 1.4 12.713 скачать
Apple Motion
Если вы ищете что-то простое, то взгляните на Apple Motion. Хотя в этой программе не так много продвинутых функций, это отличная отправная точка, если вы хотите начать обучение.
В качестве альтернативы After Effects можно использовать такие функции, как добавление трехмерного текста, эффекты перетаскивания и библиотека из более чем 3 фильтров, чтобы добавить немного больше своей работе. Вы можете легко объединить несколько видео в одно или сделать базовые изменения — настолько просто, насколько они есть!
Ключевые особенности Apple Motion
- Подходит для начинающих, которые не имеют большого опыта редактирования видео
- После редактирования ваше видео не нужно рендерить (в режиме реального времени)
- Эффекты перетаскивания упрощают редактирование
Экспериментирование ведет к инновациям
Используя технику изменения размера и перемещения положения видеоклипа, вы сможете сделать гораздо больше, чем просто исправить ляп или сделать кадр более стабильным. Если вы добавите также и фотографии в ваш проект, вы можете использовать ту же технику для панорамирования и масштабирования фотографий.
Вы можете также использовать эту стратегию для создания таких спец эффектов, как имитация тряски от удара, имитировать землетрясение и так далее. Наконец, вы можете также анимировать названия ваших фильмов, чтобы увеличивать и у перемещать отдельные кадры ваших фильмов.
Чтобы получить больше возможностей, вам желательно использовать более продвинутые программы для видео монтажа. Такие как Adobe After Effects и Apple Motion . Эти программные инструменты имеют намного больше возможностей для перемещения клипов, фотографий и графики по экрану. Просто убедитесь, что у вас есть на это время. Создание ключевых кадров может стать отличным способом, чтобы перемещать ваши объекты в 3D-пространстве, но также он может занимать у вас немало времени.
Стандартное средство Windows 10
В последней на данный момент версии Windows присутствует приложение, которое буквально в несколько кликов позволяет вырезать часть видео из общего ряда. Такой способ не потребует установки дополнительного ПО или материальных затрат. Инструкция по его применению:
- Открыть папку, в которой располагается видео.
- Нажать ПКМ по файлу, в контекстном меню выбрать строку «Открыть с помощью». Кликнуть по варианту «Фотографии». Если он отсутствует, нажать по строке «Выбрать другое приложение» и осуществить поиск по предоставленному списку.
Начнется воспроизведение ролика. Следует нажать ПКМ по видеоряду.
Отобразится контекстное меню. Навести курсор на «Изменить и создать», затем выбрать строку «Усечь».
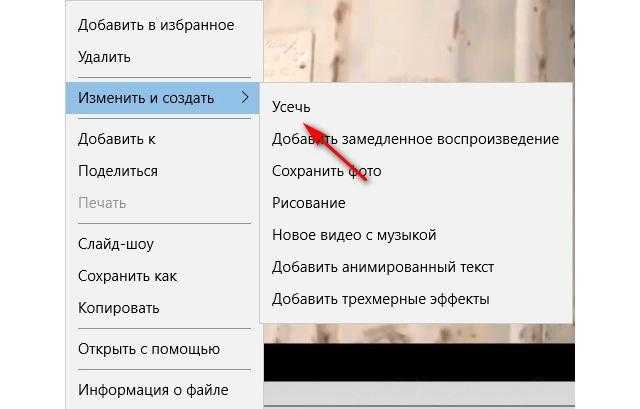
Будет запущено средство редактирования. Передвигая мышью белые кружочки, определить начало и конец фрагмента. В момент перетаскивания система показывает длительность будущего видео.
В правом верхнем углу нажать «Сохранить как».

Указать место в память компьютера. Урезанная часть видео будет иметь аналогичное оригиналу название и приставку «_Trim».
На экране отобразится полоска прогресса. Скорость обработки зависит от производительности ПК. Когда процесс закончится, произойдет автоматический возврат к воспроизведению файла.
Эйён Фьюжн
Следующая альтернатива After Effects доступна для пользователей Windows и Linux, но не для Mac. Некоторые люди думают, что After Effects слишком сложен для редактирования видео, и в этом случае Eyeon Fusion может быть не намного лучше. Он предлагает множество замечательных функций, но не проще в использовании, чем After Effects.
Пользователи, у которых за плечами есть основы редактирования видео, могут сразу перейти к Eyeon Fusion. Он подходит для создания видеороликов виртуальной реальности, поддерживает отслеживание камеры и планарное отслеживание, а также использует графическую карту вашего компьютера.
Ключевые особенности Eyeon Fusion
- Поддерживает отслеживание камеры для создания профессиональных видео
- Видео обрабатывается с использованием вашей видеокарты, обеспечивая невероятно быстрый рендеринг
- Включены дельта-ключ и чистые пластины
- Может быть использован для создания 3D и виртуальной реальности видео
- Имеет все инструменты, которые вам когда-либо понадобятся, чтобы стать профессионалом
Кроме того, давайте узнаем больше о как заменить отснятый материал в After Effects легко.
Как изучить After Effects: шаг за шагом
- Купите и загрузите программное обеспечение. Самый первый шаг для изучения Adobe After Effects — это покупка и загрузка программного обеспечения. Без актуального программного обеспечения вы не добьётесь никакого прогресса.
- Прочтите руководство пользователя. Все мы знаем, что читать руководство пользователя скучно, и почти никто этим не занимается. Но в этом случае, по крайней мере, беглый просмотр руководства пользователя для любой версии After Effects. Которую вы скачали, может помочь вам понять её ключевые функции.
- Изучите основы с помощью Adobe. Как мы увидим позже, Adobe предлагает бесплатные уроки на своём веб-сайте, чтобы познакомить пользователей с основами всего их программного обеспечения, включая After Effects. Это отличный способ начать своё познавательное путешествие.
- Смотрите обучающие видео. При изучении After Effects в Интернете доступны сотни учебных пособий. Если вам интересно узнать об основных навыках или конкретной технике, например о том, как добавить трёхмерные слои и трёхмерное пространство, найдётся учебное пособие, которое может вам помочь.
- Берите уроки и обучающие курсы.
Восковый редактор видео
Еще одна замечательная альтернатива After Effects — это видеоредактор Wax. Только пользователи Windows могут получить доступ к этой программе, и у них есть два варианта при этом — использовать только воск или как часть Sony Vegas. К сожалению, нет поддержки Mac или Linux с Wax.
Как бесплатный видеоредактор, Wax — отличный выбор для любого типа редактора. Он включает в себя различные фильтры и функции редактирования, и вы также можете добавить дополнительные функции с помощью плагинов DirectX и VirtualDub!
Стоит отметить, что эта программа использует видеокарту вашего компьютера для обработки ваших видео. Это означает, что чем лучше ваш графический процессор, тем быстрее ваши видео отображаются после редактирования.
Ключевые особенности Wax Video Editor
- Позволяет добавлять 2D и 3D видеоэффекты
- Пользователи могут использовать Wax в качестве отдельной программы или дополнения Sony Vegas
- Добавьте 3D-текст и наложения частиц к вашим видео
- Использует графическую карту для обработки вместо процессора

![Как вырезать фрагмент из видео на компьютере – инструкция [2020]](http://zoomobi.ru/wp-content/uploads/8/3/5/8359c2f38eda72980193cbe792241a57.png)






























